Windows 7 синий экран ошибка 0x0000001e: Синий экран — Ошибка 0x0000001E
Содержание
0x0000001e BSOD синий экран, решение проблемы
Главная » Windows » Ошибки
На чтение 4 мин Просмотров 726
При запуске Windows у вас появился синий экран смерти (BSOD — blue screen of desk), в котором указана ошибка 0х0000001е — KMODE_EXCEPTION_NOT_HANDLED. Эта ошибка, как правило, имеет идентичные симптомы в системах от Windows XP до Windows 10, и поэтому решать мы эту ошибку будем тоже стандартным способом.
Содержание
- Причины ошибки, как исправить
- Запуск компьютера в безопасном режиме
- Если компьютер не может загрузиться в безопасном режиме
- Решения
Причины ошибки, как исправить
На самом деле, эта распространенная ошибка она может быть вызвана по нескольким причинам:
- ошибка в оперативной памяти;
- программа в режиме ядра сгенерировала исключение, которое не обнаружил обработчик ошибок;
- ошибка на встроенном накопителе данных (жесткие диски, SSD).

Это три основные причины данной ошибки.
Запуск компьютера в безопасном режиме
После появления синего экрана с ошибкой попробуйте запустить компьютер в безопасном режиме. Чтобы это сделать, необходимо при включении компьютера (до появления логотипа Windows) нажать (а лучше несколько раз нажать) на клавишу F8. Здесь мы клавишами перемещения (стрелками, а не W,S,A,D) должны выбрать графу «Безопасный режим», после чего нажать Enter. Однако, если вы используете Windows 10, этот способ не подойдет. В этом случае, если компьютер загружается до момента экрана входа, «Особые варианты загрузки» можно открыть иным способом. Для этого нажимаете по иконке кнопки питания (в нижнем правом углу), зажимаете Shift и выбираете пункт «Перезагрузка».
Если компьютер не может загрузиться в безопасном режиме
Что делать, если при безопасном входе Ваш компьютер наотрез отказывается загружаться или, загрузившись до рабочего стола, сразу уходит в перезагрузку? В этом случае нам понадобится загрузочный диск или загрузочная флешка (в интернете много статей и видео на тему как создать загрузочную флешку или диск).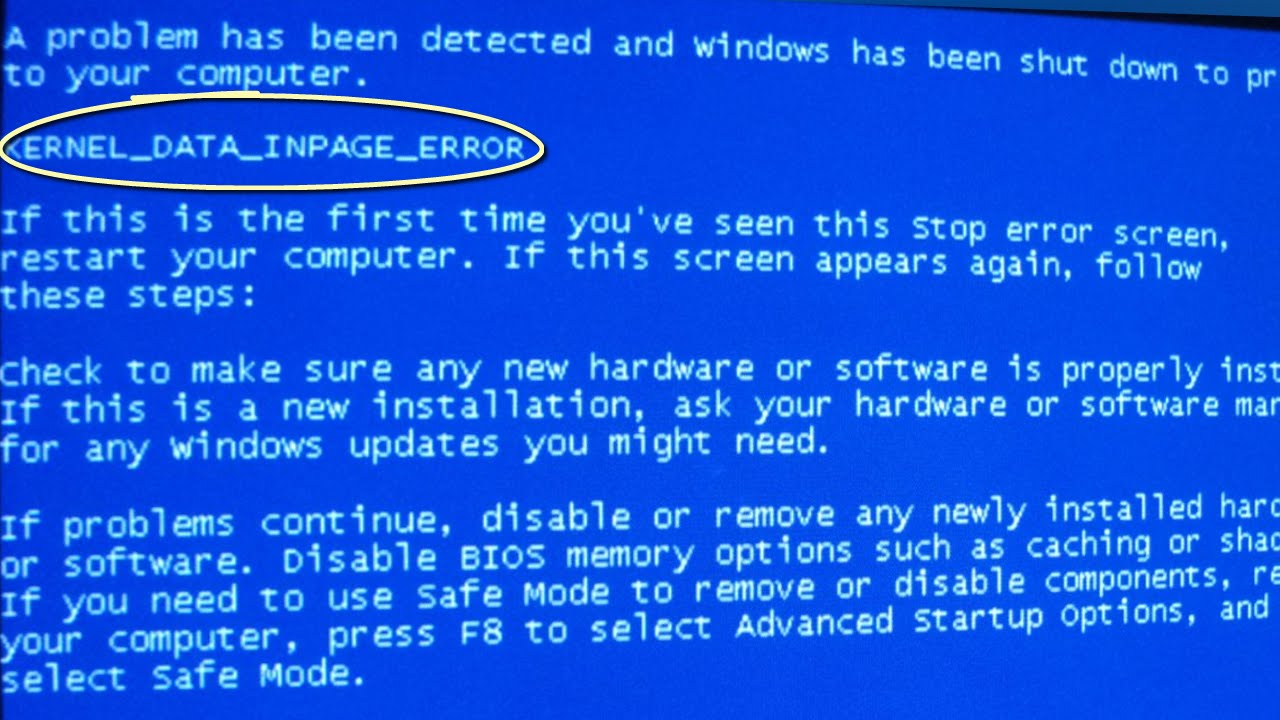 Вставляем съемный носитель в компьютер (диск в дисковод, флешку в USB разъем), перезагружаем его (или просто включаем) и при старте нажимаем клавишу, которая обычно написана при старте биоса (BIOS) внизу. Это могут быть клавиши Esc, F10, F12 или другая. Выбираем загрузку с CD дисковода (или пункт USB; система покажет вам только тот USB, в который вставлена флешка, поэтому ни мышь, ни клавиатуру Вы не выберете — важно лишь, чтобы не было никаких других флешек и карт в картридере, если оный имеется), и система загружается с диска (флешки).
Вставляем съемный носитель в компьютер (диск в дисковод, флешку в USB разъем), перезагружаем его (или просто включаем) и при старте нажимаем клавишу, которая обычно написана при старте биоса (BIOS) внизу. Это могут быть клавиши Esc, F10, F12 или другая. Выбираем загрузку с CD дисковода (или пункт USB; система покажет вам только тот USB, в который вставлена флешка, поэтому ни мышь, ни клавиатуру Вы не выберете — важно лишь, чтобы не было никаких других флешек и карт в картридере, если оный имеется), и система загружается с диска (флешки).
Решения
- Теперь, когда мы в системе, нужно внимательно посмотреть на фотографию синего экрана (а сделать вы ее должны были). Если под ошибкой указан недавно установленный драйвер/драйвера, то его необходимо удалить или вернуть его прошлую версию (как удалять смотрите ниже на примере сетевого драйвера).
- Также , как я уже говорил, проблема может заключаться в неисправности накопителя данных (жесткий диск/SSD), оперативной памяти или других (довольно редко) компонентов компьютера.
 В случае неисправности их нужно заменить (но они могут быть еще рабочими, не спешите выбрасывать).
В случае неисправности их нужно заменить (но они могут быть еще рабочими, не спешите выбрасывать).
Сюда же я отнесу и чистку компьютера от пыли, так как пыль может замыкать контакты на материнской плате. Грязь может привести не только к неправильной работе системы, но и к полной утрате комплектующих. Корпус рекомендую продувать сжатым воздухом ( в баллончике) или, если такого не имеется, компрессором (конечно же, не большим давлением, и включать компьютер сразу после чистки категорически запрещается, так как воздух в компрессоре скорее всего влажный, и вы можете потерять компьютер). - Может помочь очистка диска от ненужных файлов. Если сможете, попробуйте восстановить систему. Для этого нажимаем Пуск, заходим Панель управления, Система и безопасность, восстановление предшествующего состояния компьютера (системы). Однако, чаще всего, может просто вылезти ошибка, и ничего не получится.
- Нужно отметить, что на синем экране помимо stop 0х0000001е может быть еще написано ETD.
 sys. Если да — то у вас определенно ноутбук, и проблема заключается в сбое работы драйвера тачпада (сенсорной панели ввода). В этом случае его так же нужно удалить или переустановить.
sys. Если да — то у вас определенно ноутбук, и проблема заключается в сбое работы драйвера тачпада (сенсорной панели ввода). В этом случае его так же нужно удалить или переустановить. - Еще один способ заключается в возвращении предыдущей версии сетевого адаптера. Для этого нажимаем правой кнопку на папке Компьютер, свойства, слева на верху выбираем диспетчер устройств, сетевые адаптеры, правой кнопкой мыши щелкаем на первый драйвер в появившийся списке, его свойства, драйвера и в этом окне выбираем вернуть предыдущую версию.
Синий экран смерти — код ошибки 0x0000001E
Главная страницаПолезноеСиний экран смерти (BSOD)Коды ошибок0x0000001E: KMODE_EXCEPTION_NOT_HANDLED
Предполагает ситуацию, когда приложение внутри ядра создало исключение и оно не было выявлено обработчиком ошибок. Следует отметить тот факт, что проблема данного типа встречается весьма часто.
Параметры
STOP: 0x0000001E (A, B, C, D)
A
Устанавливается код исключения, обработки которого не произошло.
B
Указывается адрес, где именно возникло исключение.
C
Параметр 0 из исключения.
D
Параметр 1 из исключения.
Что следует предпринять
Существует несколько предписываемых способов действия. Следует рассмотреть возможные варианты:
- Когда причиной является драйвер, требуется предварительно его отключить и загрузить обновление.
- Провести замену видеоадаптера.
- Отключить функции BIOS, отвечающие за кэширование, а также затенение. При необходимости, производится обновление BIOS.
- Попытайтесь провести отключение всех драйверов, которые были обновлены или установлены некоторое непродолжительное время назад. В случае появления сложностей с запуском ОС, рекомендуется использовать работу в безопасном режиме.

- В некоторых ситуациях имеется связь с файлом Win32k.sys. Это предполагает появление проблемы в приложениях, отвечающих за удаленный доступ. Необходимо осуществить удаление подобной программы.
- Выполнение аппаратной диагностики с целью обнаружить ошибку. После этого можно провести отключение кэширования памяти в BIOS.
- Возникновение ошибки во время первого запуска компьютера после установки на него Windows. Это означает несовместимость с BIOS. Проблема решается загрузкой обновлений.
Выше представлен общий перечень действий, но существуют адресные мероприятия. Необходимо рассмотреть основные причины, случаи их возникновения и порядок действий при указанных сбоях.
Сбой в работе драйвера ASPI32.sys
Практически всегда ошибка появляется в результате неправильного функционирования ASPI. Это случается, когда используется устаревшая версия программы. Возникает исключительно при работе с ОС Windows XP. Предполагается выдача синего экрана непосредственно с указанием на дефектный драйвер.
В качестве мер по восстановлению системы следует начинать с обновления ASPI до самой последней выпущенной разработчиком версии. Не рекомендуется искать ПО на сторонних сайтах. Скачать все файлы можно прямо с официального ресурса www.adaptec.com
Если Вы хотите узнать текущую версию программы, требуется перейти в раздел свойства для Aspi32.sys. там имеется вся необходимая информация.
Сбой в случае применения Bookman Old Style
Подобный вариант необходимо назвать достаточно специфическим, поскольку возникает он крайне редко. Причина заключается в том, что шрифт Bookman Old Style пытается выполнить выдачу отрицательного «х». В некоторых ситуациях последствием станет сбой и последующая выдача строки:
STOP 0x0000001E (parameter1, parameter2, parameter3, parameter4)
Обязательным условием является тот факт, что parameter2 должен находиться в пределах Vga. dll. В определенных ситуациях, но не гарантированно, помогает установка SP6. Довольно простым подходом необходимо отметить изменение шрифта на Bookman Old Style font. Он очень схож, но исключает появление указанной проблемы.
dll. В определенных ситуациях, но не гарантированно, помогает установка SP6. Довольно простым подходом необходимо отметить изменение шрифта на Bookman Old Style font. Он очень схож, но исключает появление указанной проблемы.
Достаточно часто причиной можно назвать работу неграмотно написанного ПО. Иногда, приложение стремится открыть большое количество указателей, но после окончания своей деятельности не закрывает их. Когда NT не обладает достаточным количеством ресурсов для закрытия, сбой является неминуемым. Если не использовать проблемные программы – это неподходящий вариант, можно порекомендовать почаще осуществлять закрытие их вручную.
Существует два пути решения проблемы и первый из них заключается в скачивании драйвера от Microsoft. Другой подход предполагает запрет на применение UMPD функции.
Сбой произошел на устройстве с ОС Windows 2000
Здесь возможны свои особенности и все они должны быть учтены.
Появление сбоя в ходе печати клиента Терминального сервера
Распространенной проблемой считается применение некоторых типов шрифтов в распечатываемом файле.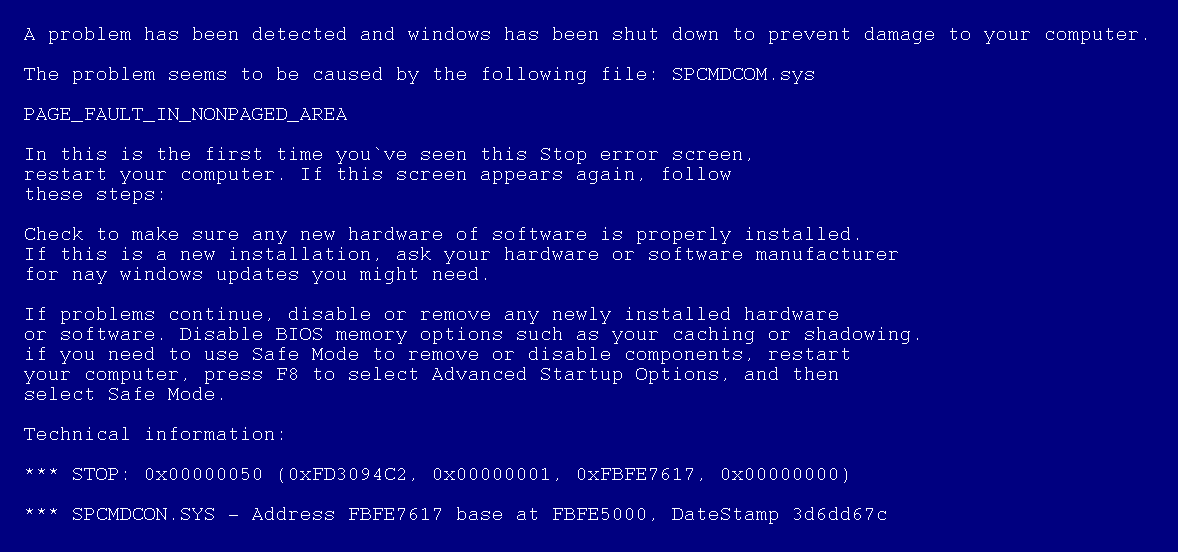 В качестве мер по устранению данной проблемы следует назвать установку наиболее поздних версий исправлений для данной операционной системы. Другой вариант заключается в необходимости скачивания обновленных драйверов для конкретного принтера.
В качестве мер по устранению данной проблемы следует назвать установку наиболее поздних версий исправлений для данной операционной системы. Другой вариант заключается в необходимости скачивания обновленных драйверов для конкретного принтера.
Появление сбоя при работе Usbhub.sys
Этой ошибке немало способствует постоянно отключение Plug-and-Play, которое происходит без рестарта системы. Причина заключается в USB драйвере, начинающем работать неправильно. Разработчик прекрасно осведомлен о проблеме и следует скачивать последние пакеты исправлений.
Появление сбоя при работе программы Ntoskrnl.exe
Может быть получен код
STOP 0x0000001E (parameter1, parameter2, parameter3, parameter4)
Когда parameter2= 0x801a8a83 это указывает на наличие ошибки в программе ntoskrnl.exe. Высока вероятность наличия дефекта в ветке SOFTWARE реестра. Требуется использовать резервную копию для осуществления задачи устранения сбоя.
Требуется использовать резервную копию для осуществления задачи устранения сбоя.
6 Решения ошибки «Синий экран смерти» 0x0000001e
Что вызывает код ошибки 0x0000001e? Как исправить код ошибки 0x0000001? Этот пост от MiniTool покажет вам, как это исправить. Кроме того, вы можете посетить MiniTool, чтобы найти больше ошибок и решений Blue Screen of Death.
Что вызывает ошибку 0x0000001e?
При установке программного обеспечения или обновлении операционной системы может возникнуть ошибка 0x0000001e. Этот код остановки 0x0000001e часто относится к ошибке kmode_exception_not_handled, как показано на следующем рисунке:
Однако знаете ли вы, что может вызвать ошибку BSOD 0x0000001e? Как правило, эта ошибка 0x0000001e может быть вызвана разными причинами. Эта ошибка kmode_exception_not_handled может быть вызвана неисправным модулем оперативной памяти или поврежденными или устаревшими драйверами устройств.
Независимо от причины BSOD 0x0000001e Windows 10, самое главное — исправить ошибку stop 0x0000001e.
Следовательно, в следующем разделе мы покажем вам, как исправить ошибку kmode_exception_not_handled. Просто продолжайте читать.
Прежде чем мы приступим к решениям, первое, что вам нужно сделать, это перезагрузить компьютер и вернуть его к нормальной системе Windows.
6 Решения для BSOD 0x0000001e Windows 10
В этом разделе мы перечислим несколько способов исправить ошибку остановки 0x0000001e.
Решение 1. Проверьте свою оперативную память
Во-первых, чтобы устранить ошибку 0x0000001e, вы можете попробовать проверить оперативную память, так как плохой контакт, дефектная или несоответствующая оперативная память могут привести к этому синему экрану смерти.
Итак, мы покажем, как проверить оперативную память. А теперь подробное руководство.
Проверка установки и удаление пыли
Шаг 1: Подключите и отключите оперативную память, чтобы убедиться, что она подключена правильно и надежно.
Шаг 2: Очистите ОЗУ и слот ОЗУ.
После этого перезагрузите компьютер и проверьте, устранена ли ошибка 0x0000001e.
Проверка ОЗУ
Если приведенное выше решение не устраняет ошибку 0x0000001e, можно попробовать проверить ОЗУ.
А теперь урок.
Шаг 1. Нажмите одновременно клавишу Windows и клавишу R , чтобы открыть диалоговое окно «Выполнить », затем введите в поле mdsched.exe и нажмите OK , чтобы продолжить.
Шаг 2: Во всплывающем окне отметьте Перезагрузить сейчас и проверьте наличие проблем (рекомендуется) , чтобы продолжить.
Когда все процессы будут завершены, перезагрузите компьютер и проверьте, устранен ли BSOD 0x0000001e.
Решение 2. Откатите драйвер
Иногда ошибка остановки 0x0000001e может быть вызвана тем, что последние версии драйверов устройств не работают должным образом в вашей системе. И таким образом можно попробовать откатить драйвер.
А теперь урок.
Шаг 1: одновременно нажмите клавишу Windows и клавишу R , чтобы открыть диалоговое окно «Выполнить », затем введите в поле devmgmt.msc и нажмите OK , чтобы продолжить.
Шаг 2. В окне диспетчера устройств разверните Адаптеры дисплея и щелкните правой кнопкой мыши драйверы дисплея, затем выберите Свойства , чтобы продолжить.
Шаг 3: Во всплывающем окне перейдите на вкладку Драйверы и выберите Откатить драйвер , чтобы продолжить.
По завершении перезагрузите компьютер и проверьте, устранена ли ошибка BSOD 0x0000001e.
Решение 3. Удалите недавно установленное программное обеспечение
Если вы столкнулись с ошибкой kmode_exception_not_handled после установки части программного обеспечения, вы можете попробовать удалить недавно установленное программное обеспечение и проверить, можно ли устранить ошибку 0x0000001e.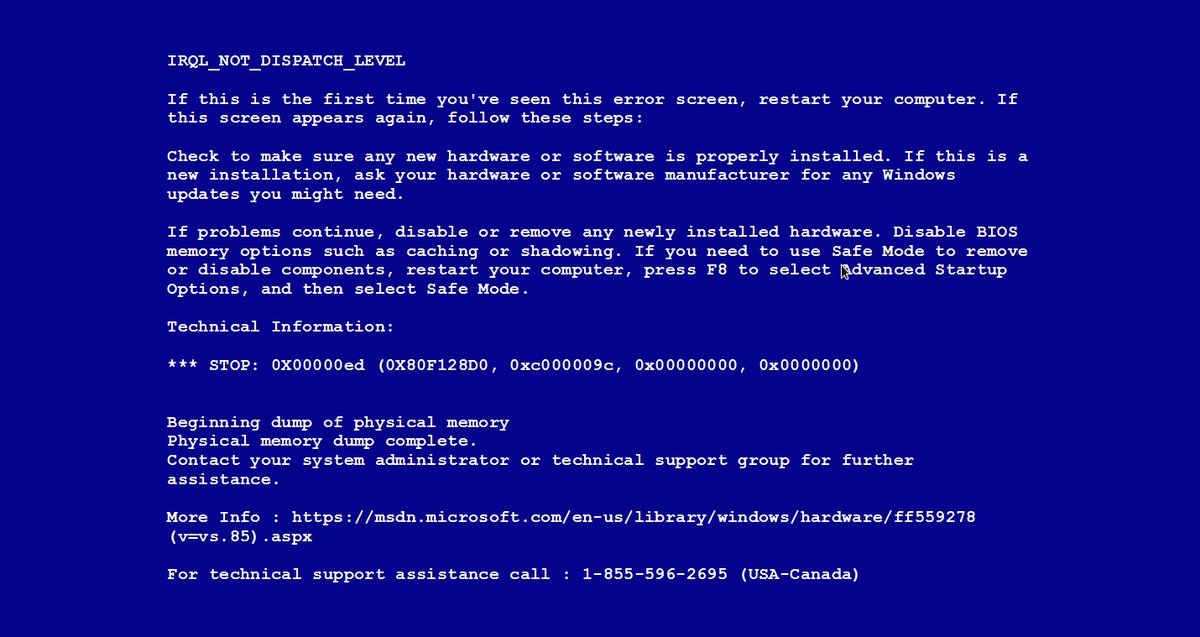
А теперь урок.
Шаг 1: Введите Панель управления в поле поиска Windows и выберите наиболее подходящий. Затем запустите его, чтобы войти в его основной интерфейс.
Шаг 2: Во всплывающем окне выберите Удалить программу в разделе Программы , чтобы продолжить.
Шаг 3: Щелкните правой кнопкой мыши недавно установленное программное обеспечение и выберите Удалить в контекстном меню, чтобы продолжить.
После удаления программного обеспечения перезагрузите компьютер и проверьте, устранена ли ошибка 0x0000001e.
Решение 4. Проверьте вирус
Если ваш компьютер атакован вирусом, вы также можете столкнуться с ошибкой 0x0000001e Windows 10. Следовательно, чтобы решить эту ошибку, вы можете попробовать проверить, есть ли вирус на вашем компьютере и удалить их.
Чтобы удалить вирус, вы можете использовать Защитник Windows или стороннее антивирусное программное обеспечение.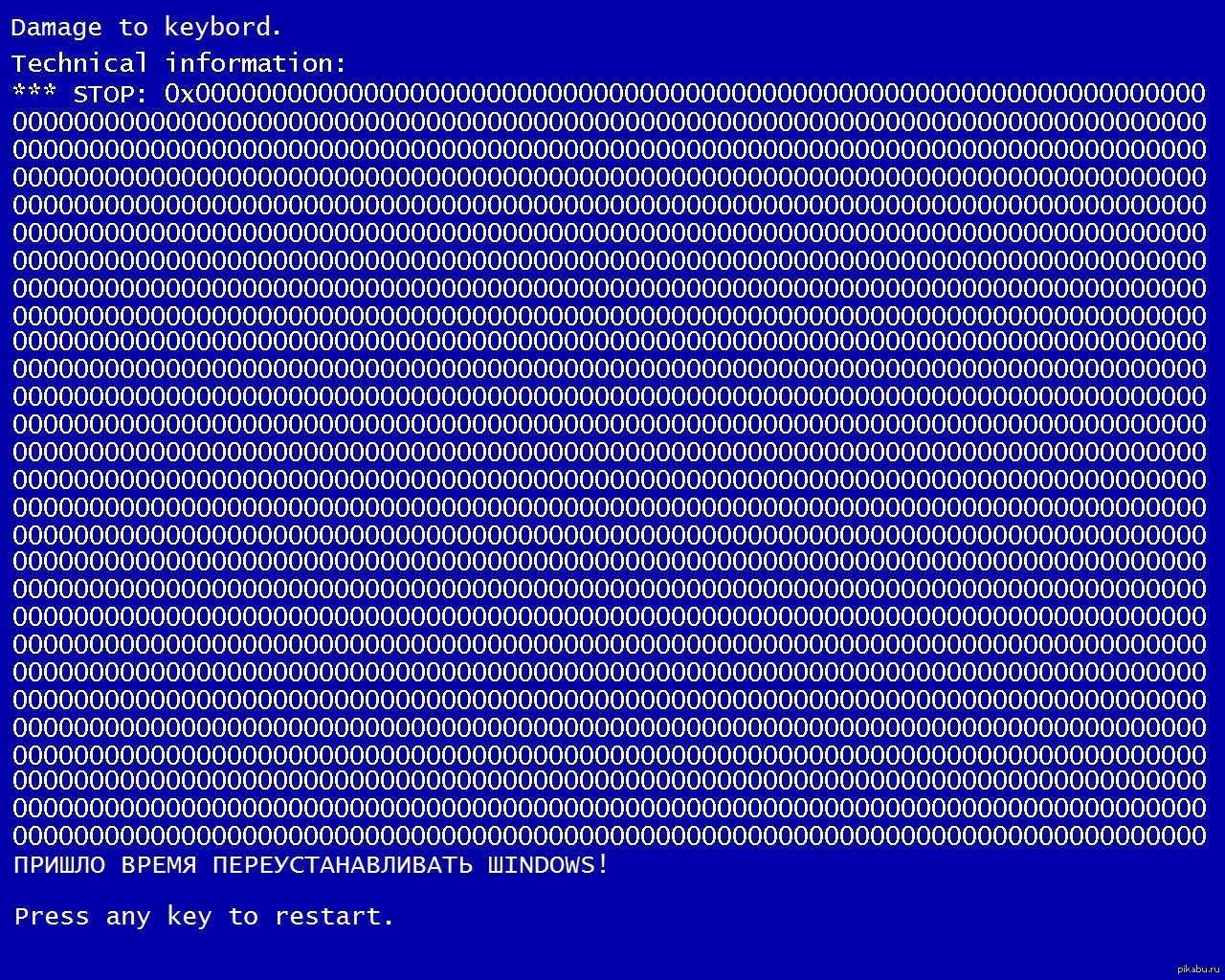
А теперь урок.
Шаг 1: Нажмите одновременно клавишу Windows и клавишу I , чтобы открыть Настройки , затем выберите Обновление и безопасность , чтобы продолжить.
Шаг 2. Во всплывающем окне выберите Защитник Windows , чтобы продолжить. Затем нажмите Открыть Центр безопасности Защитника Windows .
Шаг 3: Во всплывающем окне выберите Защита от вирусов и угроз .
Шаг 4: Затем выберите Быстрое сканирование , чтобы продолжить.
Если на вашем компьютере есть вирус, Защитник Windows справится с ним. После этого вы можете перезагрузить компьютер и проверить, устранена ли ошибка 0x0000001e.
Решение 5. Удалите стороннее программное обеспечение
Если вышеуказанные решения неэффективны, попробуйте удалить стороннее антивирусное программное обеспечение. Как правило, остановка 0x0000001e может быть вызвана сторонним антивирусным программным обеспечением.
Чтобы устранить ошибку BSOD 0x0000001e, вы можете перейти в панель управления и выбрать антивирусное программное обеспечение для его удаления.
По завершении перезагрузите компьютер и проверьте, устранена ли ошибка kmode_exception_not_handled.
Решение 6. Запустите средство проверки системных файлов и средство DISM
Как мы упоминали в предыдущей части, ошибка 0x0000001e может быть вызвана поврежденными системными файлами. Поэтому, чтобы исправить эту ошибку BSOD, вы можете попробовать отсканировать и восстановить поврежденные системные файлы.
А теперь урок.
Шаг 1: Введите Командная строка в поле поиска Windows и выберите наиболее подходящий вариант. Затем щелкните его правой кнопкой мыши, чтобы выбрать Запуск от имени администратора , чтобы продолжить.
Шаг 2: Во всплывающем окне введите команду sfc /scannow и нажмите . Введите , чтобы продолжить.
Шаг 3: Когда процесс сканирования будет завершен, вы можете ввести DISM /Online /Cleanup-Image /RestoreHealth и нажать Введите , чтобы продолжить.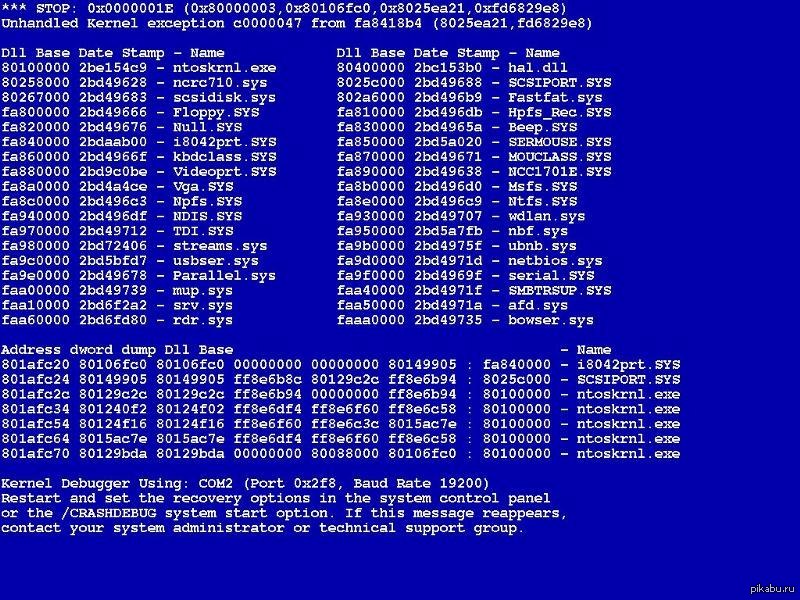
Когда все шаги будут выполнены, вы можете перезагрузить компьютер и проверить, устранен ли BSOD 0x0000001e.
Если ни одно из действий не дало результата, для решения этой проблемы может потребоваться переустановка операционной системы. Однако перед переустановкой лучше заранее сделать резервную копию файлов, чтобы избежать потери данных.
Final Words
Подводя итог, этот пост показывает, что вызывает ошибку 0x0000001e, а также показывает 6 решений для исправления этой ошибки kmode_exception_not_handled. Если вы столкнулись с той же ошибкой «Синий экран смерти», попробуйте эти решения, чтобы помочь.
- Твиттер
- Линкедин
- Реддит
Как исправить код ошибки BSOD 0x0000001e
Автор Kevin Arrows4 апреля 2023 г.
6 минут чтения
Кевин — сертифицированный сетевой инженер
Несколько пользователей Windows обращаются к нам с вопросами после того, как часто получают BSOD (синий экран смерти) с кодом ошибки 0x0000001e .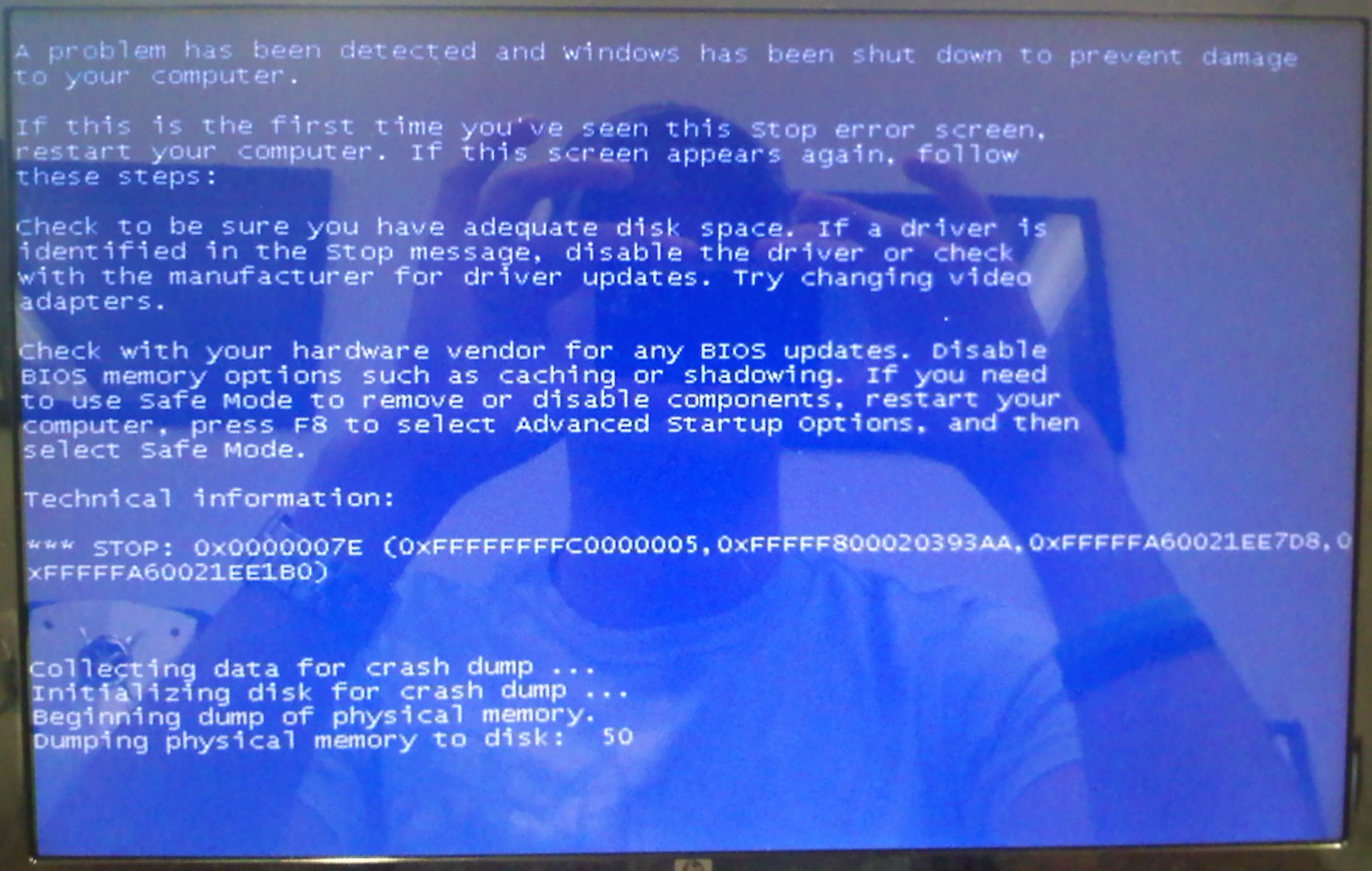 Этот конкретный код ошибки можно преобразовать в KMODE_EXCEPTION_NOT_HANDLED. По сути, это означает, что ядро Windows обнаружило недопустимую или неизвестную инструкцию процессора. Это может быть вызвано недопустимым доступом к памяти или нарушением прав доступа, аналогичным тем, которые вызывают генерацию ошибок Stop 0xA.
Этот конкретный код ошибки можно преобразовать в KMODE_EXCEPTION_NOT_HANDLED. По сути, это означает, что ядро Windows обнаружило недопустимую или неизвестную инструкцию процессора. Это может быть вызвано недопустимым доступом к памяти или нарушением прав доступа, аналогичным тем, которые вызывают генерацию ошибок Stop 0xA.
Код ошибки BSOD 0x0000001e
В то время как некоторые затронутые пользователи сообщают, что проблема возникает один или два раза в день, другие пользователи жалуются, что они видят эту критическую ошибку каждые 10 минут или около того. Эта проблема не является исключительной для определенной версии Windows, но ее частота намного выше в Windows 7.
Что вызывает код ошибки BSOD 0x0000001e?
Мы исследовали эту конкретную проблему, изучив различные пользовательские отчеты и стратегии исправления, которые обычно используются для устранения этого сбоя Blue Screen of Death. Как оказалось, есть несколько разных виновников этого сбоя:
- Сбой Windows 7 .
 Если вы постоянно сталкиваетесь с этой проблемой в Windows 7 или Windows 10, скорее всего, проблема вызвана сбоем, появившимся с обновлением безопасности. Если этот сценарий применим, вы сможете решить проблему, установив соответствующее исправление (Windows 7) или установив каждое ожидающее обновление до тех пор, пока исправление не будет установлено автоматически (Windows 10).
Если вы постоянно сталкиваетесь с этой проблемой в Windows 7 или Windows 10, скорее всего, проблема вызвана сбоем, появившимся с обновлением безопасности. Если этот сценарий применим, вы сможете решить проблему, установив соответствующее исправление (Windows 7) или установив каждое ожидающее обновление до тех пор, пока исправление не будет установлено автоматически (Windows 10). - Недостаточная мощность блока питания . Судя по нескольким отчетам пользователей, эта конкретная проблема также может возникать, если ваш блок питания недостаточно мощный, чтобы обеспечить достаточную мощность для внутренних устройств и подключенных периферийных устройств. Вы можете проверить эту теорию, отключив все второстепенные периферийные устройства. Если проблема действительно вызвана блоком питания, вы сможете решить проблему, установив более качественный блок питания или используя USB-концентратор с автономным питанием, чтобы снять нагрузку с блока питания.
- Плохая оперативная память .
 Плохая оперативная память также может быть причиной этого конкретного типа BSOD. Вы можете проверить, применим ли этот сценарий к вашей ситуации, запустив средство диагностики памяти Windows. Если результаты показывают, что оперативная память плохая, единственный способ решить проблему — купить исправный аналог.
Плохая оперативная память также может быть причиной этого конкретного типа BSOD. Вы можете проверить, применим ли этот сценарий к вашей ситуации, запустив средство диагностики памяти Windows. Если результаты показывают, что оперативная память плохая, единственный способ решить проблему — купить исправный аналог. - Повреждение основного системного файла . Повреждение системного файла является одной из наиболее распространенных известных причин, способствующих возникновению этой проблемы. В большинстве случаев проблема возникает из-за повреждения файлов конфигурации загрузки. Если этот сценарий применим, вы сможете решить проблему, запустив сканирование DISM или SFC или (в исключительных случаях) выполнив восстановительную установку.
Способ 1. Установка исправления для ошибки 0x0000001E
проблема с утечкой памяти, которую Microsoft уже исправила.
Если этот сценарий применим, эта проблема возникает, когда приложение открывает файл, на котором установлена оппозиционная блокировка, для изменения. Всякий раз, когда это происходит, NTFS сломает oplock, что, в свою очередь, приведет к утечке невыгружаемой памяти пула. В конечном итоге это приведет к чрезмерному использованию памяти и другим функциям распределения памяти, которые вызовут 0x0000001E ошибка.
Всякий раз, когда это происходит, NTFS сломает oplock, что, в свою очередь, приведет к утечке невыгружаемой памяти пула. В конечном итоге это приведет к чрезмерному использованию памяти и другим функциям распределения памяти, которые вызовут 0x0000001E ошибка.
К счастью, если это относится к вашему сценарию, вы можете легко решить эту проблему, установив соответствующее исправление для этой проблемы.
Примечание: Если вы используете Windows 7, вы можете установить его вручную по этой ссылке ( здесь ) обновите сборку операционной системы. Вот краткое руководство о том, как это сделать:
- Нажмите клавишу Windows + R , чтобы открыть диалоговое окно «Выполнить ». Затем введите «wuapp» и нажмите . Введите , чтобы открыть экран Центра обновления Windows. Диалоговое окно запуска: wuapp
Примечание: . Если вы используете Windows 10, вместо этого используйте « ms-settings:windowsupdate ».

- Когда вы окажетесь на экране Центра обновления Windows , нажмите Проверить наличие обновлений , чтобы начать сканирование обновлений. Если доступны новые обновления, следуйте инструкциям на экране, чтобы установить все ожидающие обновления. Установка каждого ожидающего обновления Windows
Примечание: Если вам будет предложено перезагрузить компьютер перед установкой каждого обновления, сделайте это, но обязательно вернитесь к тому же экрану и продолжайте обновление до тех пор, пока не будут установлены все ожидающие обновления.
- После установки каждого ожидающего обновления проверьте, не возникают ли все еще сбои BSOD с ошибкой 0x0000001e .
Если проблема не устранена, перейдите к следующему способу ниже.
Способ 2. Отключите второстепенные периферийные устройства (если применимо)
Как оказалось, причиной BSOD 0x0000001e также может быть перегруженный блок питания . Если к вашему компьютеру подключено много периферийных устройств, рекомендуется удалить все второстепенные, чтобы проверить, сохраняется ли проблема.
Если к вашему компьютеру подключено много периферийных устройств, рекомендуется удалить все второстепенные, чтобы проверить, сохраняется ли проблема.
Отключите все ненужное и используйте компьютер в обычном режиме, чтобы проверить, не происходит ли еще сбой BSOD. Если сбои полностью прекратятся, вы успешно определили, что имеете дело с проблемой питания. В этом случае у вас есть два способа смягчить проблему:
- Установите более мощный блок питания, способный обеспечить достаточную мощность для всех подключенных устройств.
- Купите концентратор USB с собственным блоком питания, чтобы разгрузить блок питания.
Покупка концентратора USB с собственным блоком питания
Если этот метод неприменим в вашем конкретном сценарии, перейдите к следующему способу ниже.
Метод 3. Запуск теста памяти
Если вы зашли так далеко и безрезультатно, вам следует пройти соответствующие тесты, чтобы убедиться, что вы не имеете дело с проблемой памяти. Как оказалось, неисправная оперативная память также может быть причиной BSOD, связанных с 0x0000001e код остановки.
Как оказалось, неисправная оперативная память также может быть причиной BSOD, связанных с 0x0000001e код остановки.
К счастью, в Windows есть инструмент, который можно использовать, чтобы определить, имеете ли вы дело с неисправной оперативной памятью. Следуйте приведенным ниже инструкциям, чтобы проверить оперативную память с помощью средства диагностики памяти Windows:
- Нажмите клавишу Windows + R , чтобы открыть диалоговое окно «Выполнить ». Затем введите «mdsched» в текстовое поле и нажмите Ctrl + Shift + Введите , чтобы открыть средство диагностики памяти Windows с правами администратора. При появлении запроса UAC (Контроль учетных записей пользователей) , нажмите Да , чтобы предоставить административные привилегии.
Доступ к средству диагностики памяти из окна «Выполнить»
- Как только вы дойдете до проблемы диагностики памяти Windows, нажмите Перезагрузить сейчас и проверьте наличие проблем .

Выполнение диагностической проверки памяти Windows
- При следующем запуске ваш компьютер загрузится непосредственно в средство диагностики памяти Windows. Дождитесь завершения процесса — не выходите из программы настройки, пока не завершится сканирование.
Сканирование с помощью средства диагностики памяти Windows
- Если проблем не обнаружено, выйдите из программы установки и перейдите непосредственно к следующему способу, описанному ниже.
Примечание: Если сканирование выявит проблему с вашей оперативной памятью, единственный способ остановить сбои BSOD, связанные с кодом остановки 0x0000001e , — это полностью инвестировать в другую память.
Если это сканирование не выявило каких-либо основных проблем с вашей оперативной памятью, перейдите к следующему способу ниже.
Способ 4. Выполнение сканирования SFC и DISM
Как оказалось, эта проблема также может быть вызвана повреждением системного файла. Если какой-либо файл, используемый во время последовательности загрузки, поврежден, вы можете столкнуться с постоянными сбоями BSOD с кодом остановки 0x0000001e .
Если какой-либо файл, используемый во время последовательности загрузки, поврежден, вы можете столкнуться с постоянными сбоями BSOD с кодом остановки 0x0000001e .
Несколько затронутых пользователей сообщили, что им удалось решить проблему, запустив несколько встроенных утилит, способных исправить повреждение системных файлов, не прибегая к радикальному решению, такому как удаление Windows.
SFC (Проверка системных файлов) и DISM (Обслуживание образов развертывания и управление ими) — две утилиты, способные восстанавливать системные файлы, но они делают это по-разному. SFC восстанавливает поврежденные файлы, заменяя их локально сохраненными копиями, в то время как DISM полагается на WU (Центр обновления Windows) для загрузки исправных копий для замены поврежденных файлов.
Однако эти две утилиты дополняют друг друга, поэтому мы советуем вам по возможности выполнить оба сканирования, чтобы убедиться, что вы пытаетесь исправить все возможные случаи повреждения.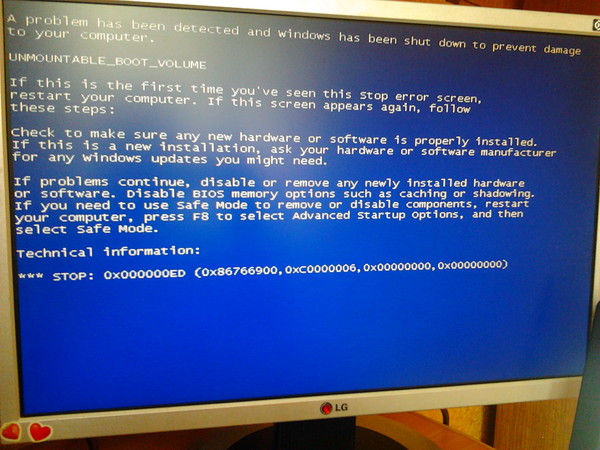 Вот краткое руководство по запуску сканирования SFC и DISM из командной строки с повышенными правами:
Вот краткое руководство по запуску сканирования SFC и DISM из командной строки с повышенными правами:
- Нажмите клавишу Windows + R , чтобы открыть диалоговое окно «Выполнить ». Затем введите «cmd» внутри текстового поля и нажмите Ctrl + Shift + Enter , чтобы открыть диалоговое окно «Выполнить ». (Контроль учетных записей пользователей) , нажмите «Да», чтобы предоставить административные привилегии окну командной строки.
- В командной строке с повышенными привилегиями введите следующую команду и нажмите Введите , чтобы начать сканирование SFC:
sfc /scannow
Примечание . Имейте в виду, что после запуска этой процедуры подождите, пока сканирование не будет завершено, не закрывая окно CMD, иначе вы рискуете вызвать еще больше повреждение системы
- После завершения процесса закройте командную строку с повышенными привилегиями и перезагрузите компьютер, чтобы завершить процесс.
 При следующей последовательности запуска снова выполните шаг 1, чтобы открыть другое окно CMD с повышенными правами.
При следующей последовательности запуска снова выполните шаг 1, чтобы открыть другое окно CMD с повышенными правами. - Когда вы снова окажетесь в окне CMD с повышенными правами, введите следующую команду и нажмите . Введите , чтобы начать сканирование DISM :
DISM /Online /Cleanup-Image /RestoreHealth
Примечание. стабильное интернет-соединение для завершения процесса. DISM использует WU (Центр обновления Windows) для замены поврежденных файлов чистыми экземплярами.
- После завершения сканирования выполните окончательный перезапуск и посмотрите, появляется ли BSOD с 0x0000001e Код ошибки все еще возникает.
Если вы все еще боретесь с постоянными критическими кодами ошибок 0x0000001e BSOD, перейдите к последнему способу ниже.
Способ 5. Выполнение исправления/чистой установки
Если ни один из вышеперечисленных методов не позволил решить проблему до сих пор, одним из последних возможных исправлений является обновление каждого компонента Windows.

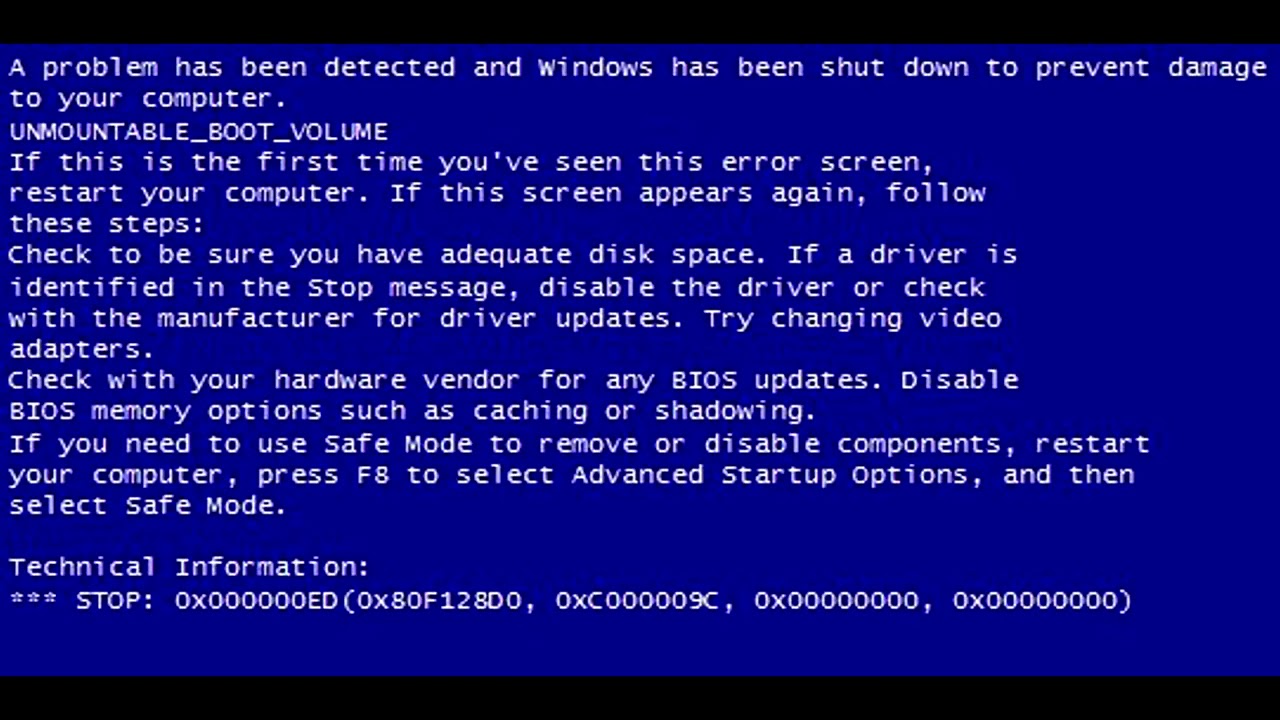 В случае неисправности их нужно заменить (но они могут быть еще рабочими, не спешите выбрасывать).
В случае неисправности их нужно заменить (но они могут быть еще рабочими, не спешите выбрасывать). sys. Если да — то у вас определенно ноутбук, и проблема заключается в сбое работы драйвера тачпада (сенсорной панели ввода). В этом случае его так же нужно удалить или переустановить.
sys. Если да — то у вас определенно ноутбук, и проблема заключается в сбое работы драйвера тачпада (сенсорной панели ввода). В этом случае его так же нужно удалить или переустановить.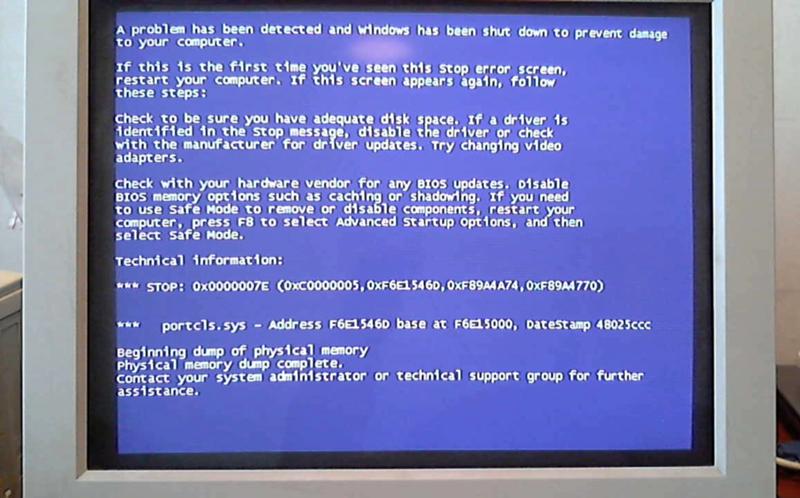
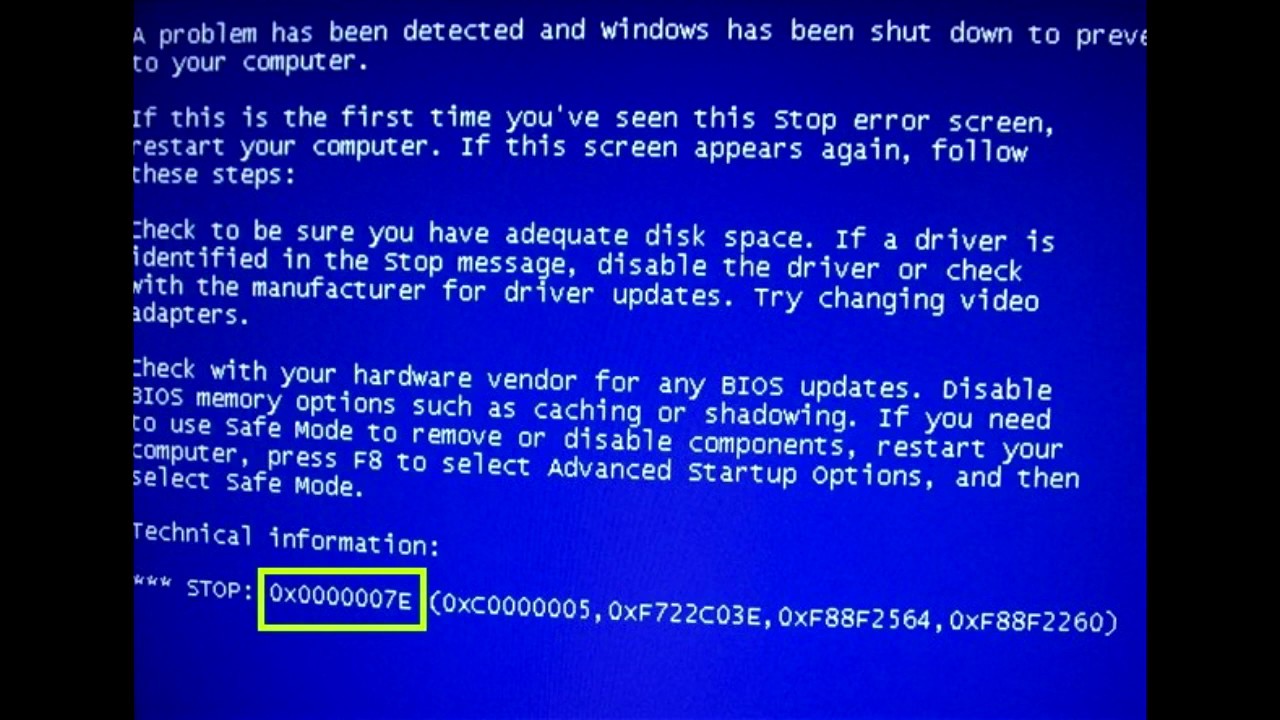 Если вы постоянно сталкиваетесь с этой проблемой в Windows 7 или Windows 10, скорее всего, проблема вызвана сбоем, появившимся с обновлением безопасности. Если этот сценарий применим, вы сможете решить проблему, установив соответствующее исправление (Windows 7) или установив каждое ожидающее обновление до тех пор, пока исправление не будет установлено автоматически (Windows 10).
Если вы постоянно сталкиваетесь с этой проблемой в Windows 7 или Windows 10, скорее всего, проблема вызвана сбоем, появившимся с обновлением безопасности. Если этот сценарий применим, вы сможете решить проблему, установив соответствующее исправление (Windows 7) или установив каждое ожидающее обновление до тех пор, пока исправление не будет установлено автоматически (Windows 10). Плохая оперативная память также может быть причиной этого конкретного типа BSOD. Вы можете проверить, применим ли этот сценарий к вашей ситуации, запустив средство диагностики памяти Windows. Если результаты показывают, что оперативная память плохая, единственный способ решить проблему — купить исправный аналог.
Плохая оперативная память также может быть причиной этого конкретного типа BSOD. Вы можете проверить, применим ли этот сценарий к вашей ситуации, запустив средство диагностики памяти Windows. Если результаты показывают, что оперативная память плохая, единственный способ решить проблему — купить исправный аналог.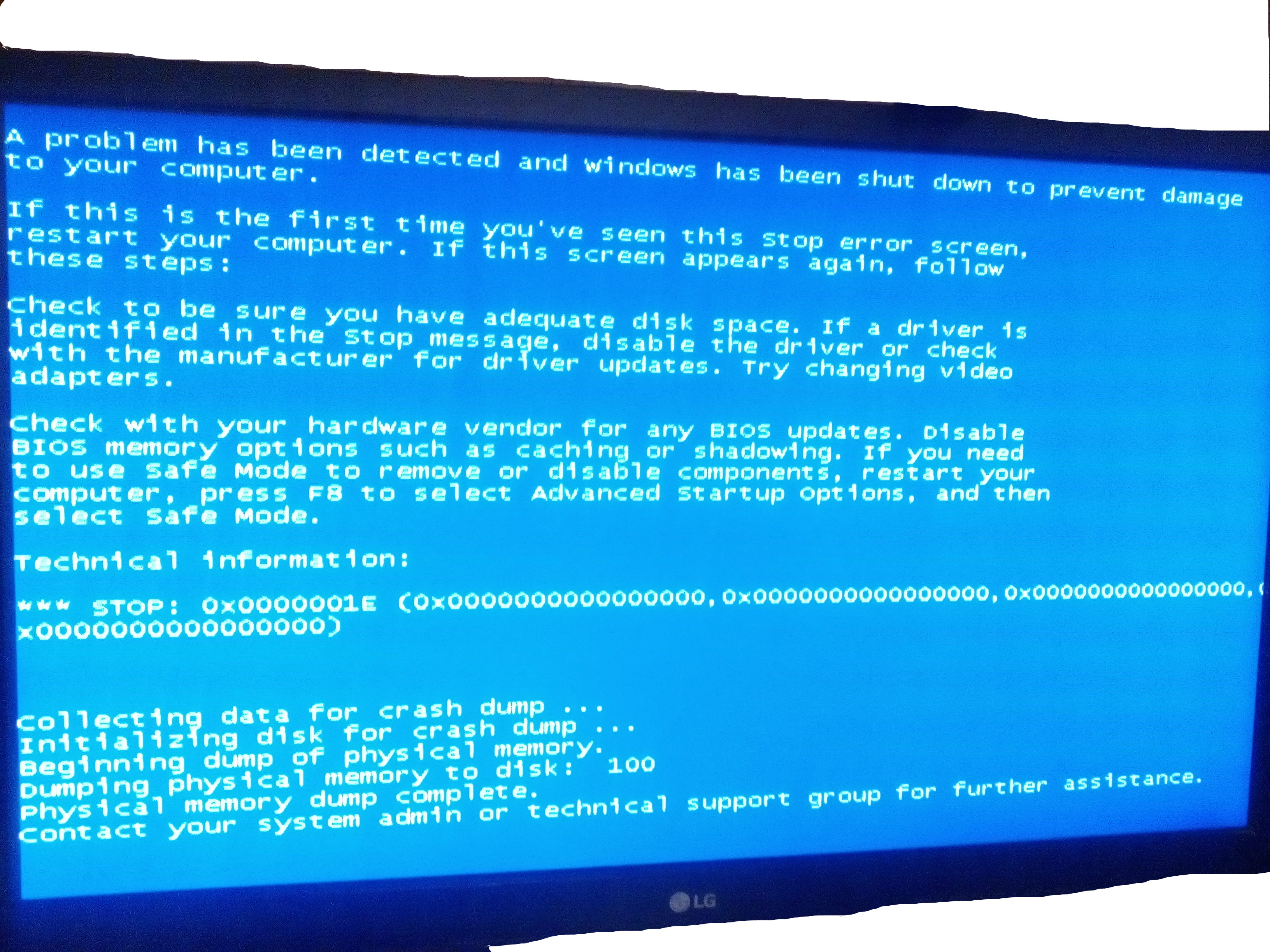
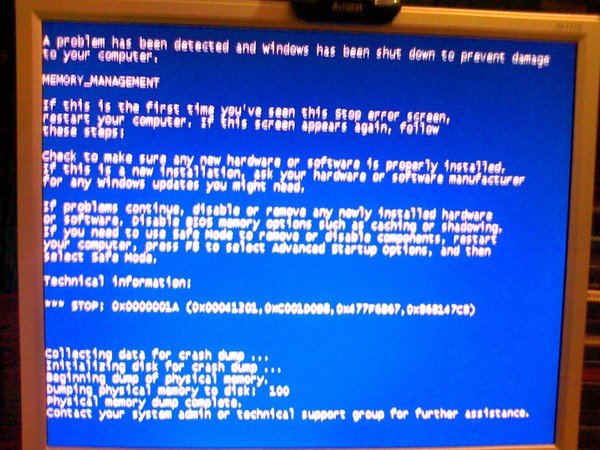
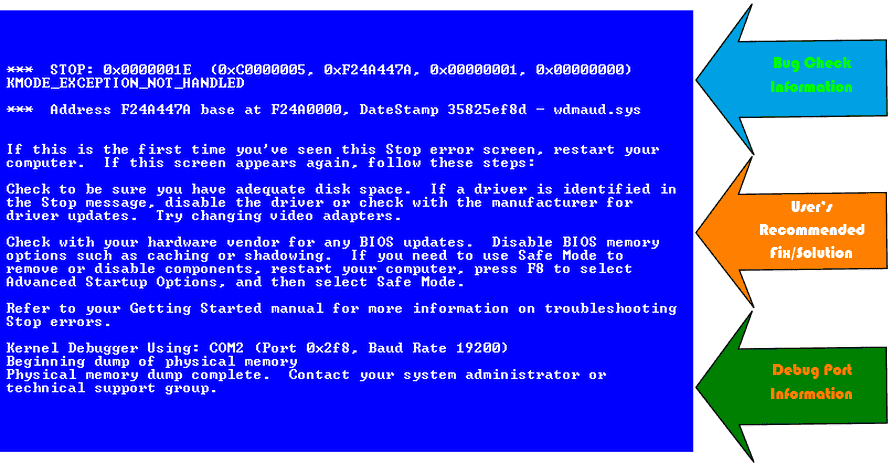 При следующей последовательности запуска снова выполните шаг 1, чтобы открыть другое окно CMD с повышенными правами.
При следующей последовательности запуска снова выполните шаг 1, чтобы открыть другое окно CMD с повышенными правами.