Можно ли записать видео на cd r: Как записать видео на диск с компьютера или ноутбука без программ, скинуть фильм или кино на DVD-R/RW диск для ДВД-проигрывателя
Содержание
Как записать видео на диск с компьютера или ноутбука без программ, скинуть фильм или кино на DVD-R/RW диск для ДВД-проигрывателя
Интересное Прикладное ПО КомментироватьЗадать вопросНаписать пост
Многих людей, использующих DVD-плееры, или тех, кто хочет сохранить свои данные на длительный срок, волнует вопрос, каким образом можно записать видео на диск. Чаще всего файлами для прожига выступают видеозаписи. Для правильного переноса данных с одного вида носителя на другой потребуется конвертировать ролики в нужный формат и скопировать их, используя специальное программное обеспечение.
Особенности записи
Для записи фильмов и видеороликов на диск DVD-R/RW с компьютера или ноутбука существует много разных способов, каждый из которых реализуется через отдельную программу. Для разных целей подойдут разные методы:
- Если требуется просто хранить ролики длительное время, чтобы они не занимали лишнее место на жестком диске компьютера, или нужно использовать диски в качестве резервного хранилища.
 В этом случае видеозапись можно записывать на оптический носитель безо всякой предварительной обработки. В нужный момент их можно будет копировать обратно на жесткий диск компьютера.
В этом случае видеозапись можно записывать на оптический носитель безо всякой предварительной обработки. В нужный момент их можно будет копировать обратно на жесткий диск компьютера. - Если надо использовать диск для просмотра файлов на DVD–плеере. Тогда видеоролики перед копированием нужно предварительно конвертировать. Это требуется для того, чтобы DVD–плеер распознал фильмы и смог их корректно воспроизвести.
Запись видео на диск
Если предпочтителен первый вариант, тогда можно скинуть видео на диск без сторонних программ (если установлена Windows 7 или новее). Для записи фильма или видео только вставить в дисковод чистый DVD или CD. При этом следует учитывать, что если после слов DVD или CD стоит метка R – значит скопировать на него данные можно будет только один раз, после чего ничего изменить на нем будет нельзя. Если стоит метка RW – значит, носитель перезаписываемый и видеозаписи с него потом можно будет удалить и скопировать новые.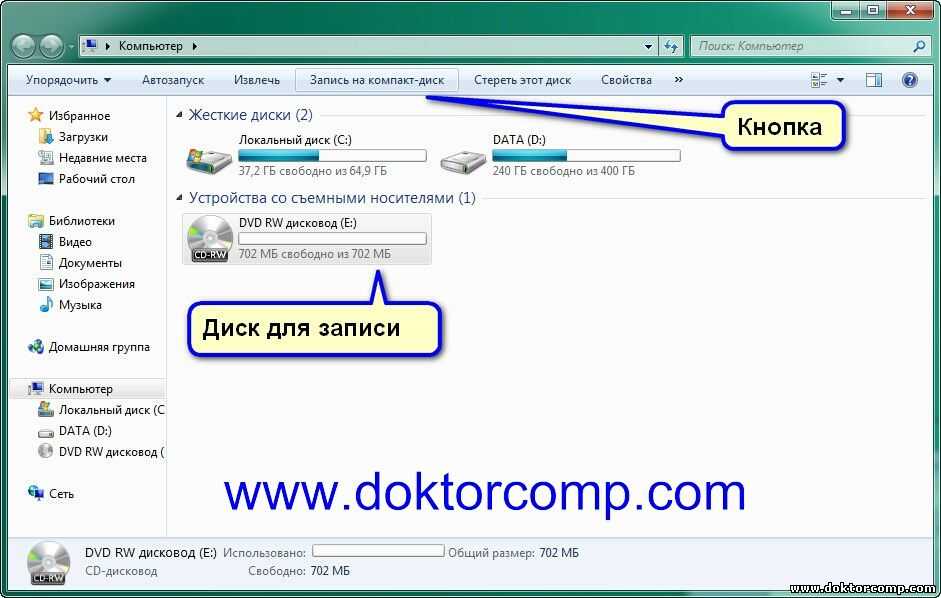
Для записи видео на диск с компьютера или ноутбука нужно произвести следующий действия:
- Открыть проводник — мой компьютер.
- Найти нужный видеоролик в памяти компьютера.
- Если роликов несколько, их нужно выделить, зажав клавишу CTRL и поочередно нажав на каждую требуемую видеозапись.
- Кликнуть по нужным данным правой кнопкой мыши и выбрать пункт «Отправить».
- Из выпадающего списка выбрать «DVD-RW дисковод».
- Откроется окно с отображением процесса сжатия файлов.
- После завершения процесса откроется следующее окно, где при помощи правой кнопки мыши (ПКМ) требуется кликнуть кнопку «Записать на диск».
- Нажать «Далее».
- Дождаться завершения копирования фильмов, после чего носитель из дисковода можно будет извлечь.
Запись с конвертацией
Этот способ подойдет тем пользователям, которые хотят записать видео на диск с последующим воспроизведением на DVD-проигрывателе. Чтобы плеер верно их прочитал, видео перед прожигом следует преобразовать в другой формат.
Чтобы плеер верно их прочитал, видео перед прожигом следует преобразовать в другой формат.
Freemake Video Converter
Для преобразования и копирования файлов при помощи Freemake Video Converter необходимо выполнить следующие действия:
- Запустить программу.
- Кликнуть синюю кнопку «Видео» в верхней части окна программы и выбрать видеозаписи, которые нужно записать.
- В нижней части окна нажать кнопку «в DVD».
- В следующем окне требуется выбрать параметры для прожига. В графе для выбора места копирования указать нужный дисковод.
- В графе «Качество» должно быть написано «Хорошее качество», если написано что-либо другое, значит добавлено слишком много фильмов для прожига на один носитель или они имеют слишком большой размер. При сжатии таких видео качество изображения резко упадет, рекомендуется выбрать меньшее количество файлов или найти другой фильм для прожига.

- Нажать кнопку «Конвертация»
- Запуститься процесс конвертации, который может занять продолжительное время. Длительность будет напрямую зависеть от мощности компьютера.
- После завершения процесса преобразования роликов и их копирования носитель можно извлечь.
Ashampoo Burning Studio
Через Ashampoo Burning Studio записать ролик можно следующим образом:
- Запустить программу.
- Выбрать первый пункт «Записать файлы и папки».
- Далее кликнуть на «создать новый dvd диск».
- В следующем окне кликнуть «добавить» и выбрать фильмы, которые нужно записать.
- Кликнуть «Далее».
- В графе «скорость записи» лучше всего будет установить половину от скорости, заявленной производителем оптического накопителя. То есть если на DVD написано 16x, лучше будет выбрать 8x.

- Нажать ОК.
- Нажать «Записать CD».
- После окончания процесса копирования извлечь носитель из дисковода.
ConvertXtoDVD
Программа позволит записать видео на диск, для дальнейшего воспроизведения его через DVD-плеер. Для использования ConvertXtoDVD необходимо будет произвести следующие действия:
- Запустить программу.
- Кликнуть на кнопку «плюс» и выбрать нужные для копирования файлы.
- После добавления всех нужных файлов нажать на кнопку «Начать» для начала записи файлов.
- После окончания процесса, можно будет извлечь носитель из дисковода.
DVDStyler
Для прожига видео в DVDStyler, следует произвести следующие действия:
- Запустить программу.
- Нажать «Создать новый проект».
- Кликнуть кнопку «Файловый менеджер» в левой части программы.

- Выбрать нужные файлы посредством перетаскивания.
- Нажать кнопку «Сохранить».
- Кликнуть кнопку «Прожиг».
- Нажать «Старт» для начала записи.
- После окончания процесса записи извлечь носитель из дисковода.
Конвертация видео
Если требуется записать кино или видео на диск, чтобы в дальнейшем его мог прочитать DVD проигрыватель, то сначала фильм нужно конвертировать. Стоит отметить, что вышеупомянутые программы делают это автоматически перед прожигом.
Конвертацию будем осуществлять при помощи программы Movavi Video Converter, как одной из самых простых для понимания. Для запуска конвертации выполните следующие действия:
- Откройте конвертер.
- Кликните по кнопке «Добавить файлы».
- Нажмите на кнопку «Добавить видео».
- Раскройте раздел DVD-совместимых форматов и выберите нужное расширение файла.
 Можно выбрать стандарты записи PAL либо NTSC, DVD-проигрыватели новых моделей способны воспроизвести и тот, и другой.
Можно выбрать стандарты записи PAL либо NTSC, DVD-проигрыватели новых моделей способны воспроизвести и тот, и другой. - Также можно выбрать качество видео, от этого параметра будет зависеть объем фильма, а также четкость картинки.
- Щелкните по кнопке «Сохранить в…» в нижней части программы и выберите директорию, куда желаете сохранить полученный после конвертации файл.
- После этого кликните на кнопку «Старт» и дождитесь завершения процесса преобразования файлов.
- После конвертации полученное видео можно будет записать на любой чистый DVD-диск.
Внимание! Видео ролик, сконвертированный в DVD-формат будет разложен на несколько файлов. Сформируется папка, в которой будет расположена директория VIDEO_TS, иногда еще и AUDIO_TS. В VIDEO_TS будет размещено несколько файлов. Для записи на диск нужно будет перенести в корень носителя обе указанные папки. Именно папки, а не файлы из них!
Для записи на диск нужно будет перенести в корень носителя обе указанные папки. Именно папки, а не файлы из них!
Для записи видео на диск существует множество различных способов и программ. Какой из них выбрать – решать пользователю, все зависит от его требований и предпочтений. Каждый из методов не требует какой-либо особенной подготовки и доступен даже начинающим пользователям компьютера.
На главную
Reader Interactions
Как записать диск на MacBook
Вы можете записывать данные на диск, используя встроенный привод CD/DVD на вашем Макбуке. С помощью этого способа удобно сохранять резервные копии важных файлов. Прежде чем вы приступите к процессу, необходимо приобрести носители, которые в народе носят название «болванки». Это чистые CD и DVD-диски, на которых будет размещаться ваша информация. Вы можете использовать как CD-R и DVD-R, так и CD-RW и DVD-RW. Диски с пометкой R означают, что информацию на них можно записать только один раз, а диски с пометкой RW являются многоразовыми носителями, на которые информацию можно записывать повторно.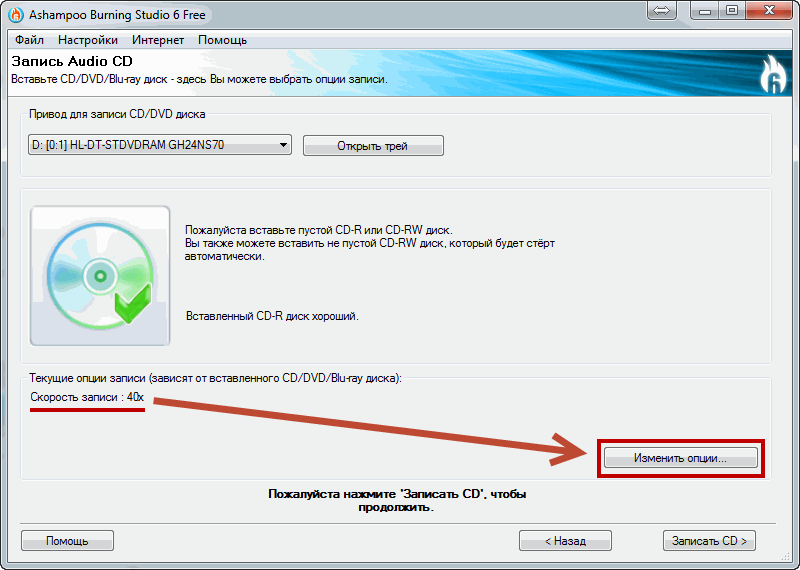
Прожечь диск на Макбук — легко!
А также существует несколько способов записи дисков в зависимости от типа информации, которую вы хотите на них разместить: аудио, видео, фотографии и т. д. Эти способы являются определяющими при выборе программного обеспечения, которое будет выполнять запись. Разберём подробнее этот вопрос.
Записываем диск с данными или образ ISO
Начнём с наиболее простого варианта: запись обычного диска с данными или файлом ISO. Первое, что необходимо сделать — это скопировать информацию, которую вы запланировали перенести на диск, в отдельную папку. Где именно папка будет находиться и как она будет называться — не имеет решающего значения. Просто нужно собрать все необходимые файлы в одном месте.
После этого нажмите на папке, которая у вас получилась, правой кнопкой мыши и выберите «Burn (название папки) to Disk». Если вы ранее не вставили чистый диск в привод, то вы получите сообщение с просьбой сделать это сейчас.
Перед стартом прожига не забудьте вставить в привод чистый диск
В следующем окошке вы можете ввести название диска и выбрать скорость прожигания. По умолчанию установлена максимальная скорость, но, если вы хотите, чтобы процесс выполнялся более тщательно, вы можете её уменьшить. Итак, введите желаемое название в поле Disk Name и установите подходящую скорость (в большинстве случаев можно оставить значение по умолчанию).
По умолчанию установлена максимальная скорость, но, если вы хотите, чтобы процесс выполнялся более тщательно, вы можете её уменьшить. Итак, введите желаемое название в поле Disk Name и установите подходящую скорость (в большинстве случаев можно оставить значение по умолчанию).
Нажмите Burn, после чего запустится процесс прожига. Вот и всё, что вам необходимо сделать, чтобы записать диск с данными.
Выполнить запись образа ISO проще всего следующим методом. Найдите нужный файл через Finder и кликните на нём один раз, чтобы выбрать этот файл. Затем в верхнем меню нажмите File — Burn Disk Image (название файла) to Disk. Эта опция находится в нижней части раздела меню. Если в привод вставлен чистый диск, запись начнётся немедленно.
Выбрав этот пункт, вы начнете процедуру прожига
Записываем Audio CD
Записать диск с музыкой на Макбуке можно с помощью iTunes. Откройте эту программу и добавьте всю желаемую музыку в библиотеку. Затем нужно создать новый плейлист, содержащий эти композиции.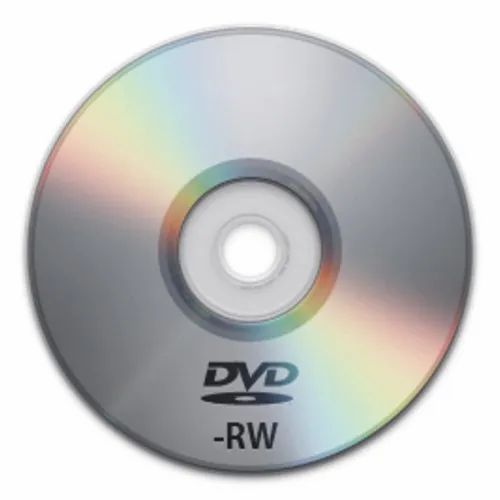 Чтобы сделать это быстро, можно выделить нужные композиции в библиотеке, нажать на правую кнопку мыши и выбрать New Playlist from Selection.
Чтобы сделать это быстро, можно выделить нужные композиции в библиотеке, нажать на правую кнопку мыши и выбрать New Playlist from Selection.
ВНИМАНИЕ. Если ваш CD-диск будет содержать только аудиодорожки, общее время прослушивания композиций не должно превышать 72 минуты. Если же вы планируете нарезать MP3, то ограничение на общий объём файлов составит 700 мегабайт.
Итак, ваш новый плейлист появился слева под заголовком Playlists. Нажмите на него один раз, чтобы выделить. Теперь в верхней части экрана выберите File — Burn Playlist to Disc. Появится окно настроек, где вы можете указать конфигурацию своего аудиодиска. Доступны следующие опции:
- Preferred Speed (желаемая скорость), по умолчанию установлена на максимум.
- Disk Format (формат диска). Здесь вы можете выбрать аудио-CD, MP3 CD или же Data CD/DVD. Последняя опция подразумевает запись дисков, где кроме музыкальных файлов находятся файлы других типов. Все они будут нарезаны на диск, но некоторые проигрыватели могут не распознать такие болванки.

- А также при выборе аудио-CD вы можете указать желаемый промежуток времени между песнями (Gap Between Songs). По умолчанию это значение составляет 2 секунды.
- Use Sound Check — опция проверяет, чтобы громкость всех композиций была одинаковой.
- Include CD Text — название композиции, имя исполнителя и другая доступная информация будет отображаться в проигрывателях.
Записываем Video DVD
На Макбуке нет официального программного обеспечения от Apple для записи DVD. Однако вы можете воспользоваться программами сторонних разработчиков для этих целей. Одной из таких программ является Burn. Скачайте её и установите в системе.
Выполнив запуск программы, щёлкните по вкладке DVD. Здесь вы можете озаглавить свой диск и открыть выпадающее меню, чтобы изменить формат с VCD на DVD-Video. После этого нажмите на небольшой плюс в нижнем левом углу, чтобы добавить видео в свой проект.
ВНИМАНИЕ. Для использования этой программы ваше видео должно быть в формате MPG. Если оно будет иметь другой формат, вы получите сообщение о несовместимости вместе с просьбой конвертировать видео в необходимый формат. Для конвертирования в большинстве случаев достаточно нажать кнопку Convert, после чего оно произойдёт автоматически. Если этого не происходит, придётся воспользоваться другой программой для изменения формата файла.
Добавив все необходимые файлы, вы можете установить желаемую скорость, после чего нажмите на кнопку Burn, чтобы запустить процесс записи. Предварительно вы можете включить опцию Erase disc before burning, в этом случае диск будет очищен от данных перед записью.
Вот и всё, создание диска в процессе! Если вам требуется большее количество настроек, например, установка собственных изображений и меню на вашем DVD, вы можете воспользоваться более продвинутыми программами, такими как MyDVD и DVDCreator.
com/embed/tikOufLlk_M?feature=oembed» frameborder=»0″ allowfullscreen=»»/>
Возможные проблемы при записи
При попытке записать диск вы можете увидеть следующую ошибку:
The disc can’t be burned because an unexpected error occurred (запись не может быть выполнена из-за неожиданной ошибки).
Что можно сделать в этом случае:
- Попробуйте достать диск, заменить болванку и запустить прожиг заново.
- Воспользуйтесь болванкой другого типа (R, RW).
- Попробуйте записать на более медленной скорости (1x или 2x).
- Если ничего не помогает, единственным выходом является покупка и установка внешнего привода для записи дисков. Возможно, по этой причине Apple всё чаще отказывается от установки встроенных приводов на Макбуки и предлагает пользоваться внешними устройствами.
Если у вас возникли проблемы с штатным приводом — воспользуйтесь портативным
А также иногда возникают ошибки при попытке вытащить диск из Макбука. В этом случае можно попробовать перезагрузить систему, удерживая правую кнопку мыши. После перезагрузки попробуйте вытащить его обычным способом.
После перезагрузки попробуйте вытащить его обычным способом.
Надеемся, наша статья помогла вам разобраться со всеми тонкостями записи дисков на Макбуке. Успешной работы!
Введение в запись компакт-дисков и DVD-дисков в iTunes на ПК
Искать в этом руководстве
Руководство пользователя iTunes
Добро пожаловать
Что такое iTunes?
Как добавить предметы
Подпишитесь на Apple Music
Поток рекомендуемой музыки и видео
Добавляйте и скачивайте музыку
Воспроизведение радио Apple Music
Создайте профиль Apple Music
Делитесь музыкой с друзьями
Посмотрите, что друзья слушают
Настроить Apple Music
Введение в iTunes Store
Настройка и просмотр учетной записи
Купить или загрузить элементы
Прокат фильмов
Скачать подкасты
Покупайте музыку и видео в подарок
Используйте подарочную карту
Создать список желаний
Предзаказ товаров
Скачать предыдущие покупки
Использовать семейный доступ
Ограничить доступ к откровенному контенту
Авторизовать компьютер
Проблемы с использованием iTunes Store
Импорт песен с компакт-дисков
Выберите настройки импорта
Если вы не видите информацию о песне
Введение в использование iTunes с iCloud
Автоматические загрузки
Музыкальная библиотека iCloud
Импортировать элементы, которые уже есть на вашем компьютере
Импорт с других компьютеров с помощью Home Sharing
Перенос покупок с мобильного устройства
Импорт песен из интернета
Экспорт музыки или видео из других приложений
Воспроизведение музыки, видео и многого другого
Воспроизведение песен
Воспроизведение песен из iCloud
Слушайте интернет-радио
Воспроизведение компакт-дисков
Используйте мини-плеер iTunes
Отрегулируйте громкость
Отрегулируйте качество звука
Проблемы с воспроизведением музыки или звука
Смотрите фильмы, телепередачи и другое видео
Посмотреть визуальные эффекты
Введение в плейлисты
Создание, редактирование и удаление стандартных списков воспроизведения
Создание, удаление и использование смарт-плейлистов
Используйте iTunes Genius
Посмотрите, в каких плейлистах находится элемент
Распределяйте плейлисты по папкам
Сохраните копию своих плейлистов
Введение в запись компакт-дисков и DVD-дисков
Создание собственных компакт-дисков и DVD-дисков
Проблемы с записью диска
Из общей библиотеки
Из электронной почты и не только
Выбрать динамики
Потоковая передача контента на Apple TV
Воспроизведение фильмов на Apple TV
Получите дополнительную помощь по Apple TV
Используйте HomePod с iTunes
Настройте приложение iTunes Remote
Введение в синхронизацию
Синхронизируйте содержимое iTunes с вашими устройствами
Wi-Fi синхронизация
Синхронизировать фотографии
Синхронизировать информацию о приложении
Передача файлов
Проблемы с синхронизацией видео
Управление iPod shuffle
Используйте iPod в качестве внешнего жесткого диска
Обновите программное обеспечение устройства
Восстановить заводские настройки
Сделайте резервную копию вашего iPhone, iPad или iPod touch
Включите специальные возможности вашего устройства
Получить дополнительную помощь для iPhone
Получите дополнительную помощь по iPad
Получить дополнительную помощь для iPod
Настройте окно iTunes
Изменить информацию о песне и компакт-диске
Добавить обложку
Введите и просмотрите тексты песен
Оценивайте песни и другие элементы
Поиск предметов и дубликатов
Найдите песню с помощью браузера столбцов
Удалить элементы
Изменить место хранения файлов
Используйте несколько библиотек iTunes
Преобразование форматов музыкальных файлов
Переместите свою медиатеку iTunes на другой компьютер
Установить плагины
Обновите iTunes
Изменить язык
Обход брандмауэра Windows
Подключиться к Интернету
Изменить настройки iTunes
Горячие клавиши
Символы, используемые в iTunes
Решения для обеспечения доступности
Больше информации в Интернете
Авторские права
Вы можете использовать iTunes для создания собственных компакт-дисков и DVD-дисков с аудио и видео из медиатеки iTunes.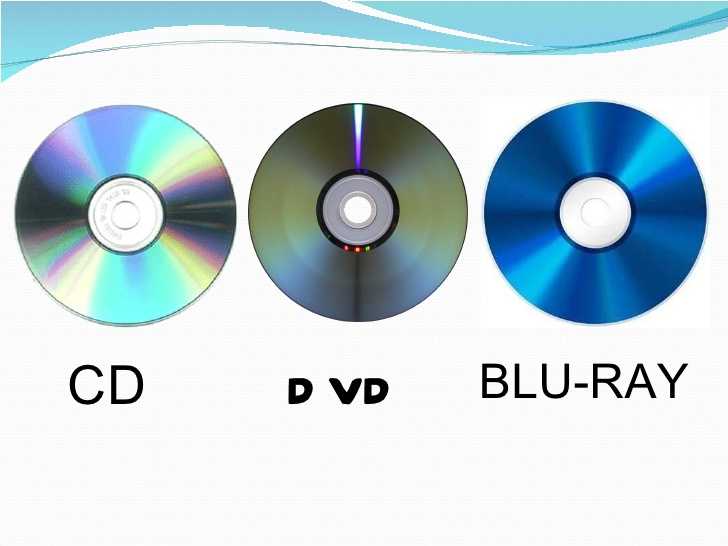
Важно: Вы не можете записывать на CD или DVD следующее:
Что нужно для записи дисков?
Дисковод, который может записывать диски. (Чтобы узнать, совместим ли ваш диск, выберите «Правка» > «Настройки», нажмите «Дополнительно», затем нажмите «Запись». Если ваш диск есть в списке, он совместим.)
Список воспроизведения iTunes, содержащий музыку и видео, которые вы хотите записать на диск. Если ваш плейлист содержит покупки в iTunes Store, вы можете записать его на диск столько раз, сколько захотите, при условии, что все элементы являются песнями iTunes Plus. Если некоторые элементы не являются песнями iTunes Plus, вы можете записать плейлист до семи раз.
Чистый диск. Некоторые старые проигрыватели компакт-дисков не будут воспроизводить диски CD-RW (но будут воспроизводить диски CD-R). Вы можете использовать DVD-диски на своем компьютере, но большинство DVD-плееров не могут читать DVD-диски с данными.
 («RW» означает «чтение-запись» и означает, что диск можно стирать и использовать повторно.)
(«RW» означает «чтение-запись» и означает, что диск можно стирать и использовать повторно.)
Сколько файлов я могу записать на диск?
Количество песен, которое может храниться на диске, зависит от формата файлов песен и емкости диска. Вы можете поместить около 74 минут музыки на аудио компакт-диск объемом 650 МБ или около 150 файлов MP3 на диск того же размера. Некоторые компакт-диски могут содержать 700 МБ музыки. DVD может содержать 4,7 гигабайта (ГБ), почти в пять раз больше песен, чем компакт-диск.
Какой тип диска следует использовать?
Для создания аудио компакт-дисков, совместимых с большинством стереосистем, используйте диски CD-R. Диски CD-RW обычно работают только на компьютерах.
Чтобы создать компакт-диск с файлами MP3 для воспроизведения на компьютере или проигрывателе компакт-дисков MP3, используйте диск CD-R; некоторые MP3-плееры также могут воспроизводить диски CD-RW.
Если на вашем компьютере есть DVD-рекордер, вы можете записать список воспроизведения на диск DVD-R или DVD-RW.
 DVD-диски, которые вы создаете с помощью iTunes, работают только на вашем компьютере (но не в проигрывателях DVD).
DVD-диски, которые вы создаете с помощью iTunes, работают только на вашем компьютере (но не в проигрывателях DVD).Дополнительную информацию о дисках, работающих с iTunes, см. на веб-сайте службы поддержки iTunes.
См. также Введение в списки воспроизведения в iTunes на ПКСоздание, редактирование и удаление списков воспроизведения в iTunes на ПК
Максимальное количество символов:
250
Пожалуйста, не указывайте личную информацию в своем комментарии.
Максимальное количество символов — 250.
Спасибо за отзыв.
Руководство по сжиганию Существует два типа записываемых Основы Если у вас новый ПК с Windows Вы можете использовать встроенные в Windows функции записи компакт-дисков, включая Выбор компакт-диска Сначала решите, что вы хотите сжечь Прочие записываемые компакт-диски Запись компакт-диска Чтобы сделать это еще проще
Дополнительная информация Для получения дополнительной информации просто прочитайте |
 В этом случае видеозапись можно записывать на оптический носитель безо всякой предварительной обработки. В нужный момент их можно будет копировать обратно на жесткий диск компьютера.
В этом случае видеозапись можно записывать на оптический носитель безо всякой предварительной обработки. В нужный момент их можно будет копировать обратно на жесткий диск компьютера.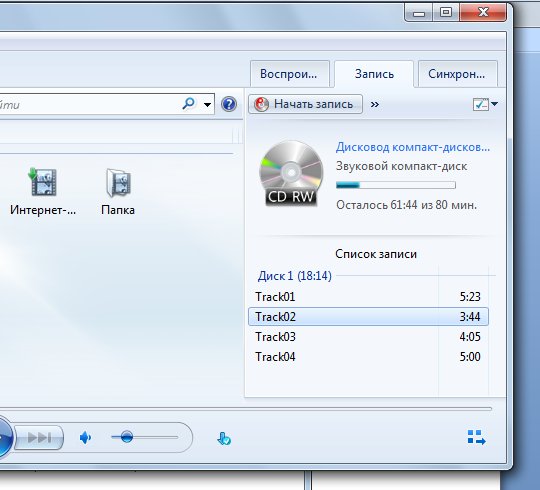


 Можно выбрать стандарты записи PAL либо NTSC, DVD-проигрыватели новых моделей способны воспроизвести и тот, и другой.
Можно выбрать стандарты записи PAL либо NTSC, DVD-проигрыватели новых моделей способны воспроизвести и тот, и другой.
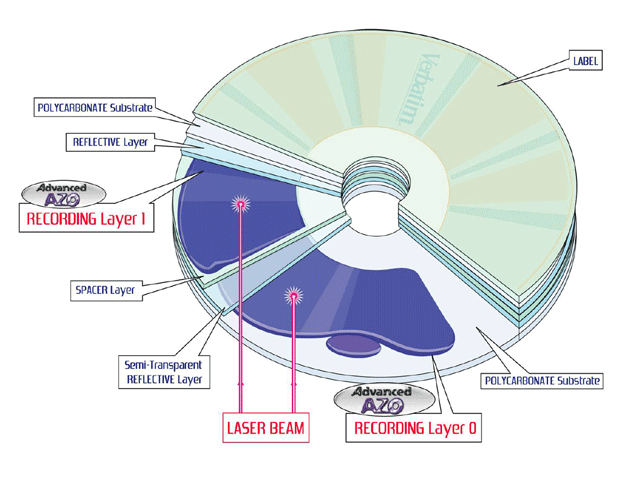 («RW» означает «чтение-запись» и означает, что диск можно стирать и использовать повторно.)
(«RW» означает «чтение-запись» и означает, что диск можно стирать и использовать повторно.)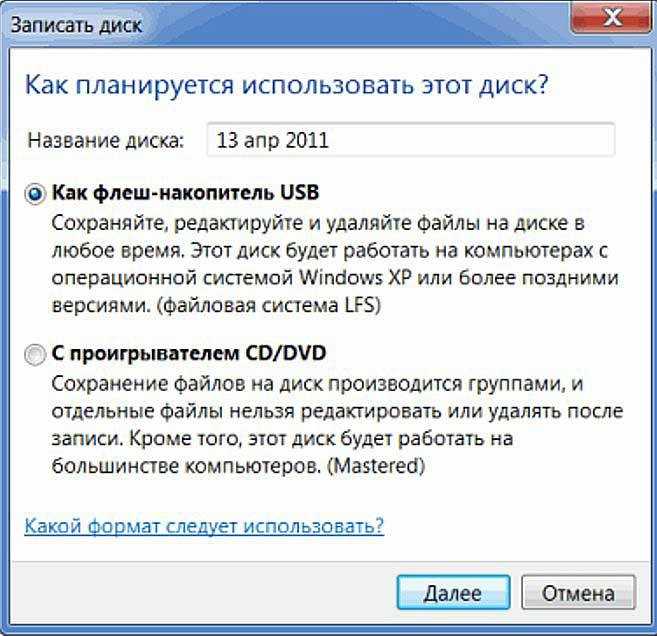 DVD-диски, которые вы создаете с помощью iTunes, работают только на вашем компьютере (но не в проигрывателях DVD).
DVD-диски, которые вы создаете с помощью iTunes, работают только на вашем компьютере (но не в проигрывателях DVD). В то время как предварительно записанные компакт-диски
В то время как предварительно записанные компакт-диски С
С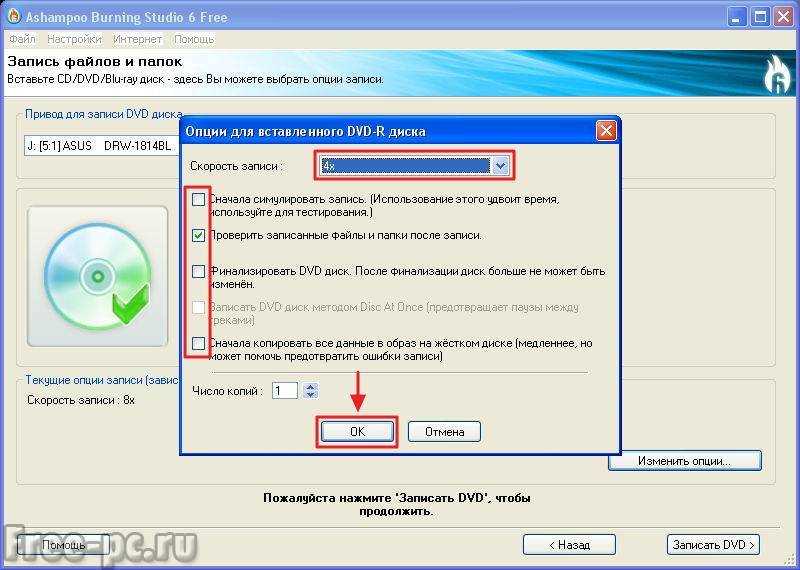 Поскольку диски CD-R можно
Поскольку диски CD-R можно
 Этот
Этот Если у вас есть накопитель LightScribe и вы используете
Если у вас есть накопитель LightScribe и вы используете