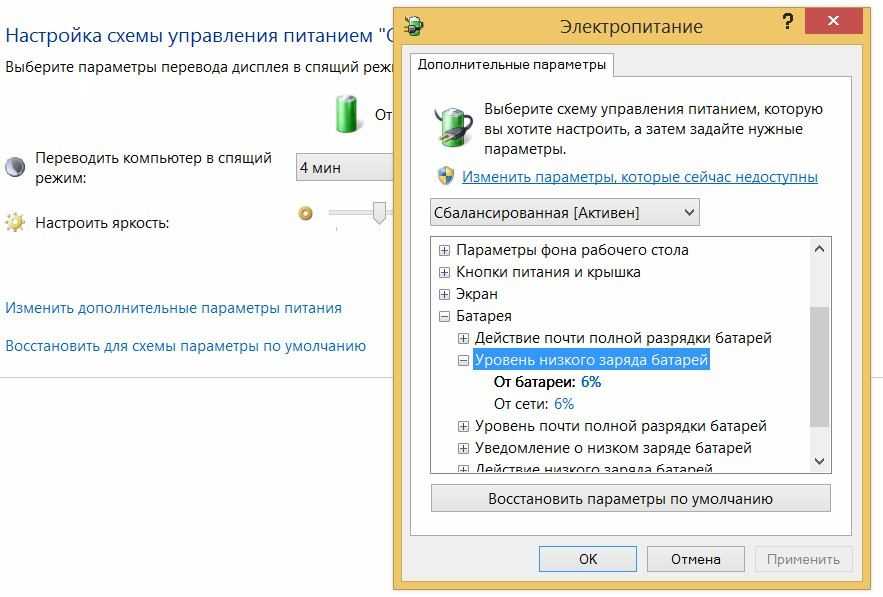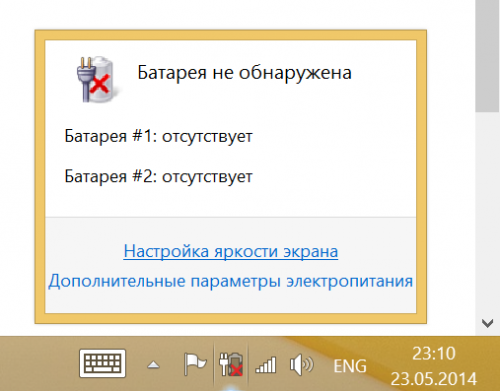Пишет что батарея подключена но не заряжается на ноутбуке: 5 основных проблем и способы их решения
Содержание
Почему аккумулятор (батарея) ноутбука подключена но не заряжается?!
Привет. На дня мне принесли ноутбук Acer на котором была проблема с аккумулятором — он просто не брал заряд при подключенном зарядном устройстве. Смутило то, что сам ноут хоть и недорогой, но и относительно не старый — всего 1,5 года. Конечно, убить батарею ноутбука или нетбука можно и за меньший срок использования. Но тут всё заваисит от условий и правильности эксплуатации. Например, у меня есть старый ноутбук HP Compaq, который работает уже более 7 лет и у него ещё живой аккумулятор, который держит зарядку аж 35-40 минут. для такого старичка это более чем здорово.
Износ — одна из главных причин выхода из строя аккумуляторных батарей ноутбуков, ведь у неё есть определенный предел циклов зарядки/разрядки, выработав который она обычно просто «отдаёт концы». Даже производитель в руководстве чаще всего пишет что срок службы АКБ — 2-3 года. Тут дело в том, что уже примерно за первый год она теряет пятую часть своей ёмкости, а к концу второго года уже может просто выйти из строя. Случаи, когда она прожила дольше трёх лет, можно, грубо говоря, сосчитать по пальцам. И единственный выход — только заменить батарею ноутбука.
Случаи, когда она прожила дольше трёх лет, можно, грубо говоря, сосчитать по пальцам. И единственный выход — только заменить батарею ноутбука.
Но есть случаи, когда батарея перестала заряжаться на почти новом ноутбуке и операционная система пишет, что «Батарея подключена, но не заряжается»:
Причиной может оказаться банальный сбой работы операционной системы или контроллера на материнской плате. Можно попробовать сделать так называемый «полный сброс» настроек BIOS компьютера.
Для этого попробуем проделать несколько нехитрых действий.
Шаг 1. Выключаем ноутбук и отключаем от него зарядник.
После этого извлекаем аккумулятор.
Шаг 2. Нажимаем кнопку включения ноутбука (Power) и держим её в нажатом состоянии около минуты.
Это делается для того, чтобы снять оставшийся заряд с конденсаторов.
Шаг 3. Подключаем зарядное устройство к ноутбуку или нетбуку.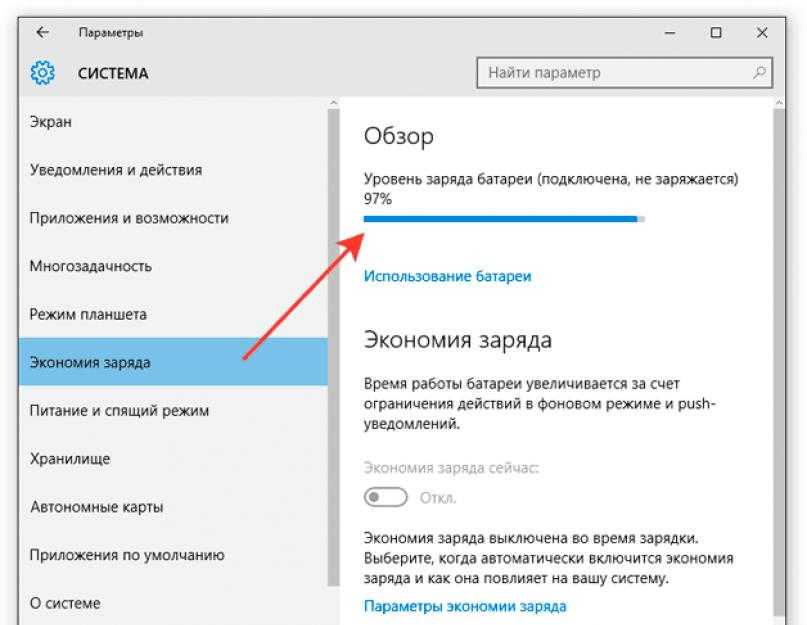 Аккумулятор пока оставляем не подключенным.
Аккумулятор пока оставляем не подключенным.
Шаг 4. Включаем ноутбук и заходим в БИОС. Чтобы это сделать надо нажать кнопку Del или F12. На некоторых моделях для входа в BIOS могут использоваться кнопку F2 или F5. Смотрите на надписи при загрузке. Как правило там указано какую кнопку надо нажать.
Шаг 5. Заходим в раздел «Save&Exit» и выбираем пункт «Load Setup Defaults» или «Restore Defaults»:
В некоторых версиях БИОСа этот пункт может находится в другом разделе, например, «Boot». После этого перезагружаем ноутбук. И как только он снова начнёт загружаться — отключаем кнопкой «Power».
Шаг 6. Отсоединяем зарядник, возвращаем батарею на место и подключаем зарядник.
Шаг 7. Включаем ноутбук и ждем пока он загрузится.
Если Вам повезло и после сброса параметров батарея ноутбука ожила — отлично! Если нет, то кроме как заменой аккумулятора — никак больше проблему не решить и замена — единственный выход.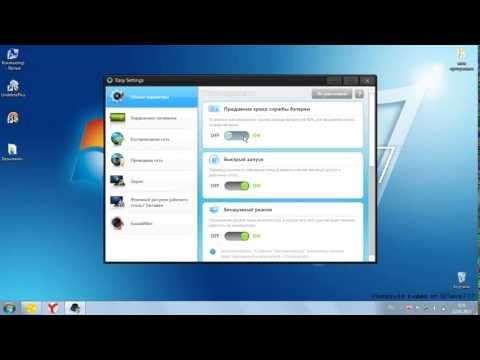
В качестве заключения хочу привести способ, к которому часто прибегают, чтобы сохранить батарею работоспособной максимально долгий срок. Заключается он в том, что когда Вы работаете дома или в офисе, то есть там где работа от аккумулятора не нужна — просто отключите батарею и подключить ноутбук напрямую к сети через зарядник. В случае, если ноутбуком пользуются как обычным ПК и он всегда подключен к электрической сети — аккумулятор вообще можно отключить и убрать.
Батарея для ноутбука держится на 95% и не заряжается: как жить дальше
Что общего у лэптопа и самолета? Оба устройства нуждаются в «заправке». Авиалайнер с полными баками перелетает океан, а ноут с заряженной батареей работает автономно 2-4 часа. Но управлять летающей «махиной» может только дипломированный пилот, а разобраться в ноуте способен и ребенок.
Подключил компьютер к сети, зарядил аккумулятор, отключил блок питания и работай – проще простого. Поэтому внимательный пользователь сразу обнаружит нестандартную ситуацию. Если раньше индикатор зарядки показывал 100%, а теперь – максимум 95%, возникает логичный вопрос: с чего бы это?
Если раньше индикатор зарядки показывал 100%, а теперь – максимум 95%, возникает логичный вопрос: с чего бы это?
Ложная тревога
Эксперты утверждают: в отдельных случаях не стоит переживать. Так батарея защищается от преждевременного износа. Когда запускается емкая программа, уровень заряда сразу «проседает» с максимума на 1-5%. Подключать в этом случае питание нецелесообразно. Литий-ионные батареи рассчитаны на фиксированное количество циклов заряда-разряда, в среднем до 1000. Когда ресурс исчерпывается, батарея дольше заряжается и автономной работы компьютера хватает на 15-30 минут.
Если же индикатор «зависает» на уровне 95%, а аккумулятор держит заряд, как обычно, повода для паники нет. Это штатный режим АКБ.
О чем не расскажет компьютер
Иногда зарядиться до максимума не дают программы, о которых пользователь даже не догадывается. А что, ноут тоже имеет право на частную жизнь. Вот только скрытые процессы часто энергозатратны и работают в фоновом режиме постоянно.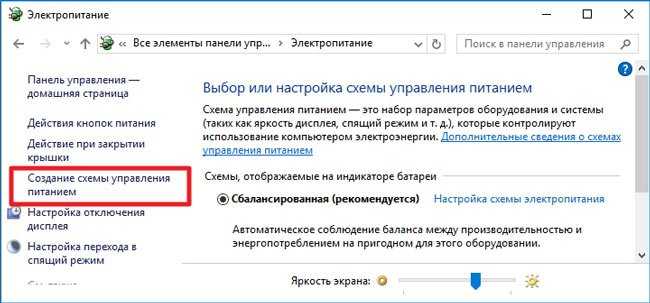
Комбинация Cntr+SHIFT+ESC поможет увидеть, чем живет лэптоп, пока хозяин недоумевает, в чем же дело.
Как определить, что батарею пора менять
Если батарея отработала 2-3 года, емкость необратимо снижается. Это нормальный процесс для элементов Li-Ion. Только контроллер продолжает считать емкость по прежним показателям. Если продолжительность автономной работы снизилась, батарея заряжается часами, доходит только 95% и замирает – пора проверить состояние элемента питания.
Что делать:
- Провести калибровку АКБ. Если ситуация не изменилась, проверять дальше.
- Узнать состояние батареи специальной программой. В Windows 7 и новее установлена штатная утилита Battery Care, которая покажет степень износа аккумулятора относительно номинальной емкости.
- Проверить работоспособность блока питания.
Если аккумулятор изношен свыше 70%, остается один выход – заменить элемент. Найти новые запчасти несложно, по ссылке http://uabattery.com/notebook/dell-battery/ — сотни оригинальных и совместимых комплектующих к ноутбукам.
Уровень «зависшей» зарядки в 5 шагах от 100% — повод проверить АКБ. Следите за состоянием деталей, и ноутбук не подведет.
- новости партнеров
Новости наших партнеров:
arrow_back
Часы DKNY – роскошь, доступная каждому
Xiaomi MI6: очередной дубль или инновация? arrow_forward
7 причин, по которым батарея адаптера питания источника питания не заряжается (исправлено)
Когда ваш ноутбук MAC не заряжается, это, вероятно, самая неприятная вещь в мире. Вы пытаетесь куда-то добраться, или вам нужно быть доступным для важного звонка, или вы просто хотите что-то найти, но он просто отказывается заряжаться, и ваша батарея разряжена.
Мы знаем, что это досадная проблема, но есть несколько простых способов ее обойти. Вот несколько советов, которые помогут вам устранить неполадки, связанные со значением сообщения «источник питания: батарея адаптера питания не заряжается», как быстро исправить это и вернуться к обычным делам.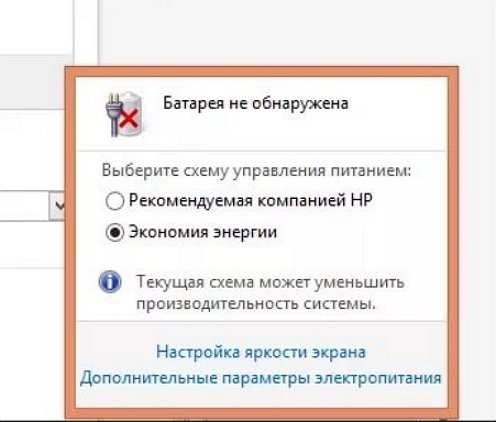
Как работает источник питания ноутбука Mac?
В вашем MacBook используется адаптер питания MagSafe со встроенным светодиодным индикатором, сообщающим вам о состоянии аккумулятора. Если он зеленый, ваша батарея полностью заряжена. Если он желтый, ваша батарея разряжается. Если он горит красным и мигает, ваша батарея критически разряжена и, возможно, вскоре потребуется ее замена.
Чтобы ноутбук мог заряжаться, адаптер питания MagSafe и компьютер должны быть подключены к источнику питания (например, к розетке).
Почему мой MacBook не заряжается?
Если ваш MacBook не заряжается, это может быть загадкой. Если у вас мало энергии и вы пытаетесь зарядить свой MacBook, а он показывает, что «батарея адаптера питания не заряжается», есть несколько причин, которые могут вызвать эту проблему. Прежде чем отправиться в магазин, чтобы купить новый адаптер питания, попробуйте выполнить некоторые действия по устранению неполадок, которые могут решить эту проблему.
Сначала убедитесь, что ваш Macbook правильно подключен к розетке и не находится в спящем режиме. Подключите компьютер к сети и дайте ему зарядиться не менее двух часов, не используя его, прежде чем снова включить его. Если ваш ноутбук подключен к сети, но по-прежнему не заряжается, проверьте следующее:
1. Убедитесь, что у вас есть подходящее зарядное устройство
Убедитесь, что у вас есть подходящее зарядное устройство — то, которое идет в комплекте с вашим ноутбуком, или то, что было заменено в Apple Store, например, MagSafe 1, 2 и 3. Если вы Если вы используете стороннее зарядное устройство, попробуйте другое или попробуйте заменить текущий адаптер питания новым у авторизованного торгового посредника. Вы можете заказать новое зарядное устройство или отнести его в магазин Apple Store для ремонта.
Вы можете заказать новое зарядное устройство или отнести его в магазин Apple Store для ремонта.
Если вы купили свой ноутбук, бывший в употреблении, или использовали его в течение многих лет до замены аккумулятора или материнской платы, возможно, используемое вами зарядное устройство на самом деле несовместимо с вашим устройством.
Проверьте на этикетке вашего зарядного устройства значения напряжения и силы тока — там должно быть указано правильное значение. Вы также можете посмотреть наклейку на нижней части устройства или внутри батарейного отсека. Адаптеры высокой мощности используются с 15-дюймовыми и 16-дюймовыми MacBook Pro, тогда как адаптеры низкой мощности используются с MacBook с низким энергопотреблением, такими как MacBook Air и 12-дюймовые MacBook.
После того, как вы определили номер своей модели, найдите совместимое зарядное устройство на Amazon или других сайтах, таких как eBay, Newegg и других, где люди продают электронику.
2. Убедитесь, что зарядное устройство все еще работает.
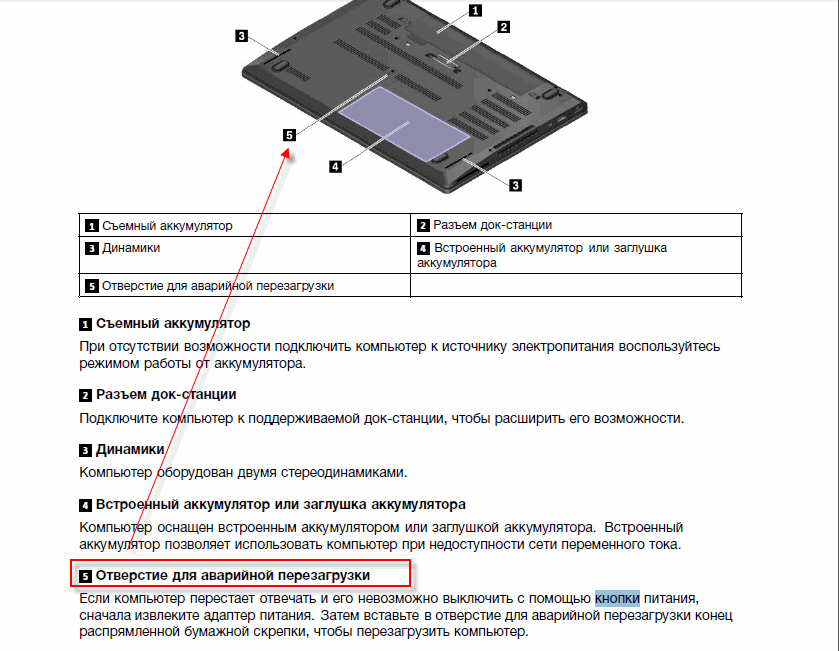
Затем проверьте, правильно ли работает ваше зарядное устройство. Для этого подключите другое устройство к порту питания и посмотрите, заряжается ли оно без проблем. Если так, то, вероятно, проблема именно в этом! Попробуйте поменять зарядные устройства с кем-то, у кого есть ноутбук, похожий на ваш (или принести свой в магазин Apple), и посмотрите, сработает ли это и для них.
Если у вас нет аналогичного устройства для проверки зарядного устройства, попробуйте посмотреть на явные признаки.
Осмотрите зарядный кабель на наличие признаков износа. Затем внимательно осмотрите выходной кабель зарядного устройства, начиная с одного конца и двигаясь к другому, и следите за любыми разрывами или износом кабеля. Кроме того, посмотрите, не теплее ли зарядное устройство, чем обычно. Зарядное устройство может отключиться само по себе, если оно станет слишком горячим, если его оставить в плохо проветриваемом помещении, например, на одеяле.
Перед повторным использованием зарядного устройства немедленно отключите его от сети и дайте ему остыть.
3. Перезагрузите Mac
Это решение может показаться простым, но оно может сработать. Если вы давно не перезагружали свой Mac, возможно, стоит попробовать. Нажмите и удерживайте кнопку питания, пока не услышите сигнал запуска, затем отпустите ее. Подождите несколько секунд и снова нажмите кнопку питания, чтобы запустить Mac.
Это перезагрузит систему и позволит вам начать все заново с чистого листа для зарядки.
4. Выполните сброс SMC (Контроллер управления системой)
Сброс SMC позволит вам сбросить любые проблемы с питанием, которые могут возникнуть с аккумулятором или адаптером питания MacBook. Для этого выключите Mac и отсоедините от него все кабели, в том числе кабель адаптера переменного тока от настенной розетки и любые другие USB-кабели, которые вы подключили к периферийным устройствам (например, к внешнему жесткому диску или комбинированному устройству клавиатуры/мыши или к чему-либо еще, что может подключаться через порты USB).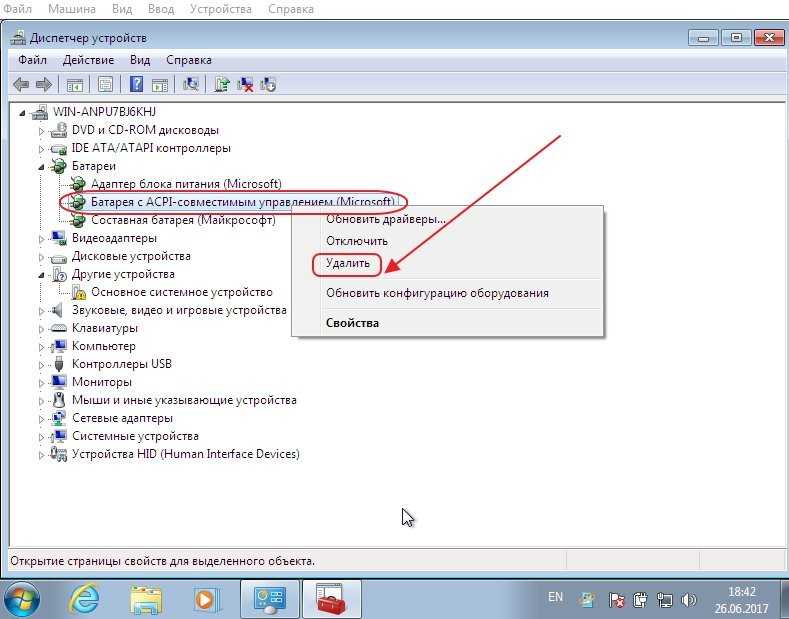
Подождите 10 секунд, пока устройство все еще отключено от источника питания, затем снова подключите кабель адаптера переменного тока к настенной розетке, прежде чем повторно подключать какие-либо другие кабели. Это будет работать для любого M1 MacBook.
Для любых старых устройств вам понадобится другой подход. Если ваш MacBook Air оснащен чипом безопасности Apple T2, одновременно нажмите и удерживайте клавиши Control, Option и Shift в течение 7 секунд. Нажмите и удерживайте кнопку питания, удерживая эти клавиши на месте. Удерживайте каждую из четырех кнопок еще семь секунд, прежде чем отпустить их. Чтобы запустить MacBook, нажмите кнопку питания еще раз.
5. Проверьте аккумулятор MacBook
Если проблема связана с аккумулятором, возможно, пришло время заменить его. Если вы не уверены, сколько лет вашей текущей батарее и нуждается ли она в замене, проверьте состояние батареи вашего Macbook Pro.
Для этого перейдите в Apple > Об этом Mac > Системный отчет > Питание и проверьте состояние аккумулятора. Если написано «Скоро заменить», возможно, у вас возникла проблема с аккумулятором, который необходимо отремонтировать или заменить в магазине Apple Store.
Если написано «Скоро заменить», возможно, у вас возникла проблема с аккумулятором, который необходимо отремонтировать или заменить в магазине Apple Store.
Если у вас более старый MacBook со съемным аккумулятором, убедитесь, что на корпусе аккумулятора нет видимых трещин или вмятин. Если есть трещины или вмятины, немедленно замените батарею ноутбука — это может привести к взрыву или возгоранию.
6. Используйте функцию управления состоянием батареи MacBook
Эта функция помогает следить за общим состоянием батареи. Он сообщит вам, если ваша батарея стареет или есть проблемы с тем, как она используется. Вы можете получить доступ к этой функции, перейдя в «Системные настройки» -> «Экономия энергии» и нажав «Батарея».
Откроется окно, в котором вы увидите всевозможную информацию о вашей батарее, в том числе о том, сколько циклов она прошла, сколько времени она была подключена к розетке, а не заряжалась по беспроводной сети (это снижает износ внутренние компоненты) и многое другое.
Вы можете использовать эту информацию, чтобы выяснить причину проблемы с зарядкой — если вы заметили, что существует много глубоких циклов, связанных с короткой продолжительностью зарядки или разрядки (что означает, что зарядка или разрядка происходит не полностью), это может Вот почему ваш ноутбук не получает достаточно энергии от адаптера.
7. Обратитесь в сервисное обслуживание MacBook
Если ни один из этих шагов не решит вашу проблему, вам следует назначить встречу с Apple Genius в одном из их магазинов или авторизованных сервисных центров. Вы также можете попробовать связаться со службой поддержки Apple напрямую через их веб-сайт или позвонить им по телефону 1-800-MY-MACBOOK (1-800-692-6235).
Заключение
Иногда ваш MacBook может неожиданно сказать «Батарея не заряжается», даже если вы подключили его к сети. Если это произойдет, вы можете проверить несколько вещей, чтобы убедиться, что все работает правильно. Важно знать, что они собой представляют, чтобы исправить их как можно скорее.
Вот почему мы завершили этот список наиболее распространенных причин, по которым ваш ноутбук может не заряжаться, и способов их решения. Если вы все еще не можете найти подходящее для вас решение, сообщите нам об этом в комментариях, и мы постараемся дать вам ответ как можно быстрее.
Фейсбук
Твиттер
MacBook не заряжается? 12 способов исправить это
1. Проверьте питание
Если зарядное устройство вашего MacBook не работает, оно не будет заряжать аккумулятор вашего MacBook. Поэтому вам нужно убедиться, что зарядное устройство работает нормально.
Проверьте розетку
Во-первых, вам нужно убедиться, что розетка в порядке. Вы можете подключить к розетке лампу или часы с питанием от сети переменного тока. Этот простой шаг позволяет узнать, работает ли розетка.
Проверьте шнур питания переменного тока
Зарядное устройство MacBook поставляется со съемным шнуром питания переменного тока. Проверьте шнур питания на предмет износа. Плотно вставьте вилку в розетку. Не забудьте проверить шнур питания на стороне зарядного устройства. Убедитесь, что шнур питания также надежно вставлен в зарядное устройство.
Проверьте шнур питания на предмет износа. Плотно вставьте вилку в розетку. Не забудьте проверить шнур питания на стороне зарядного устройства. Убедитесь, что шнур питания также надежно вставлен в зарядное устройство.
Проверьте кабель постоянного тока
Затем внимательно осмотрите выходной кабель зарядного устройства, начиная с одного конца и переходя к другому. Обращайте внимание на любые изнашивания или разрывы кабеля. Если дефекты аналогичны показанным на фото ниже, скорее всего проблема в этом. Замените зарядное устройство или попробуйте другое доступное зарядное устройство.
Кроме того, в зарядном устройстве USB-C используется съемный зарядный кабель USB-C. Убедитесь, что кабель USB-C полностью вставлен в зарядное устройство. Хотите верьте, хотите нет, но эти простые проверки часто решают проблему с зарядкой аккумулятора MacBook.
Если ваш MacBook начинает заряжаться, когда вы покачиваете кабель USB-C, кабель подключен неправильно. Съемный кабель USB-C может быть поврежден из-за изгиба штекеров на двух концах.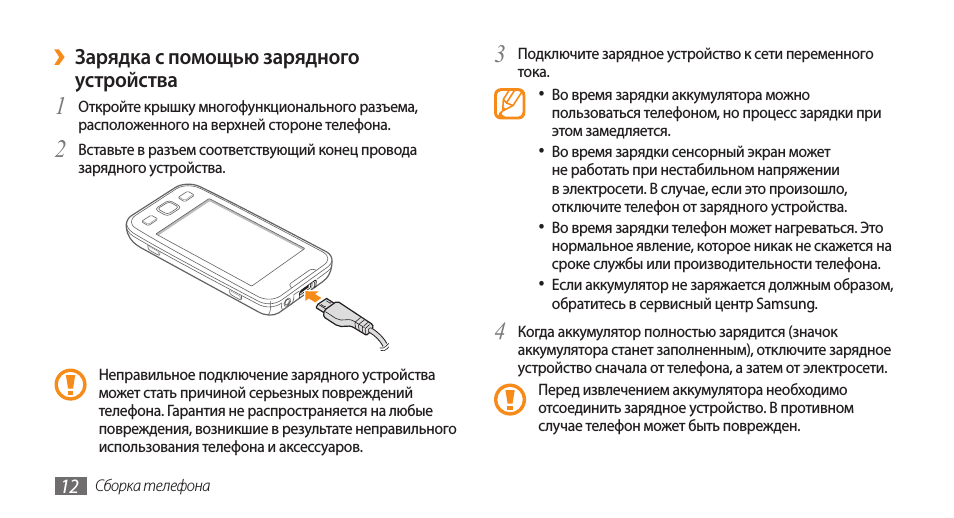 Немедленно прекратите использование кабеля и приобретите новый запасной кабель.
Немедленно прекратите использование кабеля и приобретите новый запасной кабель.
Проверка на перегрев зарядного устройства
Зарядное устройство MacBook может нагреваться при нормальном использовании. Если вы разместите зарядное устройство в плохо проветриваемом месте, например, на диване, постельном белье или подушке, зарядное устройство может отключиться, если станет слишком горячим. Немедленно отключите зарядное устройство от сети и дайте ему остыть, прежде чем использовать его снова.
Проверьте наличие шума в сети переменного тока
Шум в линии переменного тока от электроинструментов, флуоресцентных ламп, холодильников и других источников может создавать помехи для зарядного устройства MacBook. Зарядное устройство отключится, если обнаружит слишком сильный шум в линии от розетки.
Обычно шум в линии длится недолго. Отключите зарядное устройство, подождите 1 или 2 минуты и снова подключите зарядное устройство, чтобы проверить, работает ли зарядное устройство.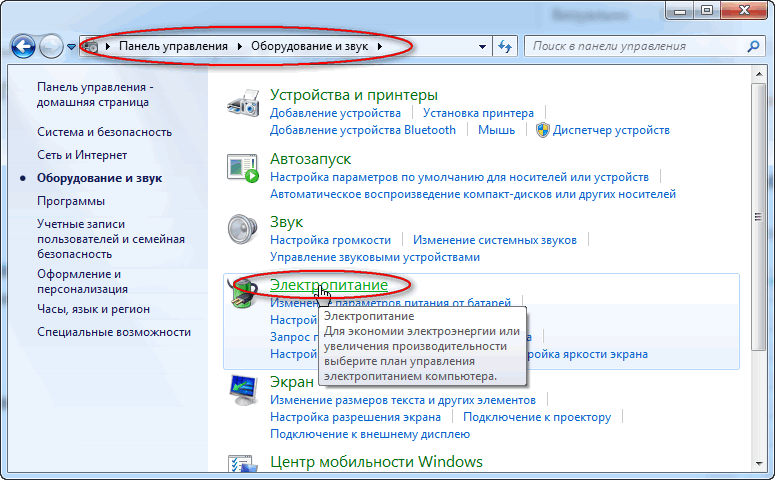 Другие решения включают использование источника бесперебойного питания (ИБП) для фильтрации сетевых помех или подключение зарядного устройства к другой цепи, например, к другой стороне дома или офиса, наверху или внизу.
Другие решения включают использование источника бесперебойного питания (ИБП) для фильтрации сетевых помех или подключение зарядного устройства к другой цепи, например, к другой стороне дома или офиса, наверху или внизу.
Если зарядное устройство постоянно отключается, скорее всего, оно неисправно. Вам нужно новое зарядное устройство.
2. Используйте правильное зарядное устройство
Apple использует несколько типов зарядных устройств для разных моделей MacBook. Зарядные устройства MagSafe 1 и 2 выпускаются мощностью 45 Вт, 60 Вт и 85 Вт. Зарядные устройства USB-C выпускаются мощностью 30 Вт, 35 Вт, 61 Вт, 67 Вт, 87 Вт, 96 Вт и 140 Вт. Новые зарядные устройства MagSafe 3 выпускаются мощностью 67 Вт, 96 Вт и 140 Вт.
Вы можете быстро запутаться с зарядными устройствами, если в вашей семье есть несколько MacBook Air, MacBook Pro, iPad и iPhone. Адаптеры с низким энергопотреблением используются в моделях MacBook с низким энергопотреблением, таких как MacBook Air и 12-дюймовые MacBook, а адаптеры с высоким энергопотреблением — в 15- и 16-дюймовых MacBook Pro9.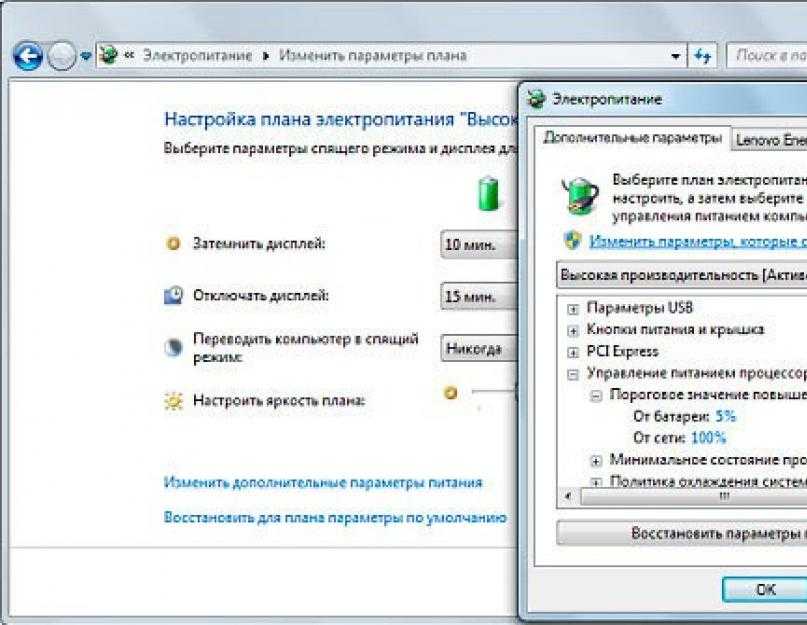 0003
0003
Если вы используете маломощный адаптер в MacBook с высоким энергопотреблением, адаптер питания едва обеспечивает достаточную мощность для работы MacBook, но недостаточно для зарядки аккумулятора.
Например, если вы подключите зарядное устройство Macbook Air (30 Вт) к 15-дюймовому MacBook Pro (87 Вт), вы можете получить уведомление о том, что аккумулятор не заряжается, и зарядное устройство очень скоро нагреется. Вы по-прежнему можете использовать свой MacBook без батарея разряжается, но батарея не заряжается. Если вы выключите Mac или переведете его в спящий режим, адаптер питания начнет заряжать Mac.0003
Пожалуйста, обратитесь к веб-сайту Apple, чтобы найти оригинальный стандартный адаптер для вашего MacBook. Определите свой адаптер питания Mac.
Независимо от того, сколько у вас зарядных устройств Apple, основное правило заключается в том, что зарядное устройство высокой мощности может заменить зарядное устройство меньшей мощности, а не наоборот. Вы можете заметить, что зарядное устройство высокой мощности выдает более высокое напряжение, но это не имеет значения. Цепь зарядки MacBook на материнской плате автоматически регулирует напряжение для вашего MacBook. Таким образом, зарядное устройство с более высокой мощностью не повредит вашему MacBook.
Цепь зарядки MacBook на материнской плате автоматически регулирует напряжение для вашего MacBook. Таким образом, зарядное устройство с более высокой мощностью не повредит вашему MacBook.
Кроме того, зарядные устройства MagSafe 1, MagSafe 2 и MagSafe 3 не подлежат замене, так как размеры разъемов немного отличаются. Вы не можете подключить вилку MagSafe 3 к зарядному порту MagSafe 2.
3. Проверьте настройки управления состоянием батареи
Управление состоянием батареи включено по умолчанию при запуске macOS Catalina 10.15.5 на MacBook с портами Thunderbolt 3. Ваша батарея может разрядиться до 90% или ниже, прежде чем она снова начнет заряжаться. Эта конструктивная особенность продлевает срок службы литий-ионного аккумулятора MacBook. Вы можете отключить эту функцию управления состоянием батареи в настройках энергосбережения. Мы не предлагаем вам изменять настройку, если у вас нет особой необходимости.
В macOS Big Sur или более поздней версии вы можете получить сообщение «Зарядка приостановлена» в меню «Состояние батареи», а батарея MacBook не заряжается. Эта новая функция предназначена для изучения вашей привычки зарядки и оптимизации зарядки аккумулятора. Когда эта функция включена, в определенных ситуациях ваш Mac будет откладывать зарядку выше 80 %. Нажмите «Зарядить до полной сейчас» в меню состояния батареи, чтобы начать зарядку.
Эта новая функция предназначена для изучения вашей привычки зарядки и оптимизации зарядки аккумулятора. Когда эта функция включена, в определенных ситуациях ваш Mac будет откладывать зарядку выше 80 %. Нажмите «Зарядить до полной сейчас» в меню состояния батареи, чтобы начать зарядку.
4. Проверьте наличие приложений с высоким энергопотреблением
Если на вашем Mac работают высокопроизводительные приложения, такие как программное обеспечение для редактирования видео и видеоигры, ваш Mac перестанет заряжать аккумулятор. Вместо этого ваш Mac зарезервирует всю мощность для запуска приложений.
Если приложениям требуется больше энергии, чем может адаптер, ваш Mac будет использовать мощность адаптера и батареи для запуска приложений. Это расширенная функция для динамического повышения производительности по запросу. В этой ситуации вы можете заметить, что MacBook разряжает аккумулятор, даже если вы подключили зарядное устройство.
Если приложения слишком быстро разряжают аккумулятор, вам может потребоваться приостановить работу приложений и дать компьютеру Mac начать зарядку аккумулятора.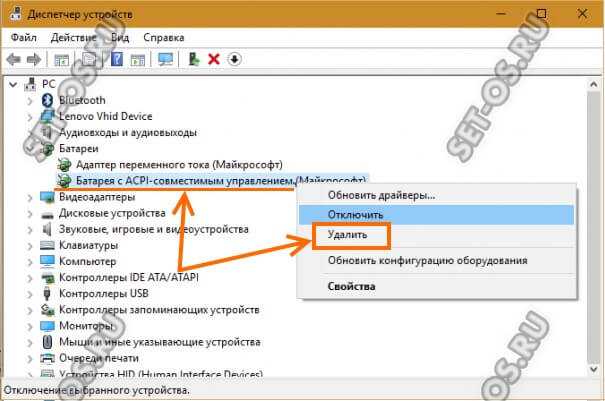 Если вы выключите Mac, адаптер будет заряжать Mac намного быстрее.
Если вы выключите Mac, адаптер будет заряжать Mac намного быстрее.
5. Проверьте, не загрязнен ли порт питания или разъем
Осмотрите порт зарядки на MacBook и разъем MagSafe или USC-C на наличие мусора и обожженных следов.
Зарядный порт MacBook и разъем MagSafe опираются на сильное магнитное притяжение, удерживающее их вместе.
Зарядный порт притягивает мелкие металлические предметы, такие как скобы и скрепки. Эти посторонние предметы препятствуют тесному контакту разъема с зарядным портом. Разъем может быть горячим из-за дополнительного резистора, созданного ненадежным соединением.
В крайнем случае можно увидеть даже электрические искры. Если вы обнаружите следы ожогов на зарядном порту или разъеме, вам необходимо очистить или заменить их как можно скорее, прежде чем они нанесут еще больший ущерб.
Если в зарядном порту обнаружен мусор, вы можете использовать зубочистку или металлический пинцет, чтобы достать его из порта. На четырех контактах питания зарядного порта отсутствует напряжение питания.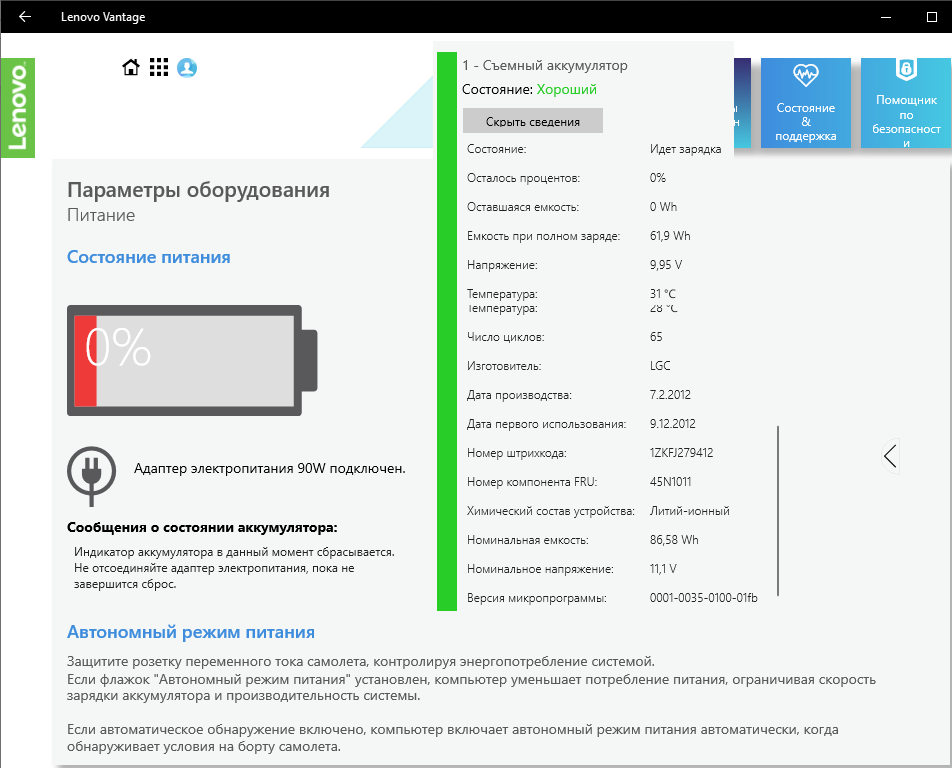 Затвор логической платы от обратного тока (транзистор) предотвращает обратное питание батареи от порта. Вы не можете случайно замкнуть цепь, используя металлический инструмент для очистки.
Затвор логической платы от обратного тока (транзистор) предотвращает обратное питание батареи от порта. Вы не можете случайно замкнуть цепь, используя металлический инструмент для очистки.
Обратите внимание на средний контакт зарядного порта. Убедитесь, что штифт не покрыт пленкой. SMC использует этот вывод для связи с зарядным устройством MagSafe. Любая тонкая пленка заблокирует электронную передачу, и вы не получите зеленый или оранжевый свет, даже если ваш MacBook и MagSafe работают.
Маленьким острым ножом очистите булавки, затем протрите их ватными палочками, смоченными 95% спиртом.
Порты и разъемы USB-C также подвержены загрязнению. Для их очистки можно использовать вату и спирт. Выньте зарядное устройство из розетки перед очисткой разъемов.
6. Сбросьте SMC или чип безопасности T2
Контроллер управления системой (SMC) контролирует процесс зарядки аккумулятора MacBook. Если SMC каким-то образом имеет неверные данные о зарядном устройстве или аккумуляторе MacBook, зарядное устройство будет заряжать аккумулятор очень медленно или даже не заряжать вообще.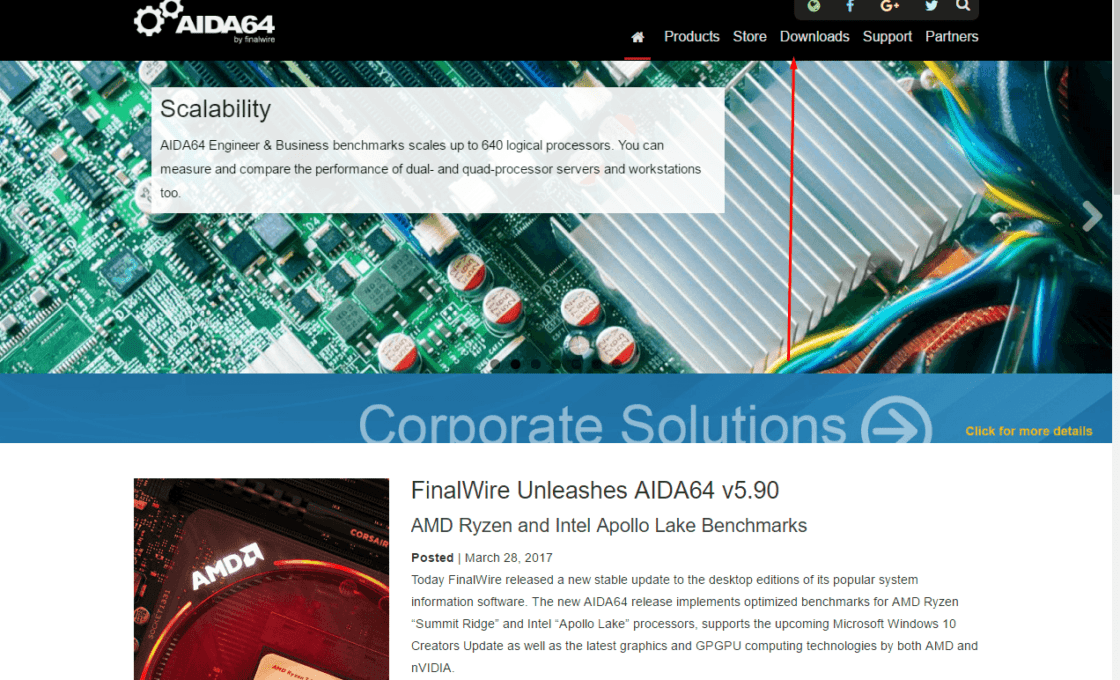
Apple начала использовать несъемные батареи во всех моделях MacBook в 2008 году. Выполните следующие действия, чтобы сбросить SMC на MacBook с несъемной батареей:
- Удерживайте кнопку питания не менее 5 секунд, пока MacBook не включится. выключенный.
- Подключите зарядное устройство MagSafe и одновременно удерживайте Shift-Control-Option на левой клавиатуре и кнопку питания в течение 10 секунд.
- Отпустите все клавиши.
- Нажмите кнопку питания, чтобы включить Mac. Теперь вы успешно сбросили SMC.
Сбросить SMC на MacBook со съемными батареями очень просто.
- Удерживайте кнопку питания не менее 5 секунд, пока MacBook не выключится.
- Извлеките адаптер питания и аккумулятор из MacBook.
- Удерживайте кнопку питания в течение 5 секунд, чтобы разрядить всю оставшуюся электрическую энергию в конденсаторах схемы SMC.
 В качестве альтернативы вы можете подождать несколько минут, пока конденсаторы не разрядятся естественным образом.
В качестве альтернативы вы можете подождать несколько минут, пока конденсаторы не разрядятся естественным образом. - Переустановите аккумулятор обратно в MacBook. Теперь вы успешно сбросили SMC.
Если сброс SMC не может решить проблему с зарядкой MacBook, сбросьте PRAM, как описано ниже.
7. Сброс PRAM
PRAM содержит определяемые пользователем данные, такие как яркость экрана, настройки подсветки клавиатуры и настройки громкости звука. Если эти данные повреждены, ваш MacBook не будет заряжать аккумулятор или будет заряжаться очень медленно.
Чтобы сбросить PRAM, выполните следующие действия:
- Удерживайте кнопку питания не менее 5 секунд, пока MacBook не выключится.
- Нажмите кнопку питания, чтобы включить MacBook.
- Как только вы услышите звуковой сигнал или увидите свет на экране, одновременно удерживайте четыре клавиши Control-Option-R-P, пока MacBook не перезагрузится.

- Отпустите все четыре клавиши.
- После перезагрузки вы сбросили PRAM.
Если у вас все еще есть проблема с тем, что MacBook не заряжается, перейдите к следующему уровню — устранению неполадок аппаратного обеспечения.
8. Проверьте ослабленный разъем аккумулятора
Все модели MacBook до 2016 года выпуска используют девятиконтактные разъемы для подключения аккумуляторов к материнским платам. Контакт 6 используется для обнаружения батареи. Когда вы подключаете аккумулятор к логической плате, этот контакт подает сигнал внутренней «интеллектуальной» схеме аккумулятора о включении «защитного выключателя», называемого MOSFET. Следовательно, электрический ток может свободно протекать в аккумуляторе и выходить из него. Эта защитная конструкция предотвращает случайное замыкание клемм аккумулятора и повреждение аккумулятора или даже возгорание.
Кроме того, SMC использует контакты 4 и 5 для связи с аккумулятором.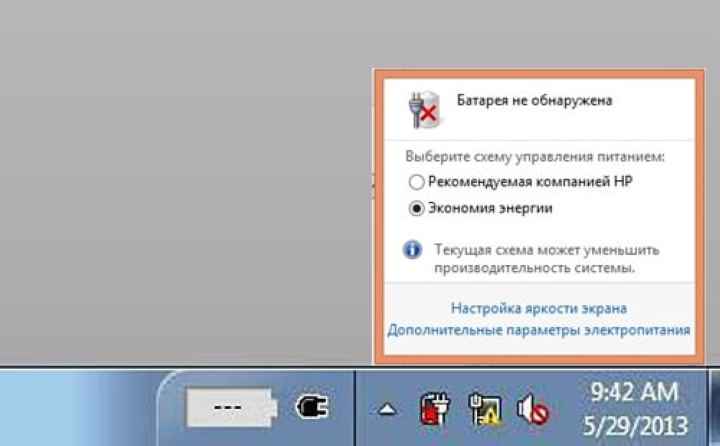 Поскольку на все эти контакты 4, 5 и 6 подаются низковольтные электронные сигналы, любой из них, слегка ослабленный контакт, приведет к тому, что MacBook не будет заряжаться.
Поскольку на все эти контакты 4, 5 и 6 подаются низковольтные электронные сигналы, любой из них, слегка ослабленный контакт, приведет к тому, что MacBook не будет заряжаться.
Убедитесь, что на разъеме и розетке нет грязи или жидкости. Используйте ватные палочки, смоченные спиртом не менее 95%, чтобы прочно очистить контакты и снова подсоединить разъем.
В последних моделях MacBook Apple использует новый дизайн батареи MacBook. Клеммы питания аккумулятора подключены к логической плате и закреплены винтом T5 для обеспечения лучшего контакта. С другой стороны, батарея использует отдельный гибкий кабель для связи с платой логики, как показано ниже:
Микросхема безопасности SMC или T2 использует гибкий кабель для связи с батареей. Если гибкий кабель подключен неправильно, ваш MacBook не будет заряжать аккумулятор или даже не сможет распознать аккумулятор.
Проверьте разъемы со стороны материнской платы и со стороны аккумулятора. Протрите разъемы спиртом. Убедитесь, что гибкий кабель надежно зафиксирован внутри разъемов.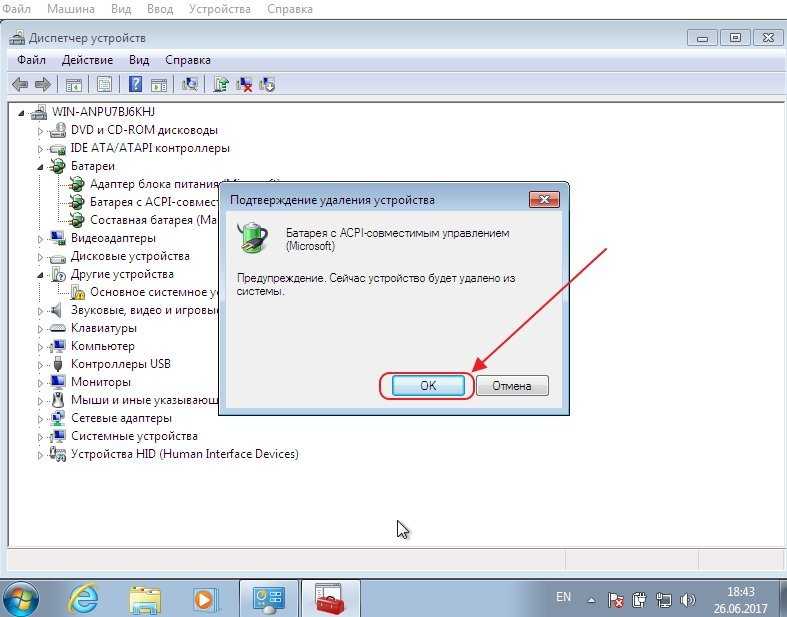
9. Проверьте наличие неисправного индикатора батареи
MacBook Pro до 2013 года поставляется с индикатором состояния батареи. Вы можете нажать кнопку, чтобы увидеть, сколько процентов батареи сохраняет заряд. Этот индикатор использует ту же схему, которую SMC использует для связи с аккумулятором. Предположим, индикатор неисправен, особенно после воздействия воды. В этом случае SMC не может обмениваться данными с батареей; поэтому он сообщает, что батарея не найдена, даже после того, как вы заменили ее новой.
Эту проблему легко решить. Вы можете заменить индикатор или отсоединить кабель индикатора, если решите больше не использовать функцию индикатора.
10. Проверьте неисправный разъем постоянного тока
Неисправная плата DC-IN в Mac до 2013 года может привести к тому, что аккумулятор MacBook не будет заряжаться. SMC использует средний контакт (контакт 3) для связи с зарядным устройством MagSafe. Диод платы DC-IN соединяет контакт 3 с землей для защиты схемы SMC от скачков напряжения.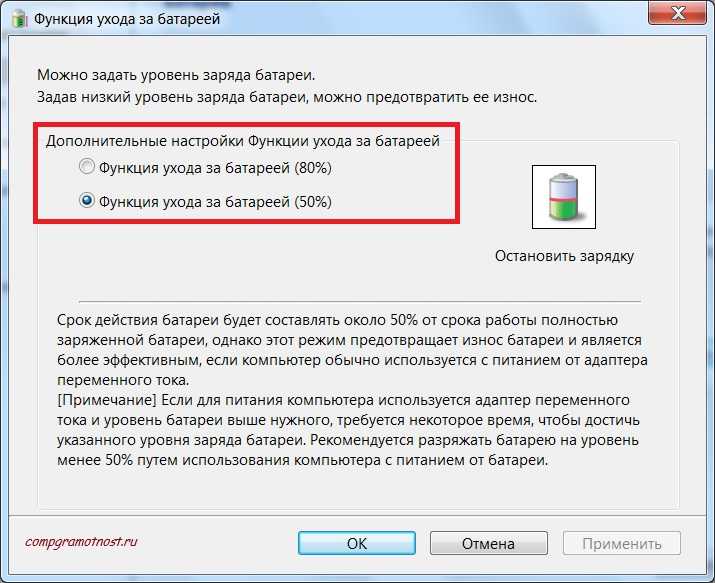
Если на контакт 3 случайно подается более высокое напряжение, например, скачок напряжения или контакт 2 (16,5–18,5 В) закорочен на контакт 3, диод закоротит это высокое напряжение на землю, чтобы предотвратить срабатывание выделенного SMC. быть поврежденным.
Если диод поврежден, SMC не может связаться с зарядным устройством MagSafe, поэтому вы не получите зеленый свет. Конечно, ваш MacBook не будет заряжать аккумулятор, так как зарядное устройство не заряжается.
Устранить проблему несложно. Вы можете купить плату постоянного тока онлайн за несколько долларов. В зависимости от модели MacBook вам может потребоваться снять материнскую плату, чтобы отсоединить кабель платы постоянного тока.
Обратите внимание на разъем вентилятора, если вам нужно снять материнскую плату. Разъем вентилятора очень легко отклеивается. Ремонт разъема вентилятора требует навыков микропайки и увеличивает стоимость ремонта.
Вы можете удалить диод с платы постоянного тока с помощью паяльника, и ваш MacBook снова заработает.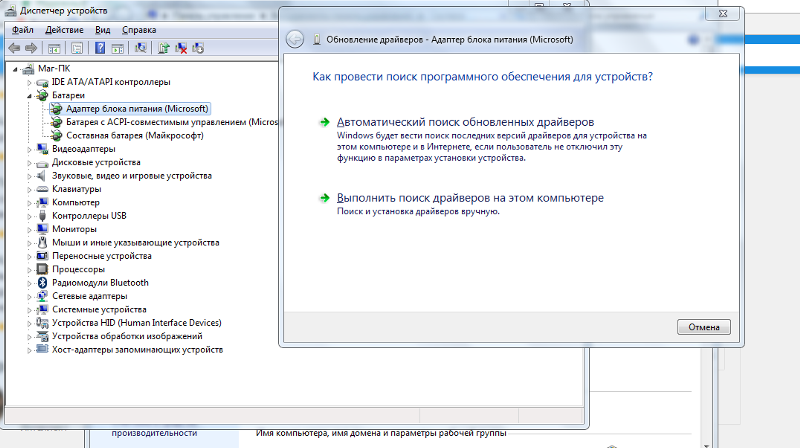 Но помните, что ваша схема SMC не защищена на случай скачка напряжения.
Но помните, что ваша схема SMC не защищена на случай скачка напряжения.
11. Проверьте ослабленный кабель платы ввода-вывода
В MacBook Air имеется кабель, соединяющий плату логики с платой ввода-вывода. SMC использует «однопроводную» схему для связи с зарядным устройством MagSafe. Этот «однопроводной» сигнал должен пройти по кабелю к плате ввода-вывода и, наконец, достичь зарядного устройства.
Если кабель отсоединен, «однопроводной» сигнал не будет проходить на зарядное устройство, поэтому вы не увидите зеленую лампочку на разъеме зарядного устройства, и ваш MacBook не будет заряжать аккумулятор.
Отсоедините кабель и очистите кабель и два разъема на плате логики и плате ввода-вывода с помощью зубной щетки и 95% спирта. Запомните направление кабеля. Если вы подключите зарезервированный кабель, вы можете повредить MacBook.
Кабель подвержен воздействию жидкости. Если вы пролили воду на свой MacBook Air прямо перед тем, как у вас возникла проблема с тем, что MacBook не заряжается, скорее всего, у вас есть коррозия кабеля и (или) разъемов.
12. Замените неисправную батарею
Если все вышеперечисленные шаги не могут решить проблему с зарядкой батареи MacBook, скорее всего, ваша батарея неисправна.
Если в окне уведомления о батарее MacBook отображается сообщение «Заменить сейчас» или «Батарея недоступна», необходимо заменить батарею.
Если батарея вашего MacBook вздулась, даже если в окне уведомления о батарее указано, что батарея находится в «нормальном состоянии», вам необходимо заменить батарею. Ниже показан вздутый аккумулятор в 13-дюймовом MacBook Pro. Раздутый аккумулятор будет давить на корпус, сенсорную панель и материнскую плату.
Если вы заметили, что ваш тачпад трескается или выскакивает, как показано на фото ниже, скорее всего, у вас расширенный аккумулятор. Вы должны заменить батарею немедленно, чтобы предотвратить больше повреждений.
Есть несколько вариантов замены неисправного аккумулятора. Если ваш Mac находится на гарантии, попросите Apple заменить батарею бесплатно. Если на ваш Mac не распространяется гарантия, вы можете заплатить Apple Store и авторизованным поставщикам услуг Apple или независимым ремонтным мастерским за замену аккумулятора. Вы можете сэкономить немного денег, если замените аккумулятор самостоятельно. Когда вы заказываете аккумулятор в Интернете, указывайте модель аккумулятора, а не модель MacBook, чтобы убедиться, что вы получите правильный аккумулятор для своего MacBook. Например, 15-дюймовый A139.8 В MacBook Pro 2012 используется батарея модели A1417.
Если на ваш Mac не распространяется гарантия, вы можете заплатить Apple Store и авторизованным поставщикам услуг Apple или независимым ремонтным мастерским за замену аккумулятора. Вы можете сэкономить немного денег, если замените аккумулятор самостоятельно. Когда вы заказываете аккумулятор в Интернете, указывайте модель аккумулятора, а не модель MacBook, чтобы убедиться, что вы получите правильный аккумулятор для своего MacBook. Например, 15-дюймовый A139.8 В MacBook Pro 2012 используется батарея модели A1417.
При замене батареи MacBook ногтем или пластиковой палочкой отсоедините разъем батареи или гибкий кабель от материнской платы. Никогда не используйте металлическую отвертку.
Аккумулятор крепится к корпусу MacBook винтами в моделях MacBook Pro до 2013 года и MacBook Air до 2018 года. Вы просто удаляете винты и отсоединяете разъем батареи от материнской платы.
Apple решила приклеить аккумуляторы к корпусу в моделях MacBook Pro 2013 г. и позже и в MacBook Air 2018 г.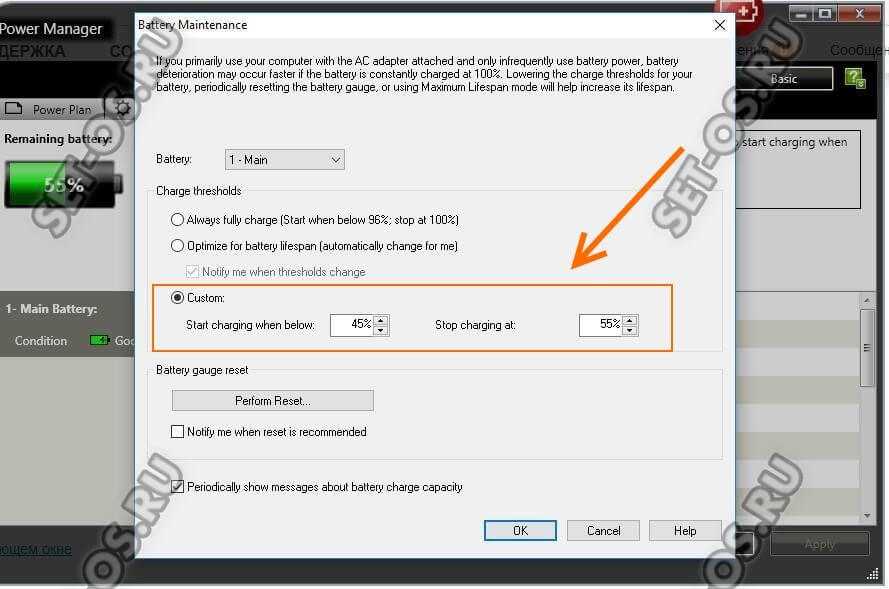 и позже. Извлечение приклеенной батареи из корпуса MacBook требует терпения. Пожалуйста, не повредите пластиковую оболочку батареи; в противном случае это может привести к пожару. Также обратите внимание на специальную плату логики. Вы же не хотите сбить несколько микросхем на материнской плате и уничтожить ее.
и позже. Извлечение приклеенной батареи из корпуса MacBook требует терпения. Пожалуйста, не повредите пластиковую оболочку батареи; в противном случае это может привести к пожару. Также обратите внимание на специальную плату логики. Вы же не хотите сбить несколько микросхем на материнской плате и уничтожить ее.
13. Проверьте неисправную плату логики
Если вы выполните все вышеперечисленные шаги и даже замените батарею на новую, батарея вашего MacBook по-прежнему не заряжается; неисправность в цепи зарядки на логической плате.
Распространенными неисправностями цепи зарядки MacBook являются неисправность микросхемы управления питанием, неисправность токоизмерительных резисторов и неисправность транзисторов обратной защиты. Вам нужен специалист по ремонту логической платы на уровне компонентов, чтобы исправить неисправную логическую плату. Пожалуйста, ознакомьтесь с нашими услугами по ремонту материнской платы MacBook, если вам нужна более подробная информация.
Здесь стоит упомянуть одну распространенную неисправность в цепи зарядки. Если вы подключите оригинальное зарядное устройство Apple MagSafe к MacBook, вы не увидите ни зеленого, ни оранжевого индикатора на разъеме. Но если вы подключите стороннее зарядное устройство, вы увидите зеленый или оранжевый свет, и ваш MacBook отлично зарядит аккумулятор. Этот уникальный симптом указывает на то, что у вас есть неисправный транзистор обратной защиты на логической плате.
Транзистор защиты от обратного тока предназначен для предотвращения «реверсирования» внутренней батареи в зарядное устройство через зарядный порт. зарядное устройство может обнаружить утечку, поэтому отключите выход.
С другой стороны, стороннее зарядное устройство не имеет функции обнаружения утечки; поэтому он продолжает выводить как обычно.
У вас есть два варианта решения проблемы. Вы можете продолжать использовать стороннее зарядное устройство, так как утечка не повредит и не повлияет на производительность вашего MacBook. Второй вариант — заменить транзисторы защиты от обратного тока
Второй вариант — заменить транзисторы защиты от обратного тока
13 Часто задаваемые вопросы
MacBook не заряжается VS MacBook не включается
A Аккумулятор MacBook не заряжается проблема означает, что вы можете включить ваш MacBook, но зарядное устройство не заряжает аккумулятор. Другими словами, ваш MacBook в основном работает хорошо, за исключением функции зарядки аккумулятора. Следующие симптомы указывают на то, что MacBook не заряжается:
- В меню состояния появляется сообщение «Батарея не заряжается».
- У вас есть сообщение «Нет доступной батареи» в меню состояния.
- На разъеме MagSafe не горит зеленый или оранжевый индикатор.
- Меню состояния показывает, что ваша батарея в норме и полностью заряжена. Но если вынуть зарядное устройство, MacBook мгновенно выключится.
Многие люди путают «аккумулятор MacBook не заряжается» и «MacBook не включается». Проблема «MacBook не включается» означает, что когда вы нажимаете кнопку питания на клавиатуре, вы ничего не видите на экране Mac, ни звукового сигнала, ни света на клавиатуре, ни шума вращения вентилятора. Другими словами, MacBook вообще не подает признаков жизни. Если ваш MacBook не включается, прочтите нашу статью «MacBook не включается? 10 способов исправить это».0003
Проблема «MacBook не включается» означает, что когда вы нажимаете кнопку питания на клавиатуре, вы ничего не видите на экране Mac, ни звукового сигнала, ни света на клавиатуре, ни шума вращения вентилятора. Другими словами, MacBook вообще не подает признаков жизни. Если ваш MacBook не включается, прочтите нашу статью «MacBook не включается? 10 способов исправить это».0003
Почему аккумулятор MacBook не заряжается?
Система зарядки аккумулятора MacBook состоит из следующих четырех компонентов, неисправность любого из этих компонентов может привести к тому, что MacBook Air или MacBook Pro не будут заряжаться.
- Зарядное устройство MagSafe или зарядное устройство USB-C . Он подает питание на ваш MacBook и его аккумулятор.
- Аккумулятор . Он накапливает энергию (зарядка) и обеспечивает энергию (разрядка).
- Цепь зарядки . Он преобразует напряжение зарядного устройства для работы вашего Mac и заряжает аккумулятор.

- Контроллер управления системой (SMC). Управляет поведением цепи зарядки, включая запуск или остановку зарядки аккумулятора.
Неисправные зарядные устройства, неисправные аккумуляторы и неверные данные SMC объясняют отсутствие проблем с зарядкой большинства MacBook. К счастью, эти неисправности легко исправить. Дефекты в цепи зарядки трудно исправить.
Если вы заметили, что в меню состояния батареи указано Не заряжается , и сообщение исчезает позже, ваш MacBook должен быть в порядке. Вы могли увидеть сообщение временно НЕ заряжается по нескольким причинам:
- Соображения безопасности . Если вы подключите свой Mac к адаптеру питания авиалинии, ваш Mac может не заряжать аккумулятор, даже если вы выключите свой Mac или переведете его в спящий режим. Вы по-прежнему можете использовать свой Mac, не разряжая его аккумулятор. По соображениям безопасности зарядка аккумулятора в самолете считается рискованной.

- Запуск высокопроизводительных приложений . Аккумулятор Mac может не заряжаться, если на вашем Mac запущены высокопроизводительные приложения, такие как программное обеспечение для редактирования видео и видеоигры.
- Увеличение срока службы батареи . Ваша батарея может разрядиться до 90% или ниже, прежде чем она снова начнет заряжаться.
Как MacBook заряжает аккумулятор?
Чтобы быстро диагностировать и устранить проблему с зарядкой аккумулятора Mac, вам необходимо знать, как MacBook заряжает аккумулятор. Существует два типа зарядных устройств для MacBook: зарядные устройства MagSafe и зарядные устройства USB-C. Apple прекратила выпуск зарядных устройств MagSafe в 2015–2016 годах.
Зарядное устройство Magsafe
Выходное напряжение зарядного устройства Magsafe фиксированное . Зарядное устройство MacBook Air выдает 14,5 В. Зарядное устройство MacBook Pro выдает 16,5 В, 18,5 В или 20 В, в зависимости от модели.
Когда вы подключаете зарядное устройство MagSafe к MacBook, SMC «подтвердит связь» с информационным чипом внутри разъема Magsafe, чтобы определить тип зарядного устройства, включая выходное напряжение, выходной ток, код производителя и т. д. Если зарядное устройство соответствует критерии, SMC включает зеленый индикатор на разъеме.Этот зеленый индикатор означает, что SMC успешно определил подходящее зарядное устройство для вашего MacBook.
SMC также «подтвердит связь» с информационным чипом внутри батареи, чтобы определить тип батареи, включая рабочее напряжение, код производителя, текущую температуру и т. д. На основе данных от зарядного устройства и батареи SMC определяет,
SMC сообщит схеме зарядки о необходимости начать зарядку аккумулятора при соблюдении следующих условий:
- Зарядное устройство MagSafe имеет достаточную мощность для одновременно заряжайте MacBook и заряжайте аккумулятор 9.0086
- Температура аккумулятора нормальная, аккумулятор заряжен не полностью.

- Цепь зарядки обнаруживает NO перегрузку по току или перегрев.
Когда SMC управляет цепью зарядки для зарядки аккумулятора, он включает оранжевый индикатор на разъеме. Оранжевый свет говорит о том, что зарядное устройство в данный момент заряжает аккумулятор.
Когда батарея полностью заряжена, SMC отключит ток, поступающий в батарею, чтобы предотвратить ее перезарядку. Затем SMC меняет цвет подсветки на зеленый. На этот раз зеленый свет говорит вам, что зарядное устройство выполнило задачу зарядки. Текущее зарядное устройство обеспечивает достаточную мощность только для питания вашего MacBook, если MacBook включен.
Зарядное устройство USB-C
Выходное напряжение зарядного устройства типа USB-C не фиксировано . Зарядное устройство USB-C будет согласовывать с MacBook динамическое определение оптимального выходного напряжения. Зарядное устройство USB-C может выдавать 5 В, 12 В, 14,5 В и 20 В, в зависимости от ситуации.
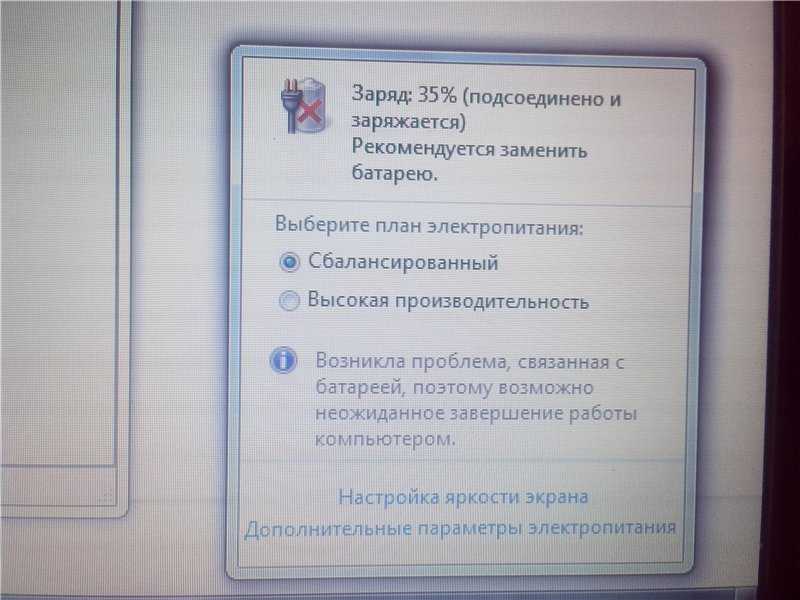 В качестве альтернативы вы можете подождать несколько минут, пока конденсаторы не разрядятся естественным образом.
В качестве альтернативы вы можете подождать несколько минут, пока конденсаторы не разрядятся естественным образом.