Mozilla firefox не отвечает как исправить: Решение проблем | Справка Firefox
Содержание
Firefox не отвечает в Windows 10/11 [6 быстрых исправлений]
Firefox Ne Otvecaet V Windows 10 11 6 Bystryh Ispravlenij
- Если Firefox не отвечает, это может произойти из-за ошибок в файлах браузера.
- Эта проблема также может быть вызвана нехваткой памяти из-за большого количества открытых вкладок.
- Перезапуск и сброс браузера нашими методами помогут вам избавиться от сообщения об ошибке.
Вместо того, чтобы исправлять проблемы с Firefox, обновите его до лучшего браузера: Опера
Вы заслуживаете лучшего браузера! 350 миллионов человек ежедневно используют Opera — полнофункциональную навигацию с различными встроенными пакетами, повышенным потреблением ресурсов и великолепным дизайном. Вот что умеет Опера:
- Простая миграция: используйте помощник Opera для переноса существующих данных Firefox всего за несколько шагов.
- Оптимизируйте использование ресурсов: ваша оперативная память используется более эффективно, чем Firefox.

- Повышенная конфиденциальность: бесплатный и безлимитный встроенный VPN
- Нет рекламы: встроенный блокировщик рекламы ускоряет загрузку страниц и защищает от интеллектуального анализа данных
- Скачать Оперу
Неспособность должным образом пользоваться веб-браузером может быть серьезной. Если вы используете Mozilla Firefox в Windows 10 или 11 и ваш веб-браузер в настоящее время не отвечает, следуйте приведенным ниже методам устранения неполадок.
Шаги из этого руководства должны помочь вам устранить все ошибки и проблемы, которые могут вызвать зависания или зависания в Firefox, чтобы вы могли продолжить свою работу.
Почему Firefox не отвечает?
Эта проблема с зависанием и отсутствием ответа Firefox может быть вызвана множеством возможных причин, от нехватки памяти до повреждения файла или неполной установки.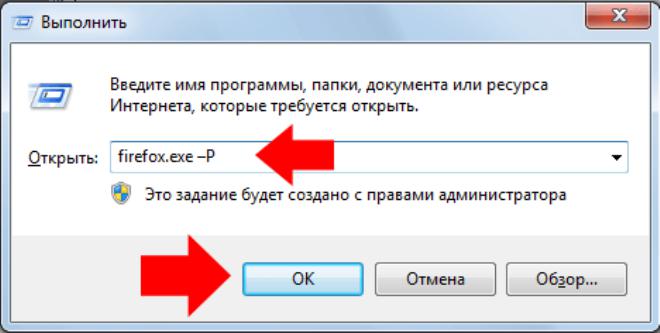
Вот почему мы предлагаем, прежде чем переходить к решениям, которые мы подготовили для вас, исключить некоторые возможности.
Недостаточно оперативной памяти
Это общая проблема для всех приложений. Когда у вас открыто много вкладок, они потребляют оперативную память, а когда в системе заканчивается память, программное обеспечение перестает отвечать на запросы.
Поэтому, прежде чем приступать к устранению неполадок, убедитесь, что вы закрыли некоторые из открытых вкладок и посмотрите, решит ли это проблему.
У нас есть статья, в которой показано, почему Firefox слишком много памяти и как это исправить, и вы быстро решите проблему.
менеджер модов Nexus не загружается
Предыдущие сбои
Если Firefox начал зависать и перестал отвечать после нескольких сбоев, это может объяснить проблему с повреждением файла в приложении.
К счастью, у нас также есть идеальное руководство о том, что делать, если У Firefox возникла проблема, и он завис.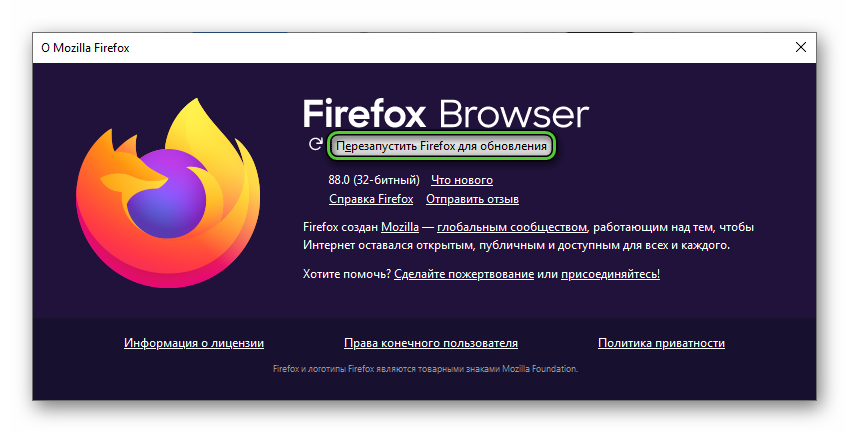 в Windows 10/11, но приведенные ниже решения также решат эту проблему.
в Windows 10/11, но приведенные ниже решения также решат эту проблему.
Браузер стал медленнее
Через некоторое время браузер может немного подтормаживать, и если вы заметили, что эффект усилился до того, как он перестал отвечать, советуем прочитать наши решения из нашей статьи о том, что делать, если Firefox тормозит в Windows 10 .
Опять же, многие исправления также работают в Windows 11 с небольшими отличиями в дизайне окон.
1. Перезапустите Фаерфокс
- Нажми на Икс кнопку в правом верхнем углу окна, чтобы закрыть Firefox.
- Чтобы убедиться, что его процессы закрыты, щелкните правой кнопкой мыши Панель задач и выберите Диспетчер задач из списка.
- Теперь найдите Firefox в списке процессов, щелкните по нему правой кнопкой мыши и выберите Завершить задачу . Если вы не можете найти процесс, это означает, что Firefox закрылся обычным способом с первого шага.

- Теперь снова откройте Firefox и посмотрите, работает ли он так, как должен.
Если Firefox не отвечает, это означает, что что-то остановило его процессы. И перезагрузка может быть идеальным решением для повторной инициализации всего.
2. Отключите аппаратное ускорение в Firefox.
- В правом верхнем углу Firefox нажмите кнопку Меню значок и выберите Настройки .
- Перейти к Общий вкладку слева и найдите Производительность вход.
- Оттуда снимите флажок Используйте рекомендуемые настройки производительности флажок, затем снимите использовать аппаратное ускорение, когда оно доступно особенность.
- Закройте Firefox и снова запустите веб-браузер.
Аппаратное ускорение — это функция, связанная с вашей видеокартой. В некоторых ситуациях, в зависимости от определенных настроек графической карты, Firefox может зацикливаться, когда используется аппаратное ускорение.
Перезапустите файлы Firefox
- Сначала зайдите в Официальная веб-страница Firefox и загрузите новый установочный файл для вашей системы Windows 10.
- Убедитесь, что Firefox закрыт, как мы описали в первом решении этого руководства.
- Нажмите клавишу +, чтобы начать Проводник , затем перейдите в папку, где установлен Firefox. Обычно вы можете найти его в Программные файлы или Программные файлы (x86) папка.
- Теперь щелкните правой кнопкой мыши Мозилла Фаерфокс папку и нажмите на Переименовать из меню и переименовать его в FX3805 .
- Теперь запустите процесс установки, щелкнув загруженный исполняемый файл Firefox.
- В конце концов, откройте Firefox и посмотрите, помогло ли вам это.
Переименование папки Firefox является мерой предосторожности для сохранения хранящихся там данных. Если решение работает, вы сможете скопировать их в новую папку установки браузера.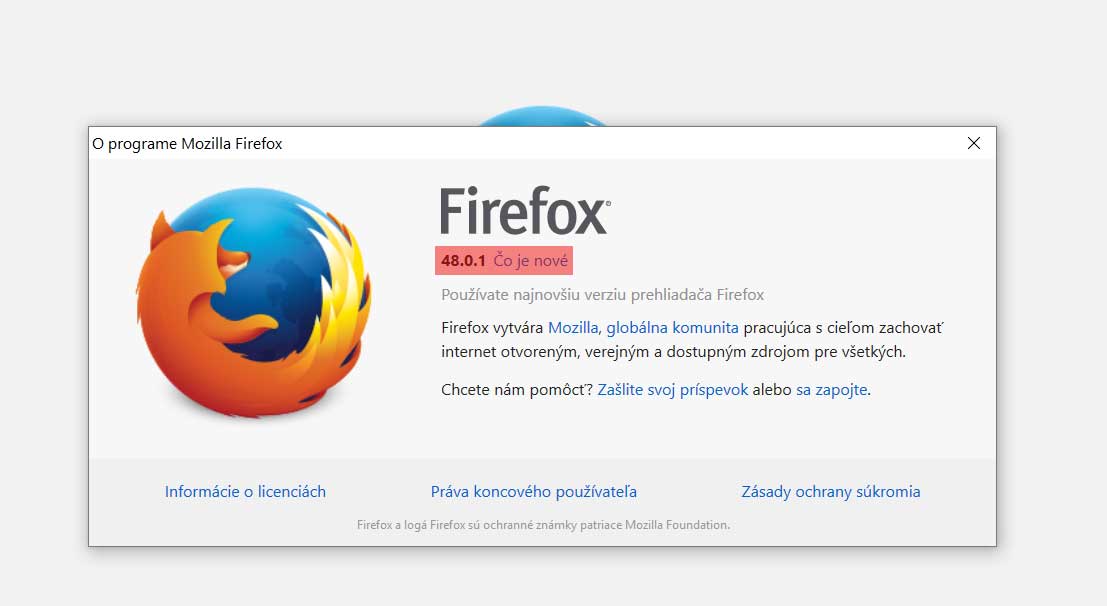
4. Создайте новую базу данных мест
ПРИМЕЧАНИЕ При выполнении этой процедуры ваша история просмотра веб-страниц и ваши закладки будут удалены.
- Нажмите на файрфокс Меню значок и выберите Помощь вариант.
- Выбирать Дополнительные сведения об устранении неполадок .
- Из Основы применения нажмите на Открыть папку.
- Закройте Фаерфокс.
- Теперь перейдите в только что открытую папку Firefox и в папке профиля найдите и переименуйте файл. места.sqlite к Места.sqlite.old а также places.sqlite-журнал к places.sqlite-journal.old .
- Запустите Firefox и посмотрите, решена ли проблема.
База данных новых мест может исправить ошибку, из-за которой Firefox не отвечает — прерванные процессы загрузки из Firefox могут привести к повреждению мест в базе данных приложения.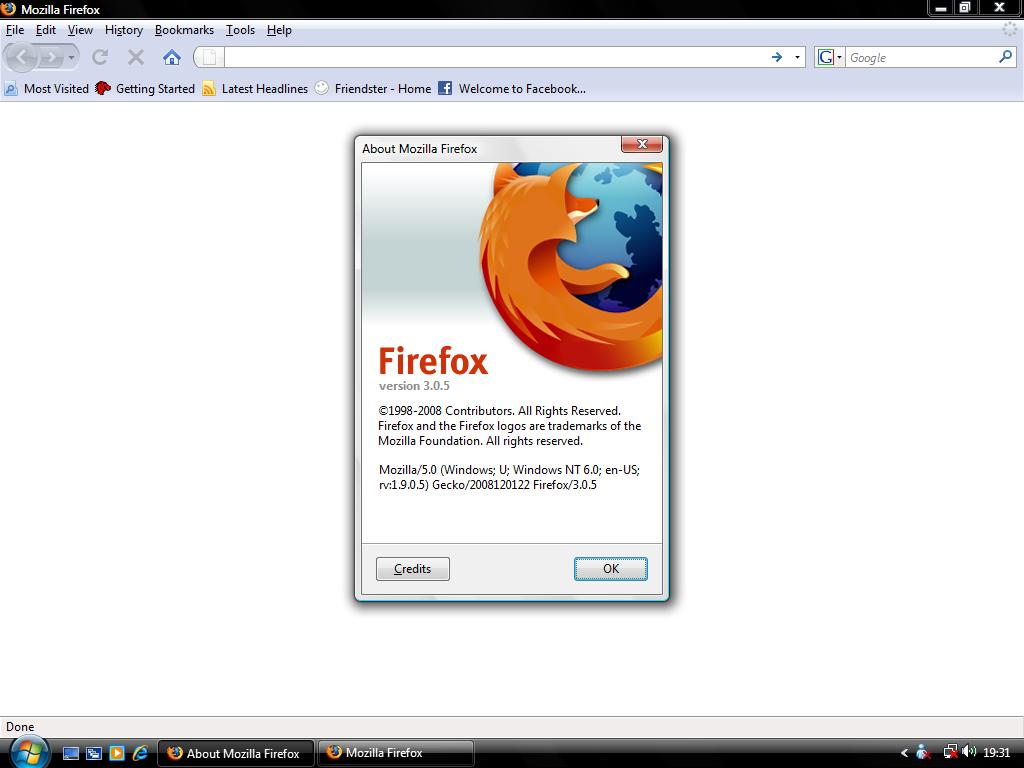
- Firefox не загружает страницы после обновления? Вот исправление
- Исправлено: Firefox столкнулся с неожиданной проблемой в Windows
- Mozilla Firefox работает слишком медленно в Windows 10 и 11? Почини это немедленно
- 3 способа исправить Firefox, когда закладки не синхронизируются
- Airpods продолжают отключаться от Windows 10: 6 простых исправлений
- Firefox не устанавливается по какой-то причине — ошибка [решено]
5. Удалите файлы восстановления сеанса.
- Нажмите на браузер Меню значок и выберите Помощь вариант.
- Выбирать Дополнительные сведения об устранении неполадок из списка.
- Нажмите на Открыть папку из Основы применения .
- Закройте браузер.
- От твоего Профиль папку удалить sessionstore.js файл и любые связанные файлы, такие как хранилище сессий-1.
 js и так далее.
js и так далее. - Запустите браузер еще раз, чтобы увидеть, устранило ли решение проблему.
6. Сбросить Firefox
- В Firefox нажмите на Меню значок, затем выберите Помощь .
- Выбирать Дополнительные сведения об устранении неполадок .
- Найди и выбери Обновить Firefox вариант.
- Возобновите процесс сброса и в конце снова откройте веб-браузер.
Как исправить ошибки, из-за которых Firefox не отвечает в Windows 11?
Совет эксперта: Некоторые проблемы с ПК трудно решить, особенно когда речь идет о поврежденных репозиториях или отсутствующих файлах Windows. Если у вас возникли проблемы с исправлением ошибки, возможно, ваша система частично сломана. Мы рекомендуем установить Restoro, инструмент, который просканирует вашу машину и определит, в чем проблема.
кликните сюда скачать и начать ремонт.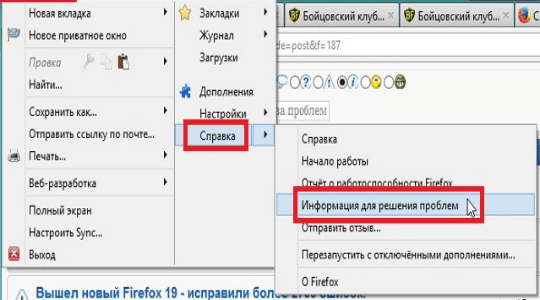
Он также очень хорошо работает на новой ОС, но наши читатели жаловались, что Firefox не отвечает в Windows 11.
К счастью, все решения, которые мы предоставили выше для решения этой проблемы в Windows 10, можно без колебаний применить к Windows 11.
Это в основном потому, что с небольшими отличиями в дизайне, такими как закругленные углы, Firefox в новой ОС идентичен.
Поэтому при использовании решений, предполагающих использование Проводник , но на этом все.
Если у вас есть какие-либо другие проблемы, мы также рекомендуем прочитать нашу статью о том, как исправить Проблемы с Firefox в Windows 10 и 11 потому что он покрывает гораздо больше ошибок.
Попробуйте альтернативный браузер
Когда Firefox не отвечает или зависает, единственный вариант — попробовать другой браузер, по крайней мере, для решения проблемы. И, возможно, вы решите придерживаться его.
Мы рекомендуем использовать другой браузер, который имеет меньше проблем с загрузкой или обновлением. В данной конкретной ситуации мы предлагаем использовать Опера .
В данной конкретной ситуации мы предлагаем использовать Опера .
регулятор громкости застрял на экране Windows 10
Opera очень легко скачать и установить
Загрузка и установка занимает всего пару секунд, а настройка чрезвычайно проста.
Познакомившись с дизайном, вы будете поражены множеством функций этого браузера.
Инструмент поставляется с настраиваемыми версиями для ПК, мобильных устройств (включая старые телефоны), Mac или Linux. Кроме того, вы можете синхронизировать браузер Opera на всех своих устройствах, чтобы легко управлять всеми настройками.
Начиная с базовой версии, вы можете привнести в браузер свой собственный вкус, добавляя значки, боковые панели, рабочие области и закладки для облегчения доступа и лучшей организации рабочего процесса.
Добавьте встроенный VPN, который защищает вашу онлайн-активность, и вы получите идеальный браузер.
Конечно, вы также можете взглянуть на наш список, включая лучшие браузеры для Windows , и сделайте свой выбор.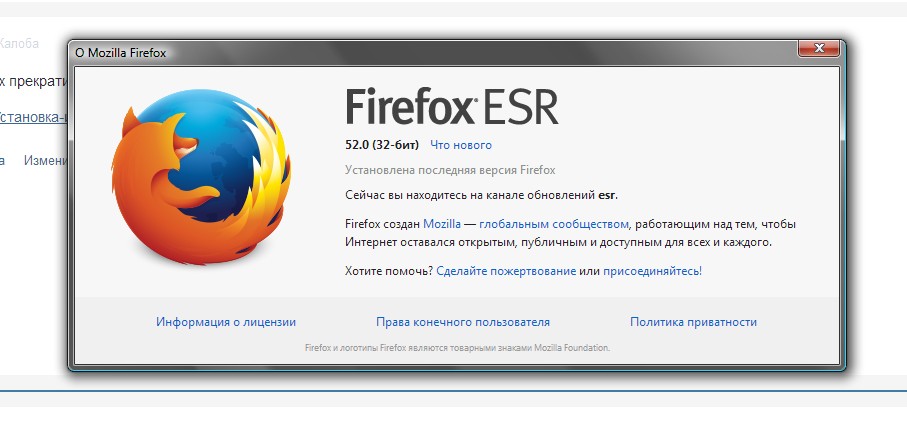 Все они работают на Windows 10 и 11, так что все будет в порядке.
Все они работают на Windows 10 и 11, так что все будет в порядке.
Каковы некоторые варианты проблемы, связанной с тем, что Firefox не отвечает?
- Firefox застрял на новой вкладке: Эта проблема может возникнуть из-за проблемных расширений, поэтому рекомендуется их удалить. После их удаления проверьте, сохраняется ли проблема.
- Firefox зависает при запуске : Поврежденный профиль пользователя может вызвать появление этой проблемы, поэтому обязательно создайте его заново.
- Firefox завис при загрузке страниц : Если ваш кеш поврежден, вы не сможете загружать страницы. Также рекомендуется проверить, работает ли сайт в других браузерах.
- Firefox застрял в режиме устранения неполадок : Поврежденная установка является частой причиной этой проблемы, возможно, вам придется переустановить браузер.
Это самые простые решения для восстановления Firefox. Если веб-браузер по-прежнему не отвечает в Windows, предоставьте дополнительную информацию — сообщите нам, когда у вас впервые возникли проблемы, что произошло, когда вы попытались все исправить и т. д.
д.
На основе этих сведений мы постараемся найти конкретные решения по устранению неполадок, чтобы помочь вам как можно скорее. Вы можете связаться с нами через комментарии ниже.
Если вы перешли на эту ОС, мы также можем порекомендовать свежее руководство о том, что делать, если Firefox зависает в Windows 11 .
Все еще есть проблемы? Исправьте их с помощью этого инструмента:
- Загрузите этот инструмент для восстановления ПК получил рейтинг «Отлично» на TrustPilot.com (загрузка начинается на этой странице).
- Нажмите Начать сканирование чтобы найти проблемы Windows, которые могут вызывать проблемы с ПК.
- Нажмите Починить все для устранения проблем с запатентованными технологиями (Эксклюзивная скидка для наших читателей).
Restoro был скачан пользователем 0 читателей в этом месяце.
Mozilla Firefox тормозит: как его ускорить?
Если ваш веб-браузер фаерфокс медленный и вы хотите, чтобы он работал как старый добрый Соник, тогда вам следует определить источник этой низкой производительности, поскольку это может быть по нескольким причинам.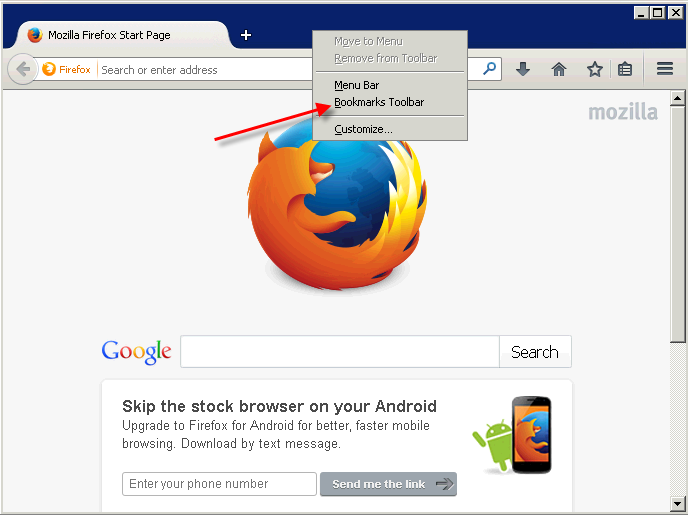 И как только обнаружено, дайте решение. В этом уроке вы увидите некоторые из наиболее частых решений проблем такого типа.
И как только обнаружено, дайте решение. В этом уроке вы увидите некоторые из наиболее частых решений проблем такого типа.
Индекс
- 1 Firefox работает медленно: возможные причины и решения
- 1.1 Фаерфокс устарел
- 1.2 Firefox работает медленно, потому что аппаратное ускорение отключено
- 1.3 Firefox работает медленно, потому что собирает данные в фоновом режиме.
- 1.4 Свести к минимуму использование оперативной памяти
- 1.5 Управление вкладками
- 1.6 Другие причины
Фаерфокс устарел
Важно, чтобы вы всегда проверяли версию Firefox, которую вы установили, и проверяли, является ли она самой последней. Держите ваш веб-браузер в актуальном состоянии он не только приносит новые функции, исправления ошибок или исправления безопасности, но также может быть оптимизация производительности.
Чтобы проверить это, вы можете Следуй этим шагам:
- Откройте Firefox
- Заходим в меню (три строчки, которые появляются справа вверху)
- Нажмите на Справка
- Затем в О Firefox
- Там вы увидите текущую версию
- С чем следует сравнивать доступна последняя официальная версия
Firefox работает медленно, потому что аппаратное ускорение отключено
Обычно это еще одна из наиболее частых причин медленной работы Firefox. В Linux эта опция отключена по умолчанию, но вы можете активировать его так:
В Linux эта опция отключена по умолчанию, но вы можете активировать его так:
- открыть фаерфокс
- В адресной строке введите: о: предпочтения и нажмите ввод
- Перейдите на вкладку Общие
- Прокрутите вниз, пока не увидите параметр «Производительность».
- Отключить опцию Используйте рекомендуемые настройки производительности
- Marca По возможности использовать аппаратное ускорение
- Перезапустите браузер
Firefox работает медленно, потому что собирает данные в фоновом режиме.
Возможно, причина того, что Firefox работает медленно, заключается в том, что он выполняет другие действия в фоновом режиме, например собирать определенные данные. Чтобы остановить это:
- открыть фаерфокс
- В адресной строке введите: о: предпочтения и нажмите ввод
- Перейдите на вкладку Конфиденциальность и безопасность
- Прокрутите вниз, чтобы увидеть следующие параметры в поле «Сбор и использование данных Firefox».

- Отключите опции:
- Разрешить Firefox отправлять технические данные и данные о взаимодействии с Mozilla
- Разрешить Firefox устанавливать и запускать исследования
- Перезапустите браузер
Свести к минимуму использование оперативной памяти
Если у вас возникли проблемы с использованием Firefox RAM память, ты можешь это сделать:
- открыть фаерфокс
- В адресной строке введите: о: память и нажмите ввод
- Нажмите на Минимизировать использование памяти
Управление вкладками
Вероятно, ваш браузер Firefox работает медленно из-за управление вкладками открыть. Вы уже знаете, что открытие нескольких вкладок влияет на использование оперативной памяти. Чтобы попытаться исправить это, вы можете использовать некоторые плагины, такие как Auto Tab Discard.
Другие причины
Если ваш Firefox работает медленно, и вы действительно не знаете, почему, и описанное выше не сработало для вас. Вероятно, это связано с неправильными настройками, установленными темами, замедляющими работу надстройками, настройками и т. д. Может обновить браузер так что это вернется к тому, что было в начале, но вы должны знать, что вы потеряете все это. Шаги:
Вероятно, это связано с неправильными настройками, установленными темами, замедляющими работу надстройками, настройками и т. д. Может обновить браузер так что это вернется к тому, что было в начале, но вы должны знать, что вы потеряете все это. Шаги:
- Откройте Firefox
- Заходим в меню (три строчки, которые появляются справа вверху)
- Нажмите на Справка
- Затем режим устранения неполадок
- Нажмите Обновить Firefox
Содержание статьи соответствует нашим принципам редакционная этика. Чтобы сообщить об ошибке, нажмите здесь.
Вы можете быть заинтересованы
Исправление: Firefox не отвечает
Кевин Эрроуз17 сентября 2021 г.
7 минут чтения
Кевин является сертифицированным сетевым инженером Браузер широко считается самым стабильным из всех. Большинство пользователей жалуются на частые зависания с сообщениями «Не отвечает» .
Хотя эта проблема ни в коем случае не является исключительной для Windows 10, многие пользователи сообщают, что впервые она возникла после установки крупного обновления, такого как Anniversary, в Windows 10.
Хотя причины, по которым ваш браузер Firefox может работать со сбоями, разнообразны, есть несколько общих причин, которые, по-видимому, ответственны за зависания и сбои браузера:
- Вредоносные или навязчивые файлы, попавшие в папку установки или в кэш-памяти
- Навязчивые или непроверенные плагины вызывают нестабильность.
- В Firefox запущено слишком много бесплатных конвертеров (pdf в word, jpeg в png, word в pdf и т. д.)
- Папка профиля Firefox не имеет права создавать файлы (разрешение только для чтения)
Хорошая новость заключается в том, что независимо от виновника нестабильности вы решите проблему раньше, чем вы закончите устранение неполадок с помощью методов, описанных в этой статье. Ниже у вас есть набор исправлений, которые пользователи в аналогичной ситуации использовали для решения проблемы. Следуйте каждому потенциальному исправлению по порядку, пока не найдете метод, который успешно решает проблему в вашей конкретной ситуации.
Метод 1: Принудительно закрыть перезапуск и обновить
Если нестабильность возникает редко, временным решением будет принудительное закрытие Firefox и запуск перезапуска. Если ошибка вызвана внутренней ошибкой или поврежденным внутренним файлом, принудительное обновление клиента устранит большинство этих ошибок. Как только Mozilla Firefox перестанет отвечать на запросы, вы не сможете закрыть его обычным способом (с помощью значка закрытия). Однако вы можете легко закрыть программу через диспетчер задач, нажав Ctrl+Shift+Esc. Затем перейдите на вкладку Процессы , выберите Firefox и нажмите кнопку Завершить задачу .
Как только вам удастся закрыть не отвечающее приложение, перезапустите операционную систему. При следующем запуске снова откройте Firefox и щелкните значок Меню в правом верхнем углу. Затем перейдите к Справка и нажмите О Firefox . Подождите, пока система проверит, установлена ли у вас последняя версия. Если доступна новая версия, нажмите Перезапустите и обновите Firefox и дождитесь завершения процесса.
Если доступна новая версия, нажмите Перезапустите и обновите Firefox и дождитесь завершения процесса.
При следующем запуске следите за периодами отсутствия ответа. Если у вас все еще возникают случайные зависания или сбои, перейдите к следующим стратегиям устранения неполадок ниже.
Способ 2: проверьте наличие необходимых прав доступа
Распространенная причина, по которой браузер Firefox перестает отвечать на запросы, заключается в том, что папка профиля не имеет прав на запись. Это довольно распространенное явление, если Firefox использует профиль из файловой системы, которая ранее была смонтирована с правами только на чтение.
К счастью, вы можете легко изменить настройки папки профиля, чтобы настроить нужные разрешения. Вот как вы можете это сделать:
- Нажмите клавишу Windows + R , чтобы открыть окно «Выполнить». Затем введите « %APPDATA%\Mozilla\Firefox\Profiles\» и нажмите .
 Введите , чтобы открыть папку, содержащую папки профиля Firefox.
Введите , чтобы открыть папку, содержащую папки профиля Firefox. - Перейдите на одну папку вверх, чтобы открыть папку Firefox, затем щелкните правой кнопкой мыши папку Profiles и выберите Свойства .
- В окне Свойства в Профили перейдите на вкладку Общие и убедитесь, что флажок Только для чтения не установлен, и нажмите кнопку Применить .
- Если вы обнаружили, что атрибут Только для чтения был проверен, и вы изменили его, перезагрузите компьютер. При следующем запуске снова начните использовать Firefox и следите за любыми признаками зависания.
Если вы все еще сталкиваетесь с периодами, когда браузер перестает отвечать на запросы, перейдите к следующему способу ниже.
Способ 3: очистка кеша и файлов cookie
Еще одним популярным решением, которое позволило многим пользователям избавиться от периодов отсутствия ответа, была очистка кеша. Удаляя кешированные версии веб-страниц и файлы cookie, вы успешно устраняете множество потенциальных виновников, которые могут быть причиной проблемы.
Удаляя кешированные версии веб-страниц и файлы cookie, вы успешно устраняете множество потенциальных виновников, которые могут быть причиной проблемы.
Вот краткое руководство о том, как разрешить периоды зависания в Firefox путем очистки кэша и файлов cookie:
- Откройте Firefox и перейдите к значку меню (в верхнем правом углу), затем нажмите «Параметры».
- Затем перейдите на вкладку Конфиденциальность и безопасность , прокрутите вниз до Кэшированный веб-контент и нажмите кнопку Очистить сейчас .
- Закройте FireFox и перезагрузите компьютер. При следующем запуске снова откройте Firefox и посмотрите, устранены ли периоды отсутствия ответа.
Если Firefox по-прежнему время от времени зависает или аварийно завершает работу, перейдите к следующему способу ниже.
Способ 4: Запустите Firefox в безопасном режиме и отключите расширения, темы или аппаратное ускорение
Расширения Firefox и пользовательские темы — еще одна причина, по которой пользователи не отвечают в своем браузере. Если вы полагаетесь на множество расширений Firefox, удаление всех ваших расширений только для того, чтобы узнать, что они не виноваты в вашей проблеме, — это огромная трата времени.
Если вы полагаетесь на множество расширений Firefox, удаление всех ваших расширений только для того, чтобы узнать, что они не виноваты в вашей проблеме, — это огромная трата времени.
Однако вы можете устранить этот риск, запустив Firefox в безопасном режиме и проверив, прекратятся ли периоды зависания. В безопасном режиме Firefox будет работать со всеми расширениями, автоматически отключенными. Кроме того, аппаратное ускорение будет отключено, а любая пользовательская тема будет заменена на стандартную. Это поможет вам определить, вызвана ли проблема одним из расширений или тем, которые вы сейчас используете. В противном случае проблема находится в другом месте.
Вот краткое руководство по запуску Firefox в безопасном режиме и действиям, если одно из расширений вызывает нестабильность:
- Откройте Firefox, щелкните значок меню (в правом верхнем углу). Затем нажмите значок справки (значок вопросительного знака), а затем нажмите Перезагрузить с отключенными надстройками .

Примечание: Вы также можете запустить Firefox напрямую в безопасном режиме, удерживая клавишу Shift и дважды щелкнув Firefox. - В появившейся подсказке нажмите кнопку «Перезагрузить», затем нажмите Запустите в безопасном режиме и подождите, пока Firefox перезапустится в безопасном режиме.
- Некоторое время используйте Firefox в безопасном режиме и посмотрите, столкнетесь ли вы с такой же нестабильностью. Если периоды зависания не появляются во время просмотра в безопасном режиме, вы можете обратить свое внимание на трех виновников: расширения, темы или аппаратное ускорение.
Примечание: Если вы не сталкиваетесь с периодами отсутствия ответа в безопасном режиме, перейдите непосредственно к способу, описанному ниже.
Если ваша проблема не возникла в безопасном режиме , проблема, вероятно, вызвана расширением, темой или аппаратным ускорением. Имея это в виду, выйдите Продолжите со следующими тремя стратегиями восстановления, чтобы определить причину проблемы:
Отключение аппаратного ускорения
В последней версии Firefox аппаратное ускорение включено по умолчанию. Это повышает производительность на большинстве систем, но некоторые старые установки могут работать нестабильно, пока эта функция включена. К счастью, вы можете легко отключить аппаратное ускорение и посмотреть, решит ли оно проблему навсегда. Вот краткое руководство о том, как отключить аппаратное ускорение:
Это повышает производительность на большинстве систем, но некоторые старые установки могут работать нестабильно, пока эта функция включена. К счастью, вы можете легко отключить аппаратное ускорение и посмотреть, решит ли оно проблему навсегда. Вот краткое руководство о том, как отключить аппаратное ускорение:
- Откройте Firefox, щелкните значок меню (в верхнем правом углу), а затем щелкните Параметры .
- В меню Параметры перейдите на панель Общие и прокрутите вниз до вкладки Производительность и снимите флажок, связанный с флажком Использовать рекомендуемые параметры производительности .
- Затем снимите флажок, связанный с Использовать аппаратное ускорение, если доступно .
- Перезапустите Firefox и продолжайте использовать Firefox в обычном режиме, чтобы проверить, повторяется ли проблема. Если вы по-прежнему сталкиваетесь с отсутствием ответа, перейдите к следующей тактике.

Возврат к теме по умолчанию
Пользовательские темы довольно часто вызывают нестабильность. Вы можете легко выяснить, вызывает ли проблема пользовательская тема, которую вы используете, вернувшись к теме по умолчанию. Вот краткое руководство, как это сделать:
- Откройте Firefox и нажмите кнопку меню (в правом верхнем углу). Затем нажмите надстроек и подождите, пока не откроется диспетчер надстроек .
- В Менеджер надстроек , перейдите на панель Темы и нажмите кнопку Включить , связанную с темой по умолчанию.
- Перезапустите Firefox и увидите, что при следующем запуске вы сталкиваетесь с таким же поведением без ответа. Если да, продолжайте со следующей стратегией ремонта.
Отключить все расширения
Если вы устранили другие возможности, которые могут привести к нормальной работе вашего браузера Firefox, вы можете обратить внимание на Дополнения , которые у вас активны.
Чтобы выяснить, какое расширение вызывает нестабильность, вам необходимо систематически отключать каждое из них. Или, что еще лучше, вы можете отключить все расширения сразу, а затем постепенно включать каждое из них, пока не определите виновника. Вот краткое руководство по отключению всех расширений:
- Откройте Firefox и щелкните значок меню (в правом верхнем углу). Затем нажмите надстроек , чтобы открыть диспетчер надстроек .
- На вкладке Add-ons Manager щелкните значок Extension .
- Отключите и активируйте расширение, которое, как вы подозреваете, может вызывать нестабильность, выбрав его и нажав кнопку Отключить . Повторите эту процедуру с каждым расширением, которое вы подозреваете.
- Перезапустите Firefox и посмотрите, по-прежнему ли вы не отвечаете.
Если вы обнаружите, что проблема все еще возникает даже после того, как вы выполнили все стратегии ремонта, описанные в Метод 4 , продолжить с Метод 5 .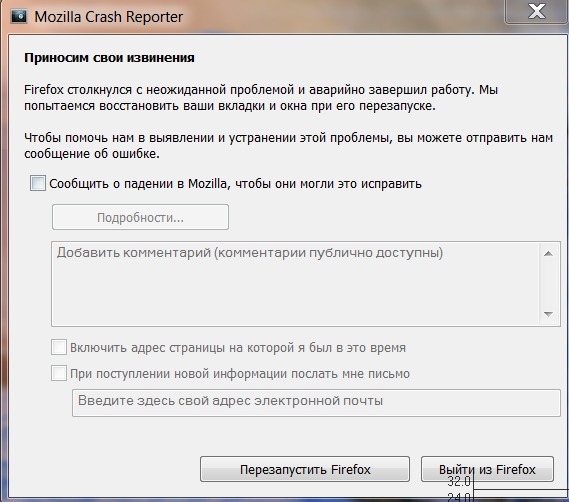
Способ 5: включение аппаратного ускорения
Некоторым пользователям, которые постоянно сталкивались с периодами зависания в Firefox, удалось решить проблему, включив использование аппаратного ускорения на вкладке «Производительность». Предположительно, периоды зависания возникают из-за того, что у некоторых систем нет ресурсов для обработки графических элементов, которые требуются пользователю, без использования аппаратного ускорения.
Вот краткое руководство по включению аппаратного ускорения в меню «Параметры» Firefox:
- Откройте Firefox, щелкните значок меню (в правом верхнем углу) и выберите «Параметры» .
- Перейдите на вкладку Общие и прокрутите вниз до меню Производительность. Затем снимите флажок Использовать рекомендуемые параметры производительности и установите флажок, связанный с Использовать аппаратное ускорение, если доступно .
- Закройте Firefox и перезагрузите компьютер.
 При следующем запуске снова откройте Firefox и следите за периодами зависания.
При следующем запуске снова откройте Firefox и следите за периодами зависания.
ОБ АВТОРЕ
Mozilla Firefox не отвечает в Windows 11 (7 решений)
Mozilla Firefox — один из популярных веб-браузеров, известный многими своими замечательными функциями, и вы, вероятно, используете его на своем ПК с Windows 11. Подобно Chrome или Microsoft Edge, он также предлагает множество функций безопасности, включая блокировку трекера или безопасный просмотр в приватном режиме и многое другое. И браузер регулярно обновляется, чтобы залатать дыры в безопасности и исправить различные проблемы. Но иногда вы можете заметить, что firefox не отвечает после обновления или несколько пользователей сообщают, что firefox уже запущен, но не отвечает.
Это странное поведение Firefox не отвечает или происходит сбой браузера по нескольким причинам. Возможно, вы используете устаревшую версию браузера Firefox на своем компьютере. По какой-то причине файлы браузера повреждены, нехватка памяти из-за большого количества открытых вкладок, устаревших расширений и ненадежного подключения к Интернету — вот некоторые распространенные причины, по которым Firefox не отвечает после обновления.
Содержание
- 1 Как исправить проблемы с Firefox в Windows 11
- 1.1 Перезапустите браузер Firefox
- 1.2 Запустите Firefox в безопасном режиме
- 1.3 Обновите Firefox до последней версии
- 1.4 Очистите кэш Mozilla Firefox
- 1.5 Отключите аппаратное ускорение
- 1.6 Обновите Mo zilla Firefox
- 1.7 Создание новых мест база данных
- 1.8 Восстановление системных файлов
Если браузер Firefox часто дает сбой или Firefox уже запущен, но не отвечает, давайте сначала перезагрузим компьютер.
Перезагрузка — отличный способ исправить любые незначительные сбои в любом приложении, работающем на вашем компьютере. Это также обновляет операционную систему.
- Нажмите клавишу Windows на клавиатуре, когда откроется меню «Пуск», щелкните значок питания, затем выберите «Перезагрузить»,
- подождите, пока компьютер перезагрузится. Это займет несколько секунд. Теперь откройте Mozilla Firefox и проверьте, хорошо ли он работает.

Еще одна вещь, которую вам нужно проверить, вы подключены к стабильному интернет-соединению. Потому что иногда медленный интернет тормозил работу браузера.
Если в браузере Firefox открыто слишком много вкладок, это может привести к зависанию браузера из-за нехватки памяти.
Перезапустите браузер Firefox
Если браузер Firefox не открывается или Firefox уже запущен, но не отвечает:
- Нажмите Ctrl + Shift + Esc, чтобы запустить Диспетчер задач.
- На вкладке «Процессы» выберите Firefox и нажмите кнопку «Завершить задачу» внизу.
- Перезапустите Firefox, чтобы проверить, работает ли он теперь нормально
Запустите Firefox в безопасном режиме
Если Firefox уже запущен, но не отвечает или браузер часто дает сбой, откройте Firefox в режиме устранения неполадок для диагностики проблем. Когда вы запускаете Firefox в безопасном режиме, это отключит все надстройки и расширения, переключит на тему по умолчанию, отключит аппаратное ускорение и поможет вам исправить проблему.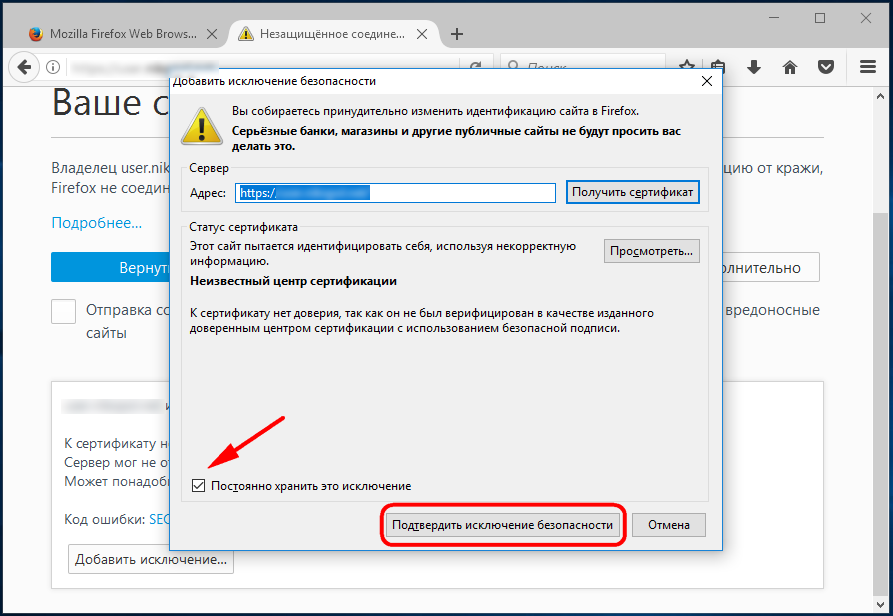
Если ваш Firefox часто дает сбой, то запуск Firefox в безопасном режиме – это хороший способ устранения проблем с Firefox
Нажмите клавишу Windows + R, чтобы открыть «Выполнить», введите firefox -safe-mode и нажмите «ОК». Или вы можете нажать и удерживать клавишу Shift при запуске браузера, чтобы открыть Firefox в режиме устранения неполадок. А теперь проверьте, нормально ли открывается и работает браузер.
Если он нормально работает в безопасном режиме, то, вероятно, Firefox не отвечает из-за одного из надстроек. Чтобы найти ответственного, попробуйте отключить все.
Откройте браузер, нажмите «Меню», затем выберите «Дополнения и темы» или введите 9.0009 about:addons и нажмите клавишу ввода, и отключите расширения отсюда.
Обновите Firefox до последней версии
Еще одна возможная причина, по которой Firefox не отвечает, поскольку на вашем компьютере установлена несовместимая или устаревшая версия Firefox. Давайте проверим и обновим Firefox до его последней версии, которая не только содержит последние исправления ошибок, но и повышает производительность браузера Firefox.
Давайте проверим и обновим Firefox до его последней версии, которая не только содержит последние исправления ошибок, но и повышает производительность браузера Firefox.
Возможно, вы используете более старую версию Mozilla, которая вызывает проблемы совместимости
Чтобы обновить Mozilla Firefox:
- Сначала запустите браузер Mozilla Firefox на вашем компьютере,
- Нажмите кнопку меню и перейдите в раздел «Справка», затем выберите «О Firefox».
- Открывается новое всплывающее окно, которое автоматически сканирует и проверяет наличие последних обновлений.
- Если доступно новое обновление, оно будет загружено и установлено автоматически
- Нажмите «Перезагрузить», чтобы обновить Firefox и применить новую версию 9.0024
Примечание. Загружайте последнее обновление Mozilla Firefox только с официального веб-сайта, чтобы избежать фишинга и заражения вредоносным ПО.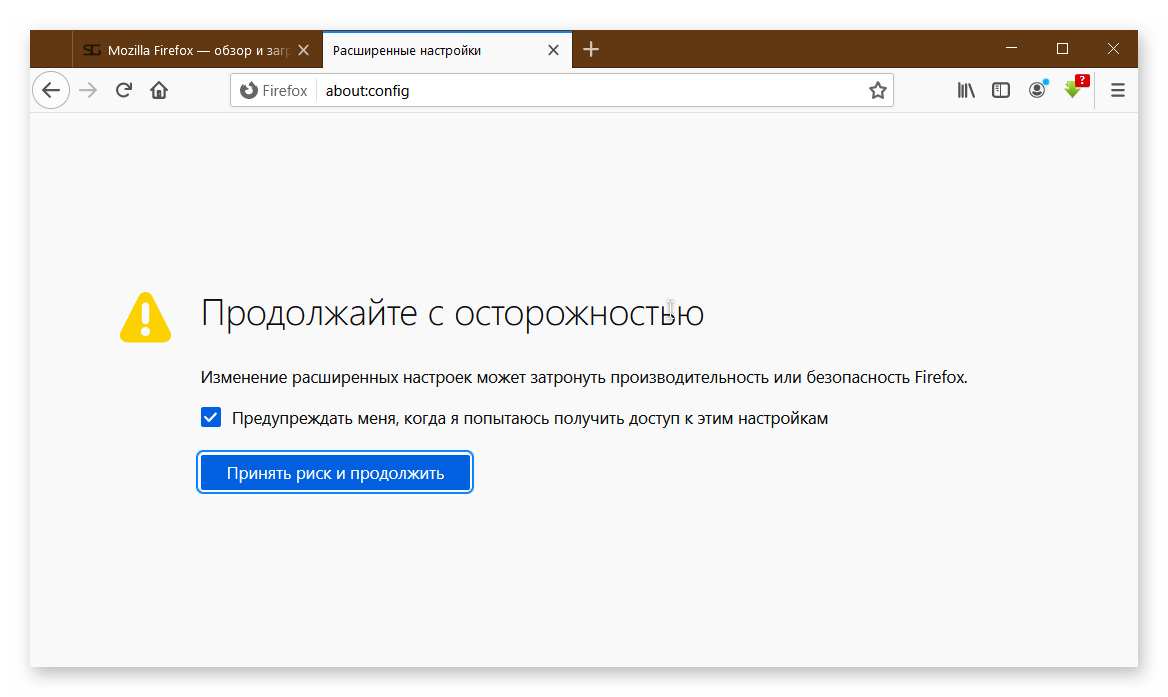
Очистить кеш Mozilla Firefox
Как и другие веб-браузеры, Firefox также сохраняет некоторую информацию с веб-сайтов в своем кеше и файлах cookie для ускорения работы. Но если вы не очищали кеш браузера в течение длительного времени, это может привести к тому, что браузер перестанет отвечать на запросы, когда вы открываете в нем несколько вкладок. Давайте попробуем очистить кеш веб-браузера и проверить, помогает ли это исправить проблему, из-за которой Firefox не отвечает в Windows 11.
- Запустите Mozilla Firefox и нажмите кнопку меню, затем выберите настройки,
- Затем на левой панели нажмите Конфиденциальность и безопасность.
- Или вы можете ввести about:preferences#privacy и нажать клавишу ввода, чтобы открыть то же окно,
- Перейдите в раздел «Файлы cookie и данные сайта» и нажмите «Очистить данные», когда откроется всплывающее окно подтверждения, нажмите «Очистить».
Отключить аппаратное ускорение
Опция аппаратного ускорения в браузере Firefox по умолчанию включена для ускорения работы браузера. Но иногда эта функция может мешать работе браузера и приводить к его зависанию или сбою. Давайте отключим аппаратное ускорение и проверим, помогает ли это решить проблему.
Но иногда эта функция может мешать работе браузера и приводить к его зависанию или сбою. Давайте отключим аппаратное ускорение и проверим, помогает ли это решить проблему.
Чтобы отключить аппаратное ускорение в Mozilla Firefox.
- Сначала откройте браузер Firefox на своем компьютере, щелкните меню, затем выберите настройки,
- Выберите вкладку «Общие» с левой стороны, прокрутите вниз до параметра «Производительность» и снимите флажок «Использовать рекомендуемые параметры производительности».
- Когда вы снимете флажок с вышеуказанного параметра, появится новый параметр Использовать аппаратное ускорение, если оно доступно. Снимите отметку и с этой опцией.
Теперь закройте и снова откройте браузер Firefox и убедитесь, что на этот раз он работает нормально, без каких-либо проблем или сбоев.
Обновить Mozilla Firefox
Если ни одно из вышеперечисленных решений не работает для вас, попробуйте обновить настройки Firefox до значений по умолчанию, которые не только устраняют проблемы с производительностью, но и устраняют различные проблемы с браузером.
Примечание. Этот параметр удаляет расширения и настройки браузера, но сохраняет ваши закладки и пароли.
- Откройте браузер Firefox на вашем компьютере,
- Выберите пункт меню, а затем справку, затем щелкните Дополнительные сведения об устранении неполадок
- Здесь открывается новая вкладка с возможностью обновить firefox, нажмите на нее
- Когда откроется всплывающее окно подтверждения, нажмите «Обновить Firefox».
Это все, что сбросит настройки браузера Firefox по умолчанию и сделает его новым для вас.
Запустите Mozilla после завершения процесса сброса и проверьте, работает ли он должным образом.
Иногда из-за поврежденных системных файлов на вашем компьютере приложения или программы не открываются или реагируют очень медленно. Если по-прежнему браузер Firefox работает медленно или не отвечает на вашем компьютере, запустите утилиту проверки системных файлов, чтобы отсканировать и восстановить системные файлы на вашем компьютере.

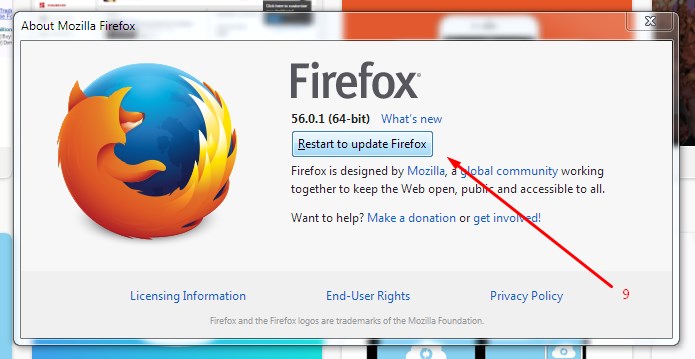
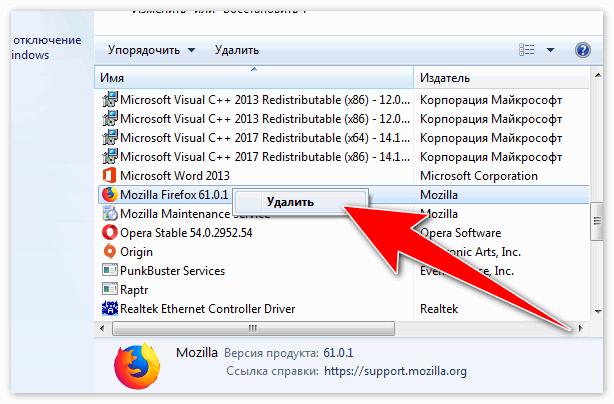 js и так далее.
js и так далее.
 Введите , чтобы открыть папку, содержащую папки профиля Firefox.
Введите , чтобы открыть папку, содержащую папки профиля Firefox.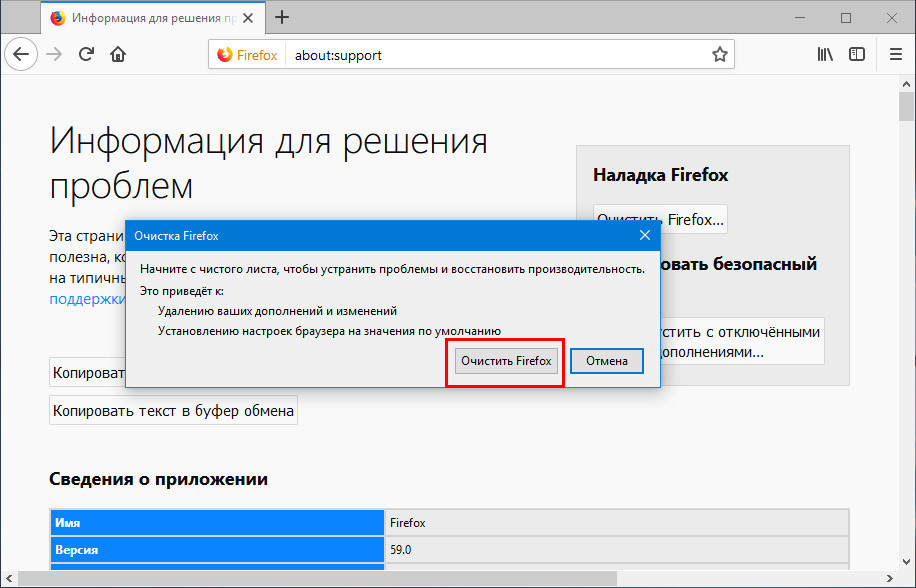

 При следующем запуске снова откройте Firefox и следите за периодами зависания.
При следующем запуске снова откройте Firefox и следите за периодами зависания.