Почему видео онлайн не показывает: Не работает видео на компьютере. Нет видео в интернете. В браузере не воспроизводится видео
Почему ютуб не показывает видео в браузере яндекс: что делать — МирДоступа
Расскажем из-за чего ютуб не показывает видео в браузере яндекс…
Ответить почему в браузере Яндекс не показывается видео в Ютубе бывает непросто. Как правило, есть пять основных причин почему видео с ютуба не проигрывается в Яндекс браузере. О них — далее.
[adace-ad id=»5173″]
Итак, как же решить проблемы с воспроизведением видео в Яндекс.Браузер?
Отключение рекомендаций
Первая причина почему видео с ютуб не проигрывается в Яндекс.Браузере заключается в активированных рекомендациях, которые встраиваются автоматически. Чтобы их отключить необходимо выполнить следующие действия:
- Открыть Яндекс.Браузер;
- Кликнуть на значок меню;
- Выбрать пункт «Настройки»;
- Перейти в раздел «Инструменты»;
- Убрать галочку с чекбокса «Показывать рекомендации»;
- Перезагрузить Яндекс.Браузер.
Кстати, мы пишем о YouTube довольно часто — недавно мы рассказывали почему видео тормозит при просмотре онлайн в Яндекс. Браузере
Браузере
Читайте нас внимательнее и следите за сайтом 🙂
Сбрасывание настроек браузера
Вторая причина самая частая причина почему видео с ютуб не проигрывается в Яндекс.Браузере заключается в некорректных настройках браузера. Чтобы исправить ситуацию необходимо выполнить следующие действия:
- Открыть Яндекс.Браузер;
- Кликнуть на значок меню;
- Выбрать пункт «Настройки»;
- Пролистать страницу вниз;
- Выбрать пункт «Сбросить все настройки».
Браузер перезагрузится автоматически и вернется к настройкам по умолчанию. Скорее всего проблема почему ютуб не показывает видео в браузере яндекс будет решена. Если нет — читаем дальше.
Вирусы
Распространенной причиной почему ютуб не показывает видео в браузере яндекс являются вирусы.
[adace-ad id=»5168″]
Для избавления системы от вирусов необходимо выполнить следующие действия:
- Установить антивирус, например ПО Антивирус Касперского или Dr.
 Web;
Web; - Запустить антивирус;
- Выбрать пункт Полная проверка системы;
- Дождаться окончания проверки, исправить существующие угрозы;
- Перезагрузить компьютер.
Удаление истории, очистка кэша и cookie-файлов
Для очистки браузера необходимо выполнить следующие действия:
- Открыть Яндекс.Браузер;
- Кликнуть на значок меню;
- Выбрать пункт «Настройки»;
- Пролистать страницу вниз и выбрать пункт «Показать доп. настройки»;
- Отметить все чекбоксы.
Изменение hosts-файла
Для исправления изменений в файле hosts необходимо выполнить следующие действия:
- Найти файл hosts — он находится в директории С:\Windows\System32\drivers\etc;
- Открыть файл hosts при помощи блокнота;
- Удалить все строки, которые содержат слово Youtube.
- Перезагрузить систему
Скорее всего вопрос почему ютуб не показывает видео в браузере яндекс будет решен.
Расскажите нам о своей проблеме с ТВ, смартфоном, приложением или другим устройством и мы решим её — пишите свой вопрос в комментариях к этой статье, либо — на электронную почту capatob. homep@gmail.com — мы обязательно ответим на Ваш вопрос и решим его в течении одной недели. Для наших постоянных читателей скоро будем проводить блиц с необычными призами — следите за сайтом каждый день.
homep@gmail.com — мы обязательно ответим на Ваш вопрос и решим его в течении одной недели. Для наших постоянных читателей скоро будем проводить блиц с необычными призами — следите за сайтом каждый день.
Понравилась статья? Поддержите наш IT-журнал любым удобным способом! Пока что мы держимся на чистом энтузиазме, но зато не делаем заказных обзоров 🙂
Почему зависает и тормозит Смарт ТВ на телевизоре и что делает — «Где лучше»
Подключитесь по телефону:
8 (800) 700-36-27
Закажите бесплатную консультацию
Позвоните мне
Современные телевизоры представляют собой мультимедийные гаджеты, которые не только транслируют передачи, но и выполняют массу других функций. Пользователь может играть в игры, смотреть любимые фильмы и сериалы на различных онлайн-сервисах, воспользоваться архивом телевизионных передач, а также общаться в социальных сетях и серфить в интернете.
«Умная» техника, как и любой другой прибор, может выйти из строя или работать медленнее, чем нужно.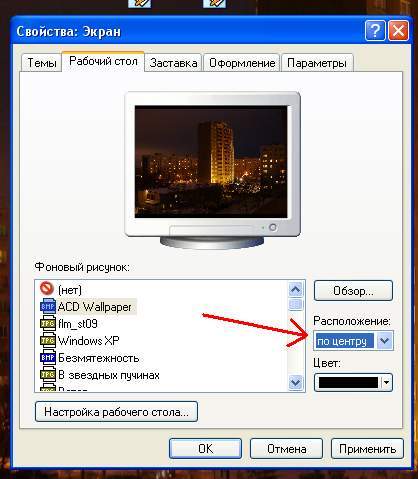 Сегодня мы разберемся почему зависает Смарт ТВ, а также что делать, если телевизор тормозит.
Сегодня мы разберемся почему зависает Смарт ТВ, а также что делать, если телевизор тормозит.
Так как Smart TV это сложное устройство, причин, по которым техника может работать не на полную мощность, множество. Некоторые из них решаются простой перезагрузкой, а другие могут решить только профильные специалисты. Если вы заметили отклонения в работе техники, предпочтительнее обратиться в техническую поддержку. Это не принесет дополнительных поломок и поможет исправить ситуацию, сохранив заводскую гарантию, если она еще действует.
Среди факторов, которые влияют на качество работы Smart TV, можно выделить:
-
низкая скорость интернет-подключения; -
высокая загруженность памяти устройства; - заполненный кэш встроенного интернет-браузера;
- устаревшая версия используемого программного обеспечения;
- поломки или неверная работа роутера.
Зачастую причина почему зависает Смарт ТВ от «Самсунг», LG, Sony может скрываться в настройках техники.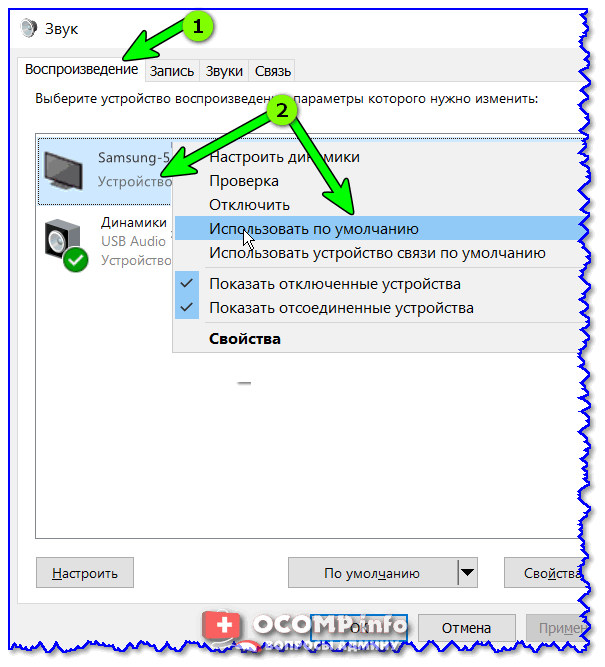
Подключение к интернету
Доступ к сети является обязательным для таких устройств. Картинка на экране может приостанавливаться или вовсе не работать при неверном подключении к интернету.
Подключитесь по телефону:
8 (800) 700-36-27
Закажите бесплатную консультацию
Позвоните мне
Доступ телевизора к сети осуществляется через роутер. То есть Smart TV обязательно должно быть подключено к интернету напрямую через кабель или через беспроводную сеть Wi-Fi.
Если у вас роутер с поддержкой Wi-Fi, необходимо войти в меню, найти раздел о беспроводном подключении и ввести логин и пароль от беспроводной сети, чтобы подключиться. При таком способе подключения к интернету Смарт ТВ может тормозить из-за низкой скорости Wi-Fi. Так как она имеет более низкую скорость передачи данных, чем подключение напрямую к роутеру.
Для осуществления доступа к сети через кабель, необходимо подключить его к ТВ и роутеру.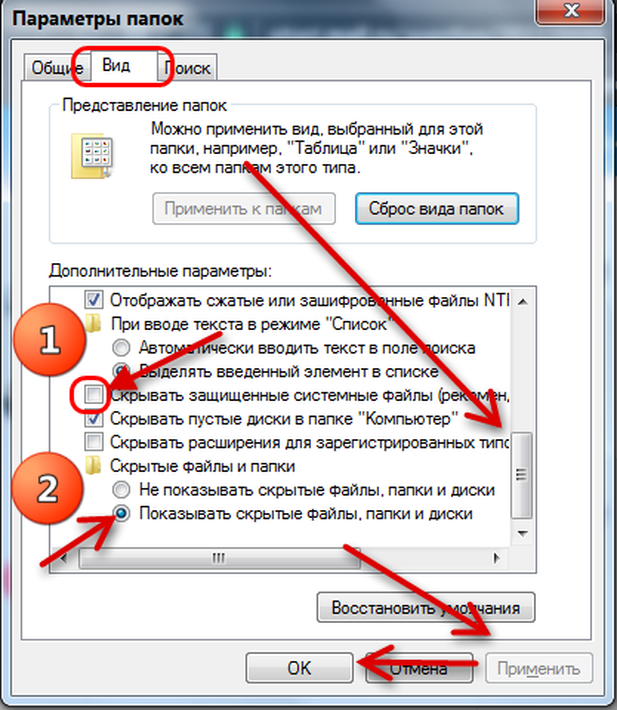 Если ваш провайдер предоставляет услуги динамического IP, подключение происходит автоматически. Стоит учесть, что такую опцию можно активировать дополнительно. Для этого необходимо связаться с провайдером для уточнения деталей.
Если ваш провайдер предоставляет услуги динамического IP, подключение происходит автоматически. Стоит учесть, что такую опцию можно активировать дополнительно. Для этого необходимо связаться с провайдером для уточнения деталей.
Найдите провайдеров, которые подключают домашний интернет по вашему адресу:
Укажите адрес
Проверить адрес
Укажите ваш адрес
Выберите тарифный план
Оформите заявку на подключение
При протоколах PPPoE, PPtP, L2TP простой установки сетевого кабеля будет мало. Потребуется ввести логин и пароль от интернета. Их можно найти в договоре обслуживания или уточнить у оператора по телефону, назвав номер договора. Такой способ гарантирует более высокую скорость интернета, то есть передача данных на Smart TV будет идти быстрее.
Если вас все еще не устраивает скорость интернета, вы можете воспользоваться нашей формой, чтобы узнать о других возможных подключениях по вашему адресу. Просто введите город, улицу и номер вашего дома.
Заполненная память устройства
Каждый «умный» телевизор, независимо от марки и операционной системы, оснащен онлайн-магазином. В нем есть большое количество различных приложений и виджетов. Например, социальные сети, онлайн-кинотеатры, видеохостинги, игры и другие варианты.
Аналогично смартфонам, при скачивании большого количества виджетов, память устройства может быть заполнена практически полностью, что негативно отражается на работоспособности техники. В таких случаях предпочтительнее удалять невостребованные приложения, которые попросту занимают память устройства.
Подключитесь по телефону:
8 (800) 700-36-27
Закажите бесплатную консультацию
Позвоните мне
Переполненный кэш встроенного браузера
Такая проблема может возникнуть при использовании браузера, а не приложений. Например, на Смарт ТВ зависают фильмы при онлайн-просмотре. а не через приложение видеосервиса. Для решения необходимо почистить кэш во встроенном интернет-браузере:
-
Войдите в меню и выберите браузер.
- Перейдите в раздел настроек.
- Выберите строку «Очистить кэш».
Использование устаревшего программного обеспечения
Производители техники регулярно выпускают обновления для ПО «умного» телевизора. Некоторые модели устройств самостоятельно проверяют наличие новых версий системы и предлагают пользователю их обновить, а на других эта опция может быть отключена. Поэтому пользователю стоит самому регулярно проверять наличие обновлений и устанавливать их.
Если по какой-либо причине установить на ТВ новое ПО не получается, можно скачать его на компьютер. Для этого нужно:
-
Перейти на официальный сайт производителя техники. - Найти раздел об обновлениях программного обеспечения на Smart TV.
- Скачать новую версию на компьютер.
- Скопировать ее на внешний носитель, например, USB-флешку.
- Подключить флешку к телевизору.
-
В меню выбрать установку ПО через USB.
-
Запустить файл с обновлениями.
Неисправное сетевое оборудование
Роутер или модем также могут стать причиной зависания или отказа работы ТВ. Стоит обновить прошивку сетевого устройства, если подключение к интернету не происходит:
-
через беспроводную сеть или кабель; - после сброса заводских настроек роутера;
- при появлении ошибки о получении сетевых настроек на экране Smart TV.
Также проблема может быть на стороне провайдера. Например, проведение технических работ или неполадки при передаче сигнала для интерактивного ТВ.
Найдите провайдеров, которые подключают домашний интернет по вашему адресу:
Укажите адрес
Проверить адрес
Укажите ваш адрес
Выберите тарифный план
Оформите заявку на подключение
Человеческий фактор
Нельзя исключать такую причину, как торможение скорости работы устройства из-за его пользователя. Например, дети или взрослые могут случайно нажать какую-либо комбинацию кнопок на пульте, что приведет к запуску фоновых приложений и заполнению памяти устройства.
Например, дети или взрослые могут случайно нажать какую-либо комбинацию кнопок на пульте, что приведет к запуску фоновых приложений и заполнению памяти устройства.
Если ваше Смарт ТВ начало зависать после того, как ребенок поигрался с пультом дистанционного управления, можно сбросить все настройки техники к заводским. У каждого телевизора есть кнопка сброса – Reset. Чаще всего она расположена на задней или боковой поверхностях корпуса. Может быть выполнена в форме отверстия, которое нажимается при помощи ручки или скрепки.
Нажатие этой кнопки сбрасывает все индивидуальные настройки, возвращая технику к ее первоначальному состоянию. Стоит учесть, что программное обеспечение также может откатиться назад до версии, которая была актуальна в момент покупки прибора.
Как исправить видео на Youtube, которые не отображаются на главной странице?
Youtube
YouTube — это социальная медиа-платформа и онлайн-сервис обмена видео со штаб-квартирой в Сан-Бруно, Калифорния, США.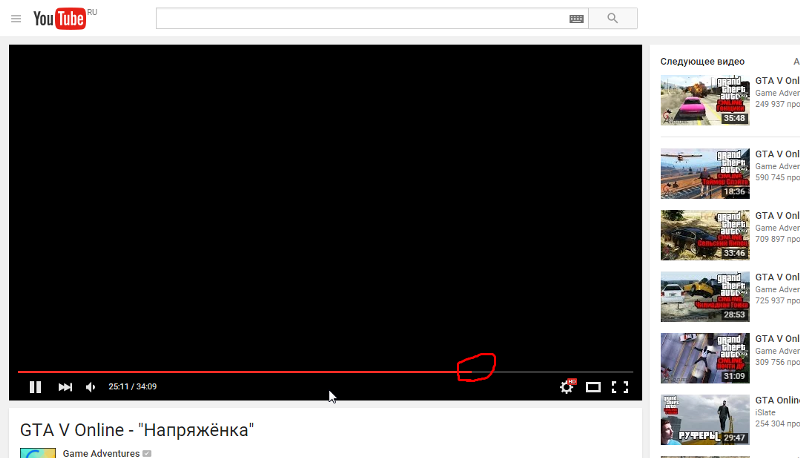 Он был основан 14 февраля 2005 года Стивом Ченом, Чадом Херли и Джаведом Каримом. Google владеет YouTube, и это второй по популярности веб-сайт после Google Search. Платформа может похвастаться более чем 2,5 миллиардами активных пользователей в месяц, которые просматривают в общей сложности более одного миллиарда часов видеоконтента каждый день. По состоянию на май 2019 г., пользователи загружали на платформу более 500 часов видеоконтента в минуту.
Он был основан 14 февраля 2005 года Стивом Ченом, Чадом Херли и Джаведом Каримом. Google владеет YouTube, и это второй по популярности веб-сайт после Google Search. Платформа может похвастаться более чем 2,5 миллиардами активных пользователей в месяц, которые просматривают в общей сложности более одного миллиарда часов видеоконтента каждый день. По состоянию на май 2019 г., пользователи загружали на платформу более 500 часов видеоконтента в минуту.
Как исправить, что видео Youtube не отображаются на главной странице?
1) Очистите кеш и данные приложения YouTube
Если у вас возникли проблемы с приложением YouTube, это может быть связано с тем, что со временем накопился значительный объем кеша и данных. Чтобы решить эту проблему, вы можете попробовать очистить кеш и данные.
- Чтобы очистить кэш на устройстве Android, выберите «Настройки» > «Приложения» > «YouTube» > «Хранилище». Оттуда нажмите «Очистить кеш» и проверьте, решена ли проблема. Если проблема не устранена, вернитесь к тому же экрану и выберите Очистить данные.

- Рекомендуемый способ очистки кеша и данных на iOS для приложения YouTube — удалить и переустановить его.
- Для этого нажмите и удерживайте приложение на главном экране, выберите «Удалить приложение», а затем «Удалить приложение». После этого зайдите в App Store и снова загрузите YouTube.
2) Обновите операционную систему
- Чтобы решить проблему с тем, что главная страница YouTube не загружается, попробуйте обновить операционную систему вашего устройства. Если операционная система устарела, YouTube может работать неправильно.
- Для устройств Android перейдите в «Настройки» и найдите «Обновление программного обеспечения» или «Обновление системы», которые могут находиться в разделе «О телефоне». Если доступна обновленная версия, загрузите и установите ее.
- Для устройств iOS перейдите в «Настройки», затем «Основные» и выберите «Обновление ПО». Если доступно обновление, загрузите и установите его, чтобы проверить, решает ли оно проблему.

3) Обновите приложение YouTube
- Чтобы иметь доступ к новым функциям и исправлениям любых ошибок, важно регулярно обновлять приложение YouTube.
- Для Android: войдите в Play Маркет, выберите значок своего профиля и выберите «Управление приложениями и устройствами». Найдите ожидающие обновления и нажмите на него. Если вы видите здесь YouTube, нажмите «Обновить».
- Для iOS: запустите App Store, коснитесь значка своего профиля и прокрутите вниз до пункта «Доступные обновления». Если YouTube указан здесь, нажмите «Обновить».
4) Синхронизация даты и времени
- Чтобы устранить сбой в приложении YouTube из-за неправильной даты и времени, вы должны синхронизировать его с сервером YouTube, включив на своем устройстве автоматическую обработку времени.
- Для устройств Android перейдите в «Настройки» > «Общее управление» > «Дата и время» и включите тумблер «Автоматическая дата и время».
- Для устройств iOS перейдите в «Настройки» > «Основные» > «Дата и время» и включите тумблер «Установить автоматически».

5) Перезагрузите подключение к Интернету
Если ваше подключение к Интернету нестабильно, YouTube может работать неправильно. На Android перейдите в «Настройки» > «Подключения». В iOS откройте Центр управления.
- Сначала включите и выключите режим «В самолете», так как это может обновить настройки сети и часто решить проблему. Затем переключитесь на другой доступный способ подключения — Wi-Fi или сотовые данные, в зависимости от того, какой из них вы сейчас не используете. Если это не работает, попробуйте отключить Bluetooth.
- Если проблема не устранена, вы можете полностью сбросить сетевое подключение. На Android перейдите в «Настройки» > «Общее управление» > «Сброс» > «Сбросить настройки сети».
6) Обратитесь в Google по телефону
Если после выполнения вышеуказанных действий проблема с YouTube или приложением YouTube не устранена, обратитесь в Google за дополнительной помощью. Есть также несколько альтернативных видео-сайтов, которые можно изучить, если у вас есть негативный опыт работы с YouTube.
ПОПУЛЯРНЫЕ
Почему моя домашняя страница Youtube пуста?
Проблема с черным экраном YouTube может возникнуть, если ваш веб-браузер не обновлен до последней версии или если он по-прежнему использует подключаемый модуль Adobe Flash Player, который больше не поддерживается YouTube. Чтобы решить эту проблему, вам следует обновить веб-браузер до последней версии.
Главная страница YouTube не загружается
Чтобы устранить проблему с загрузкой главной страницы YouTube в приложении YouTube на Android, попробуйте очистить кэш и данные.
- Просто перейдите в «Настройки» > «Приложения» > «YouTube» > «Хранилище» и нажмите «Очистить кеш».
- Если проблема не устранена, попробуйте очистить данные приложения на том же экране, нажав «Очистить данные».
Главная страница YouTube не загружается
Если у вас возникли проблемы с загрузкой главной страницы YouTube, вы можете попробовать следующее:
- Проверьте подключение к Интернету.
 Убедитесь, что вы подключены к Интернету и стабильно. Попробуйте открыть другие веб-сайты, чтобы проверить, правильно ли они загружаются.
Убедитесь, что вы подключены к Интернету и стабильно. Попробуйте открыть другие веб-сайты, чтобы проверить, правильно ли они загружаются. - Очистите кеш браузера и файлы cookie. Очистка кеша браузера и файлов cookie часто может решить проблемы с неправильной загрузкой веб-страниц. Для этого перейдите в меню настроек или параметров вашего браузера и найдите параметр для очистки данных просмотра.
- Отключить расширения браузера: иногда расширения браузера могут мешать загрузке веб-страницы. Попробуйте отключить все расширения, которые вы установили, и посмотрите, поможет ли это.
- Попробуйте использовать другой браузер. Если проблема не устранена, попробуйте открыть YouTube в другом браузере, чтобы узнать, связана ли проблема с вашим текущим браузером.
- Перезагрузите устройство. Иногда простая перезагрузка устройства может решить проблемы с неправильной загрузкой веб-страниц.
Если ни один из этих шагов не работает, возможно, проблема связана с серверами YouTube или вашим интернет-провайдером. В этом случае вам может потребоваться подождать и повторить попытку позже.
В этом случае вам может потребоваться подождать и повторить попытку позже.
Домашняя страница YouTube не загружается
Если домашняя страница YouTube не загружается, попробуйте решить эту проблему несколькими способами:
- Очистите кеш браузера и файлы cookie: Перейдите в настройки браузера, найдите параметр очистите кеш и куки, а затем перезапустите браузер.
- Отключить расширения браузера: Некоторые расширения браузера могут мешать работе YouTube. Попробуйте отключить все запущенные расширения и посмотрите, решит ли это проблему.
- Проверьте подключение к Интернету: Убедитесь, что у вас стабильное подключение к Интернету и что у вас нет перебоев или проблем с подключением.
- Попробуйте использовать другой браузер: Если проблема не устранена, попробуйте получить доступ к YouTube из другого браузера, чтобы убедиться, что проблема связана с конкретным браузером.

- Проверить наличие обновлений: Убедитесь, что ваш браузер и операционная система обновлены, так как устаревшее программное обеспечение может вызвать проблемы с работой веб-сайта.
Почему Youtube показывает только короткометражки?
YouTube может показывать только короткометражки, потому что в настоящее время функция короткометражек рекламируется или рекомендуется на основе вашей истории просмотров или алгоритмических предложений. Шорты — это новая функция на YouTube, которая позволяет создателям создавать короткие видеоролики продолжительностью 60 секунд или меньше, похожие на TikTok или Instagram Reels. Если вы хотите просматривать обычный контент YouTube, вы можете попробовать выполнить поиск по определенным каналам или темам или перейти в разделы «Главная» или «Обзор», чтобы найти более широкий спектр контента.
Главная страница YouTube не показывает видео
Если на вашей домашней странице YouTube не отображаются видео, это может быть вызвано несколькими возможными причинами.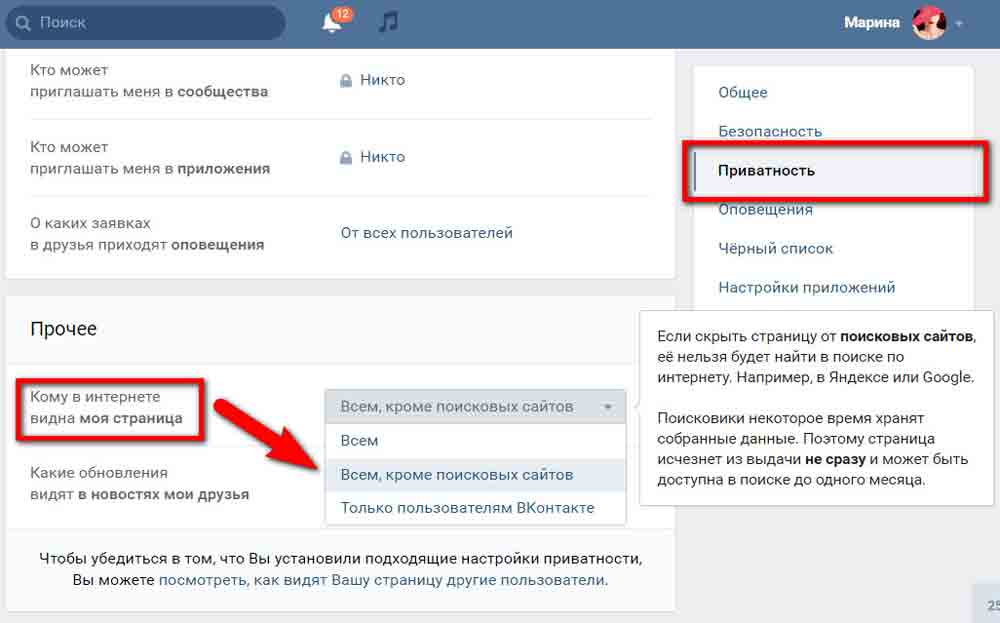 Вот несколько шагов по устранению неполадок, которые вы можете попробовать:
Вот несколько шагов по устранению неполадок, которые вы можете попробовать:
- Проверьте подключение к Интернету: Убедитесь, что у вас стабильное подключение к Интернету. Если ваше соединение медленное или прерывистое, это может повлиять на загрузку видео на главной странице.
- Очистите кеш браузера и файлы cookie: Очистка кеша браузера и файлов cookie иногда может решить проблемы с неправильной загрузкой веб-сайтов. Для этого зайдите в настройки браузера, найдите опцию очистки кеша и куки и следуйте подсказкам.
- Отключите все расширения или надстройки браузера: Некоторые расширения или надстройки браузера могут мешать работе YouTube, вызывая проблемы с загрузкой видео. Попробуйте отключить все расширения или надстройки, которые вы установили, и посмотрите, сохраняется ли проблема.
- Попробуйте использовать другой браузер: Если проблема не устранена, попробуйте использовать другой браузер, чтобы убедиться, что проблема связана с браузером, который вы используете в данный момент.

- Выйдите из своей учетной записи YouTube: Иногда проблемы с YouTube могут быть связаны с вашей учетной записью. Попробуйте выйти из своей учетной записи, а затем войти снова, чтобы проверить, решена ли проблема.
- Проверить наличие обновлений: Убедитесь, что ваш браузер и операционная система обновлены, так как устаревшее программное обеспечение может вызвать проблемы с веб-сайтами.
- Следующая статья ››
Заявление об отказе от ответственности : Вышеуказанная информация предназначена только для общих информационных целей. Вся информация на Сайте предоставляется добросовестно, однако мы не даем никаких заверений или гарантий, явных или подразумеваемых, в отношении точности, адекватности, достоверности, надежности, доступности или полноты любой информации на Сайте.
Как исправить, что видео с Youtube не отображаются на главной странице – часто задаваемые вопросы
1.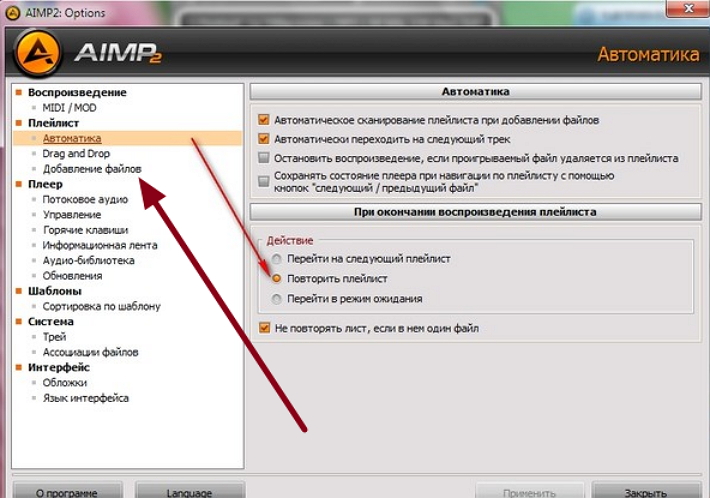 Что такое Youtube?
Что такое Youtube?
YouTube — американская глобальная онлайн-платформа для обмена видео и социальных сетей со штаб-квартирой в Сан-Бруно, Калифорния, США.
2. Где находится штаб-квартира YouTube?
Штаб-квартира Youtube находится в Сан-Бруно, Калифорния, США.
3. Когда был основан YouTube?
Ютуб был основан 14 февраля 2005 года.
4. Кто является основателем Ютуб?
Чад Херли, Стив Чен и Джавед Карим — основатели Youtube.
5. Кто является основателем Youtube?
Google LLC — основатель Youtube.
Как исправить «Вы не в сети. Проверьте подключение» на YouTube
YouTube — самая популярная платформа для обмена видео в Интернете. Он имеет обширную библиотеку видео, от образовательного контента до музыкальных клипов, видеоблогов и фильмов. Однако иногда вы можете столкнуться с сообщением об ошибке «Вы не в сети. Проверьте подключение» в приложении YouTube или в браузере, что не позволит вам смотреть видео.
Это сообщение об ошибке может быть неприятным, особенно если у вас стабильное подключение к Интернету и вы хотите продолжать смотреть свои любимые видео. К счастью, эту проблему можно легко решить с помощью некоторых простых решений. В этой статье мы обсудим, как исправить ошибку «Вы не в сети. Сообщение об ошибке «Проверьте подключение» на YouTube.
К счастью, эту проблему можно легко решить с помощью некоторых простых решений. В этой статье мы обсудим, как исправить ошибку «Вы не в сети. Сообщение об ошибке «Проверьте подключение» на YouTube.
Что вызывает сообщение «Вы не в сети. Ошибка «Проверьте соединение» на YouTube?
Существует несколько причин, по которым вы можете столкнуться с этим сообщением об ошибке на YouTube. Это расстраивает, когда платформа не работает должным образом, но вы можете легко определить причину этого. Наиболее распространенные причины ошибки включают в себя:
- Плохое или нестабильное подключение к Интернету . Наиболее распространенной причиной этой проблемы, конечно же, является плохое или нестабильное подключение к Интернету. Если ваше устройство не подключено к Интернету или у вас плохое соединение, YouTube отобразит сообщение «Вы не в сети. Проверьте ваше соединение».
- Мобильные данные — Если ваши мобильные данные закончатся, вы немедленно отключитесь от Интернета.
 Это означает, что вы не можете получить доступ к YouTube, что приводит к ошибке автономной работы YouTube.
Это означает, что вы не можете получить доступ к YouTube, что приводит к ошибке автономной работы YouTube. - Проблемы с сетевым подключением . Возможно, причиной проблемы является ваша сеть или поставщик услуг Интернета (ISP). Иногда это сообщение об ошибке может появиться из-за проблем с настройками маршрутизатора или брандмауэра.
- Устаревшее приложение YouTube . Если вы используете устаревшую версию приложения YouTube на своем устройстве, вполне вероятно, что сообщение «Вы не в сети. Проверьте ваше соединение» появится сообщение об ошибке.
- Устаревший браузер — Если вы используете устаревшую версию Google Chrome, Safari, Firefox или Edge, это также может привести к появлению сообщения «Вы не в сети. Проверьте ваше соединение».
- Поврежденные данные кэша — Поврежденный кэш или файлы cookie в вашем браузере также могут вызвать появление сообщения об ошибке.

- VPN или прокси-сервер — если вы используете VPN или прокси-сервер, соединение может быть прервано, что приведет к появлению сообщения об ошибке. В большинстве случаев VPN или прокси замедляют ваше соединение, что приводит к тому, что большие данные, такие как видео, загружаются медленнее или вообще не загружаются.
Проанализировав эти потенциальные проблемы, можно определить источник проблемы и приступить к устранению неполадок.
Исправлено: «Вы не в сети. Проверьте подключение» на YouTube
К счастью, есть несколько решений, которые вы можете попробовать, если у вас возникла эта проблема. Вот несколько советов, которые могут помочь вам решить эту проблему:
Быстрые исправления
Вот несколько простых и быстрых действий, которые вы можете сделать, чтобы исправить ошибку YouTube «Проверьте соединение в автономном режиме»:
- Выйдите из своей учетной записи YouTube, затем войдите снова
- Обновление веб-сайта YouTube
- Переход на альтернативный DNS-сервер вместо предпочитаемого DNS-сервера
- Очистить кеш браузера
- Проверьте правильность работы интернет-соединения и сетевого адаптера
- Исправьте неверную дату в настройках времени вашего компьютера
- Переход с IPv6 на IPv4 (Интернет-протокол версии 4)
- Отключите все блокировщики рекламы, VPN, прокси и т.
 д.
д.
После выполнения этих быстрых решений проверьте, по-прежнему ли YouTube выдает ошибку подключения к Интернету. Если это так, вы можете перейти к более сложным исправлениям ниже.
1. Проверьте подключение к Интернету
Первое, что нужно сделать при появлении на YouTube ошибки «Не в сети, проверьте подключение», — это проверить подключение к Интернету. Убедитесь, что ваше устройство подключено к Интернету и что ваше соединение стабильно. Вы можете попробовать перезагрузить маршрутизатор или модем, если у вас возникли проблемы с подключением.
- Если вы подключены к сети Wi-Fi, убедитесь, что она стабильна, проверив уровень сигнала. Если вы убедились, что ваше соединение стабильно, вы можете перейти к следующему шагу. Попробуйте подключиться к другой сети Wi-Fi, если это возможно. Кроме того, убедитесь, что ваше интернет-соединение не используется другими устройствами или программами в фоновом режиме.
- Если вы используете мобильные данные, попробуйте переключиться на Wi-Fi и посмотрите, исчезнет ли сообщение об ошибке.
 Если это так, возможно, проблема связана с вашим оператором сотовой связи. Вы также можете попробовать перезагрузить устройство, так как иногда это может решить проблемы с сетью.
Если это так, возможно, проблема связана с вашим оператором сотовой связи. Вы также можете попробовать перезагрузить устройство, так как иногда это может решить проблемы с сетью. - Если к одной сети подключено несколько устройств и компьютеров, это может замедлить соединение. Попробуйте отключить все другие устройства или компьютеры от сети и посмотрите, решит ли это проблему.
Попробуйте проверить, применимы ли какие-либо из них к вашей текущей ситуации, и внедрите исправление, чтобы вернуться к просмотру YouTube.
2. Отключитесь и снова подключитесь к сети
Существует распространенная ошибка YouTube, обычно на iPhone, которую можно исправить, отключившись и снова подключившись к сети. Для этого проведите пальцем вниз по iPhone, чтобы открыть Центр управления, и коснитесь значка Wi-Fi, чтобы отключиться от текущей сети. Затем подождите несколько секунд и снова нажмите кнопку Wi-Fi для повторного подключения.
Это быстрое решение, которое может помочь решить некоторые проблемы с сетью, поэтому стоит попробовать, если вы столкнулись с этой ошибкой на YouTube.
3. Проверьте режим полета
Убедитесь, что режим полета отключен на вашем устройстве. Функция режима полета предназначена для ограничения всей беспроводной связи внутри вашего устройства, включая подключение к Интернету, в соответствии с правилами безопасности полетов.
Однако, находясь на земле, включение этого режима может стать проблемой, когда вы пытаетесь получить доступ к YouTube со своего телефона. Чтобы избежать таких неудобств и быстро вернуться в сеть, просто отключите режим полета на своем устройстве и наблюдайте, как цифровой мир снова оживает у вас под рукой.
Проверьте, продолжает ли отображаться ошибка YouTube «Вы не в сети. Проверьте подключение» при просмотре видео после выключения этого режима.
4. Проверьте сетевое подключение вашего устройства
Затем проверьте сетевое подключение вашего устройства.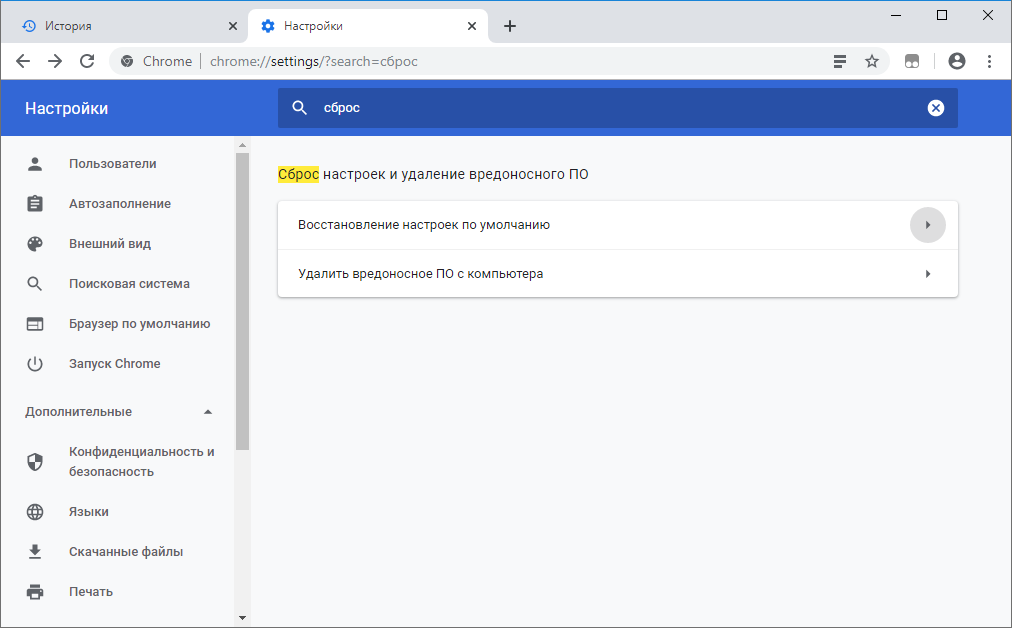 Убедитесь, что вы подключены к той же сети, что и устройство, на котором вы пытаетесь смотреть видео на YouTube. Если вы используете мобильное устройство, попробуйте включить мобильное подключение для передачи данных или переключиться на подключение Wi-Fi.
Убедитесь, что вы подключены к той же сети, что и устройство, на котором вы пытаетесь смотреть видео на YouTube. Если вы используете мобильное устройство, попробуйте включить мобильное подключение для передачи данных или переключиться на подключение Wi-Fi.
Если вы работаете в открытой сети, возможно, установлены определенные ограничения, ограничивающие пропускную способность, которую вы можете использовать в качестве гостя. Если вы подозреваете, что это так, обратитесь к сетевому администратору, чтобы узнать, могут ли они снять какие-либо ограничения.
5. Очистите кеш браузера
Иногда очистка кеша браузера может помочь устранить ошибку YouTube «Проверьте соединение в автономном режиме». Вы можете попробовать очистить данные браузера и кэш браузера на своем устройстве и посмотреть, возможен ли просмотр YouTube без ошибки подключения к Интернету.
В приложении Safari на iPhone вы можете легко стереть историю посещенных страниц и данные, чтобы очистить кеш, если при использовании YouTube возникает ошибка «Вы не в сети. Проверьте подключение». Для этого откройте приложение «Настройки» и коснитесь параметра Safari в списке приложений. На следующей странице нажмите «Очистить историю и данные веб-сайта».
Проверьте подключение». Для этого откройте приложение «Настройки» и коснитесь параметра Safari в списке приложений. На следующей странице нажмите «Очистить историю и данные веб-сайта».
На устройстве Android вы можете очистить кэш, перейдя в меню «Приложения» в «Настройках». Найдите YouTube в списке приложений, коснитесь его и выберите «Хранилище». Оттуда вы можете выбрать «Очистить кэш» или «Очистить хранилище», что удалит все кэшированные данные, связанные с приложением.
На компьютере, подключенном к Интернету, вы также можете очистить кэш в большинстве браузеров, выбрав «История» в строке меню. Оттуда выберите «Очистить данные просмотра» в раскрывающемся меню и выберите, какие данные вы хотите удалить.
6. Обновите приложение YouTube
Если вы используете устаревшую версию приложения YouTube, возможно, это может быть причиной проблемы YouTube «Вы не в сети. Проверьте подключение». Чтобы решить эту проблему, просто обновите приложение YouTube до последней доступной версии.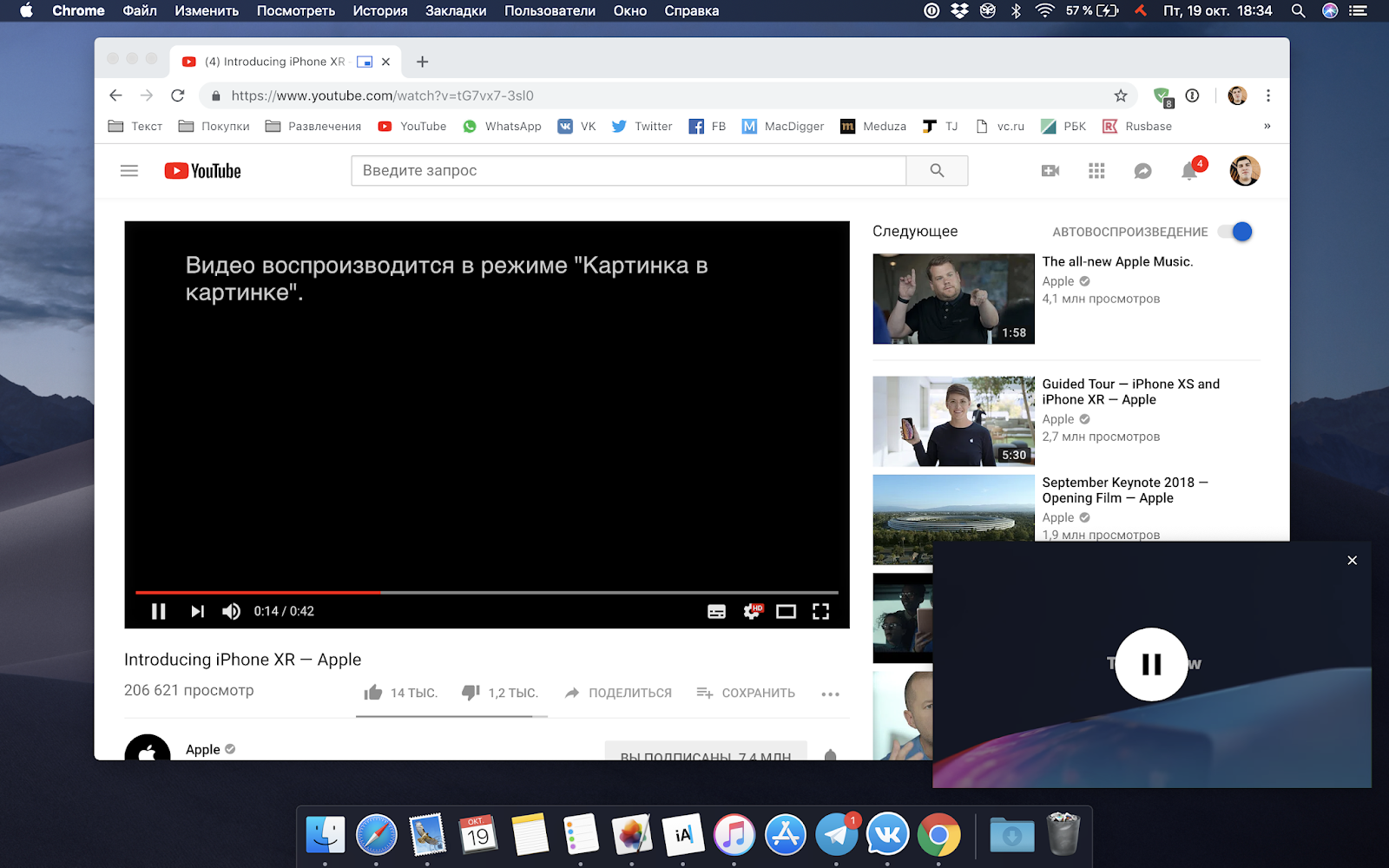 Вы можете сделать это в App Store, если вы используете iPhone или iPad, или, альтернативно, в Play Store, если вы используете устройство Android.
Вы можете сделать это в App Store, если вы используете iPhone или iPad, или, альтернативно, в Play Store, если вы используете устройство Android.
После установки новой актуальной версии YouTube перезагрузите устройство и повторите попытку потоковой передачи видео, чтобы проверить, устранена ли ошибка. Также рекомендуется выйти из своих учетных записей Google и YouTube, а затем снова войти после обновления приложения.
7. Отключить VPN и прокси-сервер
Если вы используете VPN (виртуальную частную сеть) или прокси-сервер при использовании приложения YouTube, возможно, это является причиной сообщения «Вы не в сети». Ошибка YouTube «Проверьте подключение», так как использование этих сервисов может помешать подключению вашего устройства к Интернету.
Чтобы исправить это, отключите любой VPN или прокси-сервер, который вы используете, и повторите попытку потоковой передачи видео. Скорее всего, вы обнаружите, что сообщение об ошибке исчезло и теперь вы можете смотреть потоковое видео на YouTube без перерыва.
Обратитесь в службу поддержки Google
Если ни одно из приведенных выше решений не помогло устранить ошибку YouTube «Вы не в сети. Проверьте подключение», вы можете обратиться в службу поддержки Google за дополнительной помощью. Они могут помочь вам решить проблему и найти решение, которое подходит именно вам.
Заключение
Работа с ошибкой «Вы не в сети. Проверьте подключение» может быть неприятной.
К счастью, есть несколько шагов, которые можно предпринять для устранения неполадок и быстрого решения этой проблемы. Вы можете попробовать множество различных решений. Например, отключите режим полета на своем устройстве или проверьте сетевое подключение. Очистка кешей браузера, обновление приложения YouTube и отключение VPN также работают. Следование этим инструкциям должно помочь определить и решить любые проблемы, вызывающие ошибку.
Если ничего не помогает, обратитесь за помощью в службу поддержки Google.
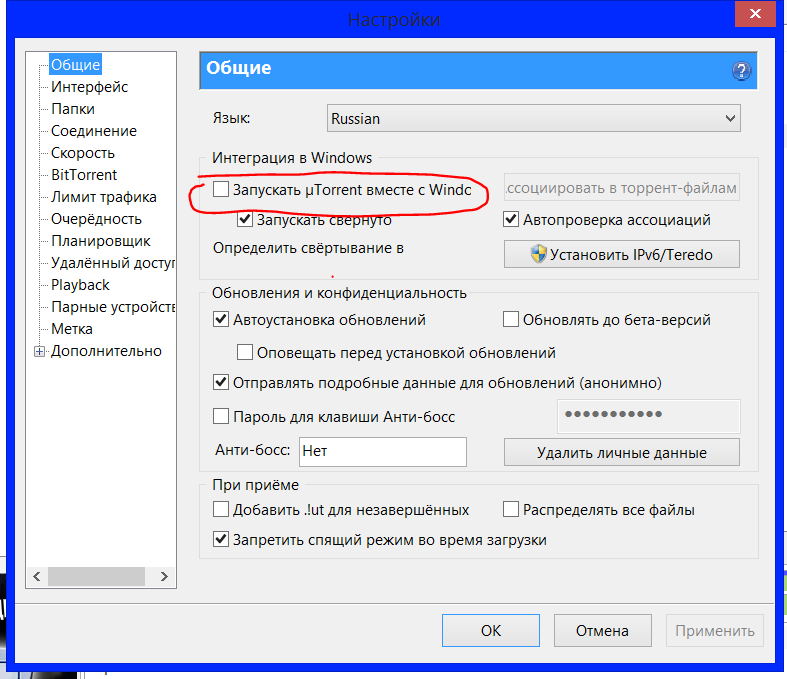 Web;
Web;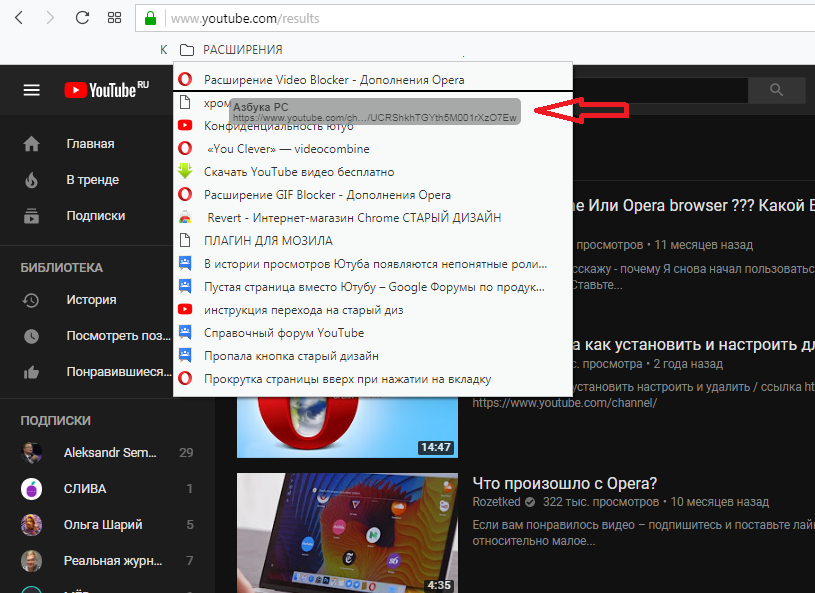
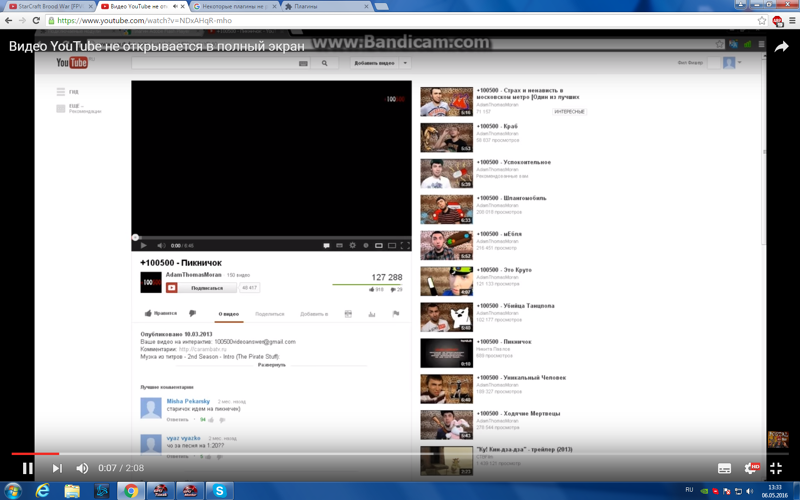

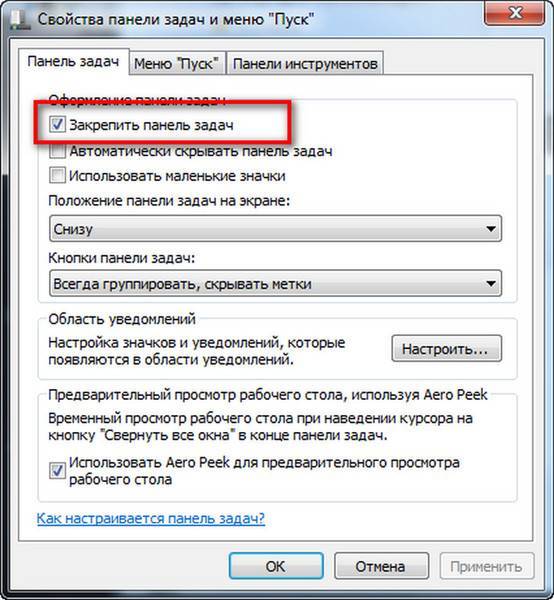

 Убедитесь, что вы подключены к Интернету и стабильно. Попробуйте открыть другие веб-сайты, чтобы проверить, правильно ли они загружаются.
Убедитесь, что вы подключены к Интернету и стабильно. Попробуйте открыть другие веб-сайты, чтобы проверить, правильно ли они загружаются.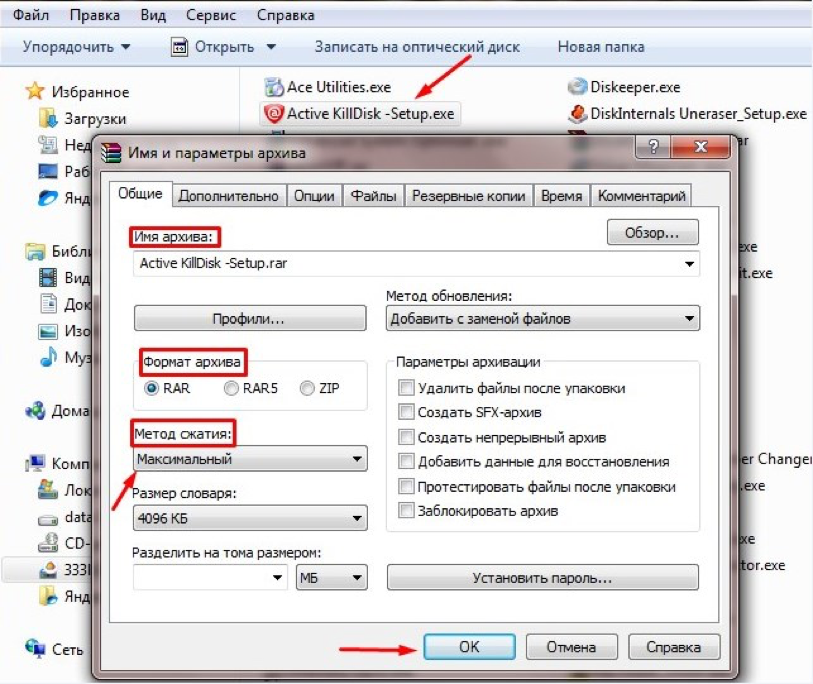

 Это означает, что вы не можете получить доступ к YouTube, что приводит к ошибке автономной работы YouTube.
Это означает, что вы не можете получить доступ к YouTube, что приводит к ошибке автономной работы YouTube.
 д.
д.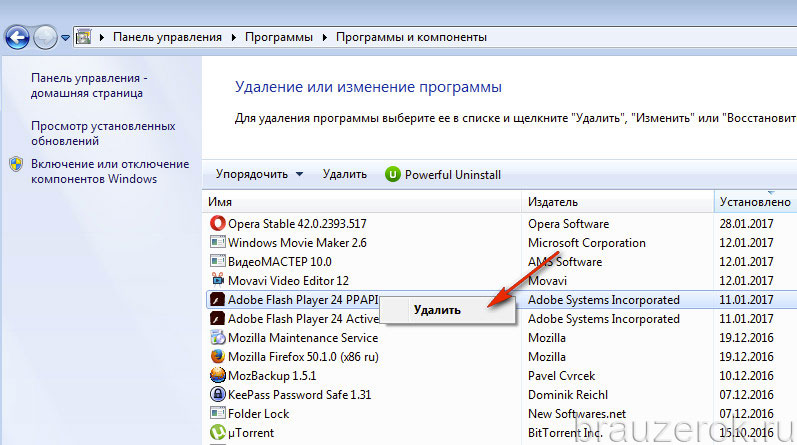 Если это так, возможно, проблема связана с вашим оператором сотовой связи. Вы также можете попробовать перезагрузить устройство, так как иногда это может решить проблемы с сетью.
Если это так, возможно, проблема связана с вашим оператором сотовой связи. Вы также можете попробовать перезагрузить устройство, так как иногда это может решить проблемы с сетью.