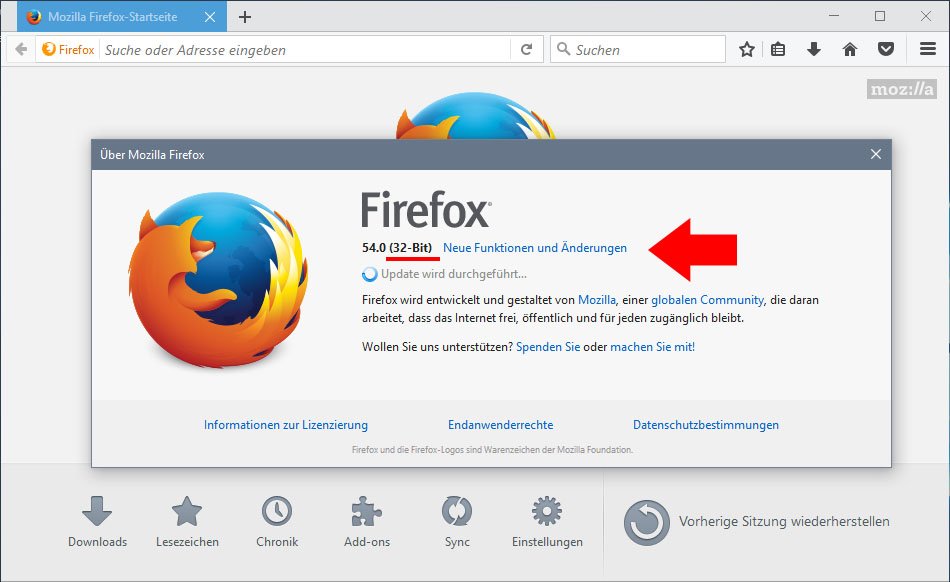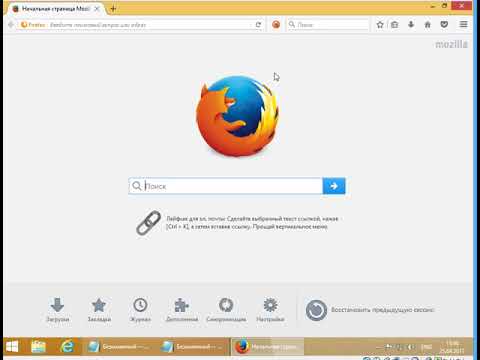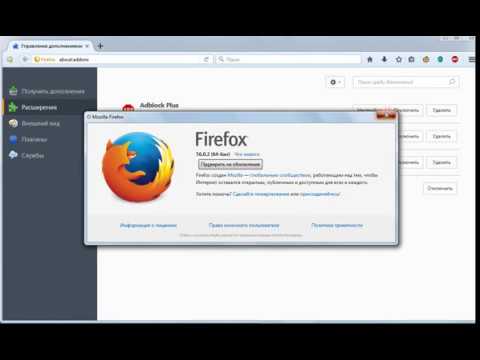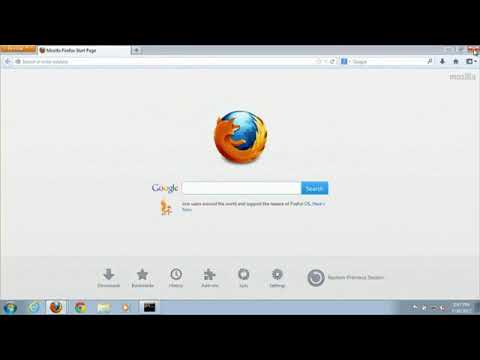Мозилла не работает: Решение проблем | Справка Firefox
Содержание
Поиск в Firefox не работает
Содержание:
Я использовал свой Firefox для поиска слова на веб-странице, но панель поиска не появлялась. Я попробовал все команды с клавиатуры и даже внутренние настройки, чтобы панель поиска появилась на веб-странице. Но вскоре я понял, что это требует исправления, я старался всячески и поделюсь с вами руководством, по которому моя панель поиска снова заработала.
Возможно, потребуется использовать функцию «Найти на странице», чтобы быстро найти фразу или слово на веб-странице. Чтобы запустить эту функцию, вам просто нужно нажать Ctrl + F на клавиатуре, и это откроет панель поиска, где вы должны ввести текст для поиска .
Но что делать, если эта функция не работает?
Если ваш Firefox «Найти на странице» не работает, может быть несколько проблем. Прежде чем исправить «Найти на странице», просто отключите все надстройки в Mozilla Firefox или попробуйте обновить браузер. У вас есть еще много способов исправить, которые я опишу в этом материале.
На веб-странице, когда я нажимал Ctrl + F на клавиатуре, панель поиска не появлялась. Я несколько раз щелкнул Firefox, а затем попробовал команду, все еще не отвечая. Позже я сделал это после долгого времени исправления, которое разрешило проблему «Найти на странице», а также все другие вещи, решенные в моем Firefox.
В этом материале я распределил по категориям все подробные исправления, которые я применил, чтобы найти в Firefox слово, которое могло бы вам помочь.
Как исправить быстрый поиск в Firefox? [Включить]
Если вы видели, что быстрый поиск не работает в вашем Firefox, возможно, он отключен в вашем браузере. Вы должны изменить настройки, чтобы включить в свой браузер.
Выполните следующие действия, чтобы исправить это:
1. Перейдите в раздел URL и введите там: about: config на панели.
2. Найдите с помощью ‘typeaheadfind’, чтобы получить точный предмет.
3. Теперь найдите в списке параметр accessibility.typeaheadfind.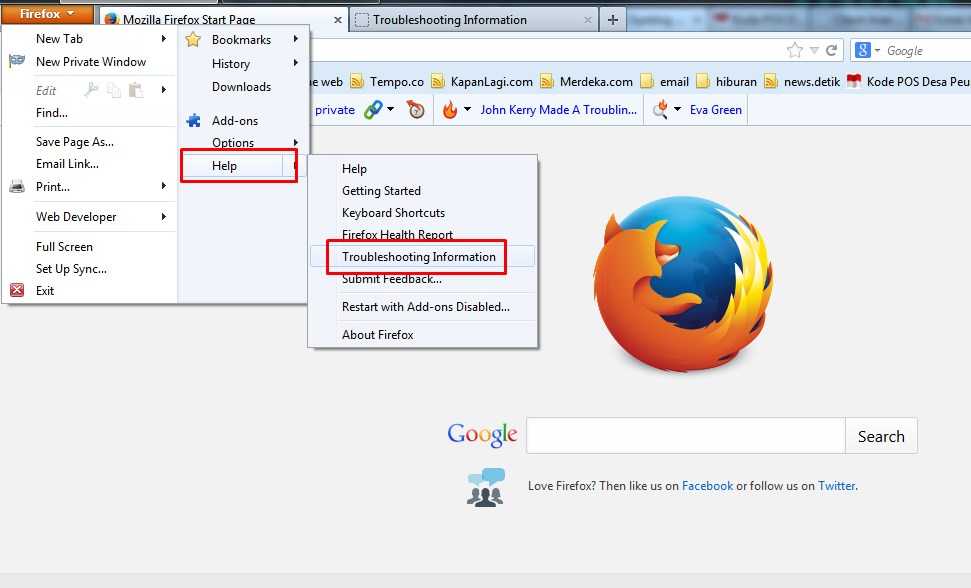 manual и измените значение на True.
manual и измените значение на True.
Помните, что если для настроек установлено значение false, просто установите для него значение true, чтобы включить панель поиска в вашем Firefox.
Как найти текст на веб-странице в Firefox?
В Firefox, когда вы пытаетесь найти текст на веб-странице, вы можете сделать это двумя способами. Один — с клавиатуры, другой — в настройках Firefox.
Чтобы найти текст в Firefox, сделайте следующее:
1. Откройте веб-страницу.
2. Нажмите Ctrl + F, чтобы включить строку поиска, которая появится в нижнем левом углу.
3. Теперь введите слово для поиска.
Вы также можете открыть эту панель поиска из Меню >> Найти в Mozilla Firefox.
Вам будет предложено 4 типа настроек вашего Firefox. Вы можете выделить текст, сопоставить регистры или выбрать все варианты поиска слова.
Исправлено: «Найти на странице» не работает в Firefox.
Если вы попробовали быстрое решение, но проблема все еще не решена, попробуйте выполнить следующие основные проверки:
1. Сбросьте Mozilla:
Сбросьте Mozilla:
Если вы используете Mozilla Firefox, у вас есть возможность полностью сбросить настройки Firefox. Я сбросил Mozilla Firefox, когда почувствовал проблему с поиском на странице.
После сброса Mozilla Firefox все файлы cookie и кеш были удалены из браузера, и это улучшает настроение браузера, и проблема решается, если эта проблема возникает из-за нагрузки на память вашего браузера.
Чтобы сбросить Firefox, вам просто нужно зайти в «Настройки», а затем «Сбросить» из меню. Помните, что все ваши сохраненные пароли и файлы будут удалены из браузера.
2. Отключение надстроек:
Проблемы, которые у меня были лично с надстройками, которые я добавил в свой Mozilla Firefox, и когда я удалил все надстройки, потому что я не мог определить, какая из них создает проблему, предотвращая отображение панели поиска на веб-странице .
Вот почему мне пришлось отключить все надстройки и оставить их в моем браузере, и это устранило мою проблему.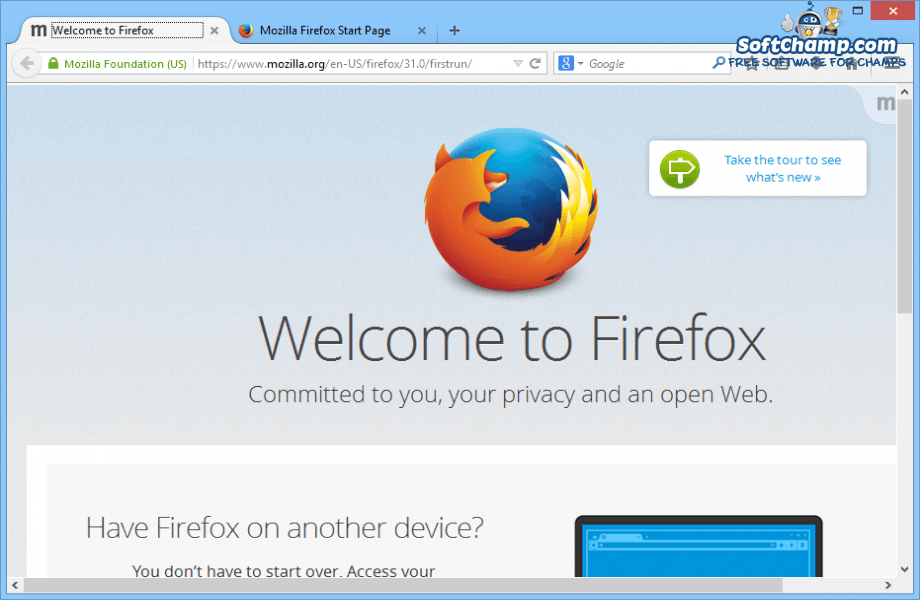
Это просто, вам нужно перейти в раздел надстроек из расширения вашего Mozilla Firefox и оттуда удалить все расширения, которые вы добавили в свой браузер Mozilla Firefox.
3. Выйдите из Mozilla:
Иногда проблема возникает с учетной записью для входа в Firefox, когда к учетной записи добавлено несколько надстроек, а после удаления некоторые настройки остаются неизменными.
Возможно, для вашей учетной записи в браузере установлены какие-то личные настройки, и как только вы выйдете из этой учетной записи в браузере Firefox, все они будут сброшены до значений по умолчанию.
И это заставляет Firefox работать идеально. Вот почему он может исправить отображение вашего «Найти на странице» в браузере Mozilla Firefox.
Возможно, настройки вашего сайта отключили быстрый поиск в вашем браузере с учетной записью. Итак, просто попробуйте выйти из firefox и перезагрузить страницу, может сработать команда search-page для поиска.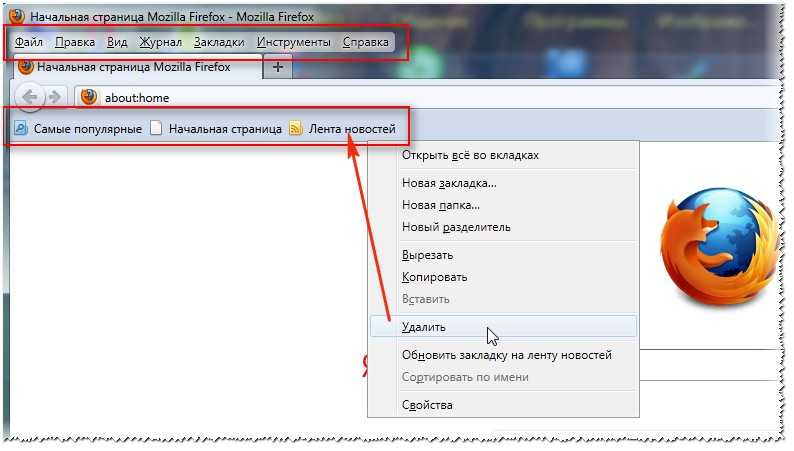 Определенно, проблема будет решена, если проблема возникнет с этой конкретной учетной записью.
Определенно, проблема будет решена, если проблема возникнет с этой конкретной учетной записью.
4. Установка последней версии:
Я обновил не только исчезающие надстройки, но и Mozilla Firefox до последней версии.
Проблема в том, что если вы используете старую версию Firefox, вам будет не хватать многих функций, которые веб-сайт не может быть загружен в этом браузере. Из-за этого некоторые функции не работают в этой старой версии вашего браузера.
Поэтому рекомендуется обновить браузер Firefox до последней версии, чтобы устранить все проблемы с HTML для веб-сайтов.
Если проблема связана с панелью поиска, это, вероятно, отразится после того, как на вашем компьютере будет установлена последняя версия Firefox.
5. Стороннее расширение для поиска:
Что вы будете делать, если увидите, что ничего не работает только на определенной веб-странице? Иногда набор HTML на веб-странице не позволяет браузеру отображать на нем некоторые функции, и это влияет на то, что панель поиска не появляется на этой веб-странице, и именно поэтому стороннее расширение, которое вы должны установить в своем браузере в качестве надстройки. .
.
Вы найдете другое стороннее расширение, которое ищет слово на странице для вашего Mozilla Firefox, и вам нужно добавить его в его раздел надстроек.
Итоги:
Конец интересен, так как я хочу сказать вам, что проверьте наличие проблемы с клавиатурой, добавив внешнюю клавиатуру, если вы используете ноутбук. Иногда команда Ctrl + F может не работать из-за проблем с клавиатурой. Убедившись в этом, попробуйте другие исправления, описанные в этом материале. Лучше выполнить сброс, чтобы обновить браузер, который устраняет проблему в большинстве случаев, и отключая дополнительные надстройки, которые необходимо исправить.
Исправить Firefox, некоторые веб-страницы не открывают проблему
Firefox — популярный браузер наряду с Google Chrome, Safari и Opera. Он используется для просмотра веб-сайтов или веб-страниц во всемирной паутине. Кроме того, он предлагает расширения и плагины для улучшения функциональности браузера.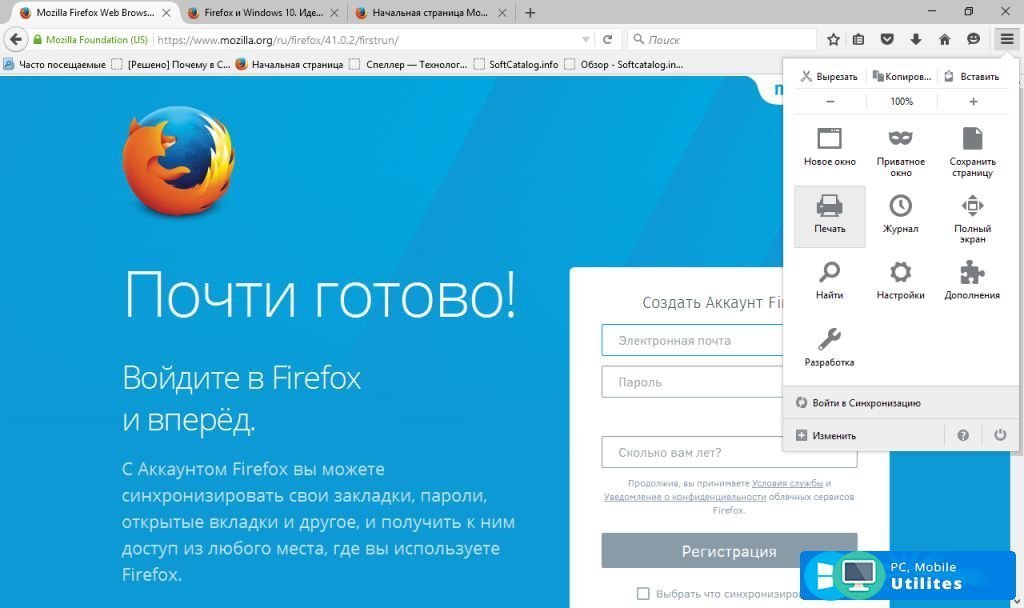 Но не без недостатков. Например, Некоторые веб-страницы Firefox не открываются это одна из проблем, с которыми сталкивается большинство людей. Иногда возникает проблема, когда веб-сайты не отображаются должным образом в Firefox. Бывают ситуации, когда Firefox не открывается.
Но не без недостатков. Например, Некоторые веб-страницы Firefox не открываются это одна из проблем, с которыми сталкивается большинство людей. Иногда возникает проблема, когда веб-сайты не отображаются должным образом в Firefox. Бывают ситуации, когда Firefox не открывается.
Многие люди сталкиваются с проблемами при использовании браузера Firefox. Таким образом, это руководство поможет вам решить проблему, в которой некоторые веб-страницы Firefox не открываются. Это похоже на проблему, когда Firefox не загружает страницы после обновления. Начнем исправлять ваш браузер Firefox!
Содержание: Часть 1. Почему я не могу открывать определенные сайты в Firefox?Часть 2. Как исправить в Firefox некоторые веб-страницы не открываются?Часть 3. Исправить Firefox не может загружать сайты, но другие браузеры могутЧасть 4. Вывод
Часть 1. Почему я не могу открывать определенные сайты в Firefox?
Существует множество причин, по которым определенные веб-страницы Firefox не открываются. Ниже мы дадим обзор этих причин.
Ниже мы дадим обзор этих причин.
Блокировка программным обеспечением безопасности
Firefox не открывает определенные веб-сайты, потому что они могут быть заблокированы инструментом Internet Security. Он может не рассматривать Firefox как надежную программу. Вот почему вы должны настроить параметры, включая параметры брандмауэра, для доступа браузера в сеть.
Проблемы с настройками подключения Firefox
Иногда определенные веб-страницы Firefox не открываются, потому что вы подключились к Интернету с помощью прокси-сервера. У этого сервера могут быть проблемы с подключением. В этом случае произойдет ошибка загрузки страницы Firefox.
Атака вредоносного ПО
Иногда на вашем компьютере есть вредоносное ПО, из-за которого некоторые веб-страницы Firefox не открываются. Это также может быть причиной того, что веб-сайты не отображаются должным образом в Firefox. Или это может вызвать проблему с загрузкой страницы, которую испытывают все браузеры. Вредоносное ПО может вызвать проблемы не только для браузеров, но и для всей вашей системы.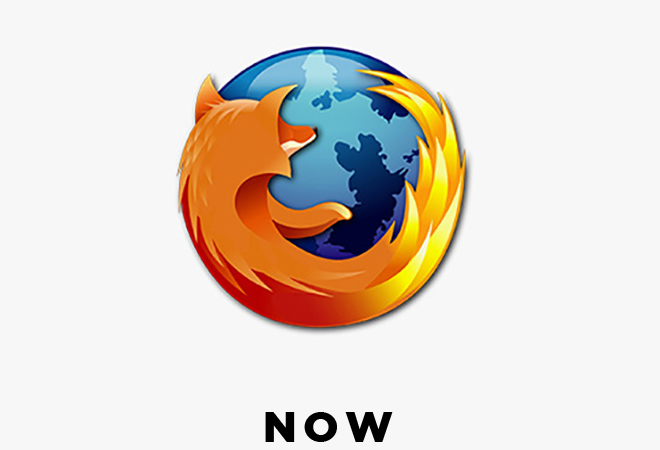 Вот почему вам, возможно, придется повысить уровень безопасности.
Вот почему вам, возможно, придется повысить уровень безопасности.
Поврежденные файлы cookie и кеш
Если у вас есть поврежденные файлы cookie или кеш, у вас может возникнуть множество проблем с вашим браузером, в том числе Firefox не работает после обновления. В этом случае вам необходимо очистить все ваши куки и кешировать, чтобы гарантировать, что проблема с загрузкой страниц Firefox после обновления не возникнет.
Часть 2. Как исправить в Firefox некоторые веб-страницы не открываются?
Существуют различные методы, которые вы можете реализовать, чтобы исправить Firefox, некоторые веб-страницы не открываются. К ним относятся следующие:
Проверка ваших расширений
Что касается расширений, вы должны убедиться, что они фактически не блокируют контент в вашем браузере. К ним относятся такие расширения, как Adblock, Disconnect, NoScript, uBlock Origin и Privacy Badger. Как правило, эти типы расширений предназначены для защиты вашей безопасности в Интернете.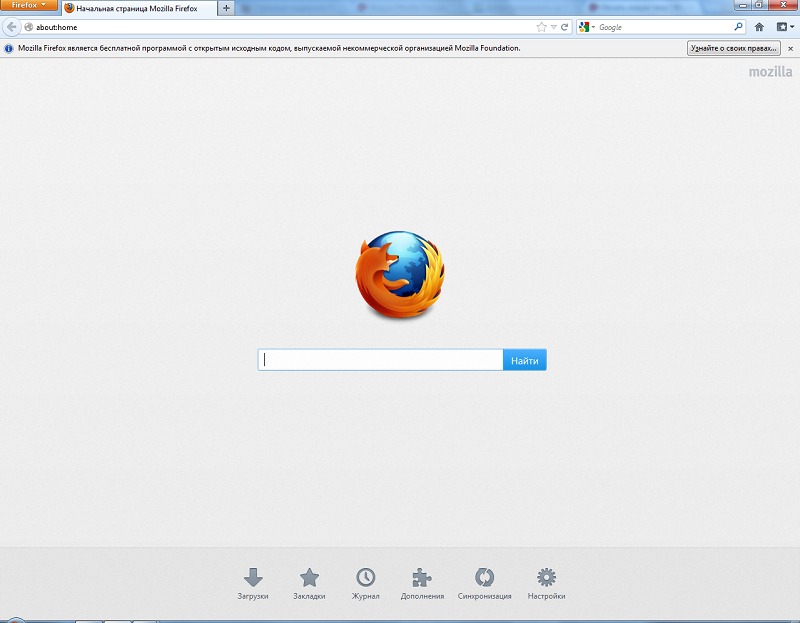 Но бывают случаи, когда они блокируют безопасный контент, который вы можете проверить.
Но бывают случаи, когда они блокируют безопасный контент, который вы можете проверить.
Еще одна вещь, связанная с расширениями, заключается в том, что вы должны убедиться, что все они обновлены до последней версии. Таким образом, вам не придется сталкиваться с проблемой, когда определенные веб-страницы Firefox не открываются. Иногда расширения (особенно устаревшие) могут вызывать проблемы совместимости с определенными веб-страницами и вашим браузером в целом.
Очистить файлы cookie и кеш
Когда мы говорим «очистить файлы cookie и кеш», мы имеем в виду удаление каждого из них — с самого начала (или за все время). Это потому, что вы не уверены, какой файл cookie или кеш поврежден. Таким образом, вы должны удалить все свои файлы cookie и кеш, чтобы убедиться, что вы закрыли каждый из них.
Вот как удалить файлы cookie и кеш, чтобы исправить некоторые веб-страницы Firefox, которые не открываются:
- Запустите Firefox. Первое, что вам нужно сделать, это очевидно.
 Необходимо запустить Firefox на вашем компьютере. Щелкните меню, которое выглядит как три горизонтальные линии, выровненные одна над другой.
Необходимо запустить Firefox на вашем компьютере. Щелкните меню, которое выглядит как три горизонтальные линии, выровненные одна над другой. - Зайдите в Параметры и выберите нужный раздел. Теперь вам нужно перейти к параметру, а затем выбрать вариант с именем «Конфиденциальность и безопасность» на левой боковой панели.
- Посетите файлы cookie и данные сайта. Следующим шагом является посещение подраздела «Файлы cookie и данные сайтов», затем выберите вариант «Очистить данные».
- Очистить данные. Выберите два варианта, известные как «Файлы cookie и данные сайта» и «Кэшированный веб-контент». Затем нажмите «Очистить». Наконец, нажмите кнопку «Очистить сейчас», чтобы подтвердить процесс.
Очистка файлов cookie и кеша также может выполняться автоматически. Мы научим вас, как это сделать, в части 3 этой статьи.
Отключить аппаратное ускорение
Аппаратное ускорение поможет вам при загрузке веб-страниц. Это помогает ускорить загрузку веб-страниц.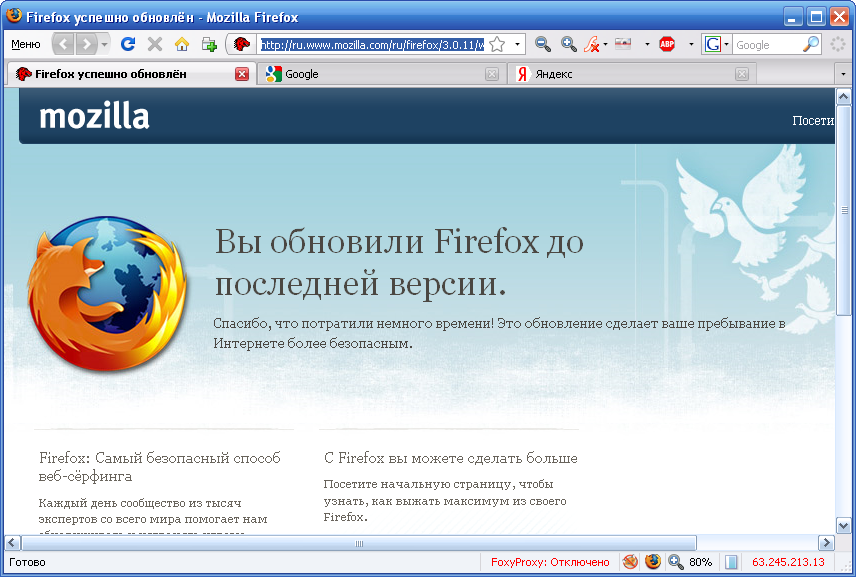 Однако это также может вызвать проблему с Firefox, некоторые веб-страницы не открываются. Таким образом, вы можете отключить его, чтобы проверить, работает ли он. Вот как это сделать:
Однако это также может вызвать проблему с Firefox, некоторые веб-страницы не открываются. Таким образом, вы можете отключить его, чтобы проверить, работает ли он. Вот как это сделать:
- Запустите Firefox. Первое, что вам нужно сделать, это очевидно. Необходимо запустить Firefox на вашем компьютере. Щелкните меню, которое выглядит как три горизонтальные линии, выровненные одна над другой.
- Зайдите в Параметры. Следующим шагом является выбор параметров. Появится новая вкладка. Вам нужно выбрать вкладку Общие на левой боковой панели. Перейдите в раздел «Производительность».
- Выберите правильные настройки. Снимите флажок «Использовать аппаратное ускорение при наличии» и выберите «Использовать рекомендуемые параметры производительности».
Используйте тему Firefox по умолчанию
Иногда, если вы используете неправильную тему, это может привести к тому, что определенные веб-страницы Firefox не будут открываться. Таким образом, вам нужно вернуться к теме по умолчанию.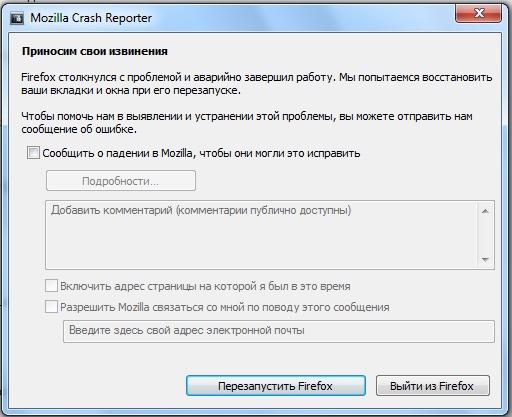 В этом случае для этого нужно выполнить следующие шаги:
В этом случае для этого нужно выполнить следующие шаги:
- Запустите Firefox. Первое, что нужно сделать, это запустить Firefox, если вы хотите использовать тему по умолчанию. Щелкните меню, которое выглядит как три горизонтальные линии, выровненные одна над другой.
- Перейти к надстройкам. Следующим шагом является выбор «Надстройки» в списке всплывающих подменю. Затем перейдите на боковую панель слева и выберите «Темы».
- Включить тему по умолчанию. В разделе «Управление темами» вы должны включить тему по умолчанию. Выберите вариант «По умолчанию (отключено)», а затем нажмите «Включить».
Совет. Если вы ищете способы удалить дополнения в Firefox, предоставленная ссылка может вам в этом помочь.
Запустите Firefox в безопасном режиме
Запуск Firefox в безопасном режиме может помочь вам проверить проблему с Firefox, некоторые веб-страницы не открываются. Вот как запустить его в безопасном режиме на Mac:
- Найдите Firefox. Перейдите в папку Applications на вашем компьютере Mac.
 Удерживая нажатой клавишу Option, дважды щелкните значок Firefox.
Удерживая нажатой клавишу Option, дважды щелкните значок Firefox. - Выберите для запуска в безопасном режиме. Когда вам будет предложено, выберите опцию «Начать в безопасном режиме».
- Проверьте, работает ли Firefox. Проверьте, начнут ли запускаться страницы, которые не загружаются.
Если страницы загружаются в безопасном режиме Firefox, это означает, что у вас есть проблемы с расширениями, темами, плагинами и т.д. Кэш, отключение аппаратного ускорения и использование темы Firefox по умолчанию.
Проверьте подключение к Интернету
Это может показаться очевидным, но многие люди этого не замечают. Первой причиной может быть ваше интернет-соединение. Таким образом, вы можете исправить это как можно скорее. Эта проблема может привести к тому, что некоторые веб-страницы Firefox не будут открываться. Таким образом, если у вас плохое интернет-соединение, страницы будут загружаться не так быстро, как раньше. Или, что еще хуже, они вообще не загружаются.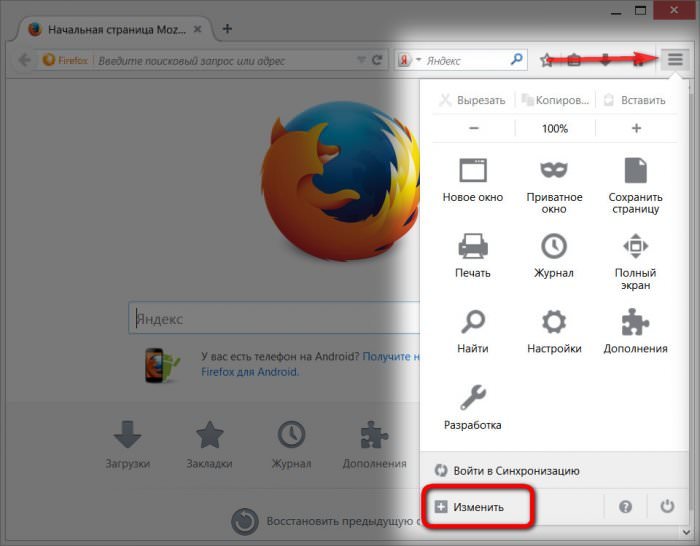 Попробуйте сбросить настройки модема и роутера. Или обратитесь к своему интернет-провайдеру, если возникнут проблемы.
Попробуйте сбросить настройки модема и роутера. Или обратитесь к своему интернет-провайдеру, если возникнут проблемы.
Часть 3. Исправить Firefox не может загружать сайты, но другие браузеры могут
Одна из самых важных вещей, если вы хотите решить проблему, в которой некоторые веб-страницы Firefox не открываются, — это очистить файлы cookie и кеш. Это потому, что они являются основными виновниками любых проблем с Firefox. Поврежденные файлы cookie и кеш могут привести к Firefox не открывается или не работает.
Итак, как очистить файлы cookie и кеш, чтобы решить проблему, из-за которой некоторые веб-страницы Firefox не открываются? Для этого существуют ручные и автоматические методы. Ручной метод включает в себя открытие самого Firefox для очистки файлов cookie и кеша. Но если этот браузер не откроется, что вы будете делать?
Вы должны выбрать автоматический метод очистки файлов cookie и кеша. Это делается с помощью инструмента, который позволит вам очистить их даже без необходимости открывать Firefox.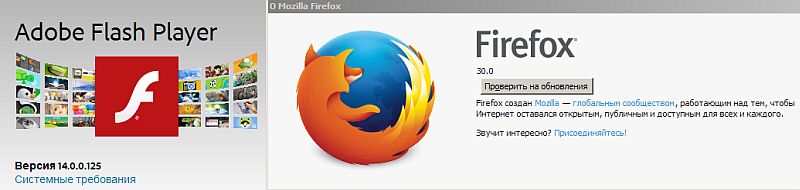 Мы рекомендуем вам отправиться на iMyMac PowerMyMac и ее Конфиденциальность Модуль.
Мы рекомендуем вам отправиться на iMyMac PowerMyMac и ее Конфиденциальность Модуль.
Получите бесплатную пробную версию прямо сейчас!
Вот шаги по использованию iMyMac PowerMyMac и его модуля для очистки файлов cookie и кеша в браузерах. Это поможет вам решить проблему, в которой некоторые веб-страницы Firefox не открываются:
- Загрузите и установите iMyMac PowerMyMac. Вам следует перейти на их веб-сайт и загрузить установочный пакет для вашего компьютера Mac.
- Выберите Конфиденциальность Модуль.
- Начните сканирование вашей системы на наличие браузеров и их ненужных данных. Дождитесь завершения процесса сканирования.
- Предварительный просмотр и выбор файлов. В этом случае приходится выбирать ненужные куки и кеши Firefox.
- Очистите ненужные ненужные файлы Firefox, нажав «ЧИСТЫЙ». Если вам будет предложено убедиться, что вы на 100% согласны с действием, сделайте это. Дождитесь завершения процесса очистки, который не займет много времени.

Также вы можете захотеть сделать следующее:
- Запустите Firefox в безопасном режиме. Еще одна вещь, которую вы можете сделать, это открыть браузер Firefox в безопасном режиме. Это режим для устранения неполадок многих приложений в вашей системе. Это позволяет сбросить настройки и отключить аппаратное ускорение. Кроме того, расширения будут отключены в безопасном режиме.
- Проверьте наличие вредоносного ПО. Существуют типы вредоносных программ, которые специально нацелены на браузер Firefox. Таким образом, вы можете использовать антивирусное программное обеспечение или приложения для обеспечения безопасности в Интернете, чтобы сканировать всю систему на наличие вредоносных программ. Это поможет вам обнаружить вредоносное ПО, которое можно удалить через его интерфейс.
- Отключите предварительную выборку DNS. Вам также следует попробовать отключить предварительную выборку DNS. Это связано с тем, что это вызывает много ошибок загрузки страниц в вашем браузере.
 Вероятно, поэтому некоторые веб-страницы Firefox не открываются.
Вероятно, поэтому некоторые веб-страницы Firefox не открываются. - Отключить IPV6. Это позволяет вам отключить IPV6, поскольку он включен по умолчанию. IPV6 может привести к проблемам с подключением в некоторых системах. Это еще одна причина, по которой некоторые веб-страницы Firefox не открываются.
- Проверьте настройки подключения Firefox. Это можно сделать в разделе «Настройки сети» в разделе «Параметры» в Firefox. Вы должны выбрать No Proxy и сохранить настройки позже. Это хороший способ решить проблему, потому что подключение к Интернету через прокси-сервер может вызвать проблемы.
Часть 4. Вывод
Некоторые веб-страницы Firefox не открываются? Это проблема, которую мы помогли вам решить в этой статье. Начнем с основных причин, почему это происходит. К ним относятся программы безопасности, блокирующие страницу, проблемы с настройками подключения Firefox, атаки вредоносных программ, а также поврежденные файлы cookie и кеш.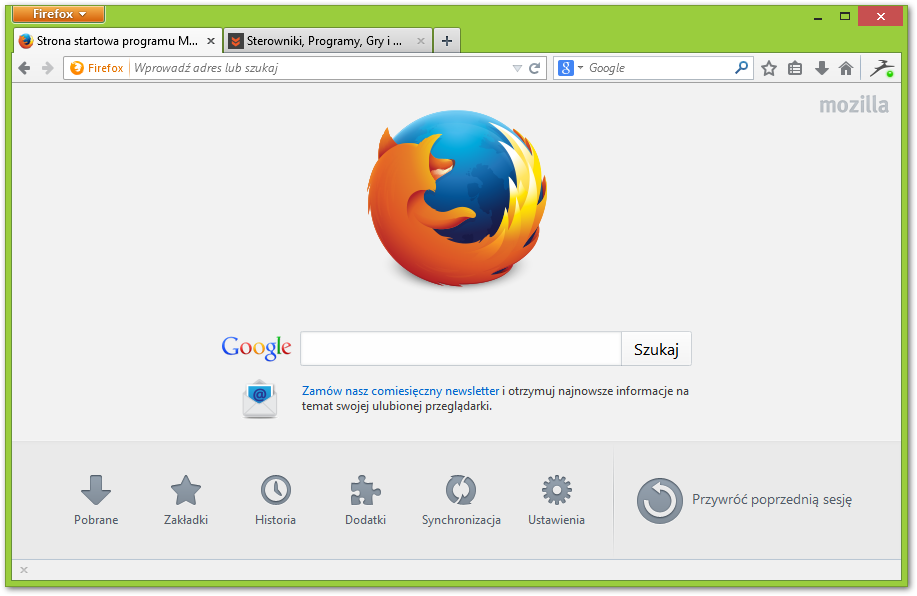 Это лишь некоторые из причин, по которым вы сталкиваетесь с тем, что определенные веб-страницы Firefox не открываются.
Это лишь некоторые из причин, по которым вы сталкиваетесь с тем, что определенные веб-страницы Firefox не открываются.
Кроме того, мы предоставили вам ручные методы решения проблемы. К ним относятся проверка ваших расширений, очистка файлов cookie и кеша, проверка вашего интернет-соединения, отключение аппаратного ускорения, использование темы Firefox по умолчанию. Это также включает в себя открытие браузера Firefox в безопасном режиме, чтобы выяснить, что на самом деле вызывает проблему.
Очень важно ответить на вопрос: как исправить Firefox, если он не открывается даже в безопасном режиме? Что ж, мы тебя прикрыли. Для этого вам следует использовать такой инструмент, как iMyMac PowerMyMac и его модуль конфиденциальности. Таким образом, вы можете удалить файлы cookie и кэш в своем браузере, включая Firefox, Google Chrome, Safari и Opera.
Получите бесплатную пробную версию прямо сейчас!
Как только вы очистите поврежденные, ненужные данные, вы сможете снова открыть Firefox. Кроме того, вы решите проблему, из-за которой Firefox не открывает некоторые веб-страницы. Вот почему мы хотим, чтобы вы приобрели iMyMac PowerMyMac уже сегодня!
Кроме того, вы решите проблему, из-за которой Firefox не открывает некоторые веб-страницы. Вот почему мы хотим, чтобы вы приобрели iMyMac PowerMyMac уже сегодня!
Поиск и устранение неисправностей | Справка Firefox
Настройте Firefox
Обновить Firefox
- Как это работает?
Скачать свежую копию
Исправить медлительность, сбои, сообщения об ошибках и другие проблемы
Обновление может исправить многие проблемы, вернув Firefox к его состоянию по умолчанию, сохранив при этом важную информацию, такую как закладки и пароли.
Вас могут выбрать для оценки Firefox или участия в опросе. Вы также можете увидеть уведомление об обновлении Firefox. Подробнее об этих сообщениях.
Узнайте, почему на веб-сайтах HTTPS могут появляться ошибки, связанные со временем, и как устранять эти ошибки, корректируя системные часы.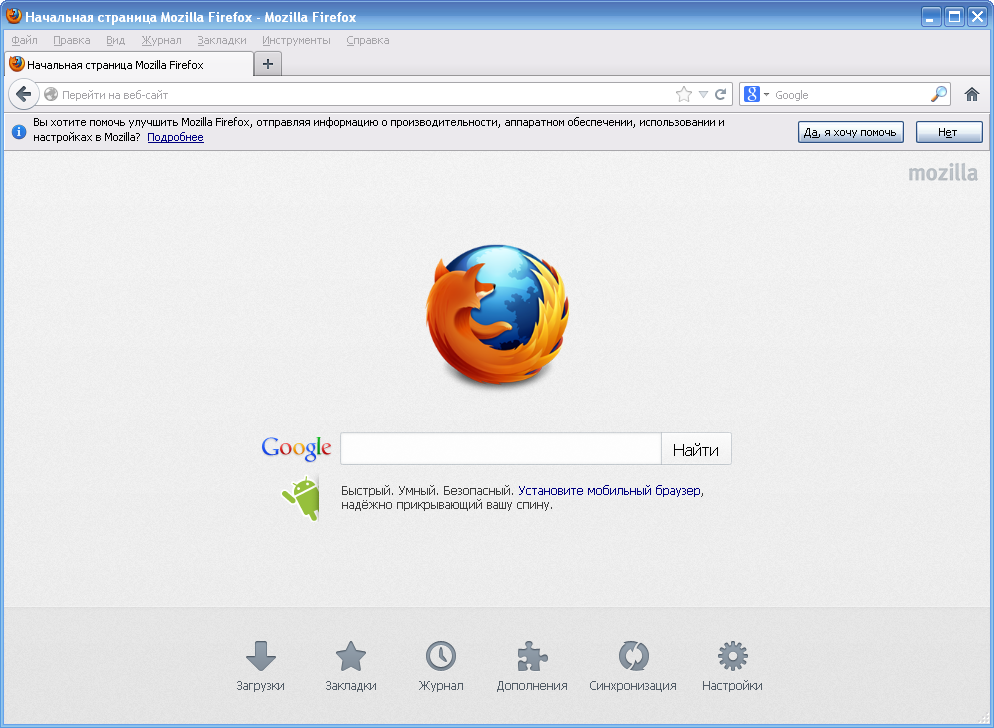
Эта страница объясняет ошибку: «Веб-сайт не позволит Firefox отображать страницу, если она встроена в другой сайт»
На странице информации по устранению неполадок есть инструменты и сведения об установке Firefox, которые могут помочь вам решить проблемы с Firefox.
Узнайте, как сбросить ваш «пользовательский агент» Firefox, чтобы веб-сайты могли определять ваш правильный браузер и версию и работать должным образом.
При доступе к сайту с SSLv3 Firefox заблокирует его и отобразит сообщение «Невозможно безопасно подключиться».
Специальные возможности еще не полностью поддерживаются в многопроцессорном Firefox. Перезапустите Firefox, чтобы вернуть его в режим одного процесса.
Узнайте о кодах ошибок SEC_ERROR_UNKNOWN_ISSUER MOZILLA_PKIX_ERROR_MITM_DETECTED и ERROR_SELF_SIGNED_CERT на веб-сайтах HTTPS и об устранении неполадок.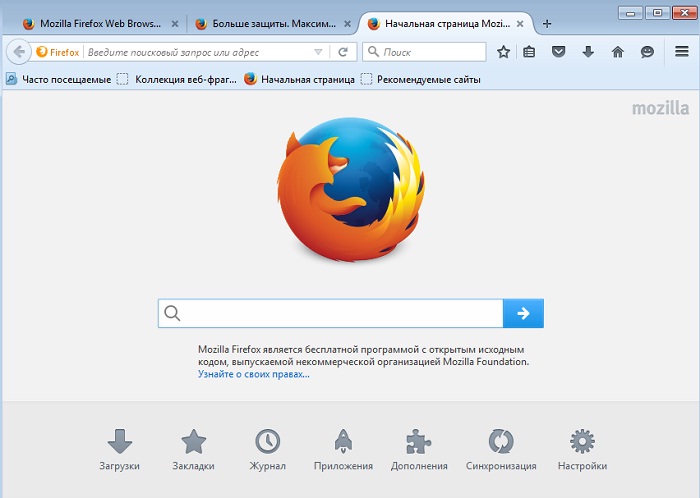
Некоторые инструменты специальных возможностей Windows могут отключать поддержку нескольких процессов в Firefox. Вот как снова включить его.
Перехватчики API из Citrix XenApp 7.13 VDA не работают с 64-разрядной версией Firefox. Как найти обходной путь.
Как сообщить о поломке веб-сайта и какую информацию Mozilla получает, когда вы сообщаете о поломке, вызванной Улучшенной защитой от отслеживания.
Диспетчер задач Firefox показывает информацию о производительности, например, какие вкладки или надстройки замедляют работу Firefox.
Узнайте, как добавить исключение для Pocket в Firefox, чтобы предотвратить запрос на вход в Pocket при сохранении на сайт.
Как отключить параметр Enterprise Roots, чтобы исправить ошибки подключения TLS, вызванные антивирусным программным обеспечением, без ущерба для безопасности.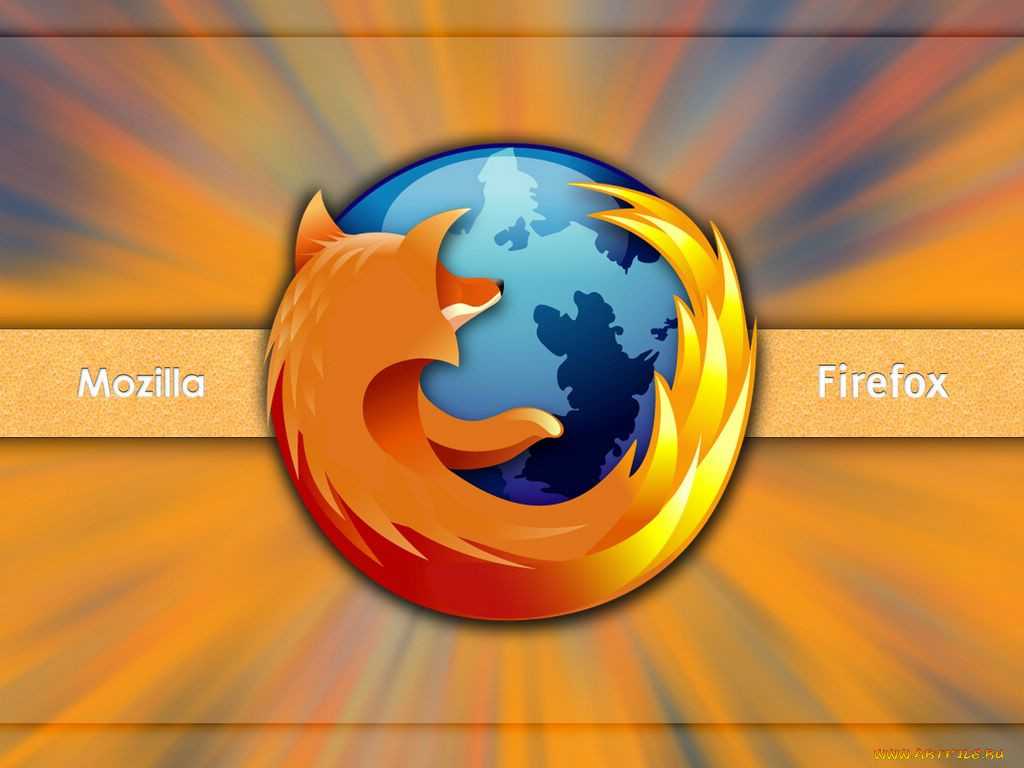
Как решить проблему, когда Firefox запрашивает основной (ранее «мастер») пароль, если у вас установлены AVG или Eset Internet Security.
Если каждая открытая вкладка Firefox отображается в микшере громкости Windows, в Firefox версии 76 будет выпущено исправление. Тем временем, вот обходной путь.
В Firefox версии 69 и бета-версии 70 была известная проблема, из-за которой вы не могли загружать файлы в Windows 10 при включенном родительском контроле.
Совместимость Firefox с защитой от эксплойтов Windows.
[https://send.firefox.com/ Firefox Send] больше не поддерживается с 17 сентября 2020 года. Благодарим вас за использование Firefox Send в прошлом.
Узнайте об обходном пути для CCleaner, который удаляет сохраненные настройки расширения Firefox в Firefox 79.
Как исправить ошибку NS_ERROR_DOM_ABORT_ERR при попытке открыть web.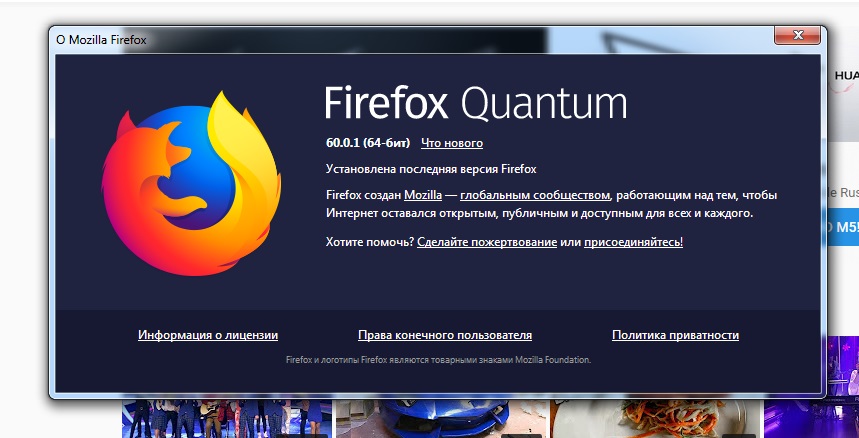 telegram.org или app.slack.com в Firefox 87 или более поздней версии.
telegram.org или app.slack.com в Firefox 87 или более поздней версии.
Поисковые запросы Firefox, ведущие на неправильный веб-сайт, могут быть вызваны вашим интернет-провайдером, надстройкой, панелью инструментов или вредоносным ПО. Узнайте, как это исправить.
Узнайте, как устранять неполадки и устранять сбои Firefox, а также узнайте, как получить дополнительную помощь, если у вас возникли проблемы с решением проблемы.
Узнайте, почему Firefox может запускаться в режиме устранения неполадок (ранее известном как «Безопасный режим»), когда вы ожидаете, что он запустится нормально, и как это исправить.
Firefox может неоднократно открывать пустые вкладки или окна после нажатия на ссылку, что вынуждает вас закрыть Firefox. Узнайте, как решить эту проблему.
Вы можете сбросить свой основной (ранее «мастер») пароль Firefox, если вы его забыли.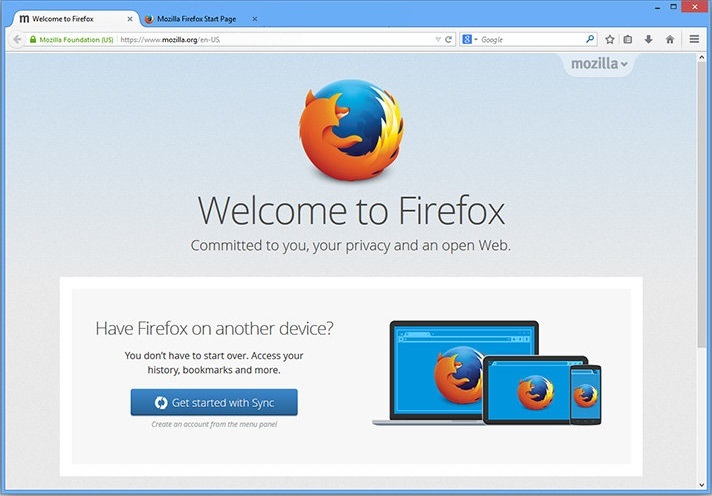 Предупреждение: при этом удаляются все сохраненные имена пользователей и пароли.
Предупреждение: при этом удаляются все сохраненные имена пользователей и пароли.
Узнайте, как устранять неполадки и устранять проблемы с печатью в Firefox.
Вот несколько простых вещей, которые вы можете сделать, чтобы избежать сбоев и поддерживать Firefox в отличной форме.
В этой статье приведены ссылки на решения для последних проблем Firefox, таких как проблемы с Flash, которые не загружаются или аварийно завершают работу.
Найдите правильное направление, чтобы получить помощь по использованию веб-почты в Firefox и ссылки на страницы поддержки для популярных веб-служб электронной почты.
Если Firefox продолжает падать, когда вы пытаетесь запустить его, а другие решения не работают, чистая переустановка часто может решить проблему.
Узнайте, как восстановить домашнюю страницу, если сторонний поставщик программного обеспечения изменит ее так, чтобы их страница всегда открывалась при запуске Firefox.
Если у Firefox возникают проблемы с воспроизведением видео или музыки на компьютере с Windows, вы можете установить Media Feature Pack, если он отсутствует. Учить больше.
Настройте Firefox для открытия нескольких домашних страниц, заменив символ вертикальной черты (|) на %7C.
В этой статье показано, что делать, если вы не можете добавлять новые закладки или вносить другие изменения в свои закладки.
Как исправить ошибку «Ваш профиль Firefox не может быть загружен. Он может отсутствовать или быть недоступным, чтобы вы могли запустить и запустить Firefox.
Волонтер
Развивайтесь и делитесь своим опытом с другими. Отвечайте на вопросы и улучшайте нашу базу знаний.
Узнать больше
Как исправить, что Mozilla Firefox не работает в Windows 11?
Mozilla Firefox не работает или работает медленно на ПК с Windows.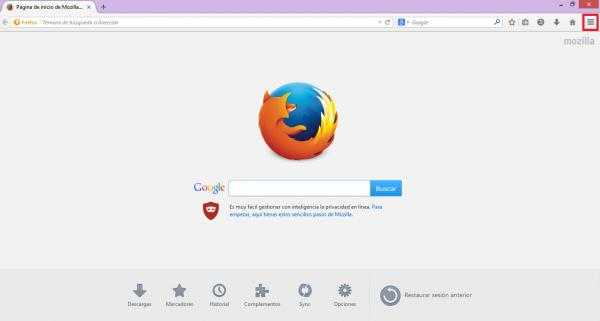 Вот лучшие способы исправить Mozilla Firefox, который не работает в Windows 11.
Вот лучшие способы исправить Mozilla Firefox, который не работает в Windows 11.
Сбой Mozilla Firefox на ПК с Windows 11? Вы пытаетесь просмотреть какой-либо веб-сайт или отправить электронное письмо, но через несколько минут работы Mozilla Firefox падает. Некоторые сообщают, что Firefox просто зависает и зависает на одной и той же странице. Это довольно раздражающая проблема, когда вы хотите выполнить срочную работу, но веб-браузер дает сбой и вмешивается в вашу работу.
В этом руководстве я помогу вам решить проблему, из-за которой Mozilla Firefox не отвечает в Windows 11. Я объяснил некоторые распространенные причины этой проблемы. Кроме того, я дал несколько простых советов по устранению неполадок, которые вы можете использовать, чтобы исправить проблемы с Mozilla Firefox, которые перестают отвечать на запросы или вызывают сбои.
Содержание страницы
Причины, по которым Mozilla Firefox не работает в Windows 11
Вот распространенные причины, по которым Firefox может неправильно работать на вашем компьютере.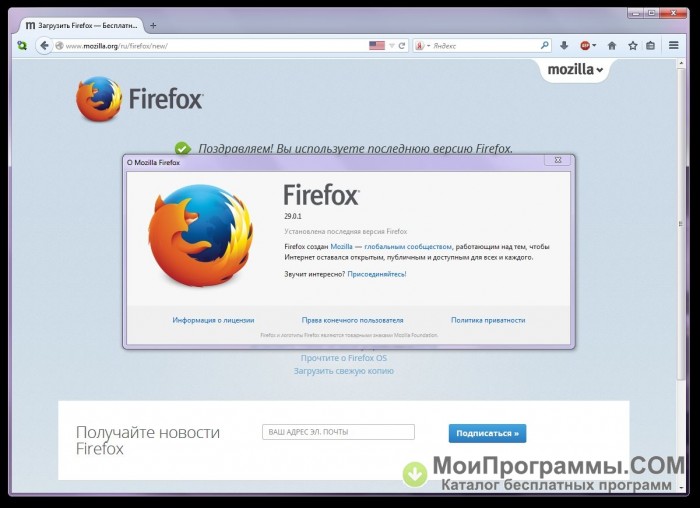
- Плохое подключение к Интернету или проблемы с сетью могут привести к зависанию браузера.
- Это может быть расширение веб-браузера, установленное в Mozilla, которое либо не обновлялось в течение длительного времени, либо имеет запущенные в фоновом режиме сценарии, вызывающие сбой браузера.
- Возможно, вы используете более старую версию Mozilla, что вызывает проблемы совместимости с последней сборкой Windows 11, установленной на вашем ПК.
- Это могут быть кэшированные данные, хранящиеся в браузере Firefox в течение длительного времени, что может привести к тому, что браузер перестанет отвечать на запросы, когда вы открываете в нем несколько вкладок. 1. Перезапустите браузер Браузер Mozilla и его перезапуск. Некоторые пользователи сообщают, что это исправило невосприимчивость браузера.
- Откройте диспетчер задач Windows 11, нажав клавиши Ctrl + Alt + Delete .
- Перейдите в Mozilla Firefox на вкладке Процессы .

- Нажмите Mozilla, чтобы выбрать его.
- Затем нажмите Завершить задачу .
- Через несколько секунд перезапустите Mozilla Firefox. Это должно решить проблемы с браузером.
2. Перезагрузите компьютер
Вы также можете перезагрузить компьютер. Перезагрузка — отличный способ исправить любые незначительные проблемы с любым приложением, работающим на компьютере.
- Нажмите клавишу Windows на клавиатуре.
- Появится консоль поиска. В правом нижнем углу вы увидите значок питания . Нажмите здесь.
- Выберите Перезагрузите и дождитесь перезагрузки ПК. Это занимает несколько секунд.
- Теперь откройте Mozilla Firefox и проверьте, хорошо ли он работает и не отвечает ли он во время работы.
3. Обновите Firefox до последней версии
Важно обновить все приложения, которые вы используете на компьютере, включая веб-браузер. В противном случае более старые сборки последней версии ОС, такие как Windows 11, вызовут конфликт.
 Чтобы обновить Mozilla Firefox,
Чтобы обновить Mozilla Firefox,- Запустите Mozilla Firefox.
- Нажмите кнопку меню [3-полосный значок сэндвича в правом верхнем углу экрана. ]
- В появившемся меню прокрутите до Открыть меню справки , обозначенное значком ‘?’ , и нажмите на него.
- Появится новое меню. Перейдите к О Firefox и нажмите на него.
- Если ваш компьютер подключен к Интернету, Firefox сам начнет обновление.
- Нажмите Перезапустите Firefox для обновления .
4. Очистите кэш Mozilla Firefox
Далее вы можете попробовать очистить кэш веб-браузера. Это удалит ненужные данные из кеша браузера, тем самым исправив технические проблемы в приложении. Вот как вы это делаете.
- Запустите Mozilla Firefox.
- Нажмите Опции .
- Затем на левой панели нажмите Конфиденциальность и безопасность .

- Перейдите к Кэшированное веб-содержимое и нажмите Очистить сейчас .
5. Отключить аппаратное ускорение в браузере Mozilla
Основная работа аппаратного ускорения заключается в ускорении работы браузера. Тем не менее, эта функция может мешать работе браузера и приводить к тому, что он перестает отвечать на запросы или дает сбой. Чтобы это исправить, попробуйте отключить аппаратное ускорение в Mozilla Firefox.
- Откройте Mozilla Firefox.
- На главной странице браузера нажмите Опции .
- Перейдите в раздел Производительность и снимите флажок Использовать рекомендуемые параметры производительности .
- Когда вы уберете указанный выше параметр, появится новый параметр Использовать аппаратное ускорение , если оно доступно. Снимите отметку и с этой опцией.
После отключения аппаратного ускорения проблема зависания Mozilla Firefox должна быть устранена.

6. Исправьте подключение к Интернету
Важно иметь стабильное подключение к Интернету, чтобы беспрепятственно просматривать Интернет или выполнять задачи, связанные с ним. Итак, проверьте, не отключен ли ваш WiFi и из-за чего ваш браузер зависает или отказывается загружать веб-страницу.
Попробуйте повторно подключиться к Wi-Fi или переключиться на другое доступное интернет-соединение. Вы можете запросить у своего интернет-провайдера.
В Windows 11 есть инструменты для устранения неполадок в Интернете, которые вы также можете попробовать. Вот как это использовать.
- Нажмите кнопку поиска на панели задач Windows 11.
- Введите Параметры устранения неполадок .
- Нажмите Открыть , когда появится соответствующий результат.
- Теперь нажмите Другие средства устранения неполадок .
- На следующем экране нажмите «Выполнить» рядом с опцией «Подключения к Интернету ».

Инструмент устранит любые сетевые проблемы в сети, к которой подключен ПК.
7. Запустите браузер Mozilla Firefox, отключив надстройки
Вот еще один работающий метод устранения неполадок, требующий перезапуска браузера Mozilla путем временного отключения надстроек.
- Откройте Mozilla Firefox.
- Нажмите кнопку с тремя полосками .
- Затем нажмите Открыть меню справки .
- В меню выберите Перезапустить с отключенными надстройками .
Если Mozilla работает без сбоев, это означает, что в браузере были установлены надстройки. Итак, попробуйте удалить те, которые вы не используете. Обновляйте те, которые вы используете регулярно.
8. Сброс Mozilla Firefox
Процесс сброса в Firefox обозначается как Обновление Firefox. Это удалит все настройки сайта, которые вы создали. Это устранит зависание Mozilla и другие проблемы, такие как сбой браузера.

 Необходимо запустить Firefox на вашем компьютере. Щелкните меню, которое выглядит как три горизонтальные линии, выровненные одна над другой.
Необходимо запустить Firefox на вашем компьютере. Щелкните меню, которое выглядит как три горизонтальные линии, выровненные одна над другой.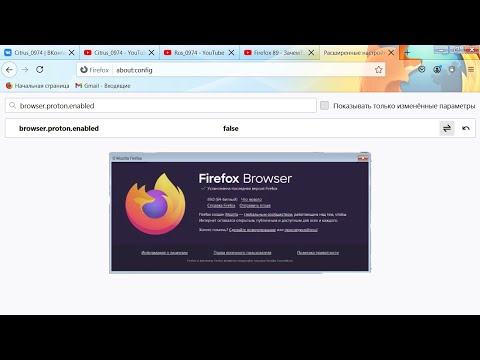 Удерживая нажатой клавишу Option, дважды щелкните значок Firefox.
Удерживая нажатой клавишу Option, дважды щелкните значок Firefox.
 Вероятно, поэтому некоторые веб-страницы Firefox не открываются.
Вероятно, поэтому некоторые веб-страницы Firefox не открываются.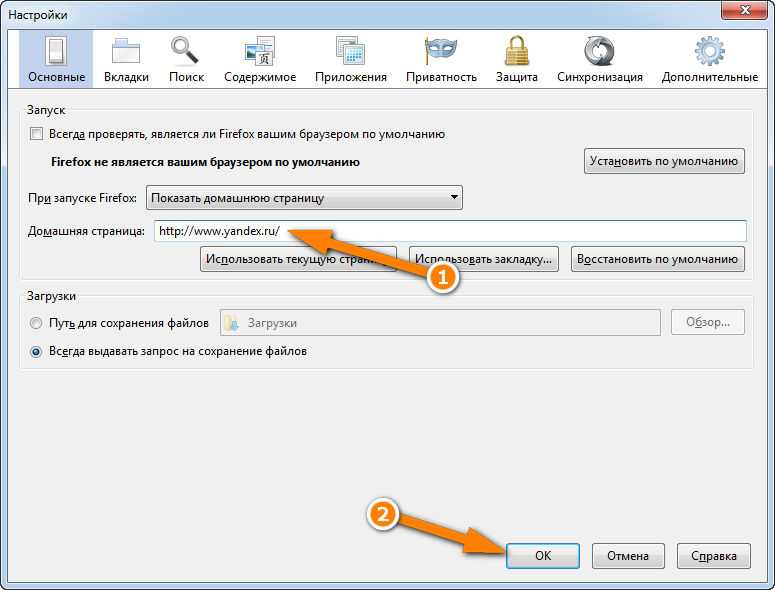
 Чтобы обновить Mozilla Firefox,
Чтобы обновить Mozilla Firefox,