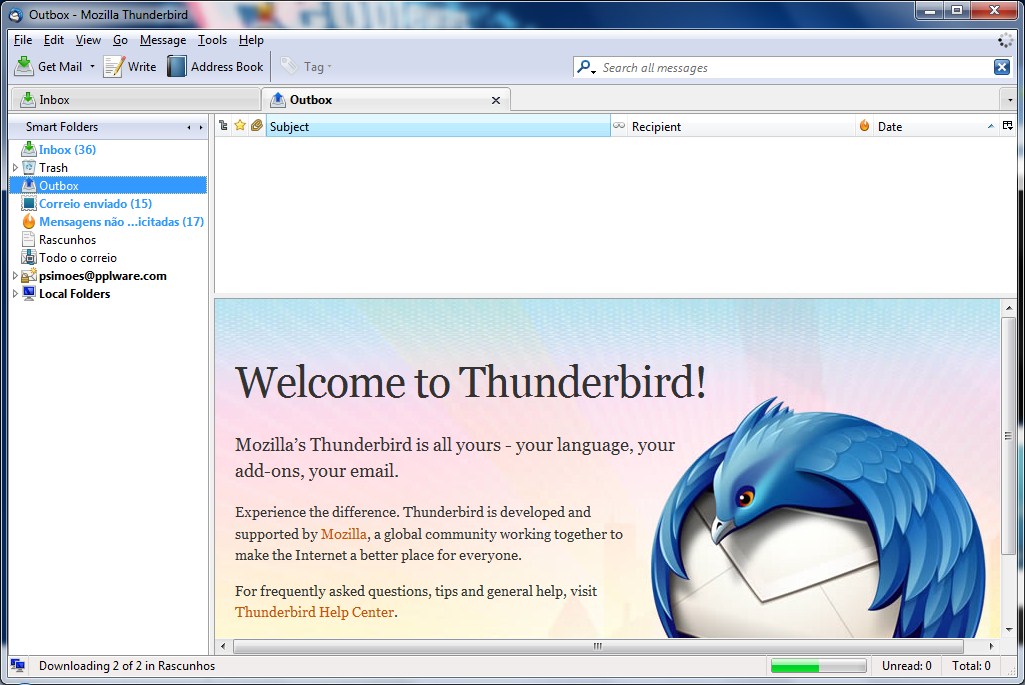Mozilla thunderbird инструкция по работе: Отправка и получение сообщений в Thunderbird
Отправка и получение сообщений в Thunderbird
Поиск в Поддержке
Оглавление
- 1 Основы
- 1.1 Отправка нового сообщения
- 1.2 Получение сообщений
- 1.3 Настройка отправки и получения сообщений
- 1.3.1 Автоматическая проверка наличия новых сообщений
- 1.3.2 Автосохранение
- 1.3.3 Звуковые уведомления для новых сообщений
- 1.3.4 Маркировка сообщений как прочитанных
- 2 Дополнительные настройки
- 2.1 Настройка учётных записей электронной почты
- 2.2 Загрузка входящих сообщений
- 2.3 Создание нового сообщения
- 2.4 Ответ на сообщение
- 3 Смотрите также
- 3.1 Проблемы
Как только у вас настроена учётная запись электронной почты, вы готовы начать отправку и получение сообщений в Thunderbird. Вот как это сделать.
Отправка нового сообщения
- В панели инструментов Thunderbird нажмите кнопку Создать.
 Откроется окно Создание сообщения (также известное как окно составления).
Откроется окно Создание сообщения (также известное как окно составления). - В поле Кому введите адрес электронной почты человека, которому хотите отправить сообщение. Нажмите Enter или Tab после каждого адреса, в результате чего он станет элементом получателя (также известным как таблетка получателя). Вы можете также использовать раскрывающие кнопки Копия и Скрытая копия, а также >>, чтобы добавить другие типы получателей. После ввода всех получателей нажмите Enter снова, чтобы переместиться в поле темы.
- Для получения подробной информации об адресации и эффективном использовании элементов получателей, пожалуйста, обратитесь к статье Адресация сообщений электронной почты.
Совет: Вводите получателей быстрее с помощью автозаполнения
Когда вы отправляете сообщение, Thunderbird будет автоматически сохранять адреса электронной почты всех получаетелей из вашей адресной книги. Когда вы пишете новое сообщение, Thunderbird будет автоматически заполнять известные адреса из вашей адресной книги по мере вашего ввода. Просто нажмите Tab или Enter сразу после того, как появится правильный адрес, или выберете один из них в списке предложенных — адрес будет введён и вы сможете ввести следующий. Узнайте больше об эффективном поиске с автозаполнением в статье Адресация сообщений электронной почты.
Когда вы пишете новое сообщение, Thunderbird будет автоматически заполнять известные адреса из вашей адресной книги по мере вашего ввода. Просто нажмите Tab или Enter сразу после того, как появится правильный адрес, или выберете один из них в списке предложенных — адрес будет введён и вы сможете ввести следующий. Узнайте больше об эффективном поиске с автозаполнением в статье Адресация сообщений электронной почты.
- Для получения подробной информации об адресации и эффективном использовании элементов получателей, пожалуйста, обратитесь к статье Адресация сообщений электронной почты.
- В поле Тема введите тему вашего сообщения, затем нажмите Enter, чтобы переместиться в панель сообщения.
- [[Image: TB91-write-subject]
- Введите и отформатируйте сообщение в панели сообщения.
- Совет: Вы можете настроить внешний вид вашего сообщения с помощью функций обработки текста Thunderbird на Панели форматирования над панелью сообщения. Вы легко можете применять форматирование текста или вставлять ссылки, изображения, таблицы или смайлики. Thunderbird будет автоматически отправлять отформатированные сообщения в формате HTML, а неотформатированные сообщения в виде простого текста.

- Совет: Вы можете настроить внешний вид вашего сообщения с помощью функций обработки текста Thunderbird на Панели форматирования над панелью сообщения. Вы легко можете применять форматирование текста или вставлять ссылки, изображения, таблицы или смайлики. Thunderbird будет автоматически отправлять отформатированные сообщения в формате HTML, а неотформатированные сообщения в виде простого текста.
- Щёлкните по кнопке Send или нажмите CtrlCmd+Enter.
Примечание: Thunderbird будет сохранять копию ваших отправленных сообщений в папке Отправленные вашей учётной записи.
Получение сообщений
По умолчанию Thunderbird проверяет наличие новых сообщений каждый раз, когда вы запускаете приложение. Он также будет автоматически проверять их наличие каждые 10 минут, пока работает приложение. Это поведение для обоих действий можно настроить (читайте ниже).
Для проверки появления сообщений в любое другое время нажмите кнопку ПолучитьПолучить в панели инструментов.
Настройка отправки и получения сообщений
Сделайте, чтобы Буревестник (Thunderbird) летал так, как вы того хотите! Многие параметры могут быть легко настроены.
Автоматическая проверка наличия новых сообщений
Настройте, как часто вы хотите, чтобы Thunderbird автоматически проверял наличие сообщений:
- Щёлкните ≡ > Параметры учётной записи (или в главном меню ИнструментыПравка > Параметры учётной записи).

- На панели учётных записей, нажмите Параметры сервера под вашей учётной записью.
- Выберите интервал времени для проверки в настройке Проверять наличие новых сообщений каждые. Если вы не хотите, чтобы Thunderbird автоматически проверял наличие сообщений, снимите флажок с этого параметра.
- Чтобы включить или отключить автоматическую проверку новых сообщений при запуске, поставьте или снимите флажок Проверять почту при запуске.
Автосохранение
Когда вы пишете новое сообщение, ваша работа автоматически сохраняется каждые пять минут, но вы можете сделать это чаще или реже:
- В верхней части окна Thunderbird на панели инструментов Панель меню нажмите на меню Инструменты и выберите НастройкиНа панели меню нажмите на меню Thunderbird и выберите НастройкиВ верхней части окна Thunderbird на панели инструментов Панель меню нажмите на меню Правка и выберите Настройки или нажмите кнопку и выберите Настройки.

- Выберите Составление’.
- Выберите временной интервал для автоматического сохранения в настройках Автоматически сохранять сообщение каждые … минут. Если вы не хотите, чтобы Thunderbird автоматически сохранял сообщения, отключите эту настройку.
Звуковые уведомления для новых сообщений
Выберите свой звуковой сигнал для новых сообщений:
- В верхней части окна Thunderbird на панели инструментов Панель меню нажмите на меню Инструменты и выберите НастройкиНа панели меню нажмите на меню Thunderbird и выберите НастройкиВ верхней части окна Thunderbird на панели инструментов Панель меню нажмите на меню Правка и выберите Настройки или нажмите кнопку и выберите Настройки.
- Выберите Основные.
- В разделе Входящие сообщения выберите опцию Использовать следующий звуковой файл.
- Нажмите на кнопку Обзор….
- Выберите звуковой файл и нажмите кнопку Открыть.

- Вы можете прослушать звуковой файл, нажав кнопку Прослушать.
Маркировка сообщений как прочитанных
Thunderbird отображает непрочитанные сообщения жирным шрифтом, помечая прочитанные сообщения обычным шрифтом, как только вы нажмёте на сообщение. Если вам не нравится такое поведение, вы можете изменить интервал времени, прежде чем Thunderbird пометит сообщения как прочитанные:
- В верхней части окна Thunderbird на панели инструментов Панель меню нажмите на меню Инструменты и выберите НастройкиНа панели меню нажмите на меню Thunderbird и выберите НастройкиВ верхней части окна Thunderbird на панели инструментов Панель меню нажмите на меню Правка и выберите Настройки или нажмите кнопку и выберите Настройки.
- Выберите Основные.
- Перейдите в раздел Чтение и отображение.
- Выберите опцию После просмотра в течение … сек. и установите, какую задержку должен совершать Thunderbird перед маркировкой сообщения как прочитанного.

Настройка учётных записей электронной почты
Когда Thunderbird загружает сообщения, он использует конфигурацию на странице Параметры сервера каждой учётной записи электронной почты. Каждый адрес соответствует одному серверу входящей почты (либо POP, либо IMAP). Для изменения параметров учётной записи:
- Щёлкните меню ИнструментыПравка, затем щёлкните Параметры учётной записиПараметры учётной записи… или щёлкните кнопку меню приложения и выберите НастройкиПараметры и Параметры учётной записи из подменю.
- На панели учётных записей нажмите Параметры сервера под вашей учётной записью.
Thunderbird отправляет сообщения на тот SMTP-сервер, который назначен выбранному почтовому ящику:
- Щёлкните меню ИнструментыПравка, затем щёлкните Параметры учётной записиПараметры учётной записи… или щёлкните кнопку меню приложения и выберите НастройкиПараметры и Параметры учётной записи из подменю.
- На панели учётных записей прокрутите вниз список учётных записей.
 Последний пункт – Сервер исходящей почты (SMTP). Щёлкните по нему.
Последний пункт – Сервер исходящей почты (SMTP). Щёлкните по нему. - Выберите из списка сервер и нажмите кнопку Изменить….
- Внесите изменения в окне SMTP-сервер и нажмите OK, чтобы сохранить изменения и закрыть окно.
Далее исходящий SMTP-сервер присваивается каждой учётной записи:
- Щёлкните по учётной записи и выберите нужный сервер из выпадающего списка Сервер исходящей почты (SMTP).
Каждая учётная запись электронной почты отображается в панели «Все папки» с левой стороны интерфейса Thunderbird.
Для получения информации о ручной настройке учётных записей электронной почты прочитайте статью Настройка учётной записи вручную. Для получения информации об автоматической конфигурации новых учётных записей электронной почты прочитайте статью Автоматическая настройка учётной записи.
Загрузка входящих сообщений
По умолчанию Thunderbird будет проверять ваш почтовый сервер(ы) на наличие новых сообщений при запуске приложения и затем автоматически, как описано ранее в этой статье.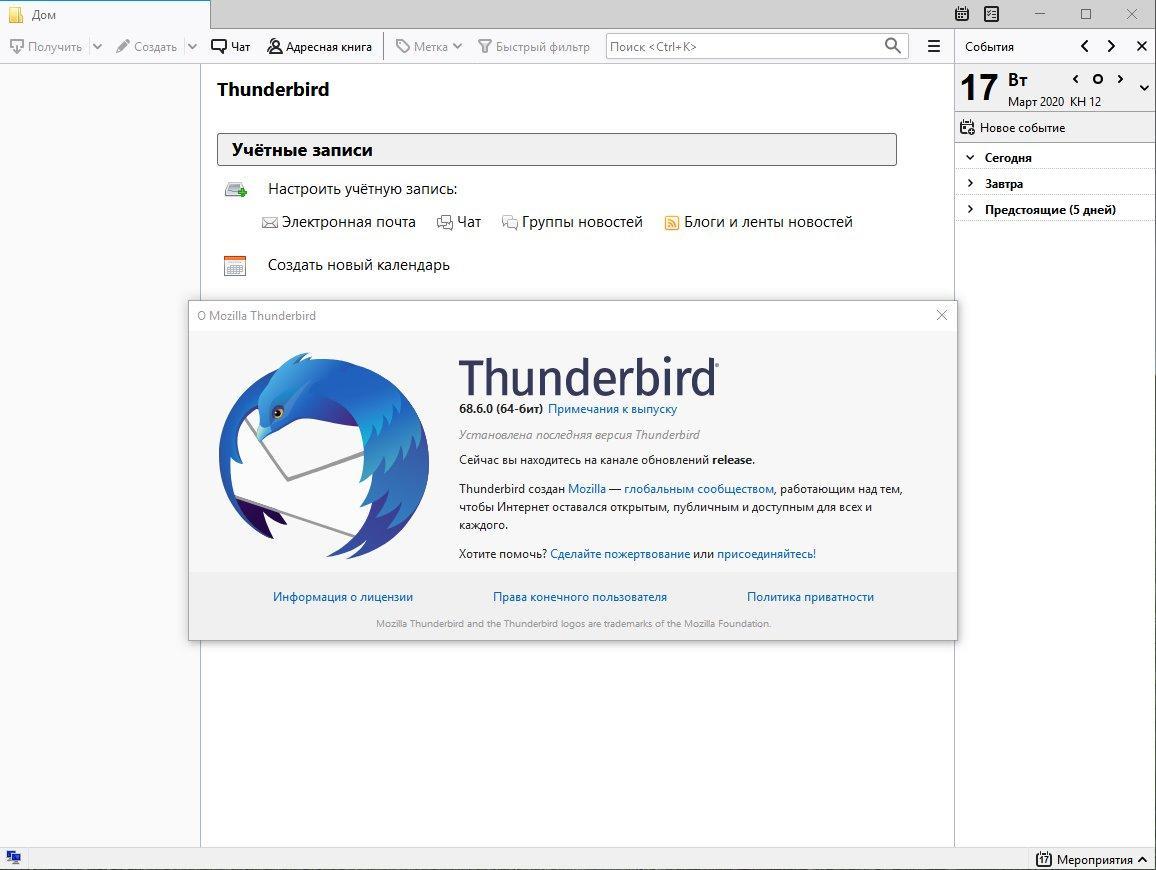 Кроме того, вы можете проверить наличие новых сообщений вручную в любое время.
Кроме того, вы можете проверить наличие новых сообщений вручную в любое время.
Чтобы получить новые сообщения для выбранной учётной записи, вы можете использовать один из следующих методов:
- С помощью кнопки меню приложения:
- Нажмите кнопку меню приложения .
- Выберите Файл, затем Получить новые сообщения для и Текущей учётной записи из подменю.
- Щёлкните по кнопке ПолучитьПолучить в левом верхнем углу главного окна Thunderbird.
- Используйте горячие клавиши.
- Щёлкните правой кнопкой мыши по учётной записи в панели папок и выберите Получить сообщения.
- В строке меню:
- Щёлкните по меню Файл.
- Выберите Получить новые сообщения для и щёлкните Текущей учётной записи из подменю (где «Текущая учётная запись» выделена в панели папок).
Чтобы получить новые сообщения для всех учётных записей, вы можете использовать один из следующих методов:
- С помощью кнопки меню приложения:
- Нажмите на кнопку меню приложения .

- Выберите Файл, затем Получить новые сообщения для и Всех учётных записей из подменю.
- Нажмите на кнопку меню приложения .
- В строке меню Thunderbird нажмите на стрелку вниз в кнопке Получить ⇓Получить ⇓, а затем выберите Все новые сообщения.
- Используйте горячие клавиши.
- В строке меню:
- Щелкните по меню Файл.
- Выберите Получить новые сообщения для и щёлкните Всех учётных записей из подменю.
Создание нового сообщения
Чтобы создать новое сообщение, вы можете использовать один из следующих методов:
- В кнопке меню Приложения: ≡ > Создать > Сообщение.
- Щёлкните по кнопке Создать на Панели инструментов почты.
- В строке меню Thunderbird нажмите меню Сообщение и выберите Создать.
- Используйте горячие клавиши.
Если учётная запись электронной почты (или группы новостей) будет выделена на панели Папки, адрес по умолчанию в поле От будет соответствовать выбранной учётной записи.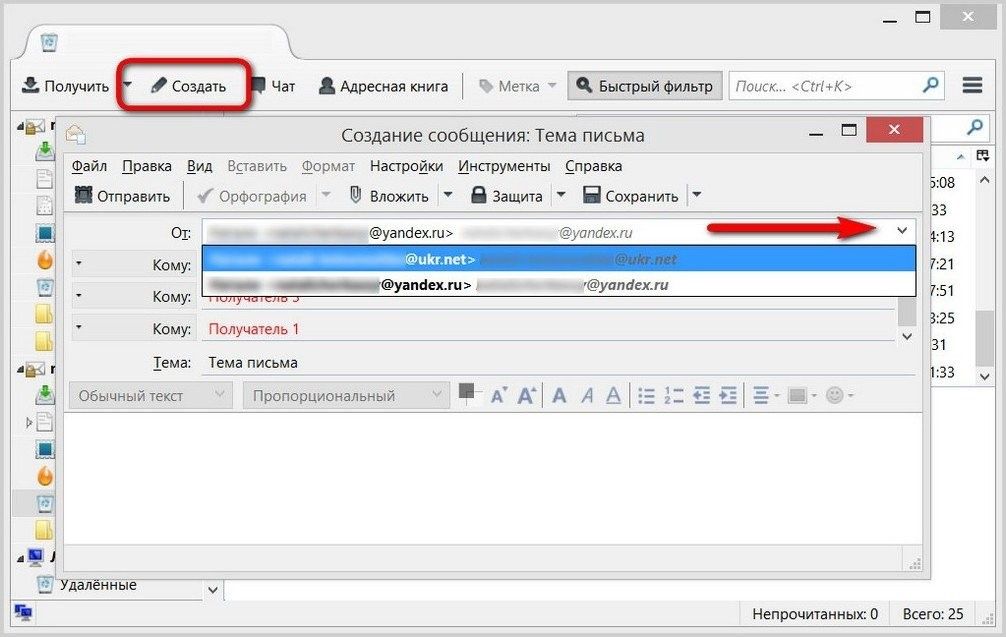 Если учётная запись не задана, то адрес по умолчанию в поле От будет первой учётной записью, настроенной в Параметры учётной записи. Нажмите От в раскрывающемся списке и выберите другую учётную запись.
Если учётная запись не задана, то адрес по умолчанию в поле От будет первой учётной записью, настроенной в Параметры учётной записи. Нажмите От в раскрывающемся списке и выберите другую учётную запись.
Для получения дополнительной информации по работе с элементами получателей (также известными как таблетки получателей) в адресной области, включая дополнительную информацию об автозаполнении получателей, обратитесь, пожалуйста к статье Адресация сообщений электронной почты.
Чтобы вставить получателей из вашей адресной книги, вы можете просто начать вводить имя человека в желаемом поле получателя, например, в поле Кому. Выпадающий список покажет все записи адресной книги, где имя или фамилия начинается с символа(ов), которые вы ввели, или записи, в которых существует введённая строка. Например, если вы введете «se», тот, у кого в адресной книге фамилия «Serrano», или «Casey» или первое имя «Sean», или «Jesse» будет отображаться в выпадающем списке.
Вы также можете перетащить адреса из адресной книги в новое сообщение. Просто откройте адресную книгу, выберите нужную запись и перетащите её в область получателя нового сообщения.
Ответ на сообщение
Для ответа на сообщение вы можете использовать один из следующих методов:
- С помощью кнопки меню приложения:
- Нажмите кнопку меню приложения .
- Выберите Сообщение и затем Ответить или Ответить всем, когда отображается сообщение.
- Щёлкните по кнопке Ответить или Ответить всем на панели меню в заголовке сообщения, когда отображается сообщение.
- Щёлкните правой кнопкой мыши по сообщению в списке сообщений и выберите Ответить отправителю (CtrlCommand + R), Ответить всем (CtrlCommand + Shift + R) или Ответить в рассылку (CtrlCommand + Shift + L).
- Глава в руководстве Thunderbird FLOSS Создание и форматирование сообщений
- Автоматическая настройка учётной записи
Проблемы
- Не отправляются сообщения
- Проблемы с получением сообщений
Поделитесь этой статьёй: http://mzl. la/1ApHlPE
la/1ApHlPE
Эти прекрасные люди помогли написать эту статью:
Unghost, Harry, Anticisco Freeman, Valery Ledovskoy, SwanMr.pound
Станьте волонтёром
Растите и делитесь опытом с другими. Отвечайте на вопросы и улучшайте нашу базу знаний.
Подробнее
Возможности Thunderbird — Thunderbird
Раньше вам нужно было знать ваши настройки IMAP, SMTP и SSL/TLS. Теперь всё, что вам нужно предоставить, это имя, адрес электронной почты и пароль, а новый мастер настройки учётной записи электронной почты пошлёт запрос в нашу базу данных и найдёт эти настройки за вас.
Вы можете быстро и легко добавлять людей в адресную книгу одним нажатием мыши. Для добавления людей просто нажмите на звёздочку в полученном сообщении. Два щелчка — и вы можете добавить детали: фотографии, дни рождения и другую контактную информацию.
Функция напоминания о вложении ищет слово вложение (и другие слова вроде типов файлов) в тексте сообщения и напоминает вам о необходимости добавить вложение перед отправкой сообщения.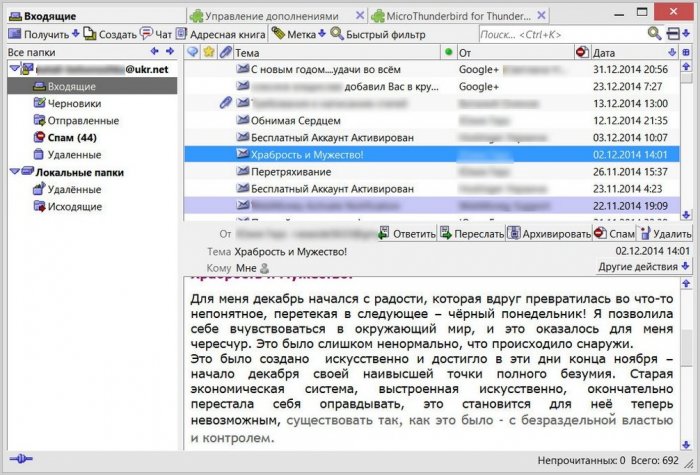
Если вы любите вкладки в Firefox, вам понравятся вкладки и в Thunderbird. Эта возможность позволяет вам загружать письма в отдельных вкладках и быстро переключаться с одного письма на другое. Возможно, в данный момент вы отвечаете на письмо, и вам необходимо процитировать предыдущее письмо. С помощью вкладок вы можете держать открытыми несколько писем, легко переключаясь между ними.
При выходе из Thunderbird, вкладки будут сохранены и восстановлены при открытии Thunderbird в следующий раз. На панели инструментов вкладок также есть меню «Вкладки», которое поможет в переключении между вкладками.
С помощью панели быстрого фильтра вы сможете ещё быстрее фильтровать вашу почту. Начните набирать слова в панели быстрого фильтра и перед вами мгновенно появятся результаты поиска. Или же вы можете фильтровать вашу почту по новым сообщениям, меткам и контактам в вашей адресной книге. Вы также можете прикрепить или сохранить фильтр и использовать его в разных папках.
Вы также можете прикрепить или сохранить фильтр и использовать его в разных папках.
Интерфейс поиска в Thunderbird содержит инструменты фильтрации и шкалу времени, которые помогают найти нужную вам почту. Thunderbird также индексирует все ваши письма и чаты, чтобы сделать поиск ещё быстрее. Результаты вашего поиска отображаются в виде вкладки, так что вы можете легко переключаться между результатами поиска и другими почтовыми сообщениями.
Если вы думаете, что это письмо понадобится вам в будущем, но хотите убрать его из папки «Входящие», не удаляя его, заархивируйте его! Архивирование помогает вам управлять папкой с входящими сообщениями и помещать вашу почту в систему архивных папок.
Теперь вы можете ускорить передачу больших файлов, загрузив их в облачное хранилище и поделившись ссылкой, а не отправляя файл непосредственно во вложении. Повысьте скорость отправки электронной почты и избегайте отклонения сообщений, если сервер получателя не позволяет получать большие файлы. Как дополнительный бонус, вы также сэкономите место в своей папке «Отправленные» и в папке «Входящие» у получателя.
Повысьте скорость отправки электронной почты и избегайте отклонения сообщений, если сервер получателя не позволяет получать большие файлы. Как дополнительный бонус, вы также сэкономите место в своей папке «Отправленные» и в папке «Входящие» у получателя.
Темы позволяют мгновенно изменить внешний вид Thunderbird. Работаете ночью, читая кучу писем? Включите тёмную тему, чтобы снизить нагрузку на глаза. Thunderbird поставляется как со светлой, так и с тёмной темами, а многие другие доступны в виде дополнений.
Умные папки помогают управлять множеством учетных записей электронной почты, объединяя такие папки, как «Входящие», «Отправленные» или «Архивы». Вместо того, чтобы открывать папку «Входящие» для каждой учетной записи электронной почты, вы можете просмотреть все сообщения в папке «Входящие».
Ищите и устанавливайте дополнения прямо в Thunderbird. Вместо того чтобы переходить на сайт, просто запустите менеджер дополнений.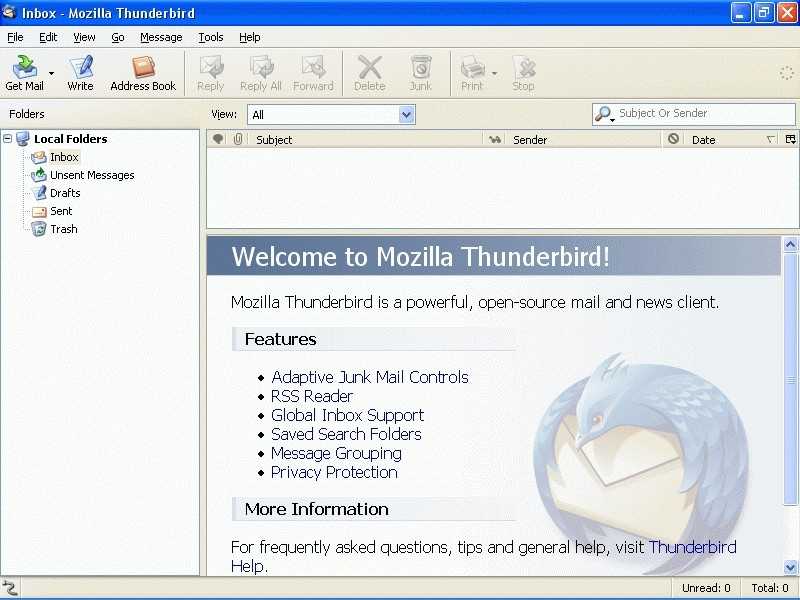 Не уверены, какое дополнение вам подходит? Рейтинги, рекомендации, описания и скриншоты дополнений в действии помогут сделать выбор.
Не уверены, какое дополнение вам подходит? Рейтинги, рекомендации, описания и скриншоты дополнений в действии помогут сделать выбор.
Thunderbird предоставляет поддержку приватности пользователя и защиту от внешних изображений. Для обеспечения приватности пользователя, Thunderbird автоматически блокирует загрузку внешних изображений в почтовых сообщениях.
Thunderbird защищает вас от мошеннических писем, которые пытаются выманить личную информацию, указывая, что сообщение является потенциальной попыткой мошенничества. При нажатии на ссылку Thunderbird предупреждает, если ссылка ведет на сайт отличный от сайта указанного в URL-адресе.
Система обновления Thunderbird проверяет, не устарела ли версия программы, и уведомляет в случае появления обновлений безопасности. Обновления безопасности небольшие по размеру (обычно от 200 до 700 КБ), содержат только необходимое, и позволяют быстро перейти на более безопасную версию Thunderbird. Система автоматического обновления предоставляет обновления для Thunderbird на платформах Windows, macOS и Linux более чем на 40 языках.
Система автоматического обновления предоставляет обновления для Thunderbird на платформах Windows, macOS и Linux более чем на 40 языках.
Популярные инструменты борьбы со спамом, встроенные в Thunderbird, были обновлены для борьбы с новейшими спам-технологиями. Каждое получаемое вами письмо проходит через современные антиспам-фильтры Thunderbird. Каждый раз, когда вы помечаете сообщения как спам, Thunderbird «обучается» и улучшает свои фильтры, и у вас становится больше времени на чтение нужной вам почты. Также Thunderbird умеет использовать антиспам-фильтры вашего почтового провайдера для фильтрации спама в вашем почтовом ящике.
В центре Thunderbird находится процесс разработки открытых исходных кодов, который ведут тысячами опытных разработчиков и экспертов по безопасности со всего мира. Наша открытость и активное сообщество экспертов помогают обеспечить повышенную безопасность и быстрое обновление продуктов, а также позволяет пользоваться лучшими сторонними технологиями выявления уязвимостей и инструментами оценки для дальнейшего укрепления общей безопасности.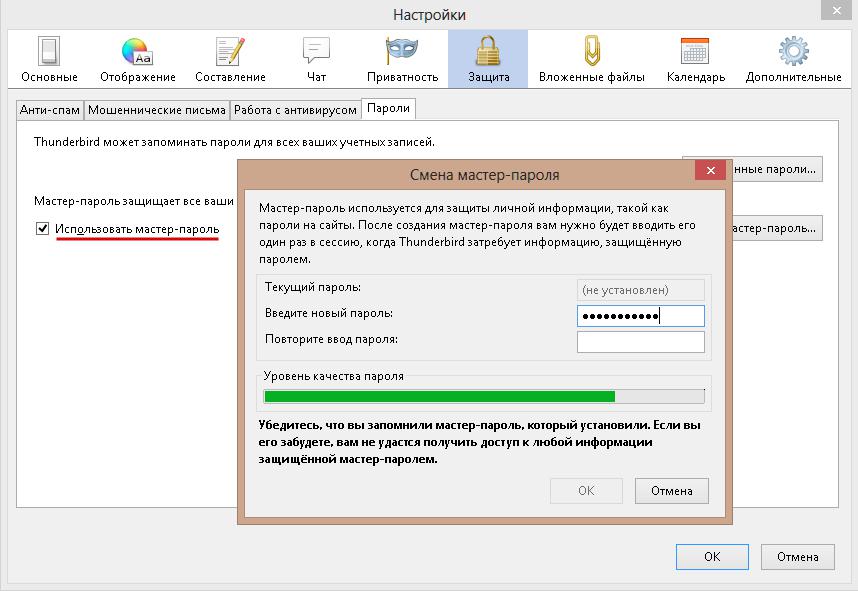
Другие языки:
AcholiAfrikaansaragonésعربيঅসমীয়াAsturianuAzərbaycancaБеларускаяБългарскиবাংলাBrezhonegBosanskiCatalàMaya KaqchikelČeštinaCymraegDanskDeutschDolnoserbšćinaΕλληνικάEnglish (Canadian)English (British)EnglishEnglish (South African)EsperantoEspañol (de Argentina)Español (de Chile)Español (de España)Español (de México)Eesti keelEuskaraفارسیPulaar-FulfuldesuomiFrançaisFryskGaeilgeGàidhligGalegoAvañe’ẽગુજરાતી (ભારત)עבריתहिन्दी (भारत)HrvatskiHornjoserbscemagyarՀայերենBahasa IndonesiaíslenskaItaliano日本語ქართულიTaqbaylitҚазақខ្មែរಕನ್ನಡ한국어LigureLietuviųLatgaliešu valodaLatviešuमैथिली মৈথিলীМакедонскиമലയാളംमराठीMelayuမြန်မာဘာသာNorsk bokmålनेपालीNederlandsNorsk nynorskoccitan (lengadocian)ଓଡ଼ିଆਪੰਜਾਬੀ (ਭਾਰਤ)PolskiPortuguês (do Brasil)Português (Europeu)rumantschRomânăРусскийසිංහලslovenčinaSlovenščinaSoŋayShqipСрпскиSvenskaதமிழ்తెలుగుไทยTürkçeУкраїнськаاُردوOʻzbek tiliTiếng ViệtisiXhosa中文 (简体)正體中文 (繁體)isiZulu
- Приватность
- Куки
- Юридическая информация
- Условия участия
- Сообщить о нарушении авторских прав или прав на товарный знак
- Сообщить о злоупотреблении товарным знаком Thunderbird
Thunderbird теперь является частью Корпорации MZLA Technologies, полностью дочерней компании Mozilla Foundation.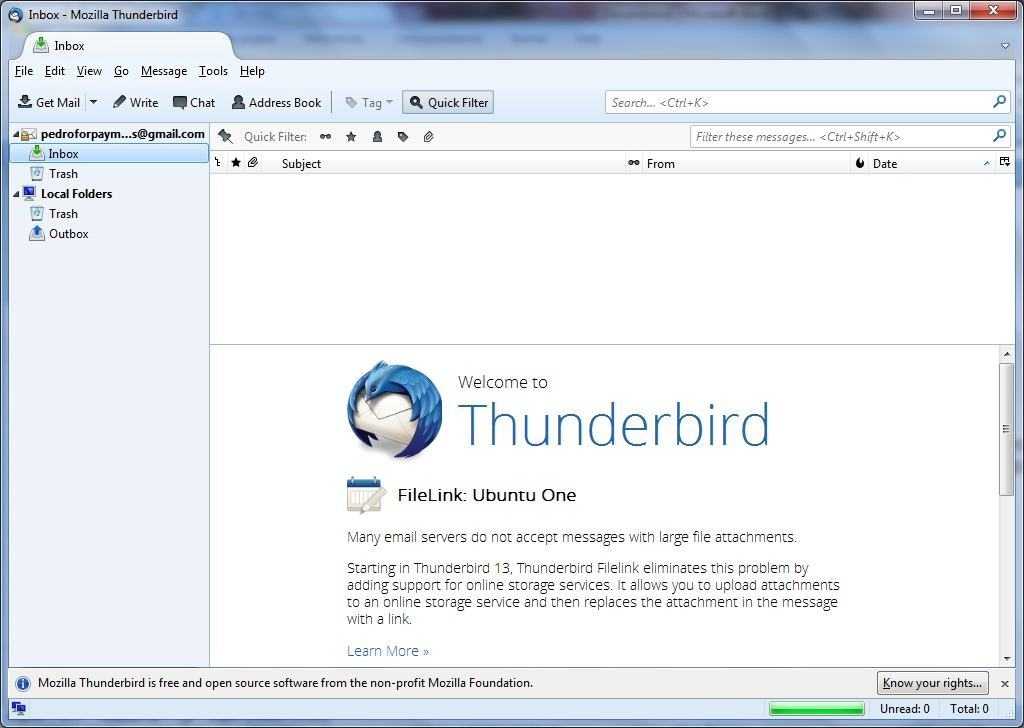 Части этого содержимого созданы отдельными участниками ©1998–2023. Содержимое доступно на условиях лицензии Creative Commons.
Части этого содержимого созданы отдельными участниками ©1998–2023. Содержимое доступно на условиях лицензии Creative Commons.
Внести вклад в этот сайт
• Перевести этот сайт
Можно ли скачать руководство пользователя для Thunderbird? | Форум поддержки Thunderbird
Эта тема была заархивирована.
Пожалуйста, задайте новый вопрос, если вам нужна помощь.
Хосе
Я хотел бы сохранить подробное Руководство пользователя (PDF?) в автономном режиме. Есть ли такая вещь, или я просто играю в «старую школу»?
Я хотел бы сохранить подробное Руководство пользователя (PDF?) в автономном режиме. Есть ли такая вещь, или я просто играю в «старую школу»?
Выбранное решение
Все ответы (4)
Зенос
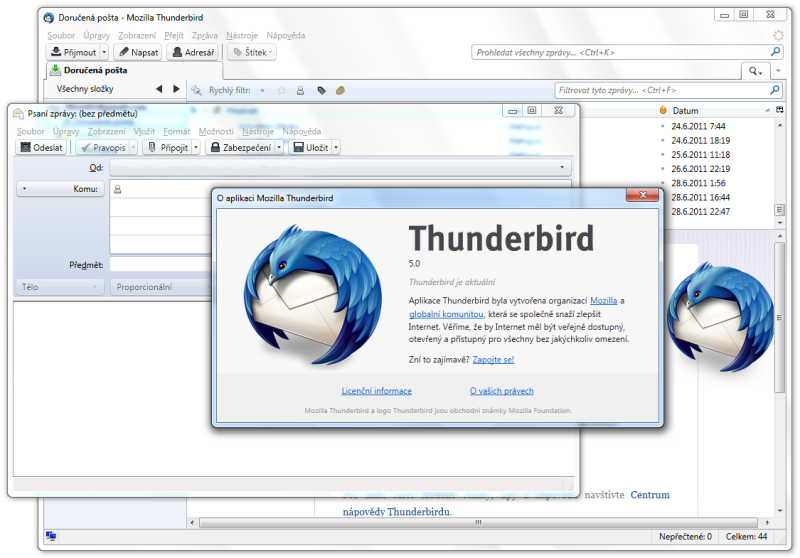 02.17, 16:47
02.17, 16:47
Выбранное решение
Есть неофициальный мануал. Сайт, на котором он размещен, недавно изменился, но если вы зайдете сюда
http://flossmanuals.net/
и найдите Thunderbird, вы найдете ссылку «скачать», которая доставит руководство в формате pdf.
Он несколько устарел, и я не знаю ничего более актуального в таком формате. Хотя советы на этом сайте support.mozilla.org и на mozillazine активно поддерживаются, эти сайты, по общему признанию, не очень подходят для распечатки.
sfhowes
- 10 ведущих участников
Вот еще один источник, который вы можете сохранить как полные веб-страницы или распечатать в формате pdf, используя собственный PDF-принтер Win 10.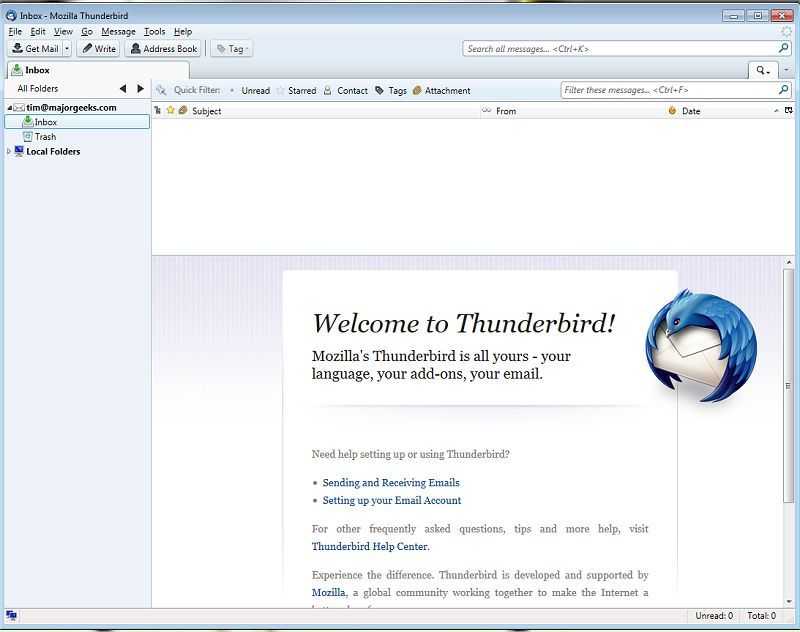
Хосе
Владелец вопроса
sfhowes сказал
Вот еще один источник, который вы можете сохранить как полные веб-страницы или распечатать в формате pdf, используя собственный PDF-принтер Win 10.
Спасибо за ответ. Информация на сайте, на который вы меня направили, была в основном «Введением». Я ценю вашу помощь.
Хосе
Владелец вопроса
sfhowes сказал
Вот еще один источник, который вы можете сохранить как полные веб-страницы или распечатать в формате pdf, используя собственный PDF-принтер Win 10.
Спасибо за ответ. Информация на сайте, на который вы меня направили, была в основном «Введением». Я ценю вашу помощь. Зенос сказал
Есть неофициальный мануал. Сайт, на котором он размещен, недавно изменился, но если вы зайдете сюда
http://flossmanuals.net/
и найдите Thunderbird, вы найдете ссылку «скачать», которая доставит руководство в формате pdf.
Он несколько устарел, и я не знаю ничего более актуального в таком формате. Хотя советы на этом сайте support.mozilla.org и на mozillazine активно поддерживаются, эти сайты, по общему признанию, не очень подходят для распечатки.
Загрузка в формате PDF, на которую вы мне указали, похоже, именно то, что я искал. Спасибо за ваш ответ.
Mozilla Thunderbird Ручная установка | Поддержка Tiger Technologies
На этой странице объясняется, как вручную настроить бесплатную почтовую программу Mozilla Thunderbird для отправки и получения электронной почты для созданного вами почтового ящика.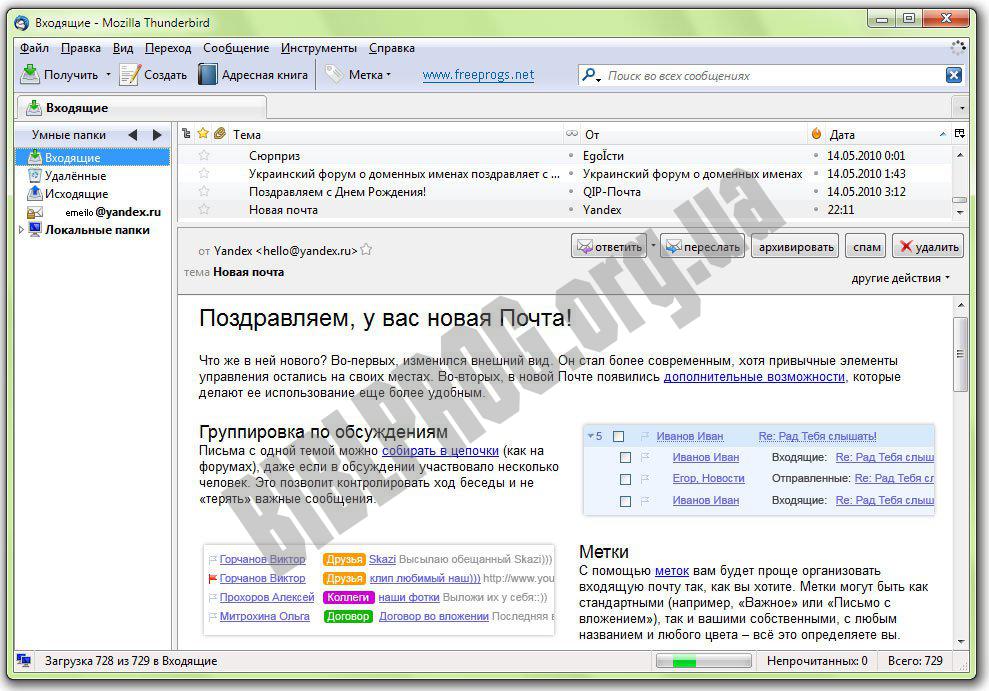
Вы можете загрузить Thunderbird для Windows, Mac OS X или Linux с сайта Mozilla Thunderbird.
Прежде чем продолжить, вы должны ввести свой адрес электронной почты (адрес, который вы хотите настроить в Thunderbird) в поле выше. Ввод вашего адреса электронной почты гарантирует правильность приведенных ниже инструкций.
Эти инструкции и снимки экрана взяты из Thunderbird для macOS, хотя другие версии аналогичны. Они были протестированы и проверены с версией 91 Thunderbird.
Настройка Thunderbird
Следуйте приведенным ниже инструкциям, чтобы настроить Thunderbird.
1. Запустите программу Thunderbird
Запустите Тандерберд. Если учетные записи электронной почты еще не определены, автоматически откроется окно «Настройка учетной записи почты», и вы можете перейти к шагу 3. В противном случае нажмите Инструменты , затем Настройки учетной записи в строке меню.
2. Запустите мастер «Добавить учетную запись»
Нажмите Действия с учетной записью , а затем Добавить учетную запись почты (в левом нижнем углу окна «Настройки учетной записи»), чтобы создать новую учетную запись электронной почты.
3. Введите свое имя и данные для входа
«Ваше имя» — это имя, которое увидят другие люди, когда вы отправите им электронное письмо. Обычно это должно быть ваше настоящее имя, например Джон Смит или Жанна д’Арк . Введите имя, которое вы хотите, чтобы другие люди видели, когда вы отправляете им электронную почту.
Затем введите свой адрес электронной почты. Адрес должен быть адресом электронной почты почтового ящика, который вы создали в панели управления своей учетной записью.
Введите пароль для адреса электронной почты и проверьте Запомните пароль , затем нажмите Продолжить .
Thunderbird попытается связаться с нашим почтовым сервером, чтобы получить правильные настройки — пусть этот процесс продолжается до тех пор, пока он не завершится (или не завершится ошибкой).
4. При необходимости нажмите «Настроить вручную»
На этом этапе Thunderbird может уже отображать параметры ручной настройки, которые вы должны заполнить, или вам может потребоваться щелкнуть ссылку Настроить вручную .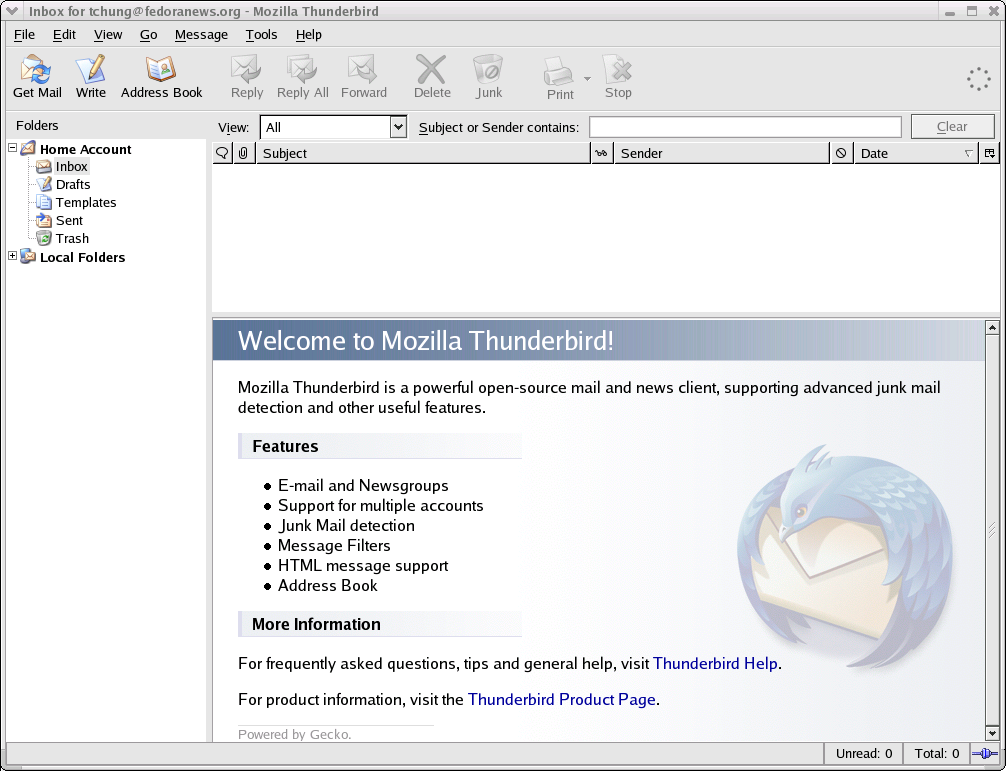 Если вы видите Настроить вручную , щелкните его, чтобы отобразить настройки.
Если вы видите Настроить вручную , щелкните его, чтобы отобразить настройки.
5. Изменить данные своей учетной записи
Проверьте настройки в этом окне и при необходимости внесите изменения:
90 156
9014 9
| Протокол сервера входящей почты: | IMAP |
| Имя хоста сервера входящей почты: | mail.tigertech.net 9015 1 |
| Порт сервера входящей почты: | 993 |
| Соединение с сервером входящей почты безопасность: | SSL/TLS |
| Метод аутентификации сервера входящей почты: | Обычный пароль |
| Имя пользователя сервера входящей почты: | address@example.com |
| Имя хоста сервера исходящей почты: | mail.tigertech.net |
| Порт сервера исходящей почты: | 465 |
| Безопасность подключения к серверу исходящей почты: | SSL/TLS |
| Метод аутентификации сервера исходящей почты: | Обычный пароль |
| Имя пользователя сервера исходящей почты: | address@example.
|
 Откроется окно Создание сообщения (также известное как окно составления).
Откроется окно Создание сообщения (также известное как окно составления). Когда вы пишете новое сообщение, Thunderbird будет автоматически заполнять известные адреса из вашей адресной книги по мере вашего ввода. Просто нажмите Tab или Enter сразу после того, как появится правильный адрес, или выберете один из них в списке предложенных — адрес будет введён и вы сможете ввести следующий. Узнайте больше об эффективном поиске с автозаполнением в статье Адресация сообщений электронной почты.
Когда вы пишете новое сообщение, Thunderbird будет автоматически заполнять известные адреса из вашей адресной книги по мере вашего ввода. Просто нажмите Tab или Enter сразу после того, как появится правильный адрес, или выберете один из них в списке предложенных — адрес будет введён и вы сможете ввести следующий. Узнайте больше об эффективном поиске с автозаполнением в статье Адресация сообщений электронной почты.




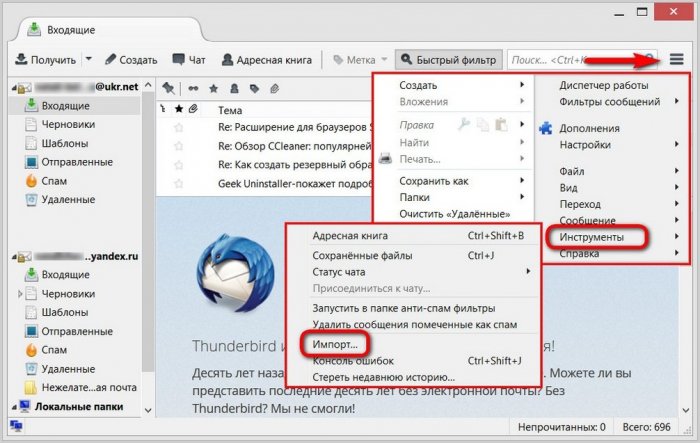 Последний пункт – Сервер исходящей почты (SMTP). Щёлкните по нему.
Последний пункт – Сервер исходящей почты (SMTP). Щёлкните по нему.