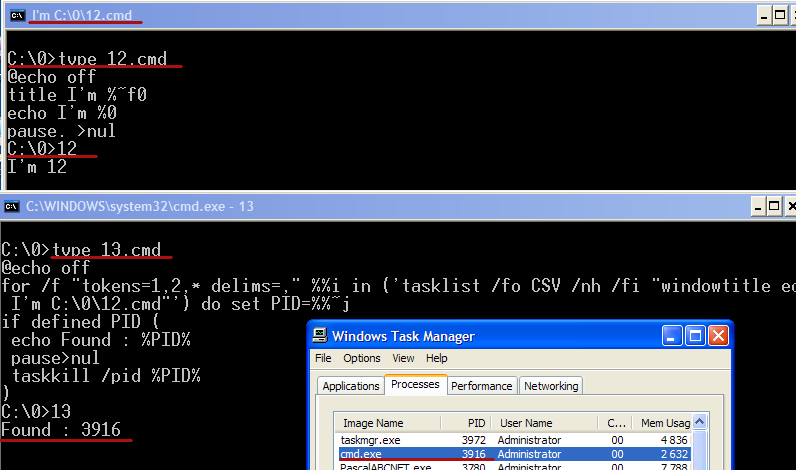Написать bat файл: Как создать BAT-файл в Windows правильно
Содержание
Как создать bat файл в Windows 10
BAT файлы — это обычные текстовые документы, в которых может быть прописано несколько системных команд для их автоматического запуска. Они зачастую используются для того, чтобы проделать несколько действий в определенной последовательности. Bat файл при надобности можно легко отредактировать, так как по своей сути он отличается от обычного текстового файла только своим расширением. В нашей статье мы подробно расскажем, как создать такой файл в Windows 10 несколькими способами.
Примечание: про использование Bat файлов с неизвестным содержимым следует проявлять бдительность, так как они могут навредить компьютеру, содержать вирус или вредоносные команды.
Чтобы создать новый Bat, можно воспользоваться любым текстовым редактором, например, блокнотом, а можно использовать командную строку Windows. Рассмотрим оба способа более подробно.
Вариант №1: Создаем Bat при помощи Блокнота
Такой способ создания файла с системными командами является наиболее распространённым и самым удобным. Нам потребуется выполнить следующие операции:
Нам потребуется выполнить следующие операции:
- Открываем стартовое меню Windows и запускаем стандартное приложение «Блокнот».
Запускаем «Блокнот» из меню «Пуск»
- После этого вписываем в него нужные нам системные команды.
- Далее кликаем по меню «Файл» и выбираем вариант «Сохранить как».
Сохраняем bat файл
- Переходим в папку, в которую нужно сохранить файл.
- Напротив пункта «Тип файла» выбираем вариант «Все файлы».
- Вписываем нужное нам название и после него добавляем расширение .bat
- Кликаем по кнопке «Сохранить».
Устанавливаем настройки сохранения и меняем расширение
Примечание: Если в системных командах, которые вы выписали, имеются русские буквы, то для их корректного отображения следует указать кодировку «ANSI» при сохранении. В противном случае после запуска созданного файла кириллический текст может некорректно отображаться.

Устанавливаем кодировку ANSI
Созданный «батник» можно будет запустить как обычный файл. Если он не содержит команд, которые взаимодействуют с пользователем, окно программы при выполнении операций отобразится на несколько секунд и закроется по окончании работы. В противном случае командная строка останется открытой до того момента, как пользователь подтвердит или отменит выполнение действия.
Создать Bat файл при помощи блокнота также можно из контекстного меню проводника. Для этого потребуется проделать следующее:
- Открыть папку, где будет сохранён файл.
- Вызвать контекстное меню и выбрать вариант «Создать», после этого «Текстовый документ».
Создаем новый текстовой документ
- Дать ему любое имя и сменить расширение на .bat (для этого в проводнике Windows должно быть включено отображение разрешений).
- После этого появится предупреждение об изменении расширения файла. Кликаем по кнопке «Да».

Подтверждаем изменение расширения
- Теперь отмечаем созданный файл и, кликнув по нему правой кнопкой мыши, выбираем вариант «Изменить».
Открываем bat файл для редактирования
- Откроется стандартный «Блокнот», в котором можно будет вписать нужные команды.
- После редактирования сохраняем изменения, выбрав соответствующий пункт из меню «Файл» или воспользовавшись клавиатурной комбинацией «Ctrl + S».
Теперь bat файл готов к запуску.
Примечание: для более удобного редактирования Bat файлов будет целесообразно воспользоваться программой Notepad++. Это продвинутый вариант обычного блокнота, но с дополнительными функциями. К примеру, тут можно выбрать кодировку «OEM 866» с поддержкой кириллицы, которая лучше справляется с отображением русских букв, чем стандартная ANSI.
Вариант №2: Создаем Bat файл с использованием командной строки
Такой способ немного сложнее предыдущего, но им также можно воспользоваться.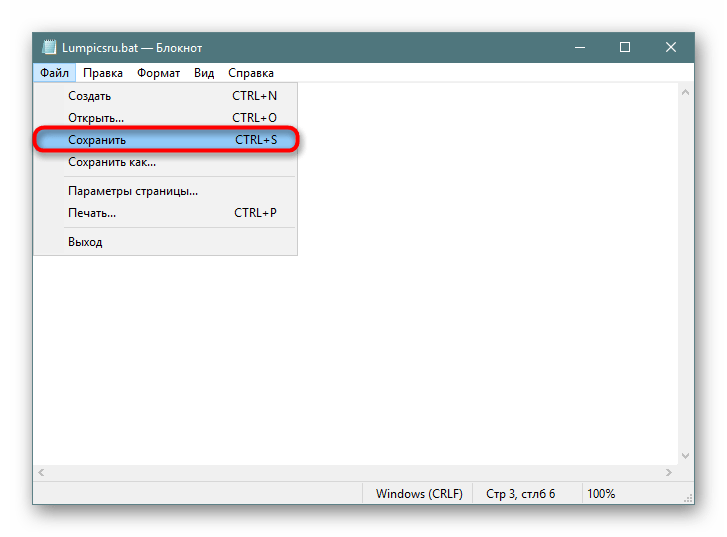
- Запускаем «Командную строку» из стартового меню системы.
Запускаем командную строку из меню «Пуск»
- Далее в появившемся окне вводим следующую команду — copy con c:\name.bat где copy con — это команда для создания файла, c:\ — адрес сохранения, name — имя документа, а .bat — это расширение.
Вписываем команду для создания bat файла
- После запуска команды курсор перейдет на новую строку, в которую можно будет вписать нужные системные команды.
Примечание: переход к новой строке при вводе команд осуществляется путем нажатия «Ctrl + Enter» на клавиатуре. Если вам нужно вставить уже готовый скопированный текст, просто кликните по пустому месту в окне и выберите соответствующий пункт из контекстного меню.
- Чтобы сохранить файл, нужно будет воспользоваться клавиатурной комбинацией «Ctrl + Z» и после неё нажать «Enter». В окне отобразятся символы ^Z , но в самом файле при сохранении их не будет.

Если все сделано правильно, то в окне программы появится сообщение о копировании.
Оповещение о завершении сохранения файла
Теперь BAT файл готов к использованию.
Вот такими способами можно создать новый файл с системными командами в Windows 10. Для удобства можно проделать это всего один раз, а впоследствии просто копировать файл и изменять его содержимое, выбрав соответствующий пункт в контекстном меню.
Post Views: 1 446
Что такое батник и как создать bat файл в Windows 7, 8, 10
Советы и рекомендации КомментироватьЗадать вопросНаписать пост
Упоминание о создании бат файла встречаются во многих инструкциях по ремонту операционных систем. Он представляет собой пакетный файл, в котором содержатся команды, которые будут выполнены командной строкой по порядку. Фактически, если пользователю требуется часто выполнять одни и те же действия, то ему будет проще один раз создать такой файл, а в дальнейшем просто запускать его при необходимости.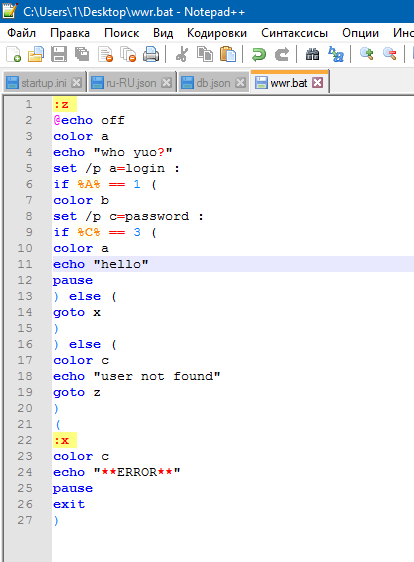
Используем блокнот для создания файла bat
Этот способ подходит практически для всех версий, потому что все действия производятся через встроенный текстовый редактор, который есть в каждой Windows. Первым делом потребуется открыть этот редактор. Дальше в него нужно вписать операторы, также, как и в командной строке. После того, как все команды введены, придется сохранить элемент с нужным расширением. Для этого следует нажать «Сохранить как» и ввести имя и расширение. В качестве типа нужно выбрать все файлы.
Виндовс 10 может запретить сохранять файлы в некоторые места без прав администратора. Если не получается сохранить его, то стоит сохранить в документы. После этого можно будет использовать батник для запуска. После того, как он будет запущен, все команды, которые в нем есть будут выполнены последовательно, одна за другой. Для редактирования введенных операторов нужно нажать ПКМ по файлу и выбрать пункт Изменить.
Для выполнения может потребоваться разрешение администратора, так что запускать стоит также через правую кнопку мыши.
Основные команды и запуск программ в файле bat
Полный список команд, которые могут быть выполнены в подобных файлах, представлен на сайте майкрософт. Там можно подробно изучить инструкции. Дальше будут представлены операторы, которые могут потребоваться большинству пользователей.
- Для запуска программы следует использовать оператор start , а после него указать полный путь к ехе. В случае, если в названии какого-либо каталога содержится пробел, придется заключить весь путь в кавычки.
- После указания утилиты, которая должна быть запущена, можно указать параметры, с которыми она будет запущена.
- Можно произвести запуск другого пакетного файла, при помощи оператора call, после которого надо будет также указать путь к нему.
- Если не добавить специальный оператор, который задержит закрытие окна, то оно закроется сразу же после того, как будет выполнена последняя команда.
 Если в конце добавить timeout /t и написать время в секундах, то закрытие окна задержится, и пользователь сможет увидеть результат работы.
Если в конце добавить timeout /t и написать время в секундах, то закрытие окна задержится, и пользователь сможет увидеть результат работы.
Здесь приведены только несколько самых распространенных команд, которые могут потребоваться. Однако, можно вводить команды, которые будут запускать и останавливать службы и многое другое. Так что стоит изучить полный список, чтобы иметь более широкое представление о том, какие возможности может предоставлять такой инструмент.
На главную
Reader Interactions
Как создать команду HELP для пользовательских файлов BAT?
спросил
Изменено
7 месяцев назад
Просмотрено
805 раз
Я написал небольшой скрипт для преобразования текста в верхний регистр , как показано ниже, и сохранил этот файл как . BAT 9Расширение 0012
BAT 9Расширение 0012
`converttoupper.bat`
Я хочу, чтобы пользователь попробовал команду "help", чтобы получить справку по синтаксису для использования команд, как показано ниже
help converttoupper
примерно так
# помогите преобразовать вверх
Для получения дополнительной информации о конкретной команде введите HELP имя-команды
CONVERTTOUPPER Преобразует текст в верхний регистр.
Обновление
У меня все в порядке, даже если я получаю что-то, как показано ниже. Я не хочу перезаписывать какие-либо команды Windows.
помогите преобразовать в верхнюю часть
или
помогите мне подключить vpn
У меня есть много файлов BAT, и я хочу отображать соответствующие подсказки при выполнении каждого из них.
пакетный файл
2
Вы можете создать "фальшивую" функцию. Давайте назовем это define.cmd и поместим его в %systemroot%\system32
Добавим код:
@echo off
for /f "tokens=1,*delims=?" %%i in ('type "%~1" ^|findstr ":?"') do echo %%j
Затем во все ваши пакетные файлы, для которых вы хотите, чтобы люди читали справку, добавьте строки справки, начинающиеся с :? , используя в качестве примера файл convertoupper.:![]() cmd
cmd
@echo off & set upper=
если "%~1" == "" выведите сообщение о неправильном использовании и вызовите define.cmd "%0"
если "%~1" == "/?" вызовите define.cmd "%0"
for /f "skip=2 delims=" %%I in ('tree "\%~1"') сделать, если не определен верхний набор "upper=%%~I"
установить "верхний=%верхний:~3%"
эхо %верхний%
перейти: eof
:? # помогите преобразовать в верхнюю часть
:? "определить %0" или "%0 /?" отобразит это содержание справки
:? Для получения дополнительной информации о конкретной команде введите HELP имя-команды
:? CONVERTTOUPPER Преобразует текст в верхний регистр.
Теперь вы можете запустить определить converttoupper или converttoupper /? . Если вы запустите converttoupper без каких-либо аргументов, она также отобразит ту же справку.
14
Ниже приведен пример безопасной обработки захвата аргументов и запросов справки.
После безопасного захвата аргументов Findstr используется для проверки содержимого на наличие допустимых переключателей справки:
Set Args | %SystemRoot%\System32\Findstr.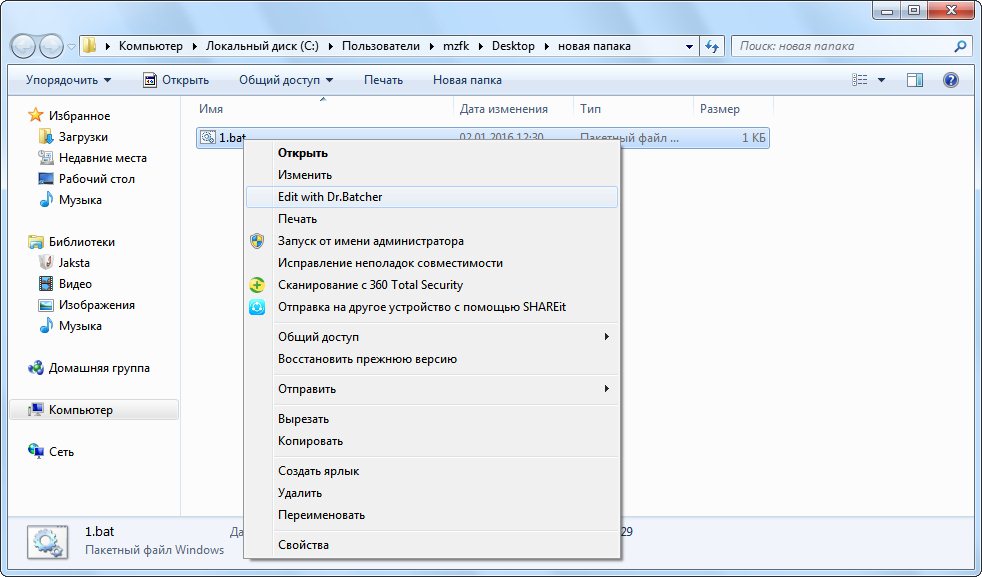 exe /bli "Args=\/? Args=-? Args=Help?" > nul && (команды Rem)
exe /bli "Args=\/? Args=-? Args=Help?" > nul && (команды Rem)
Set Args: позволяет передавать строку аргумента в findstr без риска сбоя из-за ядовитых символов./bli: findstr sawitches : соответствие литеральной строке в начале строки без учета регистра."Args=\/? Args=-? Args=Помощь?": Список строк, разделенных пробелами; обрабатывается как строка совпадения a, b или c> nul: Подавить вывод любого совпадения&&: Условный оператор; «При успешном выполнении команды»
Примечание. Завершение каждого переключателя справки с помощью ? позволяет использовать модификацию подстроки для удаления начального переключателя и пробела и прямого вызова метки с префиксом ключевого слова запроса
@Echo off & SETLOCAL
================================================= =======================
Метод захвата Rem -- Arg представляет собой модифицированную версию метода Дэйва Бенхамса:
Рем -- https://www. dostips.com/forum/viewtopic.php?t=4288#p23980
SETLOCAL EnableDelayedExpansion
1>"%~f0:Params.dat" <"%~f0:Params.dat" (
SETLOCAL DisableExtensions
Установить подсказку=#
Эхо на
Для %%a in (%%a) do rem . %*.
Эхо выключено
КОНЕЦЛОКАЛЬНЫЙ
Установить /p "Аргументы ="
Установить /p "Аргументы ="
Установите "Args=!Args:~7,-2!"
@Rem дублировать аргументы для подсчета двойных кавычек [деструктивных].
Установите "DQcount=!Args!"
) || (
Echo(%~nx0 требует, чтобы дисковая система NTFS функционировала должным образом.
CMD/C Выход -1073741510
) || Перейти:Eof
Если не определено Args Goto:NoArgs
REM заменяет двойные кавычки в клоне Args 'DQcount'; подсчитать подстроку в строке;
БДГ оценивает, является ли счет четным; Если false "||": удалить двойные кавычки из строки. Если верно "&&" и если целое
Строка REM arg заключена в двойные кавычки, удалите внешние кавычки.
Установите Div="is=#", "1/(is<<9= %%G in ("!Args!") Сделать Endlocal и установить "Args=%%G" 2> nul
:NoArgs
================================================== ====================
Оценка запроса помощи Rem
(
Установить аргументы | %SystemRoot%\System32\Findstr.
dostips.com/forum/viewtopic.php?t=4288#p23980
SETLOCAL EnableDelayedExpansion
1>"%~f0:Params.dat" <"%~f0:Params.dat" (
SETLOCAL DisableExtensions
Установить подсказку=#
Эхо на
Для %%a in (%%a) do rem . %*.
Эхо выключено
КОНЕЦЛОКАЛЬНЫЙ
Установить /p "Аргументы ="
Установить /p "Аргументы ="
Установите "Args=!Args:~7,-2!"
@Rem дублировать аргументы для подсчета двойных кавычек [деструктивных].
Установите "DQcount=!Args!"
) || (
Echo(%~nx0 требует, чтобы дисковая система NTFS функционировала должным образом.
CMD/C Выход -1073741510
) || Перейти:Eof
Если не определено Args Goto:NoArgs
REM заменяет двойные кавычки в клоне Args 'DQcount'; подсчитать подстроку в строке;
БДГ оценивает, является ли счет четным; Если false "||": удалить двойные кавычки из строки. Если верно "&&" и если целое
Строка REM arg заключена в двойные кавычки, удалите внешние кавычки.
Установите Div="is=#", "1/(is<<9= %%G in ("!Args!") Сделать Endlocal и установить "Args=%%G" 2> nul
:NoArgs
================================================== ====================
Оценка запроса помощи Rem
(
Установить аргументы | %SystemRoot%\System32\Findstr. :.*_Syntax" "%~f0"') Do Echo(%~nx0 / ? %%Г
ENDLOCAL & Выход /b 0
)
) 2> ноль
Установить аргументы
Перейти:Eof
Метки синтаксиса Rem Demo
:Demo_Syntax
Эхо %~0 помощь информация
Выход /b 0
:Пример_Синтаксис
Эхо %~0 помощь информация
Выход /b 0
:.*_Syntax" "%~f0"') Do Echo(%~nx0 / ? %%Г
ENDLOCAL & Выход /b 0
)
) 2> ноль
Установить аргументы
Перейти:Eof
Метки синтаксиса Rem Demo
:Demo_Syntax
Эхо %~0 помощь информация
Выход /b 0
:Пример_Синтаксис
Эхо %~0 помощь информация
Выход /b 0
Зарегистрируйтесь или войдите в систему
Зарегистрируйтесь с помощью Google
Зарегистрироваться через Facebook
Зарегистрируйтесь, используя электронную почту и пароль
Опубликовать как гость
Электронная почта
Обязательно, но не отображается
Опубликовать как гость
Электронная почта
Требуется, но не отображается
Нажимая «Опубликовать свой ответ», вы соглашаетесь с нашими условиями обслуживания и подтверждаете, что прочитали и поняли нашу политику конфиденциальности и кодекс поведения.
windows - Откройте блокнот и напишите что-нибудь, используя файл .bat
спросил
Изменено
10 месяцев назад
Просмотрено
15 тысяч раз
Используя пакетный файл Я хотел:
1) открыть блокнот
2) написать что-то в блокноте и сохранить
возможно ли это сделать. Как вы можете это сделать?
windowsпакетный файлexe
2
В пакетном файле используйте следующее, чтобы запустить Блокнот Windows с текстовым файлом по вашему выбору, в который пользователь может ввести текст, который обрабатывается пакетным файлом после того, как пользователь вышел из Блокнота Windows и сохранил введенный текст в файл.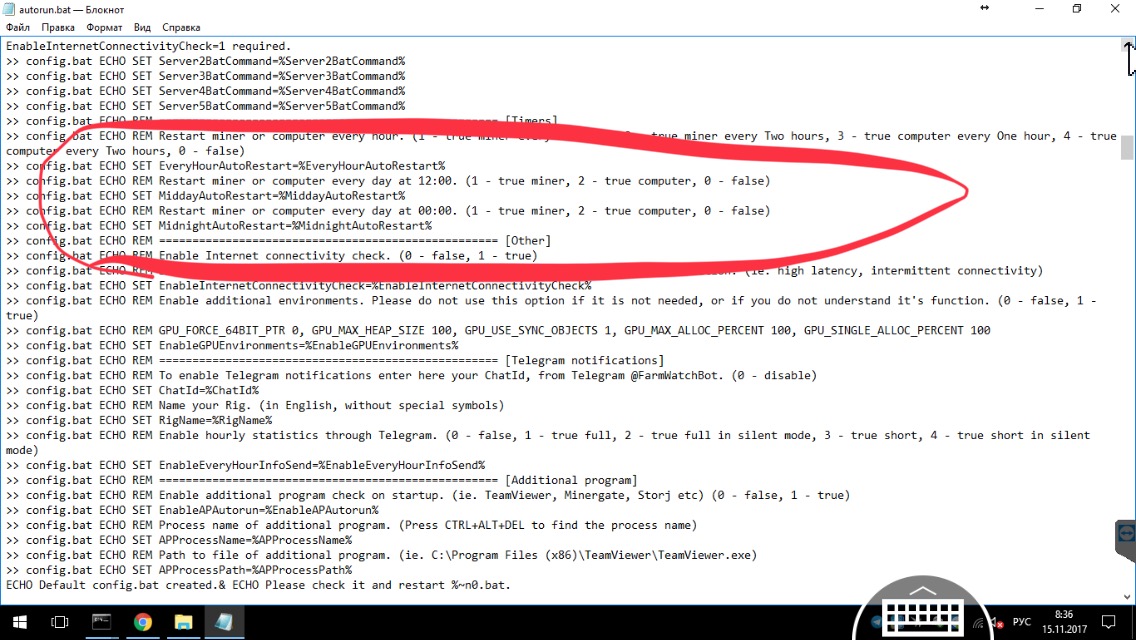
@эхо выключено, если включено отложенное раскрытие переменной среды, что по умолчанию не так.
rem Создать текстовый файл размером 0 байт.
введите NUL >"%TEMP%\UserText.txt"
rem Запустите Блокнот Windows с этим пустым текстовым файлом и остановите
rem выполнение пакетного файла до тех пор, пока пользователь не закончит вводить
rem text и выйти из Блокнота с сохранением текстового файла.
%SystemRoot%\notepad.exe "%TEMP%\UserText.txt"
rem Удалите текстовый файл, если его размер по-прежнему равен 0.
для %%I in ("%TEMP%\UserText.txt") сделать, если %%~zI == 0 del "%TEMP%\UserText.txt" & goto :EOF
rem Сделайте что-нибудь с текстовым файлом, например напечатайте текст.
введите "%TEMP%\UserText.txt"
rem Окончательно удалите текстовый файл, который больше не нужен.
del "%TEMP%\UserText.txt"
Пауза
9Чтобы понять, какие команды используются и как они работают, откройте окно командной строки, выполните в нем следующие команды и внимательно прочитайте все страницы справки, отображаемые для каждой команды.
-
звонить /? -
дел/? -
эхо /? -
для /? -
перейти /? если /?-
пауза /? -
рем/? -
комплект/? -
тип /?
См. также Как интерпретатор команд Windows (CMD.EXE) анализирует сценарии?
Зарегистрируйтесь или войдите в систему
Зарегистрируйтесь с помощью Google
Зарегистрироваться через Facebook
Зарегистрируйтесь, используя электронную почту и пароль
Опубликовать как гость
Электронная почта
Обязательно, но не отображается
Опубликовать как гость
Электронная почта
Требуется, но не отображается
Нажимая «Опубликовать свой ответ», вы соглашаетесь с нашими условиями обслуживания и подтверждаете, что прочитали и поняли нашу политику конфиденциальности и кодекс поведения.



 Если в конце добавить timeout /t и написать время в секундах, то закрытие окна задержится, и пользователь сможет увидеть результат работы.
Если в конце добавить timeout /t и написать время в секундах, то закрытие окна задержится, и пользователь сможет увидеть результат работы. dostips.com/forum/viewtopic.php?t=4288#p23980
SETLOCAL EnableDelayedExpansion
1>"%~f0:Params.dat" <"%~f0:Params.dat" (
SETLOCAL DisableExtensions
Установить подсказку=#
Эхо на
Для %%a in (%%a) do rem . %*.
Эхо выключено
КОНЕЦЛОКАЛЬНЫЙ
Установить /p "Аргументы ="
Установить /p "Аргументы ="
Установите "Args=!Args:~7,-2!"
@Rem дублировать аргументы для подсчета двойных кавычек [деструктивных].
Установите "DQcount=!Args!"
) || (
Echo(%~nx0 требует, чтобы дисковая система NTFS функционировала должным образом.
CMD/C Выход -1073741510
) || Перейти:Eof
Если не определено Args Goto:NoArgs
REM заменяет двойные кавычки в клоне Args 'DQcount'; подсчитать подстроку в строке;
БДГ оценивает, является ли счет четным; Если false "||": удалить двойные кавычки из строки. Если верно "&&" и если целое
Строка REM arg заключена в двойные кавычки, удалите внешние кавычки.
Установите Div="is=#", "1/(is<<9= %%G in ("!Args!") Сделать Endlocal и установить "Args=%%G" 2> nul
:NoArgs
================================================== ====================
Оценка запроса помощи Rem
(
Установить аргументы | %SystemRoot%\System32\Findstr.
dostips.com/forum/viewtopic.php?t=4288#p23980
SETLOCAL EnableDelayedExpansion
1>"%~f0:Params.dat" <"%~f0:Params.dat" (
SETLOCAL DisableExtensions
Установить подсказку=#
Эхо на
Для %%a in (%%a) do rem . %*.
Эхо выключено
КОНЕЦЛОКАЛЬНЫЙ
Установить /p "Аргументы ="
Установить /p "Аргументы ="
Установите "Args=!Args:~7,-2!"
@Rem дублировать аргументы для подсчета двойных кавычек [деструктивных].
Установите "DQcount=!Args!"
) || (
Echo(%~nx0 требует, чтобы дисковая система NTFS функционировала должным образом.
CMD/C Выход -1073741510
) || Перейти:Eof
Если не определено Args Goto:NoArgs
REM заменяет двойные кавычки в клоне Args 'DQcount'; подсчитать подстроку в строке;
БДГ оценивает, является ли счет четным; Если false "||": удалить двойные кавычки из строки. Если верно "&&" и если целое
Строка REM arg заключена в двойные кавычки, удалите внешние кавычки.
Установите Div="is=#", "1/(is<<9= %%G in ("!Args!") Сделать Endlocal и установить "Args=%%G" 2> nul
:NoArgs
================================================== ====================
Оценка запроса помощи Rem
(
Установить аргументы | %SystemRoot%\System32\Findstr. :.*_Syntax" "%~f0"') Do Echo(%~nx0 / ? %%Г
ENDLOCAL & Выход /b 0
)
) 2> ноль
Установить аргументы
Перейти:Eof
Метки синтаксиса Rem Demo
:Demo_Syntax
Эхо %~0 помощь информация
Выход /b 0
:Пример_Синтаксис
Эхо %~0 помощь информация
Выход /b 0
:.*_Syntax" "%~f0"') Do Echo(%~nx0 / ? %%Г
ENDLOCAL & Выход /b 0
)
) 2> ноль
Установить аргументы
Перейти:Eof
Метки синтаксиса Rem Demo
:Demo_Syntax
Эхо %~0 помощь информация
Выход /b 0
:Пример_Синтаксис
Эхо %~0 помощь информация
Выход /b 0