Mozilla thunderbird настройка gmail: Thunderbird и Gmail | Справка Thunderbird
Содержание
Thunderbird и Gmail | Справка Thunderbird
Thunderbird может быть настроен на бесшовную работу со службой Gmail от Google. Сообщения будут синхронизироваться между локальной версией Thunderbird и веб-интерфейсом Gmail.
С 30 мая 2022 Google больше не позволяет использовать доступ с Ненадёжных приложений для аккаунтов Gmail, таким образом, требуется ОAuth. Если вы используете предоставленные Google «пароли приложений», Thunderbird версии 91.8.0 и более новые будут совершать этот переход для вас. В дальнейшем аккаунты Gmail не будут работать в Thunderbird 31 и более старых, потому что они не поддерживают Google OAuth (реализовано в баге 849540).
Оглавление
- 1 Настройка учетной записи Gmail
- 2 Особенности Gmail
- 2.1 Архивирование сообщений
- 2.2 Подписка на папки и синхронизация сообщений
- 2.2.1 Метки Gmail и папки Thunderbird
- 2.2.2 Подписка или отписка на папки (метки)
- 2.
 2.3 Синхронизация папок (меток)
2.3 Синхронизация папок (меток)
- 3 Обновление учётной записи Gmail на использование OAuth
- 4 Полезные дополнения
- 5 Дополнительная информация
Чтобы настроить Thunderbird для работы с Gmail, сначала включите IMAP в учетной записи Gmail.
Прочтите инструкции Gmail для получения помощи. (для новых учетных записей Gmail IMAP включен по умолчанию).
Двойным щелчком включите «Доступ для непроверенных приложений». Для получения справки прочтите статью Google о «непроверенных приложениях».
Далее выберите Файл > Создать > Настроить мою учётную запись почты…. Появится диалог Настройка учетной записи почты. После того как вы введёте информацию об учетной записи (настоящее имя, email адрес и пароль), Thunderbird автоматически настроит соединение с Gmail. Щёлкните Готово, войдите в свой аккаунт Google, если будет предложено и все! Thunderbird начнёт загружать существующие сообщения и ваш Gmail будет готов к использованию.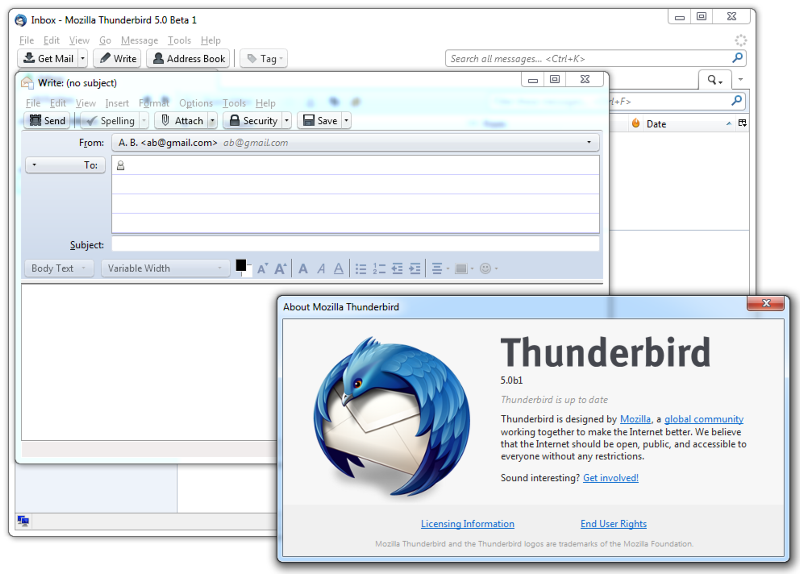
Для получения более подробной информации, пожалуйста, прочитайте:
- Автоматическая настройка учётной записи
- Первые шаги с IMAP на Gmail
- Советы Gmail по IMAP.
Архивирование сообщений
Для того, чтобы соответствовать поведению Gmail, Thunderbird архивирует ваши сообщения в папке Вся Почта, а не в папке Архивы, как для других учетных записей (как описывается в статье Архивирование Сообщений).
Кнопка Настройки архивации… отключена для учетной записи Gmail, так как нет необходимости определять настройки архивации для Gmail.
Подписка на папки и синхронизация сообщений
Метки Gmail и папки Thunderbird
Gmail использует специальную реализацию протокола IMAP. В этй реализации метки Gmail преобразуются в папки Thunderbird. Когда вы применяете метку к сообщению в Gmail, Thunderbird создает папку с тем же именем, что и метка, и помещает сообщение в эту папку. Также, если вы переместите сообщение в некую папку в Thunderbird, Gmail создаст метку с именем папки и присвоит её сообщению.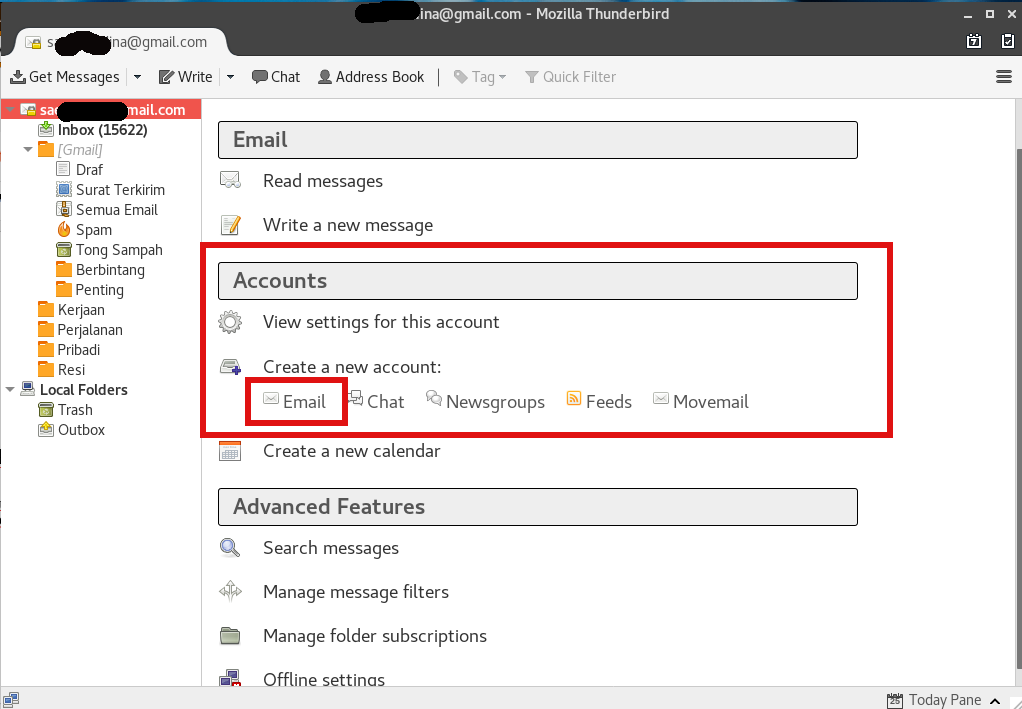
В примере, показанном ниже, папки уровня [Gmail] (Personal, Receipts, Travel и Work) соответствуют меткам Gmail.
Есть также набор специальных вложенных папок [Gmail]:
- Вся почта: содержит все сообщения учетной записи Gmail, включая отправленые и архивированные сообщения. Любые сообщения, которые вы увидите во входящих, также будут видны в папке [Gmail]/Вся почта.
- Черновики: содержит все черновые сообщения.
- Отправленные: содержит все отправленные сообщения.
- Спам: содержит сообщения, помеченные Gmail или Thunderbird как спам.
- Избранное: содержит сообщения, помеченные Gmail или Thunderbird как избранные.
- Корзина: содержит удалённые сообщения.
- Важные: содержит сообщения, которые Gmail пометил как «важные». (Смотрите обзор Стиль «Приоритетные» для получения большей информации об этой возможности Gmail).
Подписка или отписка на папки (метки)
Вы можете выбрать, какие папки Gmail будут отображаться в Thunderbird.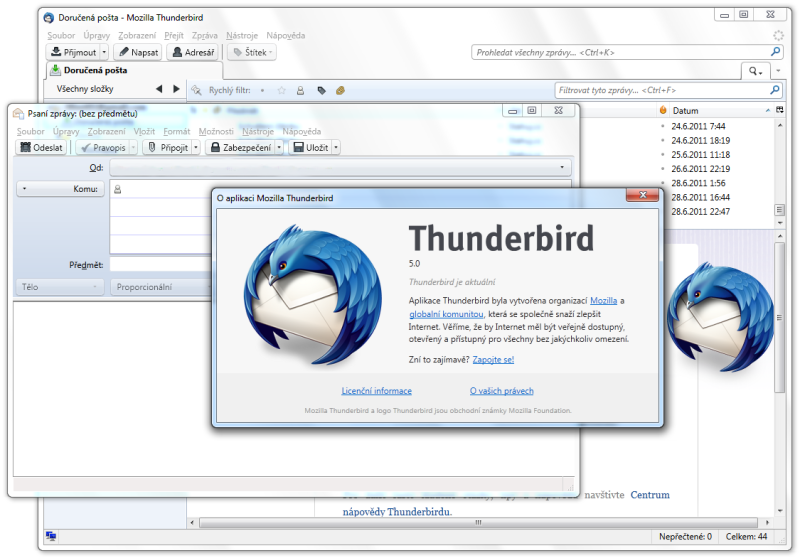 По умолчанию все папки Gmail отображаются так, как описано выше. Чтобы настроить отображение папки, щёлкните правой кнопкой мыши по названии учётной записи и выберите Подписаться.
По умолчанию все папки Gmail отображаются так, как описано выше. Чтобы настроить отображение папки, щёлкните правой кнопкой мыши по названии учётной записи и выберите Подписаться.
Снимите флажки с тех папок, которые не нужно отображать в Thunderbird. Сообщения по прежнему будут загружаться и будут доступны в папке Вся Почта. Они также будут показаны в результатах поиска. Однако, метка Gmail (папка Thunderbird) показана не будет.
Синхронизация папок (меток)
Если вы хотите видеть все метки и сообщения Gmail в Thunderbird, но не хотите, чтобы все сообщения загружались в систему, то вам нужно изменить настройки синхронизации. Это позволит определить, какая папка будет синхронизирована. Если не синхронизировать папку, то заголовки сообщений по прежнему будут отображаться в Thunderbird, но содержимое будет загружено только когда вы щёлкните по заголовку сообщения.
Чтобы определить как сообщения будут загружаться, нужно установить настройки синхронизации для учетной записи и для отдельных папок.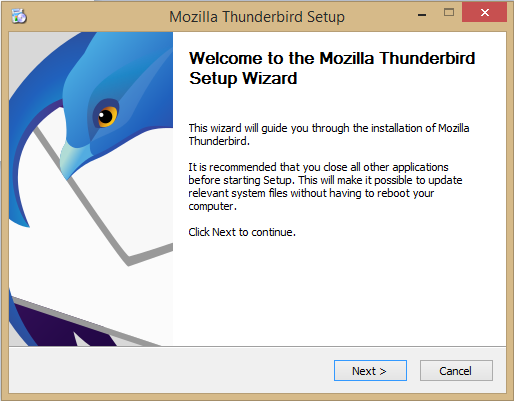 (Инструменты > Параметры учетной записи…Правка > Параметры учетной записи…) Прочтите статью Синхронизация IMAP для получения большей информации.
(Инструменты > Параметры учетной записи…Правка > Параметры учетной записи…) Прочтите статью Синхронизация IMAP для получения большей информации.
Thunderbird нормально настроится или обновится на OAuth для вашей учётной записи Gmail автоматически. Если что-то идёт не так, ниже описаны некоторые подсказки, которые вы можете использовать для ручной проверки. Для получения дополнительной информации, как решить различные проблемы с OAuth, прочитайте, пожалуйста, статью Автоматический перевод почтовых аккаунтов Google на аутентификацию oAuth3.0.
Нижеследующее применимо и к учётным записям POP, и к учётным записям IMAP.
Включение куки в Thunderbird.
- Нажмите на кнопку меню и затем на Настройки, которые открываются в новой вкладке.
- Выберите Приватность и защита.
- ПВ разделе «Содержимое веб-сайтов» отметьте флажок Принимать куки с сайтов.
Вам может потребоваться настроить исключение.
- Нажмите на кнопку Исключения…
- Добавьте исключение для https://accounts.google.com
- Настройте на Разрешить.
- Нажмите на Сохранить изменения.
Изменение Метода аутентификации в Параметрах учётной записи.
- Нажмите на кнопку меню (или на панель меню ИнструментыПравка) и выберите Параметры учётной записи, которые открываются в новой вкладке.
Изменение Метода аутентификации для исходящего SMTP:
- На панели слева выберите учётную запись POP/IMAP и найдите внизу справа Исходящий сервер (SMTP).
- Нажмите на кнопку Изменить SMTP-сервер.
- Настройте Метод аутентификации: OAuth.
- Нажмите на OK.
Изменение исходящего Метода аутентификации:
- На панели слева выберите Параметры сервера для учётной записи Gmail.
- Настройте Метод аутентификации: OAuth.

Выйдите из Thunderbird и подождите несколько секунд, пока завершатся фоновые процессы.
Затем запустите Thunderbird.
Gmail попросит вас ввести адрес электронной почты Gmail и обычный пароль, который совпадает с тем, который вы используется для учётной записи веб-почты Gmail. Следуйте инструкциям, чтобы разрешить Thunderbird подключаться к серверу.
Токен OAuth будет сохранён в Thunderbird в том же расположении, где находятся пароли.
- Если вы хотите синхронизировать контакты Thunderbird и Gmail, то можно попробовать Google Contacts или gContactSync.
- Есди вы хотите синхронизировать календари Lightning и Google Calendar, то прочитайте статью Использование Lightning с Календарем Google.
- Используйте дополнение Flat Folder Tree, чтобы отобразить подпапки в папке [Gmail] IMAP на том же уровне, что и все остальные папки.
- Gmail Buttons облегчает перемещение сообщений в папки Корзина и Спам. Бета-версия также показывает все метки Gmail для каждого сообщения.

- Статья в поддержке Google.
- Тикет, в котором можно отслеживать проблемы использования Gmail в Thunderbird (баг 402793).
Поделитесь этой статьёй: http://mzl.la/1ApHkvb
Эти прекрасные люди помогли написать эту статью:
Unghost, Harry, Anticisco Freeman, Roman_604, Valery Ledovskoy
Станьте волонтёром
Растите и делитесь опытом с другими. Отвечайте на вопросы и улучшайте нашу базу знаний.
Подробнее
Как быстро и легко настроить Gmail с Thunderbird
Если вы часто пользуетесь Gmail, вам следует подумать о Переключиться на настольный клиент такие как Thunderbird или Outlook. больше никогда буревестник Это не только бесплатный и открытый исходный код, но и прекрасный способ управлять несколькими учетными записями электронной почты.
Фактически Это мощная почтовая платформа Он имеет отличные функции, такие как редактирование форматированного текста, шифрование, цифровые подписи и планирование сообщений.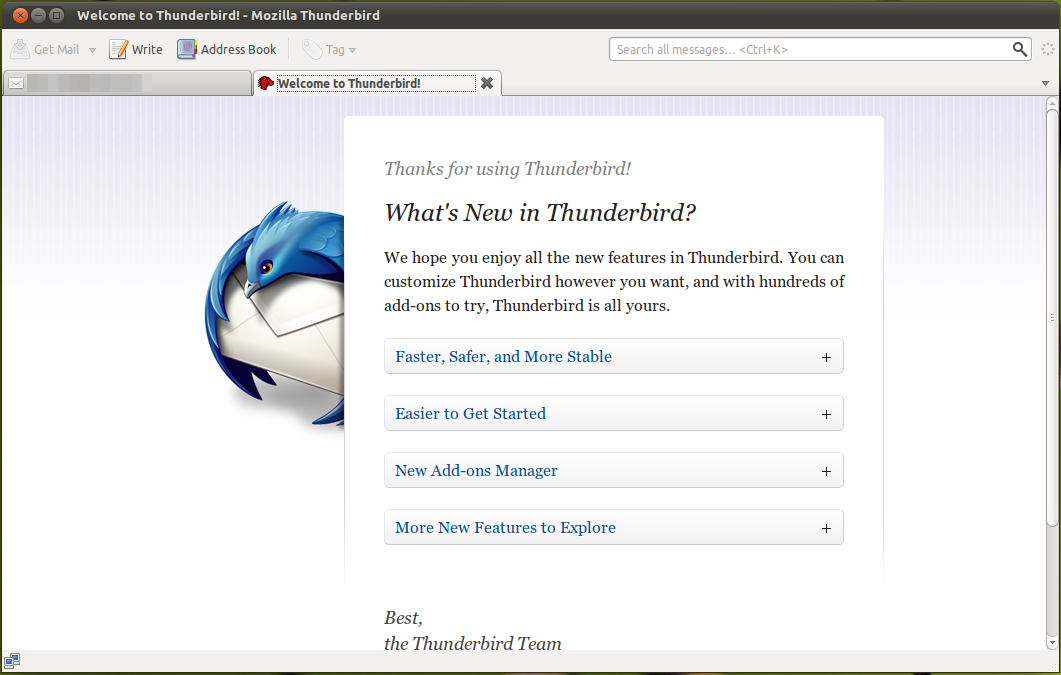 Лучше всего то, что вам больше не нужно снова вводить пароль или иметь дело с частыми напоминаниями об аутентификации телефона Google.
Лучше всего то, что вам больше не нужно снова вводить пароль или иметь дело с частыми напоминаниями об аутентификации телефона Google.
Выполните следующие простые шаги, чтобы быстро синхронизировать свою учетную запись Gmail с Thunderbird.
1. Загрузите и установите Mozilla Thunderbird.
Пользователи Windows могут загрузить Thunderbird из Официальный сайт. Для пользователей Linux мы описали необходимые шаги по этой ссылке. Пользователи Mac могут подписатьсяИнструкции на странице поддержки Mozilla. Если вам нужны оповещения по электронной почте, проверьте Thunderbird в качестве почтового приложения по умолчанию во время настройки.
После завершения загрузки просто запустите Mozilla Thunderbird.
Если вы ранее использовали Gmail с Thunderbird, вы увидите экран приветствия, показанный на изображении ниже. Нажмите на Просмотр настроек для этой учетной записи. Однако, если это первый раз, нажмите «Создать учетную запись».
2. Настройте Gmail с помощью Thunderbird.
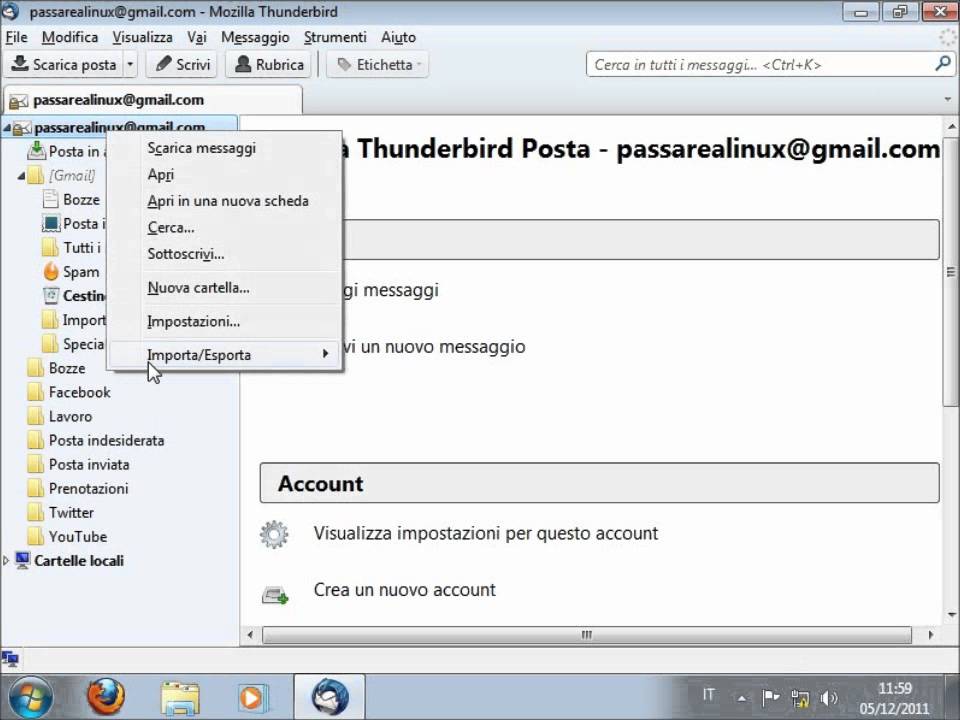
Начните вводить свои учетные данные электронной почты, как только увидите окно ниже. Сообщите свое имя, адрес учетной записи Gmail и пароль Gmail. Вам не нужно беспокоиться о безопасности, потому что электронные письма Thunderbird защищены с помощью SSL / TLS.
Далее вам нужно будет выбрать IMAP или POP3. Выберите «IMAP», а затем «Готово».
Если вы предпочитаете выбирать настройки порта вручную, см. Настройки Google SMTP и IMAP для Thunderbird, как показано на изображении ниже.
Затем вам будет предложено войти в свою учетную запись Google с помощью Mozilla Thunderbird. Введите свой адрес электронной почты Google и пароль.
Затем вы должны предоставить Mozilla Thunderbird разрешение на доступ к вашей учетной записи Google. Эти разрешения включают возможность читать, создавать, отправлять и навсегда удалять все сообщения электронной почты из Gmail. Понятно, что вы должны быть уверены, что ваш ноутбук не попадет в чужие руки. В случае такой опасности, Научитесь удалять данные удаленно.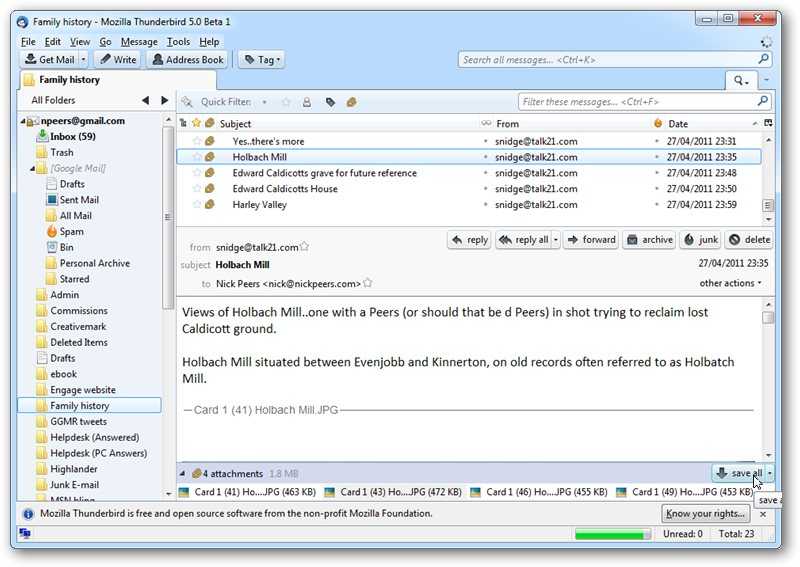
Это оно. Через несколько минут ваша учетная запись Thunderbird будет запущена. Добро пожаловать в мир профессиональных писем!
3. Начните использовать Thunderbird для сообщений Gmail.
Прежде чем вы начнете использовать Thunderbird, дайте достаточно времени для загрузки всех ваших писем. Как только это будет сделано, вам нужно будет настроить некоторые параметры в разделе «Заказ получен», чтобы сначала отображались самые последние электронные письма. Вы можете искать любую электронную почту, установив быстрые фильтры. Одним из преимуществ Thunderbird является то, что вы можете просматривать электронные письма одновременно на нескольких вкладках.
Ответ на сообщения Gmail из окна Thunderbird выглядит очень гладко. Вот как это должно быть, когда вы отправляете его по электронной почте. Вы можете посетить Параметры, чтобы добавить шифрование или цифровые подписи. В форматировании есть больше параметров, включая шесть уровней заголовков абзацев, поддержку неанглийских символов, а также настраиваемые шрифты и значки.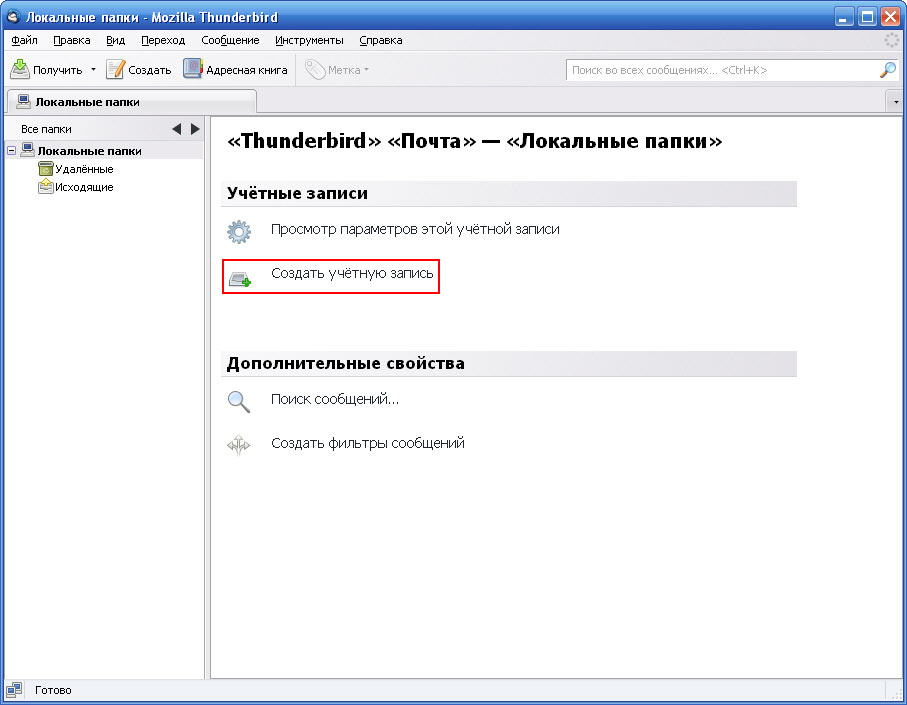
Чтобы обеспечить бесперебойное получение писем каждый раз, перейдите в настройки своей учетной записи Gmail. Здесь вы можете каждую минуту проверять наличие новых сообщений и просматривать ненужные настройки.
Заключение
Thunderbird — отличное почтовое приложение Загружен всеми функциями, которые вам обязательно понравятся. Есть много работы, включая поиск писем на рабочем столе или даже Настройте свой почтовый сервер. Возможность доступа к Gmail обязательно повысит вашу продуктивность.
Возникли ли у вас проблемы при выполнении шагов этого руководства? Расскажите нам в комментариях, и мы постараемся вам помочь.
Источник
Thunderbird и Gmail | Справка Thunderbird
Thunderbird можно настроить для бесперебойной работы со службой Google Gmail. Сообщения синхронизируются между вашей локальной версией Thunderbird и веб-службой Gmail.
С 30 мая 2022 г. Google больше не разрешает менее безопасным приложениям доступ к учетным записям Gmail, поэтому требуется OAuth .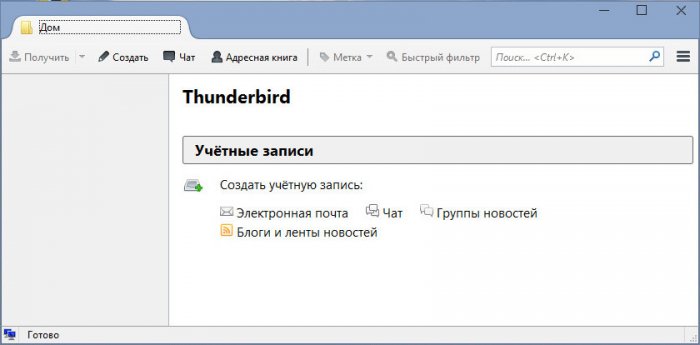 Если вы используете предоставленные Google «пароли приложений», версия Thunderbird 91.8.0 и новее сделает это преобразование за вас. Далее, Учетные записи Gmail не работают с Thunderbird 31 и более ранними версиями , поскольку они не поддерживают Google OAuth (реализовано в ошибке 849540).
Если вы используете предоставленные Google «пароли приложений», версия Thunderbird 91.8.0 и новее сделает это преобразование за вас. Далее, Учетные записи Gmail не работают с Thunderbird 31 и более ранними версиями , поскольку они не поддерживают Google OAuth (реализовано в ошибке 849540).
СОДЕРЖАНИЕ
- 1 Настройка вашей учетной записи Gmail
- 2 Особенности Gmail
- 2.1 Архивирующие сообщения
- 2.2 Подписаться на папки и синхронизирующие сообщения
- 2.2.1 отписка от папок (ярлыков)
- 2.2.3 Синхронизация папок (ярлыков)
- 3 Обновление учетной записи Gmail для использования OAuth
- 4 Полезные дополнения
- 5 См. также
Чтобы настроить Thunderbird для работы с Gmail, сначала включите IMAP в своей учетной записи Gmail.
Обратитесь за помощью к инструкциям Gmail.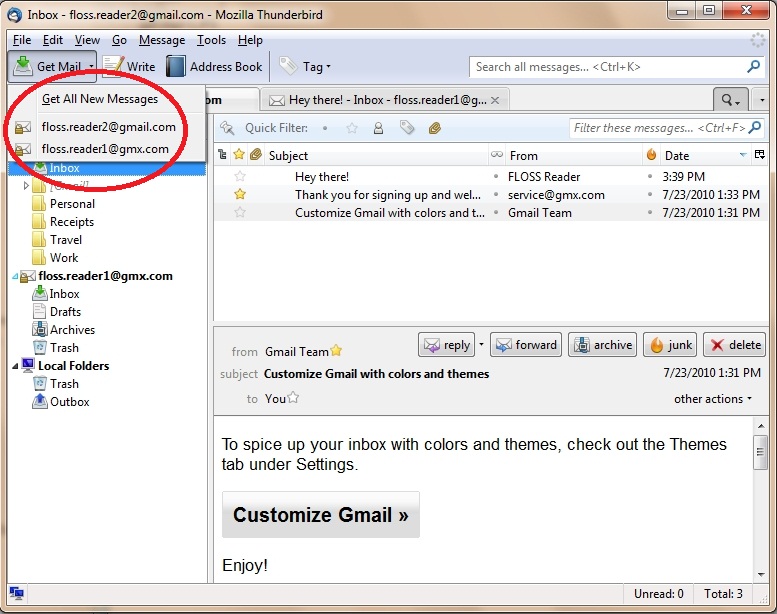 (IMAP включен в новых учетных записях Gmail по умолчанию.)
(IMAP включен в новых учетных записях Gmail по умолчанию.)
Дважды проверьте, включен ли «Доступ для менее безопасных приложений». См. статью Google о «менее безопасных приложениях».
Затем выберите «Файл» > «Создать» > «Существующая учетная запись электронной почты…». Отображается диалоговое окно Настройка учетной записи почты . После того, как вы предоставите данные своей учетной записи (настоящее имя, адрес электронной почты и пароль), Thunderbird автоматически настроит ваше подключение к Gmail. Нажмите «Готово», войдите в свою учетную запись Google, если будет предложено, и все! Thunderbird загрузит ваши существующие сообщения, и ваш Gmail будет готов к использованию.
Для получения более подробной информации см.:
- Автоматическая настройка учетной записи
- Первые шаги с IMAP в Gmail
- Советы Gmail по IMAP
Архивация сообщений
Чтобы соответствовать поведению Gmail, Thunderbird архивирует ваше сообщение в папке Вся почта , а не в папке Архив , как это делается для других учетных записей (как описано в статье Архивные сообщения).
Кнопка «Параметры архива…» отключена для учетных записей Gmail, так как нет необходимости определять степень детализации архива в Gmail.
Подписка на папки и синхронизация сообщений
Знакомство с ярлыками Gmail и папками Thunderbird
Gmail использует специальную реализацию IMAP. В этой реализации ярлыки Gmail становятся папками Thunderbird. Когда вы применяете метку к сообщению в Gmail, Thunderbird создает папку с тем же именем, что и метка, и сохраняет сообщение в этой папке. Точно так же, если вы переместите сообщение в папку в Thunderbird, Gmail создаст метку с именем папки и назначит ее сообщению.
В приведенном ниже примере папки на том же уровне, что и папка [Gmail] ( Личные , Квитанции , Путешествия и Работа ), соответствуют ярлыкам Gmail.
Также есть набор специальных подпапок для папки [Gmail] :
- Вся почта: содержит все сообщения вашей учетной записи Gmail, включая отправленные и заархивированные сообщения.
 Любые сообщения, которые вы видите в папке «Входящие», также появятся в папке 9.0047 Папка [Gmail]/Вся почта .
Любые сообщения, которые вы видите в папке «Входящие», также появятся в папке 9.0047 Папка [Gmail]/Вся почта . - Черновики: содержит черновики сообщений.
- Отправленные: содержит отправленные сообщения.
- Спам: содержит сообщения, помеченные как спам (либо Gmail, либо Thunderbird).
- Помеченные: содержит сообщения, помеченные звездочкой (либо Gmail, либо Thunderbird).
- Корзина: содержит удаленные сообщения.
- Важно: содержит сообщения, помеченные Gmail как «важные». (Дополнительную информацию об этой функции Gmail см. в разделе Обзор папки «Приоритетные».)
Подписка или отписка от папок (ярлыков)
Вы можете настроить, какие папки Gmail вы хотите отображать в Thunderbird. По умолчанию отображаются все папки Gmail, как описано выше. Чтобы настроить отображение папки, щелкните правой кнопкой мыши имя учетной записи и выберите «Подписаться».
Снимите флажки со всех папок, которые вы не хотите отображать в Thunderbird. Сообщения по-прежнему будут загружаться и доступны через папку Вся почта . Они также будут включены в результаты поиска. Однако ярлык Gmail (папка Thunderbird) отображаться не будет.
Сообщения по-прежнему будут загружаться и доступны через папку Вся почта . Они также будут включены в результаты поиска. Однако ярлык Gmail (папка Thunderbird) отображаться не будет.
Синхронизация папок (меток)
Если вы хотите видеть все свои ярлыки и сообщения Gmail в Thunderbird, но предпочитаете, чтобы все сообщения не загружались в вашу систему, вы можете настроить параметры синхронизации. Это позволяет вам определить, какая папка должна быть синхронизирована. Если вы не синхронизируете папку, заголовок сообщения все равно будет отображаться в Thunderbird, но содержимое сообщения будет загружаться только при нажатии на заголовок сообщения.
Чтобы изменить способ загрузки сообщений, установите параметры синхронизации для учетной записи и отдельных папок. (Инструменты > Настройки учетной записи… Редактировать > Настройки учетной записи…) Для получения дополнительной информации см. Синхронизация IMAP.
Обычно Thunderbird автоматически настраивает или обновляет вашу учетную запись Gmail до OAuth.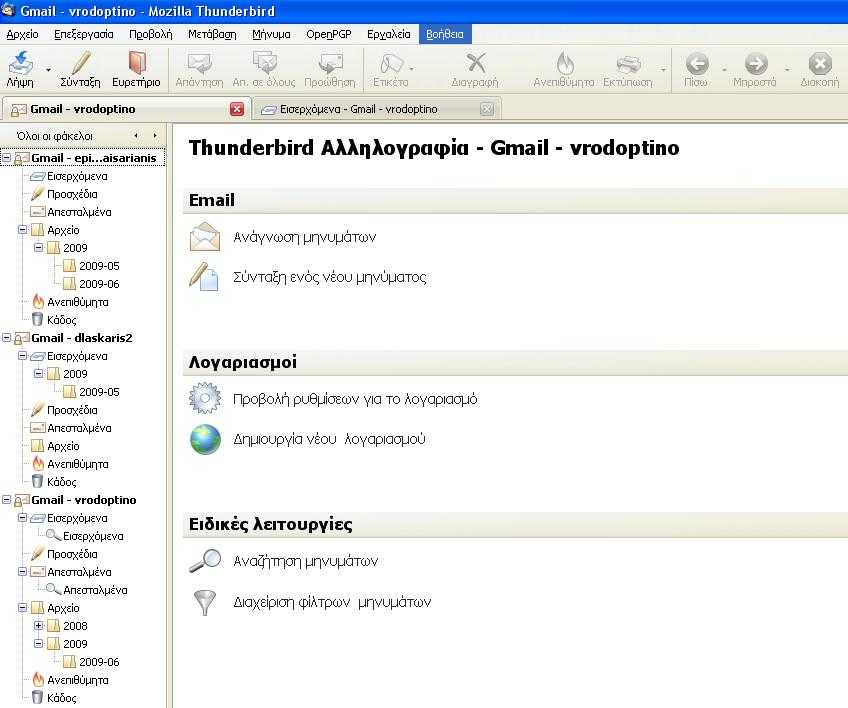 Если что-то пойдет не так, вы можете воспользоваться подсказками ниже, чтобы проверить и настроить вручную. Дополнительные сведения и способы решения различных проблем с OAuth см. в разделе Автоматическое преобразование учетных записей почты Google в аутентификацию OAuth 2.0.
Если что-то пойдет не так, вы можете воспользоваться подсказками ниже, чтобы проверить и настроить вручную. Дополнительные сведения и способы решения различных проблем с OAuth см. в разделе Автоматическое преобразование учетных записей почты Google в аутентификацию OAuth 2.0.
Следующее относится к почтовым учетным записям POP и IMAP.
- Включить куки в Thunderbird:
- Нажмите кнопку меню и выберите Настройки , которые откроются в новой вкладке.
- Выберите Конфиденциальность и безопасность .
- В разделе Веб-контент установите флажок Принимать файлы cookie с сайтов .
- Возможно, вам потребуется установить исключение:
- Нажмите кнопку Исключения….
- Добавить исключение для https://accounts.google.com
- Установите значение Разрешить .
- Нажмите «Сохранить изменения».
- Измените метод аутентификации в настройках учетной записи:
- Нажмите кнопку меню (или ToolsEdit в строке меню ) и выберите Настройки учетной записи , которая откроется в новой вкладке.

- Измените метод аутентификации исходящего SMTP:
- На левой панели выберите имя учетной записи pop/imap и посмотрите внизу справа на Сервер исходящей почты (SMTP) .
- Нажмите кнопку «Редактировать сервер SMTP».
- Установить Метод аутентификации на OAuth3 .
- Нажмите OK.
- Измените метод аутентификации входящего трафика:
- На левой панели выберите Настройки сервера для учетной записи Gmail.
- Установить Метод аутентификации на OAuth3 .
- Нажмите кнопку меню (или ToolsEdit в строке меню ) и выберите Настройки учетной записи , которая откроется в новой вкладке.
Выйдите из Thunderbird и подождите несколько секунд, пока фоновые процессы завершатся.
Затем перезапустите Тандерберд.
Gmail предложит вам ввести свой адрес электронной почты Gmail и пароль, который является тем же паролем, который вы используете для доступа к учетной записи веб-почты Gmail. Следуйте инструкциям, чтобы разрешить Thunderbird доступ к серверу.
Токен OAuth будет сохранен в Thunderbird в том же месте, что и пароли.
- Если вы хотите синхронизировать свои контакты между Thunderbird и Gmail, попробуйте надстройки Google Contacts или gContactSync.
- Если вы хотите синхронизировать свой календарь между Lightning и Календарем Google, вам следует прочитать Использование Lightning с Календарем Google.
- Плоское дерево папок полезно для отображения всех подпапок папки IMAP [Gmail] на том же уровне, что и другие ваши папки.
- Кнопки Gmail упрощают перемещение сообщений в папки Корзина и Спам . Бета-версия также показывает все ярлыки Gmail для каждого сообщения.
- Статья службы поддержки Gmail.
- Билет, который отслеживает проблемы с использованием Gmail с Thunderbird (ошибка 402793).
Поделитесь этой статьей: http://mzl.la/1ApHkvb
Эти замечательные люди помогли написать эту статью:
Chris Ilias, Vincent, Tonnes, Roland Tanglao, YFdyh000, Wayne Mery, Toad-Hall, Swarnava Sengupta, Joergen, Matt, Mozinet, FilipusKlutiero, Lan, Artist, vesper, Marcelo Ghelman, thomas8, Помощник, Рой-Орбисон
Волонтер
Развивайтесь и делитесь своим опытом с другими. Отвечайте на вопросы и улучшайте нашу базу знаний.
Отвечайте на вопросы и улучшайте нашу базу знаний.
Узнать больше
Настройка Gmail с помощью Thunderbird V 78.12.0 | Форум поддержки Thunderbird
У вас есть существующая учетная запись Gmail, которая годами отлично работала с TB, теперь каждый раз, когда я пытаюсь открыть TB, я получаю сообщение об ошибке:
Не удалось войти в учетную запись «……@gmail.com с тремя ящиками со следующими параметрами:
Повторить Введите новый пароль Отменить
Повторная попытка дает ту же ошибку, что и выше
Enter Новый пароль для ………@gmail.com вводится, затем OK (правильный пароль уже есть)
затем та же ошибка, что и выше!!!
В настройках почтового сервера для настройки Gmail для работы с ТБ в инструкции написано:
Используйте приведенную ниже таблицу, чтобы обновить клиент с правильной информацией. Чтобы получить помощь в обновлении настроек, найдите в Справочном центре вашего почтового клиента инструкции по настройке IMAP.
Сервер входящей почты (IMAP)
imap.gmail.com
Требуется SSL: Да
Порт: 993
Сервер исходящей почты (SMTP)
smtp.gmail.com
Требуется SSL: Да
Требуется TLS: Да (если доступно)
Требуется аутентификация: Да
Порт для SSL: 465
Порт для TLS/STARTTLS: 587
Полное имя или отображаемое имя Ваше имя
Имя учетной записи, имя пользователя или адрес электронной почты Ваш полный адрес электронной почты
Пароль Ваш пароль Gmail
ОДНАКО в реальной настройке параметры безопасности отличаются от приведенных выше инструкций:
Для входящего сервера
Безопасность соединения:
Нет
СТАРТЛС
SSL/TLS
и для метода аутентификации:
Обычный пароль
Зашифрованный пароль
Керберос/GSSAPI
NTLM
TLS-сертификат
OAuth3
и те же параметры применяются к исходящим экранам настройки сервера SMTP.
мои настройки номера порта верны
мое имя электронной почты правильно
пароль правильный
учетная запись настроена как IMAP
имя сервера imap.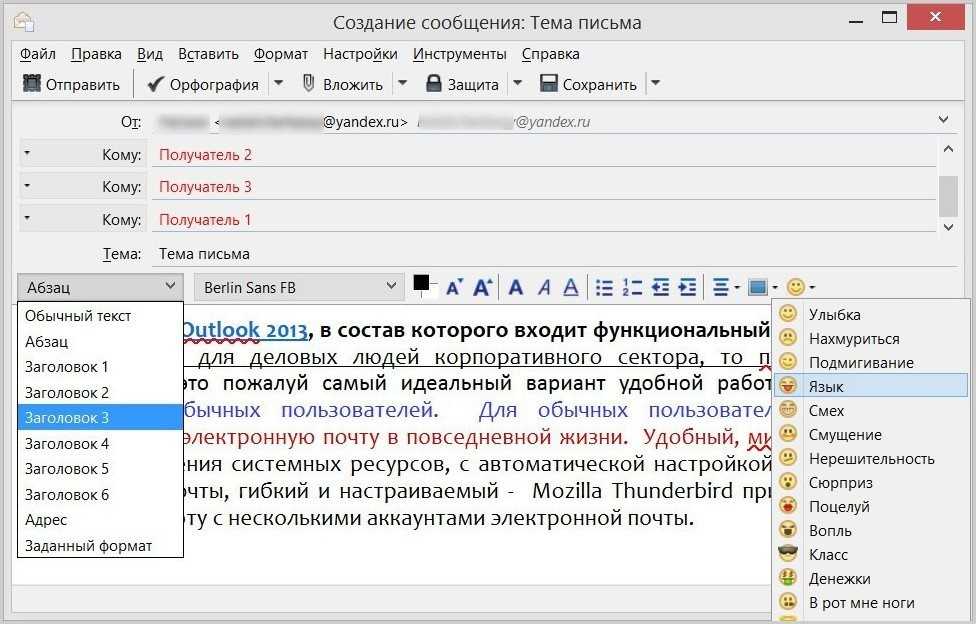 gmail.com
gmail.com
и имя исходящего сервера smtp.gmail.com
мои настройки безопасности для входящего и исходящего серверов:
для безопасности соединения: SSL/TLS
для аутентификации Обычный пароль
НЕТ возможности выбрать «требуется аутентификация: да», как в инструкциях по настройке
, но не удается отправить или получить почту Gmail через Thunderbird
Помогите пожалуйста какая опция в разделе безопасность и аутентификация работает? как для входящих, так и для исходящих серверов?
Спасибо.
У вас есть существующая учетная запись Gmail, которая годами отлично работала с TB, теперь каждый раз, когда я пытаюсь открыть TB, я получаю сообщение об ошибке:
Войти в учетную запись «……[email protected] не удалось с тремя ящиками со следующими параметрами:
Повторить Введите новый пароль Отменить
Повторная попытка дает ту же ошибку, что и выше
Enter Новый пароль для ………@gmail.com вводится, затем OK (правильный пароль уже есть)
затем та же ошибка, что и выше!!!
В настройках почтового сервера для настройки Gmail для работы с ТБ в инструкции сказано:
Используйте приведенную ниже таблицу, чтобы сообщить клиенту правильную информацию. Чтобы получить помощь в обновлении настроек, найдите в Справочном центре вашего почтового клиента инструкции по настройке IMAP.
Чтобы получить помощь в обновлении настроек, найдите в Справочном центре вашего почтового клиента инструкции по настройке IMAP.
Сервер входящей почты (IMAP)
imap.gmail.com
Требуется SSL: Да
Порт: 993
Сервер исходящей почты (SMTP)
smtp.gmail.com
Требуется SSL: Да
Требуется TLS: Да (если доступно)
Требуется аутентификация: Да
Порт для SSL: 465
Порт для TLS/STARTTLS: 587
Полное имя или отображаемое имя Ваше имя
Имя учетной записи, имя пользователя или адрес электронной почты Ваш полный адрес электронной почты
Пароль Ваш пароль Gmail
ОДНАКО в реальной настройке параметры безопасности отличаются от приведенных выше инструкций:
Для входящего сервера
Безопасность соединения:
Никто
СТАРТЛС
SSL/TLS
и для метода аутентификации:
Обычный пароль
Зашифрованный пароль
Керберос/GSSAPI
NTLM
TLS-сертификат
OAuth3
и те же параметры применяются к экранам настройки исходящего SMTP-сервера.
мои настройки номера порта верны
мое имя электронной почты правильно
пароль правильный
учетная запись настроена как IMAP
имя сервера imap.
 2.3 Синхронизация папок (меток)
2.3 Синхронизация папок (меток)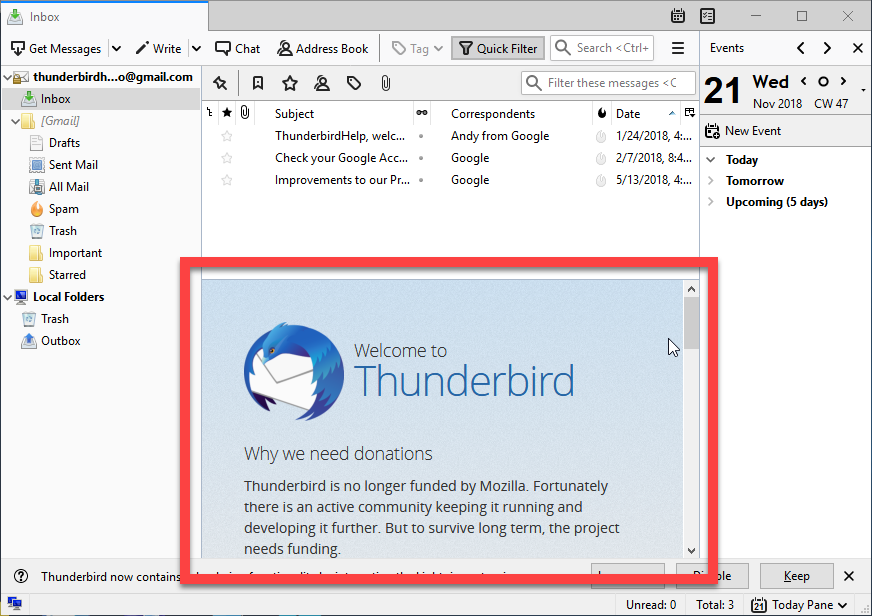
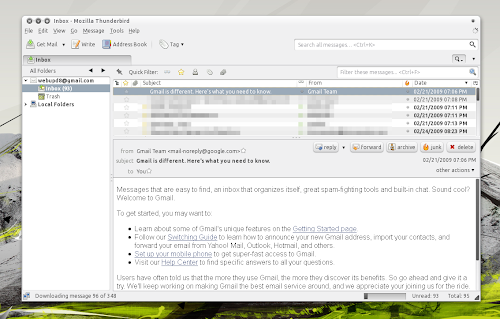
 Любые сообщения, которые вы видите в папке «Входящие», также появятся в папке 9.0047 Папка [Gmail]/Вся почта .
Любые сообщения, которые вы видите в папке «Входящие», также появятся в папке 9.0047 Папка [Gmail]/Вся почта .