Net framework переустановка: Как переустановить, обновить или удалить Net Framework на Windows 10 и как узнать какая версия установлена
Содержание
Как переустановить, обновить или удалить Net Framework на Windows 10 и как узнать какая версия установлена
Опубликованы в 13.07.2017 4 Комментарии0
Для корректной работы многих игр и приложений может понадобиться библиотека .NET Framework. В Windows 10, как и в предыдущих версиях операционной системы, она присутствует по умолчанию, но иногда её нужно обновить или удалить и переустановить вручную, чтобы получить последнюю версию библиотеки.
Как обновить net framework на виндовс 10 и установить библиотеку
Существует несколько методов, позволяющих обновить .NET Framework стандартными способами и с помощью сторонних программ. Если по каким-то причинам во время обновления или установки библиотеки у вас появляются ошибки, то воспользуйтесь инструкцией, приведённой ниже в статье. Последней на сегодня является версия 4.7, но для использования некоторых старых приложений могут понадобиться более ранние аналоги библиотеки.
При помощи панели управления
Данный вариант позволит не только установить или обновить библиотеку, но и узнать, какая версия используется на компьютере в данный момент.
- Разверните панель управления системой, используя системную поисковую строчку Windows.Открываем панель управления
- Откройте вкладку «Программы и компоненты».Открываем раздел «Программы и компоненты»
- Откройте подраздел «Включение и отключение компонентов Windows». Учтите, для этого и дальнейших действий понадобятся права администратора.Кликаем по кнопке «Включение и отключение компонентов Windows»
- Найдите в списке папку, имеющую в имени .NET Framework. Таких папок окажется несколько, каждая из которых отвечает за свою версию библиотеки. Отмеченная папка обозначает ту версию .NET Framework, которая активирована и используется на компьютере сейчас. Чтобы выбрать другую версию, переместите галочку и сохраните все внесённые изменения.Активируем нужную версию .NET Framework
- После изменения версии библиотеки перезагрузите компьютер, чтобы все программы, использующие её, распознали новые данные и начали их применять.Перезагружаем компьютер
Ручная установка
Самую новую версию .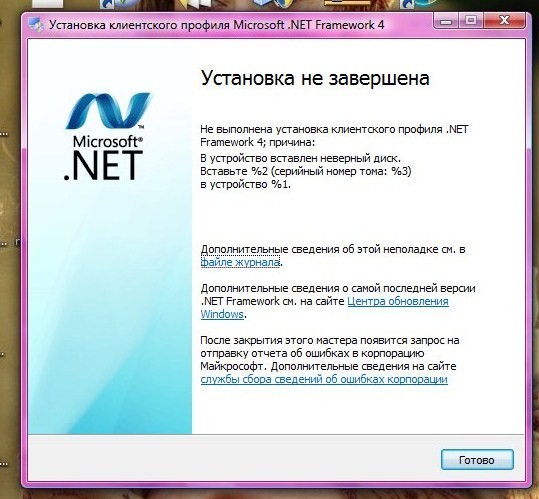 NET Framework вы можете установить с официального сайта Microsoft. На ней расположен установщик, который установит скачанную версию библиотеки, в данном случае 4.7, в автоматическом режиме. После окончания установки необходимо перезагрузить устройство, чтобы все внесённые изменения вступили в силу.
NET Framework вы можете установить с официального сайта Microsoft. На ней расположен установщик, который установит скачанную версию библиотеки, в данном случае 4.7, в автоматическом режиме. После окончания установки необходимо перезагрузить устройство, чтобы все внесённые изменения вступили в силу.
Скачиваем нужную версию .NET Framework с официального сайта Microsoft
Если вам по каким-то причинам понадобится более старая версия библиотеки, то вы также можете найти её на сайте Microsoft, но чтобы установить её корректно, рекомендуется сначала удалить уже установленную версию.
Через официальную программу
Официальное приложение Microsoft .NET Framework Repair Tool можно скачать с сайта Microsoft. С помощью неё вы можете обновить версию, установленную на вашем компьютере. Программа весит всего несколько МБ.
Скачиваем и устанавливаем программу Microsoft .NET Framework Repair Tool
Через стороннюю программу
Все предыдущие способы были официальными, этот же вариант предоставляет вам возможность обновить библиотеку не совсем неофициально, так как в процессе будет задействована сторонняя программа Microsoft . NET Framework Repair Tool. Установив её, вы окажетесь в главном меню, в котором нужно будет выбрать блок .NET Framework, а после версию устанавливаемой библиотеки. По завершении процедуры перезагрузите компьютер, чтобы все внесённые изменения вступили в силу.
NET Framework Repair Tool. Установив её, вы окажетесь в главном меню, в котором нужно будет выбрать блок .NET Framework, а после версию устанавливаемой библиотеки. По завершении процедуры перезагрузите компьютер, чтобы все внесённые изменения вступили в силу.
Обновляем библиотеку через Microsoft .NET Framework Repair Tool
Видео: установка NET Framework
Что делать, если библиотека не обновляется
Если библиотека не обновляется или не устанавливается, то есть два выхода: обновление системы и удаление предыдущей версии.
Обновление системы
Причиной для появления ошибок во время установки или обновления .NET Framework могут стать неустановленные обновления Windows 10, которые необходимы для её работы. Чтобы установить все нужные компоненты официальным стандартным методом, выполните следующие действия:
- Раскройте параметры компьютера.Открываем параметры компьютера
- Выберите вкладку «Обновления и безопасность».
 Переходим к разделу «Обновления и безопасность»
Переходим к разделу «Обновления и безопасность» - Разверните подпункт «Центр обновлений» и используйте кнопку «Проверка наличия обновлений». Готово, дождитесь, пока все найденные компоненты установятся на компьютер. Учтите, что для завершения установки обновлений потребуется перезагрузка устройства. Обязательно проверьте наличие обновления с кодом 3005628, если оно будет отсутствовать на компьютере, то скачайте и установите его отдельно с официального сайта Microsoft.Кликаем по кнопке «Проверка наличия обновлений»
Удаление предыдущих версий
Для полного автоматического удаления всех компонентов библиотеки воспользуйтесь сторонней программой .NET Framework Cleanup Tool. Скачав, установив и запустив её, вы должны будете выбрать версию вашей системы и нажать кнопку Cleanup Now. После завершения процесса перезагрузите компьютер, чтобы все изменения вступили в силу, и повторите процесс обновления или установки библиотеки.
Удаляем библиотеку через программу NET Framework Cleanup Tool
Библиотека NET Framework необходима для работы многих программ и игр, поэтому всегда проверяйте наличие обновлений для неё, так как без них некоторые приложения откажутся работать корректно.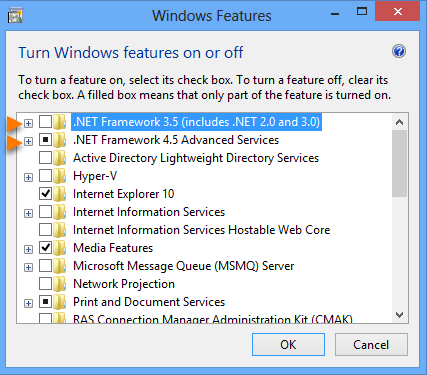 Для более старых программ может понадобиться более старая версия библиотеки, чтобы её установить, предварительно удалите уже установленную версию.
Для более старых программ может понадобиться более старая версия библиотеки, чтобы её установить, предварительно удалите уже установленную версию.
- Автор: Денис Долгополов
- Распечатать
Оцените статью:
(1 голос, среднее: 5 из 5)
Поделитесь с друзьями!
Лечение ПК
как деинсталлировать полностью и переустановить
NET Framework – разработка Microsoft, которая предназначена для стабильного функционирования различных языков программирования на компьютере. Установка компонента позволяет использовать большинство современных программ, а его отсутствие порождает массу неудобств при работе. В то же время некоторые люди ищут способ, как удалить NET Framework в операционной системе Windows 10. Далее разберемся, когда это может потребоваться, и как выполнить операцию.
СОДЕРЖАНИЕ СТАТЬИ:
Для чего нужно удаление
Если NET Framework так необходим для работы компьютера, то зачем его удалять? Это резонный вопрос, который может возникнуть у любого пользователя операционной системы Windows 10, и на него можно дать несколько ответов.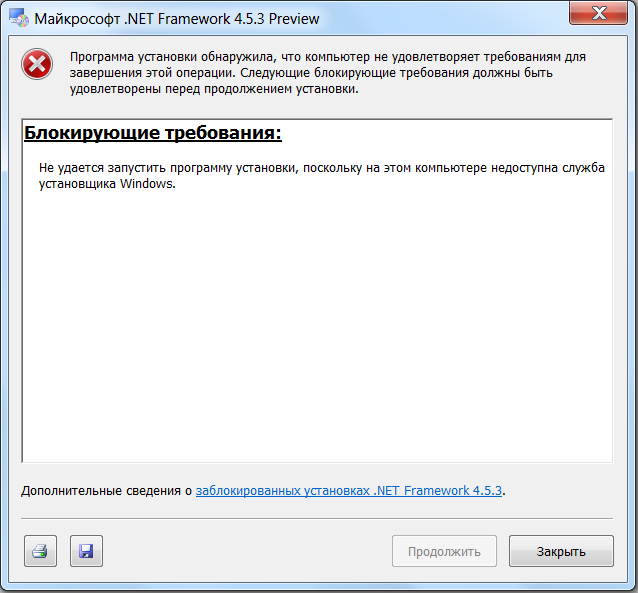 Во-первых, стоит понимать, что Фреймворк .NET имеет несколько версий. Порой на компьютере установлено сразу несколько модификаций программного обеспечения, и становится очевидным отсутствие необходимости в использовании некоторых из них.
Во-первых, стоит понимать, что Фреймворк .NET имеет несколько версий. Порой на компьютере установлено сразу несколько модификаций программного обеспечения, и становится очевидным отсутствие необходимости в использовании некоторых из них.
Кроме того, многие люди жалуются на частые ошибки и вылеты при работе с Фреймворком. В таком случае помогает переустановка софта, которая включает в себя предварительное удаление всех компонентов.
Одновременно с этим не стоит рассматривать деинсталляцию .NET в качестве способа освободить место на внутреннем накопителе ПК. Если вы преследуете именно эту цель, то рассчитайте все риски, на которые вам придется пойти в процессе удаления.
Как удалить NET Framework
Программный компонент удаляется как встроенными средствами компьютера, так и при помощи стороннего софта. Оба варианта позволят достичь желаемого результата, а выбор конкретного способа полностью возлагается на плечи пользователя.
Вручную
Полностью удалить библиотеку . NET можно без обращения к каким-либо программам. Достаточно следовать требованиям инструкции, которая изложена ниже:
NET можно без обращения к каким-либо программам. Достаточно следовать требованиям инструкции, которая изложена ниже:
- Откройте «Панель управления» любым удобным способом (например, через поисковую строку Windows).
- Щелкните по надписи «Удаление программы». Если не видите ее – активируйте вариант показа компонентов «Категория».
- Найдите в списке название «Фреймворк» и щелкните по нему ЛКМ.
- Нажмите на кнопку «Удалить».
- Подтвердите деинсталляцию.
Совет. Если вам не удастся обнаружить .NET в списке установленных программ, то после выполнения шагов 1-2 кликните ЛКМ по надписи «Включение или отключение компонентов Windows», а затем снимите галочку с Фреймворка.
Процесс удаления будет отображаться на экране компьютера в рамках дополнительного окна. Как правило, на выполнение операции требуется менее одной минуты, а после завершения деинсталляции рекомендуется перезагрузить ПК.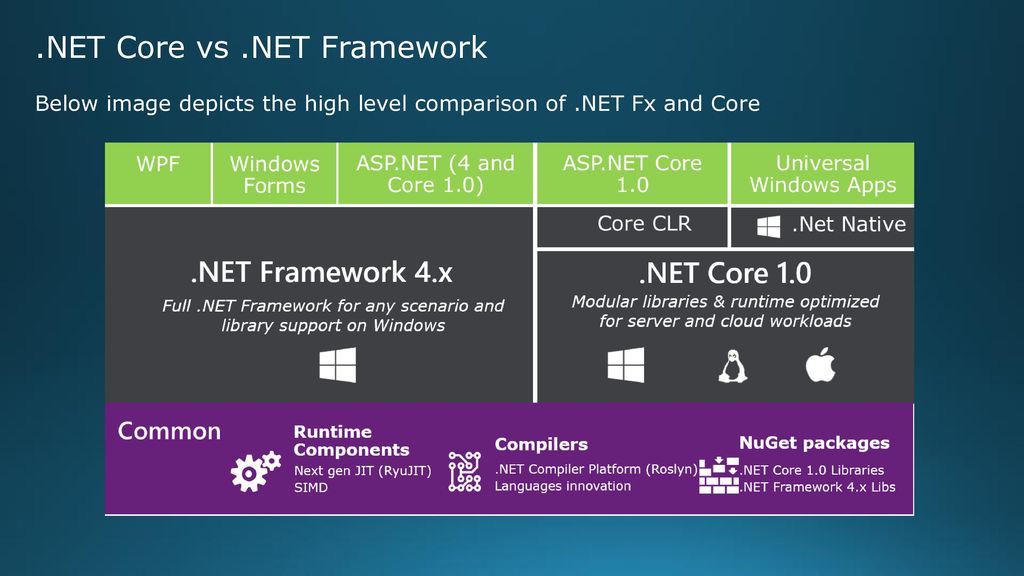
При помощи стороннего ПО
Если у вас не получилось отключить или удалить Фреймворк, то попробуйте воспользоваться сторонним софтом. В частности, можно порекомендовать CCleaner – программу, которая не только удаляет лишние программы, но и позволяет избавиться от мусора:
- Скачайте и установите CCleaner на компьютер.
- Запустите приложение.
- Перейдите в раздел «Сервис», а затем – «Удаление программ».
- Выделите NET Framework щелчком левой кнопки мыши.
- Нажмите на кнопку «Деинсталляция».
- Подтвердите удаление программного обеспечения.
Разумеется, CCleaner – не единственное приложение, которое рекомендовано для удаления программ и компонентов. Также вы можете обратиться к помощи Revo Uninstaller и другим подобным утилитам. При этом имейте в виду, что .NET далеко не всегда отображается в списке установленных приложений. В таком случае единственным способом деинсталляции становится отключение компонента.
Переустановка и обновление программы
Чтобы переустановить Фреймворк, сначала его нужно удалить. Если вы справились с этой задачей, то переходите к следующему шагу:
- Посетите сайт Microsoft и откройте раздел с .NET.
- Скачайте дистрибутив.
- Запустите инсталлятор.
- Выберите место для установки и дождитесь завершения операции.
Важно. Если переустановка выполняется для решения проблем с ПО, то рекомендуется обратиться к помощи утилиты NET Framework Repair Tool, которая помогает устранить неполадки, связанные с программным пакетом.
Чтобы обновить Фреймворк, установите более актуальную версию. Для загрузки дистрибутива необходимо посетить сайт Microsoft или воспользоваться набором .NET в лице ASoft .NET Version Detector Detector. Этот инструмент наверняка покажется вам удобнее.
Возможные ошибки
У владельца компьютера могут возникнуть проблемы с удалением программной платформы.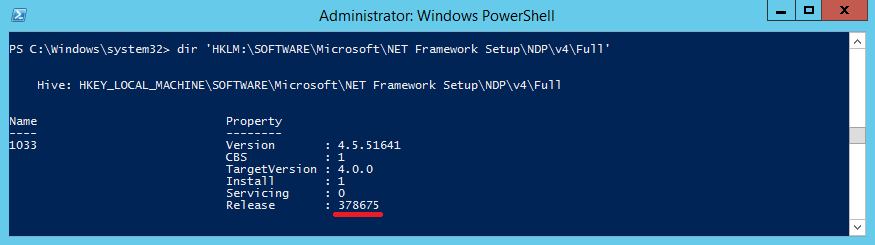 Происходит это по причине того, что без установленной версии ПК не сможет нормально функционировать, то есть сама Windows 10 блокирует операцию.
Происходит это по причине того, что без установленной версии ПК не сможет нормально функционировать, то есть сама Windows 10 блокирует операцию.
Если же у вас выскакивает ошибка при попытке установить Фреймворк, то, скорее всего, на вашем устройстве уже установлена более актуальная версия.
Вам помогло? Поделитесь с друзьями — помогите и нам!
Твитнуть
Поделиться
Поделиться
Отправить
Класснуть
Линкануть
Вотсапнуть
Запинить
Читайте нас в Яндекс Дзен
Наш Youtube-канал
Канал Telegram
Ищите сочинения по школьной программе? Тогда Вам сюда
«Как-нибудь» или «как нибудь» – как правильно пишется?
Adblock
detector
Как переустановить .NET Framework 4/4.
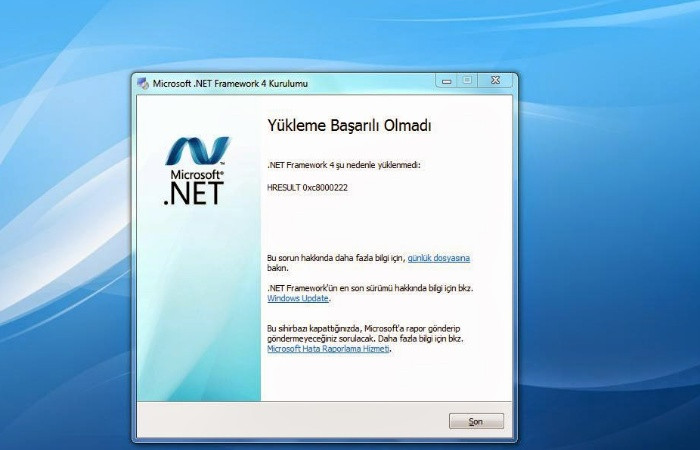 6 в Windows 10?
6 в Windows 10?
Задавать вопрос
спросил
Изменено
1 год, 9 месяцев назад
Просмотрено
80 тысяч раз
Если .NET Framework не работает или что-то еще, что они позволяют вам загрузить свой установщик (автономно или через Интернет), но он не работает, вы просто возвращаете сообщение о том, что текущая или более поздняя версия уже установлена, и это мешает вам переустановить.
Мне нужно это, чтобы исправить проблему со сломанными шрифтами после последнего обновления Creators.
Ссылка на мой предыдущий вопрос: Терминал шрифта PowerShell не работает после обновления Windows 10 Creators
И прочитайте один из ответов:
Это произошло раньше.Обновление затронуло MOF-файл в пакете сборки, и это обновление нарушило PowerShell DSC. Символы ASCII являются доказательством повреждения DSC. Удалите и переустановите .net Framework. Кроме того, средство восстановления .NET Framework может устранить проблему. Вы можете получить его здесь
Этот законный инструмент восстановления ничего не делает, и он также предлагает вам переустановить net framework, но это даже невозможно сделать в Windows 10.
Также нет .NET framework в установленных программах или обновлениях или где-либо еще, чтобы удалить его.
Запуск утилиты очистки .NET и снятие флажка с .NET Framework 3.5 и 4 в разделе «Программы и компоненты» по-прежнему блокирует установку из автономного/веб-установщика:
Ни о чем я не имею в виду, в конце дня мне не удается запустить веб- или автономный установщик net framework 4/4.5/4.6
ОБНОВЛЕНИЕ: Сейчас неактуально, последние обновления исправили ошибку шрифтов.
- windows
- windows-10
- .
 net-framework
net-framework - debug
Платформа .NET — это компонент Windows (начиная с Windows 8 или даже начиная с 7), который находится в разделе «Программы и компоненты». Я успешно выполнил следующую процедуру:
- Отключение функции (.NET 4 и 3.5).
- Перезагрузите компьютер.
- Вручную принудительно выполните проверку WindowsUpdate, чтобы убедиться, что все установлено на последнюю версию.
- Повторно включите функции, а затем снова запустите WindowsUpdate.
Крайняя мера: установите одну из сред разработки Visual Studio (выпуск Express достаточно хорош). Это также приводит к обновлению .NET.
Если это не решит проблемы, ничего больше не решит.
Поскольку это встроенная функция Windows, действительно сломанная среда .NET в основном представляет собой сломанную установку Windows, требующую переустановки Windows.
0
Обновление Windows 10 Creators включает .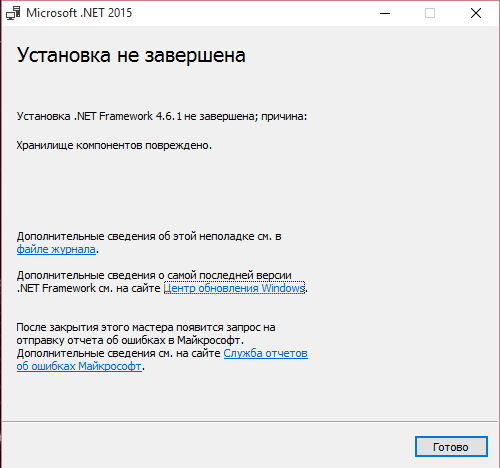 net framework 4.7, поэтому его нельзя переустановить.
net framework 4.7, поэтому его нельзя переустановить.
Программное обеспечение, которое вы пытаетесь установить, не знает об этом факте и проверяет запись Версия по ключам:
HKEY_LOCAL_MACHINE\SOFTWARE\WOW6432Node\Microsoft\NET Framework Setup\NDP\v4\Client HKEY_LOCAL_MACHINE\SOFTWARE\WOW6432Node\Microsoft\NET Framework Setup\NDP\v4\Full
для .net 4.6.
А в Creators update версия 4.7.02046 , которые инструменты не поддерживают.
Итак, подделайте версию .net и измените запись Version на 4.6.01586 , установите инструмент и после установки измените версию обратно на 4.7.02046 .
Используйте «Программы и компоненты», щелкните все, что начинается с «Microsoft .NET» (сначала самые новые версии) и «Удалить».
Удалите его следы с помощью утилиты очистки установки .NET Framework.
Переустановите его из автономного установщика или используйте DISM /Online /Cleanup-Image /RestoreHealth для повторного обновления.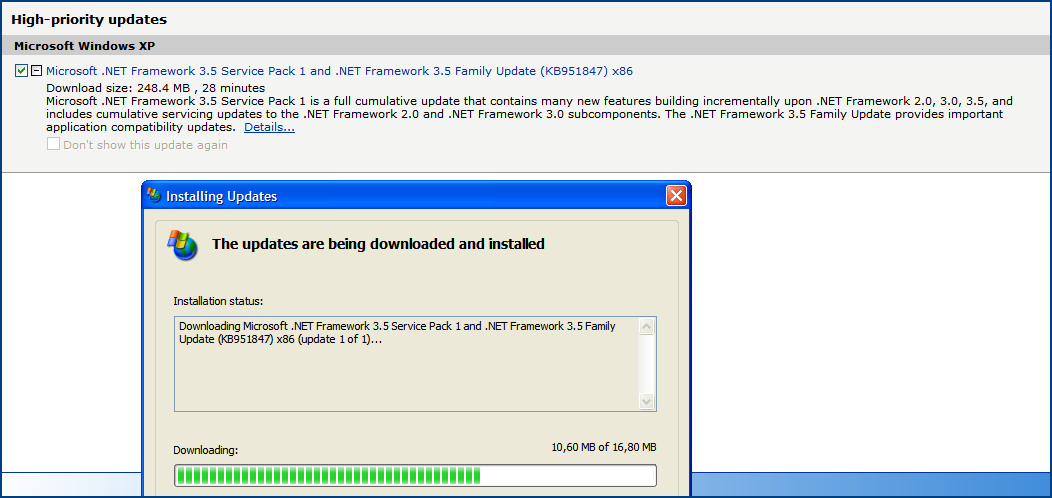
Попробуйте установить эту официальную версию.
6
.NET Framework 4.0 нельзя переустановить в Windows 10, поскольку он интегрирован в ОС. Для меня проблемы были обнаружены средством проверки установки .NET Framework (подсказка: кнопка View Log открывает полный журнал, но есть журнал только с ошибками в том же каталоге), но средство восстановления .NET Framework не смогло исправить ошибку. проблема.
Однако обновление до Windows 10 решило проблему. Я обновился с версии 2004 до 20х3 и теперь все работает как положено.
Вы можете загрузить ISO-образ Windows 10 нужной вам сборки или получить новый.
Получить инструмент под названием NTlite. Вам не нужна лицензия для этого инструмента.
Скопируйте все файлы в папку C:\ из смонтированного ISO-образа Windows 10.
Теперь используйте NTlite для удаления определенных только Net Framework 4+ в компонентах.
Чтобы сделать это, используйте совместимые настройки для включения заблокированной системы.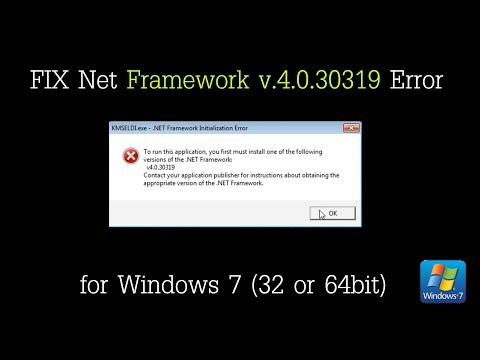
Теперь просто запустите сетап в папке редактируемой винды. И сохраните настройки и приложения только для новой установки системных файлов Windows. Это также будет держать ваши окна активированными без необходимости повторной активации.
Таким образом вы сможете установить Net Framework 4.5+. Но не для 4.0.
1
Зарегистрируйтесь или войдите в систему
Зарегистрируйтесь с помощью Google
Зарегистрироваться через Facebook
Зарегистрируйтесь, используя электронную почту и пароль
Опубликовать как гость
Электронная почта
Обязательно, но не отображается
Опубликовать как гость
Электронная почта
Требуется, но не отображается
Нажимая «Опубликовать свой ответ», вы соглашаетесь с нашими условиями обслуживания, политикой конфиденциальности и политикой использования файлов cookie
.
Как установить .Net v4x framework в Windows 10, если установка v4 заблокирована?
спросил
Изменено
2 года, 11 месяцев назад
Просмотрено
2к раз
ОС: Windows 10 64-разрядная версия 10.0 Build 18363
После недавнего обновления Windows фреймворк .NET v4 с использованием программного обеспечения перестал работать.
При попытке установить платформу .NET v4.8 или 4.7.2 Получение сообщения о том, что она уже установлена.
Попытался включить расширяемость .NET и перезагрузил ПК. Опять получаю тот же набор ошибок.
Нашел эту ссылку из дополнительной информации в заблокированном установщике
https://docs.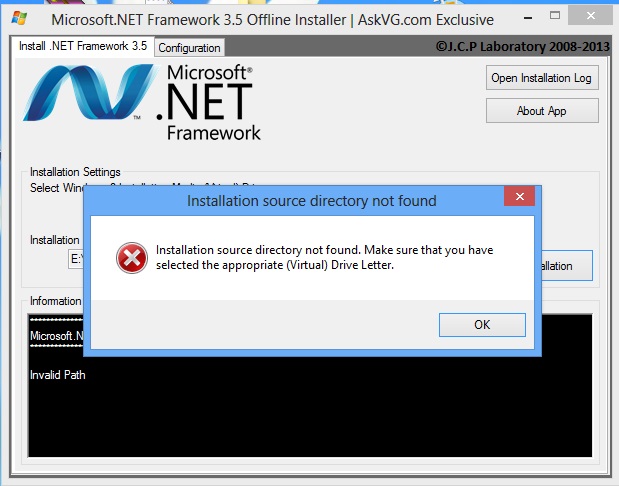 microsoft.com/en-us/dotnet/framework/install/troubleshoot-blocked-installations-and-uninstallations
microsoft.com/en-us/dotnet/framework/install/troubleshoot-blocked-installations-and-uninstallations
Пробовал .NET набор инструментов для восстановления установки и попытка установки .NET Framework. Все еще не работал.
Пробовал ответ Как переустановить .NET Framework 4/4.6 в Windows 10?
Все еще ищет новые шаги или новый инструмент восстановления от Microsoft для исправления установки .NET v4x в Windows 10 18363.
- windows-10
- .net-framework
- c#
- установщик
- .net-4.0
7
Благодаря @Ramhound за 2-ю ссылку
Запросил системный администратор разрешить обновление Windows для ПК и обновление новых функций через полное обновление Windows включило .Net framework v4.8 в Window 10 Build18363 . Теперь все приложения, которые выдавали ошибку, теперь работают.
Также наблюдается в окне «Включение или отключение компонентов Windows».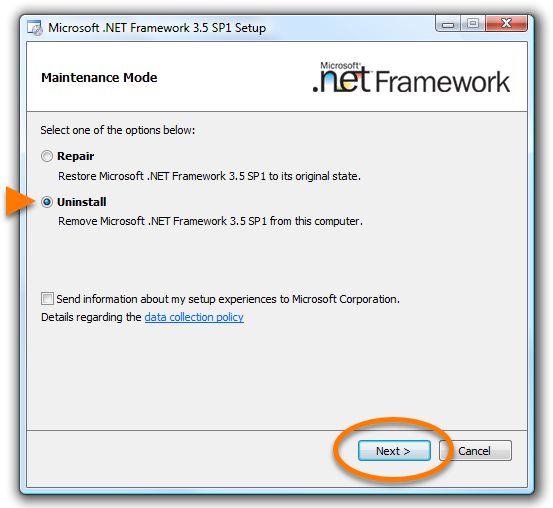
 Переходим к разделу «Обновления и безопасность»
Переходим к разделу «Обновления и безопасность»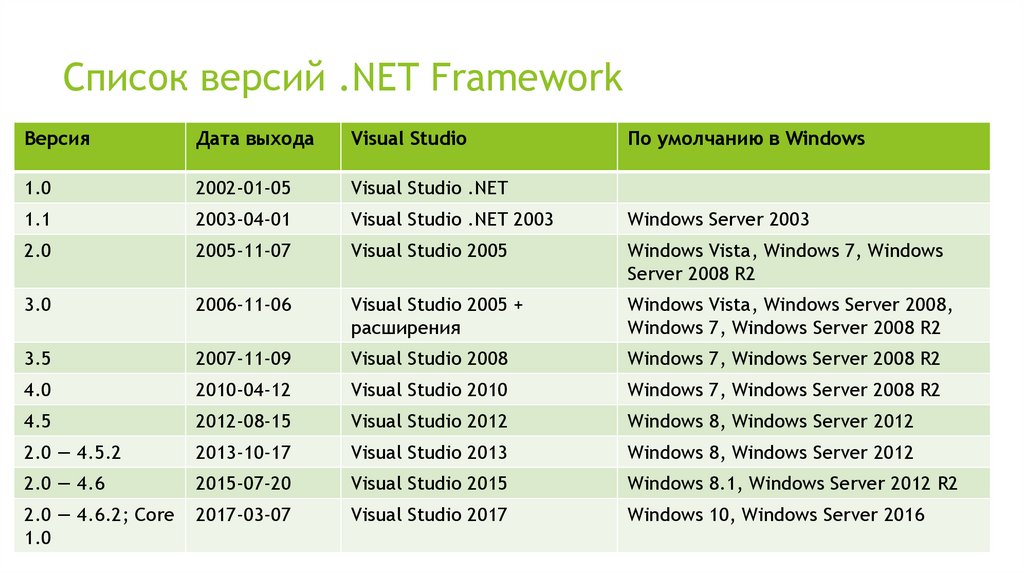 Обновление затронуло MOF-файл в пакете сборки, и это обновление нарушило PowerShell DSC.
Символы ASCII являются доказательством повреждения DSC.
Удалите и переустановите .net Framework. Кроме того, средство восстановления .NET Framework может устранить проблему. Вы можете получить его здесь
Обновление затронуло MOF-файл в пакете сборки, и это обновление нарушило PowerShell DSC.
Символы ASCII являются доказательством повреждения DSC.
Удалите и переустановите .net Framework. Кроме того, средство восстановления .NET Framework может устранить проблему. Вы можете получить его здесь
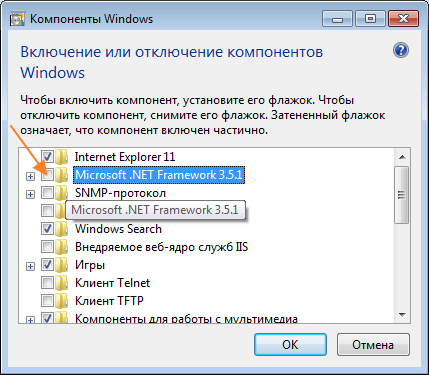 net-framework
net-framework