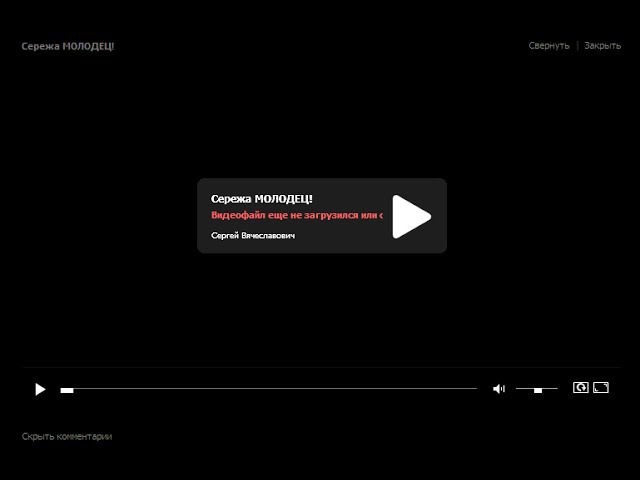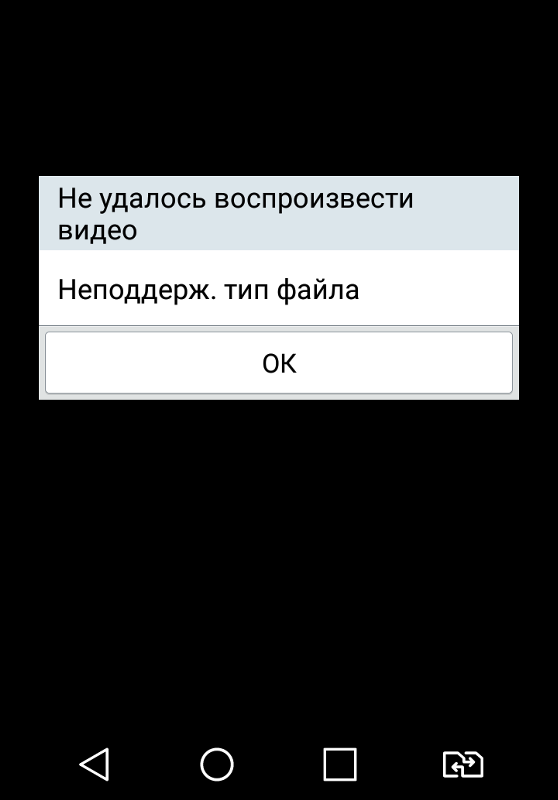Mp4 не воспроизводится: Невозможно воспроизвести файл MP4 на устройства под управлением ОС, отличных от Windows, если он был создан в Windows 7 или Windows Server 2008 R2
Содержание
Почему видео в формате MP4 не воспроизводится на iPhone
iPhone поддерживает не все видеоформаты. Первоначально он может воспроизводить видео в форматах MP4, MOV, M4V и AVI, но только если они были сжаты с использованием стандартов MJPEG, MPEG-4 или H.264.
!important;margin-left:auto!important;min-height:250px;line-height:0;padding:0″>
Например, вы отправили видео с компьютера на iPhone, но оно все равно не воспроизводится. Если вы столкнулись с этой проблемой, то, скорее всего, причина в неправильном кодеке.
Вот как вы можете это исправить.
Использование сторонних видеоплееров
Первое, что вам поможет, — это скачать сторонний видеоплеер. Мы выбрали 5 приложений, которые воспроизводят практически любой формат видео, включая mp4.
!important;margin-right:auto!important;min-width:300px;min-height:250px;max-width:100%!important;line-height:0;margin-top:15px!important;margin-bottom:15px!important;margin-left:auto!important;display:block!important;text-align:center!important»>
VLC
VLC для iPhone
VLC считается одним из лучших видеоплееров. Приложение поддерживает большое количество видеоформатов, включая все наиболее распространенные типы файлов и кодеки. Важно отметить, что для пользователей Mac и iOS VLC также поддерживает потоковое видео и аудио AirPlay.
Приложение поддерживает большое количество видеоформатов, включая все наиболее распространенные типы файлов и кодеки. Важно отметить, что для пользователей Mac и iOS VLC также поддерживает потоковое видео и аудио AirPlay.
VLC также интегрирован с Dropbox и другими облачными сервисами хранения данных. Имеются и другие приятные функции, такие как поддержка титров, многодорожечное аудио и контроль скорости.
!important;margin-right:auto!important;margin-left:auto!important;display:block!important;text-align:center!important;margin-top:15px!important;margin-bottom:15px!important;line-height:0;padding:0″>
KMPlayer
KMPlayer для iPhone
KMPlayer — это отличное приложение для iPhone. Оно подходит для всех, кто хочет смотреть потоковый контент в высоком разрешении. Вы можете использовать его для просмотра видео в форматах 4K, UHD и FHD (если модель вашего iPhone это поддерживает). Потенциально приложение может воспроизводить даже контент в формате 8K.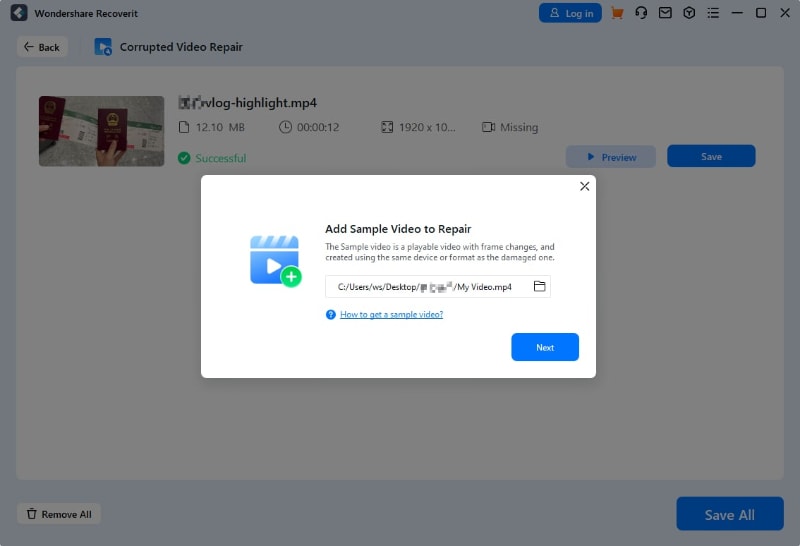
Видеоплеер работает с более чем 60 видеоформатами, включая MP4, MOV, REC, TOD, VRO, WTV, AVI, GVI, M4V, WMV, VOB, MT2S, MPEG, NSV и MKS. Он также поддерживает больше форматов титров, чем почти любой другой видеоплеер для iPhone.
!important;margin-bottom:15px!important;display:block!important;text-align:center!important;min-width:300px;padding:0″>
KMPlayer можно скачать и использовать бесплатно.
Медиаплеер PlayerXtreme
PlayerXtreme для iPhone
PlayerXtreme Media Player — это широко используемый видеоплеер для iPhone. Он имеет один из самых обширных списков функций среди всех видеоплееров в App Store.
Поддерживаются все основные форматы файлов, включая 3GP, ASF, DIVX, M2P, M4V, MOV, MP4, MPEG, MPG, OGV, PS, QT, VOB, WEBM и VIDEO_TS.
Поддержка AirPlay и Google Cast позволяет передавать видео с iOS на Apple TV или Google Chromecast, а также использовать приложение для загрузки титров и фильмов в режиме реального времени.
Infuse
Infuse для iPhone
Infuse — еще одно приложение, на которое вам стоит обратить внимание. Оно существует уже несколько лет и считается одним из лучших видеоплееров для iPhone. Таким образом, он является прямым конкурентом PlayerXtreme Media Player.
Оно существует уже несколько лет и считается одним из лучших видеоплееров для iPhone. Таким образом, он является прямым конкурентом PlayerXtreme Media Player.
!important;margin-left:auto!important;display:block!important»>
Поддерживаемые типы файлов: MP4, M4V, MOV, MKV, AVI, WMV, MTS, ISO, VIDEO_TS, FLV, OGM, OGV, ASF, 3GP, DVR-MS, WEBM и WTV. Вы можете просматривать локально сохраненное видео iOS, но вы также можете использовать Infuse для потоковой передачи видео из внешних источников.
Infuse имеет интеграцию с AirPlay и Google Cast, поддержку бесплатных титров и глав видео, несколько аудиодорожек и безостановочное воспроизведение.
GPlayer
GPlayer для iPhone
Если Infuse считается конкурентом PlayerXtreme Media Player, то GPlayer — ближайший претендент на роль аналога VLC. Поскольку он приобрел большую известность до того, как порт VLC наконец появился на iOS, он имитирует многие из лучших функций VLC.
Например, как и VLC, GPlayer имеет функцию загрузки по Wi-Fi. Она позволяет передавать видеофайлы между ПК и устройством по Wi-Fi, чтобы вы могли смотреть их, когда не подключены к Интернету. Особенно для пользователей Windows это один из лучших способов передачи видеофайлов с ПК на iPhone.
Она позволяет передавать видеофайлы между ПК и устройством по Wi-Fi, чтобы вы могли смотреть их, когда не подключены к Интернету. Особенно для пользователей Windows это один из лучших способов передачи видеофайлов с ПК на iPhone.
Среди других важных функций — поддержка AirPlay, поддержка жестов и интеграция с iTunes. В приложении можно воспроизводить такие типы файлов, как AVI, WMV, RMVB, ASF, h364, MKV, TS и M2TS.
Как конвертировать видео
Если вы предпочитаете смотреть видео в родном приложении, вам необходимо конвертировать его в нужный кодек, например H.264.
В этом случае мы рекомендуем использовать Any Video Converter (AVC). Эта программа бесплатна и очень популярна среди пользователей iPhone. Всего за несколько кликов вы сможете получить желаемый результат:
- Загрузите и установите Any Video Converter на свой компьютер.
- Откройте конвертер.
- Нажмите «Добавить видео» и выберите файл, который вы хотите конвертировать.

- Выберите формат выходного видео из раскрывающегося списка «Output Profile».
- Нажмите на кнопку «Конвертировать сейчас!», чтобы начать конвертацию.
Далее, используя iTunes, вы можете легко скопировать видеофайл на iPhone.
Видео MP4 не воспроизводится на MacBook — вот два эффективных способа
Когда вы воспроизводите видеофайл MP4 на своем MacBook, появляется всплывающее окно с напоминанием о том, что «Этот файл содержит носитель, несовместимый с QuickTime Player». Почему это происходит? Что вы должны сделать? Вот возможные причины, а также методы, которые очень помогут вам в решении этой проблемы. Пожалуйста, внимательно прочтите следующее содержание.
Как играть в MP4 на Mac
- Часть 1: Почему нельзя воспроизводить видеофайлы MP4 на Mac с помощью QuickTime
- Часть 2: Как играть в MP4 на Mac с помощью бесплатного онлайн-конвертера видео
- Часть 3: Как воспроизводить MP4 на Mac с помощью Video Converter Ultimate
- Часть 4: Часто задаваемые вопросы о том, как играть в MP4 на Mac
Часть 1: Почему нельзя воспроизводить видеофайлы MP4 на Mac с помощью QuickTime
QuickTime является медиаплеером Apple по умолчанию и может предоставить вам самый простой способ воспроизведения видеофайлов MP4 на Mac, поскольку он является частью операционной системы.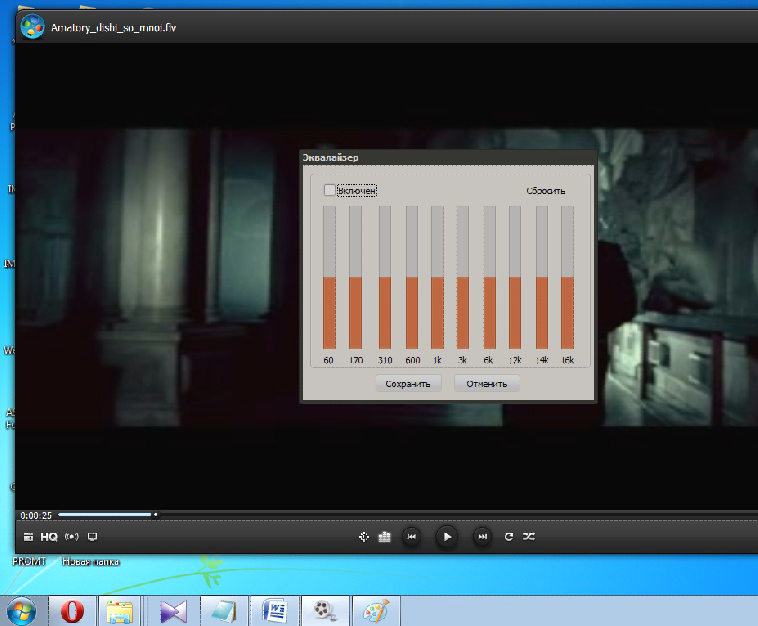 Однако есть некоторые видео MP4, которые QuickTime не может распознать. В этом случае вы можете иногда получать сообщение о том, что «фильм не может быть открыт». Это главным образом потому, что ваш видеофайл MP4 имеет кодек или ваш целевой файл MP4 был зашифрован.
Однако есть некоторые видео MP4, которые QuickTime не может распознать. В этом случае вы можете иногда получать сообщение о том, что «фильм не может быть открыт». Это главным образом потому, что ваш видеофайл MP4 имеет кодек или ваш целевой файл MP4 был зашифрован.
Чтобы решить проблему, заключающуюся в том, что видеофайл MP4 не может воспроизводиться на Mac, вы можете преобразовать файл MP4 в воспроизводимый формат, чтобы QuickTime мог его распознать. В этом случае вы можете выбрать профессиональный инструмент для конвертации видео. Вот два отличных метода для вас.
Часть 2: Как играть в MP4 на Mac с помощью бесплатного онлайн-конвертера видео Apeaksoft
Когда вы сталкиваетесь с ситуацией, когда файл MP4 не воспроизводится на Mac, тогда Apeaksoft Бесплатный онлайн-видео конвертер настоятельно рекомендуется. Он позволяет конвертировать файлы MP4 в формат MOV, который поддерживается для воспроизведения в QuickTime. Вы можете настроить выходные файлы MP4 с различными настройками. Это совершенно бесплатно, без рекламы.
Это совершенно бесплатно, без рекламы.
- 1. Настройте выходной файл MP4 с несколькими настройками.
- 2. Загружайте видео за один раз и конвертируйте их сразу.
- 3. Конвертируйте медиафайлы, такие как MP4, в любой популярный видеоформат.
- 4. Нет никаких особых требований к системе или браузеру.
- 5. Очень безопасно, без вирусов или рекламы.
Как конвертировать MP4 на Mac с помощью бесплатного онлайн-конвертера видео Apeaksoft
Шаг 1
Нажмите на Добавить файл в пользовательском интерфейсе, чтобы загрузить и установить программу запуска Apeaksoft на свой компьютер.
Шаг 2
После установки программы запуска выберите и загрузите видеофайл MP4, который вы хотите преобразовать, во всплывающем окне.
Шаг 3
Нажмите Конвертировать возможность начать преобразование медиафайла из формата MP4 в формат MOV. После этого вы можете пошагово воспроизводить выходной файл MOV в QuickTime.
Часть 3: Как воспроизводить MP4 на Mac с помощью Video Converter Ultimate
Apeaksoft Video Converter Ultimate — это медиаконвертер для настольных компьютеров, который может воспроизводить видеофайлы MP4 на Mac.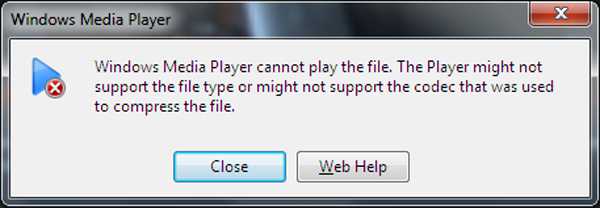 В отличие от конвертера онлайн-версий, он имеет больше функций. Вы можете конвертировать видео, конвертировать DVD, редактировать видео, улучшать видео и многое другое. Более того, вы можете использовать его для преобразования нужных файлов MP4 в форматы MOV с более высокой скоростью. Он позволяет редактировать видео MP4 с различными функциями редактирования.
В отличие от конвертера онлайн-версий, он имеет больше функций. Вы можете конвертировать видео, конвертировать DVD, редактировать видео, улучшать видео и многое другое. Более того, вы можете использовать его для преобразования нужных файлов MP4 в форматы MOV с более высокой скоростью. Он позволяет редактировать видео MP4 с различными функциями редактирования.
Apeaksoft Video Converter Ultimate
4,000,000+ Загрузки
Конвертируйте видео, аудио и DVD в более чем 1000 форматов.
Конвертируйте видео MP4 с разных ресурсов и устройств.
Предоставьте набор инструментов для улучшения ваших цифровых файлов по вашему желанию.
Настройте MP4 с помощью расширенных функций редактирования за считанные минуты.
Free DownloadFree Download
Как играть в MP4 на Mac с помощью Apeaksoft Free Video Converter Ultimate
Шаг 1
После установки установите Video Converter Ultimate на свой Mac. Затем выберите конвертер меню в главном интерфейсе. После этого щелкните значок +, чтобы добавить целевой файл MP4, или перетащите его напрямую в программу.
Шаг 2
Выберите целевой файл MP4 во всплывающем окне. Затем нажмите кнопку Конвертировать все в кнопку, чтобы выбрать MOV в качестве формата вывода.
Шаг 3
Если вы хотите обрезать часть файла MP4, вы можете щелкнуть значок Порез кнопка. Затем вы можете установить начальную и конечную точки по своему усмотрению.
Шаг 4
Когда вы закончите все настройки, вы можете щелкнуть Конвертировать кнопку, чтобы начать преобразование MP4 в MOV. После этого вы можете сохранить и воспроизвести файл MOV на своем устройстве.
Часть 4: Часто задаваемые вопросы о том, как играть в MP4 на Mac
1. Как воспроизвести купленный MP4 в iTunes на Mac?
После того, как вы приобрели MP4 в iTunes на Mac, вы должны авторизовать MacBook для воспроизведения покупок iTunes Store. Перейдите в приложение «Музыка» и выберите учетную запись, затем выберите «Авторизовать этот компьютер». Затем вы можете воспроизводить зашифрованный MP4 на Mac только с другими файлами.
2. Могу ли я воспроизвести видеофайл MP4 на моем Mac без использования конвертера?
Конечно. Помимо упомянутого выше инструмента преобразования формата, вы также можете использовать некоторые сторонние медиаплееры для воспроизведения файла MP4 на Mac, например, проигрыватель VLC Media.
3. Могу ли я воспроизводить файлы AVI в QuickTime Player на Mac?
Нет. Вы не можете воспроизводить файлы AVI в QuickTime. Если вы хотите воспроизводить файлы AVI в QuickTime Player, вы можете изменить свой Файл AVI в MP4 или формат MOV. Или вы можете открывать файлы AVI с помощью профессионального проигрывателя AVI для Mac, не меняя формат.
Заключение
Когда вы сталкиваетесь с проблемой, что видео MP4 не может воспроизводиться на вашем MacBook, есть две часто встречающиеся причины: есть ли кодек MP4 или ваше видео MP4 было зашифровано. Для решения проблем наиболее рекомендуемый метод — конвертировать файл MP4 в MOV формат с помощью Apeaksoft Free Online Video Converter или Apeaksoft Video Converter Ultimate. Они вас не разочаруют! И оставляйте свои комментарии!
Они вас не разочаруют! И оставляйте свои комментарии!
Google Drive не будет воспроизводить фильмы в формате MP4? Решенный
Google Drive — отличный программный инструмент для обмена видео и музыкой. Однако в последние дни многие пользователи заметили, что Google Диск не воспроизводит mp4 или видео с Google Диска не воспроизводится. Они часто сталкиваются с проблемой, показывающей, что «Видео не может быть воспроизведено» на экране. Если вы пытаетесь воспроизвести видео MP4 на Google Диске или уже сталкивались с ошибкой воспроизведения MP4, эта статья поможет вам избежать ненужных сбоев в будущем. Кроме того, будет предоставлена более подробная информация о Google Диске.
- Часть 1: Как воспроизводить видео и фильмы в формате MP4 на Google Диске?
- Часть 2: Почему иногда я не могу воспроизвести видео MP4 на Google Диске?
- Часть 3: Как решить Google Диск не воспроизводит фильмы в формате MP4
- Часть 4: Бесплатная альтернатива MP4 для воспроизведения фильмов MP4
- : как легко скачать фильмы в формате MP4 с веб-сайтов
Бонус
Часть 1: Как воспроизводить видео и фильмы в формате MP4 на Google Диске?
Google Диск — это онлайн-сервис облачного хранения, запущенный Google. С помощью этой услуги пользователи могут получить 15 ГБ бесплатного дискового пространства. В то же время, если у пользователей есть больший спрос, они могут получить больше места для хранения, заплатив. Пользователи могут войти через единую учетную запись Google. Google Диск предоставит пользователям 15 ГБ бесплатного пространства для хранения, достаточного для ежедневного использования. Теперь, помимо функции хранения цифровых данных, Google Диск также поддерживает функцию предварительного просмотра, которая теперь может быть совместима с различными мультимедийными форматами, включая файлы изображений, PDF, видео и документы Word, а также WebM, MPEG4, 3GPP, MOV. , AVI и т. д.
С помощью этой услуги пользователи могут получить 15 ГБ бесплатного дискового пространства. В то же время, если у пользователей есть больший спрос, они могут получить больше места для хранения, заплатив. Пользователи могут войти через единую учетную запись Google. Google Диск предоставит пользователям 15 ГБ бесплатного пространства для хранения, достаточного для ежедневного использования. Теперь, помимо функции хранения цифровых данных, Google Диск также поддерживает функцию предварительного просмотра, которая теперь может быть совместима с различными мультимедийными форматами, включая файлы изображений, PDF, видео и документы Word, а также WebM, MPEG4, 3GPP, MOV. , AVI и т. д.
На самом деле воспроизведение видео в формате MP4 на Google Диске — простая задача, потому что в Google Диске есть встроенный видеоплеер MP4, который может быть совместим с различными устройствами, включая компьютеры, Android, iPhone и iPad. Вам нужно только установить Google Диск на эти устройства или другими способами, вы можете напрямую использовать веб-интерфейс Google Диска для воспроизведения видео в формате MP4. В большинстве случаев видео в формате MP4 воспроизводится плавно. Однако при воспроизведении видео MP4 на Google Диске могут возникнуть некоторые недружественные проблемы. Далее я перечислю общие проблемы и представлю соответствующие решения.
В большинстве случаев видео в формате MP4 воспроизводится плавно. Однако при воспроизведении видео MP4 на Google Диске могут возникнуть некоторые недружественные проблемы. Далее я перечислю общие проблемы и представлю соответствующие решения.
Часть 2. Почему иногда я не могу воспроизвести видео MP4 на Google Диске?
На самом деле, MP4-плеер Google Диска может воспроизводить видео MP4 без каких-либо сомнений, однако во время воспроизведения вы можете столкнуться с некоторыми сбоями, и далее я перечислю основные причины этого сбоя.
Причина 1. Версия браузера
Видео в формате MP4 обычно воспроизводятся на Google Диске в браузере. Но если ваш браузер не обновлен до последней версии или некоторые настройки установлены неправильно, видео MP4 не может быть воспроизведено.
Причина 2. Проблема может заключаться в установленном плагине
Если вы привыкли устанавливать в браузер всевозможные плагины или расширения, то это может привести к снижению скорости работы Google Диска.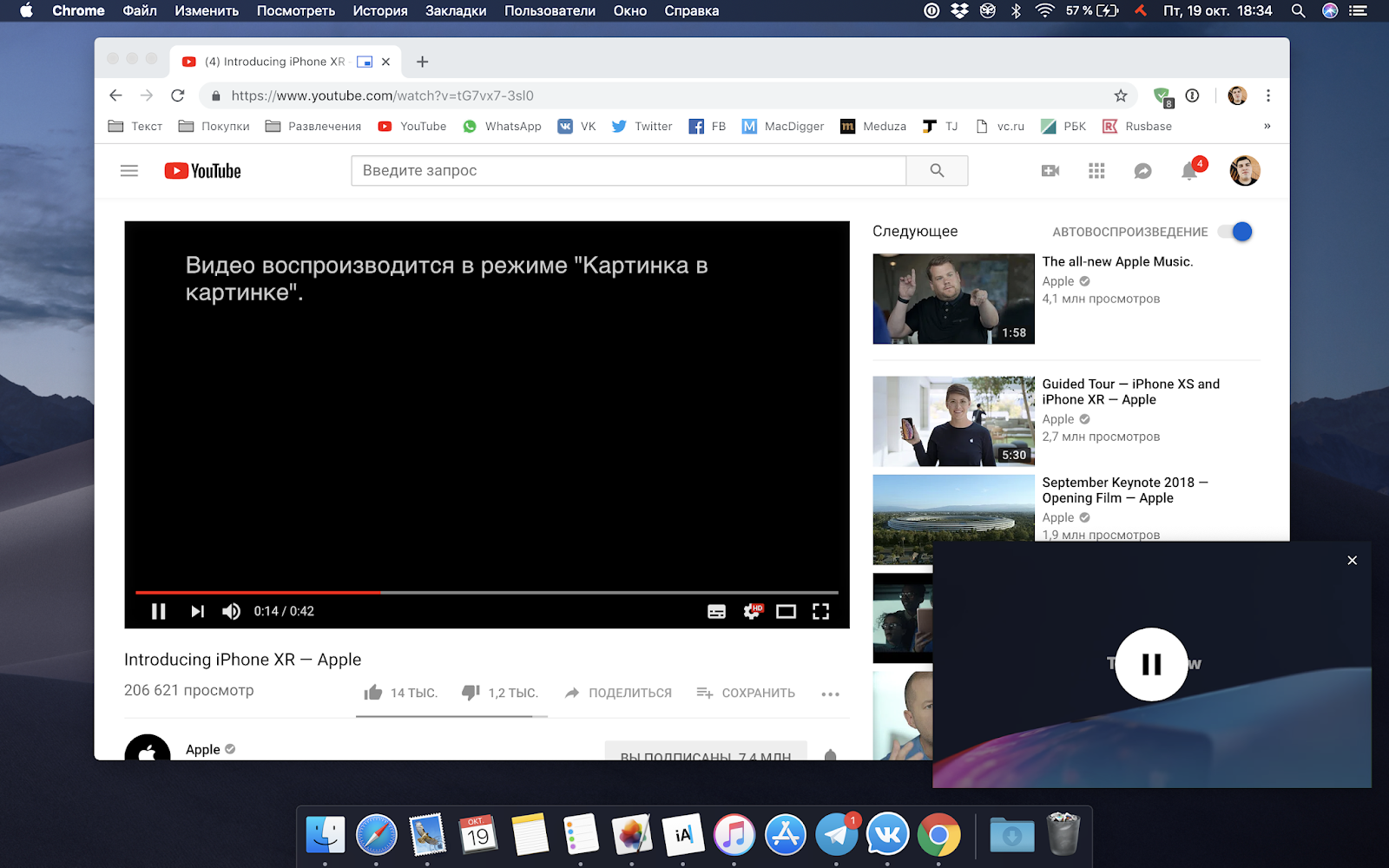
Причина 3. Разрешение видео не поддерживается
Поддерживаемое разрешение видео для Google Диска: 1920*1080p. Убедитесь, что ваши видео MP4 отформатированы в таком разрешении видео. Или он не будет воспроизводиться Google Диском.
Причина 4. Слишком низкая скорость интернета
Если у вас нет надлежащей скорости Интернета, внутренний MP4-плеер вашего Google Диска не будет работать соответственно. В обычных случаях для Google Диска требуется стабильный и высокоскоростной интернет.
Причина 5. Неправильная настройка маршрутизатора
Если вы используете традиционные маршрутизаторы, обычно сбой воспроизведения MP4 не происходит. Но если ваш интернет-маршрутизатор новой версии, то он может поставляться с интернет-ограничителями и протоколами безопасности.
Часть 3. Как решить Google Диск не воспроизводит фильмы в формате MP4
Ну, собственно, приведенный выше список причин отказа видео MP4 следует продолжить. Например, это также может быть вызвано оперативной памятью вашего компьютера. В любом случае, исходя из проблемы с воспроизведением MP4 на Google Диске, подробные решения будут приведены ниже.
Например, это также может быть вызвано оперативной памятью вашего компьютера. В любом случае, исходя из проблемы с воспроизведением MP4 на Google Диске, подробные решения будут приведены ниже.
Решение 1. Проверьте версию вашего браузера
Убедитесь, что версия вашего браузера обновлена до последней версии, если вы хотите без проблем воспроизводить видео в формате MP4 на Google Диске. Кстати, не устанавливайте слишком много расширений или плагинов. Или, другими словами, вам лучше отключить эти плагины для еще одной попытки.
Решение 2. Проверьте подключение к Интернету
Надлежащий и быстрый интернет заставит ваш MP4-плеер воспроизводиться на Google Диске. Во-первых, вы можете проверить свое интернет-соединение с помощью онлайн-тестера скорости. Затем, если вы обнаружили, что ваша скорость в порядке, вы можете попробовать сбросить модер и маршрутизатор и выключить на несколько минут. В большинстве случаев интернет-соединение может быть снова сброшено.
Решение 3. Очистите оперативную память
Если вы пробовали вышеуказанные решения, но ничего не работает, есть еще один способ попробовать. На самом деле вам следует установить новую оперативную память, но здесь другой более удобный способ — очистить оперативную память. Сначала откройте параметр Chrome, перейдите к «История», найдите параметр «Очистить данные просмотра» и нажмите «Очистить данные».
Решение 4. Отключите аппаратное ускорение
Если аппаратное ускорение было активировано, оно может занимать слишком много графического процессора на вашем компьютере, что замедлит скорость обработки вашего Google Диска. Чтобы избежать сбоя воспроизведения MP4 на Google Диске, единственный способ сделать это — отключить аппаратное ускорение. Сначала откройте браузер Chrome и найдите настройки, затем нажмите «Дополнительно», чтобы выбрать «Система» в нижней части панели настроек, где вы можете нажать «Отключить», чтобы заставить его работать.
Часть 4: Бесплатная альтернатива MP4 для воспроизведения фильмов в формате MP4
Обычно Google Диск используется в качестве приложения облачного хранилища, основная функция которого заключается в сохранении большого количества ваших файлов в целости и сохранности, а не в качестве профессионального медиаплеера для предоставить пользователям решения для воспроизведения. В то же время, если это разрешено, вы можете загрузить эти видео или фильмы в формате MP4 с Google Диска, чтобы сохранить их на локальном жестком диске. Затем, во-вторых, переключитесь на другой мощный медиаплеер, который, несомненно, может воспроизводить фильмы MP4 без каких-либо проблем. По поводу одного из мощных медиаплееров, Leawo Blu-ray Player — это тот, кому вы можете доверять.
В качестве 100% бесплатного программного обеспечения для медиаплеера Leawo Blu-ray Player содержит все решения для воспроизведения мультимедиа, необходимые для вашего досуга, включая Blu-ray, DVD, HD (4K), файлы ISO с MP4, AVI, MPEG. , и другие популярные форматы поддерживаются. Благодаря передовой технологии обработки изображений и аудио программное обеспечение Leawo Free Blu-ray Player может предоставить вам изображение без потерь качества даже для видео 4K, прослушивание стереозвука, бесплатное дешифрование DVD и Blu-ray для всех регионов и ориентированное на пользователя управление воспроизведением. Что нельзя упустить, так это то, что он также позволяет вам конвертировать фильмы Blu-ray в файлы MKV без потери качества.
, и другие популярные форматы поддерживаются. Благодаря передовой технологии обработки изображений и аудио программное обеспечение Leawo Free Blu-ray Player может предоставить вам изображение без потерь качества даже для видео 4K, прослушивание стереозвука, бесплатное дешифрование DVD и Blu-ray для всех регионов и ориентированное на пользователя управление воспроизведением. Что нельзя упустить, так это то, что он также позволяет вам конвертировать фильмы Blu-ray в файлы MKV без потери качества.
Проигрыватель Blu-ray Leawo
Программное обеспечение проигрывателя Blu-ray без региона для бесплатного воспроизведения дисков Blu-ray и DVD независимо от защиты диска и региональных ограничений.
Воспроизведение видео 4K FLV, видео 4K MKV, видео 4K MP4 и т. д. без потери качества.
Поддержка преобразования с дисков Blu-ray/DVD в MKV в премиум-версии.
Обеспечьте высокое качество стереозвука благодаря поддержке различных передовых технологий декодирования звука, таких как Dolby, DTS, AAC, TrueHD, DTS-HD (включая каналы 5. 1, 7.1) и т. д.
1, 7.1) и т. д.Загрузить WinЗагрузить Mac
Для получения подробных инструкций о том, как воспроизводить видео с помощью проигрывателя Leawo Blu-ray, это довольно просто. Что вам нужно сделать, это скачать плеер и установить его на свой компьютер.
Шаг 1: Загрузите исходный медиафайл в медиаплеер. Перед просмотром и загрузкой исходных файлов фильмов убедитесь, что на вашем ПК установлен этот легкий медиаплеер. Затем нажмите «Открыть файл» в домашнем интерфейсе, чтобы загрузить исходные медиафайлы в проигрыватель.
Шаг 2: Установите параметры воспроизведения. Вам будет доступно множество пользовательских функций, включая субтитры, аудиовыход, снимок, DVD Blu-ray и так далее. Нажмите кнопку настроек, чтобы открыть окно этих функций.
Шаг 3: Наслаждайтесь воспроизведением видео/фильмов. Нажмите кнопку запуска, чтобы воспроизвести фильм. Вы сможете смотреть потоковое кино, как в кинотеатре, в домашнем кинотеатре.

Bonus: как легко загружать фильмы в формате MP4 с веб-сайтов
CleverGet Video Downloader , комплексный онлайн-загрузчик фильмов, который может не только загружать онлайн-видео, но также бесплатные фильмы, платные фильмы и даже прямые трансляции, может помочь вам легко выполнить онлайн бесплатные задачи по загрузке фильмов в простые клики. С его помощью вы можете легко загружать бесплатные фильмы с различных бесплатных сайтов фильмов или видео, таких как YouTube , Twitter , Tubi, Facebook live , Vimeo и другие бесплатные сайты с фильмами.
Загрузчик видео CleverGet
Скачать видеофильм со звуком 320 Кбит/с.
Легко скачивайте прямые трансляции без потери качества.
Средство извлечения информации о видео.
Поддерживает загрузку списка воспроизведения.
Поддержка многозадачности и извлечения видеоинформации внутри.
Простой в использовании пользовательский интерфейс.Загрузить WinЗагрузить Mac
Вот пошаговое руководство по загрузке видео напрямую с веб-сайтов:
Шаг 1: Настройте общие параметры загрузки видео/фильмов
Из представленного списка выберите идеальное видео с параметрами, которые соответствуют вашим потребностям (например, качество и формат).
Шаг 2: Посетите целевой сайт
Найдите видео/фильмы, которые вы хотите загрузить. Скопируйте и вставьте адрес из адресной строки.
Шаг 3: Запустите этот загрузчик видео
Вставьте ссылку в адресную строку CleverGet, которая автоматически обнаружит загружаемые видео и отобразит их все. После этого нажмите, чтобы скачать видео.
загрузка — Загруженный файл mp4 не воспроизводится ни в одном видеоплеере
спросил
Изменено
3 года, 1 месяц назад
Просмотрено
628 раз
Я загрузил видео с помощью Youtube-dlg, это был поток HLS, и он загрузился полностью, за исключением того, что Youtube-dlg сообщил мне об ошибке, когда он закончился.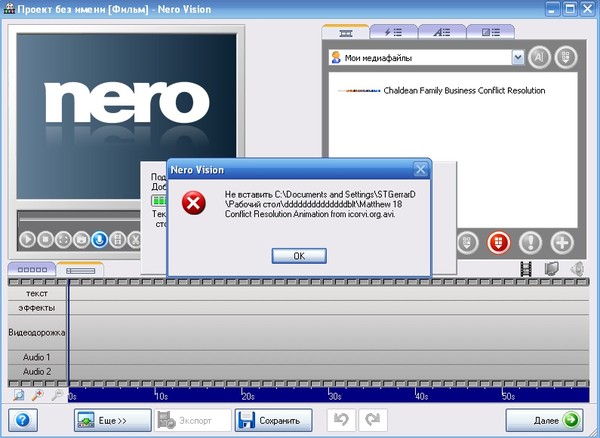
Я предполагаю, что сайт, с которого я скачал, сделал это таким образом, чтобы препятствовать загрузке.
в любом случае, у меня есть файл размером 200 МБ, который хранится на моем компьютере и ждет исправления .. есть ли у кого-нибудь опыт с этим ??
- видео
- скачать
- mp4
- hls
3
Да, я сталкивался с этим много раз. Иногда, когда мы загружаем файл mp4, это может привести к ошибкам по нескольким причинам, включая прерывание при загрузке видео в формате MP4, неправильное завершение работы системы при редактировании. mp4, ошибка передачи, несогласованность сети и т. д. и т. д.
Но мы по-прежнему получаем большой кусок файла, и похоже, что он в конечном итоге найдет свое место в корзине, даже не дав нам возможности просмотреть ни единого кусочка. Итак, есть ли способ воспроизвести не полностью загруженный файл? Я думаю, что есть один. Поскольку в Интернете доступно множество видеоплееров, и если вы не пробовали их все, я думаю, вы пропустили проигрыватель VLC.

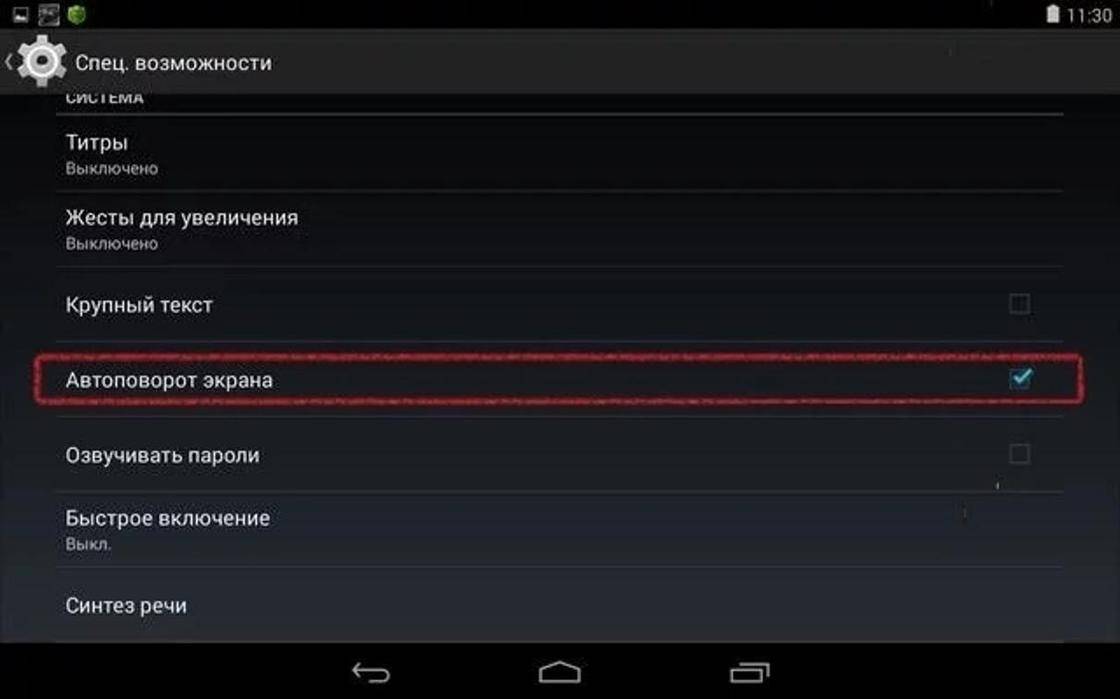 1, 7.1) и т. д.
1, 7.1) и т. д.