Почему виндовс 7 долго загружается: Долго загружается компьютер Windows 7 при включении
Содержание
«Как долго может длиться восстановление запуска на Windows 7?» — Яндекс Кью
Популярное
Сообщества
Восстановление запуска длится 2 часа, до сих пор идёт устранение неполадок. Сколько по времени должно длится восстановление и что делать, если оно происходит долго?
КомпьютерыWindows 7+3
Анонимный вопрос
·
3,4 K
ОтветитьУточнитьЛеонид. Ремонт ноутбуков Стерлитамак
Предпринимательство
111
Выполняю срочный ремонт компьютеров и ноутбуков в Стерлитамаке.
Установка операционной… · 1 апр 2021 · мойпк.рф
Посмотрите жесткий диск лампочка на ноутбуке, или компьютере мигает? Если да, ждите…
Если нет, просто крутит, ничего не делает, завис.
Если по нулю восстанавление нажали, и было много очень программ, то он их переносит в папку, поэтому долго . И будет у Вас чистая Windows по окончанию, без ничего.
Плюс зависит от мощности Вашего компа.
Леонид Ладанов.
Старший специалист. Ремонт ноутбуков в Стерлитамаке. Программы.
Перейти на мойпк.рфКомментировать ответ…Комментировать…
Марат Дмитриев
2
работаю на Discord ботом · 31 мая 2021
Самый простой способ основыется на том, что в системном реестре Windows 7 хранит информацию о последней удачной загрузке компьютера.
Как только компьютер начнет загружаться, нажимаем клавишу F8, чтобы попасть в меню дополнительных вариантов загрузки компьютера.
Выбираем опцию Последняя удачная конфигурация.
Выбор варианта загрузки последней удачной конфигурации с работос… Читать далее
Комментировать ответ…Комментировать…
ЖЗЛ-Сервис
Продажа и ремонт компьютерной и оргтехники. Локальные сети. Системы видеонаблюдения. · 5 апр 2021 · jzl39.ru
Отвечает
Дмитрий Мельченко
Процесс может занимать достаточно большой промежуток времни. Другое дело, что после него система все равно не запускается. Эффективнее откатиться к точке восстановления. Либо вариант последнего удачного запуска.
Комментировать ответ…Комментировать…
Первый
илья горстков
1
1 сент 2022
этому вопросу конечно уже много месяцев, но если у кого-то такая шняга, то попробуйте при включении компа нажимать все время f8, пока не включится определенное окно, там выберете «последняя удачная загрузка», и все будет ок!
Комментировать ответ…Комментировать…
Вы знаете ответ на этот вопрос?
Поделитесь своим опытом и знаниями
Войти и ответить на вопрос
Долго загружается компьютер на Windows 7 при включении
Автор admin На чтение 4 мин Просмотров 20 Опубликовано
В нашей сегодняшней статье речь пойдет о том, почему долго загружается компьютер с Windows 7. Естественно, мы приведем комплекс эффективных мер, которые помогут наладить быстродействие и вернуть машине былую прыть. Будьте аккуратными, внимательно следите за каждым этапом нашей подробной пошаговой инструкции и делайте так же. Приступаем.
Приступаем.
Перед тем как мы продолжим, рекомендуем ознакомиться с роликом, в котором автор подробно затрагивает все моменты, влияющие на скорость запуска ПК или ноутбука. Смотрите видео внимательно, информация, которую вы из него получите, точно не окажется лишней.
Данная инструкция подойдет для любых версий «Семерки». Не важна также и разрядность этой операционной системы. Мало того, все описанное ниже можно с легкостью применить и для других ОС.
Содержание
- Оптимизируем Windows 7 ПК
- Используем SSD
- Чистим ПК от мусора
- Удаляем вирусы
- Работаем с автозапуском
- Отключаем ненужные службы
- В заключение
Оптимизируем Windows 7 ПК
Итак, рассмотрим несколько способов, способных помочь ускорить запуск компьютера, работающего под управлением Windows 7.
Используем SSD
Самый эффективный способ ускорить запуск и работу компьютера – это использование накопителей нового поколения, построенных по технологии SSD. В переводе Solid-state drive – это твердотельный прибор, в котором данные хранятся не на вращающихся пластинах, покрытых магнитным слоем, а на микросхемах.
Как результат, такие устройства практически не изнашиваются, а скорость их работы просто поражает. Например, если взять средний жесткий диск, скорость считывания и записи у его составит примерно 50 Мб/с. В случае же с SSD это будет 500 Мб/с. При этом время доступа меньше уже не в десятки, а в сотни и тысячи раз.
Чистим ПК от мусора
Также желательно очистить вашу ОС от мусорных файлов, которых тут скапливается очень много. Для этого вы можете воспользоваться бесплатной программой CCleaner, доступной на ее официальном сайте.
Работать с приложением нужно следующим образом:
- Скачиваем и устанавливаем утилиту. Запускаем ее.

- Переходим в раздел «Очистка» и жмем кнопку сканирования.
- Когда поиск временных файлов и других ненужных объектов будет завершен, выделяем весь найденный мусор и удаляем его.
Рассмотрим еще один вариант улучшения скорости запуска ПК.
Удаляем вирусы
Очищать компьютер от вирусов можно как при помощи штатного антивируса, так и с использованием дополнительно программного обеспечения в виде отдельных утилит, не требующих установки. Например, приложение AdwCleaner не нужно инсталлировать. Вы просто запускаете его и производите поиск угроз.
Рассмотрим, как это работает:
- Скачиваем программу с ее официального сайта и запускаем полученный файл.
- Принимаем условия лицензионного соглашения.
- Запускаем проверку ПК и дожидаемся ее завершения.
- Если угрозы будут найдены, удаляем их.
Работаем с автозапуском
Очень важным, даже основополагающим фактором, влияющим на скорость загрузки Windows 7 компьютера, является именно автозагрузка. Давайте посмотрим, как ее очистить:
Давайте посмотрим, как ее очистить:
- Зажимаем кнопки [knopka]Win[/knopka]+[knopka]R[/knopka] и вводим команду [kod]msconfig[/kod]. Далее жмем [knopka]Enter[/knopka].
- В открывшемся окне переключаемся на вкладку «Автозагрузка» и отключаем те программы, которые вместе с системой стартовать не должны.
Отключаем ненужные службы
Зачастую вместе с нашей Windows 7 компьютер запускает массу служб, которые мы никогда не используем. Это может быть, например, служба печати или удаленного рабочего стола.
Рассмотрим, как отключить такие процессы:
- Открываем меню «Пуск» и пишем в его поисковой строке слово «службы».
- Выбираем нужный результат и в открывшемся окне находим тот процесс, который нам не нужен.
- Делаем двойной левый клик и останавливаем службу.
- Режим запуска переключаем в положение «Отключена».
Мнение эксперта
Дарья Ступникова
Специалист по WEB-программированию и компьютерным системам.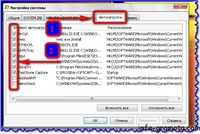 Редактор PHP/HTML/CSS сайта os-helper.ru.
Редактор PHP/HTML/CSS сайта os-helper.ru.
Спросить у Дарьи
Внимание: вы должны четко понимать для чего нужна та или иная служба. Что попало деактивировать нельзя!
В заключение
На этом мы свою статью заканчиваем и надеемся, что вопрос оптимизации скорости загрузки ОС Windows 7 для вас полностью решен. Если что-то не получается или просто есть какие-то вопросы, задавайте их в комментариях. Мы быстро ответим и поможем в той или иной ситуации.
Почему установка обновлений Windows 7 занимает так много времени?
Чтобы узнать, почему ваш компьютер так долго не устанавливает обновления Windows, откройте меню «Пуск» и введите Resource Monitor . Вам будет представлен экран, показывающий сводку использования ресурсов на вашем компьютере.
В правой части окна вы увидите четыре графика, отображающие активность четырех основных подсистем вашего компьютера (ЦП, Диск, Память и Сеть). То, что вы ищете, это 9 вашего компьютера. 0003 узкое место , т. е. подсистема, которая сдерживает все остальное (обычно есть только одна за раз).
0003 узкое место , т. е. подсистема, которая сдерживает все остальное (обычно есть только одна за раз).
Наблюдая за каждым графиком, вы увидите зеленую заштрихованную область и синюю линию, представляющие значения по оси Y графика.
ЦП
Синяя линия показывает, какая часть максимальной частоты вашего процессора используется. Если синяя линия находится вверху графика, ваш ЦП работает на 100% номинальной скорости; если он находится на полпути вверх по диаграмме, то ЦП был снижен на 50%.
Зеленая область показывает, сколько (по шкале от 0 до 100%) доступной скорости вашего процессора использует ваш ПК.
Ваш ЦП является узким местом, если зеленая заливка заполняет график, и в этом случае синяя линия должна также быть вверху.
Диск
Синяя линия показывает, насколько занят ваш диск, от 0% (простой) до 100% (работает настолько усердно, насколько это возможно в данных обстоятельствах). Зеленая линия показывает общее количество данных в Мбит/с/Гбит/с, которые считываются и записываются, по шкале от 0 до 100 % от значения, показанного в верхней части диаграммы. Таким образом, если на диаграмме показано 10 Мбит/с, а зеленая линия находится на 75% пути вверх, ваш диск перемещает мучительно медленные данные со скоростью 7,5 Мбит/с.
Таким образом, если на диаграмме показано 10 Мбит/с, а зеленая линия находится на 75% пути вверх, ваш диск перемещает мучительно медленные данные со скоростью 7,5 Мбит/с.
Ваш диск является узким местом, когда синяя линия привязана к верхней части графика. Это, кстати, моя догадка относительно узкого места , но это не относится к делу, так как я учу вас, как понять это самостоятельно.
Сеть
Диаграмма сети аналогична диаграмме Диска. Синяя линия показывает, какой процент от общей пропускной способности вашего сетевого адаптера используется, а зеленая линия показывает, сколько данных используется, опять же в соответствии с показанной шкалой.
Ваша сеть является узким местом, если синяя и зеленая линии находятся вверху графика.
Память
Синяя линия показывает, какой процент вашей физической памяти используется, а зеленая линия показывает, сколько отказов жестких страниц происходит в секунду.
Маловероятно, что вы найдете синюю линию на всех пути к вершине графика, так как Windows будет активно перемещать данные из памяти на жесткий диск, чтобы сохранить доступной свободную оперативную память (это называется 9).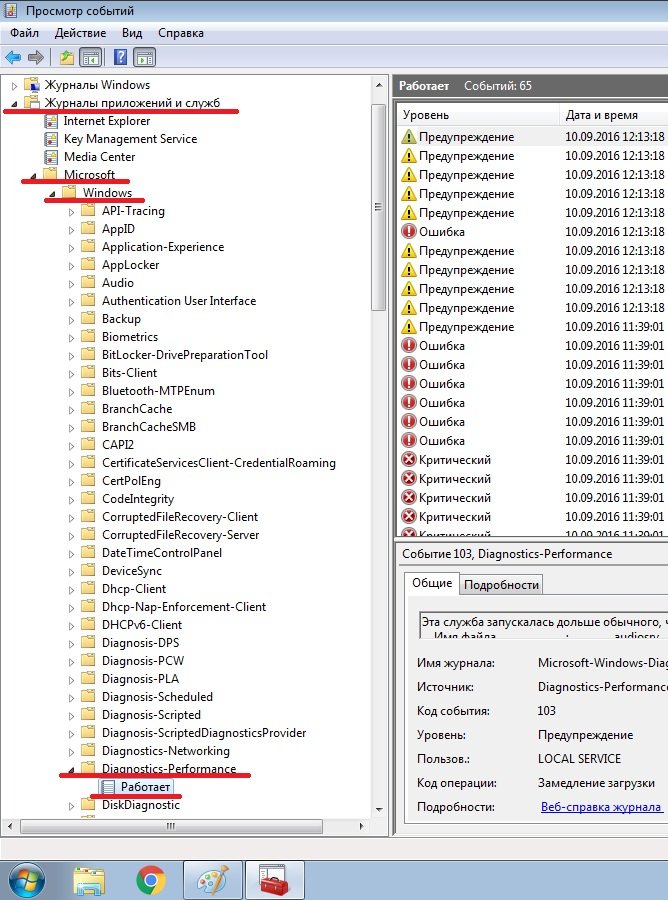 0003 стр. ). Однако, если используется много оперативной памяти и жесткий диск достаточно активен , то память, вероятно, является узким местом. Количество страниц в секунду также может указывать на то, что у вас слишком мало оперативной памяти. Если у вас есть согласованных возникновения ошибок жестких страниц, это означает, что Windows надеется найти данные в (быстрой) памяти, но ей приходится искать необходимые биты в файле подкачки на (гораздо более медленном) диске.
0003 стр. ). Однако, если используется много оперативной памяти и жесткий диск достаточно активен , то память, вероятно, является узким местом. Количество страниц в секунду также может указывать на то, что у вас слишком мало оперативной памяти. Если у вас есть согласованных возникновения ошибок жестких страниц, это означает, что Windows надеется найти данные в (быстрой) памяти, но ей приходится искать необходимые биты в файле подкачки на (гораздо более медленном) диске.
Наблюдая за монитором ресурсов во время работы компьютера, вы можете быстро определить, какая подсистема не работает, и, следовательно, какое обновление наиболее эффективно улучшит производительность.
Как исправить медленный проводник в Windows 11
У вас возникли проблемы с медленным проводником в Windows 11? Ты не один. Эта неприятная проблема затрагивает многих пользователей и может серьезно снизить производительность. Когда проводник загружается слишком долго или медленно отвечает, даже такие простые задачи, как открытие файлов, отнимают много времени.
Но не волнуйтесь, мы вас прикроем. Наше подробное руководство покажет вам, как исправить медленную работу проводника в Windows 11 и оптимизировать производительность вашего компьютера. Независимо от того, вызвано ли это вредоносным ПО или вирусами, устаревшими обновлениями Windows, ненужными программами автозапуска или чрезмерными визуальными эффектами, мы шаг за шагом проведем вас через наиболее эффективные решения.
С нашей помощью вы можете попрощаться с проблемами проводника и вернуться к работе в кратчайшие сроки. Продолжайте читать, чтобы узнать, как исправить медленную работу проводника в Windows 11 и повысить скорость и эффективность вашего компьютера.
Исправлено: медленный проводник в Windows 11
Исправление медленного проводника в Windows 11 — относительно простой процесс. Все, что требуется, это несколько шагов и немного терпения, так что давайте начнем.
1. Перезапустите проводник Windows 9.0012 Если проводник работает медленно или перестает отвечать на запросы, перезапуск процесса проводника Windows может помочь обновить окно проводника и решить проблему. 2. Настройте реестр Windows Если ошибки реестра или чрезмерное использование ресурсов вызывают замедление работы Проводника, то эффективным решением может стать настройка реестра Windows. Это включает в себя внесение определенных изменений в параметры реестра на вашем компьютере. 3. Установите StartAllBack StartAllBack — это стороннее приложение, которое предоставляет пользователям возможность переключаться между внешним видом Windows 11 и Windows 10 или 7, включая классическое меню «Пуск». Это может быть особенно полезно для тех, кто испытывает проблемы с медленным проводником в Windows 11, поскольку переход на более старую версию операционной системы может устранить эту проблему. Чтобы установить StartAllBack, пользователи могут выполнить следующие действия: Переключившись на внешний вид Windows 10 или 7, пользователи могут насладиться знакомой компоновкой предыдущих версий Windows, включая классическое меню «Пуск». Это может помочь уменьшить разочарование от проблем с медленным проводником и повысить общую производительность. Стоит отметить, что, хотя StartAllBack может быть полезным инструментом для тех, кто испытывает проблемы с проводником, он может быть не лучшим решением для всех. Некоторые пользователи предпочитают современный внешний вид Windows 11 и могут не захотеть возвращаться к более старой версии операционной системы. Кроме того, сторонние приложения могут иногда вызывать проблемы совместимости или другие проблемы, поэтому пользователям следует соблюдать осторожность и создавать резервные копии своих важных файлов, прежде чем вносить какие-либо существенные изменения в свою систему. 4. Отключите OneDrive Если вы не используете OneDrive, его отключение может повысить производительность Проводника. OneDrive — это служба облачного хранилища, интегрированная в Windows 11, и она может потреблять системные ресурсы, которые может использовать проводник. 5. Обновите Windows 11 Устаревшее программное обеспечение может вызывать различные проблемы, включая медленную работу Проводника. Обновление операционной системы Windows 11 может помочь устранить любые ошибки или сбои, которые могут вызывать проблему. 6. Использование проводника в полноэкранном режиме может повысить его скорость и производительность, и, к счастью, Windows 11 предоставляет удобный ярлык для включения этой функции. Нажмите клавишу F11 на клавиатуре, когда окно проводника открыто, и оно переключится в полноэкранный режим. Это скроет панель задач и другие отвлекающие факторы, что сделает работу с проводником более захватывающей и оптимизированной. Когда вы закончите использовать проводник в полноэкранном режиме, просто снова нажмите F11 , чтобы выйти из полноэкранного режима и вернуться к стандартному виду окна. Это может быть быстрый и простой способ оптимизировать работу проводника и повысить общую производительность. 7. Используйте другую учетную запись пользователя Если File Explorer работает медленно в вашей учетной записи пользователя, создание новой учетной записи пользователя и перенос файлов и настроек в нее может помочь решить проблему. Для этого вам нужно завершить и перезапустить процесс проводника Windows.
Для этого вам нужно завершить и перезапустить процесс проводника Windows.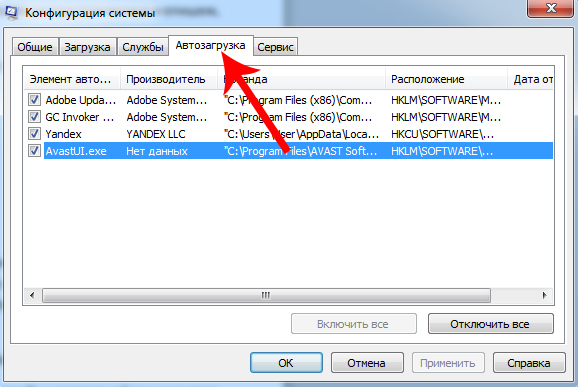
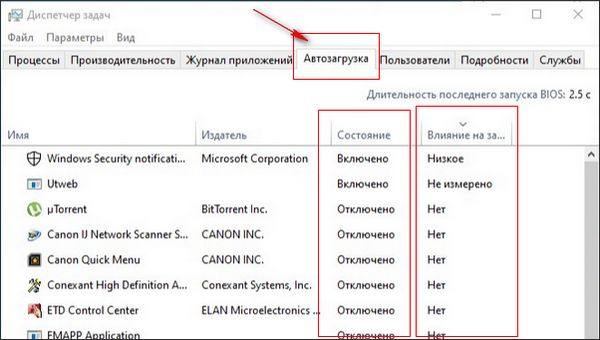
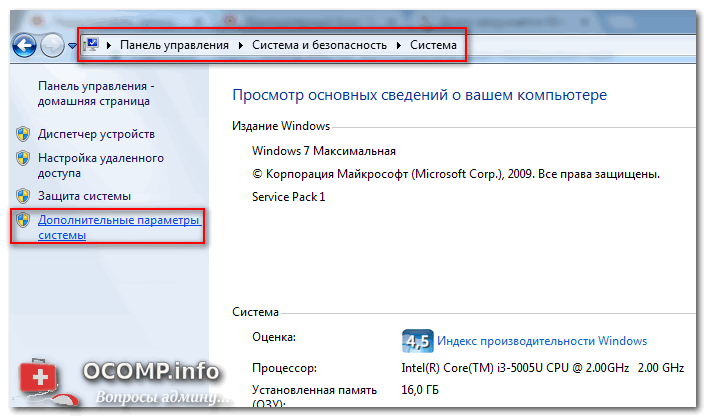 Вы можете выбрать в зависимости от ваших предпочтений.
Вы можете выбрать в зависимости от ваших предпочтений.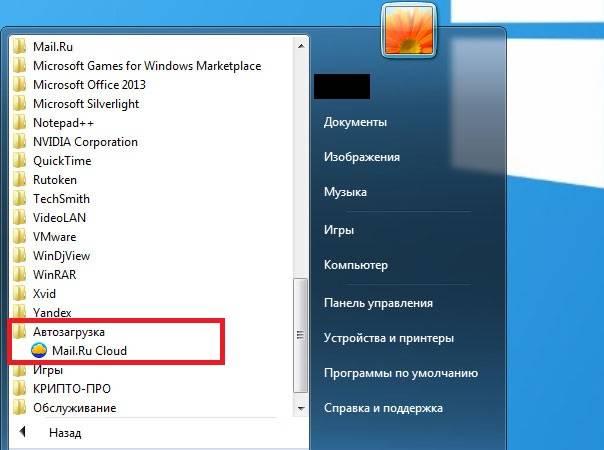

 Используйте проводник в полноэкранном режиме
Используйте проводник в полноэкранном режиме  Этот метод включает создание новой учетной записи пользователя на вашем компьютере с Windows 11.
Этот метод включает создание новой учетной записи пользователя на вашем компьютере с Windows 11.
» ссылка для настройки локальной учетной записи.

8. Используйте альтернативный файловый менеджер
Если вы испробовали все вышеперечисленные методы, но по-прежнему испытываете проблемы с медленным файловым менеджером, возможно, пришло время подумать об альтернативном файловом менеджере. Альтернативный файловый менеджер может помочь оптимизировать ваши задачи по управлению файлами и обеспечить более удобную работу. Вот некоторые из лучших файловых менеджеров, которые вы можете использовать:
- XYplorer : это популярный файловый менеджер, который предлагает множество функций, таких как просмотр с вкладками, настраиваемый интерфейс и мощный инструмент поиска. У него также есть портативная версия, так что вы можете взять его с собой на USB-накопителе.
- Directory Opus : это еще один отличный файловый менеджер, который предлагает интерфейс с двумя панелями, пакетное переименование и сжатие файлов. Он легко настраивается и может быть настроен для работы так, как вы хотите.

- Shrestha Files Pro X : это более новый файловый менеджер с современным и интуитивно понятным интерфейсом. Он имеет встроенный медиаплеер, средство предварительного просмотра файлов и инструмент поиска. Он также поддерживает облачные сервисы хранения, такие как Dropbox и Google Drive.
- Файлы : Если вы хотите использовать приложение, одобренное Microsoft, хорошим вариантом будет приложение «Файлы» в Microsoft Store. Он предлагает чистый и простой интерфейс и имеет основные функции управления файлами, такие как копирование, перемещение и удаление файлов.
Использование альтернативного файлового менеджера может занять некоторое время, чтобы привыкнуть к нему, но он может обеспечить более эффективное и приятное управление файлами. Кроме того, это может помочь решить любые проблемы с медленным проводником, с которыми вы сталкивались. Попробуйте несколько разных вариантов и посмотрите, какой из них лучше всего подходит для вас.
9. Сброс Windows 11
Если ничего не помогает, сброс операционной системы Windows 11 может быть эффективным решением для устранения проблем с низкой производительностью File Explorer. Этот метод включает в себя сброс вашей операционной системы до настроек по умолчанию, при этом ваши личные файлы остаются нетронутыми.
- Чтобы получить доступ к меню «Настройки », вы можете либо щелкнуть значок Windows, расположенный в нижней левой части экрана, и выбрать «Настройки» в меню «Пуск», либо использовать сочетание клавиш Windows + I .
- Перейдите к Система > Восстановление > Сброс этого ПК . Нажмите кнопку Reset PC , чтобы начать процесс.
- Выберите подходящий вариант. Выберите » Сохранить мои файлы «, чтобы сохранить ваши личные файлы, или » Удалить все «, чтобы выполнить чистую установку Windows 11.
 Обратите внимание, что вам может потребоваться переустановить некоторые приложения в обоих случаях.
Обратите внимание, что вам может потребоваться переустановить некоторые приложения в обоих случаях. - Сделав свой выбор, следуйте дальнейшим инструкциям на экране, чтобы перезагрузить операционную систему. Windows 11 установит все необходимые системные файлы, и ваш компьютер перезагрузится с новой, обновленной Windows 11.
Вы также можете переустановить Windows с помощью загрузочного носителя или даже переустановить Windows из облака.
Заключение
В заключение следует отметить, что медленный проводник в Windows 11 может вызывать разочарование и отнимать много времени. Однако мы надеемся, что это руководство предоставило вам наиболее эффективные решения о том, как исправить медленную работу Проводника в Windows 11. Мы рассмотрели различные методы, которые могут помочь оптимизировать производительность вашего компьютера.
Помните, что важно регулярно обновлять Windows 11 и регулярно проверять компьютер на наличие вредоносных программ или вирусов.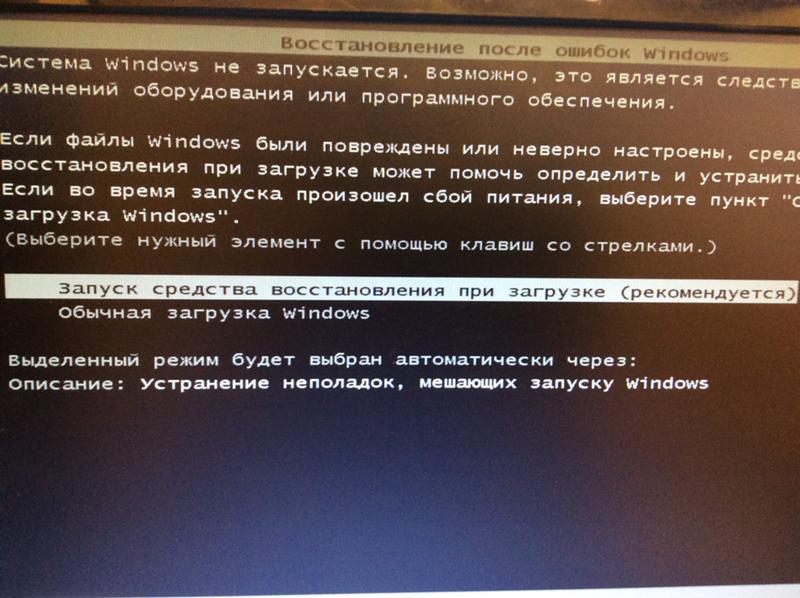


 Обратите внимание, что вам может потребоваться переустановить некоторые приложения в обоих случаях.
Обратите внимание, что вам может потребоваться переустановить некоторые приложения в обоих случаях.