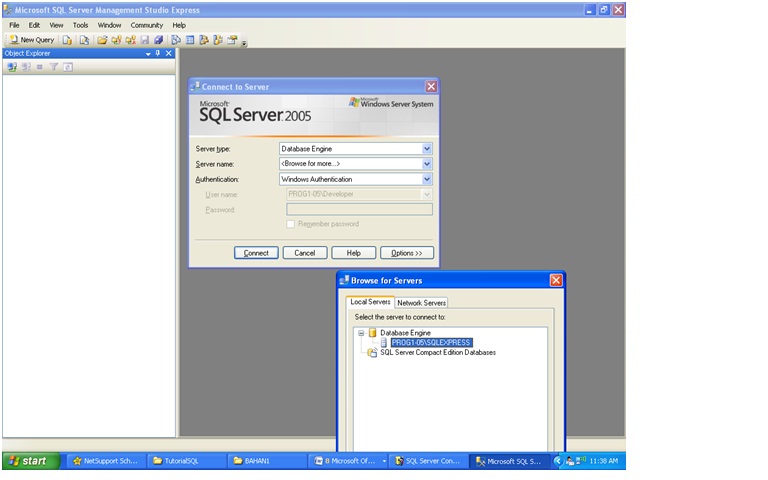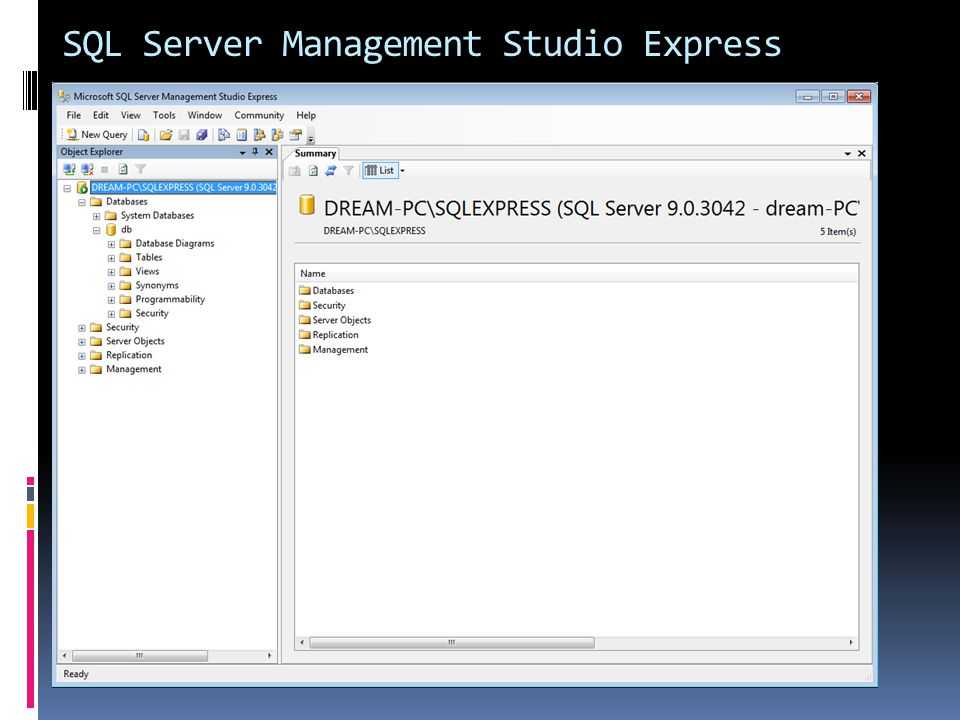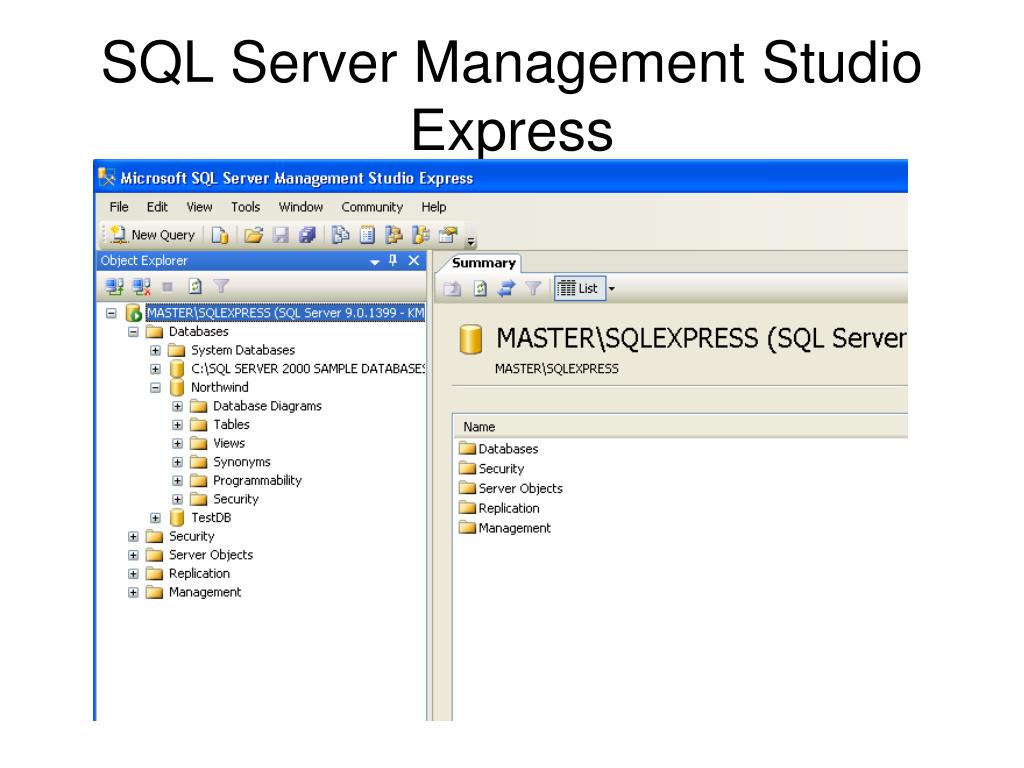Ms sql 2018 sql server management studio express: Downloading and Installing SQL Server Management Studio Express | DUG Insight User Manual
Содержание
Установка Management Studio (SSMS 18.2) для MS SQL 2017
Богдан Кухар | 5 октября 2019 | Администратору, Статьи, Статьи по 1С | Комментариев нет
В прошлый раз мы установили MS SQL 2017 и вот сейчас самое время приступить к установке MS Management Studio (SSMS).
SQL Server Management Studio (SSMS) — утилита из Microsoft SQL Server 2005 и более поздних версий для конфигурирования, управления и администрирования всех компонентов Microsoft SQL Server. Утилита включает скриптовый редактор и графическую программу, которая работает с объектами и настройками сервера.
Главным инструментом SQL Server Management Studio является Object Explorer, который позволяет пользователю просматривать, извлекать объекты сервера, а также полностью ими управлять.
Также есть SQL Server Management Studio Express для Express версии сервера, которая является бесплатной. Однако в ней нет поддержки ряда компонентов (Analysis Services, Integration Services, Notification Services, Reporting Services) и SQL Server 2005 Mobile Edition.
Начиная с версии 16.5.3 пакет SSMS выделен в отдельный обновляемый продукт доступный по ссылке. Текущая доступная версия SSMS 18.0.18118.0 (general availability) поддерживает MS SQL server начиная с версии 2008 по 2019
По материалам WIKI….
SSMS на сегодня является важным аргументом в пользу выбора СУБД от Microsoft!.
Позволю себе дополнить WIKI:
Просто работать, управлять всеми инструментами и объектами СУБД, есть свой «шедулер».
Возможность автоматизировать регламентные задачи над базами данных, организация бэкапов все просто и интуитивно понятно! Есть «Агент сервера» который выполняет разную полезную работу! Это все и многое другое возможно благодаря SQL Server Management Studio (SSMS)
Конечно, данная тема также подымается и на курсе: Администратор 1С!
Пока, к сожалению, в PostgreSQL не могут понять, почему пользователи отдают предпочтение платному MS SQL, и упорно продолжают делать вид, что «лупить скрипты» по любому поводу этот так замечательно ведь «бесплатно же», особенно новички сильно ценят эту кучу «гем.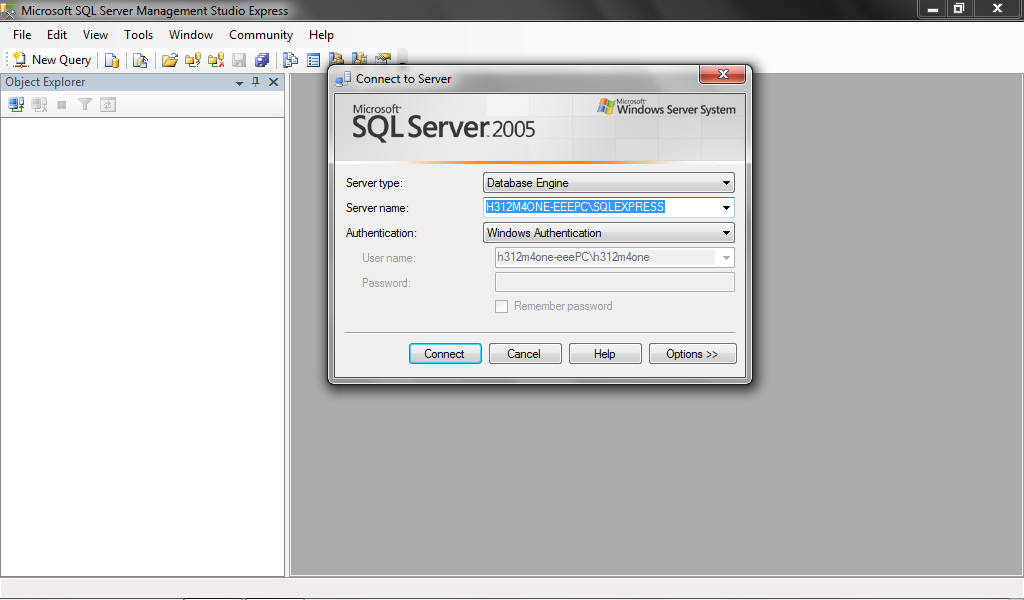 .я» когда банально бэкап баз нужно автоматизировать. Вместо того, чтоб побыстрее подогнать работу под бизнес процессы компании, так как скорость и простота сегодня «рулят», начинающему специалисту нужно разбираться с SQL командами (фактически всегда), что к слову в MS SQL далеко не обязательно в базовых ежедневных вещах, там все сводится к буквально двум трем кликам мышки.
.я» когда банально бэкап баз нужно автоматизировать. Вместо того, чтоб побыстрее подогнать работу под бизнес процессы компании, так как скорость и простота сегодня «рулят», начинающему специалисту нужно разбираться с SQL командами (фактически всегда), что к слову в MS SQL далеко не обязательно в базовых ежедневных вещах, там все сводится к буквально двум трем кликам мышки.
Ладно, сарказм в сторону! )
Зацепил меня этот вопрос именно с точки зрения удобства использования СУБД.
PostgreSQL можно считать второй СУБД для 1С Предприятия, а вот подтянули бы свой PGAdmin 4 может, вышли бы и на первое место на рынке клиент-серверной 1С.
Аргумент в пользу бесплатности, да в сочетании с удобством использования как у «сиквела», безусловно PostgreSQL, победил бы в этой войне!
А пока SSMS – действительно тот инструмент, без которого MS SQL был бы аутсайдером на рынке реляционных СУБД.
Конечно это все мое субъективное мнение, если проще «хотелки» ) Поживем увидим как там будет )
Сейчас приступаем к работе!
Откроем наш каталог «SQLserver2017Media» в прошлый раз при установке «сиквела» Мы скачали установщик MS SQL 2017, там же находится и установщик (точнее ссылка) на наш Management Studio (SSMS).
Кстати если Вы отдельно хотите его установить, это конечно также возможно.
Совершенно свободно и легально можно скачать Management Studio на сайте Microsoft:
https://go.microsoft.com/fwlink/?linkid=2105412
В нашем случаи в каталоге «SQLserver2017Media» клик по иконке «SETUP»
Затем кликнув по ссылке «Установка» и выбрав справа «Установка средств управления MS SQL»
Мы окажемся на сайте «Microsoft»:
Если Вы хотите больше узнать о технической стороне 1С, тогда регистрируйтесь на первый бесплатный модуль курса: Администратор 1С >>>
Метки:MS SQL и 1С, Windows server 2016, Администрирование, Администрирование в 1С, Настройка 1С
Проблемы с подключением к SQL Server [BS Docs 5]
Вопрос:
Возникают проблемы при подключении к SQL Server, при этом в сообщении об ошибке встречается фрагмент:
«Ошибка подключения к серверу SQL»;
«Ошибка подключения к экземпляру сервера SQL»;
«При установлении соединения с SQL Server произошла ошибка, связанная с сетью или определенным экземпляром.
 Сервер не найден или недоступен»;
Сервер не найден или недоступен»;«Error 26»;
«Error: 40».
Что можно сделать для решения таких проблем?
Ответ:
Для устранения проблемы попробуйте воспользоваться приведенной ниже инструкцией.
Инструкция по устранению наиболее часто возникающих проблем с подключением к SQL Server
1) Проверьте, что имя сервера задано верно (в частности, если компьютер был переименован):
Также проверьте, что имя экземпляра (в данном случае – SQLEXPRESS) задано верно. При необходимости допишите его вручную в поле «Сервер баз данных».
Примечание. Если SQL Server был установлен автоматически при установке Business Studio, то имя экземпляра должно быть SQLEXPRESS.
2) Если сервер SQL находится не на локальном компьютере, то проверьте, что компьютер включен и подключен к сети.
3) Проверьте, что SQL Server запущен и настроен верно.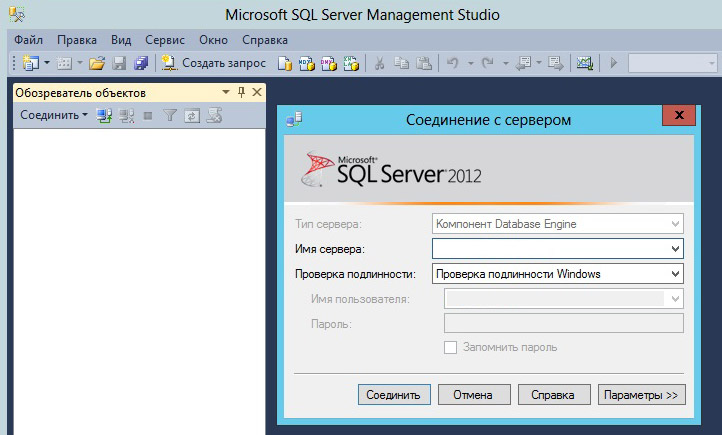 Далее приведен пример для SQL Server 2014 (подходит и для других версий SQL Server, начиная с 2008)1):
Далее приведен пример для SQL Server 2014 (подходит и для других версий SQL Server, начиная с 2008)1):
a. Откройте Пуск->Все программы->Microsoft SQL Server 2014->Диспетчер конфигурации SQL Server 2014.
b. Проверьте, что запущена служба SQL Server (на скриншоте пример для экземпляра SQLEXPRESS), т.е. что она находится в состоянии «Работает»:
c. Проверьте, что запущена служба обозревателя SQL Server (SQL Server Browser), т.е. что она находится в состоянии «Работает»:
d. Проверьте, что удаленные соединения разрешены, т.е. что состояние протоколов «Именованные каналы» и «TCP/IP» для рассматриваемого экземпляра SQL Server – «Включено»:
4) Проверьте, что никакие брандмауэры на компьютере с сервером SQL не блокируют соединение со службой SQL. То же касается и антивирусов, т.к. некоторые из них имеют функции брандмауэров. Обратитесь к документации по этим средствам. Для проверки можно временно отключить их.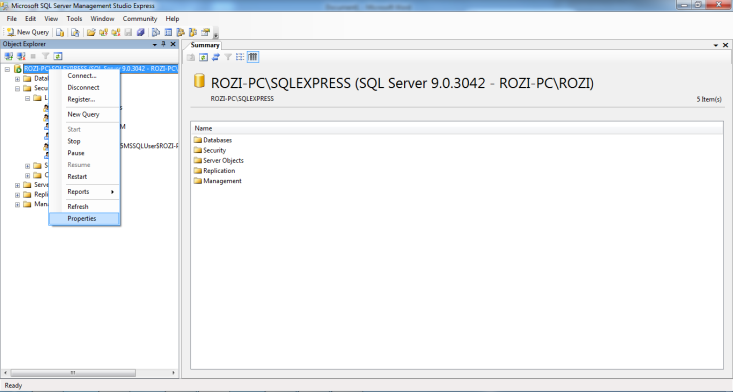
Далее приведен пример для встроенного брандмауэра Windows 7:
a. Откройте Пуск->Панель управления->Брандмауэр Windows, перейдите на закладку «Разрешить запуск программы или компонента через брандмауэр Windows» (для Windows 10 необходимо вызвать контекстное меню правой кнопкой мыши от кнопки «Пуск»->Сетевые подключения->Брандмауэр Windows->Брандмауэр и безопасность сети->Разрешить работу с приложением через брандмауэр) и нажмите кнопку «Изменить параметры».
b. Добавьте следующие программы, как показано на рисунке (повторив поз. 1-3 для каждой из программ)2):
C:\Program Files (x86)\Microsoft SQL Server\MSSQL12.SQLEXPRESS\MSSQL\Binn\sqlservr.exe (служба SQL Server)
C:\Program Files (x86)\Microsoft SQL Server\90\Shared\sqlbrowser.exe (cлужба обозревателя SQL Server)
c. Перезапустите вышеуказанные службы.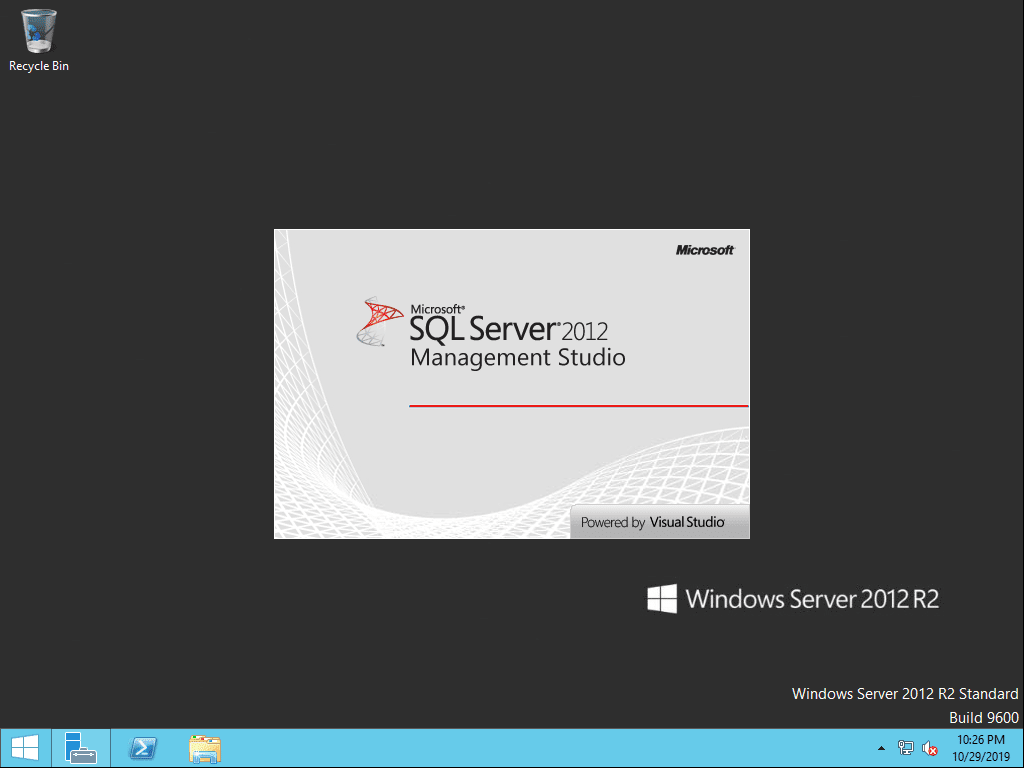
5) Если ничего не помогает, то, возможно, имеются проблемы с разрешением сетевых имен. Попробуйте указать вместо имени компьютера его IP-адрес. Это можно сделать в окне выбора базы данных по нажатию кнопки «Свойства». Например, так:
В случае локального сервера SQL укажите IP-адрес 127.0.0.1, в случае удаленного – узнайте у администратора сети.
Business Studio,
Microsoft SQL Server
1)
При использовании Microsoft SQL Server 2005 откройте Пуск->Все программы->Microsoft SQL Server 2005->Средства настройки->Настройка контактной зоны SQL Server, выберите «Настройка контактной зоны для служб и соединений» и проверьте/приведите к требуемому виду описанные далее в текущем пункте настройки в интерфейсе этой утилиты.
2)Выделенные фрагменты пути могут отличаться от приведенных здесь. Точный путь можно узнать в свойствах соответствующей службы, см. параметр Исполняемый файл.
MS SSMS Загрузка и установка
Ричард Петерсон
Часов
Обновлено
Что такое Server Management Studio?
SQL Server Management Studio (SSMS) — это интегрированная среда разработки, предоставляющая графический интерфейс для подключения и работы с сервером MS SQL. Он был запущен с Microsoft SQL Server 2005 и используется для настройки, управления и администрирования всех компонентов Microsoft SQL Server.
Из этого руководства по SSMS вы узнаете
- Как загрузить и установить SQL Server Management Studio
- Как получить доступ к «Студии управления»
- Доступ к «Студии управления» с помощью командной строки
- Введение в IDE Data Management Studio
- Советы и проблемы с SSMS
- Версии и обновления SSMS
Как загрузить и установить SQL Server Management Studio
Ниже приведены шаги по загрузке и установке Microsoft SQL Server Management Studio (SSMS):
Шаг 1) Установите SQL Server Management Studio.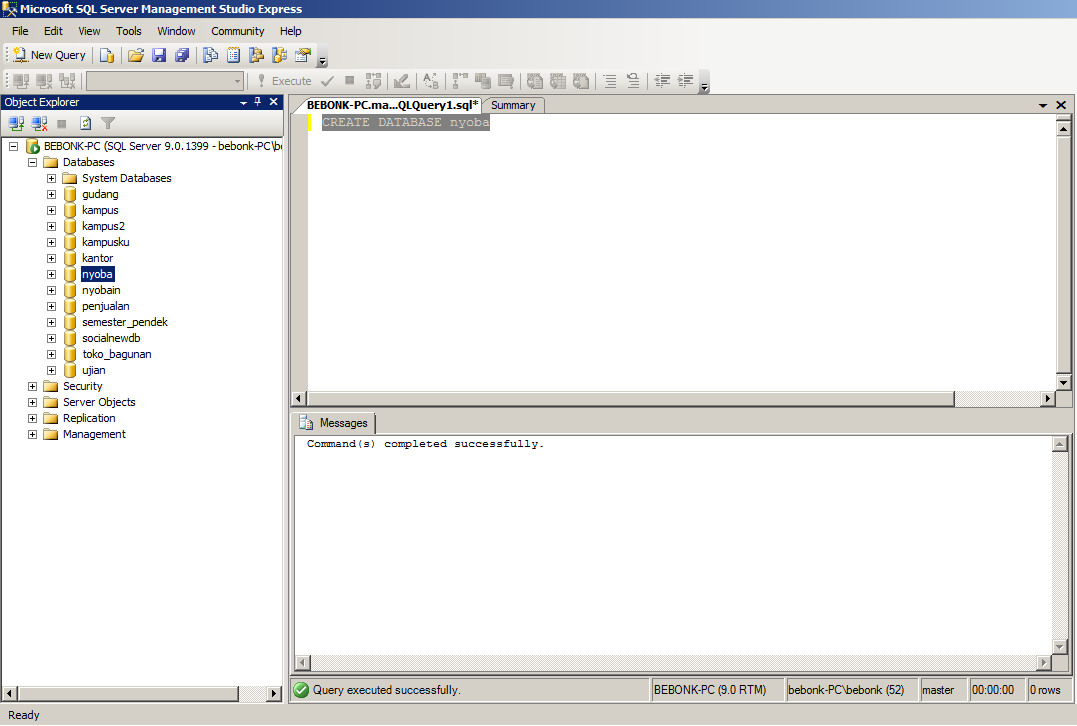
Перейдите по этой ссылке и нажмите «Загрузить SQL Server Management Studio 18.0 (предварительная версия 6) для SSMS».
После загрузки мы получим файл .exe с именем « SSMS-Setup-ENU.exe ». Дважды щелкните по нему
Шаг 3) Нажмите кнопку установки.
Появится нижнее окно. Нажмите кнопку «Установить» , чтобы установить SQL Server Management Studio (SSMS) в вашей системе
Шаг 4) Дождитесь завершения процесса.
Начнется установка. Ниже на экране отобразится Пакеты выполнения и Общий прогресс .
Шаг 5) Настройка выполнена.
После Completed программа установки SSMS отобразит показанный ниже экран с сообщением «Setup Completed».
Как получить доступ к «Management Studio».
Теперь мы готовы открыть «Студию управления». Перейдите в меню «Пуск»> «Программы»> «Инструменты Microsoft SQL Server 18»> «Microsoft SSMS 18.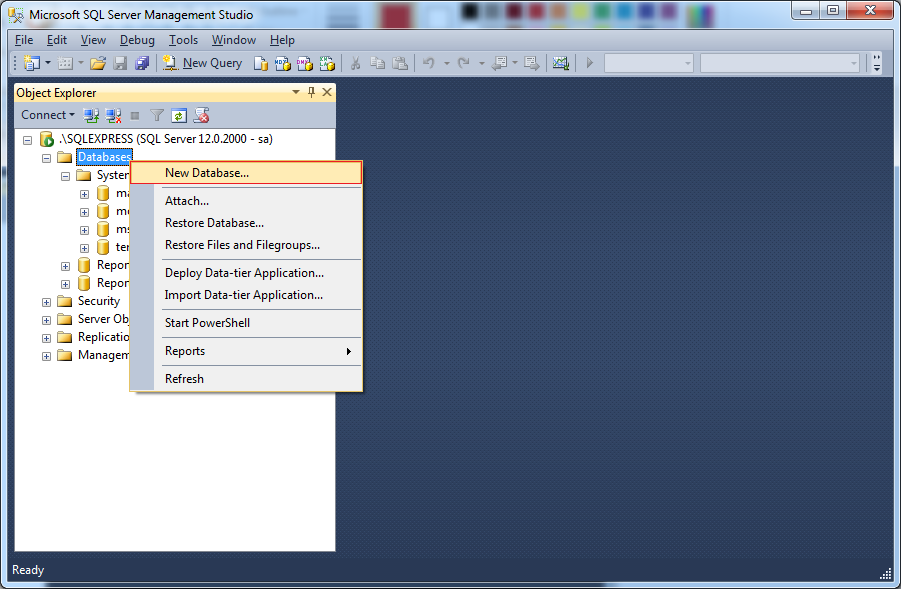 9».0003
9».0003
Ниже Появится экран «Подключение к серверу» . Имя сервера по умолчанию соответствует имени, выбранному при установке сервера MS SQL.
Давайте разберемся с каждым из вышеперечисленных полей
- Тип сервера: Это опция для выбора одной из четырех доступных опций служб MS SQL. Мы будем работать над «Database Engine» для создания и работы с базой данных. Другой тип сервера включает службы анализа, отчетности и интеграции.
- Имя сервера: Это имя сервера, на котором установлен MS SQL Server и необходимо установить соединение с этим сервером. Как правило, мы используем имя сервера как «Имя компьютера\Экземпляр». Здесь Экземпляр — это имя, присвоенное экземпляру SQL Server во время установки SQL Server.
- Аутентификация: По умолчанию используется «Аутентификация Windows», если мы используем «Аутентификацию Windows» во время установки SQL Server.
 В противном случае, если мы выберем «Смешанный режим (проверка подлинности Windows и проверка подлинности Windows)», тогда для проверки подлинности по умолчанию будет использоваться «Установка SQL Server».
В противном случае, если мы выберем «Смешанный режим (проверка подлинности Windows и проверка подлинности Windows)», тогда для проверки подлинности по умолчанию будет использоваться «Установка SQL Server».
- Имя пользователя\Пароль: Если выбрана аутентификация, отличная от «Аутентификация Windows», например «Установка сервера SQL», эти два поля будут обязательными.
Нажмите «Подключить». Теперь вы будете подключены к «Студия управления данными».
Доступ к «Студии управления» с помощью командной строки.
Кроме того, мы также можем открыть MS SQL Management Studio с помощью командной строки окна . У вас должен быть полный путь ssms.exe . Ниже указано расположение и имя файла по умолчанию:
Путь:
C:\Program Files (x86)\Microsoft SQL Server Management Studio 18\Common7\IDE Имя исполняемого файла: ssms.exe
Вот шаги для доступа через командную строку:
- Откройте командную строку, введя CMD в окне поиска .
- Введите полный путь, а затем ssms.exe, как показано ниже, и нажмите «Ввод».
Экран «Подключиться к серверу» будет выглядеть так же, как описано в предыдущем разделе.
Введение в среду Data Management Studio IDE
Ниже приведен начальный экран для Data Management Studio.
Давайте подробно обсудим каждый раздел.
1) Обозреватель объектов
Обозреватель объектов обеспечивает древовидное представление объектов базы данных, содержащихся на сервере. В этом разделе показаны все базы данных, безопасность, серверный объект для быстрого ознакомления. Чтобы просмотреть компоненты каждого объекта, просто щелкните значок +, расположенный слева от объекта, который развернет его.
2) Раскрывающийся список выбора баз данных
Этот раскрывающийся список позволяет пользователю выбрать базу данных, в которой мы будем выполнять наши запросы.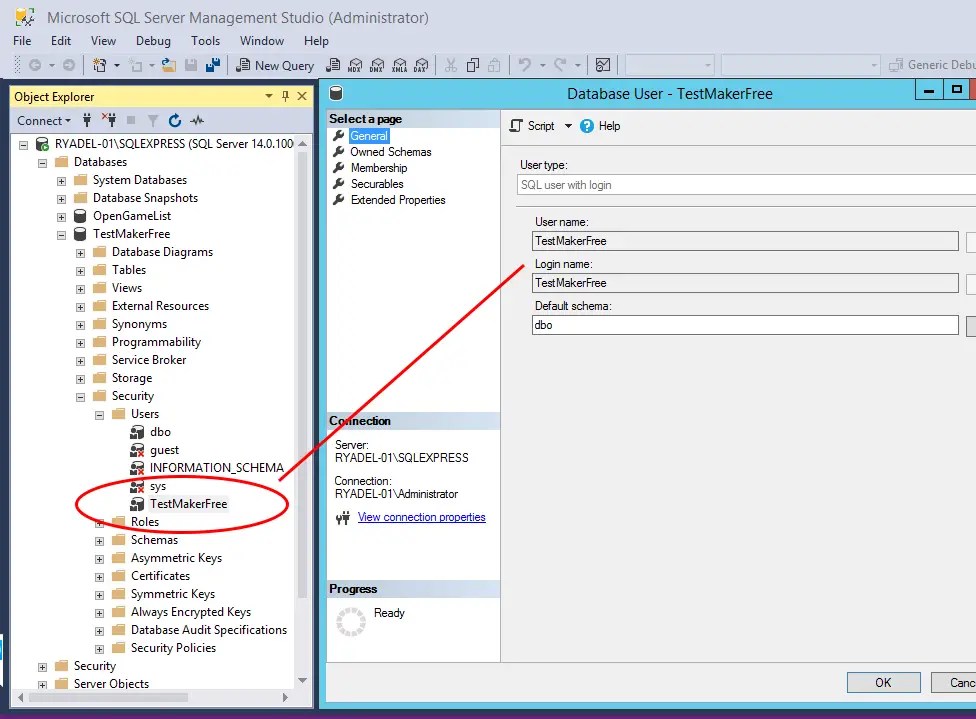
3) Редактор запросов
Здесь мы можем писать все наши запросы. Сервер MS SQL предоставляет интерактивные предложения для таблиц, столбцов и т. д. для простого создания запросов и многого другого.
4) Кнопка «Выполнить»
Эта кнопка окончательно выполнит запрос и вернет результаты.
Советы и проблемы с SSMS
- Management Studio — это отдельный продукт. Он не соответствует какой-либо конкретной версии SQL Server. Например, мы можем использовать SMMS версии 18 с SQL Server 2017, SQL Server 2016.
- Большие коды снижают читаемость . Используйте комментариев для лучшей читабельности. Поставьте «-» перед любой строкой, чтобы закомментировать ее.
- Групповой комментарий: Мы можем закомментировать группу строк, выбрав их все и щелкнув значок, показанный на изображении ниже.
- Неожиданное завершение работы, системный сбой может привести к непредвиденной потере данных.
 Установите флажок « Autorecover» , чтобы свести к минимуму потерю данных. Мы даже можем настроить временной интервал для автоматического восстановления данных и количество дней, в течение которых эта информация будет храниться перед ее удалением. Сервис>Параметры>Среда>Автовосстановление
Установите флажок « Autorecover» , чтобы свести к минимуму потерю данных. Мы даже можем настроить временной интервал для автоматического восстановления данных и количество дней, в течение которых эта информация будет храниться перед ее удалением. Сервис>Параметры>Среда>Автовосстановление
В случае сбоя появится всплывающее окно с именем
- Нам часто нужно сохранить результат нашего запроса в текстовом формате для будущих ссылок.
Мы можем щелкнуть и выбрать выделенный выше значок и запустить любой запрос. Нам будет предложено указать место, где файл может быть сохранен для дальнейшего использования.
Версии и обновления SSMS
Первая версия SSMS была с SQL Server 2005. SSMS остается неотъемлемой частью SQL Server с SQL Server 2008, SQL Server 2012 и SQL Server 2016. В 2016 году Microsoft запустила первую числовую серию версий с номер версии SSMS 16.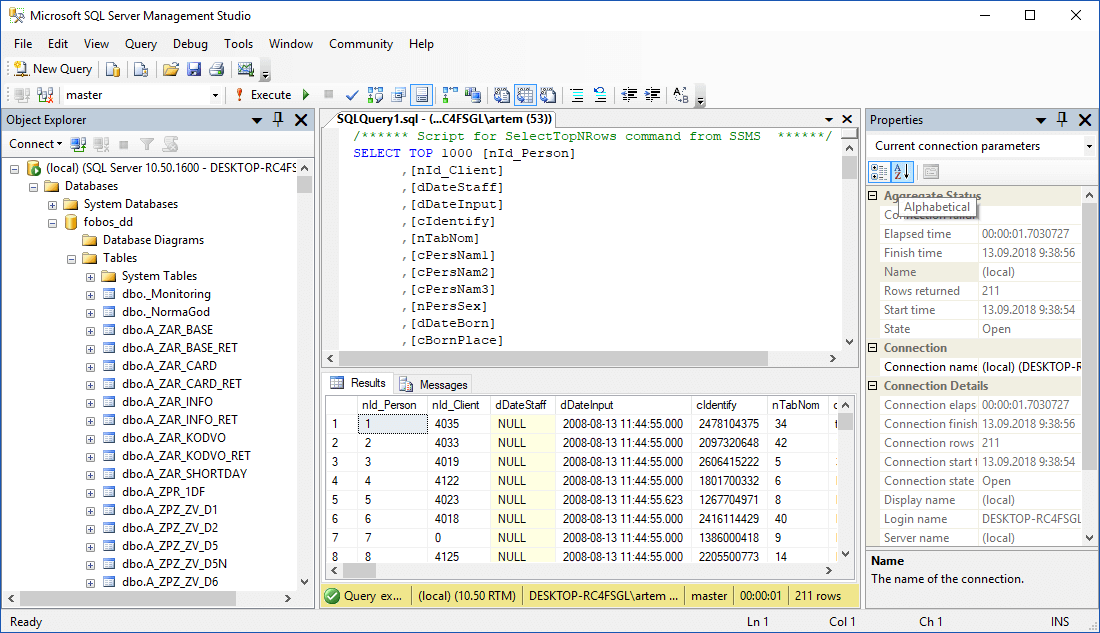 3. Все серии включают 16.x, 17.x и 18.0 в качестве номеров версий.
3. Все серии включают 16.x, 17.x и 18.0 в качестве номеров версий.
Последняя серия 18.0 имеет следующие версии: 18.0 (предварительная версия 4), 18.0 (предварительная версия 5) и 18.0 (предварительная версия 6)
До 18 декабря 2018 г. последней версией является SSMS 18.0 (предварительная версия 6)
Дополнительные обновления для серии 18.0 можно найти здесь —
https://docs.microsoft.com/en-us/sql/ssms/release-notes-ssms?view=sql-server-2017
Операционные системы, поддерживаемые SSMS
В таблице ниже показаны SQL серверная версия и соответствующая поддерживаемая операционная система. «Y» означает «Поддерживается», а «N» означает «Не поддерживается».
Сводка:
- Полная форма SSMS: «SQL Server Management Studio»
- Server Management Studio предоставляет графический интерфейс для подключения и работы с MS SQL Server.
- Он предоставляет обозреватель объектов, редактор запросов в качестве основного окна для начала.

Настройка Microsoft SQL Server Express
РУКОВОДСТВА ПО ПРОДУКЦИИ
Руководство по PaperCut NG и PaperCut MF
ПРЕДСТАВЛЕННЫЕ ПРОДУКТЫ
Microsoft SQL Server Express бесплатно обеспечивает производительность базы данных корпоративного класса. Однако у него есть некоторые ограничения по сравнению с полной версией SQL Server. Но эти ограничения вряд ли окажут негативное влияние на большинство пользователей PaperCut NG/MF. Эти ограничения включают
Ограничение в 4 ГБ на размер базы данных (10 ГБ для SQL Server Express 2008/2012/2016)
Ограничено использованием только 1 CPU
Ограничено использованием только 1 ГБ оперативной памяти
В этом разделе описано, как настроить выпуск Microsoft SQL Server Express для использования с PaperCut NG/MF. Предполагается, что SQL Server Express уже установлен с конфигурацией по умолчанию.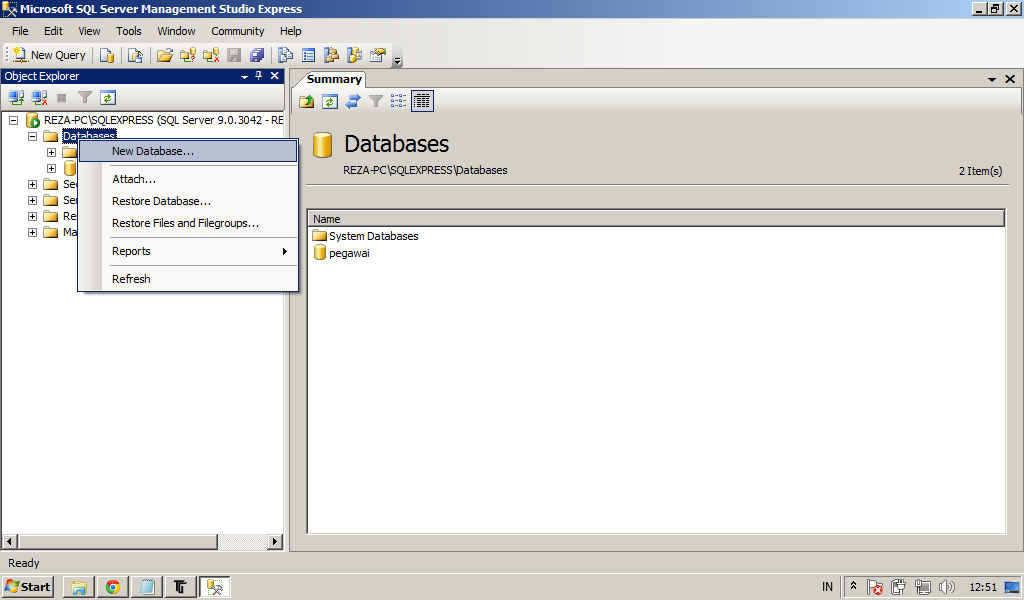
После завершения этой настройки вы можете использовать базу данных с PaperCut NG/MF, следуя инструкциям в разделе Увеличение до внешней базы данных (RDBMS).
Чтобы настроить Microsoft SQL Server Express, выполните следующие задачи на компьютере с установленным SQL Server.
Шаг 1. Включите соединения TCP/IP
PaperCut NG/MF использует TCP/IP для подключения к базе данных SQL Server, но SQL Server Express по умолчанию не включает поддержку TCP. Чтобы включить TCP/IP:
В диспетчере конфигурации SQL Server разверните узел SQL Server Network Configuration > Protocols for SQLEXPRESS .
Щелкните правой кнопкой мыши пункт TCP/IP справа; затем выберите Свойства .
На вкладке General измените Enabled на
Yes.
На вкладке IP-адреса в узле IPAll снимите флажок TCP Dynamic Ports .
В поле TCP Port введите порт для прослушивания. Например,
1450. Запомните этот порт, поскольку его нужно использовать в строке подключения PaperCut NG/MF.Нажмите OK .
Перезапустите службу Microsoft SQL Server Express, используя стандартную панель управления службой или инструменты SQL Express.
Шаг 2. Включите проверку подлинности SQL Server
PaperCut NG/MF требует, чтобы проверка подлинности SQL Server была включена на экземпляре SQL Express. Для этого:
В инструменте SQL Server Management Studio Express щелкните правой кнопкой мыши экземпляр SQL Express для настройки; затем выберите Свойства .
Выберите раздел Security слева.

Измените режим проверки подлинности сервера на SQL Server и режим проверки подлинности Windows .
Перезапустите службу Microsoft SQL Server Express, используя стандартную панель управления службой или инструменты SQL Express.
Шаг 3: Создайте пользователя базы данных
PaperCut NG/MF требует подключения пользователя к базе данных. Чтобы создать этого пользователя:
В инструменте SQL Server Management Studio Express щелкните правой кнопкой мыши узел Security > Logins ; затем выберите Новый логин .
Введите имя пользователя (например,
papercut).Измените режим аутентификации сервера на SQL Server и режим аутентификации Windows .
Введите пароль пользователя.
Отключить истечение срока действия пароля.


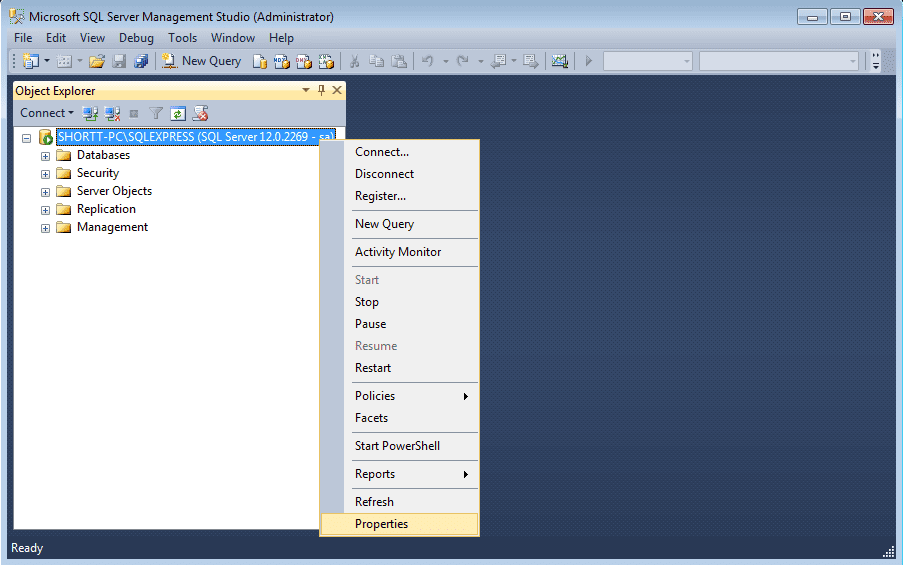 Сервер не найден или недоступен»;
Сервер не найден или недоступен»;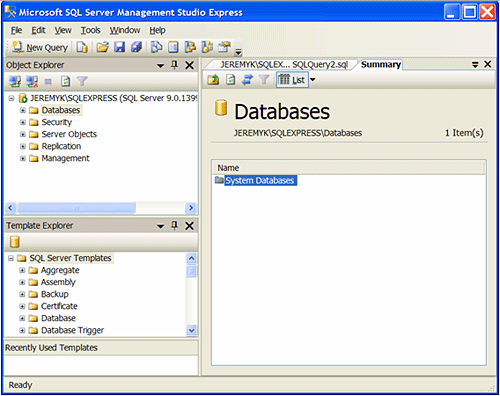 В противном случае, если мы выберем «Смешанный режим (проверка подлинности Windows и проверка подлинности Windows)», тогда для проверки подлинности по умолчанию будет использоваться «Установка SQL Server».
В противном случае, если мы выберем «Смешанный режим (проверка подлинности Windows и проверка подлинности Windows)», тогда для проверки подлинности по умолчанию будет использоваться «Установка SQL Server».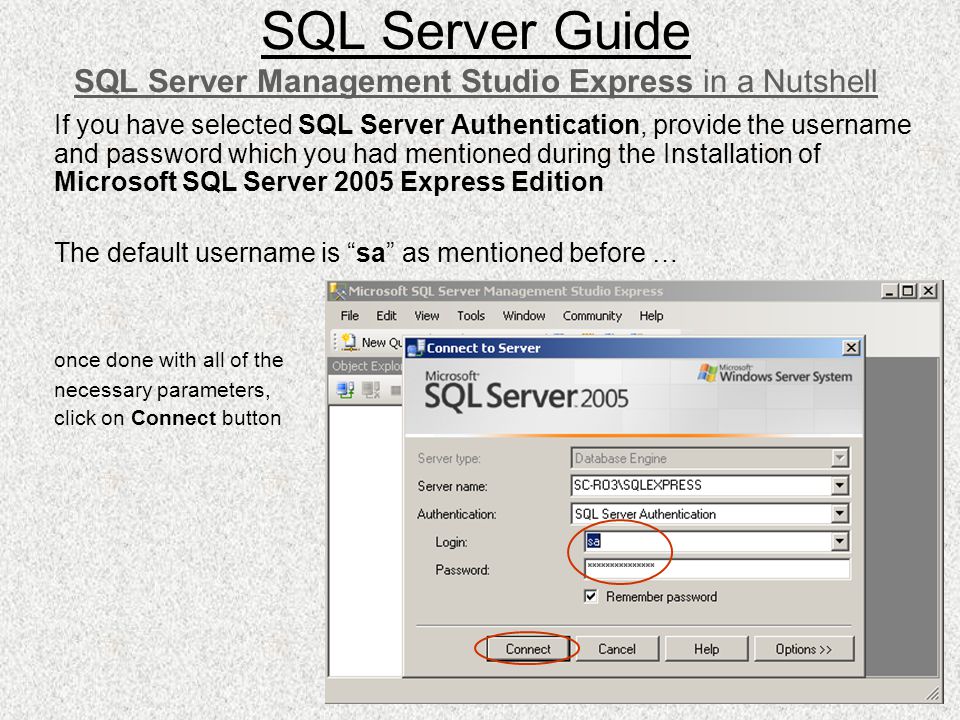 exe
exe
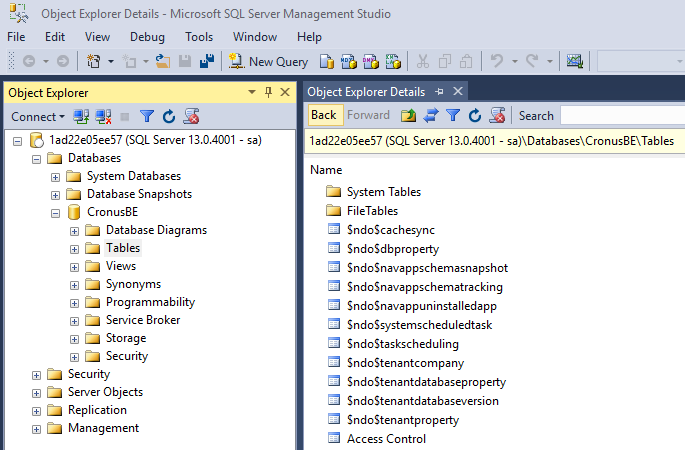 Установите флажок « Autorecover» , чтобы свести к минимуму потерю данных. Мы даже можем настроить временной интервал для автоматического восстановления данных и количество дней, в течение которых эта информация будет храниться перед ее удалением. Сервис>Параметры>Среда>Автовосстановление
Установите флажок « Autorecover» , чтобы свести к минимуму потерю данных. Мы даже можем настроить временной интервал для автоматического восстановления данных и количество дней, в течение которых эта информация будет храниться перед ее удалением. Сервис>Параметры>Среда>Автовосстановление