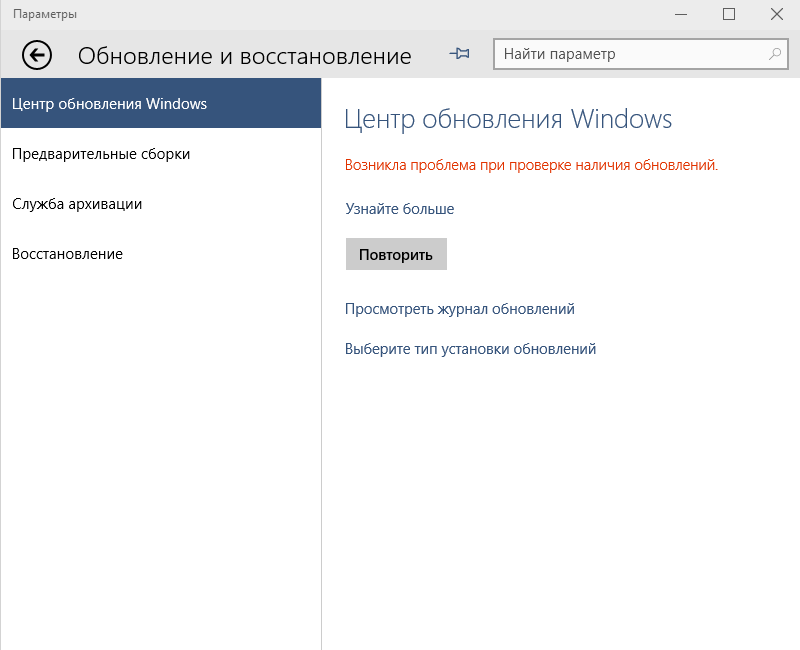Не могу обновить магазин в windows 10: Устранение проблем с приложениями из Microsoft Store
Содержание
Устранение проблем с приложениями из Microsoft Store
Справка по Microsoft Store и выставлению счетов
Обзор
-
Оплата, выставление счетов и приложение Microsoft Store
Управление подпиской
-
Управление подпиской -
Включение автоматического продления подписки -
Изменение способа оплаты подписки -
Отмена подписки Майкрософт -
Оплата просроченной подписки -
Управление сторонней подпиской
Доставка, заказы и журнал
-
Доставка, стоимость и сроки -
Просмотр журнала заказов -
Отслеживание заказа -
Поиск загрузок и ключей продуктов -
Предварительные заказы в Microsoft Store
Возмещения и обмены
-
Возвраты или обмен товаров -
Отмена заказа или предзаказа -
Статус возврата и возмещения -
Не удается получить возмещение средств за приложения или игры
Разрешение покупки или устранение неполадок при покупке
-
Требование утверждения для покупки в семье -
Запрет несанкционированных покупок -
Изменение страны или региона -
Устранение проблем с выполнением платежа -
Исследование выставленных счетов
Варианты оплаты и изменения
-
Добавление нового способа оплаты -
Изменение способа оплаты -
Удаление способа оплаты -
Добавление мобильного устройства в качестве способа оплаты -
Устранение проблем со способами оплаты
Карты оплаты и остаток на счете учетной записи Майкрософт
-
Карты оплаты Майкрософт и Xbox -
Активация карты оплаты или кода -
Проверка баланса учетной записи Майкрософт -
Добавление средств в учетную запись Майкрософт -
Расходование средств с учетной записи Майкрософт -
Ограничения на количество средств в учетной записи Майкрософт -
Расходование всех средств карты оплаты Майкрософт -
Отмена карты оплаты Майкрософт
Параметры, приложения и игры в приложении Microsoft Store
-
Получение доверенных приложений и игр -
Совершение покупки из приложения -
Получение обновлений для приложений и игр -
Бесплатные игры «Косынка» для Windows -
Бесплатная игра Microsoft Mahjong -
Солитер (Майкрософт) для Windows -
Изменение параметров входа для покупки
Устранение неполадок с приложением Microsoft Store
-
Не удается найти или установить приложение -
Не удается отправить приложение или игру на устройство -
Устранение проблем с приложениями -
Не удается найти приложение Microsoft Store в Windows 10 -
Приложение Microsoft Store не запускается
Поддержка при продаже
-
Обращение в службу поддержки Microsoft Store
Microsoft Store Windows 10 Windows 11 Еще. ..Меньше
..Меньше
Если в Windows 11 у вас возникли проблемы с приложением из Microsoft Store, воспользуйтесь следующими обновлениями и исправлениями.
Сначала войте в свою учетную запись Майкрософт. Затем используйте следующие решения в указанном порядке.
-
Убедитесь, что система Windows обновлена
Нажмите кнопку Пуск > Параметры > Центр обновления Windows > Проверить наличие обновлений. Если есть доступное обновление, выберите Установить сейчас. -
Убедитесь, что ваше приложение совместимо с Windows 11.
Дополнительные сведения см. в статье Ваше приложение несовместимо с Windows.
-
Обновите Microsoft Store
Нажмите кнопку Пуск, затем в списке приложений выберите Microsoft Store. В Microsoft Store выберите Библиотека > Получить обновления. Если доступно обновление для Microsoft Store, автоматически запустится процесс установки. -
Устранение неполадок с играми
Если при установке игры возникли проблемы, см. статью Устранение неполадок при установке игр в Windows. -
Восстановление или сброс приложений
См. Восстановление или удаление программ в Windows.
-
Переустановка приложений
В Microsoft Store выберите Библиотека. Выберите приложение, которое нужно переустановить, затем выберите Установить.
Вот дополнительная справка
-
Если вы не можете найти Microsoft Store, см. статью Не удается найти приложение Microsoft Store в Windows.
-
Если у вас возникли проблемы при открытии Microsoft Store, см. статью Microsoft Store не запускается.
org/ListItem»>
Если вы можете запустить Microsoft Store, но не получается найти или установить приложение, см. статью Не удается найти или установить приложение из Microsoft Store.
Если у вас возникли проблемы с приложением из Microsoft Store в Windows 10, воспользуйтесь следующими обновлениями и исправлениями.
Сначала войте в свою учетную запись Майкрософт. Затем используйте следующие решения в указанном порядке.
-
Убедитесь, что в Windows установлены последние обновления: выберите Проверить наличие обновлений сейчас, затем выберите Проверить наличие обновлений. Также можно нажать кнопку Пуск и выбрать Параметры > Обновление и безопасность > Центр обновления Windows > Проверить наличие обновлений.
 Если есть доступное обновление, выберите Установить сейчас.
Если есть доступное обновление, выберите Установить сейчас. -
Убедитесь, что ваше приложение работает с Windows 10. Дополнительные сведения см. в статье Ваше приложение несовместимо с Windows 10.
-
Обновите Microsoft Store: нажмите кнопку Пуск и в списке приложений выберите Microsoft Store. В Microsoft Store выберите Подробнее > Загружаемые компоненты и обновления > Получить обновления. Если доступно обновление для Microsoft Store, автоматически запустится процесс установки.
-
Устранение неполадок с играми: если при установке игры возникли проблемы, см.
 статью Устранение неполадок при установке игр в Windows 10.
статью Устранение неполадок при установке игр в Windows 10. -
Восстановление или сброс приложений: см. Восстановление или удаление программ в Windows 10.
-
Переустановите приложения: в Microsoft Store выберите Подробнее > Моя библиотека. Выберите приложение, которое нужно переустановить, а затем выберите Установить.
-
Запустите средство устранения неполадок. Нажмите кнопку Пуск , выберите Параметры > Обновление и безопасность > Устранение неполадок, затем в списке выберите Приложения Магазина Windows > Запустить средство устранения неполадок.

Вот дополнительная справка
-
Если вам удается найти Microsoft Store, см. статью Не удается найти Microsoft Store в Windows 10.
-
Если у вас возникают проблемы при запуске Microsoft Store, см. статью Microsoft Store не запускается.
-
Если вы можете запустить Microsoft Store, но не получается найти или установить приложение, см. статью Не удается найти или установить приложение из Microsoft Store.
Microsoft Store не открывается
Если у вас возникли проблемы при открытии Microsoft Store, попробуйте сделать вот что:
- org/ListItem»>
-
Убедитесь Windows что у вас есть последние обновления
-
Проверка параметров времени и расположения
-
Выберите начать>Параметры > время & языке. Выберите Дата & время, чтобы проверить параметры времени, и выберите Язык & регион, чтобы проверить расположение. Эти параметры должны показать текущее расположение и часовой пояс.

-
-
Сброс кэша Microsoft Store кэша
-
Нажмите клавиши Windows клавиши с логотипом + R, чтобы открыть диалоговое окно Выполнить, введитеwsreset.exeи нажмите кнопку ОК.
-
Откроется пустое окно командной строки. По истечении десяти секунд оно закроется, и Microsoft Store откроется автоматически.
-
Проверьте, нет ли проблем с подключением и убедитесь, что вы вписались с помощью учетной записи Майкрософт
По-прежнему не удается открыть Microsoft Store? Отправьте нам отзыв. Выберите Начните, введите Центр отзывов,а затем на домашней странице сделайте следующее, чтобы предоставить свой отзыв:
- org/ListItem»>
-
Введите свою проблему или предложение в поле Поиск отзывов вверху, выберите значок поиска, выберите кнопку Добавить новый отзыв и следуйте указаниям. Вы также можете просмотреть или отоносят существующие отзывы, аналогичные вашему.
Выберите Сообщить о проблеме и следуйте инструкциям.
Связанные ссылки
-
Возникли проблемы с приложением, которое вы получили Microsoft Store?
org/ListItem»>
Проверка на Windows обновлений
Если у вас возникли проблемы при запуске Microsoft Store, попробуйте следующие решения.
-
Проверьте, нет ли проблем с подключением и убедитесь, что вы впислись с помощью учетной записи Майкрософт.
-
Убедитесь Windows что у вас есть последнее обновление: выберите Начните , а затем выберите Параметры > Обновление & безопасность > Windows Обновление > Проверить обновления .
Примечание: Если ваша Windows 10 ниже 15063, вам потребуется обновить Windows или перейти в www.
 microsoft.com/store. Чтобы проверить версию Windows, наймем здесь сборку ОС.
microsoft.com/store. Чтобы проверить версию Windows, наймем здесь сборку ОС. -
Проверьте параметры времени и расположения: выберите Начните , а затем Параметры > время & языке. Выберите Дата & время, чтобы проверить параметры времени, и выберите Регион, чтобы проверить расположение. Эти параметры должны показать текущее расположение и часовой пояс.
-
Очистите кэш Microsoft Store: нажмите клавишу с логотипом Windows + R для открытия диалогового окна Выполнить, введите wsreset.exe и нажмите кнопку ОК.
-
Выберите Сообщить о проблеме и следуйте инструкциям.
-
Введите свою проблему или предложение в поле Поиск отзывов вверху, выберите значок поиска, затем кнопку Добавить новый отзыв и следуйте указаниям. Вы также можете просмотреть или отоносят существующие отзывы, аналогичные вашему.
org/ListItem»>
По-прежнему не удается открыть Microsoft Store? Отправьте нам отзыв. Нажмите кнопку Пуск , выберите Центр отзывов, а затем выполните одно из следующих действий на главной странице, чтобы предоставить отзыв:
Возникли проблемы с приложением, которое вы получили из Microsoft Store?
Проверка на Windows обновлений
Исправление проблем с приложениями из Microsoft Store
Microsoft Store и справка по выставлению счетов
Обзор
- Оплата, выставление счетов и приложение Microsoft Store
Управление подпиской
- Управление подпиской
- Включить периодическое выставление счетов
- Изменить способ оплаты подписки
- Отменить подписку Майкрософт
- Оплатить просроченную подписку
- Управление подпиской от стороннего
Доставка, заказы и история
- Доставка, стоимость и сроки доставки
- Посмотреть историю заказов
- Отследить ваш заказ
- Поиск загрузок и ключей продукта
- Предварительные заказы для Microsoft Store
Возврат и обмен
- Возврат или обмен товара
- Отменить заказ или предварительный заказ
- Статус возврата и возмещения
- Не могу вернуть деньги за приложения и игры
Авторизация или устранение неполадок при покупке
- Требуется одобрение для семейной покупки
- Предотвращение несанкционированных покупок
- Изменить страну или регион
- Устранение проблем с оплатой
- Исследуйте платежный сбор
Способы оплаты и обновления
- Добавить новый способ оплаты
- Обновите способ оплаты
- Удалить способ оплаты
- Добавить мобильный в качестве способа оплаты
- Устранение неполадок с вариантами оплаты
Подарочные карты и остатки на счетах Майкрософт
- Подарочные карты Microsoft и Xbox
- Использовать подарочную карту или код
- Проверить баланс учетной записи Майкрософт
- Добавить деньги в учетную запись Майкрософт
- Тратить деньги в учетной записи Microsoft
- Ограничения на деньги в учетной записи Майкрософт
- Потратить все деньги подарочной карты Майкрософт
- Отменить подарочную карту Microsoft Store
Настройки, приложения и игры в приложении Microsoft Store
- Получите надежные приложения и игры
- Совершить покупку в приложении
- Получайте обновления для приложений и игр
- Бесплатные пасьянсы для Windows
- Бесплатный Microsoft Маджонг
- Microsoft FreeCell для Windows
- Изменить настройки входа при покупке
Устранение неполадок в приложении Microsoft Store
- Не могу найти или установить приложение
- Не удается отправить приложение или игру на устройство
- Исправить проблемы с приложениями
- Не удается найти приложение Microsoft Store в Windows 10
- Приложение Microsoft Store не запускается
Помощь в поддержке продаж
- Обратитесь в службу поддержки Microsoft Store
Microsoft Store Windows 10 Windows 11 Больше.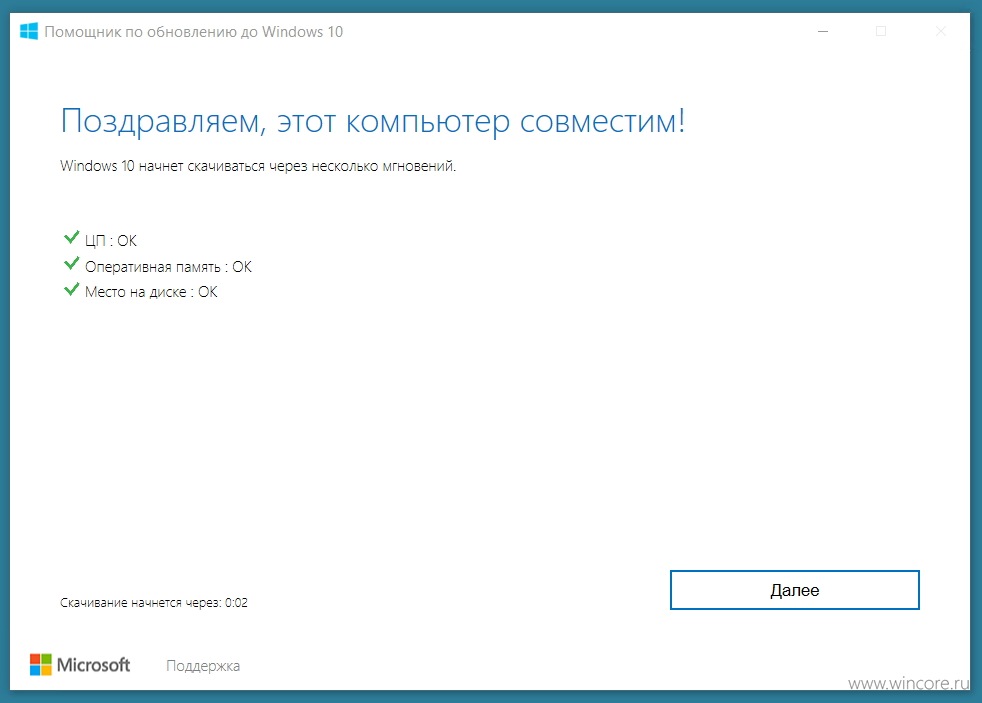 ..Меньше
..Меньше
Если вы используете Windows 11 и у вас возникают проблемы с приложением из Microsoft Store, рассмотрите эти обновления и исправления.
Сначала войдите в свою учетную запись Microsoft. Затем проработайте эти возможные решения в представленном порядке.
Убедитесь, что установлена последняя версия Windows
Выберите Пуск > Настройки > Центр обновления Windows > Проверить наличие обновлений . Если доступно обновление, выберите Установить сейчас .Убедитесь, что ваше приложение работает с Windows 11.
Дополнительные сведения см. в статье Ваше приложение не работает с Windows.
Обновление Microsoft Store
Выберите Start , затем в списке приложений выберите Microsoft Store . В Microsoft Store выберите Библиотека > Получить обновления . Если доступно обновление для Microsoft Store, оно начнется автоматически.Устранение неполадок в играх
Если у вас возникли проблемы с установкой игры, см. раздел Устранение неполадок при установке игр в Windows.Восстановите или сбросьте настройки приложений
См. Восстановление или удаление программ в Windows. org/ListItem»>
Переустановите приложения
В Microsoft Store выберите Library . Найдите приложение, которое хотите переустановить, а затем выберите Установить .
Дополнительная помощь
Если вы не можете найти Microsoft Store, см. статью Проблемы с поиском приложения Microsoft Store в Windows.
Если у вас возникли проблемы с открытием Microsoft Store, см. раздел Microsoft Store не запускается.
Если вы можете открыть Microsoft Store, но у вас просто возникают проблемы с поиском или установкой приложения, см.
 Я не могу найти или установить приложение из Microsoft Store.
Я не могу найти или установить приложение из Microsoft Store.
Если вы используете Windows 10 и у вас возникают проблемы с приложением из Microsoft Store, рассмотрите эти обновления и исправления.
Сначала войдите в свою учетную запись Microsoft. Затем проработайте эти возможные решения в представленном порядке.
Убедитесь, что для Windows установлено последнее обновление: выберите «Проверить наличие обновлений сейчас», а затем выберите «Проверить наличие обновлений ». Или нажмите кнопку Пуск , затем выберите Настройки > Обновление и безопасность > Центр обновления Windows > Проверить наличие обновлений . Если есть доступное обновление, выберите Установить сейчас .
org/ListItem»>Обновление Microsoft Store: нажмите кнопку Пуск , а затем в списке приложений выберите Microsoft Store . В Microsoft Store выберите Подробнее > Загрузка и обновление > Получение обновлений . Если доступно обновление для Microsoft Store, оно начнется автоматически.
Устранение неполадок с играми. Если у вас возникли проблемы с установкой игры, см. раздел Устранение неполадок при установке игр в Windows 10.
org/ListItem»>Переустановите приложения: В Microsoft Store выберите Подробнее > Моя библиотека . Выберите приложение, которое хотите переустановить, а затем выберите Установить .
Запустите средство устранения неполадок: нажмите кнопку Пуск , а затем выберите Настройки > Обновление и безопасность > Устранение неполадок , а затем из списка выберите Приложения Магазина Windows > Запустить средство устранения неполадок.
Убедитесь, что ваше приложение работает с Windows 10. Дополнительные сведения см. в разделе Ваше приложение не работает с Windows 10.
Восстановите или сбросьте настройки приложений: см. раздел Восстановление или удаление программ в Windows 10.
Дополнительная помощь
- org/ListItem»>
Если у вас возникли проблемы с запуском Microsoft Store, см. раздел Microsoft Store не запускается.
Если вы можете запустить Microsoft Store, но у вас просто возникают проблемы с поиском или установкой приложения, см. Я не могу найти или установить приложение из Microsoft Store.
Если вы не можете найти Microsoft Store, см. раздел Проблемы с поиском Microsoft Store в Windows 10.
Microsoft Store не обновляется в Windows 10/11
by Иван Енич
Иван Йенич
Эксперт по поиску и устранению неисправностей
Увлеченный всеми элементами, связанными с Windows, и в сочетании с его врожденной любознательностью, Иван глубоко погрузился в понимание этой операционной системы, специализируясь на драйверах и. .. читать далее
.. читать далее
Опубликовано
Раскрытие информации для партнеров
- Microsoft Store — это цифровая платформа распространения, через которую пользователи могут загружать множество полезных приложений и игр, полностью совместимых с Windows 10.
- В обычных условиях приложение Microsoft Store должно автоматически обновляться при входе в систему на компьютере. Однако, если этого не произошло, просто следуйте инструкциям из приведенного ниже руководства.
- Эта статья является частью гораздо более крупного раздела, посвященного проблемам с Microsoft Store, поэтому ознакомьтесь с ней, если у вас возникнут другие связанные с этим проблемы.
- Не стесняйтесь просматривать наш специальный раздел Microsoft Store для более интересных статей по теме.
Каждый день пользователи сообщают о новых проблемах в Windows 10, а в Microsoft поступает множество обращений по поводу обновления приложений или самой системы. На этот раз у нас возникла проблема с обновлением Магазина Microsoft 10, но есть несколько решений, которые могут решить эту проблему.
На этот раз у нас возникла проблема с обновлением Магазина Microsoft 10, но есть несколько решений, которые могут решить эту проблему.
Итак, вот решения проблем с обновлением Windows 10 App Store, но мы не можем гарантировать, что они будут работать для обоих приложений.
- Обновление Магазина Windows 10 не работает
- Обновление Магазина Windows зависло
- Магазин Windows извините за прерывание
- Мы не можем начать обновление магазина прямо сейчас
- Магазин Windows 10 не обновляется
- Магазин Windows 10 не будет обновляться
Как исправить приложение Microsoft Store, которое не обновляется?
Содержание:
- Изменение настроек региона
- Восстановление Магазина Windows 10
- Используйте средство устранения неполадок магазина
- Сброс Магазина Windows
- Проверить дату и время
- Переустановите проблемное приложение
- Выполнение сканирования SFC
- Обновление Windows/удаление обновлений
1.
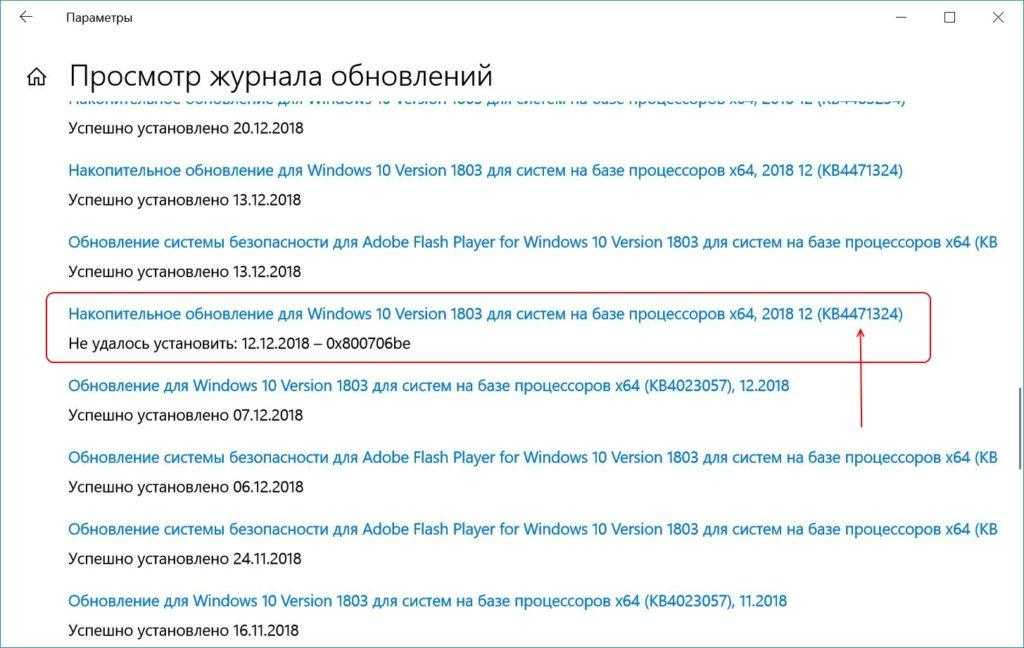 Измените настройки региона
Измените настройки региона
- Перейдите в меню «Пуск» и нажмите Панель управления
- В панели управления перейдите к Регион и измените свой регион в раскрывающемся меню Форматы
- Перезагрузите Microsoft Store и попробуйте обновить его еще раз
Возможно, проблема возникает, если вы находитесь в неподдерживаемом регионе или ваш регион каким-то образом изменился по сравнению с фактическим. Чтобы решить эту проблему, все, что вам нужно сделать, это изменить формат региона на панели управления, и ваше приложение Microsoft Store сможет снова обновиться.
Если смена региона не помогла, попробуйте восстановить приложение Магазина Windows 10 в командной строке.
2. Восстановите приложение Microsoft Store
Чтобы восстановить приложение Microsoft Store в командной строке, выполните следующие действия:
- В поле поиска введите cmd
- Щелкните правой кнопкой мыши Командная строка и выберите Запуск от имени администратора
- В командной строке введите следующую команду:
- PowerShell -ExecutionPolicy Unrestricted -Command «& {$manifest = (Get-AppxPackage Microsoft.
 WindowsStore).InstallLocation + ‘AppxManifest.xml’; Add-AppxPackage -DisableDevelopmentMode -Register $manifest}»
WindowsStore).InstallLocation + ‘AppxManifest.xml’; Add-AppxPackage -DisableDevelopmentMode -Register $manifest}»
- PowerShell -ExecutionPolicy Unrestricted -Command «& {$manifest = (Get-AppxPackage Microsoft.
3. Используйте средство устранения неполадок магазина
Следующее, что мы попробуем, — запустить встроенное средство устранения неполадок магазина.
- Перейдите в «Настройки».
- Перейдите к Обновления и безопасность > Устранение неполадок .
- Щелкните Приложения Магазина Windows и выберите Запустить средство устранения неполадок .
- Подождите, пока средство устранения неполадок завершит процесс.
- Перезагрузите компьютер.
4. Сброс Windows Store
- Перейдите в Поиск и введите wsreset .
- Нажмите WSReset.exe
- Дождитесь завершения процесса и перезагрузите компьютер.
Еще одним широко используемым средством устранения неполадок, тесно связанным с Магазином Windows, является команда WSReset. Вы можете использовать эту команду, чтобы сбросить Магазин Windows и вернуть его в предыдущее состояние.
Вы можете использовать эту команду, чтобы сбросить Магазин Windows и вернуть его в предыдущее состояние.
5. Проверьте дату и время
Совет эксперта:
СПОНСОРЫ
Некоторые проблемы с ПК трудно решить, особенно когда речь идет о поврежденных репозиториях или отсутствующих файлах Windows. Если у вас возникли проблемы с исправлением ошибки, возможно, ваша система частично сломана.
Мы рекомендуем установить Restoro, инструмент, который сканирует вашу машину и определяет неисправность.
Нажмите здесь, чтобы загрузить и начать восстановление.
Некоторые пользователи сообщили, что вы не можете установить обновления Магазина Windows или любые другие обновления, если ваша дата и время неверны. Поэтому убедитесь, что вы правильно установили настройки времени и даты, прежде чем пытаться обновить Магазин Windows.
6. Переустановите проблемное приложение
Если у вас возникла проблема с определенным приложением, оно может заблокировать весь Магазин.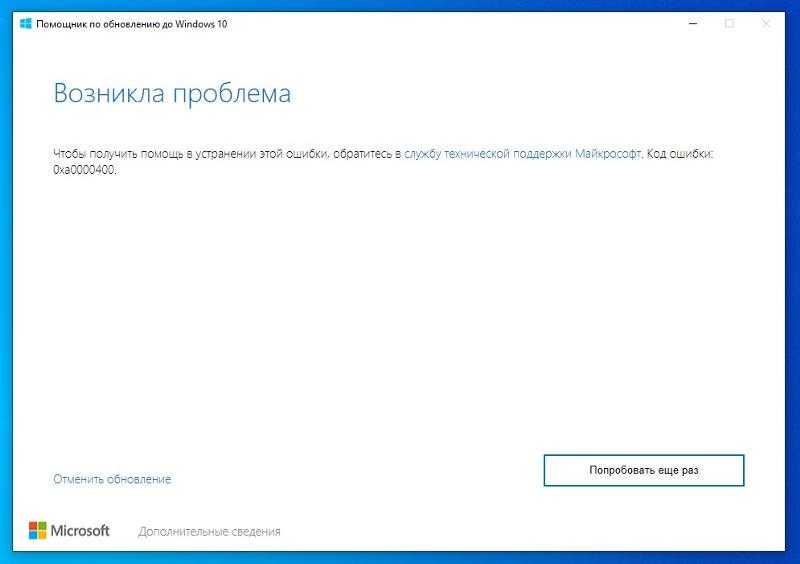 Итак, просмотрите все приложения, установленные на вашем компьютере, найдите и удалите проблемное.
Итак, просмотрите все приложения, установленные на вашем компьютере, найдите и удалите проблемное.
Список всех установленных приложений можно найти в Настройки > Приложения > Приложения и функции .
7. Выполните сканирование SFC
- Перейдите в Поиск, введите cmd , щелкните правой кнопкой мыши Командная строка и перейдите к Запуск от имени администратора .
- Введите следующую команду и нажмите Enter на клавиатуре: sfc/scannow
- Дождитесь завершения процесса.
- Перезагрузите компьютер.
Еще одним средством устранения неполадок, предназначенным для устранения различных системных ошибок в Windows, включая Магазин Windows, является сканирование SFC. Итак, вы можете попробовать запустить эту функцию, чтобы решить проблему с обновлением Microsoft Store.
8. Обновить Windows / Удалить обновления
- Нажмите клавишу Windows + I , чтобы открыть приложение Настройки .

- Выберите Обновление и безопасность .
- Нажмите Посмотреть историю установленных обновлений .
- Выберите Удаление обновлений .
- Удалите все последние обновления и перезагрузите компьютер.
Обновления Windows имеют решающее значение для функционирования системы. Настолько важно, что некоторые обновления даже определяют, будет ли ваша система работать лучше или сломается. Из-за этого для решения вашей проблемы требуется установить всего одно обновление Windows. И это то, что мы собираемся сделать сейчас.
Чтобы проверить наличие новых обновлений, просто перейдите в «Настройки» > «Обновления и безопасность» и проверьте наличие обновлений. Если доступно новое обновление, приложение установит его автоматически.
Но, как я уже сказал, неисправное обновление также может вызвать ряд проблем. Итак, если установка нового обновления не решила проблему, попробуйте удалить самое последнее обновление.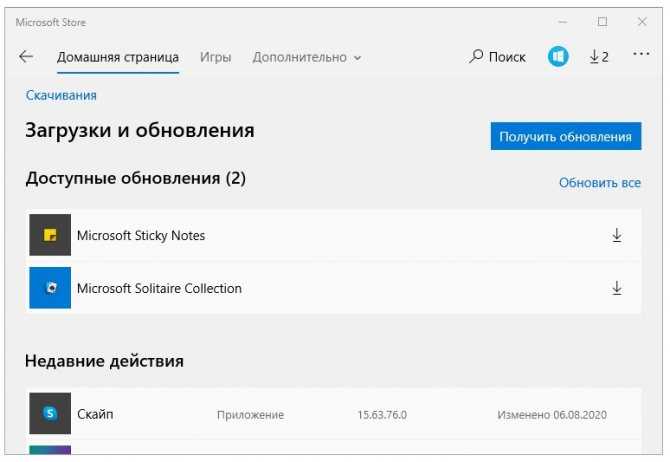 Возможно, вам больше повезет.
Возможно, вам больше повезет.
Вот и все, после выполнения этих решений ваш Microsoft Store должен регулярно получать новые обновления.
Если у вас есть какие-либо другие вопросы, предложения или эти обходные пути почему-то не сработали для вас, сообщите нам об этом в разделе комментариев ниже.
Проблемы остались? Исправьте их с помощью этого инструмента:
СПОНСОРЫ
Если приведенные выше советы не помогли решить вашу проблему, на вашем ПК могут возникнуть более серьезные проблемы с Windows. Мы рекомендуем загрузить этот инструмент для ремонта ПК (оценка «Отлично» на TrustPilot.com), чтобы легко устранять их. После установки просто нажмите Начать сканирование и затем нажмите Восстановить все.
Часто задаваемые вопросы
Что такое Магазин Майкрософт?
Microsoft Store — это платформа цифрового распространения, созданная Microsoft, где пользователи могут загружать приложения и игры.


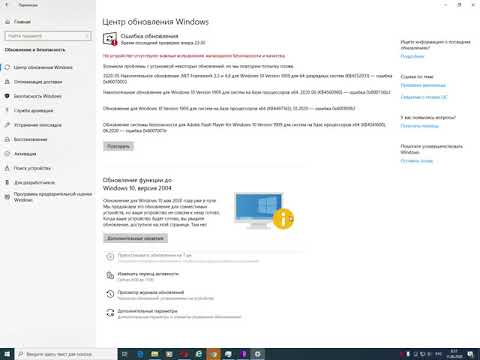
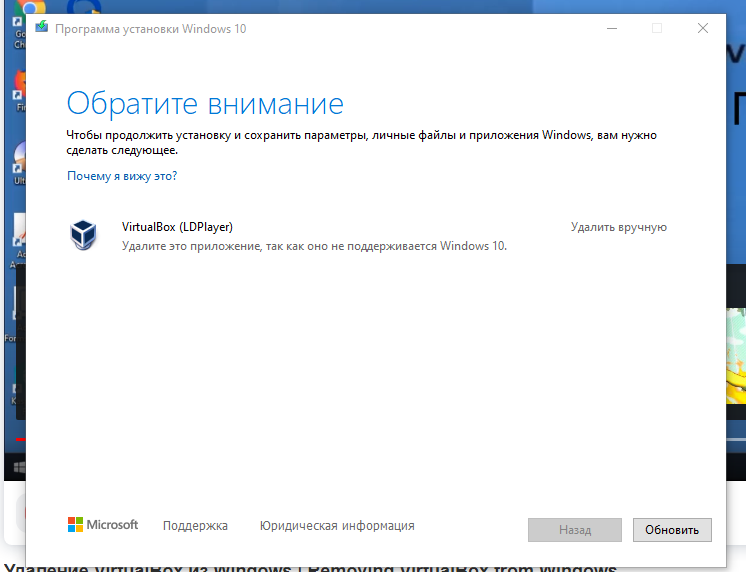 Если есть доступное обновление, выберите Установить сейчас.
Если есть доступное обновление, выберите Установить сейчас. статью Устранение неполадок при установке игр в Windows 10.
статью Устранение неполадок при установке игр в Windows 10.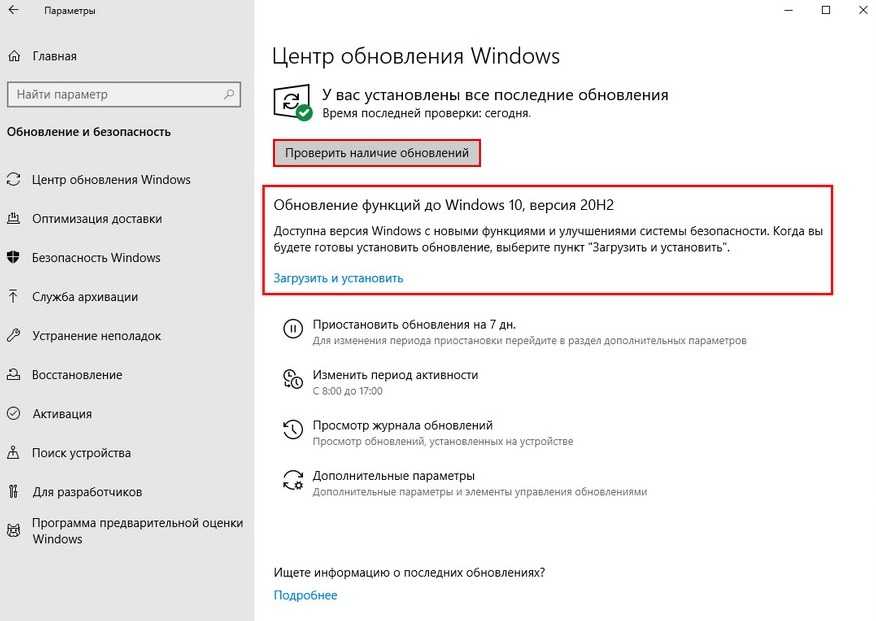
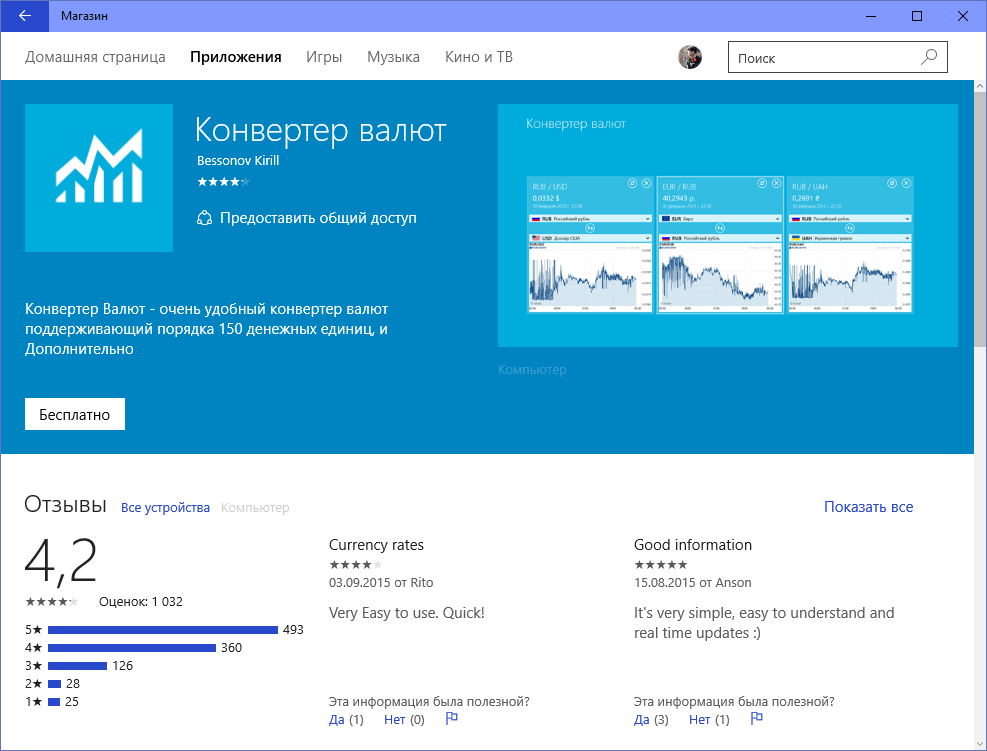
 microsoft.com/store. Чтобы проверить версию Windows, наймем здесь сборку ОС.
microsoft.com/store. Чтобы проверить версию Windows, наймем здесь сборку ОС.
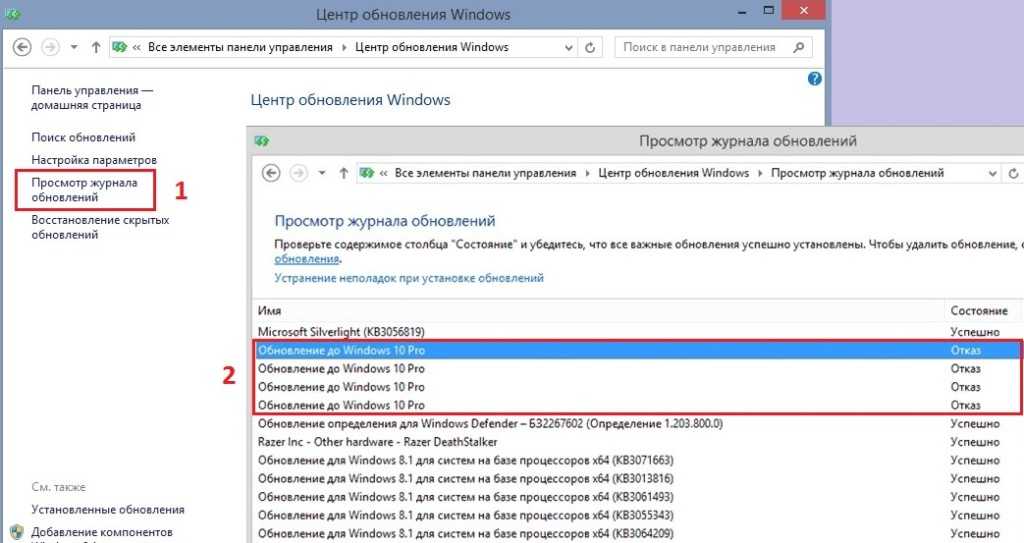 Я не могу найти или установить приложение из Microsoft Store.
Я не могу найти или установить приложение из Microsoft Store.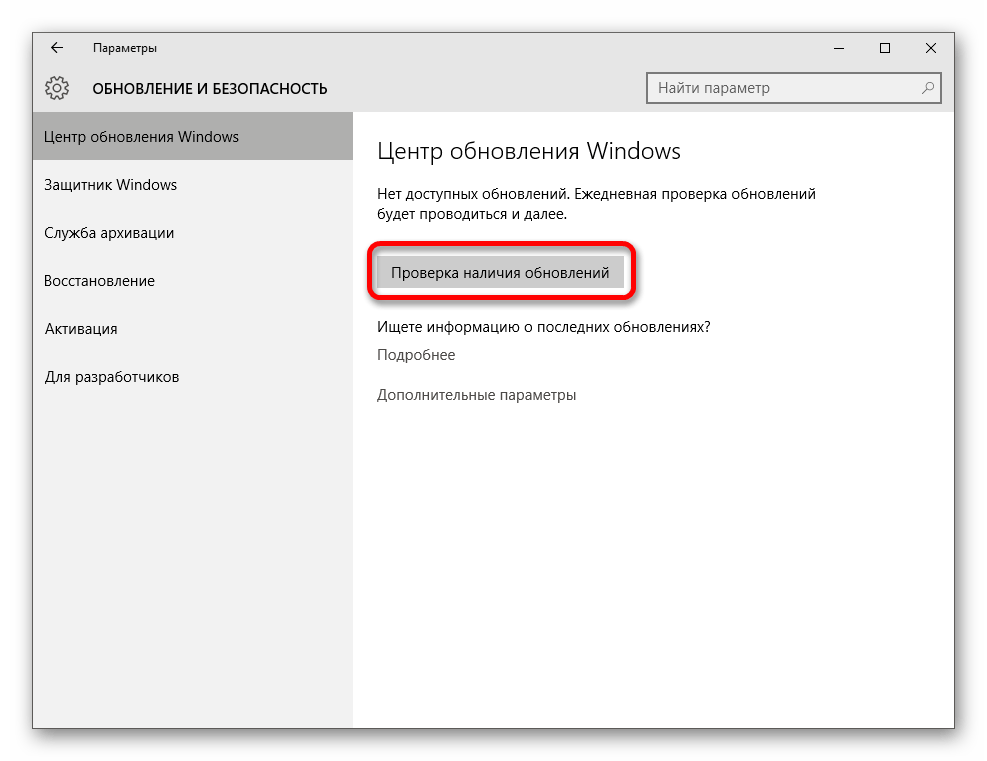 WindowsStore).InstallLocation + ‘AppxManifest.xml’; Add-AppxPackage -DisableDevelopmentMode -Register $manifest}»
WindowsStore).InstallLocation + ‘AppxManifest.xml’; Add-AppxPackage -DisableDevelopmentMode -Register $manifest}»