Ms sql server express ограничения: Почему SQL-express не всем подходит? Есть причины
Содержание
Printer Activity Monitor
Printer Activity Monitor
Microsoft SQL Server
Microsoft SQL Server — система управления реляционными базами
данных (СУБД), разработанная корпорацией Microsoft. Основной
используемый язык запросов — Transact-SQL, создан совместно
Microsoft и Sybase. Transact-SQL является реализацией стандарта
ANSI/ISO по структурированному языку запросов (SQL) с расширениями.
Используется для небольших и средних по размеру баз данных, и в
последние 5 лет -для крупных баз данных масштаба предприятия,
конкурирует с другими СУБД в этом сегменте рынка.
Microsoft SQL Server Express — является бесплатно
распространяемой версией SQL Server. Данная версия имеет некоторые
технические ограничения. Такие ограничения делают её непригодной
для развертывания больших баз данных, но вполне годится для ведения
программных комплексов в масштабах небольшой компании.
Microsoft SQL Desktop Edition также является бесплатно
распространяемой версией SQL Server. Данная версия ориентирована на
Данная версия ориентирована на
небольшие пользовательские база данных. Не рекомендуется
использовать данную СУБД для хранения больших объёмов данных.
Настройка Microsoft SQL Server
Установка и настройка сервера Microsoft SQL Server выходит за
рамки данного описания. Эти операции должны быть произведены
администратором самостоятельно.
Все операции описываемые в данной статье производились над
Microsoft SQL Server 2005 при помощи свободно распространяемого
приложения для управления базами данных Microsoft SQL Server
Management Studio Express. Настройки для других версий СУБД (SQL
Server 2000, SQL Server 2008) аналогичны представленным и
отличаются незначительно.
Загрузить Microsoft SQL Server Management Studio Express можно с
официального сайта MIcrosoft:
http://www.microsoft.com/downloads/details.aspx?familyid=C243A5AE-4BD1-4E3D-94B8-5A0F62BF7796&displaylang=en
Перед началом работы следует разрешить удалённое подключение к
серверу баз данных. Для этого, необходимо воспользоваться
приложением SQL Server Configuration Manager.
SQL Server Configuration Manager можно найти здесь:
Пуск->Программы->Microsoft SQL Server
2005->Configuration Tools-> SQL Server Configuration
Manager
В открывшемся оке, необходимо перейти на закладку Protocols for
MSSQLSERVER. (Рисунок 1)
По умолчанию, протоколы Named Pipes и TCP/IP отключены, поэтому
их необходимо включить, нажав на них правой кнопкой мыши выбрав в
появившемся меню пункт «Enable».
Рисунок 1.
Далее необходимо запустить «Microsoft SQL Server Management
Studio Express» и подключиться к серверу баз данных, используя
специальную пиктограмму в левом верхнем углу. В появившемся окне,
необходимо выбрать сервер баз данных, к которому необходимо
подключиться, а также выбрать тип авторизации. Рекомендуется
использовать проверку подлинности Windows, так как данный способ
авторизации более надежен, чем встроенная авторизация Microsoft SQL
Server. (Рисунок 2)
Рисунок 2.
На рисунке 3 изображено главное окно программы. В левой части
окна имеется обозреватель объектов, в котором отображается список
всех серверов, к которым в данный момент подключена программа.
Контейнер «Databases» содержит список баз данных расположенных на
сервере.
Для создания базы данных, необходимо нажать правой кнопкой мыши
на контейнере «Databases» и в появившемся меню, выбрать пункт «New
Database…».
Рисунок 3.
В появившемся окне необходимо задать имя создаваемой базы
данных, как это изображено на рисунке 4. Кроме того, в данном окне
можно задать имя владельца базы данных, а также задать путь до
файлов базы данных и настроить функцию автоматического увеличения
размера файла базы данных.
Рисунок 4.
На закладке «Options», необходимо выбрать параметры сортировки.
Рекомендуется использовать в качестве параметра сортировки
«SQL_Latin1_General_CP1_CL_AS», как это изображено на рисунке
5.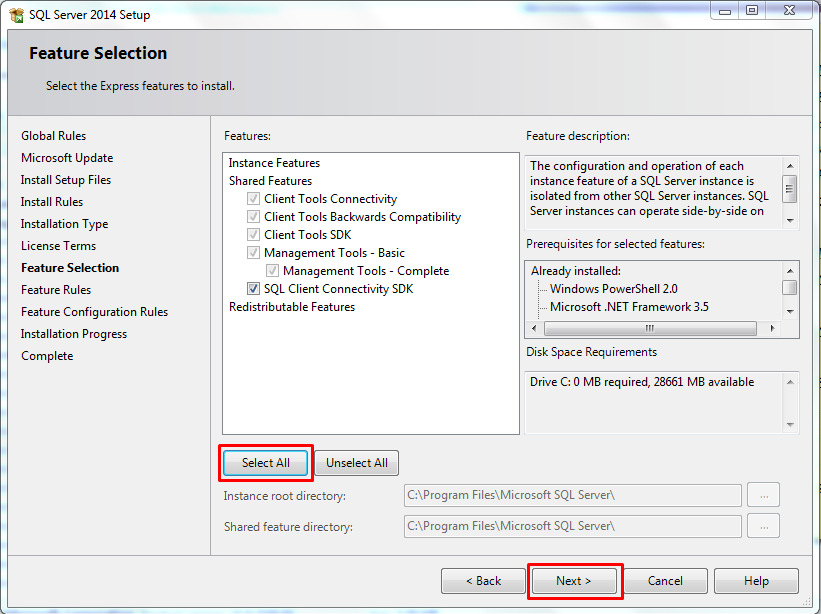
Рисунок 5.
После задания всех необходимых параметров, необходимо нажать
кнопку OK для запуска процесса создания базы данных. Если в
процессе создания базы данных возникнут ошибки, программа выдаст
сообщение с подробным описанием. Для исправления возникшей ошибки
необходимо следовать указаниям данного сообщения.
В случае успешного создания базы данных, в контейнере
«Databases» появится значок новой базы данных, как это изображено
на рисунке 6. Описанных выше действий вполне достаточно для
нормальной работы Printer Activity Monitor с новой базой данных,
однако по желанию можно задать дополнительные параметры.
Рисунок 6.
На этом, процедура создания базы данных Microsoft SQL Server
завершена.
В случае если по какой-то причине невозможно использовать
проверку подлинности Windows, можно включить встроенную авторизацию
Microsoft SQL Server.
Для использования встроенной авторизации Microsoft SQL Server
достаточно включить опцию «SQL Server and Windows Authentication
mode», как это изображено на рисунке 7.
Рисунок 7.
Настройка Дата Центра
После создания таблиц новой базы данных следует настроить Дата
Центр для работы с ней. Для этого необходимо запустить консоль
управления программы, перейти на страницу «Конфигурация»
изображённую на Рисунке 8 и выбрать пункт «Настройки Хранилища
Данных».
Рисунок 8.
В открывшемся окне необходимо выбрать тип база данных (в нашем
случае MS SQL).
Рисунок 9.
На второй закладке необходимо указать параметры подключения к
базе данных (Рисунок 10).
Для того чтобы не вводить строку подключения вручную в программе
имеется специальное средство, для запуска которого достаточно
нажать на кнопку рядом с полем для ввода строки подключения.
Рисунок 10.
Открывшийся диалог, изображённый на Рисунке 11, позволяет
выбрать тип OLE DB провайдера, через который следует установить
подключение.
Необходимо выбрать Microsoft OLE DB Provider for SQL Server и
нажать «Next».
Рисунок 11.
На второй закладке необходимо ввести параметры подключения, как
указанно на Рисунке 12,
где,
WIN2003 – имя сервера MS SQL
Activity – имя созданной ранее базы данных, к которой будет
производиться подключение
ВНИМАНИЕ! Для связи с сервером баз данных
рекомендуется использовать авторизацию средствами Windows.
В случае, если используется авторизация средствами MS SQL, в
поля Username и Password необходимо ввести логин и пароль
пользователя, обладающего необходимыми правам для работы с базой
данных и включить опцию «Allow saving password».
Blank password – означает что для доступа к базе данных
используется пустой пароль (при желании можно защитить базу данных
паролем, в этом случае данную опцию необходимо будет
отключить).
Рисунок 12.
Для проверки правильности параметров подключения необходимо
нажать кнопку «Test Connection».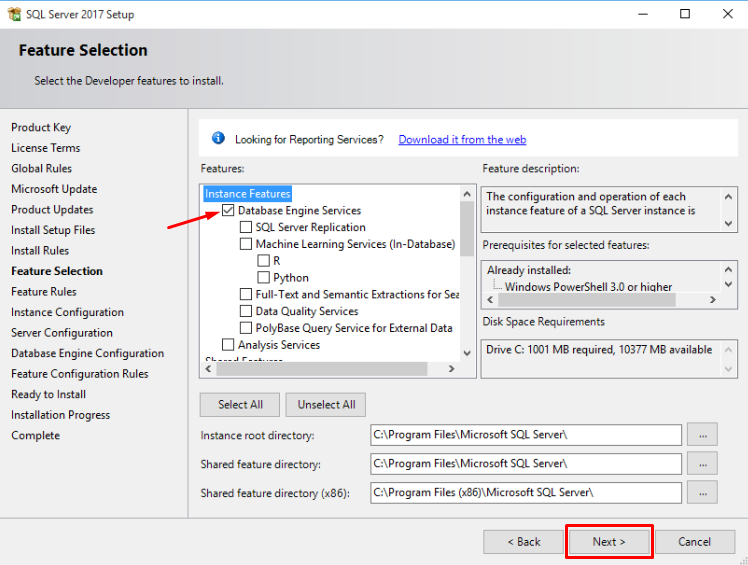
После нажатия на «Test Connection» программа попытается
установить соединение с базой данных и, если настройки подключения
были указаны правильно, то появится сообщение, изображённое на
Рисунке 13.
Рисунок 13.
Далее следует нажать кнопку «OK».
После ввода всех необходимых параметров будет автоматически
сгенерирована строка подключения, изображённая на Рисунке 14.
Содержимое строки может изменяться в зависимости от введённой ранее
информации.
Для проверки строки подключения необходимо нажать кнопку
«Проверить подключение».
Рисунок 14.
После нажатия на «Проверить подключение» программа попытается
установить соединение с базой данных и, если настройки подключения
были указаны правильно, то появится сообщение, изображённое на
Рисунке 15.
Рисунок 15.
После того как тестирование подключения будет завершено,
необходимо нажать «ОК».
Появится сообщение, уведомляющее о том, что Дата Центр должен
быть перезагружен для применения новых параметров (Рисунок 16).
Рисунок 16.
Необходимо нажать «Да», после чего Дата Центр будет
автоматически перезагружен. После перезагрузки Дата Центра все
изменения вступят в силу и программа начнет использовать для
хранения информации новую базу данных.
Для проверки работоспособности новой базы данных, достаточно
распечатать любой документ таким образом, чтобы он попал в базу
данных (на виртуальный принтер или с компьютера с установленным
агентом, работающим в режиме мониторинга на стороне клиента). Если
все описанные выше действия были выполнены правильно, то программа
позволит сформировать отчёт, в котором будет отображаться
информация о распечатанном тестовом документе.
Состояние базы данных можно просмотреть на закладке «Статистика»
диалога управления хранилищем данных (Рисунок 17).
Рисунок 17.
Резюме:
Microsoft SQL Server является относительно простой и надёжной
СУБД. Рекомендуется использовать СУБД Microsoft SQL Server в
компаниях среднего и крупного размера.
Сравнение версий SQL Server 2017
Блог
- Posted by
softadmin
Ниже в приведенной таблице мы сравним 4 выпуска SQL Server 2017: SQL Server 2017 Enterprise, SQL Server 2017 Standard, SQL Server 2017 Express и SQL Server 2017 Developer. Какие у них есть функции и какие между ними отличия.
Приобрести оригинальный ключ активации Microsoft SQL Server 2017 можете на следующей странице в нашем интернет магазине. Быстрая доставка на Вашу электронную почту. Гарантия и круглосуточная техподдержка 24/7.
| Функции | SQL Server 2017 Enterprise | SQL Server 2017 Standard | SQL Server 2017 Express | SQL Server 2017 Developer |
|---|---|---|---|---|
| Максимальное количество ядер | Без ограничения | 24 ядра | 4 ядра | Без ограничения |
| Память: максимальный размер пула буфера на экземпляр | Операционная система (макс.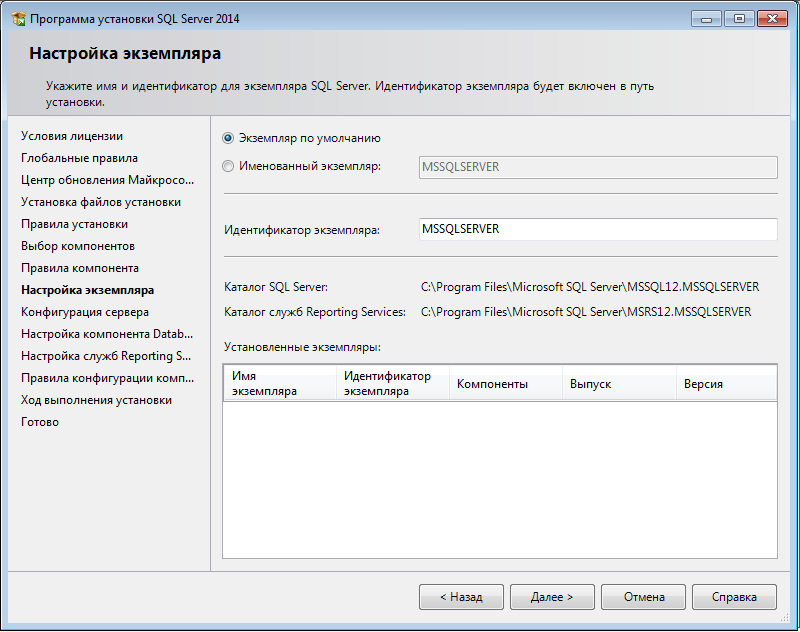 ) ) | 128 ГБ | 1410 МБ | Операционная система (макс.) |
| Память: максимальный кэш сегмента Columnstore на экземпляр | Операционная система (макс.) | 32 ГБ | 352 МБ | Операционная система (макс.) |
| Память: максимальный объем данных в оптимизированной памяти на базу данных | Операционная система (макс.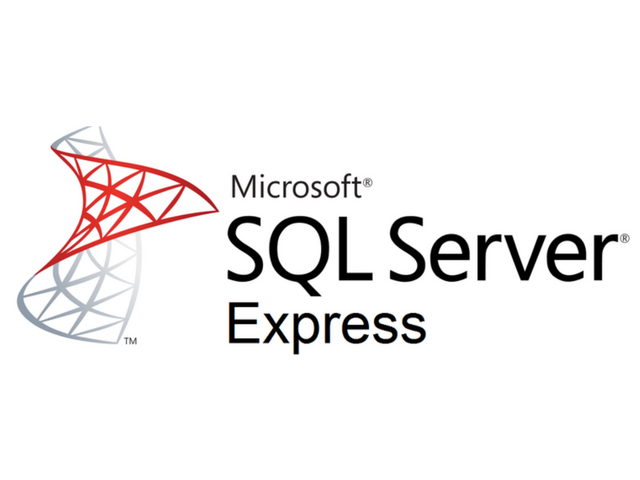 ) ) | 32 ГБ | 352 МБ | Операционная система (макс.) |
| Максимальный размер базы данных | 524 ПБ | 524 ПБ | 10 ГБ | 524 ПБ |
| Права на использование в рабочей среде | Да | Да | Да | Нет |
| Виртуализация без границ, преимущества программы Software Assurance | Да | Нет | Нет | Нет |
| Возможности программирования и инструменты разработчика: T-SQL, SQL CLR, Service Broker, JSON, XML, поддержка графовых данных | Да | Да | Да | Да |
| Расширенная OLTP: выполняющаяся в памяти OLTP, операционная аналитика[1] | Да | Да | Да | Да |
| Возможности управления: Management Studio, управление на основе политик | Да | Да | Да | Да |
| Базовая высокая доступность: двухузловая отработка отказа одной базы данных, недоступная для чтения вторичная реплика | Да | Да | Нет | Да |
| Расширенная высокая доступность: группы доступности Always On, отработка отказа нескольких баз данных, доступные для чтения вторичные реплики | Да | Нет | Нет | Да |
| Повышенная безопасность: шифрование применяется всегда, безопасность на уровне строк, маскирование данных | Да | Да | Да | Да |
| Отчеты о соответствии требованиям с помощью аудита SQL Server | Да | Да | Да | Да |
| Прозрачное шифрование данных | Да | Нет | Нет | Да |
| Расширенная интеграция данных: нечеткое группирование и поиск | Да | Нет | Нет | Да |
| Киоски данных и хранение данных: сегментирование, сжатие данных, сбор данных об изменениях, моментальный снимок базы данных | Да | Да | Да | Да |
| Адаптивная обработка запросов | Да | Нет | Нет | Да |
| PolyBase | Да | Да | Да | Да |
| Управление корпоративными данными: Master Data Services, Data Quality Services | Да | Нет | Нет | Да |
| Максимальный объем используемой памяти на экземпляр Analysis Services | Операционная система (макс. ) ) | Табличная: 16 ГБ
MOLAP: 64 ГБ | Нет | Нет |
| Максимальный объем используемой памяти на экземпляр Reporting Services | Операционная система (макс.) | 64 ГБ | Express c Advanced Services: 4 ГБ | Нет |
| Базовая отчетность и анализ | Да | Да | Да | Да |
| Базовая интеграция данных: SQL Server Integration Services, встроенные коннекторы | Да | Да | Нет | Да |
| Базовая корпоративная бизнес-аналитика: базовые многомерные модели, базовая табличная модель, режим хранения в памяти | Да | Да | Нет | Да |
| Мобильные отчеты и КПЭ | Да | Нет | Нет | Да |
| Расширенная корпоративная бизнес-аналитика: расширенные многомерные модели, расширенная табличная модель, режим хранения DirectQuery, расширенный интеллектуальный анализ данных | Да | Нет | Нет | Да |
| Доступ к серверу отчетов Power BI, преимущества программы Software Assurance | Да | Нет | Нет | Нет |
| Базовая интеграция машинного обучения: возможность подключения к Python и R с открытым исходным кодом, ограниченный параллелизм | Да | Да | Да | Да |
| Расширенная интеграция машинного обучения: полный параллелизм аналитики R и Python, возможность запуска на графических процессорах | Да | Нет | Нет | Да |
| Машинное обучение для Hadoop/Spark и машинное обучение для Linux, преимущества программы Software Assurance | Да | Нет | Нет | Нет |
| База данных Stretch | Да | Нет | Нет | Нет |
Определение версии SQL Server, подходящей для вашей компании
Microsoft предоставляет различные версии и выпуски SQL Server для удовлетворения различных потребностей. Хотя мы считаем, что SQL Server Express достаточно для большинства фирм, такие факторы, как количество одновременных пользователей, объем данных, любые дополнительные приложения, необходимые в вашей фирме и т. д., могут потребовать от вас установки и использования обновленной версии SQL-сервер.
Хотя мы считаем, что SQL Server Express достаточно для большинства фирм, такие факторы, как количество одновременных пользователей, объем данных, любые дополнительные приложения, необходимые в вашей фирме и т. д., могут потребовать от вас установки и использования обновленной версии SQL-сервер.
Из-за сложности настройки и обслуживания среды SQL Server рекомендуется перед этим проконсультироваться с квалифицированным ИТ-специалистом вашей фирмы или сертифицированным специалистом по SQL.
Стоимость и лицензирование
Экспресс-выпуск SQL Server является бесплатным и включается в установку каждого из приложений CS Professional Suite, использующих базы данных SQL. Однако версия SQL Express имеет ограничения (см. таблицу сравнения версий SQL Server ниже). Многие из этих ограничений сняты в платных версиях SQL. Эти версии SQL могут различаться вариантами лицензирования и ценами.
Accounting CS с клиентским доступом, размещенным на предприятии, требует корпоративного лицензирования Microsoft, которое может быть основано на принципах «на сервер + клиентская лицензия (CAL)» или «на ядро».
- При лицензировании «на сервер + CAL» необходимо приобрести клиентскую лицензию для каждого пользователя и/или устройства, получающего доступ к SQL Server.
- При лицензировании «на ядро» количество пользователей и/или устройств, которые могут получить доступ к SQL Server, не ограничены.
Все другие приложения CS Professional Suite не требуют специального лицензирования SQL, и служба поддержки не может дать рекомендации по лицензированию SQL. Для получения дополнительной информации см. Цены на SQL Server от Microsoft.
Сравнение версий SQL Server
См. следующие таблицы для сравнения различных версий и выпусков SQL Server.
Примечание: После 12 июля 2022 г. корпорация Майкрософт больше не будет поддерживать SQL Server 2012 или более ранние версии
| Особенность | Предприятие | Стандарт | Экспресс |
|---|---|---|---|
| Количество процессоров / вычислительная мощность | Операционная система максимум | Ограничено 4 сокетами или 24 ядрами, меньшее из них | Ограничено до меньшего из 1 сокета или 4 ядер |
| Максимальная используемая память | Максимальная операционная система | 128 ГБ | 1410 МБ |
| Максимальный размер базы данных | 524 ПБ | 524 ПБ | 10 ГБ |
| Функция | Предприятие | Бизнес-аналитика | Стандарт | Экспресс |
|---|---|---|---|---|
| Количество процессоров / вычислительная мощность | Максимальная операционная система | Ограничено 4 сокетами или 16 ядрами, меньшее из них | Ограничено 4 сокетами или 16 ядрами, меньшее из них | Ограничено до меньшего из 1 сокета или 4 ядер |
| Максимальная используемая память | Максимальная операционная система | 128 ГБ | 128 ГБ | 1 ГБ |
| Максимальный размер базы данных | 524 ПБ | 524 ПБ | 524 ПБ | 10 ГБ |
| Особенность | Предприятие | Бизнес-аналитика | Стандарт | Экспресс |
|---|---|---|---|---|
| Количество процессоров / вычислительная мощность | Максимальная операционная система | Ограничено 4 сокетами или 16 ядрами, меньшее из них | Ограничено 4 сокетами или 16 ядрами, меньшее из них | Ограничено до меньшего из 1 сокета или 4 ядер |
| Максимальная используемая память | Максимальная операционная система | 128 ГБ | 128 ГБ | 1 ГБ |
| Максимальный размер базы данных | 524 ПБ | 524 ПБ | 524 ПБ | 10 ГБ |
| Особенность | Предприятие | Бизнес-аналитика | Стандарт | Экспресс |
|---|---|---|---|---|
| Количество процессоров / вычислительная мощность | Максимальная операционная система | Ограничено 4 сокетами или 16 ядрами, меньшее из них | Ограничено 4 сокетами или 16 ядрами, меньшее из них | Ограничено до меньшего из 1 сокета или 4 ядер |
| Максимальная используемая память | Максимальная операционная система | 128 ГБ | 128 ГБ | 1 ГБ |
| Максимальный размер базы данных | 524 ПБ | 524 ПБ | 524 ПБ | 10 ГБ |
Примечание: После 12 июля 2022 г. корпорация Майкрософт больше не будет поддерживать SQL Server 2012 или более ранние версии
корпорация Майкрософт больше не будет поддерживать SQL Server 2012 или более ранние версии
| Функция | Предприятие | Бизнес-аналитика | Стандарт | Экспресс |
|---|---|---|---|---|
| Количество процессоров / вычислительная мощность | Максимальная операционная система | Ограничено 4 сокетами или 16 ядрами, меньшее из них | Ограничено 4 сокетами или 16 ядрами, меньшее из них | Ограничено до меньшего из 1 сокета или 4 ядер |
| Максимальная используемая память | Максимальная операционная система | 64 ГБ | 64 ГБ | 1 ГБ |
| Максимальный размер базы данных | 524 ПБ | 524 ПБ | 524 ПБ | 10 ГБ |
Дополнительные сведения о различиях функций SQL Server см.
 в следующих статьях Microsoft
в следующих статьях Microsoft
Что это?
Этот значок отображается рядом со ссылками на ресурсы, которые не разрабатываются и не поддерживаются Thomson Reuters. Мы предоставляем доступ к этим ресурсам для вашего удобства, но не несем ответственности за их точность. Если вам нужна дополнительная помощь, обратитесь к квалифицированному специалисту и/или к поставщику, разработавшему ресурс.
Функции, поддерживаемые выпусками SQL Server 2019
Функции, поддерживаемые выпусками SQL Server 2017
Функции, поддерживаемые выпусками SQL Server 2016
Функции, поддерживаемые выпусками SQL Server 2014
- Функции, поддерживаемые выпусками SQL Server 2012
Примечание: После 12 июля 2022 г. корпорация Майкрософт больше не будет поддерживать SQL Server 2012 или более ранней версии
Производительность
- Несмотря на отсутствие ограничения SQL Server, связанного с пороговым значением количества пользователей, использование версии SQL выше Express (для которой потребуется платная лицензия от Microsoft) следует принимать во внимание фирмам с 15 или более одновременными пользователями.

- Кроме того, полные версии SQL Server будут полезны более крупным компаниям благодаря расширенным функциям и средствам управления, недоступным в SQL Express.
- Некоторые из этих функций включают улучшенную синхронизацию и кластеризацию серверов терминалов.
- Некоторые из этих инструментов включают SQL Server Management Studio, SQL Server Profiler и SQL Analyzer.
- Еще один фактор, который следует учитывать, — использует ли ваша фирма другие приложения, для которых требуются базы данных SQL.
- Например, если ваша фирма уже использует Accounting CS на полной версии SQL Server, может быть выгодно использовать SQL Server для FileCabine CS, поскольку лицензии для SQL Server и Accounting CS уже приобретены.
Особенности продукта
Accounting CS & Workpapers CS
Хотя мы считаем, что SQL Express подходит для Accounting CS и Workpapers CS, имейте в виду, что тип данных, обычно растут довольно быстро и могут привести к необходимости в полной (платной) версии SQL Server.
Поддерживаемые версии SQL Server:
Примечание: Из соображений производительности не рекомендуется использовать SQL Server Express для Accounting CS с клиентским доступом, размещенным на фирме.
Практика CS
Средний размер базы данных для Практики CS колеблется от 100 МБ до 2 ГБ, хотя в отдельных случаях фирмы имели базы данных большего размера. В большинстве случаев, если соблюдаются передовые методы для обеспечения оптимальной производительности, SQL Express будет достаточно для использования с Practice CS.
Поддерживаемые версии SQL Server:
FileCabinet CS
Хотя предельный размер базы данных для MS SQL Server Express составляет 10 ГБ, структура FileCabinet CS позволяет поддерживать до 100 ГБ данных в версии Express.
Поддерживаемые версии SQL Server:
SQL Server Express Edition
SQL Server Express Edition
На момент написания Microsoft бесплатно предоставляет загружаемый дистрибутив экспресс-версий SQL Server. Поскольку он широко использовался в прошлом, в этой документации в качестве примера используется Microsoft® SQL Server™ 2005 Express Edition. Процедуры для более поздних версий SQL Server Express аналогичны
Поскольку он широко использовался в прошлом, в этой документации в качестве примера используется Microsoft® SQL Server™ 2005 Express Edition. Процедуры для более поздних версий SQL Server Express аналогичны
Microsoft также доступна для загрузки новейших выпусков SQL Server, таких как Microsoft® SQL Server™ 2008 Express Edition. SQL Server 2008 имеет встроенные пространственные возможности. В SQL Server 2005 этого нет, но его можно использовать в качестве пространственной СУБД с помощью бесплатного Manifold Spatial Extender для SQL Server.
Введение
SQL Server 2005 Express Edition основан на том же механизме, на котором построен Microsoft SQL Server 2005. Это более новая и во многих отношениях лучшая альтернатива SQL Server 2000 Desktop Engine (известному как MSDE), распространявшемуся в более ранних выпусках Manifold.
При доставке в форме SQL Server Express корпорация Майкрософт ограничивает SQL Server несколькими способами:
Размер базы данных не может превышать 4 гигабайт.

SQL Server Express может быть установлен на машине с несколькими процессорами, но он будет выполняться (запускаться) только на одном процессоре или на одном ядре процессора, если используются многоядерные процессоры.
SQL Server Express может быть установлен на сервере с любым объемом памяти, но будет использовать только до 1 ГБ доступной оперативной памяти.
Помимо этих ограничений, SQL Server Express обеспечивает практически всю мощь и широту возможностей SQL Server. Хотя MSDE был ограничен не более чем пятью пользователями, SQL Server Express больше не имеет такого искусственного ограничения производительности. В пределах процессора, оперативной памяти и максимального размера базы данных SQL Server Express всегда работает на полной скорости.
Manifold документирует использование SQL Server Express в приложениях Manifold для нескольких целей:
Все пользователи Manifold System могут использовать SQL Server Express для создания высокопроизводительных баз данных, в которых могут храниться таблицы, чертежи, изображения и поверхности.
 Эти таблицы, чертежи, изображения и поверхности затем можно импортировать или связать с проектами Manifold. Пользователи также могут писать сценарии, использующие возможности SQL Server для создания баз данных и таблиц, которые могут использоваться в их проектах.
Эти таблицы, чертежи, изображения и поверхности затем можно импортировать или связать с проектами Manifold. Пользователи также могут писать сценарии, использующие возможности SQL Server для создания баз данных и таблиц, которые могут использоваться в их проектах.Все пользователи системы коллекторов могут хранить чертежи в базах данных SQL Server для одновременного многопользовательского редактирования чертежей. Если у нас есть Manifold Database Administrator Edition, мы можем настроить хранилище SQL Server с помощью консоли администратора, чтобы включить удобные для пользователя функции, такие как понятные имена, форматирование хранилища для чертежей и предварительно заданные параметры импорта и связывания.
Пользователи Manifold Enterprise Edition могут создавать корпоративные серверы в базах данных SQL Server, размещенных на сервере SQL Server Express.
- Пользователи Manifold Enterprise Edition
могут создавать пространственный индекс для чертежей в базах данных SQL Server Express, чтобы придать SQL Server Express истинные пространственные возможности СУБД.
 После использования Enterprise Edition для создания пространственного индекса в заданной базе данных SQL Server Express пользователи любого выпуска Manifold System могут использовать преимущества этого пространственного индекса, например, для связывания объектов с чертежей в заданной интересующей области.
После использования Enterprise Edition для создания пространственного индекса в заданной базе данных SQL Server Express пользователи любого выпуска Manifold System могут использовать преимущества этого пространственного индекса, например, для связывания объектов с чертежей в заданной интересующей области. Пользователи Manifold могут бесплатно загрузить Manifold Spatial Extender для SQL Server, который предоставляет высокопроизводительные пространственные индексы для SQL Server. Пользователи, работающие с SQL Server 2005 Express, всегда должны загружать и устанавливать пространственный расширитель Manifold.
Microsoft предоставляет встроенные пространственные возможности СУБД в SQL Server 2008. Manifold поддерживает собственные пространственные функции SQL Server 2008. Хотя универсальные пространственные индексы Manifold и пространственный расширитель Manifold для SQL Server будут работать с пространственными данными SQL Server 2008, если у вас есть доступ к пространственным данным SQL Server 2008, вы должны использовать их вместо универсальных пространственных индексов или пространственного расширителя Manifold.

Поскольку SQL Server Express такой же, как SQL Server, за исключением ограничений процессора и ОЗУ, а также ограничения на размер базы данных в четыре гигабайта, если приложение Manifold превышает эти ограничения, его очень легко увеличить, установив SQL Server. Обычно, когда приложение становится настолько большим, что превышает ограничения SQL Server Express, приложение становится достаточно важным, чтобы оправдать дополнительные расходы на приобретение SQL Server.
В этом разделе представлена SQL Server Express в контексте простого использования по умолчанию с Enterprise Edition. Если у вас нет Enterprise Edition, у вас не будет таких функций Enterprise, как консоль сервера. Для более сложной настройки и использования SQL Server Express см. документацию Microsoft для SQL Server и SQL Server Express.
Установка и настройка
Пакет установки, который в настоящее время загружается с веб-сайта Microsoft, устанавливает SQL Server Express и настраивает его на автоматический запуск при запуске системы. Установите SQL Server Express и перезапустите систему. SQL Server Express появится в системе как установка SQL Server.
Установите SQL Server Express и перезапустите систему. SQL Server Express появится в системе как установка SQL Server.
Для установки SQL Server Express Edition необходимо сначала установить .NET Framework 2.0. Последнюю версию .NET Framework 2.0, доступную на момент публикации, можно загрузить с веб-сайта Microsoft.
Установка экспресс-выпуска SQL Server:
1. В проводнике Windows перейдите в папку, в которую вы загрузили установочные файлы для SQL Server Express Edition, и дважды щелкните файл .EXE.
2. На шаге установки «Лицензионное соглашение с конечным пользователем» установите флажок «Я принимаю условия лицензирования» и нажмите «Далее».
3. На шаге «Установка необходимых компонентов» нажмите «Установить», подождите, пока будут установлены все необходимые компоненты, а затем нажмите «Далее».
4. На шаге Добро пожаловать в мастер установки Microsoft SQL Server нажмите кнопку Далее.
5.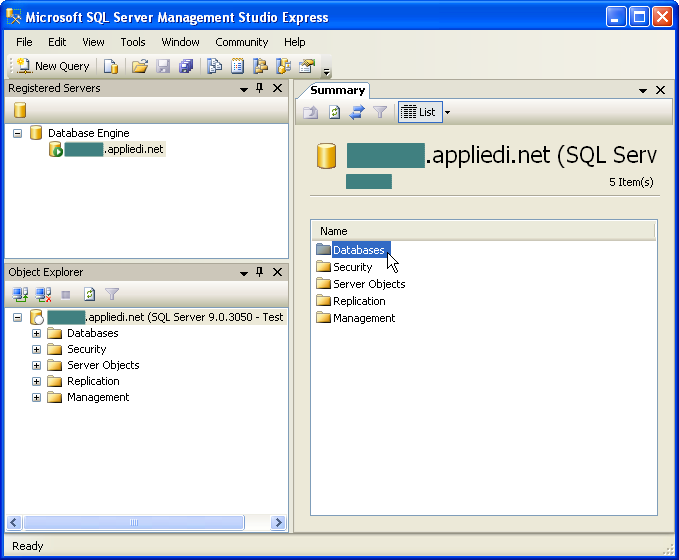 На этапе «Проверка конфигурации системы» просмотрите все сгенерированные предупреждения и нажмите «Далее».
На этапе «Проверка конфигурации системы» просмотрите все сгенерированные предупреждения и нажмите «Далее».
6. На шаге «Информация о регистрации» нажмите «Далее».
7. На этапе выбора функций выберите нужные функции и нажмите кнопку Далее. Настройки по умолчанию работают нормально.
8. На шаге Режим аутентификации выберите Режим аутентификации Windows и нажмите Далее. Рекомендуется всегда использовать режим проверки подлинности Windows, за исключением случаев, когда есть понятная и веская причина этого не делать.
9. На шаге Настройки отчета об ошибках и использовании выберите автоматическую отправку отчетов об ошибках или данных об использовании функций в Microsoft, если хотите, и нажмите Далее.
10. На этапе «Все готово к установке» нажмите «Установить».
11. На шаге «Ход установки» дождитесь завершения установки, затем нажмите «Далее».
12. В диалоговом окне «Завершение установки Microsoft SQL Server 2005» нажмите «Готово».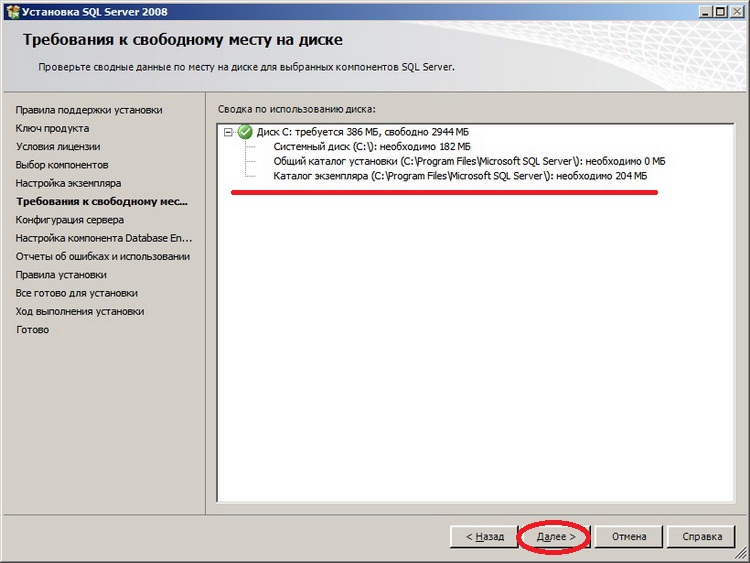
После завершения установки вы сможете подключиться к вновь созданному экземпляру SQL Server, используя учетную запись администратора с компьютера, на котором установлен SQL Server. Вы можете настроить экземпляр таким образом, чтобы к нему могли получить доступ пользователи, не имеющие прав администратора, и/или пользователи, работающие на разных машинах.
Пользователи, планирующие использовать SQL Server 2005 Express в качестве пространственной СУБД, должны загрузить и установить Manifold Spatial Extender для SQL Server на компьютер с SQL Server.
Хотя вопросы настройки SQL Server выходят за рамки этого раздела справки, в следующем разделе приведен пример настройки экземпляра SQL Server Express для использования обычными пользователями определенного домена в сети. Следующее предполагает выполнение сразу после завершения установки, как показано выше, с использованием той же учетной записи с правами администратора:
Разрешение другим машинам видеть экземпляр SQL Server
1. Нажмите кнопку меню «Пуск» и запустите Microsoft SQL Server 2005 — Инструменты настройки — Диспетчер конфигурации SQL Server.
Нажмите кнопку меню «Пуск» и запустите Microsoft SQL Server 2005 — Инструменты настройки — Диспетчер конфигурации SQL Server.
2. В дереве слева выберите Диспетчер конфигурации SQL Server 2005 (локальный) — Сетевая конфигурация SQL Server 2005 — Протоколы для SQLEXPRESS. На панели справа щелкните правой кнопкой мыши элемент TCP/IP и выберите Включить. Нажмите OK, чтобы закрыть предупреждение о том, что изменения не вступят в силу, пока служба SQL Server не будет остановлена и перезапущена.
3. В дереве слева выберите Диспетчер конфигурации SQL Server 2005 (локальный) — Конфигурация собственного клиента SQL — Протоколы клиента. В дереве справа убедитесь, что включены следующие элементы: Shared Memory, TCP/IP, Named Pipes. Если какой-либо из элементов не включен, щелкните его правой кнопкой мыши и выберите Включить.
4. В дереве слева выберите Диспетчер конфигурации SQL Server (локальный) — Службы SQL Server 2005. На панели справа щелкните правой кнопкой мыши элемент обозревателя SQL Server и выберите пункт Свойства.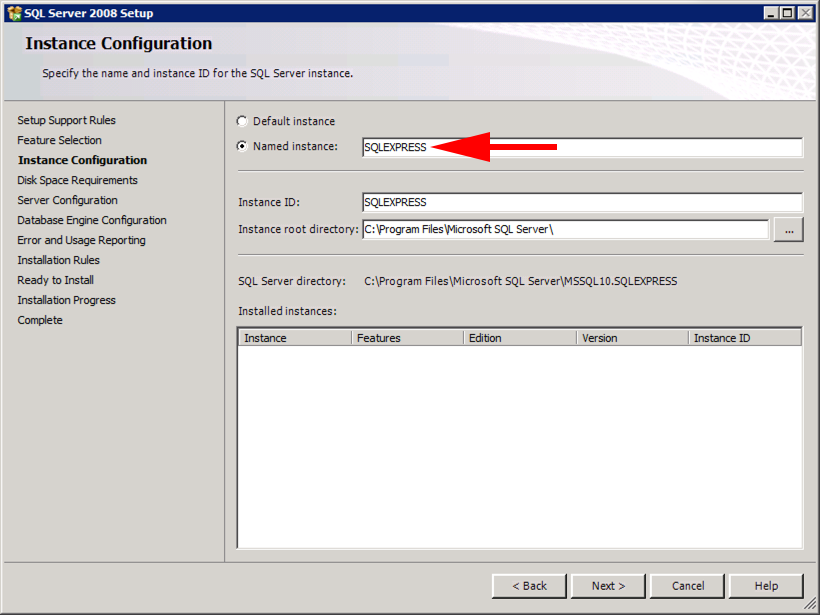 В диалоговом окне «Свойства обозревателя SQL Server» перейдите на вкладку «Служба», убедитесь, что для параметра «Режим запуска» установлено значение «Автоматически», затем нажмите «ОК». Щелкните правой кнопкой мыши элемент обозревателя SQL Server еще раз и выберите «Пуск». Щелкните правой кнопкой мыши элемент SQL Server (SQLEXPRESS) и выберите «Перезагрузить».
В диалоговом окне «Свойства обозревателя SQL Server» перейдите на вкладку «Служба», убедитесь, что для параметра «Режим запуска» установлено значение «Автоматически», затем нажмите «ОК». Щелкните правой кнопкой мыши элемент обозревателя SQL Server еще раз и выберите «Пуск». Щелкните правой кнопкой мыши элемент SQL Server (SQLEXPRESS) и выберите «Перезагрузить».
5. Закройте диспетчер конфигурации SQL Server.
6. Если у вас включен брандмауэр Windows, выключите его. Либо используйте приложение Диспетчер конфигурации SQL Server, чтобы настроить SQL Server на использование определенных портов TCP, затем запустите Панель управления — Брандмауэр Windows, выберите вкладку Исключения и укажите настроенные порты в качестве исключений.
(разрешение другим пользователям подключаться и использовать экземпляр SQL Server)
7. Нажмите кнопку меню «Пуск» и запустите командную строку.
8. Выполните следующую командную строку:
SQLCMD -S (локальный)\SQLEXPRESS -E
9.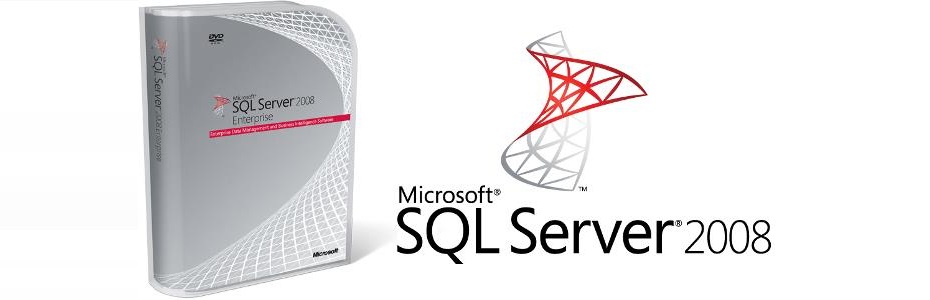 Выполните следующие команды, чтобы создать новую базу данных и переключиться на нее:
Выполните следующие команды, чтобы создать новую базу данных и переключиться на нее:
СОЗДАТЬ БАЗУ ДАННЫХ тест
ГО
ЕГЭ-тест
ГО
10. Выполните следующие команды, чтобы разрешить пользователям домена MYDOMAIN подключаться к SQL Server и получать доступ к новой базе данных:
СОЗДАТЬ ВХОД [МОЙ ДОМЕН\Пользователи домена] ИЗ WINDOWS
ГО
EXEC sp_grantdbaccess «МОЙ ДОМЕН \ Пользователи домена»
ГО
11. Выполните следующие команды, чтобы назначить одного из пользователей домена MYDOMAIN владельцем новой базы данных:
EXEC sp_changedbowner ‘МОЙ ДОМЕН\Джон’
ГО
12. Выполните следующие команды, чтобы разрешить другому пользователю домена MYDOMAIN записывать данные в новую базу данных:
EXEC sp_addrolemember ‘db_ddladmin’, ‘МОЙ ДОМЕН\Джейн’
EXEC sp_addrolemember ‘db_datawriter’, ‘МОЙ ДОМЕН\Джейн’
ГО
13.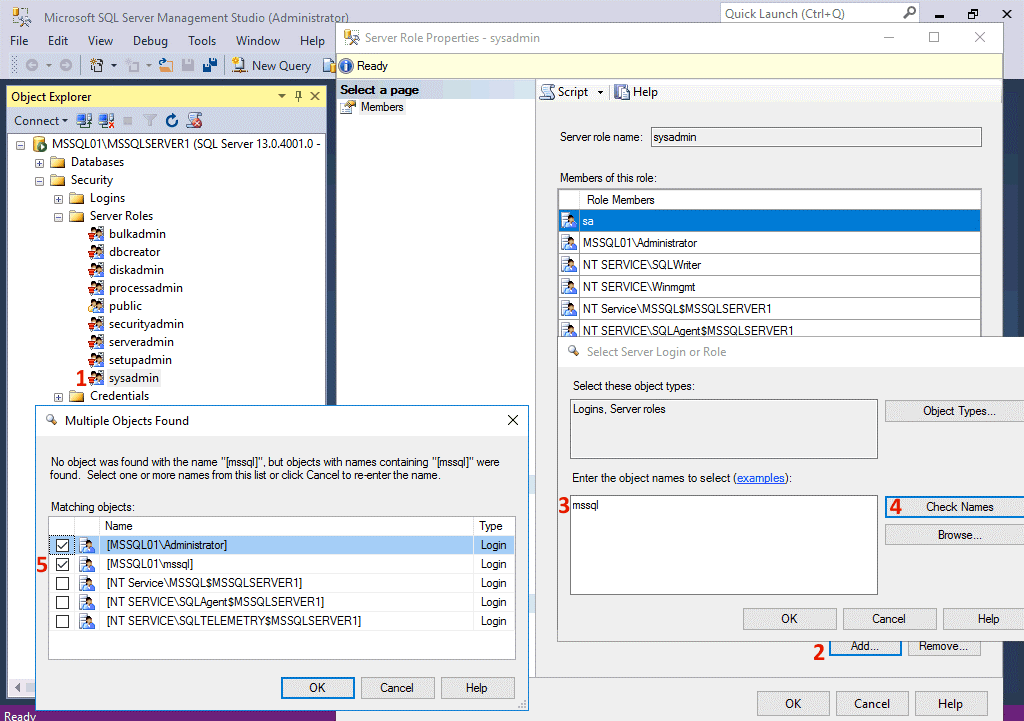 Выполните следующие команды, чтобы разрешить всем остальным пользователям домена MYDOMAIN читать данные из новой базы данных:
Выполните следующие команды, чтобы разрешить всем остальным пользователям домена MYDOMAIN читать данные из новой базы данных:
EXEC sp_addrolemember ‘db_datareader’, ‘МОЙ ДОМЕН\Пользователи домена’
ГО
14. Выполните следующую команду, чтобы выйти из консоли SQL Server:
ВЫХОД
После выполнения описанных выше действий легко проверить работоспособность экспресс-установки SQL Server, используя консоль базы данных в Manifold для быстрого подключения к SQL Server.
Возможно подключение с использованием ODBC, OLE DB или ADO .NET. Мы рекомендуем использовать OLE DB для соединений чтения-записи и для всех пространственных СУБД. Мы также рекомендуем установить собственный клиент SQL Server на всех клиентских компьютерах, а затем использовать поставщика собственного клиента SQL. Если мы не установили собственный клиент SQL Server, мы можем подключиться к SQL Server, используя поставщика OLE DB по умолчанию для SQL Server.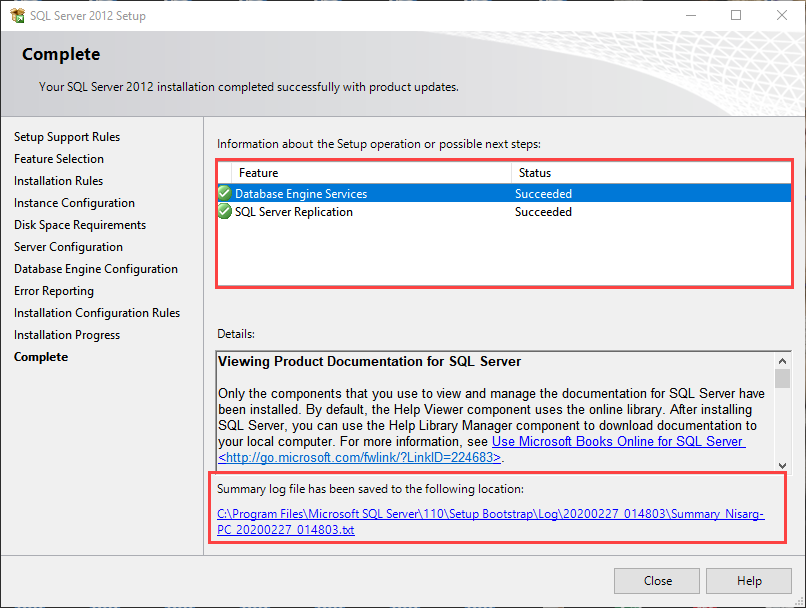
Подключение к экспресс-установке SQL Server:
1. Запустите Manifold и запустите команду Tools — Database Console.
2. Нажмите кнопку обзора […] справа от поля Источник данных.
3. Следуйте инструкциям в разделе «Пример создания источника данных для SQL Server Express» раздела «Диалоговое окно источника данных», чтобы создать источник данных для нужной установки SQL Server Express в диалоговом окне «Источник данных». Дважды щелкните этот источник данных, чтобы подключиться к нему.
После создания источника данных для установки SQL Server Express диалоговое окно источника данных запомнит его. Он будет доступен для последующего использования с Консолью базы данных, а также с Консолью администратора (если у нас установлена редакция Администратора базы данных).
Настройка SQL Server Express в качестве корпоративного сервера
Этот раздел предназначен для пользователей Manifold Enterprise Edition.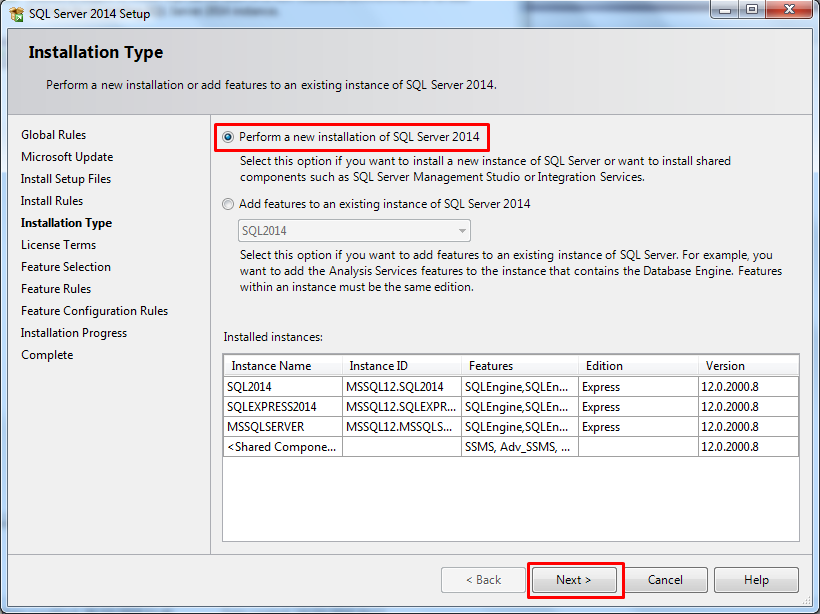 Как обсуждалось в разделе «Стратегии хранения данных», Enterprise Edition позволяет использовать упрощенную стратегию «общего» хранения, которая сочетает в себе преимущества файлового хранилища с преимуществами полномасштабного хранилища СУБД.
Как обсуждалось в разделе «Стратегии хранения данных», Enterprise Edition позволяет использовать упрощенную стратегию «общего» хранения, которая сочетает в себе преимущества файлового хранилища с преимуществами полномасштабного хранилища СУБД.
После установки SQL Server Express мы можем настроить установку SQL Server для использования в качестве Enterprise Server.
Для чтения (получения) компонентов, совместно используемых на корпоративном сервере, учетной записи пользователя должно быть разрешено подключение к SQL Server, доступ к базе данных и разрешение на чтение данных в таблице MFD_ROOT, в которой перечислены доступные компоненты и данные в таблицах данных для компоненты, хранящиеся на сервере.
Для чтения и записи (получения, извлечения, возврата, отмены извлечения, совместного использования, удаления) компонентов, совместно используемых на корпоративном сервере, учетной записи пользователя должно быть разрешено делать все вышеперечисленное, а также изменять данные в таблице MFD_ROOT. и в таблицах данных, а также для создания и удаления таблиц.
и в таблицах данных, а также для создания и удаления таблиц.
Если мы установим SQL Server Express, как указано выше, и если мы выполнили шаги с 1 по 14 выше, указанные в разделе «Разрешение другим машинам видеть экземпляр SQL Server», то учетные записи пользователей MYDOMAIN\John и MYDOMAIN\Jane смогут использовать тестовую базу данных в качестве корпоративного сервера в режиме чтения/записи, и все остальные пользователи MYDOMAIN смогут использовать ее в качестве корпоративного сервера в режиме только для чтения.
Если бы мы установили SQL Server Express на машину, которая не является частью какого-либо домена, мы могли бы получить тот же результат (Джон и Джейн имеют права на чтение/запись, а все остальные — только на чтение), изменив приведенную выше процедуру так, чтобы используемые команды в SQLCMD на шагах с 9 по 14 используйте BUILTIN вместо доменного имени MYDOMAIN.
Использование консоли базы данных для настройки
Хотя, безусловно, можно настроить SQL Server Express с помощью SQLCMD из командной строки Windows на машине, на которой он был установлен, как показано выше, с практической точки зрения часто удобнее настраивать его удаленно с помощью консоли базы данных.
Вместо входа на машину, на которой запущен экземпляр SQL Server Express, и запуска SQLCMD, мы можем войти на одну из машин, которая может подключаться к серверу, используя учетную запись пользователя, имеющую достаточные права доступа к экземпляру SQL Server Express (для Например, член серверной роли sysadmin), запустите Manifold, подключитесь к SQL Server Express с помощью консоли базы данных и выполните команды, введя их на панели запросов и нажав кнопку «Выполнить» на панели инструментов. При выполнении команды в панели запросов нам не нужно использовать GO, чтобы сигнализировать серверу о том, что пришло время выполнить команду, поскольку кнопка «Выполнить» делает это за нас.
Быстрый и грязный способ разрешить всем пользователям определенного домена использовать определенную базу данных в качестве корпоративного сервера в режиме чтения/записи — сделать их всех членами встроенной роли db_owner для этой базы данных.
Чтобы сделать это через SQLCMD, мы можем выполнить следующие команды (при условии конфигурации выше):
ЕГЭ-тест
ГО
EXEC sp_addrolemember ‘db_owner’, ‘МОЙ ДОМЕН\Пользователи домена’
ГО
Вот эквивалентные команды для экземпляра SQL Server на машине, которая не входит в домен и для которой ранее не выполнялась настройка через SQLCMD:
СОЗДАТЬ БАЗУ ДАННЫХ тест
ГО
ЕГЭ-тест
ГО
СОЗДАТЬ ВХОД [ВСТРОЕННЫЕ\Пользователи] ИЗ WINDOWS
EXEC sp_grantdbaccess ‘ВСТРОЕННЫЙ\Пользователи’
EXEC sp_addrolemember ‘db_owner’, ‘ВСТРОЕННЫЙ\Пользователи’
ГО
Вот как мы могли бы сделать это, используя консоль базы данных вместо SQLCMD:
СОЗДАТЬ БАЗУ ДАННЫХ тест
(нажмите кнопку «Выполнить»)
ЕГЭ-тест
(нажмите кнопку «Выполнить»)
СОЗДАТЬ ВХОД [ВСТРОЕННЫЕ\Пользователи] ИЗ WINDOWS
EXEC sp_grantdbaccess ‘ВСТРОЕННЫЙ\Пользователи’
EXEC sp_addrolemember ‘db_owner’, ‘ВСТРОЕННЫЙ\Пользователи’
(нажмите кнопку «Выполнить»)
Чтобы удалить базу данных из SQL Server Express, в SQLCMD используйте:
Тест БАЗЫ ДАННЫХ
ГО
Используйте с Enterprise Edition
После установки SQL Server Express и создания базы данных на сервере мы можем использовать его в качестве корпоративного сервера.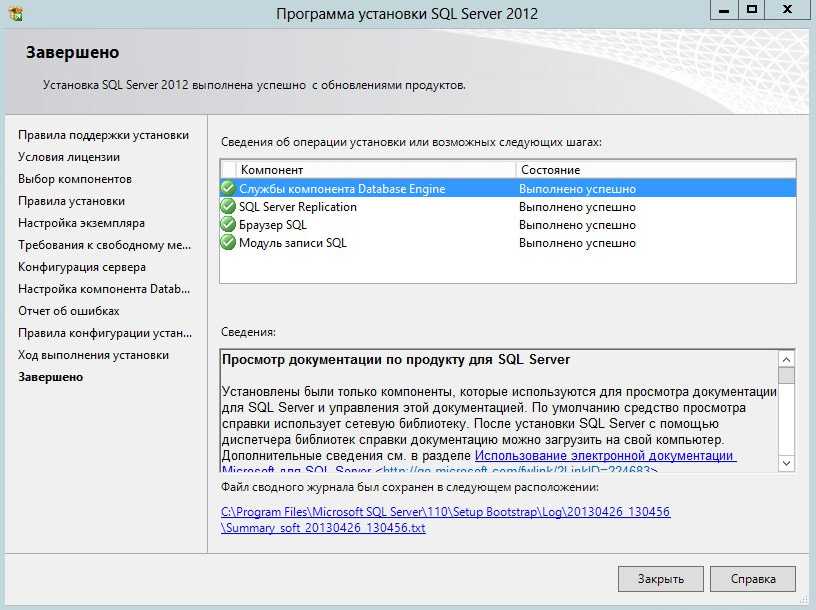 Мы можем создать источник данных ODBC или OLE DB для подключения к нему, как описано в разделе «Создание Enterprise Server», или мы можем использовать сокращенный синтаксис Enterprise Edition, предусмотренный для упрощенного подключения к базам данных SQL Server.
Мы можем создать источник данных ODBC или OLE DB для подключения к нему, как описано в разделе «Создание Enterprise Server», или мы можем использовать сокращенный синтаксис Enterprise Edition, предусмотренный для упрощенного подключения к базам данных SQL Server.
Диалоговые окна
Enterprise позволяют использовать упрощенный синтаксис строки подключения для баз данных SQL Server в качестве дополнительной альтернативы полному синтаксису ODBC. «\\имя_системы» будет подключаться к базе данных по умолчанию в данной системе. «\\systemname:database» подключается к указанной базе данных в данной системе. Соединение устанавливается с помощью упрощенной строки подключения, использующей встроенную систему безопасности Windows (подходит для пользователей, работающих в Windows Server 2003, Windows XP и Windows 2000). Использование упрощенных строк подключения — это быстрый способ подключения к SQL Server или SQL Server Express с параметрами по умолчанию, не работая с диалоговыми окнами ODBC.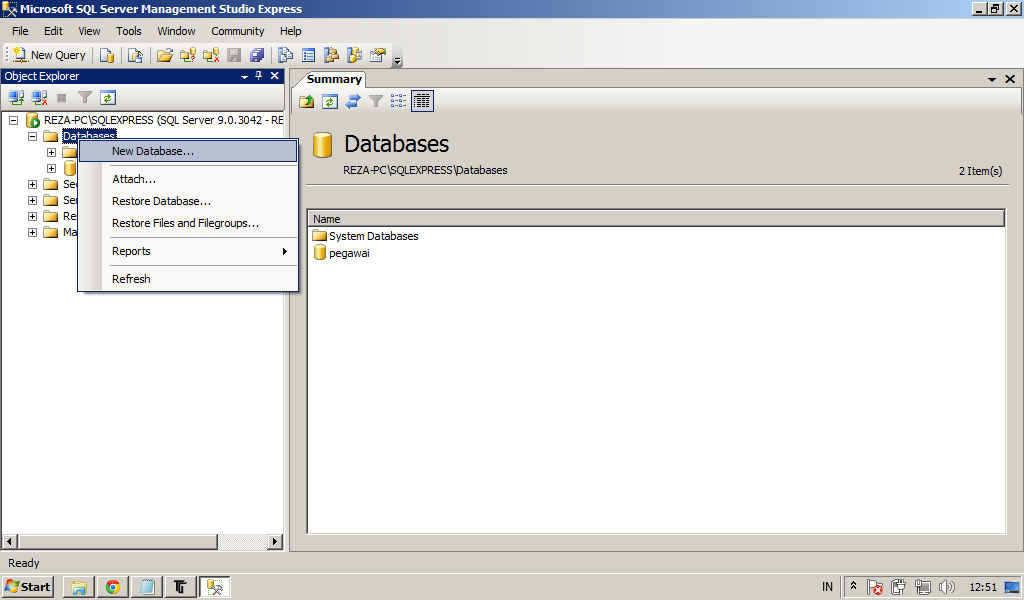
Чтобы подключиться к экземпляру SQL Server Express, отличному от используемого по умолчанию, замените имя системы на имя_системы\имя_экземпляра. Таким образом, подключение к \\myserver\sqlexpress:test приведет к подключению к машине с именем mysystem, экземпляру SQL Server Express на этой машине с именем sqlexpress и базе данных на этом экземпляре с именем test.
Например, если мы установили SQL Server в системе с именем PROJECTS и создали базу данных с именем hydrography для использования в качестве базы данных нашего корпоративного сервера, мы могли бы подключиться в консоли сервера, введя \\projects:hydrography в поле сервера консоли сервера, а затем нажмите кнопку «Обновить».
Совместное использование компонента на сервере SQL Server Express Enterprise
1. Запустите Manifold и откройте проект, содержащий интересующий компонент.
2. Щелкните компонент правой кнопкой мыши и выберите «Поделиться».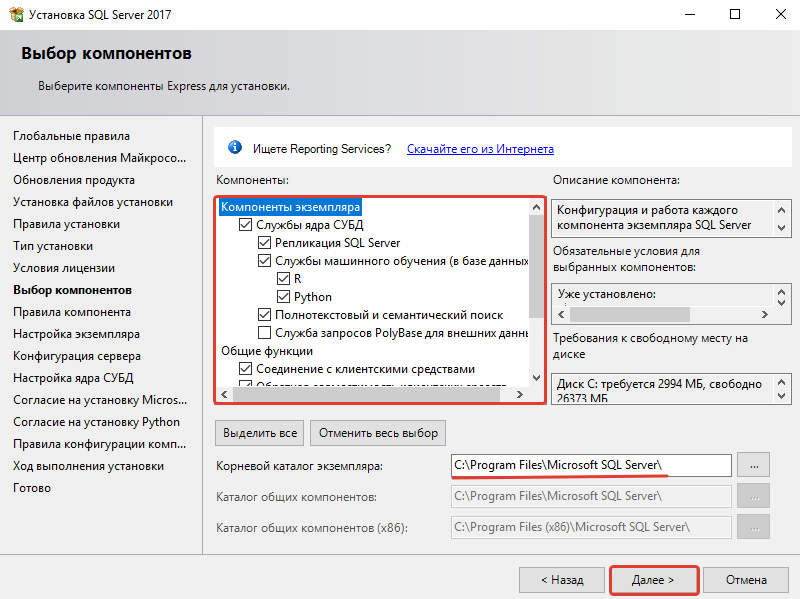
3. Предположим, что система, на которой размещен сервер SQL Server Express, называется PROJECTS, а созданная нами база данных называется коллектором. В поле Общий доступ введите \\projects:manifold и нажмите OK.
Сервер Enterprise будет создан в базе данных коллектора, и компонент будет размещен на этом сервере. После этого всякий раз, когда мы хотим работать с этим корпоративным сервером, мы можем открыть консоль сервера и в поле «Сервер» ввести \\projects:manifold для работы с содержимым этого сервера SQL Server Express. Конечно, если мы будем работать с этим сервером на регулярной основе, для нашего удобства Manifold запомнит последние использованные записи в поле Сервер.
Использование корпоративного сервера с SQL Server Express
1. Запустите Manifold и откройте проект.
2. Выберите «Инструменты» — «Консоль сервера», чтобы открыть диалоговое окно «Консоль сервера», позволяющее просматривать серверы Enterprise.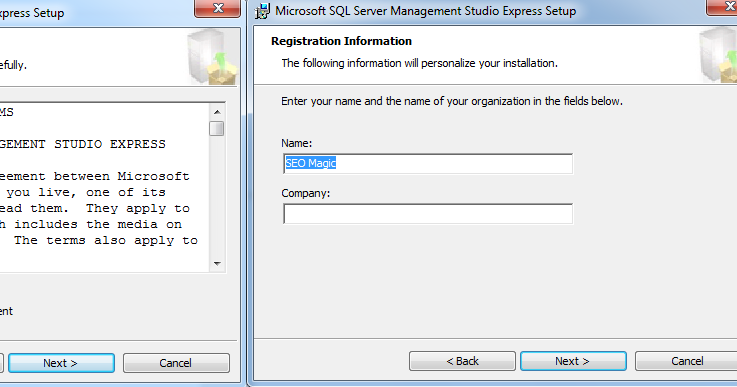
3. В поле Сервер появится строка подключения к источнику данных или имя источника данных, которое использовалось последним. Чтобы просмотреть содержимое любого корпоративного сервера, введите имя источника данных для этого сервера (например, Пример корпоративного сервера) в поле Сервер. Нажмите кнопку «Обновить» в любое время, чтобы увидеть обновленное содержимое этого сервера, если вы считаете, что были изменения. При работе с серверами SQL Server Enterprise мы можем использовать упрощенный синтаксис, как в \\systemname:database
4. Щелкните нужный компонент, и кнопки панели инструментов «Импорт» или «Связать» станут активными.
5. Нажмите Import, чтобы импортировать компонент в проект. Это извлекает копию компонента с сервера Enterprise в локальное хранилище проекта. Нажмите Link, чтобы связать компонент с проектом, оставив его на сервере Enterprise под управлением сервера Enterprise.
Пример
Предположим, мы только что установили SQL Server Express на машину с именем PROJECTS.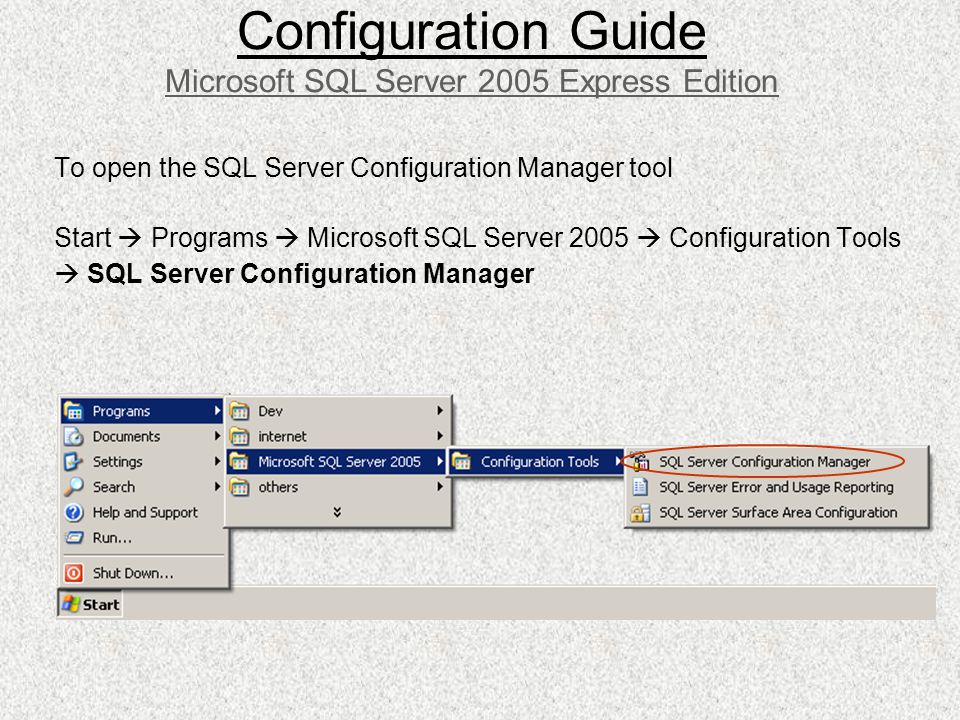 Мы создадим базу данных под названием counties и предоставим разрешения всем пользователям в нашем домене на доступ к базе данных. Наш домен Windows называется GISDEPT.
Мы создадим базу данных под названием counties и предоставим разрешения всем пользователям в нашем домене на доступ к базе данных. Наш домен Windows называется GISDEPT.
1. Запустите Manifold и откройте Инструменты — Консоль базы данных. Консоль базы данных использует диалоговое окно «Источник данных» для указания соединений.
а. Нажмите кнопку обзора […] справа от поля Источник данных, чтобы открыть диалоговое окно Источник данных. который похож на диалоговое окно «Файл — Открыть». В поле Тип файлов выберите Источники данных OLE DB (). Откроется диалоговое окно Data Link Properties.
б. Следуйте инструкциям в разделе «Пример создания источника данных для SQL Server Express» раздела «Диалоговое окно источника данных», чтобы создать источник данных для нужной установки SQL Server Express в диалоговом окне «Источник данных», используя Microsoft OLE DB Provider для SQL Server и подключившись к машине PROJECTS. Дважды щелкните этот источник данных, чтобы подключиться к нему.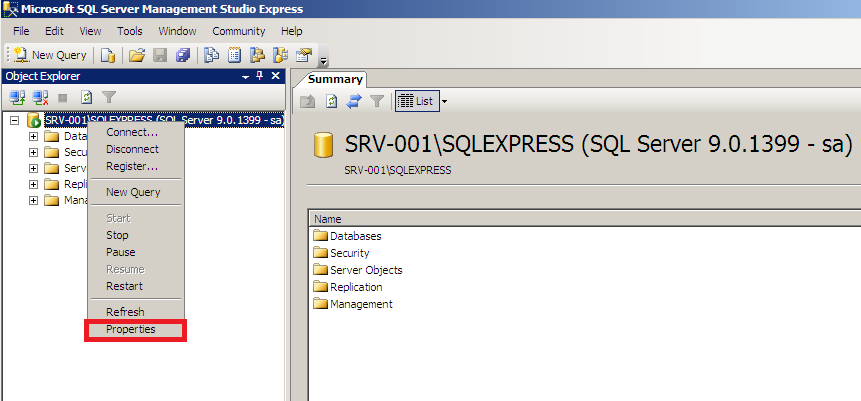
2. В панели команд (нижняя панель в консоли базы данных) введите следующую команду и нажмите кнопку «Выполнить»:
СОЗДАТЬ БАЗУ ДАННЫХ округов
3. В командной панели введите следующие четыре строки. После ввода всех четырех строк нажмите кнопку «Выполнить»:
.
округа ЕГЭ
EXEC sp_grantlogin ‘GISDEPT\Пользователи домена’
EXEC sp_grantdbaccess ‘GISDEPT\Пользователи домена’
EXEC sp_addrolemember ‘db_owner’, ‘GISDEPT\Пользователи домена’
4. Закройте консоль базы данных. Чтобы заполнить корпоративный сервер компонентами, щелкните правой кнопкой мыши компонент, который необходимо опубликовать на сервере, и выберите Общий доступ. В диалоговом окне «Поделиться» введите следующее в поле «Поделиться»:
.
\\проекты: округа
5. Корпоративный сервер теперь полностью работоспособен и заполнен общим компонентом. Используйте \\projects:counties в поле Сервер консоли сервера для работы с этим корпоративным сервером.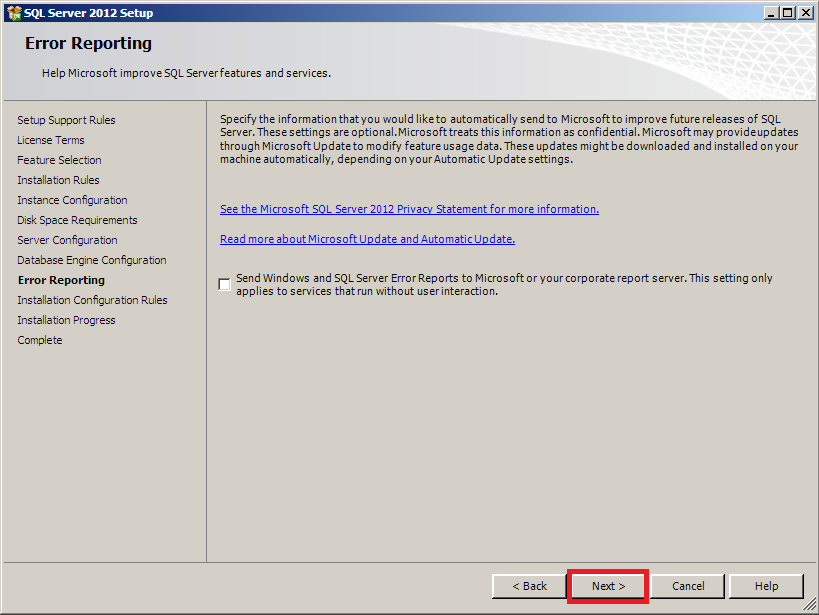
Комментарии
На любой машине может размещаться корпоративный сервер, работающий на базе данных SQL Server Express. Хотя Microsoft называет его «настольным» движком, на самом деле это SQL Server во всей его полной мощи и элегантности, за исключением ограничений использования ЦП/ОЗУ и четырех гигабайт на базу данных. Он обладает всеми сетевыми возможностями, как и SQL Server, и будет отображаться в локальной сети как установка SQL Server. Для большинства практических целей, представляющих интерес для пользователей Manifold, все, что можно сделать с SQL Server, можно сделать и с SQL Server Express.
Если мы устанавливаем Enterprise Edition с SQL Server Express на заданную машину, эта машина может быть как клиентом, так и сервером для других машин в сети. Например, если у нас есть локальная сеть с десятью разными машинами, каждая из десяти может быть корпоративным сервером для себя и для других машин в сети, даже если эти машины одновременно используются в качестве клиентских рабочих станций Manifold Enterprise Edition.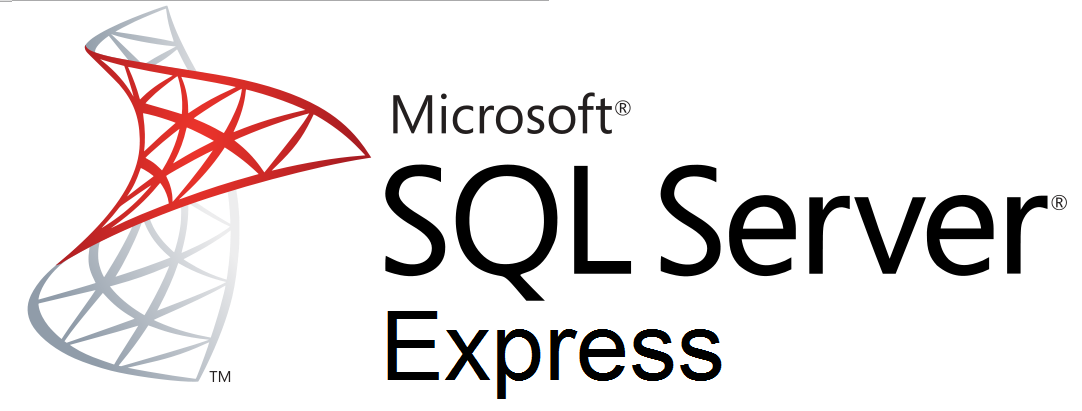
Приведенные выше краткие примеры показывают одну базу данных, созданную на сервере SQL Server Express. Мы могли бы создать множество баз данных на каждом сервере SQL Server Express и использовать их все одновременно. Каждая база данных используется как отдельный сервер Enterprise.
Например, предположим, что на машине PROJECTS мы устанавливаем сервер SQL Server Express, а затем создаем базы данных, называемые гидрографией, границами, транспортом и коммунальными услугами. Мы могли бы работать с каждым из них в консоли сервера как с четырьмя разными корпоративными серверами, используя сокращенный синтаксис соединения \\projects:hydrography, \\projects:boundaries, \\projects:transportation и \\projects:utilities. Мы могли бы включить общие компоненты каждого из них в один и тот же проект.
Дополнительное чтение
Поскольку SQL Server Express на самом деле является SQL Server, пользователям, желающим узнать больше, доступно огромное количество материалов для чтения.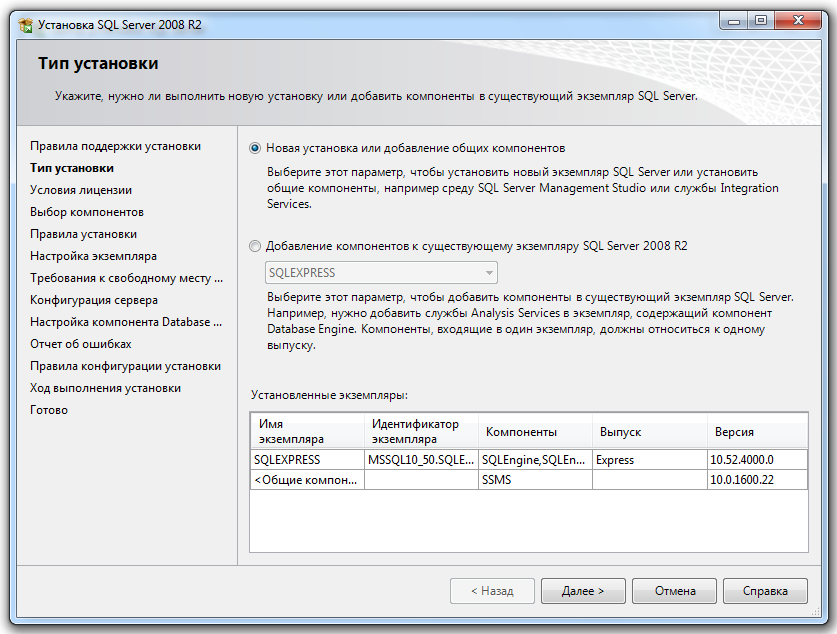
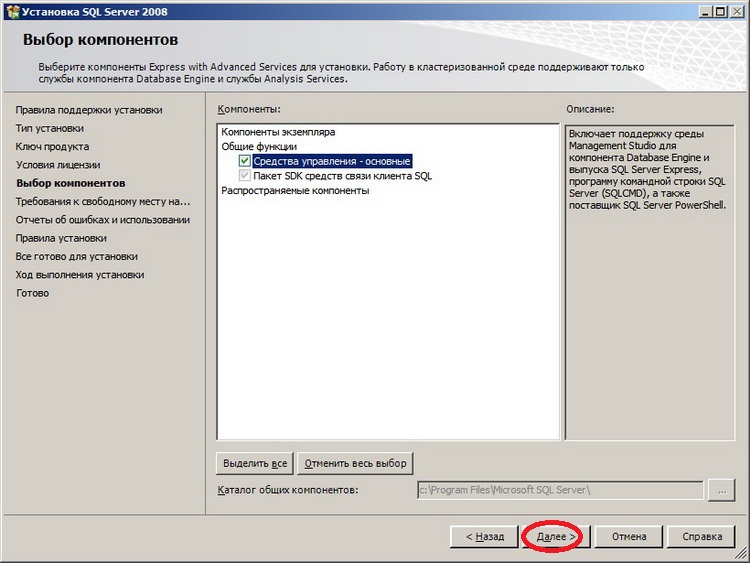
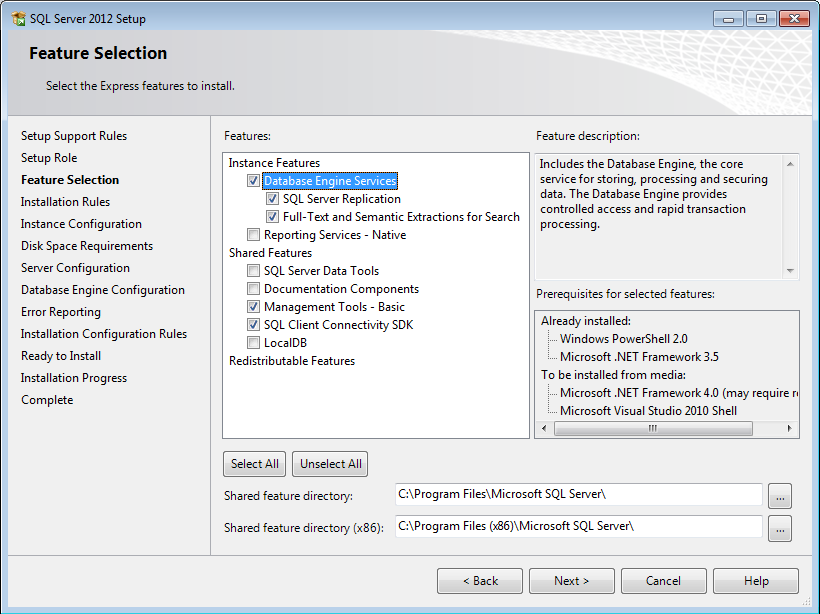
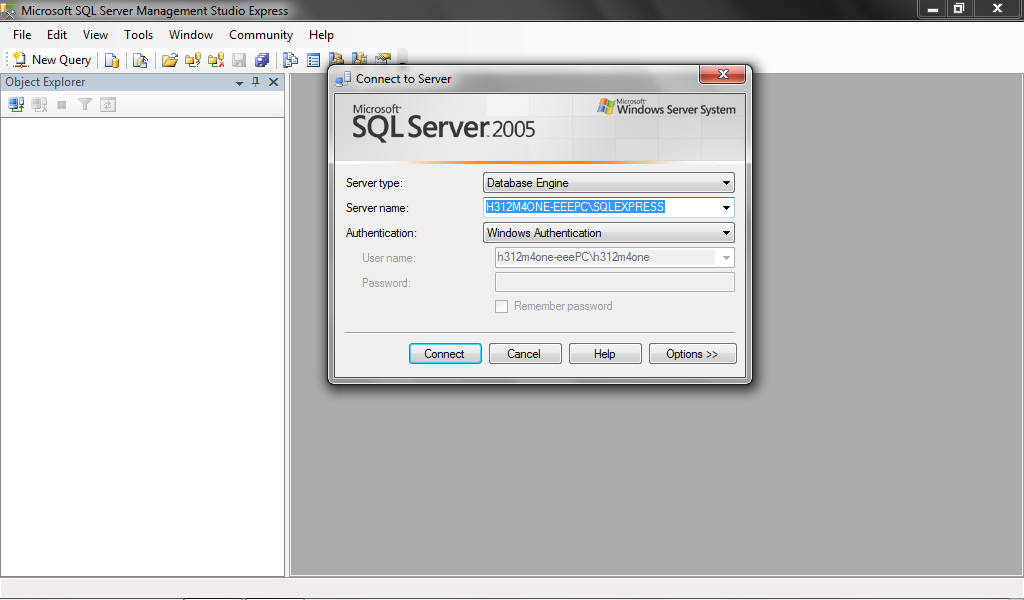 Эти таблицы, чертежи, изображения и поверхности затем можно импортировать или связать с проектами Manifold. Пользователи также могут писать сценарии, использующие возможности SQL Server для создания баз данных и таблиц, которые могут использоваться в их проектах.
Эти таблицы, чертежи, изображения и поверхности затем можно импортировать или связать с проектами Manifold. Пользователи также могут писать сценарии, использующие возможности SQL Server для создания баз данных и таблиц, которые могут использоваться в их проектах.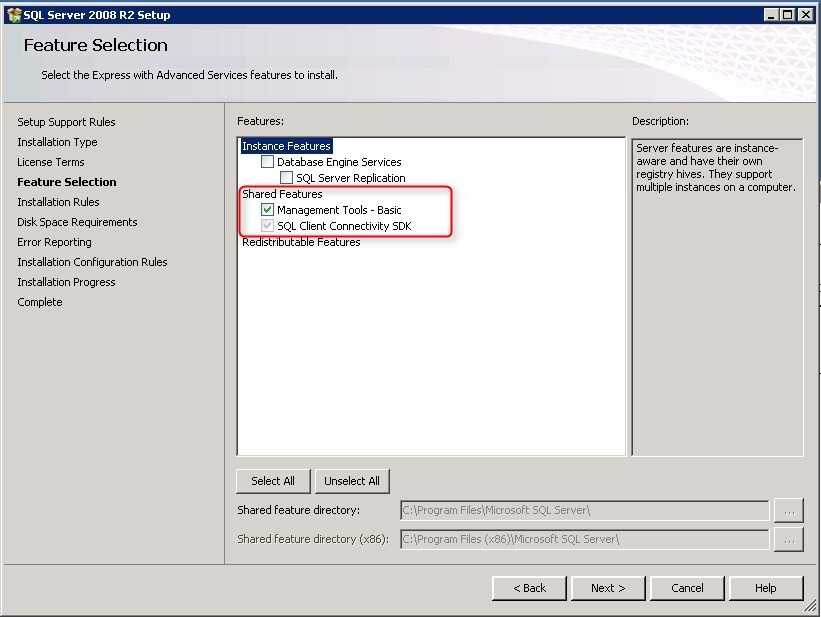 После использования Enterprise Edition для создания пространственного индекса в заданной базе данных SQL Server Express пользователи любого выпуска Manifold System могут использовать преимущества этого пространственного индекса, например, для связывания объектов с чертежей в заданной интересующей области.
После использования Enterprise Edition для создания пространственного индекса в заданной базе данных SQL Server Express пользователи любого выпуска Manifold System могут использовать преимущества этого пространственного индекса, например, для связывания объектов с чертежей в заданной интересующей области.