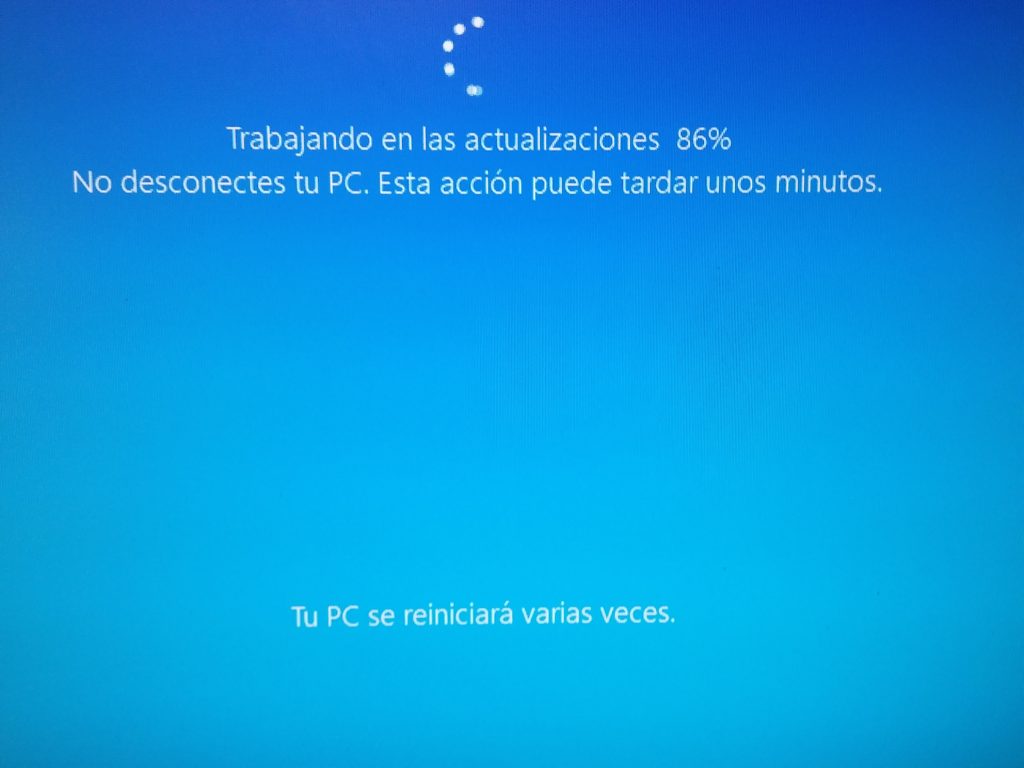Виндовс очень долго загружается: Почему компьютер (Windows) долго загружается / включается и что с этим делать? — Запускай.РФ
Содержание
Как ускорить запуск Windows 10 после обновления?
Очень часто пользователи сообщают, что после бесплатного обновления с Windows 7, 8.1 к десятке, ОС начала долго грузиться. У некоторых пользователей это занимает от нескольких до 5 минут. Дело совсем не в плохо собранной Windows 10, как думают многие пользователи. Дело в ее повреждении вирусами и неоптимизированных параметрах включения. Все это легко исправить системными способами, поэтому не стоит торопиться откатываться к предыдущей системе.
Как исправить проблему с медленным включением ПК с Windows 10?
Начинать процедуру исправления следует с довольно простых и очень эффективных способов:
- Очистки раздела «Автозагрузки». Для этого нажимаем ПКМ по «Панели задач» и выбираем «Диспетчер задач». Дальше идем на вкладку «Автозагрузка» и через ПКМ выключаем все второстепенные сервисы. На начальном этапе рекомендуем выключить даже драйвера, так как они могут конфликтовать с ОС, тем более, что в любой момент можем их включить обратно.

- Устанавливаем антивирус и проверяем систему. Хоть Windows 10 и более-менее защищена стандартным «Защитником Windows», но ему еще очень далеко до решений от сторонних разработчиков. Стоит установить любой популярный антивирус и прогнать ОС через него с глубокой проверкой. Все найденные вирусы лучше удалить.
Включаем FastStartup и оптимизируем запуск Windows 10
Пошаговое руководство по ускорению включения:
- Выбираем параметр быстрой загрузки. Для этого идем в «Панель управления» и выбираем «Настройки электропитания». Открываем раздел «Действия кнопок питания» в области слева и нажимаем на опцию «Изменение параметров, которые сейчас недоступны». Обращаем внимание на «Параметры завершения работы» и устанавливаем флаг «Включить быстрый запуск». Не забываем сохранить изменения.
- Откладываем запуск второстепенных сервисов. Для этого перезагружаем ПК и сразу в поиск вводим services.msc, открываем одноименный файл. Ищем маловажные сервисы, которые до сих пор находятся на этапе «Включаются».
 Выбираем для них параметр «Автоматический (отложенный запуск).
Выбираем для них параметр «Автоматический (отложенный запуск).
Как еще можно ускорить запуск Windows 10?
Есть дополнительные способы, которые реально ускоряют загрузку:
- Устанавливаем SSD-диск. С ним скорость возрастает в разы. В целях экономии можем поставить накопитель объемом 64 Гб (он стоит недорого) и использовать его для системы.
- Включаем режим FastBoot. Его можем активировать в BIOS на вкладке «Boot».
- Выключаем визуальные эффекты. Для этого жмем Win + X, выбираем «Система и идем в раздел «Дополнительные параметры системы». На вкладке «Дополнительно» выбираем «Быстродействие» и устанавливаем опцию «Обеспечить наилучшее быстродействие».
Все методы в сумме способны во много раз увеличить скорость загрузки компьютера. Порой удается сэкономить до 80-90% времени, но все зависит от компьютера и изначального состояния Windows 10.
Компьютеры #Windows 10
Долго загружается Windows 10
Часто при включении ПК система медленно загружается, а компьютер в процессе эксплуатации работает медленно. Такая долгая загрузка Windows 10 может быть вызвана различными факторами, которые необходимо установить, чтобы решить проблему и ускорить работу системы.
Такая долгая загрузка Windows 10 может быть вызвана различными факторами, которые необходимо установить, чтобы решить проблему и ускорить работу системы.
Читайте на SoftikBox:
Способы очистки реестра Windows 10
Содержание:
- Почему при включении ПК Windows 10 долго загружается?
- Что делать если Windows 10 стал медленно загружаться?
Причины, по которым компьютер запускается медленно и тормозит, могут быть разные. Выделим самые распространённые:
- Фрагментация системного диска. Если при установке ОС и форматировании разделов был выбран неправильный тип и формат диска, большинство файлов будет разбиваться на маленькие разделы. Чем больше таких разделов, тем больше системе нужно времени, чтобы считать информацию с файлов. В результате компьютер загружается медленно и тормозит во время работы.
- Недостаточно свободного места на жёстком диске. Разработчики компании Microsoft утверждают, что для нормальной работы системы необходимо минимум 50 Гб свободного места.
 Оно необходимо не только для выполнения различных операций, но и для обновления.
Оно необходимо не только для выполнения различных операций, но и для обновления. - Конфликт приложений. После установки на Windows 10 антивирусной программы, компьютер и ноутбук может долго загружаться и тормозить. Если перед инсталляцией защитника вы не отключили встроенный антивирус, стоит исправить данную ситуацию и деактивировать стандартную утилиту. Комп заметно ускориться. Также не стоит устанавливать несколько защитников.
- Наполнение автозагрузки ненужными приложениями и службами.
- Мусор в реестре.
- Конфликт драйверов. Если перед появлением проблемы вы обновляли драйвера до более свежей версии, стоит выполнить откат ПО к раннему состоянию.
- Неисправность оборудования.
- Вирус и вредоносное ПО.
Что делать если Windows 10 стал медленно загружаться?
Если ваш компьютер или ноутбук очень долго грузится на старте и тупит во время работы, стоит воспользоваться несколькими рекомендациями.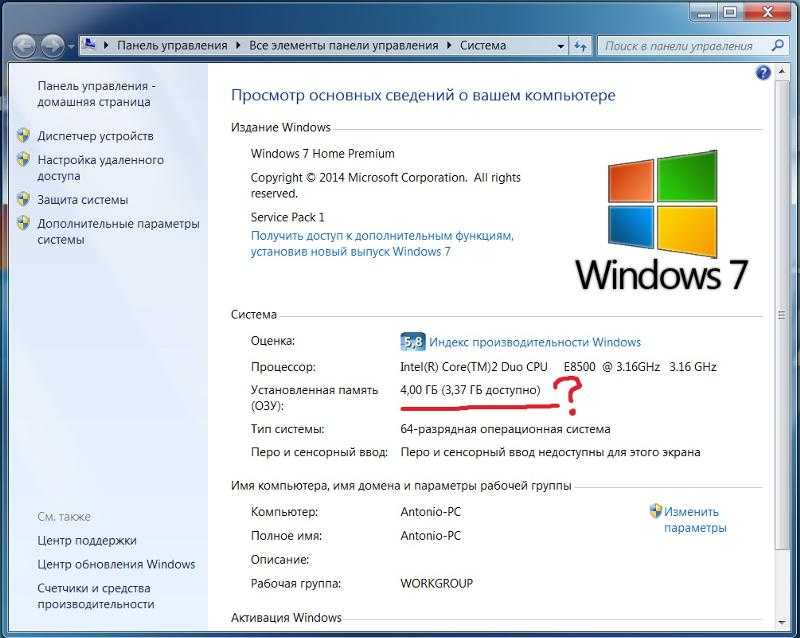
- Выполняем очистку реестра Windows 10 с помощью доступных вам программ и утилит.
- Проверяем ПК на наличие вирусов и вредоносного ПО с помощью бесплатных утилит.
- Убираем с автозагрузки ненужные программы. Для этого жмём «Win+R» и вводим «msconfig».
Откроется новое окно. Переходим во вкладку автозагрузка и снимаем отметки с тех программ и приложений, которые используем редко. Жмём «Ок».
Также во вкладке «Службы» можно отключить те службы, которые вам не нужны. К примеру, брандмауэр, если вы используете сторонний антивирус или службу печати, если у вас нет принтера.
- Запускаем дефрагментацию диска. Переходим в «Мой компьютер» и нажимаем правой кнопкой мыши на диск С. Выбираем «Свойства».
Откроется новое окно. Переходим во вкладку «Сервис». Нажимаем кнопку «Оптимизировать».
Откроется следующее окно. Выбираем локальный диск С. Жмём «Анализировать», а после оценки состояния диска – «Оптимизировать».
После выполнения дефрагментации перезагружаем комп.
- Очищаем систему от мусора. Если комп стал работать медленно после установки обновления, стоит запустить утилиту по очистке системы от мусора. Каждое новое обновление Microsoft требует от 1 Гб свободного места. Занимая это место, обновления отнимают у системы свободную память для быстрой обработки заданных операций. Для оптимизации Windows 10 можно использовать CCleaner, Windows 10 Manager и другие программы. Также можно воспользоваться встроенной утилитой и очистить свой ноутбук или компьютер самостоятельно.
- Проверить производительность аппаратных компонентов Windows 10 можно с помощью отдельных тестов или же, выполнив несколько несложных действий. Жмём «Пуск», «Панель управления». В поисковую строку вводим «Счётчики и средства производительности». Откроется окно со списком аппаратных компонентов. После некоторой проверки появится общая оценка.
Если в левом меню выбрать «Дополнительные инструменты», можно получить данные по каждому отдельному компоненту.
- Если тормозит ноутбук, стоит активировать «Быстрый старт». Для этого открываем «Панель управления» и переходим в «Настройки электропитания». Выставляем отметку «Быстрый старт».
Поэтому, если ваш комп или ноутбук стал очень медленно работать, тормозит при загрузке или после обновления системы, рекомендуем выполнить вышеуказанные рекомендации.
QGIS слишком долго загружается/запускается в Windows 10
спросил
Изменено
1 год, 6 месяцев назад
Просмотрено
2к раз
У меня была установлена версия, кажется, 3.4.10, и я использовал ее пару месяцев назад, она отлично работала. Я пытался открыть его вчера, и это заняло целую вечность. Я удалил его и установил последнюю версию 3. 4.15, и это тоже длится вечно. Я не могу использовать все это. Я удалил и переустановил и все еще очень медленно. Я вижу, что это большая проблема, но не могу найти решение. У меня Win10 Pro.
4.15, и это тоже длится вечно. Я не могу использовать все это. Я удалил и переустановил и все еще очень медленно. Я вижу, что это большая проблема, но не могу найти решение. У меня Win10 Pro.
- qgis
- windows-10
2
Попробуйте обновиться до последней версии. Я предлагаю вам удалить версию 3.4.x и установить последнюю версию 3.10.
По моему опыту QGIS загружается медленно, когда у нас установлено слишком много подключаемых модулей. Попробуйте удалить те, которые вам не нужны.
Просто чтобы убедиться, что проблема не связана с вашим ПК, попробуйте установить QGIS на другой компьютер и посмотрите, возникает ли такая же проблема. Иногда причиной может быть даже антивирус.
8
У меня была очень похожая проблема, и в конце концов я решил ее случайно, когда я, наконец, отключил жесткий диск, который вышел из строя, но все еще распознавался Windows 10 как присутствующий.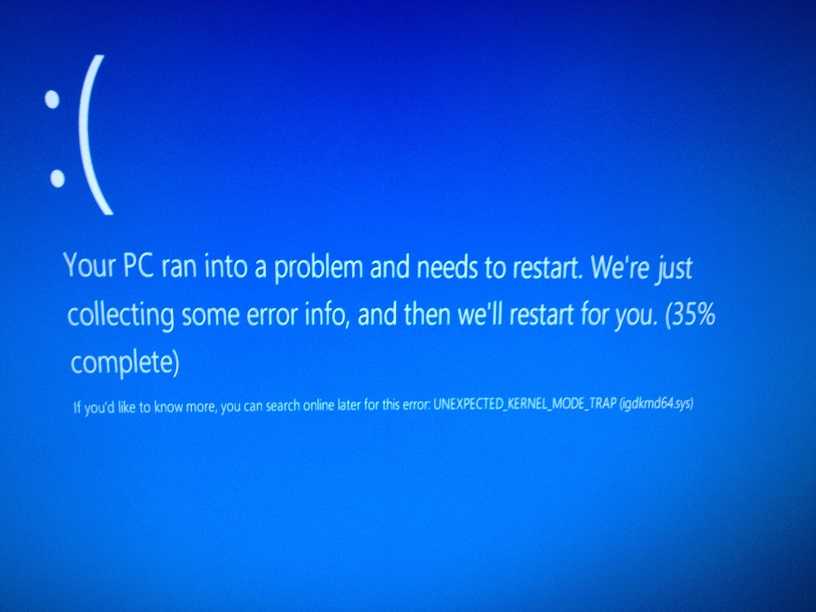 QGIS пытался просканировать диск во время запуска. Отключение диска привело непосредственно к решению проблемы.
QGIS пытался просканировать диск во время запуска. Отключение диска привело непосредственно к решению проблемы.
Кажется, этот конкретный случай был решен (проблемный плагин), но я бы добавил 3 других метода устранения этих проблем, которые могут помочь другим споткнуться здесь:
После успешного запуска просмотрите сообщения журнала (значок голосовой выноски с … в нем справа внизу окна QGIS). Сообщения об ошибках/предупреждения могут дать понять, что пошло не так, или, по крайней мере, их временные метки помогут диагностировать, где что-то застряло.
Также после запуска включите панель
Средства отладки/разработки. Вы можете отслеживать результаты запросов интернет-данных (первая категория из 2-х слева с помощью значка или раскрывающегося списка вверху) или профилирования при запуске (2-я категория), чтобы видеть, что зависает, а что нет. (Это было добавлено в последней версии, 3.12 я думаю)Перейдите в режим полета/в противном случае отключите интернет и попробуйте запустить.
 Конечно, это предотвратит загрузку нелокальных слоев (и убедитесь, что вы не удалили их из проекта, когда появится сообщение об ошибке!), но это способ вообще начать, если это занимает так много времени, что вы не можете ждать, и если проблема в тайм-аутах при загрузке слоя. Затем вы можете настроить
Конечно, это предотвратит загрузку нелокальных слоев (и убедитесь, что вы не удалили их из проекта, когда появится сообщение об ошибке!), но это способ вообще начать, если это занимает так много времени, что вы не можете ждать, и если проблема в тайм-аутах при загрузке слоя. Затем вы можете настроить Настройки / Параметры / Сеть / Время ожидания, чтобы уменьшить время ожидания для сетевых запросов. В целях безопасности не сохраняйте проект с отключенным Интернетом (если он использует важную нелокальную информацию, а вы не знаете, что делаете). Измените этот параметр и снова включите Интернет, чтобы загрузить все, кроме проблемного слоя.
Попробуйте закрыть вкладку браузера QGIS!
Спасибо @Mapperz за ответ, который я пропустил — проверьте свои плагины — у меня их было только 2.
Как и у Адама, у меня были проблемы с проектом, который открывался более 60 минут, а затем зависал на 96 %, загружая несколько антенн и слоев данных целую вечность. отображение.
отображение.
Внезапно мой запуск занял меньше минуты.
Зарегистрируйтесь или войдите в систему
Зарегистрируйтесь с помощью Google
Зарегистрироваться через Facebook
Зарегистрируйтесь, используя адрес электронной почты и пароль
Опубликовать как гость
Электронная почта
Требуется, но не отображается
Опубликовать как гость
Электронная почта
Требуется, но не отображается
Нажимая «Опубликовать свой ответ», вы соглашаетесь с нашими условиями обслуживания, политикой конфиденциальности и политикой использования файлов cookie
.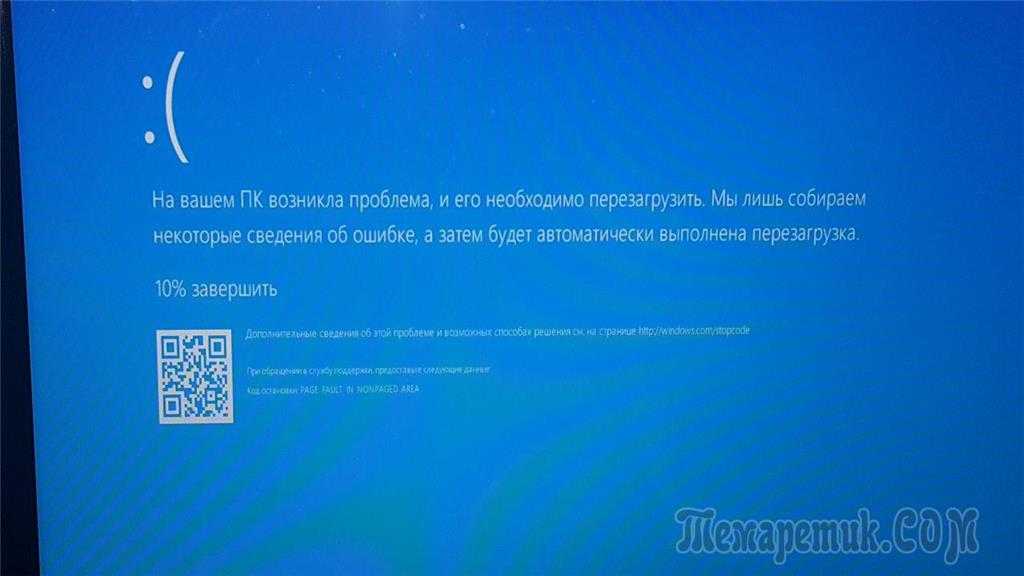
Проводник не загружается или загружается медленно после обновления до Windows 10
Кевин Эрроуз 2 августа 2022 г.
Чтение: 4 минуты
Кевин — сертифицированный сетевой инженер
После обновления старой версии Windows до Windows 10 у многих пользователей возникла проблема с проводником, из-за которой проводник либо просто ничего не загружал, либо загружал данные невероятно медленно, что часто приводило к загружаемые данные. Это была проблема, которая беспокоила многих пользователей Windows, которые обновились до Windows 10 со старых версий операционной системы.
File Explorer не загружается или загружается медленно
Microsoft официально не отреагировала на проблемы с File Explorer. Даже на форумах модераторы предлагали общие методы, включая сброс Windows. Однако, согласно нашим исследованиям, существует множество других методов, которые можно использовать для обхода сообщения об ошибке.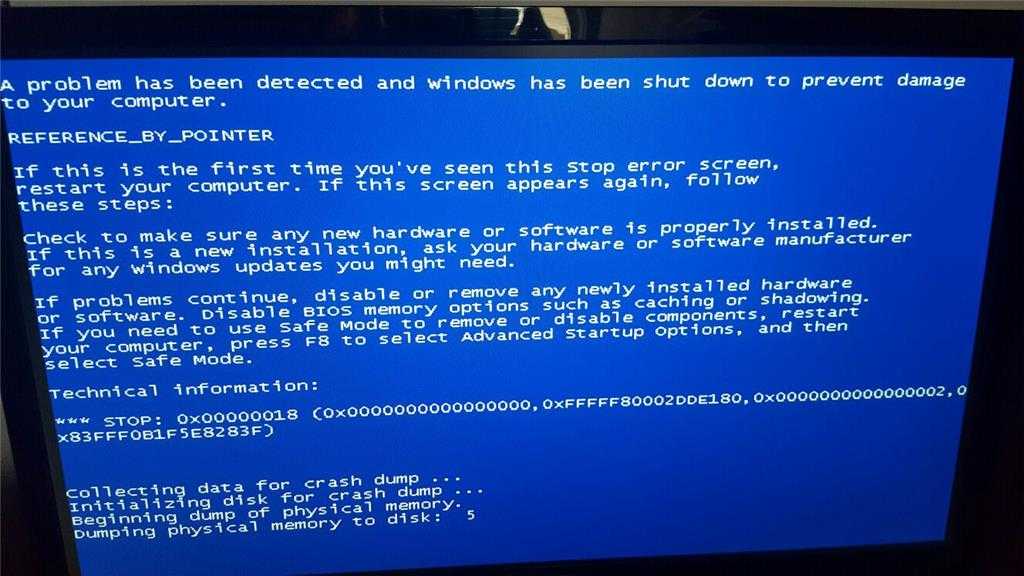
Решение 1. Отключение поиска Windows
Благодаря усердной работе и самоотверженности нескольких пользователей Windows 10, столкнувшихся с этой проблемой в прошлом, виновником оказалась служба Windows Search , которая запускалась автоматически каждый раз, когда компьютеры затронутых пользователей загружаются и они входят в них. В этом случае простое решение этой проблемы — отключить службу Windows Search . Однако отключение Windows Search может иметь несколько довольно серьезных последствий — хотя функция Search в проводнике отлично работает после отключения службы Windows Search , панель Search на панели задач больше не работает, а также с некоторыми функциями Cortana.
Чтобы предотвратить запуск службы Windows Search каждый раз, когда вы загружаете компьютер и входите в него, чтобы вы могли в конечном итоге решить эту проблему, вам необходимо:
- Удерживайте клавишу Логотип Windows + R , чтобы открыть диалоговое окно «Выполнить».

- Введите msconfig в диалоговое окно Выполнить и нажмите Введите .
- В окне System Configuration перейдите к Services
- Прокрутите список служб и найдите службу с именем Windows Search с ястребиными глазами.
- Как только вы найдете Windows Search , просто снимите флажок рядом с ним, и это фактически отключит
- Нажмите Применить .
- Нажмите OK .
- Закройте Конфигурация системы
- Когда будет предложено решить, хотите ли вы перезагрузить компьютер сейчас или позже, чтобы изменения вступили в силу, нажмите Перезагрузить до перезагрузить ваш компьютер немедленно.
- После загрузки компьютера служба Windows Search не запустится автоматически, и у вас больше не должно возникать проблем с Проводником , который загружается очень медленно или вообще не загружается.

Решение 2. Отключение OneDrive
OneDrive — это облачная платформа, принадлежащая Microsoft и обычно с самого начала интегрированная в операционные системы Windows. Он предлагает пользователям напрямую хранить свои файлы в облаке, помещая файлы/папки в папку OneDrive, присутствующую в проводнике.
OneDrive
Поскольку Проводник также индексирует папки OneDrive, существует вероятность, что OneDrive является узким местом процесса. Так было на многочисленных рабочих станциях разных пользователей. Здесь вы можете отключить OneDrive, а затем попробовать загрузить проводник после выключения и выключения компьютера. Если это поможет, вы можете оставить OneDrive отключенным.
Примечание. После повторного входа в систему вам потребуется снова ввести свои учетные данные, поэтому убедитесь, что они у вас под рукой.
Решение 3. Изменение оптимизации
Windows предлагает пользователям оптимизировать скорость заполнения своих папок и поисковую активность, оптимизируя процесс извлечения различных файлов и папок определенного типа. Это помогает File Explorer загружаться, а также ускоряет доступ. Однако, если установлена неправильная оптимизация, у вас возникнут проблемы с большим временем загрузки. В этом решении мы перейдем к проблемной папке и изменим ее оптимизацию.
Это помогает File Explorer загружаться, а также ускоряет доступ. Однако, если установлена неправильная оптимизация, у вас возникнут проблемы с большим временем загрузки. В этом решении мы перейдем к проблемной папке и изменим ее оптимизацию.
- Нажмите Windows + E для запуска Проводника. Если он медленный, дайте ему загрузиться один раз, даже если это займет несколько минут.
- Теперь найдите проблемную папку и откройте ее.
- Щелкните правой кнопкой мыши любое пустое место и выберите Настроить эту папку .Настроить эту папку – Параметры папки
- Теперь под заголовком Оптимизировать эту папку выберите Общие . Вы также можете установить флажок, чтобы внести изменения во все вложенные папки. Изменение параметров оптимизации
- Сохранить изменения и выйти. Перезагрузите компьютер и проверьте, решена ли проблема.
Решение 4. Замена столбца «Дата создания»
Проводник Windows имеет несколько доступных столбцов, которые отображаются при каждом запуске приложения.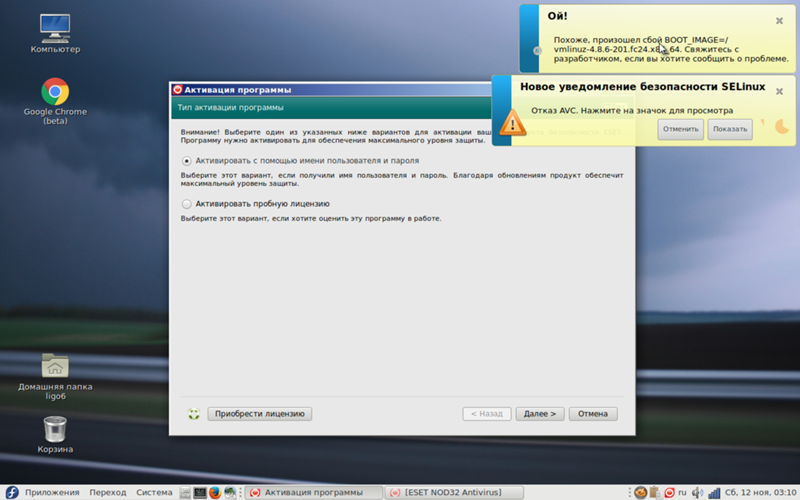 Сюда входят имя, дата, размер и т. д. Однако многие пользователи имеют столбец 90 105 Дата. Дата отсутствует в метаданных файловой системы, но ее необходимо извлечь из каждого отдельного файла, что, в свою очередь, замедляет работу Проводника. Здесь мы заменим столбец даты на Дата изменения и посмотрите, решит ли это проблему.
Сюда входят имя, дата, размер и т. д. Однако многие пользователи имеют столбец 90 105 Дата. Дата отсутствует в метаданных файловой системы, но ее необходимо извлечь из каждого отдельного файла, что, в свою очередь, замедляет работу Проводника. Здесь мы заменим столбец даты на Дата изменения и посмотрите, решит ли это проблему.
- Нажмите Windows + E, чтобы запустить Проводник.
- Щелкните правой кнопкой мыши заголовок любого столбца и выберите Подробнее . Сохраните изменения и выйдите. Отключение столбца даты — File Explorer
- Перезагрузите компьютер и проверьте, решена ли проблема навсегда.
Решение 5. Запуск средства устранения неполадок поиска и индексирования
Если вышеуказанные обходные пути не работают, это, вероятно, означает, что на вашем компьютере возникла проблема с модулем поиска и индексирования. Модуль поиска и индексации отвечает за заполнение Проводника Windows файлами и папками. Если он сам не работает должным образом, для заполнения проводника потребуется много времени.
Если он сам не работает должным образом, для заполнения проводника потребуется много времени.
В Windows имеется набор различных средств устранения неполадок, которые автоматически оценивают все соответствующие процессы на вашем компьютере и при необходимости сбрасывают их. В этом решении мы запустим средство устранения неполадок с поиском и индексированием.
- Нажмите Windows + I, чтобы запустить настройки, а затем нажмите Обновление и безопасность .
- Теперь выберите Устранение неполадок на левой панели навигации, прокрутите вниз и нажмите Поиск и индексирование .Устранение неполадок поиска и индексирования
- Выполните шаги, указанные в мастере, и посмотрите, решена ли проблема навсегда.
Решение 6. Запуск сканирования SFC/DISM
Если ни один из вышеперечисленных методов не работает, возможно, в вашей системе есть поврежденные файлы или модули, которые вызывают проблемы с проводником и заставляют его загружаться так медленно.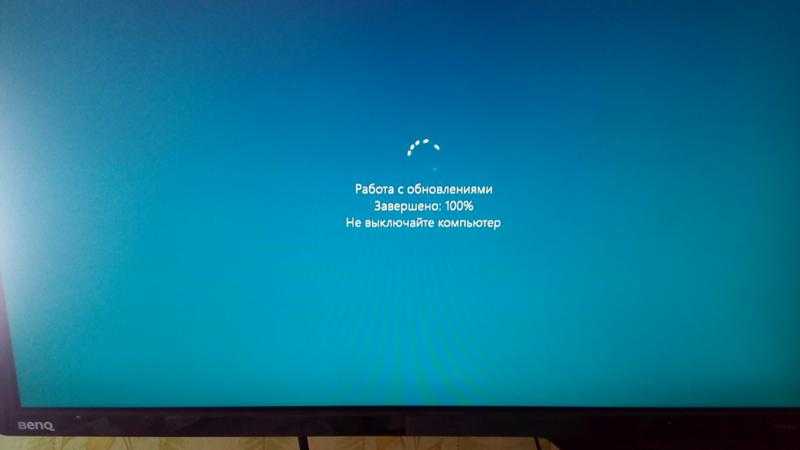

 Выбираем для них параметр «Автоматический (отложенный запуск).
Выбираем для них параметр «Автоматический (отложенный запуск). Оно необходимо не только для выполнения различных операций, но и для обновления.
Оно необходимо не только для выполнения различных операций, но и для обновления.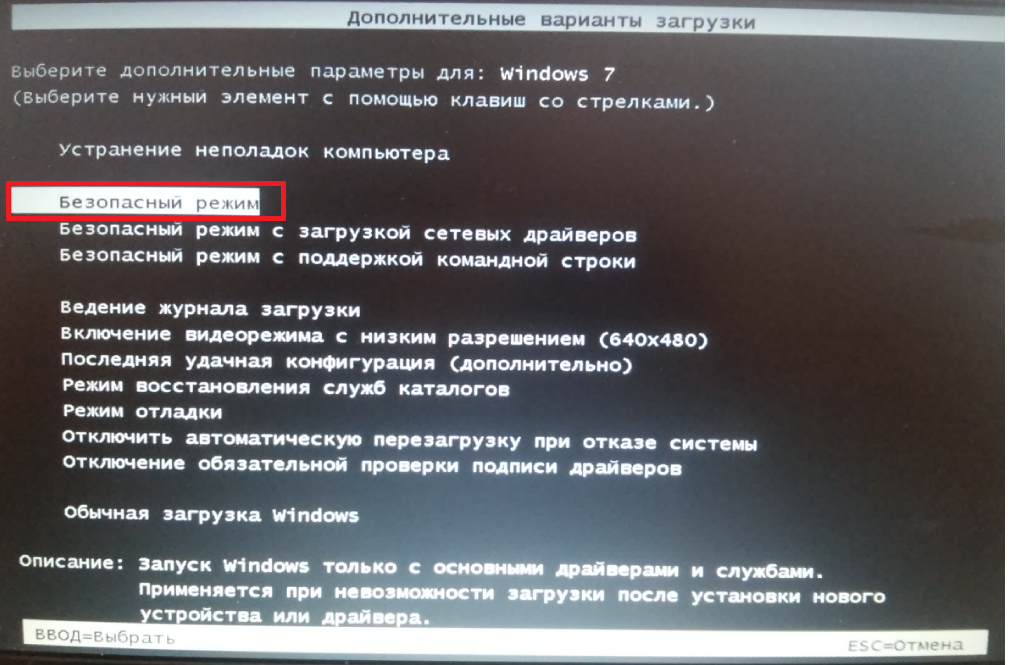 Конечно, это предотвратит загрузку нелокальных слоев (и убедитесь, что вы не удалили их из проекта, когда появится сообщение об ошибке!), но это способ вообще начать, если это занимает так много времени, что вы не можете ждать, и если проблема в тайм-аутах при загрузке слоя. Затем вы можете настроить
Конечно, это предотвратит загрузку нелокальных слоев (и убедитесь, что вы не удалили их из проекта, когда появится сообщение об ошибке!), но это способ вообще начать, если это занимает так много времени, что вы не можете ждать, и если проблема в тайм-аутах при загрузке слоя. Затем вы можете настроить