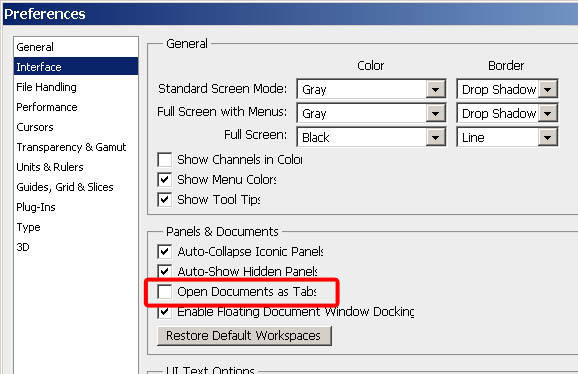Multiplayer перевод в фотошопе: руководство для художников — Gamedev на DTF
Содержание
Использование дуплексов в Photoshop
Руководство пользователя
Отмена
Поиск
Последнее обновление
Sep 14, 2022 01:42:32 PM GMT
- Руководство пользователя Photoshop
- Введение в Photoshop
- Мечтайте об этом. Сделайте это.
- Новые возможности Photoshop
- Редактирование первой фотографии
- Создание документов
- Photoshop | Часто задаваемые вопросы
- Системные требования Photoshop
- Перенос наборов настроек, операций и настроек
- Знакомство с Photoshop
- Photoshop и другие продукты и услуги Adobe
- Работа с графическим объектом Illustrator в Photoshop
- Работа с файлами Photoshop в InDesign
- Материалы Substance 3D для Photoshop
- Photoshop и Adobe Stock
- Работа со встроенным расширением Capture в Photoshop
- Библиотеки Creative Cloud Libraries
- Библиотеки Creative Cloud в Photoshop
- Работа в Photoshop с использованием Touch Bar
- Сетка и направляющие
- Создание операций
- Отмена и история операций
- Photoshop на iPad
- Photoshop на iPad | Общие вопросы
- Знакомство с рабочей средой
- Системные требования | Photoshop на iPad
- Создание, открытие и экспорт документов
- Добавление фотографий
- Работа со слоями
- Рисование и раскрашивание кистями
- Выделение участков и добавление масок
- Ретуширование композиций
- Работа с корректирующими слоями
- Настройка тональности композиции с помощью слоя «Кривые»
- Применение операций трансформирования
- Обрезка и поворот композиций
- Поворот, панорамирование, масштабирование и восстановление холста
- Работа с текстовыми слоями
- Работа с Photoshop и Lightroom
- Получение отсутствующих шрифтов в Photoshop на iPad
- Японский текст в Photoshop на iPad
- Управление параметрами приложения
- Сенсорные ярлыки и жесты
- Комбинации клавиш
- Изменение размера изображения
- Прямая трансляция творческого процесса в Photoshop на iPad
- Исправление недостатков с помощью восстанавливающей кисти
- Создание кистей в Capture и их использование в Photoshop
- Работа с файлами Camera Raw
- Создание и использование смарт-объектов
- Коррекция экспозиции изображений с помощью инструментов «Осветлитель» и «Затемнитель»
- Бета-версия веб-приложения Photoshop
- Часто задаваемые вопросы | Бета-версия веб-приложения Photoshop
- Общие сведения о рабочей среде
- Системные требования | Бета-версия веб-приложения Photoshop
- Комбинации клавиш | Бета-версия веб-приложения Photoshop
- Поддерживаемые форматы файлов | Бета-вервия веб-приложения Photoshop
- Открытие облачных документов и работа с ними
- Совместная работа с заинтересованными сторонами
- Ограниченные возможности редактирования облачных документов
- Облачные документы
- Облачные документы Photoshop | Часто задаваемые вопросы
- Облачные документы Photoshop | Вопросы о рабочем процессе
- Работа с облачными документами и управление ими в Photoshop
- Обновление облачного хранилища для Photoshop
- Не удается создать или сохранить облачный документ
- Устранение ошибок с облачными документами Photoshop
- Сбор журналов синхронизации облачных документов
- Общий доступ к облачным документам и их редактирование
- Общий доступ к файлам и комментирование в приложении
- Рабочая среда
- Основные сведения о рабочей среде
- Более быстрое обучение благодаря панели «Новые возможности» в Photoshop
- Создание документов
- Работа в Photoshop с использованием Touch Bar
- Галерея инструментов
- Установки производительности
- Использование инструментов
- Сенсорные жесты
- Возможности работы с сенсорными жестами и настраиваемые рабочие среды
- Обзорные версии технологии
- Метаданные и комментарии
- Комбинации клавиш по умолчанию
- Возможности работы с сенсорными жестами и настраиваемые рабочие среды
- Помещение изображений Photoshop в другие приложения
- Установки
- Комбинации клавиш по умолчанию
- Линейки
- Отображение или скрытие непечатных вспомогательных элементов
- Указание колонок для изображения
- Отмена и история операций
- Панели и меню
- Помещение файлов
- Позиционирование элементов с привязкой
- Позиционирование с помощью инструмента «Линейка»
- Наборы настроек
- Настройка комбинаций клавиш
- Сетка и направляющие
- Разработка содержимого для Интернета, экрана и приложений
- Photoshop для дизайна
- Монтажные области
- Просмотр на устройстве
- Копирование CSS из слоев
- Разделение веб-страниц на фрагменты
- Параметры HTML для фрагментов
- Изменение компоновки фрагментов
- Работа с веб-графикой
- Создание веб-фотогалерей
- Основные сведения об изображениях и работе с цветом
- Изменение размера изображений
- Работа с растровыми и векторными изображениями
- Размер и разрешение изображения
- Импорт изображений из камер и сканеров
- Создание, открытие и импорт изображений
- Просмотр изображений
- Ошибка «Недопустимый маркер JPEG» | Открытие изображений
- Просмотр нескольких изображений
- Настройка палитр цветов и образцов цвета
- HDR-изображения
- Подбор цветов на изображении
- Преобразование между цветовыми режимами
- Цветовые режимы
- Стирание фрагментов изображения
- Режимы наложения
- Выбор цветов
- Внесение изменений в таблицы индексированных цветов
- Информация об изображениях
- Фильтры искажения недоступны
- Сведения о цвете
- Цветные и монохромные коррекции с помощью каналов
- Выбор цветов на панелях «Цвет» и «Образцы»
- Образец
- Цветовой режим (или режим изображения)
- Цветовой оттенок
- Добавление изменения цветового режима в операцию
- Добавление образцов из CSS- и SVG-файлов HTML
- Битовая глубина и установки
- Слои
- Основные сведения о слоях
- Обратимое редактирование
- Создание слоев и групп и управление ими
- Выделение, группировка и связывание слоев
- Помещение изображений в кадры
- Непрозрачность и наложение слоев
- Слои-маски
- Применение смарт-фильтров
- Композиции слоев
- Перемещение, упорядочение и блокировка слоев
- Маскирование слоев при помощи векторных масок
- Управление слоями и группами
- Эффекты и стили слоев
- Редактирование слоев-масок
- Извлечение ресурсов
- Отображение слоев с помощью обтравочных масок
- Формирование графических ресурсов из слоев
- Работа со смарт-объектами
- Режимы наложения
- Объединение нескольких фрагментов в одно изображение
- Объединение изображений с помощью функции «Автоналожение слоев»
- Выравнивание и распределение слоев
- Копирование CSS из слоев
- Загрузка выделенных областей на основе границ слоя или слоя-маски
- Просвечивание для отображения содержимого других слоев
- Слой
- Сведение
- Совмещенные изображения
- Фон
- Выделения
- Рабочая среда «Выделение и маска»
- Быстрое выделение областей
- Начало работы с выделениями
- Выделение при помощи группы инструментов «Область»
- Выделение при помощи инструментов группы «Лассо»
- Выбор цветового диапазона в изображении
- Настройка выделения пикселей
- Преобразование между контурами и границами выделенной области
- Основы работы с каналами
- Перемещение, копирование и удаление выделенных пикселей
- Создание временной быстрой маски
- Сохранение выделенных областей и масок альфа-каналов
- Выбор областей фокусировки в изображении
- Дублирование, разделение и объединение каналов
- Вычисление каналов
- Выделение
- Ограничительная рамка
- Коррекции изображений
- Деформация перспективы
- Уменьшение размытия в результате движения камеры
- Примеры использования инструмента «Восстанавливающая кисть»
- Экспорт таблиц поиска цвета
- Корректировка резкости и размытия изображения
- Общие сведения о цветокоррекции
- Применение настройки «Яркость/Контрастность»
- Коррекция деталей в тенях и на светлых участках
- Корректировка «Уровни»
- Коррекция тона и насыщенности
- Коррекция сочности
- Настройка насыщенности цвета в областях изображения
- Быстрая коррекция тона
- Применение специальных цветовых эффектов к изображениям
- Улучшение изображения при помощи корректировки цветового баланса
- HDR-изображения
- Просмотр гистограмм и значений пикселей
- Подбор цветов на изображении
- Кадрирование и выпрямление фотографий
- Преобразование цветного изображения в черно-белое
- Корректирующие слои и слои-заливки
- Корректировка «Кривые»
- Режимы наложения
- Целевая подготовка изображений для печатной машины
- Коррекция цвета и тона с помощью пипеток «Уровни» и «Кривые»
- Коррекция экспозиции и тонирования HDR
- Фильтр
- Размытие
- Осветление или затемнение областей изображения
- Избирательная корректировка цвета
- Замена цветов объекта
- Adobe Camera Raw
- Системные требования Camera Raw
- Новые возможности Camera Raw
- Введение в Camera Raw
- Создание панорам
- Поддерживаемые объективы
- Виньетирование, зернистость и удаление дымки в Camera Raw
- Комбинации клавиш по умолчанию
- Автоматическая коррекция перспективы в Camera Raw
- Обратимое редактирование в Camera Raw
- Инструмент «Радиальный фильтр» в Camera Raw
- Управление настройками Camera Raw
- Обработка, сохранение и открытие изображений в Camera Raw
- Совершенствование изображений с улучшенным инструментом «Удаление точек» в Camera Raw
- Поворот, обрезка и изменение изображений
- Корректировка цветопередачи в Camera Raw
- Краткий обзор функций | Adobe Camera Raw | Выпуски за 2018 г.

- Обзор новых возможностей
- Версии обработки в Camera Raw
- Внесение локальных корректировок в Camera Raw
- Исправление и восстановление изображений
- Удаление объектов с фотографий с помощью функции «Заливка с учетом содержимого»
- Заплатка и перемещение с учетом содержимого
- Ретуширование и исправление фотографий
- Коррекция искажений изображения и шума
- Основные этапы устранения неполадок для решения большинства проблем
- Преобразование изображений
- Трансформирование объектов
- Настройка кадрирования, поворотов и холста
- Кадрирование и выпрямление фотографий
- Создание и редактирование панорамных изображений
- Деформация изображений, фигур и контуров
- Перспектива
- Использование фильтра «Пластика»
- Масштаб с учетом содержимого
- Трансформирование изображений, фигур и контуров
- Деформация
- Трансформирование
- Панорама
- Рисование и живопись
- Рисование симметричных орнаментов
- Варианты рисования прямоугольника и изменения обводки
- Сведения о рисовании
- Рисование и редактирование фигур
- Инструменты рисования красками
- Создание и изменение кистей
- Режимы наложения
- Добавление цвета в контуры
- Редактирование контуров
- Рисование с помощью микс-кисти
- Наборы настроек кистей
- Градиенты
- Градиентная интерполяция
- Заливка и обводка выделенных областей, слоев и контуров
- Рисование с помощью группы инструментов «Перо»
- Создание узоров
- Создание узора с помощью фильтра «Конструктор узоров»
- Управление контурами
- Управление библиотеками узоров и наборами настроек
- Рисование при помощи графического планшета
- Создание текстурированных кистей
- Добавление динамических элементов к кистям
- Градиент
- Рисование стилизованных обводок с помощью архивной художественной кисти
- Рисование с помощью узора
- Синхронизация наборов настроек на нескольких устройствах
- Текст
- Добавление и редактирование текста
- Универсальный текстовый редактор
- Работа со шрифтами OpenType SVG
- Форматирование символов
- Форматирование абзацев
- Создание эффектов текста
- Редактирование текста
- Интерлиньяж и межбуквенные интервалы
- Шрифт для арабского языка и иврита
- Шрифты
- Поиск и устранение неполадок, связанных со шрифтами
- Азиатский текст
- Создание текста
- Ошибка Text Engine при использовании инструмента «Текст» в Photoshop | Windows 8
- Видео и анимация
- Видеомонтаж в Photoshop
- Редактирование слоев видео и анимации
- Общие сведения о видео и анимации
- Предварительный просмотр видео и анимации
- Рисование кадров в видеослоях
- Импорт видеофайлов и последовательностей изображений
- Создание анимации кадров
- 3D-анимация Creative Cloud (предварительная версия)
- Создание анимаций по временной шкале
- Создание изображений для видео
- Фильтры и эффекты
- Использование фильтра «Пластика»
- Использование эффектов группы «Галерея размытия»
- Основные сведения о фильтрах
- Справочник по эффектам фильтров
- Добавление эффектов освещения
- Использование фильтра «Адаптивный широкий угол»
- Фильтр «Масляная краска»
- Эффекты и стили слоев
- Применение определенных фильтров
- Растушевка областей изображения
- Сохранение и экспорт
- Сохранение файлов в Photoshop
- Экспорт файлов в Photoshop
- Поддерживаемые форматы файлов
- Сохранение файлов в других графических форматах
- Перемещение проектов между Photoshop и Illustrator
- Сохранение и экспорт видео и анимации
- Сохранение файлов PDF
- Защита авторских прав Digimarc
- Печать
- Печать 3D-объектов
- Печать через Photoshop
- Печать и управление цветом
- Контрольные листы и PDF-презентации
- Печать фотографий в новом макете раскладки изображений
- Печать плашечных цветов
- Дуплексы
- Печать изображений на печатной машине
- Улучшение цветной печати в Photoshop
- Устранение неполадок при печати | Photoshop
- Автоматизация
- Создание операций
- Создание изображений, управляемых данными
- Сценарии
- Обработка пакета файлов
- Воспроизведение операций и управление ими
- Добавление условных операций
- Сведения об операциях и панели «Операции»
- Запись инструментов в операциях
- Добавление изменения цветового режима в операцию
- Набор средств разработки пользовательского интерфейса Photoshop для внешних модулей и сценариев
- Управление цветом
- Основные сведения об управлении цветом
- Обеспечение точной цветопередачи
- Настройки цвета
- Работа с цветовыми профилями
- Управление цветом документов для просмотра в Интернете
- Управление цветом при печати документов
- Управление цветом импортированных изображений
- Выполнение цветопробы
- Подлинность контента
- Подробнее об учетных данных для содержимого
- Идентичность и происхождение токенов NFT
- Подключение учетных записей для творческой атрибуции
- 3D-объекты и технические изображения
- 3D в Photoshop | Распространенные вопросы об упраздненных 3D-функциях
- 3D-анимация Creative Cloud (предварительная версия)
- Печать 3D-объектов
- 3D-рисование
- Усовершенствование панели «3D» | Photoshop
- Основные понятия и инструменты для работы с 3D-графикой
- Рендеринг и сохранение 3D-объектов
- Создание 3D-объектов и анимаций
- Стеки изображений
- Процесс работы с 3D-графикой
- Измерения
- Файлы формата DICOM
- Photoshop и MATLAB
- Подсчет объектов на изображении
- Объединение и преобразование 3D-объектов
- Редактирование 3D-текстур
- Коррекция экспозиции и тонирования HDR
- Настройки панели «3D»
Сведения о дуплексах
В Photoshop дуплексом называются не только двухкрасочные, но однокрасочные, трехкрасочные и четырехкрасочные тона.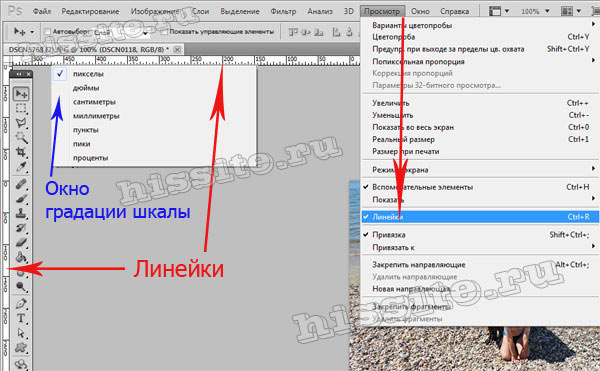 Однокрасочные дуплексы представляют собой изображения в градациях серого, отпечатанные оттенками какого-либо цвета (кроме черного). Двухкрасочные, трехкрасочные и четырехкрасочные дуплексы представляют собой изображения в градациях серого, отпечатанные оттенками двух, трех и четырех цветов, соответственно. В изображениях указанного типа цветные чернила используются для отображения оттенков серого.
Однокрасочные дуплексы представляют собой изображения в градациях серого, отпечатанные оттенками какого-либо цвета (кроме черного). Двухкрасочные, трехкрасочные и четырехкрасочные дуплексы представляют собой изображения в градациях серого, отпечатанные оттенками двух, трех и четырех цветов, соответственно. В изображениях указанного типа цветные чернила используются для отображения оттенков серого.
Использование дуотонов увеличивает диапазон тонов изображения в градациях серого. Несмотря на то, что градации серого могут отобразить до 256 уровней, типографское оборудование поддерживает не более 50 уровней серого для каждого вида чернил. Поэтому использование нескольких красок для воспроизведения изображения в градациях серого значительно повышает его качество по сравнению с черно-белым вариантом. При этом чернила каждого цвета воспроизводят до 50 градаций серого.
В некоторых случаях печать дуплексов осуществляется с использованием черных и серых чернил: черный цвет используется для отображения теней, чернила серого цвета воспроизводят средние и светлые тона. Обычно светлые тона дуплексов выводятся на печать с использованием цветных чернил. Этот метод позволяет передавать плавные переходы серого и значительно расширяет динамический диапазон изображения. Дуплексы идеально подходят для печати двухцветных изображений с плавными переходами.
Обычно светлые тона дуплексов выводятся на печать с использованием цветных чернил. Этот метод позволяет передавать плавные переходы серого и значительно расширяет динамический диапазон изображения. Дуплексы идеально подходят для печати двухцветных изображений с плавными переходами.
Так как дуплексы используют различные цвета для воспроизведения оттенков серого, то в Photoshop они записываются в формате одноканальных 8-битных изображений в градациях серого. При работе в режиме дуплекса пользователь не имеет доступа к отдельным каналам изображения (как в режимах CMYK, RGB и Lab). Работа с цветовыми каналами осуществляется посредством кривых в диалоговом окне «Параметры дуплекса».
Преобразование изображения в формат дуплекса
Чтобы преобразовать
изображение в режим градаций серого, выберите команду «Изображение» > «Режим» >
«Градации серого». Только 8-битные изображения в градациях серого могут быть преобразованы в формат дуплекса.Выберите меню «Изображение» > «Режим» > «Дуплекс».

Для
предварительного просмотра изображения в диалоговом окне «Параметры дуплекса» выберите команду «Предварительный просмотр».В качестве параметра «Тип» выберите однокрасочный, двухкрасочный, трехкрасочный
или четырехкрасочный.Откройте
палитру цветов (нажав на значок в виде цветного прямоугольника), затем нажмите на кнопку «Библиотеки цветов» и в появившемся диалоговом окне выберите раскладку
чернил и цвет.Чтобы обеспечить насыщенность цветов, задайте распределение чернил в порядке
убывания: наиболее темные поместите в верхние слои, самые светлые — в нижние.Нажмите на поле «кривая», расположенное рядом с полем «цвет краски», и задайте
параметры кривой дуплекса для каждого цвета краски.В случае необходимости установите перекрывающиеся цвета.
Нажмите кнопку «ОК».

Чтобы применить эффект дуплекса к части
изображения, преобразуйте его в многоканальный формат. При этом кривые дуплекса
преобразуются в плашечные каналы. После этого можно удалить
часть плашечных каналов в тех областях, которые необходимо распечатать в формате стандартных градаций серого.
Настройка кривой дуплекса для использования
требуемой краски
В
дуплексном изображении каждой краске соответствует отдельная кривая, которая задает
распределение цвета для тени и света. Эта
кривая задает соответствие между значениями градаций серого в исходном изображении и процентом
использования краски.
Для предварительного просмотра внесенных изменений, в диалоговом окне
«Параметры дуплекса» выберите команду «Предварительный просмотр».Нажмите на поле «кривая», расположенное рядом с полем «цвет краски».
По умолчанию кривая дуплекса представляет собой наклонную прямую, задающую
прямую зависимость между значениями градаций серого и
процентом использования краски. При таких настройках, точке с уровнем затемнения
При таких настройках, точке с уровнем затемнения
50 % соответствует 50 % оттенок краски, а тень с уровнем затемнения 100 % отображается точкой со 100 % насыщенностью краски
и т. д.Задайте параметры кривой дуплекса для каждой краски путем перемещения точек
кривой, либо вводя значения заполнения точек краской.На графике кривой горизонтальная ось
задает распределение тонов от света (слева) до тени (справа). Вертикальная ось отображает
плотность краски (с увеличением при движении вверх). При построении данной кривой
можно использовать до 13 точек. Значения кривой между заданными точками
определяются в Photoshop методом интерполяции. При визуальной настройке
кривой числовые значения соответствующих полей задаются
автоматически.Значения, вводимые в соответствующем текстовом поле, определяют
процент заполнения краской точек, соответствующих значениям серого
в исходном изображении. Например, если в поле, соответствующем 100 % градации серого,
ввести значение 70, то при распечатке 100 % тени будет использоваться 70 % оттенок
цвета краски.
Чтобы
сохранить кривые, созданные в диалоговом окне «Кривая дуплекса», нажмите кнопку
«Сохранить…».Чтобы
загрузить кривые, созданные в диалоговом окне «Кривая дуплекса»
(включая кривые, созданные с использованием параметра «Случайная карта»), нажмите кнопку «Загрузить…».При работе с дуплексными изображениями для отображения
значений плотности заполнения краской можно использовать панель «Инфо». Для определения значений плотности заполнения,
используемой при печати, установите режим «Модель» в значение
«Текущий цвет». Эти значения отражают все изменения, внесенные
в диалоговом окне «Кривая дуплекса».
Задание перекрывающихся цветов
Перекрывающиеся
цвета — это две нерастрированных краски, распечатываемые одна поверх другой.
Например, зеленый цвет получается путем печати голубого цвета
поверх желтого. Порядок печати цветов, также
как и тип чернил и бумаги, оказывает большое
влияние на итоговый результат.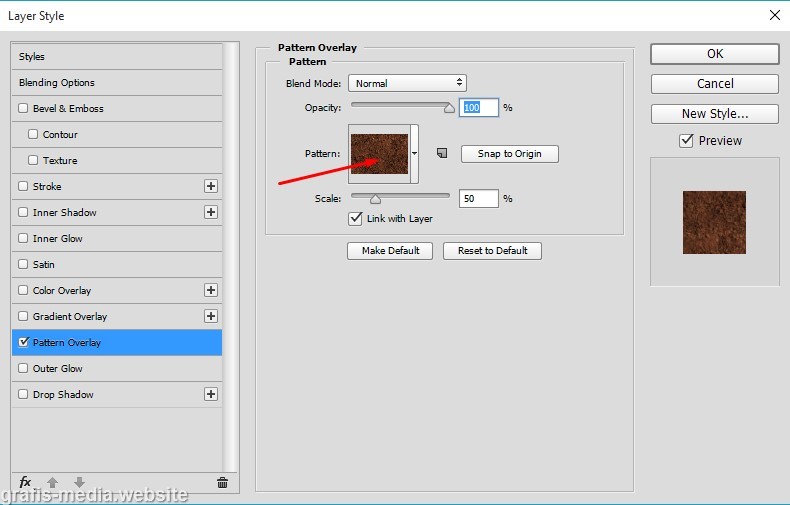
Чтобы установить соответствие выводимых цветов, необходимо распечатать образец
наложения красок и согласовать с ним параметры отображения цветов на экране.
Необходимо учитывать, что данный способ настройки позволяет задавать только параметры отображения
цветов на экране и не влияет на настройки печати. Прежде чем корректировать эти
цвета, необходимо откалибровать монитор.
Коррекция отображения перекрывающихся
цветов
Выберите меню «Изображение» > «Режим» >
«Дуплекс».Нажмите на кнопку «Перекрывающиеся цвета…» Диалоговое окно «Перекрывающиеся цвета»
отображает, как объединенные цвета будут выглядеть при печати.Нажмите на образец цвета, соответствующий настраиваемой
комбинации красок.Выберите желаемый цвет из палитры и нажмите »ОК».
Повторяйте шаги 3 и 4 до тех пор, пока не будет достигнут
желаемый результат. Затем нажмите кнопку «ОК».
Затем нажмите кнопку «ОК».
Сохранение и загрузка настроек дуплекса
Чтобы сохранить параметры кривых дуплекса,
параметры краски и перекрывающихся цветов, в диалоговом окне «Параметры дуплекса»
нажмите на кнопку «Сохранить». Чтобы загрузить параметры кривых дуплекса, параметры краски и перекрывающихся цветов,
нажмите на кнопку «Загрузить». Сохраненные профили настроек могут
применяться к другим изображениям в градациях серого.
В Photoshop имеется несколько стандартных наборов двухкрасочных, трехкрасочных и
четырехкрасочных кривых. Эти наборы включают в себя несколько наиболее часто используемых кривых и
цветов. Указанные наборы можно использовать в качестве исходных точек для создания собственных
профилей.
Просмотр отдельных цветов
дуплексного изображения
Так как дуплексы являются одноканальными изображениями,
то настройки отдельных каналов краски отображаются
как часть совмещенного изображения. Иногда может
понадобиться просмотреть отдельные «печатные формы»
с целью контроля цветоделения в процессе печати (как обычно делается
в CMYK-изображениях).
После того, как цвета красок заданы, выберите меню «Изображение» >
«Режим» > «Многоканальный».Изображение преобразуется в многоканальный режим, в котором каждый
канал является плашечным каналом. Содержимое каждого
плашечного канала в точности отражает настройки дуплекса, однако при этом качество отображения при просмотре в
совмещенном режиме может несколько не совпадать с качеством при просмотре в
режиме дуплекса.Проводимые в многоканальном
режиме преобразования блокируют исходное состояние дуплекса (до тех пор, пока доступ к нему
не будет получен с панели «История»). Для коррекции
распределения краски и просмотра ее влияния на отдельные печатные формы, необходимо
выполнить эти корректировки в диалоговом окне «Кривая дуплекса» до преобразования изображения
в многоканальный формат.На панели «Каналы» выберите тестируемый
канал.Чтобы вернуться в режим дуплекса, выберите команду «Редактирование» >
«Отменить: Многоканальный».
Печать дуплексов
При создании дуплексов необходимо помнить, что конечный результат в значительной степени зависит от порядка печати красок и выбранных углов поворота. (При необходимости измените углы полутонового экрана в протоколе RIP принтера.)
Для печати цветоделений дуплексных изображений нет необходимости преобразовывать их в формат CMYK. Достаточно в раскрывающемся меню «Профиль» области «Управление цветом» диалогового окна «Печать» выбрать параметр «Цветоделения» для настройки параметров принтера. При преобразовании изображения в формат CMYK производится перевод всех заказных цветов в их эквиваленты из палитры CMYK.
Экспорт дуплексных изображений в другие
приложения
Прежде чем экспортировать дуплексное изображение
в приложение верстки, его необходимо сохранить в формате EPS
или PDF. (Однако если изображение содержит плашеяные каналы, его необходимо перевести
в многоканальный режим и сохранить в формате DCS 2.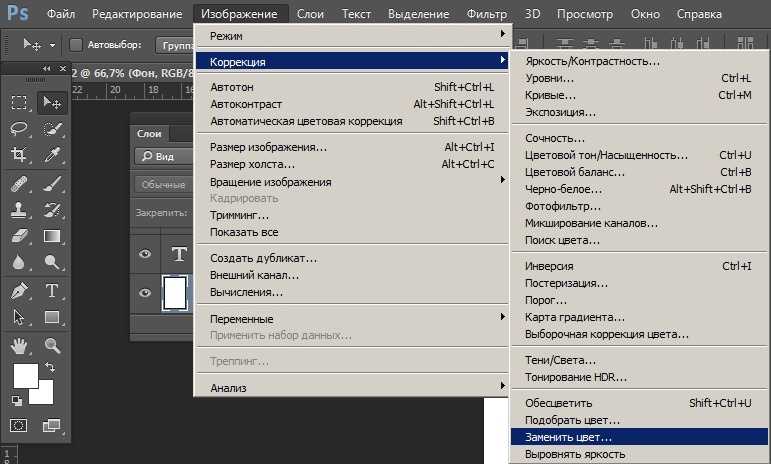 0). К названиям
0). К названиям
заказных цветов необходимо добавлять соответствующее расширение, с целью обеспечения их совместимости с
приложением, в которое производится импорт. В противном случае после импорта могут возникнуть
неполадки в цветопередаче, либо проблемы с выводом изображения на печать.
Больше по теме
- Сведения о плашечных цветах
- Обзор кривых
Вход в учетную запись
Войти
Управление учетной записью
Рабочая среда «Заливка с учетом содержимого» в Photoshop
Руководство пользователя
Отмена
Поиск
Последнее обновление
Nov 15, 2022 09:21:59 AM GMT
- Руководство пользователя Photoshop
- Введение в Photoshop
- Мечтайте об этом. Сделайте это.
- Новые возможности Photoshop
- Редактирование первой фотографии
- Создание документов
- Photoshop | Часто задаваемые вопросы
- Системные требования Photoshop
- Перенос наборов настроек, операций и настроек
- Знакомство с Photoshop
- Photoshop и другие продукты и услуги Adobe
- Работа с графическим объектом Illustrator в Photoshop
- Работа с файлами Photoshop в InDesign
- Материалы Substance 3D для Photoshop
- Photoshop и Adobe Stock
- Работа со встроенным расширением Capture в Photoshop
- Библиотеки Creative Cloud Libraries
- Библиотеки Creative Cloud в Photoshop
- Работа в Photoshop с использованием Touch Bar
- Сетка и направляющие
- Создание операций
- Отмена и история операций
- Photoshop на iPad
- Photoshop на iPad | Общие вопросы
- Знакомство с рабочей средой
- Системные требования | Photoshop на iPad
- Создание, открытие и экспорт документов
- Добавление фотографий
- Работа со слоями
- Рисование и раскрашивание кистями
- Выделение участков и добавление масок
- Ретуширование композиций
- Работа с корректирующими слоями
- Настройка тональности композиции с помощью слоя «Кривые»
- Применение операций трансформирования
- Обрезка и поворот композиций
- Поворот, панорамирование, масштабирование и восстановление холста
- Работа с текстовыми слоями
- Работа с Photoshop и Lightroom
- Получение отсутствующих шрифтов в Photoshop на iPad
- Японский текст в Photoshop на iPad
- Управление параметрами приложения
- Сенсорные ярлыки и жесты
- Комбинации клавиш
- Изменение размера изображения
- Прямая трансляция творческого процесса в Photoshop на iPad
- Исправление недостатков с помощью восстанавливающей кисти
- Создание кистей в Capture и их использование в Photoshop
- Работа с файлами Camera Raw
- Создание и использование смарт-объектов
- Коррекция экспозиции изображений с помощью инструментов «Осветлитель» и «Затемнитель»
- Бета-версия веб-приложения Photoshop
- Часто задаваемые вопросы | Бета-версия веб-приложения Photoshop
- Общие сведения о рабочей среде
- Системные требования | Бета-версия веб-приложения Photoshop
- Комбинации клавиш | Бета-версия веб-приложения Photoshop
- Поддерживаемые форматы файлов | Бета-вервия веб-приложения Photoshop
- Открытие облачных документов и работа с ними
- Совместная работа с заинтересованными сторонами
- Ограниченные возможности редактирования облачных документов
- Облачные документы
- Облачные документы Photoshop | Часто задаваемые вопросы
- Облачные документы Photoshop | Вопросы о рабочем процессе
- Работа с облачными документами и управление ими в Photoshop
- Обновление облачного хранилища для Photoshop
- Не удается создать или сохранить облачный документ
- Устранение ошибок с облачными документами Photoshop
- Сбор журналов синхронизации облачных документов
- Общий доступ к облачным документам и их редактирование
- Общий доступ к файлам и комментирование в приложении
- Рабочая среда
- Основные сведения о рабочей среде
- Более быстрое обучение благодаря панели «Новые возможности» в Photoshop
- Создание документов
- Работа в Photoshop с использованием Touch Bar
- Галерея инструментов
- Установки производительности
- Использование инструментов
- Сенсорные жесты
- Возможности работы с сенсорными жестами и настраиваемые рабочие среды
- Обзорные версии технологии
- Метаданные и комментарии
- Комбинации клавиш по умолчанию
- Возможности работы с сенсорными жестами и настраиваемые рабочие среды
- Помещение изображений Photoshop в другие приложения
- Установки
- Комбинации клавиш по умолчанию
- Линейки
- Отображение или скрытие непечатных вспомогательных элементов
- Указание колонок для изображения
- Отмена и история операций
- Панели и меню
- Помещение файлов
- Позиционирование элементов с привязкой
- Позиционирование с помощью инструмента «Линейка»
- Наборы настроек
- Настройка комбинаций клавиш
- Сетка и направляющие
- Разработка содержимого для Интернета, экрана и приложений
- Photoshop для дизайна
- Монтажные области
- Просмотр на устройстве
- Копирование CSS из слоев
- Разделение веб-страниц на фрагменты
- Параметры HTML для фрагментов
- Изменение компоновки фрагментов
- Работа с веб-графикой
- Создание веб-фотогалерей
- Основные сведения об изображениях и работе с цветом
- Изменение размера изображений
- Работа с растровыми и векторными изображениями
- Размер и разрешение изображения
- Импорт изображений из камер и сканеров
- Создание, открытие и импорт изображений
- Просмотр изображений
- Ошибка «Недопустимый маркер JPEG» | Открытие изображений
- Просмотр нескольких изображений
- Настройка палитр цветов и образцов цвета
- HDR-изображения
- Подбор цветов на изображении
- Преобразование между цветовыми режимами
- Цветовые режимы
- Стирание фрагментов изображения
- Режимы наложения
- Выбор цветов
- Внесение изменений в таблицы индексированных цветов
- Информация об изображениях
- Фильтры искажения недоступны
- Сведения о цвете
- Цветные и монохромные коррекции с помощью каналов
- Выбор цветов на панелях «Цвет» и «Образцы»
- Образец
- Цветовой режим (или режим изображения)
- Цветовой оттенок
- Добавление изменения цветового режима в операцию
- Добавление образцов из CSS- и SVG-файлов HTML
- Битовая глубина и установки
- Слои
- Основные сведения о слоях
- Обратимое редактирование
- Создание слоев и групп и управление ими
- Выделение, группировка и связывание слоев
- Помещение изображений в кадры
- Непрозрачность и наложение слоев
- Слои-маски
- Применение смарт-фильтров
- Композиции слоев
- Перемещение, упорядочение и блокировка слоев
- Маскирование слоев при помощи векторных масок
- Управление слоями и группами
- Эффекты и стили слоев
- Редактирование слоев-масок
- Извлечение ресурсов
- Отображение слоев с помощью обтравочных масок
- Формирование графических ресурсов из слоев
- Работа со смарт-объектами
- Режимы наложения
- Объединение нескольких фрагментов в одно изображение
- Объединение изображений с помощью функции «Автоналожение слоев»
- Выравнивание и распределение слоев
- Копирование CSS из слоев
- Загрузка выделенных областей на основе границ слоя или слоя-маски
- Просвечивание для отображения содержимого других слоев
- Слой
- Сведение
- Совмещенные изображения
- Фон
- Выделения
- Рабочая среда «Выделение и маска»
- Быстрое выделение областей
- Начало работы с выделениями
- Выделение при помощи группы инструментов «Область»
- Выделение при помощи инструментов группы «Лассо»
- Выбор цветового диапазона в изображении
- Настройка выделения пикселей
- Преобразование между контурами и границами выделенной области
- Основы работы с каналами
- Перемещение, копирование и удаление выделенных пикселей
- Создание временной быстрой маски
- Сохранение выделенных областей и масок альфа-каналов
- Выбор областей фокусировки в изображении
- Дублирование, разделение и объединение каналов
- Вычисление каналов
- Выделение
- Ограничительная рамка
- Коррекции изображений
- Деформация перспективы
- Уменьшение размытия в результате движения камеры
- Примеры использования инструмента «Восстанавливающая кисть»
- Экспорт таблиц поиска цвета
- Корректировка резкости и размытия изображения
- Общие сведения о цветокоррекции
- Применение настройки «Яркость/Контрастность»
- Коррекция деталей в тенях и на светлых участках
- Корректировка «Уровни»
- Коррекция тона и насыщенности
- Коррекция сочности
- Настройка насыщенности цвета в областях изображения
- Быстрая коррекция тона
- Применение специальных цветовых эффектов к изображениям
- Улучшение изображения при помощи корректировки цветового баланса
- HDR-изображения
- Просмотр гистограмм и значений пикселей
- Подбор цветов на изображении
- Кадрирование и выпрямление фотографий
- Преобразование цветного изображения в черно-белое
- Корректирующие слои и слои-заливки
- Корректировка «Кривые»
- Режимы наложения
- Целевая подготовка изображений для печатной машины
- Коррекция цвета и тона с помощью пипеток «Уровни» и «Кривые»
- Коррекция экспозиции и тонирования HDR
- Фильтр
- Размытие
- Осветление или затемнение областей изображения
- Избирательная корректировка цвета
- Замена цветов объекта
- Adobe Camera Raw
- Системные требования Camera Raw
- Новые возможности Camera Raw
- Введение в Camera Raw
- Создание панорам
- Поддерживаемые объективы
- Виньетирование, зернистость и удаление дымки в Camera Raw
- Комбинации клавиш по умолчанию
- Автоматическая коррекция перспективы в Camera Raw
- Обратимое редактирование в Camera Raw
- Инструмент «Радиальный фильтр» в Camera Raw
- Управление настройками Camera Raw
- Обработка, сохранение и открытие изображений в Camera Raw
- Совершенствование изображений с улучшенным инструментом «Удаление точек» в Camera Raw
- Поворот, обрезка и изменение изображений
- Корректировка цветопередачи в Camera Raw
- Краткий обзор функций | Adobe Camera Raw | Выпуски за 2018 г.

- Обзор новых возможностей
- Версии обработки в Camera Raw
- Внесение локальных корректировок в Camera Raw
- Исправление и восстановление изображений
- Удаление объектов с фотографий с помощью функции «Заливка с учетом содержимого»
- Заплатка и перемещение с учетом содержимого
- Ретуширование и исправление фотографий
- Коррекция искажений изображения и шума
- Основные этапы устранения неполадок для решения большинства проблем
- Преобразование изображений
- Трансформирование объектов
- Настройка кадрирования, поворотов и холста
- Кадрирование и выпрямление фотографий
- Создание и редактирование панорамных изображений
- Деформация изображений, фигур и контуров
- Перспектива
- Использование фильтра «Пластика»
- Масштаб с учетом содержимого
- Трансформирование изображений, фигур и контуров
- Деформация
- Трансформирование
- Панорама
- Рисование и живопись
- Рисование симметричных орнаментов
- Варианты рисования прямоугольника и изменения обводки
- Сведения о рисовании
- Рисование и редактирование фигур
- Инструменты рисования красками
- Создание и изменение кистей
- Режимы наложения
- Добавление цвета в контуры
- Редактирование контуров
- Рисование с помощью микс-кисти
- Наборы настроек кистей
- Градиенты
- Градиентная интерполяция
- Заливка и обводка выделенных областей, слоев и контуров
- Рисование с помощью группы инструментов «Перо»
- Создание узоров
- Создание узора с помощью фильтра «Конструктор узоров»
- Управление контурами
- Управление библиотеками узоров и наборами настроек
- Рисование при помощи графического планшета
- Создание текстурированных кистей
- Добавление динамических элементов к кистям
- Градиент
- Рисование стилизованных обводок с помощью архивной художественной кисти
- Рисование с помощью узора
- Синхронизация наборов настроек на нескольких устройствах
- Текст
- Добавление и редактирование текста
- Универсальный текстовый редактор
- Работа со шрифтами OpenType SVG
- Форматирование символов
- Форматирование абзацев
- Создание эффектов текста
- Редактирование текста
- Интерлиньяж и межбуквенные интервалы
- Шрифт для арабского языка и иврита
- Шрифты
- Поиск и устранение неполадок, связанных со шрифтами
- Азиатский текст
- Создание текста
- Ошибка Text Engine при использовании инструмента «Текст» в Photoshop | Windows 8
- Видео и анимация
- Видеомонтаж в Photoshop
- Редактирование слоев видео и анимации
- Общие сведения о видео и анимации
- Предварительный просмотр видео и анимации
- Рисование кадров в видеослоях
- Импорт видеофайлов и последовательностей изображений
- Создание анимации кадров
- 3D-анимация Creative Cloud (предварительная версия)
- Создание анимаций по временной шкале
- Создание изображений для видео
- Фильтры и эффекты
- Использование фильтра «Пластика»
- Использование эффектов группы «Галерея размытия»
- Основные сведения о фильтрах
- Справочник по эффектам фильтров
- Добавление эффектов освещения
- Использование фильтра «Адаптивный широкий угол»
- Фильтр «Масляная краска»
- Эффекты и стили слоев
- Применение определенных фильтров
- Растушевка областей изображения
- Сохранение и экспорт
- Сохранение файлов в Photoshop
- Экспорт файлов в Photoshop
- Поддерживаемые форматы файлов
- Сохранение файлов в других графических форматах
- Перемещение проектов между Photoshop и Illustrator
- Сохранение и экспорт видео и анимации
- Сохранение файлов PDF
- Защита авторских прав Digimarc
- Печать
- Печать 3D-объектов
- Печать через Photoshop
- Печать и управление цветом
- Контрольные листы и PDF-презентации
- Печать фотографий в новом макете раскладки изображений
- Печать плашечных цветов
- Дуплексы
- Печать изображений на печатной машине
- Улучшение цветной печати в Photoshop
- Устранение неполадок при печати | Photoshop
- Автоматизация
- Создание операций
- Создание изображений, управляемых данными
- Сценарии
- Обработка пакета файлов
- Воспроизведение операций и управление ими
- Добавление условных операций
- Сведения об операциях и панели «Операции»
- Запись инструментов в операциях
- Добавление изменения цветового режима в операцию
- Набор средств разработки пользовательского интерфейса Photoshop для внешних модулей и сценариев
- Управление цветом
- Основные сведения об управлении цветом
- Обеспечение точной цветопередачи
- Настройки цвета
- Работа с цветовыми профилями
- Управление цветом документов для просмотра в Интернете
- Управление цветом при печати документов
- Управление цветом импортированных изображений
- Выполнение цветопробы
- Подлинность контента
- Подробнее об учетных данных для содержимого
- Идентичность и происхождение токенов NFT
- Подключение учетных записей для творческой атрибуции
- 3D-объекты и технические изображения
- 3D в Photoshop | Распространенные вопросы об упраздненных 3D-функциях
- 3D-анимация Creative Cloud (предварительная версия)
- Печать 3D-объектов
- 3D-рисование
- Усовершенствование панели «3D» | Photoshop
- Основные понятия и инструменты для работы с 3D-графикой
- Рендеринг и сохранение 3D-объектов
- Создание 3D-объектов и анимаций
- Стеки изображений
- Процесс работы с 3D-графикой
- Измерения
- Файлы формата DICOM
- Photoshop и MATLAB
- Подсчет объектов на изображении
- Объединение и преобразование 3D-объектов
- Редактирование 3D-текстур
- Коррекция экспозиции и тонирования HDR
- Настройки панели «3D»
Научитесь использовать рабочую среду «Заливка с учетом содержимого» для быстрой заливки выделенных фрагментов изображения содержимым, взятым из других областей
Посмотрите короткое видео ниже, чтобы узнать, как использовать заливку с учетом содержимого в Photoshop.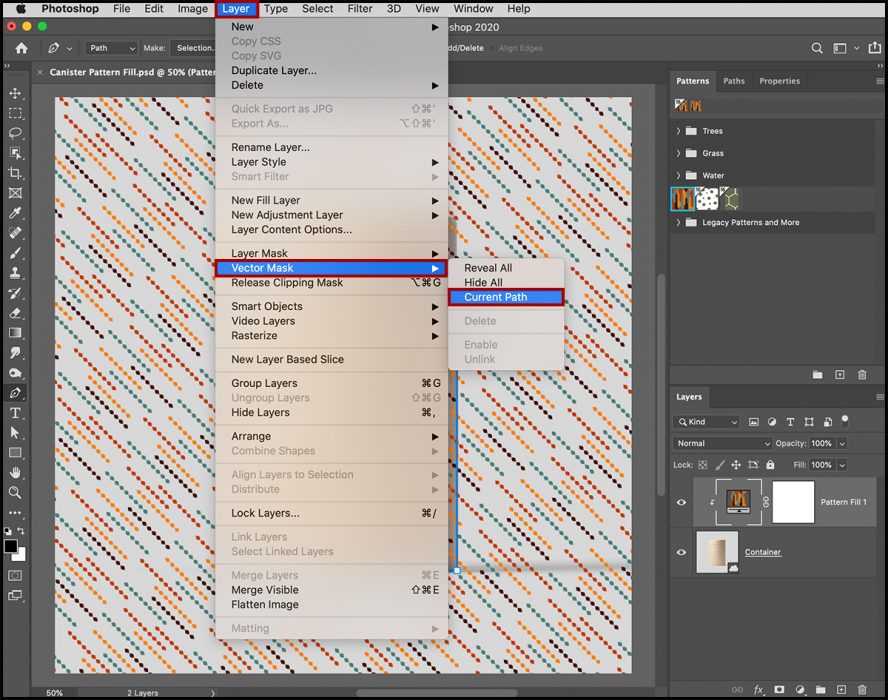
Чтобы понять этот этап в подробностях, прочтите статью полностью.
Рабочая среда «Заливка с учетом содержимого» обеспечивает возможность интерактивного редактирования для управления изображениями. Используйте динамический режим предварительного просмотра в высоком разрешении при уточнении области пробы, которую использует среда «Заливка с учетом содержимого», и настройке параметров для достижения превосходных результатов.
Рабочее пространство «Заливка с учетом содержимого»
Быстрое удаление объектов с помощью среды «Заливка с учетом содержимого»
Узнайте, как удалять объекты с помощью рабочей среды Заливка с учетом содержимого за четыре простых действия
Выделите объект
Быстро выделите объект, который необходимо удалить, с помощью функции Выделить предмет, инструмента «Выделение объектов», инструмента «Быстрое выделение» или инструмента «Волшебная палочка»
Выделите объект для удаления
Откройте рабочую среду Заливка с учетом содержимого
- Щелкните выделенную область правой кнопкой мыши и выберите пункт Заливка с учетом содержимого…
- Выберите Редактирование > Заливка с учетом содержимого.
 ..
..
Щелкните правой кнопкой мыши и выберите пункт «Заливка с учетом содержимого…»
Уточнение выделенной области
С легкостью расширяйте края выделенной области вокруг объекта, выбрав инструмент Лассо на панели инструментов слева и нажав кнопку Расширить один или несколько раз на панели параметров вверху. Если вы слишком сильно расширили выделенную область, используйте кнопку Сжать или «Отменить», чтобы сузить края выделенной области.
Если результат вас устраивает, нажмите кнопку «OK»
По завершении нажмите кнопку «OK»!
Прочитайте рассуждения Джулианны Кост об инновациях Photoshop в сфере создания выделений и улучшениях рабочей среды «Заливка с учетом содержимого»: Улучшения ИИ в Photoshop
Точная настройка областей пробы и заливки с помощью инструментов
Инструмент «Кисть для проб»
Рисуйте с помощью инструмента «Кисть для проб» в окне документа, чтобы добавить или удалить на изображении области пробы, используемые для заливки выделенной области.
Инструменты для уточнения выделенной области
Используйте инструмент «Лассо» или «Прямолинейное лассо», чтобы изменить исходную выделенную область (область заливки) в окне документов.
Дополнительные сведения см. в разделе Выделение при помощи инструментов группы «Лассо»
При изменении выделенной области область пробы сбрасывается, но предыдущие штрихи кистью сохраняются. Выделенная область обновляется в документе также при выходе из рабочей среды «Заливка с учетом содержимого» после подтверждения заливки.
Инструменты навигации
Инструмент «Рука»: используйте этот инструмент для панорамирования различных фрагментов изображения в окне документов и на панели «Просмотр». Можно быстро переключиться на инструмент «Рука», удерживая клавишу пробела при использовании другого инструмента.
Инструмент «Масштаб»: приближение или отдаление изображения в окне документов или на панели Просмотр. Дополнительные сведения см.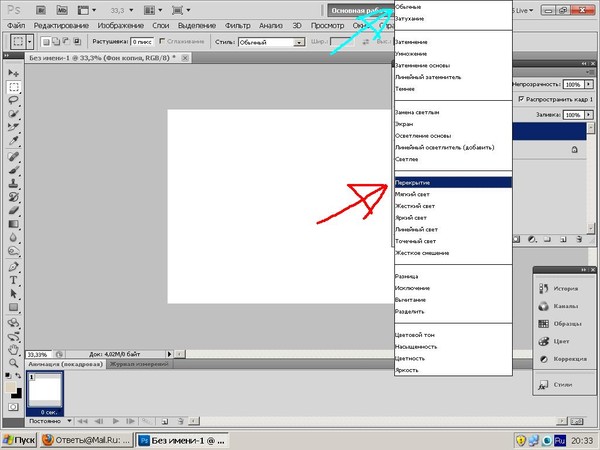 в разделе Увеличение или уменьшение масштаба
в разделе Увеличение или уменьшение масштаба
Чтобы изменить масштаб просмотра на панели «Просмотр», перетащите ползунок масштаба в нижней части панели или вручную введите процентное значение в текстовом поле.
Изменение настроек заливки с учетом содержимого
На панели Заливка с учетом содержимого можно изменить следующие настройки.
Наложение области пробы
Показать область пробы
Выберите этот параметр, чтобы отобразить в окне документов, как область пробы или исключенная область накладывается на изображение.
- Чтобы сбросить параметры области пробы до значений по умолчанию, нажмите значок сброса () рядом с функцией Показать область пробы.
Непрозрачность
Определяет степень непрозрачности наложения в окне документов. Чтобы изменить степень непрозрачности, перетащите ползунок или введите нужное значение в процентах в текстовом поле.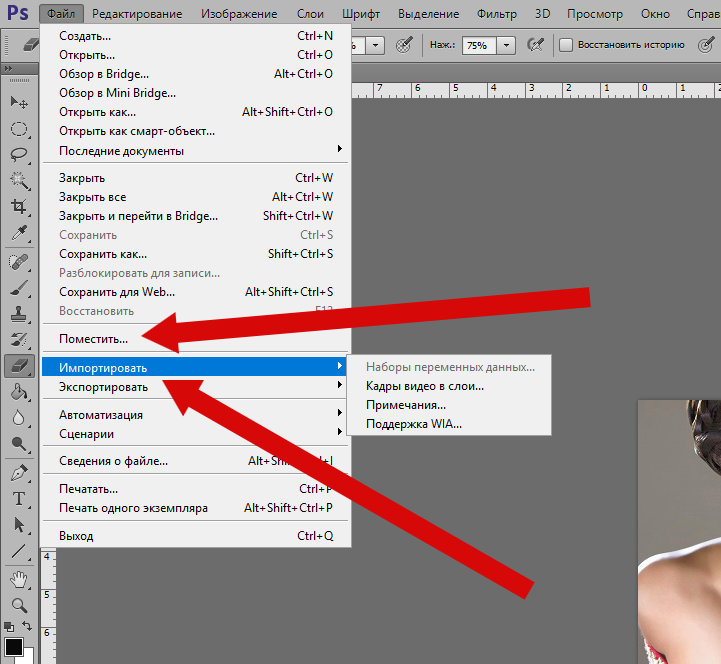
Цвет
Позволяет применить цвет к наложению в окне документов. Щелкните поле выбора цвета и укажите нужный цвет на палитре цветов Adobe.
Показывает
Отображает наложение в области пробы или исключенной области. Выберите в раскрывающемся списке нужный параметр: Область пробы или Исключенная область.
Параметры области пробы
Определяйте область пробы в изображении, где Photoshop должен искать исходные пиксели для содержимого заливки.
Авто
Выберите этот параметр, чтобы использовать содержимое, похожее на содержимое окружающей области заливки.
Прямоугольная
Выберите этот параметр, чтобы использовать прямоугольную область вокруг области заливки.
Заказная
Выберите этот параметр, чтобы вручную задать область пробы. Используйте инструмент «Кисть для проб» для добавления элементов в область проб.![]()
Образец всех слоев
Выберите этот параметр для выбора исходных пикселей из всех видимых слоев документа.
Настройки заливки
Цветовая адаптация
Разрешает адаптировать контрастность и яркость для лучшего соответствия. Этот параметр полезен при заливке содержимого с градиентом или при изменении текстур. Выберите в раскрывающемся списке нужный параметр: Нет, По умолчанию, Высокое или Очень высокий.
Адаптация поворота
Разрешает поворот содержимого для лучшего соответствия. Этот параметр полезен при заливке содержимого с поворотами или изогнутыми линиями. Выберите в раскрывающемся списке нужный параметр: Нет, Низкое, Среднее, Высокое или Максимум.
Масштаб
Выберите этот параметр, чтобы разрешить изменение размера содержимого для лучшего соответствия. Он полезен при заливке содержимого с повторяющимися шаблонами разных размеров и с разными перспективами.
Зеркало
Выберите этот параметр, чтобы разрешить отражение содержимого по горизонтали для лучшего соответствия. Это полезно при обработке изображений с горизонтальной симметрией.
Чтобы сбросить параметры заливки до значений по умолчанию, нажмите значок сброса () в меню Параметры заливки.
Параметры вывода
Вывод в
Позволяет применить эффект заливки с учетом содержимого к активному слою, новому слою или дубликату слоя.
Предварительный просмотр изображений в полном разрешении на панели «Просмотр»
После точной настройки областей пробы и заливки, а также параметров заливки на панели Просмотр отобразится изображение со всеми изменениями в полном разрешении.
Сначала Photoshop обрабатывает изменения и создает на панели «Просмотр» предварительную версию изображения в низком разрешении. Сразу после этого создается версия в полном разрешении. В процессе ее создания рядом с вращающимся элементом в правом нижнем углу панели «Просмотр» может появиться значок предупреждения.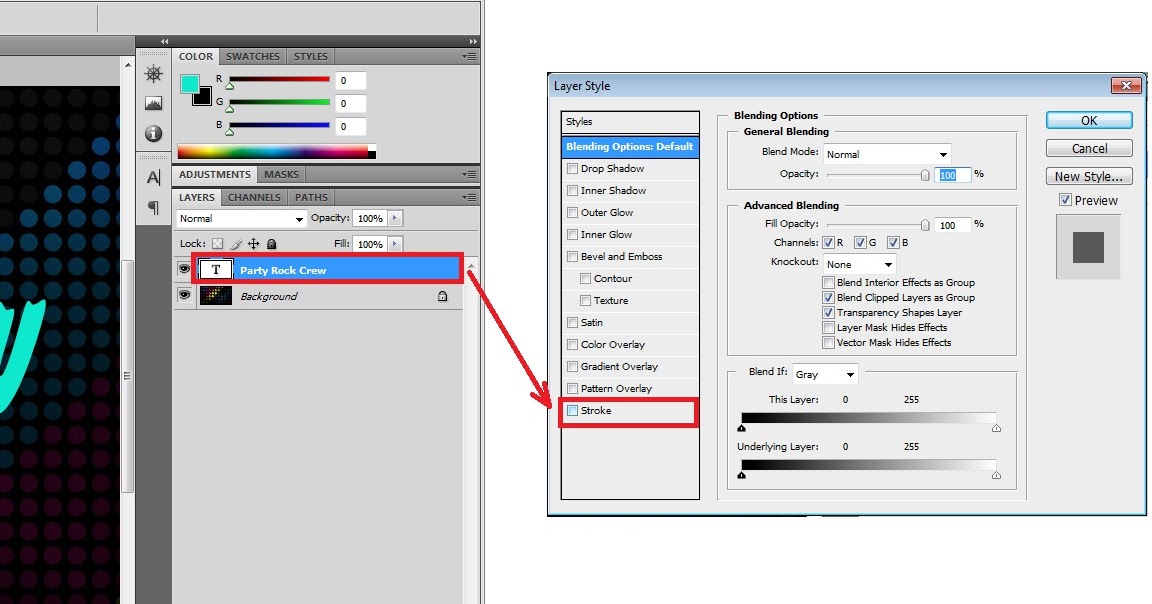
- Изменить масштаб изображения на панели «Просмотр» можно, перетащив ползунок масштаба или введя нужное значение в текстовое поле в нижней части панели. Можно также выбрать инструмент «Масштаб» на панели «Инструменты».
- Для панорамирования различных фрагментов изображения на панели «Просмотр» можно быстро переключиться к инструменту «Рука» при работе с любым другим инструментом, нажав клавишу H.
Применение нескольких изменений заливки
Добавлено в выпуске Photoshop 21.1 (февраль 2020 г.)
Можно заполнить несколько фрагментов изображения, не выходя из рабочего пространства «Заливка с учетом содержания изображения». Получив желаемый результат на выделенной области изображения, выполните перечисленные ниже действия.
- Нажмите новую кнопку Применить внизу на панели Заливка с учетом содержимого, чтобы зафиксировать изменения заливки, не закрывая окно рабочего пространства.
- Теперь выделите другую область для заливки с помощью инструмента Лассо или Прямолинейное лассо в рабочем пространстве «Заливка с учетом содержимого».

Подтверждение или отмена изменений при заливке
- Чтобы зафиксировать изменения и закрыть рабочую среду «Заливка с учетом содержимого», нажмите ОК в нижней части панели «Заливка с учетом содержимого» или нажмите клавишу Enter (Windows) либо Return (Mac), когда получите желаемый результат на изображении.
- Чтобы отменить заливку и выйти из рабочей среды «Заливка с учетом содержимого», нажмите Отмена в нижней части панели «Заливка с учетом содержимого» или клавишу Esc.
Сброс всех параметров заливки
Чтобы сбросить все параметры заливки с учетом содержимого, нажмите значок сброса () в левом нижнем углу панели Заливка с учетом содержимого.
Больше по теме
- Краткие советы: как использовать | заливки с учетом содержимого Сообщество Photoshop
- Работа с заливкой с учетом содержимого над несколькими изображениями
- Заливка с учетом содержимого для Photoshop на iPad
Вход в учетную запись
Войти
Управление учетной записью
Создание текста в Photoshop 23.
 0 и более поздних версиях
0 и более поздних версиях
Руководство пользователя
Отмена
Поиск
- Руководство пользователя Photoshop
- Знакомство с Photoshop
- Мечтай. Сделай это.
- Что нового в Photoshop
- Отредактируйте свою первую фотографию
- Создание документов
- Фотошоп | Общие вопросы
- Системные требования Photoshop
- Перенос предустановок, действий и настроек
- Знакомство с Photoshop
- Photoshop и другие продукты и услуги Adobe
- Работа с иллюстрациями Illustrator в Photoshop
- Работа с файлами Photoshop в InDesign
- Материалы Substance 3D для Photoshop
- Photoshop и Adobe Stock
- Использование встроенного расширения Capture в Photoshop
- Библиотеки Creative Cloud
- Библиотеки Creative Cloud в Photoshop
- Используйте сенсорную панель с Photoshop
- Сетка и направляющие
- Создание действий
- Отмена и история
- Photoshop на iPad
- Photoshop на iPad | Общие вопросы
- Знакомство с рабочим пространством
- Системные требования | Фотошоп на iPad
- Создание, открытие и экспорт документов
- Добавить фото
- Работа со слоями
- Рисовать и раскрашивать кистями
- Сделать выделение и добавить маски
- Ретушь ваших композитов
- Работа с корректирующими слоями
- Отрегулируйте тональность композиции с помощью Кривых
- Применить операции преобразования
- Обрезка и поворот композитов
- Поворот, панорамирование, масштабирование и сброс холста
- Работа с текстовыми слоями
- Работа с Photoshop и Lightroom
- Получить отсутствующие шрифты в Photoshop на iPad
- Японский текст в Photoshop на iPad
- Управление настройками приложения
- Сенсорные клавиши и жесты
- Сочетания клавиш
- Измените размер изображения
- Прямая трансляция во время создания в Photoshop на iPad
- Исправление недостатков с помощью Восстанавливающей кисти
- Создание кистей в Capture и использование их в Photoshop
- Работа с файлами Camera Raw
- Создание смарт-объектов и работа с ними
- Отрегулируйте экспозицию ваших изображений с помощью Dodge and Burn
- Photoshop в Интернете, бета-версия
- Общие вопросы | Photoshop в Интернете, бета-версия
- Введение в рабочее пространство
- Системные требования | Photoshop в Интернете, бета-версия
- Сочетания клавиш | Photoshop в Интернете, бета-версия
- Поддерживаемые типы файлов | Photoshop в Интернете, бета-версия
- Открытие и работа с облачными документами
- Применение ограниченных правок к вашим облачным документам
- Сотрудничать с заинтересованными сторонами
- Облачные документы
- Облачные документы Photoshop | Общие вопросы
- Облачные документы Photoshop | Вопросы рабочего процесса
- Управление и работа с облачными документами в Photoshop
- Обновление облачного хранилища для Photoshop
- Невозможно создать или сохранить облачный документ
- Устранение ошибок облачного документа Photoshop
- Сбор журналов синхронизации облачных документов
- Делитесь доступом и редактируйте свои облачные документы
- Делитесь файлами и комментируйте в приложении
- Рабочее пространство
- Основы рабочего пространства
- Настройки
- Учитесь быстрее с помощью Photoshop Discover Panel
- Создание документов
- Разместить файлы
- Сочетания клавиш по умолчанию
- Настройка сочетаний клавиш
- Инструментальные галереи
- Параметры производительности
- Использовать инструменты
- Предустановки
- Сетка и направляющие
- Сенсорные жесты
- Используйте сенсорную панель с Photoshop
- Сенсорные возможности и настраиваемые рабочие области
- Превью технологий
- Метаданные и примечания
- Сенсорные возможности и настраиваемые рабочие пространства
- Поместите изображения Photoshop в другие приложения
- Линейки
- Показать или скрыть непечатаемые дополнения
- Укажите столбцы для изображения
- Отмена и история
- Панели и меню
- Позиционные элементы с привязкой
- Положение с помощью инструмента «Линейка»
- Дизайн веб-сайтов, экранов и приложений
- Photoshop для дизайна
- Артборды
- Предварительный просмотр устройства
- Копировать CSS из слоев
- Разделение веб-страниц
- Опции HTML для фрагментов
- Изменить расположение фрагментов
- Работа с веб-графикой
- Создание фотогалерей в Интернете
- Основы изображения и цвета
- Как изменить размер изображения
- Работа с растровыми и векторными изображениями
- Размер изображения и разрешение
- Получение изображений с камер и сканеров
- Создание, открытие и импорт изображений
- Просмотр изображений
- Недопустимая ошибка маркера JPEG | Открытие изображений
- Просмотр нескольких изображений
- Настройка палитр цветов и образцов
- Изображения с высоким динамическим диапазоном
- Подберите цвета на изображении
- Преобразование между цветовыми режимами
- Цветовые режимы
- Стереть части изображения
- Режимы наложения
- Выберите цвет
- Настройка индексированных таблиц цветов
- Информация об изображении
- Фильтры искажения недоступны
- О цвете
- Цветовые и монохромные настройки с использованием каналов
- Выберите цвета на панелях «Цвет» и «Образцы»
- Образец
- Цветовой режим или Режим изображения
- Цветной оттенок
- Добавить условное изменение режима к действию
- Добавить образцы из HTML CSS и SVG
- Битовая глубина и настройки
- Слои
- Основы слоев
- Неразрушающий монтаж
- Создание и управление слоями и группами
- Выбрать, сгруппировать и связать слои
- Поместите изображения в рамки
- Непрозрачность слоя и смешивание
- Слои маски
- Применение смарт-фильтров
- Композиции слоев
- Переместить, сложить и заблокировать слои
- Слои-маски с векторными масками
- Управление слоями и группами
- Эффекты слоя и стили
- Редактировать маски слоя
- Извлечение активов
- Отображение слоев с помощью обтравочных масок
- Создание ресурсов изображения из слоев
- Работа со смарт-объектами
- Режимы наложения
- Объединение нескольких изображений в групповой портрет
- Объединение изображений с помощью Auto-Blend Layers
- Выравнивание и распределение слоев
- Копировать CSS из слоев
- Загрузить выделение из границ слоя или маски слоя
- Knockout для отображения содержимого других слоев
- Выборки
- Начало работы с выборками
- Сделайте выбор в композите
- Рабочая область выбора и маски
- Выберите с помощью инструментов выделения
- Выберите с помощью инструментов лассо
- Настройка выбора пикселей
- Перемещение, копирование и удаление выбранных пикселей
- Создать временную быструю маску
- Выберите диапазон цветов в изображении
- Преобразование между путями и границами выделения
- Основы канала
- Сохранить выделения и маски альфа-канала
- Выберите области изображения в фокусе
- Дублировать, разделять и объединять каналы
- Расчет канала
- Настройки изображения
- Замена цветов объекта
- Деформация перспективы
- Уменьшить размытие изображения при дрожании камеры
- Примеры лечебных кистей
- Экспорт таблиц поиска цветов
- Настройка резкости и размытия изображения
- Понимание настроек цвета
- Применение регулировки яркости/контрастности
- Настройка деталей теней и светлых участков
- Регулировка уровней
- Настройка оттенка и насыщенности
- Настройка вибрации
- Настройка насыщенности цвета в областях изображения
- Быстрая настройка тона
- Применение специальных цветовых эффектов к изображениям
- Улучшите изображение с помощью настройки цветового баланса
- Изображения с высоким динамическим диапазоном
- Просмотр гистограмм и значений пикселей
- Подберите цвета на изображении
- Обрезка и выравнивание фотографий
- Преобразование цветного изображения в черно-белое
- Корректирующие слои и слои-заливки
- Регулировка кривых
- Режимы наложения
- Целевые изображения для прессы
- Настройка цвета и тона с помощью пипеток «Уровни» и «Кривые»
- Настройка экспозиции и тонирования HDR
- Осветлить или затемнить области изображения
- Выборочная настройка цвета
- Adobe Camera Raw
- Системные требования Camera Raw
- Что нового в Camera Raw
- Введение в Camera Raw
- Создание панорам
- Поддерживаемые объективы
- Эффекты виньетирования, зернистости и удаления дымки в Camera Raw
- Сочетания клавиш по умолчанию
- Автоматическая коррекция перспективы в Camera Raw
- Радиальный фильтр в Camera Raw
- Управление настройками Camera Raw
- Открытие, обработка и сохранение изображений в Camera Raw
- Исправление изображений с помощью инструмента Enhanced Spot Removal Tool в Camera Raw
- Поворот, обрезка и настройка изображений
- Настройка цветопередачи в Camera Raw
- Версии процесса в Camera Raw
- Внесение локальных корректировок в Camera Raw
- Исправление и восстановление изображений
- Удаление объектов с фотографий с помощью Content-Aware Fill
- Content-Aware Patch and Move
- Ретушь и исправление фотографий
- Исправить искажение изображения и шум
- Основные действия по устранению неполадок для устранения большинства проблем
- Улучшение изображения и трансформация
- Заменить небо на изображениях
- Преобразование объектов
- Настройка кадрирования, поворота и размера холста
- Как обрезать и выпрямить фотографии
- Создание и редактирование панорамных изображений
- Деформация изображений, форм и путей
- Точка схода
- Контентно-зависимое масштабирование
- Преобразование изображений, форм и контуров
- Рисунок и живопись
- Симметричные узоры красками
- Рисование прямоугольников и изменение параметров обводки
- О чертеже
- Рисование и редактирование фигур
- Малярные инструменты
- Создание и изменение кистей
- Режимы наложения
- Добавить цвет к путям
- Редактировать пути
- Краска с помощью кисти-миксера
- Наборы кистей
- Градиенты
- Градиентная интерполяция
- Выбор заливки и обводки, слоев и контуров
- Рисование с помощью инструментов «Перо»
- Создание шаблонов
- Создание узора с помощью Pattern Maker
- Управление путями
- Управление библиотеками шаблонов и пресетами
- Рисовать или рисовать на графическом планшете
- Создание текстурированных кистей
- Добавление динамических элементов к кистям
- Градиент
- Нарисуйте стилизованные мазки с помощью Art History Brush
- Краска с рисунком
- Синхронизация пресетов на нескольких устройствах
- Текст
- Добавить и отредактировать текст
- Единый текстовый движок
- Работа со шрифтами OpenType SVG
- Символы формата
- Формат абзацев
- Как создавать текстовые эффекты
- Редактировать текст
- Интервал между строками и символами
- Арабский и еврейский шрифт
- Шрифты
- Устранение неполадок со шрифтами
- Азиатский тип
- Создать тип
- Ошибка Text Engine при использовании инструмента «Текст» в Photoshop | Виндовс 8
- Фильтры и эффекты
- Использование фильтра «Пластика»
- Использовать галерею размытия
- Основы фильтра
- Ссылка на эффекты фильтра
- Добавить световые эффекты
- Используйте адаптивный широкоугольный фильтр
- Используйте фильтр масляной краски
- Используйте фильтр «Пластика»
- Эффекты слоя и стили
- Применить определенные фильтры
- Размазать области изображения
- Сохранение и экспорт
- Сохранение файлов в Photoshop
- Экспорт файлов в Photoshop
- Поддерживаемые форматы файлов
- Сохранять файлы в графических форматах
- Перемещение дизайнов между Photoshop и Illustrator
- Сохранение и экспорт видео и анимации
- Сохранение файлов PDF
- Защита авторских прав Digimarc
- Управление цветом
- Понимание управления цветом
- Поддержание согласованности цветов
- Настройки цвета
- Дуотоны
- Работа с цветовыми профилями
- Документы с управлением цветом для онлайн-просмотра
- Управление цветом документов при печати
- Импортированные изображения с управлением цветом
- Пробные цвета
- Дизайн веб-сайтов, экранов и приложений
- Photoshop для дизайна
- Артборды
- Предварительный просмотр устройства
- Копировать CSS из слоев
- Разделение веб-страниц
- Опции HTML для фрагментов
- Изменить расположение фрагментов
- Работа с веб-графикой
- Создание фотогалерей в Интернете
- Видео и анимация
- Видеомонтаж в Photoshop
- Редактировать слои видео и анимации
- Обзор видео и анимации
- Предварительный просмотр видео и анимации
- Красить кадры в слоях видео
- Импорт видеофайлов и последовательностей изображений
- Создать анимацию кадра
- Creative Cloud 3D-анимация (предварительная версия)
- Создание анимации временной шкалы
- Создание изображений для видео
- Печать
- Печать 3D-объектов
- Печать из фотошопа
- Печать с управлением цветом
- Контактные листы и презентации в формате PDF
- Печать фотографий в макете пакета изображений
- Плашечные цвета для печати
- Печать изображений на коммерческой типографии
- Улучшение цветных отпечатков из Photoshop
- Устранение проблем с печатью | Фотошоп
- Автоматизация
- Создание действий
- Создание графики, управляемой данными
- Сценарий
- Обработать пакет файлов
- Воспроизведение и управление действиями
- Добавить условные действия
- О действиях и панели действий
- Инструменты записи в действиях
- Добавить условное изменение режима к действию
- Набор инструментов пользовательского интерфейса Photoshop для подключаемых модулей и сценариев
- Подлинность контента
- Узнайте об учетных данных контента
- Идентичность и происхождение для NFT
- Подключить учетные записи для атрибуции креативов
- Фотошоп 3D
- Фотошоп 3D | Общие вопросы о снятых с производства 3D-функциях
Обновлено в Photoshop 23.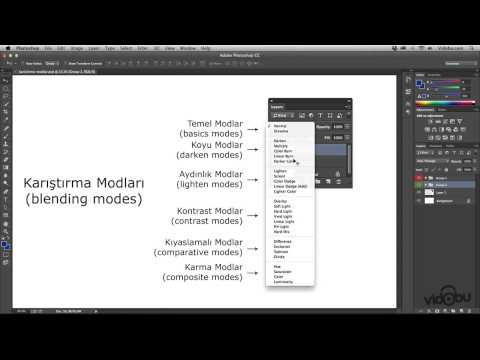 0 (выпуск от октября 2021 г.)
0 (выпуск от октября 2021 г.)
Unified Text Engine заменяет устаревшие текстовые движки и обеспечивает расширенные типографские функции для международных языков и шрифтов по всему миру, включая арабский, иврит, индийские шрифты, японский, китайский и корейский языки.
При использовании Unified Text Engine все расширенные типографские элементы будут автоматически доступны и сгруппированы вместе на панели свойств текстового слоя Photoshop. Это избавит от необходимости переключать текстовые механизмы для каждого языка.
Ключевые усовершенствования включают:
- Улучшенное формирование текста с использованием механизма формирования текста HarfBuzz с открытым исходным кодом для арабского, иврита, китайского, японского, корейского и всех нелатинских шрифтов
- Улучшена поддержка двунаправленного текста с использованием FriBidi
- Объединенные арабские и японские расширенные типографские функции теперь дополнительно расположены на панели свойств текстового слоя
Усовершенствования с введением Unified Text Engine
- Композитор текстового движка, переключающий пользовательский интерфейс в Photoshop > Preferences > Type был удален.
 Слои New Type будут поддерживать все скрипты и языки по умолчанию. Пользователи могут вручную переключать компоновщика устаревшего текстового движка с помощью всплывающего меню панели «Абзац» при открытии документа Photoshop устаревшего текстового движка.
Слои New Type будут поддерживать все скрипты и языки по умолчанию. Пользователи могут вручную переключать компоновщика устаревшего текстового движка с помощью всплывающего меню панели «Абзац» при открытии документа Photoshop устаревшего текстового движка. - Расширенные типографские функции Ближнего Востока и Восточной Азии всегда доступны на панели свойств текстового слоя.
- В отличие от предыдущих версий Photoshop, атрибут направления абзаца по умолчанию справа налево включен только в том случае, если для языка пользовательского интерфейса установлено значение: «Английский: включен арабский», «Английский: включен иврит» или «Французский: Северная Африка».
- Photoshop больше не поддерживает шрифты Type 1 и арабские шрифты Axt. Если устаревший документ Photoshop открыт со шрифтами Type 1, Photoshop будет рассматривать их как отсутствующие шрифты.
Прекращение поддержки шрифтов Type 1 в версии Photoshop 23.0
Photoshop 23.0 больше не поддерживает шрифты PostScript Type 1.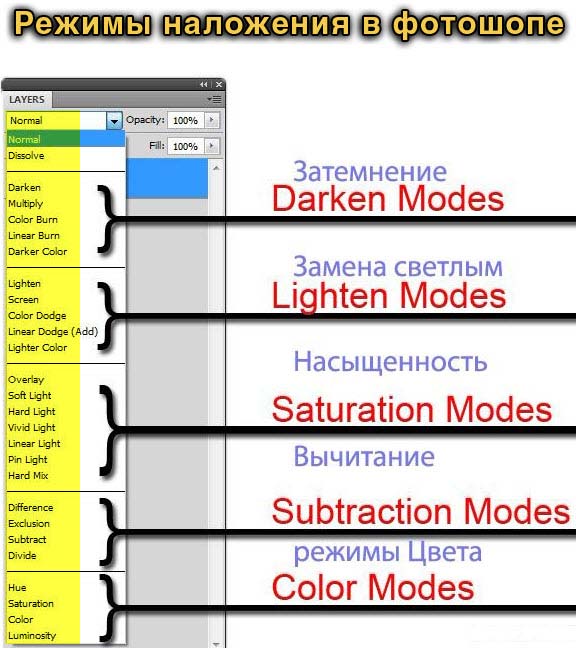 Мы обновили, модернизировали и объединили наш текстовый движок с формирователем скриптов Harfbuzz для поддержки всех скриптов.
Мы обновили, модернизировали и объединили наш текстовый движок с формирователем скриптов Harfbuzz для поддержки всех скриптов.
Шрифты Type 1 (также известные как PostScript, PS1, T1, Adobe Type 1, Multiple Master или MM) — это формат шрифтовой индустрии, замененный более крупными наборами глифов. Эти шрифты не поддерживаются в большинстве браузеров и большинства операционных систем, и Adobe продвигается вперед с поддержкой и более надежными техническими возможностями шрифтов формата OpenType.
Photoshop 23.0 и более поздние версии не распознают шрифты Type 1, даже если они установлены в операционной системе вашего настольного компьютера:
- Шрифты Type 1 не будут отображаться в меню шрифтов Photoshop.
- Ранее установленные шрифты Type 1 больше не будут работать в файлах Photoshop.
- При открытии файлов Photoshop с существующими шрифтами Type 1 шрифты Type 1 будут рассматриваться как отсутствующие в документе.
Если нужный вам шрифт еще не доступен в библиотеке шрифтов Adobe, вы можете получить поддерживаемые шрифты, принадлежащие Adobe, у нашего партнера fontspring.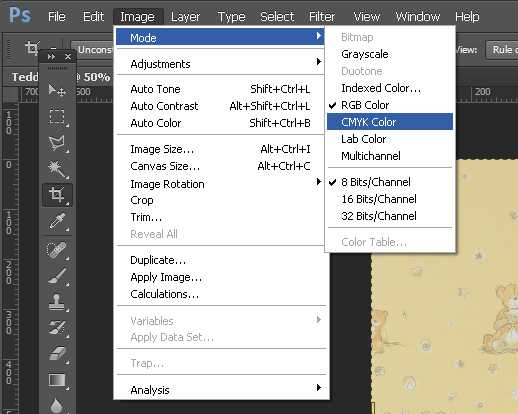
Клиенты, которые приобрели шрифты Type 1, не принадлежащие Adobe, могут связаться с производителем шрифтов, опубликовавшим шрифт(ы), чтобы узнать о возможности обновления до формата OpenType.
Примечание. Преобразование шрифтов Type 1 в формат OpenType возможно, но может дать неоптимальный результат. Кроме того, преобразование ваших файлов может быть запрещено Лицензионным соглашением с конечным пользователем шрифта. Пожалуйста, ознакомьтесь с лицензионным соглашением или свяжитесь напрямую с литейным заводом для получения дополнительной информации.
Поддерживаемые международные скрипты
Помимо латиницы, Unified Text Engine Composer поддерживает следующие языки и скрипты:
Ближний Восток | Юго-Восточная Азия* | ||
|---|---|---|---|
|
Дополнительные сведения см. |
* Представлено в версии Photoshop CC (20.0) от октября 2018 г. |
|
Photoshop поддерживает сценарии со всего мира с формами и базовыми общими атрибутами (без расширенных типографских функций).
Photoshop поддерживает расширенные типографские функции только для латинского, арабского и японского языков.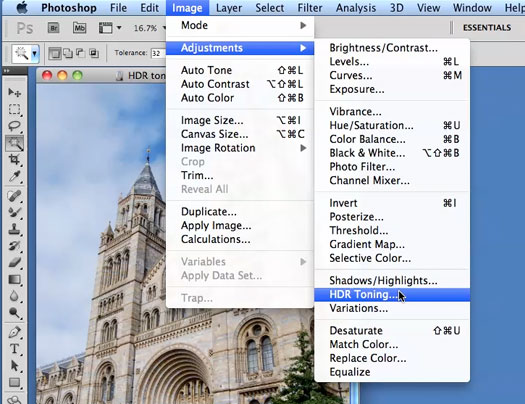 Для всех остальных скриптов поддерживаются только атрибуты формы и общего типа.
Для всех остальных скриптов поддерживаются только атрибуты формы и общего типа.
Текстовые функции в приложениях Adobe не обязательно имеют одинаковые функции, поскольку каждое приложение может полагаться на разные текстовые механизмы. Кроме того, текстовые функции могут различаться в зависимости от основного использования приложения (редактирование изображений, макет страницы, иллюстрация и т. д.), поэтому сохранение форматирования, стиля и возможности редактирования в разных приложениях также может различаться в зависимости от выбранной вами обработки типов. применять.
Языки и сценарии Юго-Восточной Азии (ЮВА) в настоящее время поддерживаются не всеми продуктами Adobe. Перемещение текста SEA из приложения Adobe, которое в настоящее время поддерживает сценарии SEA, в приложение, которое их не поддерживает, может привести к потере части или всей копии текста и правок форматирования. В этом случае обратите внимание на следующее:
- Возможно, потребуется свести файлы изображений перед переносом из Photoshop в другие приложения.

- Текстовые файлы из Adobe Illustrator, возможно, потребуется преобразовать в контуры перед использованием в других приложениях.
- Преобразование текста может привести к потере возможности редактирования при перемещении из одного приложения в другое.
Совет профессионала : скрипты для Юго-Восточной Азии в настоящее время поддерживаются не всеми продуктами, но требуется некоторое переключение композитора в InDesign и Illustrator.
Установите соответствующие пакеты языков и шрифтов (Windows)
Чтобы правильно использовать эти языки в Windows, установите пакеты языков и шрифтов для конкретного языка, который вы хотите использовать.
Подробнее см. в справочной документации Microsoft: языковые пакеты.
Создание документов с использованием международных языков, скриптов и шрифтов
Создание документа
Создание документа с использованием международного языка:
Откройте документ, выберите инструмент «Текст» и создайте слой «Текст».

На панели «Символ» установите нужный язык. (Выбор языка необходим только для расстановки переносов и проверки орфографии.)
Установите язык на панели свойств текстового слояИли установите язык на панели символов
В зависимости от выбранного языка установите соответствующий шрифт. Например, если вы выбрали тайский язык, установите тайский шрифт, например Adobe Thai или Noto Sans Thai.
Скопируйте и вставьте текст на выбранном вами языке. Если у вас есть клавиатура для определенного языка, просто введите текст.
С Unified Text Engine нет необходимости переключаться между вариантами макета, так как языковая поддержка работает без проблем.
Панель свойств текстового слояРазделы на панели свойств текстового слоя
Войдите в свою учетную запись
Войти
Управление учетной записью
Азиатский шрифт в Photoshop
- Руководство пользователя Photoshop
- Знакомство с Photoshop
- Мечтай.
 Сделай это.
Сделай это. - Что нового в Photoshop
- Отредактируйте свою первую фотографию
- Создание документов
- Фотошоп | Общие вопросы
- Системные требования Photoshop
- Перенос предустановок, действий и настроек
- Знакомство с Photoshop
- Мечтай.
- Photoshop и другие продукты и услуги Adobe
- Работа с иллюстрацией Illustrator в Photoshop
- Работа с файлами Photoshop в InDesign
- Материалы Substance 3D для Photoshop
- Photoshop и Adobe Stock
- Использование встроенного расширения Capture в Photoshop
- Библиотеки Creative Cloud
- Библиотеки Creative Cloud в Photoshop
- Используйте сенсорную панель с Photoshop
- Сетка и направляющие
- Создание действий
- Отмена и история
- Photoshop на iPad
- Photoshop на iPad | Общие вопросы
- Знакомство с рабочим пространством
- Системные требования | Фотошоп на iPad
- Создание, открытие и экспорт документов
- Добавить фото
- Работа со слоями
- Рисовать и раскрашивать кистями
- Сделать выделение и добавить маски
- Ретушь ваших композитов
- Работа с корректирующими слоями
- Отрегулируйте тональность композиции с помощью Кривых
- Применить операции преобразования
- Обрезка и поворот композитов
- Поворот, панорамирование, масштабирование и сброс холста
- Работа с текстовыми слоями
- Работа с Photoshop и Lightroom
- Получить отсутствующие шрифты в Photoshop на iPad
- Японский текст в Photoshop на iPad
- Управление настройками приложения
- Сенсорные клавиши и жесты
- Сочетания клавиш
- Измените размер изображения
- Прямая трансляция во время создания в Photoshop на iPad
- Исправление недостатков с помощью Восстанавливающей кисти
- Создание кистей в Capture и использование их в Photoshop
- Работа с файлами Camera Raw
- Создание смарт-объектов и работа с ними
- Отрегулируйте экспозицию ваших изображений с помощью Dodge and Burn
- Photoshop в Интернете, бета-версия
- Общие вопросы | Photoshop в Интернете, бета-версия
- Введение в рабочее пространство
- Системные требования | Photoshop в Интернете, бета-версия
- Сочетания клавиш | Photoshop в Интернете, бета-версия
- Поддерживаемые типы файлов | Photoshop в Интернете, бета-версия
- Открытие и работа с облачными документами
- Применение ограниченных правок к вашим облачным документам
- Сотрудничать с заинтересованными сторонами
- Облачные документы
- Облачные документы Photoshop | Общие вопросы
- Облачные документы Photoshop | Вопросы по рабочему процессу
- Управление и работа с облачными документами в Photoshop
- Обновление облачного хранилища для Photoshop
- Невозможно создать или сохранить облачный документ
- Устранение ошибок облачного документа Photoshop
- Сбор журналов синхронизации облачных документов
- Делитесь доступом и редактируйте свои облачные документы
- Делитесь файлами и комментируйте в приложении
- Рабочее пространство
- Основы рабочего пространства
- Настройки
- Учитесь быстрее с панелью Photoshop Discover
- Создание документов
- Поместить файлы
- Сочетания клавиш по умолчанию
- Настройка сочетаний клавиш
- Инструментальные галереи
- Параметры производительности
- Использовать инструменты
- Предустановки
- Сетка и направляющие
- Сенсорные жесты
- Используйте сенсорную панель с Photoshop
- Сенсорные возможности и настраиваемые рабочие области
- Превью технологий
- Метаданные и примечания
- Сенсорные возможности и настраиваемые рабочие пространства
- Поместите изображения Photoshop в другие приложения
- Линейки
- Показать или скрыть непечатаемые дополнения
- Укажите столбцы для изображения
- Отмена и история
- Панели и меню
- Позиционные элементы с привязкой
- Положение с помощью инструмента «Линейка»
- Дизайн веб-сайтов, экранов и приложений
- Photoshop для дизайна
- Артборды
- Предварительный просмотр устройства
- Копировать CSS из слоев
- Разделение веб-страниц
- Опции HTML для фрагментов
- Изменить расположение фрагментов
- Работа с веб-графикой
- Создание фотогалерей в Интернете
- Основы изображения и цвета
- Как изменить размер изображения
- Работа с растровыми и векторными изображениями
- Размер изображения и разрешение
- Получение изображений с камер и сканеров
- Создание, открытие и импорт изображений
- Просмотр изображений
- Недопустимая ошибка маркера JPEG | Открытие изображений
- Просмотр нескольких изображений
- Настройка палитр цветов и образцов
- Изображения с высоким динамическим диапазоном
- Подберите цвета на изображении
- Преобразование между цветовыми режимами
- Цветовые режимы
- Стереть части изображения
- Режимы наложения
- Выберите цвет
- Настройка индексированных таблиц цветов
- Информация об изображении
- Фильтры искажения недоступны
- О цвете
- Цветовые и монохромные настройки с использованием каналов
- Выберите цвета на панелях «Цвет» и «Образцы»
- Образец
- Цветовой режим или Режим изображения
- Цветной оттенок
- Добавить условное изменение режима к действию
- Добавить образцы из HTML CSS и SVG
- Битовая глубина и настройки
- Слои
- Основы слоев
- Неразрушающий монтаж
- Создание и управление слоями и группами
- Выбрать, сгруппировать и связать слои
- Поместите изображения в рамки
- Непрозрачность слоя и смешивание
- Слои маски
- Применение смарт-фильтров
- Композиции слоев
- Переместить, сложить и заблокировать слои
- Слои-маски с векторными масками
- Управление слоями и группами
- Эффекты слоя и стили
- Редактировать маски слоя
- Извлечение активов
- Отображение слоев с помощью обтравочных масок
- Создание ресурсов изображения из слоев
- Работа со смарт-объектами
- Режимы наложения
- Объединение нескольких изображений в групповой портрет
- Объединение изображений с помощью Auto-Blend Layers
- Выравнивание и распределение слоев
- Копировать CSS из слоев
- Загрузить выделение из границ слоя или маски слоя
- Knockout для отображения содержимого других слоев
- Подборки
- Начало работы с подборками
- Сделайте выбор в композите
- Рабочая область выбора и маски
- Выберите с помощью инструментов выделения
- Выберите с помощью инструментов лассо
- Настройка выбора пикселей
- Перемещение, копирование и удаление выбранных пикселей
- Создать временную быструю маску
- Выберите диапазон цветов в изображении
- Преобразование между путями и границами выделения
- Основы канала
- Сохранить выделение и маски альфа-канала
- Выберите области изображения в фокусе
- Дублировать, разделять и объединять каналы
- Расчет канала
- Настройки изображения
- Замена цветов объекта
- Деформация перспективы
- Уменьшить размытие изображения при дрожании камеры
- Примеры лечебных кистей
- Экспорт таблиц поиска цветов
- Настройка резкости и размытия изображения
- Понимание настроек цвета
- Применение регулировки яркости/контрастности
- Настройка деталей теней и светлых участков
- Регулировка уровней
- Настройка оттенка и насыщенности
- Настройка вибрации
- Настройка насыщенности цвета в областях изображения
- Быстрая настройка тона
- Применение специальных цветовых эффектов к изображениям
- Улучшите изображение с помощью настройки цветового баланса
- Изображения с высоким динамическим диапазоном
- Просмотр гистограмм и значений пикселей
- Подберите цвета на изображении
- Обрезка и выравнивание фотографий
- Преобразование цветного изображения в черно-белое
- Корректирующие слои и слои-заливки
- Регулировка кривых
- Режимы наложения
- Целевые изображения для прессы
- Настройка цвета и тона с помощью пипеток «Уровни» и «Кривые»
- Настройка экспозиции и тонирования HDR
- Осветлить или затемнить области изображения
- Выборочная настройка цвета
- Adobe Camera Raw
- Системные требования Camera Raw
- Что нового в Camera Raw
- Введение в Camera Raw
- Создание панорам
- Поддерживаемые объективы
- Эффекты виньетирования, зернистости и удаления дымки в Camera Raw
- Сочетания клавиш по умолчанию
- Автоматическая коррекция перспективы в Camera Raw
- Радиальный фильтр в Camera Raw
- Управление настройками Camera Raw
- Открытие, обработка и сохранение изображений в Camera Raw
- Исправление изображений с помощью инструмента Enhanced Spot Removal Tool в Camera Raw
- Поворот, обрезка и настройка изображений
- Настройка цветопередачи в Camera Raw
- Версии процесса в Camera Raw
- Внесение локальных корректировок в Camera Raw
- Исправление и восстановление изображений
- Удаление объектов с фотографий с помощью Content-Aware Fill
- Content-Aware Patch and Move
- Ретушь и исправление фотографий
- Исправить искажение изображения и шум
- Основные действия по устранению неполадок для устранения большинства проблем
- Улучшение изображения и трансформация
- Замена неба на изображениях
- Преобразование объектов
- Настройка кадрирования, поворота и размера холста
- Как обрезать и выпрямить фотографии
- Создание и редактирование панорамных изображений
- Деформация изображений, форм и путей
- Точка схода
- Контентно-зависимое масштабирование
- Преобразование изображений, форм и контуров
- Рисунок и живопись
- Симметричные узоры красками
- Рисование прямоугольников и изменение параметров обводки
- О чертеже
- Рисование и редактирование фигур
- Малярные инструменты
- Создание и изменение кистей
- Режимы наложения
- Добавить цвет к путям
- Редактировать пути
- Краска с помощью кисти-миксера
- Наборы кистей
- Градиенты
- Градиентная интерполяция
- Выбор заливки и обводки, слоев и контуров
- Рисование с помощью инструментов «Перо»
- Создание шаблонов
- Создание узора с помощью Pattern Maker
- Управление путями
- Управление библиотеками шаблонов и пресетами
- Рисовать или рисовать на графическом планшете
- Создание текстурированных кистей
- Добавление динамических элементов к кистям
- Градиент
- Нарисуйте стилизованные мазки с помощью Art History Brush
- Краска с рисунком
- Синхронизация пресетов на нескольких устройствах
- Текст
- Добавить и отредактировать текст
- Единый текстовый движок
- Работа со шрифтами OpenType SVG
- Символы формата
- Формат абзацев
- Как создавать текстовые эффекты
- Редактировать текст
- Интервал между строками и символами
- Арабский и еврейский шрифт
- Шрифты
- Устранение неполадок со шрифтами
- Азиатский тип
- Создать тип
- Ошибка Text Engine при использовании инструмента «Текст» в Photoshop | Виндовс 8
- Фильтры и эффекты
- Использование фильтра «Пластика»
- Использовать галерею размытия
- Основы фильтра
- Ссылка на эффекты фильтра
- Добавить световые эффекты
- Используйте адаптивный широкоугольный фильтр
- Используйте фильтр масляной краски
- Используйте фильтр «Пластика»
- Эффекты слоя и стили
- Применить определенные фильтры
- Размазать области изображения
- Сохранение и экспорт
- Сохранение файлов в Photoshop
- Экспорт файлов в Photoshop
- Поддерживаемые форматы файлов
- Сохранять файлы в графических форматах
- Перемещение дизайнов между Photoshop и Illustrator
- Сохранение и экспорт видео и анимации
- Сохранение файлов PDF
- Защита авторских прав Digimarc
- Управление цветом
- Понимание управления цветом
- Поддержание согласованности цветов
- Настройки цвета
- Дуотоны
- Работа с цветовыми профилями
- Документы с управлением цветом для онлайн-просмотра
- Управление цветом документов при печати
- Импортированные изображения с управлением цветом
- Пробные цвета
- Дизайн веб-сайтов, экранов и приложений
- Photoshop для дизайна
- Артборды
- Предварительный просмотр устройства
- Копировать CSS из слоев
- Разделение веб-страниц
- Опции HTML для фрагментов
- Изменить расположение фрагментов
- Работа с веб-графикой
- Создание фотогалерей в Интернете
- Видео и анимация
- Видеомонтаж в Photoshop
- Редактировать слои видео и анимации
- Обзор видео и анимации
- Предварительный просмотр видео и анимации
- Красить кадры в слоях видео
- Импорт видеофайлов и последовательностей изображений
- Создать анимацию кадра
- Creative Cloud 3D-анимация (предварительная версия)
- Создание анимации временной шкалы
- Создание изображений для видео
- Печать
- Печать 3D-объектов
- Печать из фотошопа
- Печать с управлением цветом
- Контактные листы и презентации в формате PDF
- Печать фотографий в макете пакета изображений
- Плашечные цвета для печати
- Печать изображений на коммерческой типографии
- Улучшение цветных отпечатков из Photoshop
- Устранение проблем с печатью | Фотошоп
- Автоматизация
- Создание действий
- Создание графики, управляемой данными
- Сценарий
- Обработать пакет файлов
- Воспроизведение и управление действиями
- Добавить условные действия
- О действиях и панели действий
- Инструменты записи в действиях
- Добавить условное изменение режима к действию
- Набор инструментов пользовательского интерфейса Photoshop для подключаемых модулей и сценариев
- Подлинность контента
- Узнайте об учетных данных контента
- Идентичность и происхождение для NFT
- Подключить учетные записи для атрибуции креативов
- Фотошоп 3D
- Фотошоп 3D | Общие вопросы о снятых с производства 3D-функциях
Photoshop предоставляет несколько вариантов работы с китайским, японским и корейским шрифтом.
Ваша операционная система должна поддерживать языки и шрифты, с которыми вы хотите работать. Для получения дополнительной информации обратитесь к производителю системного программного обеспечения.
Отображение и установка опций азиатского типа
Версия Photoshop 23.0 (октябрь 2021 г.) теперь включает бесшовную унифицированную типографскую поддержку японского, китайского и корейского языков без необходимости выбирать восточноазиатский текстовый движок в настройках или всплывающем меню панели «Абзац».
Кроме того, все расширенные типографские функции Восточной Азии будут автоматически доступны и сгруппированы на панели свойств текстового слоя Photoshop. Они по-прежнему доступны на панелях «Символ» и «Абзац», выбрав «Особенности Восточной Азии» во всплывающем меню панели «Абзац».
Вы также можете управлять отображением названий шрифтов — на английском или на родном языке.
Выберите «Правка» > «Установки» > «Текст» (Windows) или «Photoshop» > «Установки» > «Тип» (Mac OS).

Выберите один из следующих вариантов:
Показать названия шрифтов на английском языке
Отображает названия азиатских шрифтов на английском языке.
Восточноазиатский (Photoshop и Photoshop CS6) или Показать параметры азиатского текста (CS5)
Отображает параметры азиатского шрифта на панелях «Символ» и «Абзац».
Панель «Свойства слоя символов, абзацев и текста»
Уменьшение интервала между символами азиатского типа с помощью tsume
Tsume уменьшает интервал вокруг символа на указанное процентное значение. В результате сам персонаж не растягивается и не сжимается. Вместо этого пространство между ограничивающей рамкой персонажа и рамкой em сжимается. Когда к символу добавляется цумэ, расстояние вокруг обеих сторон символа уменьшается на равный процент.
Выберите символы, которые вы хотите настроить.

На панели «Символ» введите или выберите процент
для Цуме.
чем больше процент, тем сильнее сжатие между символами.
При значении 100% (максимальное значение) пробела между символами нет.
ограничивающий прямоугольник и его em-бокс.
В версии Photoshop 23.0 (октябрь 2021 г.) доступ к Tsume также можно получить на панели «Свойства типового слоя».
Укажите способ измерения интерлиньяжа
азиатского типа
Выберите абзацы, которые вы хотите настроить.
Выберите параметр интерлиньяжа в меню панели «Абзац».
Сверху вниз
Измеряет интервал между строками текста от верха одной строки до верха следующей строки. При использовании интерлиньяжа сверху вниз первая строка текста в абзаце выравнивается заподлицо с верхом ограничивающей рамки.

Ведущий снизу-вниз
Для горизонтального шрифта измеряет расстояние между строками текста от базовой линии шрифта. При использовании интерлиньяжа снизу вверх между первой строкой текста и ограничительной рамкой появляется пробел. Галочка указывает, какой вариант выбран.
Выбранный вами вариант интерлиньяжа не влияет на величину интерлиньяжа между строками, а только на то, как измеряется интерлиньяж.
Использование татэ-чу-ёко
Татэ-чу-ёко – это блок горизонтального шрифта, расположенный внутри вертикальных строк. Использование татэ-тю-ёко облегчает чтение полуширинных символов, таких как числа, даты и короткие иностранные слова в вертикальном тексте.
Числительные без татэ-чу-ёко (слева) в сравнении с числительными
повернуто с татэ-чу-ёко (справа)
Выберите символы, которые вы хотите повернуть.
Выберите «Татэ-Чу-Йоко» в меню панели «Персонаж».
 Галочка означает, что опция включена.
Галочка означает, что опция включена.В версии Photoshop 23.0 (октябрь 2021 г.) вы также можете выбрать значок на панели свойств текстового слоя. В этом случае выделенный значок указывает на то, что опция включена.
Использование татэ-чу-ёко не мешает вам
от типа редактирования и форматирования; вы можете редактировать и применять форматирование
опции для повернутых символов так же, как и для других символов.
Выравнивание азиатских символов с модзисорэ
Модзисороэ — это выравнивание символов азиатского типа. Если строка текста содержит символы разного размера, вы можете указать, как выравнивать текст по самым крупным символам в строке: по верхнему, центральному или нижнему краю поля (справа, по центру и по левому краю для вертикальных фреймов), к римской базовой линии или к верхней или нижней части рамки ICF (справа или слева для вертикальных рамок). ICF (пространство идеографических символов) — это средняя высота и ширина, используемые разработчиком шрифта для разработки идеографических символов, составляющих шрифт.
Параметры выравнивания символов
A. Мелкие символы, выровненные по нижнему краю B. Мелкие
символы выровнены по центру C. Маленький
символы выровнены по верху
В меню панели «Символ» выберите параметр
из подменю «Выравнивание персонажа»:Римская базовая линия
Выравнивает маленькие символы в строке по большому символу.
Поле Em Top/Right, Поле Em Em по центру или Поле Em Bottom/Left
Выравнивает маленькие символы в строке по указанному
положение поля em большого символа. В вертикальных текстовых фреймах
Поле Em Top/Right выравнивает текст справа от поля Em, а
Поле Em Box Снизу/Слева выравнивает текст слева от поля Em.ICF сверху/справа и ICF снизу/слева
Выравнивает маленькие символы в строке по указанному ICF
крупными символами. В вертикальных текстовых фреймах ICF Top/Right
выравнивает текст по правому краю ICF, а ICF выравнивает по нижнему краю/по левому краю
текст слева от МКФ.
В версии Photoshop 23.0 (октябрь 2021 г.) вы также можете выбрать параметр на панели Свойства типового слоя .
Укажите подчеркивание слева и справа
с азиатским типом
Выберите вертикальный тип.
Выберите «Подчеркнуть слева» или «Подчеркнуть справа» во всплывающем меню панели «Символ».
Установка параметров азиатского шрифта OpenType
Азиатские шрифты OpenType могут включать ряд функций, недоступных в шрифтах PostScript и TrueType. Обычно лучше всего использовать шрифты Kozuka Gothic Pr6N и Kozuka Mincho Pr6N OpenType любой плотности. Эти шрифты имеют самую большую коллекцию глифов азиатских шрифтов, созданных Adobe.
Выбрав инструмент «Текст», выполните одно из следующих действий:
На существующем текстовом слое выберите символы или текстовые объекты, к которым вы хотите применить настройку.

Щелкните изображение, чтобы создать новый текстовый слой.
Убедитесь, что на панели «Символ» выбран азиатский шрифт OpenType Pro.
Во всплывающем меню панели символов выберите параметр OpenType.
Японский 78 Заменяет стандартный глиф глифом в варианте jp78.
Японский эксперт Заменяет стандартный глиф глифами экспертного варианта.
Японский традиционный Заменяет стандартный глиф глифом традиционного варианта.
Пропорциональные метрики Заменяет глифы половинной и полной ширины глифами пропорциональности.
Кана Заменяет стандартный глиф кана горизонтально оптимизированным глифом кана для горизонтального расположения. Тем не менее, различия часто очень тонкие.
Римский курсив Заменяет стандартный пропорциональный глиф на курсивный глиф.
Дополнительные сведения см.
 в разделе Применение функций OpenType.
в разделе Применение функций OpenType.
Альтернативы глифов на холсте и панель «Глифы»
При работе с текстовым слоем можно выбрать глиф, чтобы быстро просмотреть его альтернативы прямо на холсте. Щелкнув значок > в сетке альтернатив, вы попадете на панель «Глифы».
Включите функцию альтернативных глифов на холсте, выберите «Настройки» > «Тип» > «Включить альтернативные глифы текстового слоя».
На существующем текстовом слое выберите символы, для которых вы хотите использовать альтернативные глифы.
Поиск альтернативных глифов на существующем текстовом слое
Выберите глиф, который хотите использовать, или нажмите значок со стрелкой вправо, чтобы открыть панель Glyph .
Выберите глиф, чтобы открыть панель глифов в Photoshop
Наведите указатель мыши на слот глифа, чтобы получить конкретные сведения, такие как идентификатор глифа, значение Unicode, функцию OpenType и имя соответствующего глифа в Unicode.

Наведите указатель мыши на слот глифа, чтобы получить подробную информацию о глифе в Photoshop
Дважды щелкните глиф, чтобы заменить выбранный глиф на текстовом слое.
Дважды щелкните глиф, чтобы заменить выбранный глиф на текстовом слое в Photoshop.
Выберите набор модзикуми
Модзикуми указывает
Японская текстовая композиция для интервалов между японскими иероглифами, латинскими буквами
знаки препинания, специальные символы, начало строки, конец строки,
и числа. Photoshop включает в себя несколько предустановленных наборов модзикуми.
на основе японского промышленного стандарта (JIS) X 4051-1995.
На панели «Абзац» выберите параметр во всплывающем меню «Модзикуми».
В версии Photoshop 23.0 (октябрь 2021 г.) всплывающее меню модзикуми также можно открыть из0847 Свойства слоя типа панель
Никто
Отключает использование модзикуми.

Набор модзикуми 1
Для пунктуации используется полуширинный интервал.
Набор модзикуми 2
Использует полноширинный интервал для большинства символов, кроме последнего символа в строке.
Набор модзикуми 1 и набор модзикуми 2
Набор модзикуми 3
Использует полноширинный интервал для большинства символов и последнего символа
в линии.Набор модзикуми 4
Использует интервал полной ширины для всех символов.
Набор модзикуми 3 и набор модзикуми 4
Набор опций кинсоку сори
Кинсоку сори указывает
разрывы строк для японского текста. Символы, которые не могут начинать строку
или конец строки известен как kinsoku символов. Фотошоп
включает в себя слабые и максимальные наборы кинсоку, основанные на японском промышленном
Стандарт (JIS) X 4051‑1995.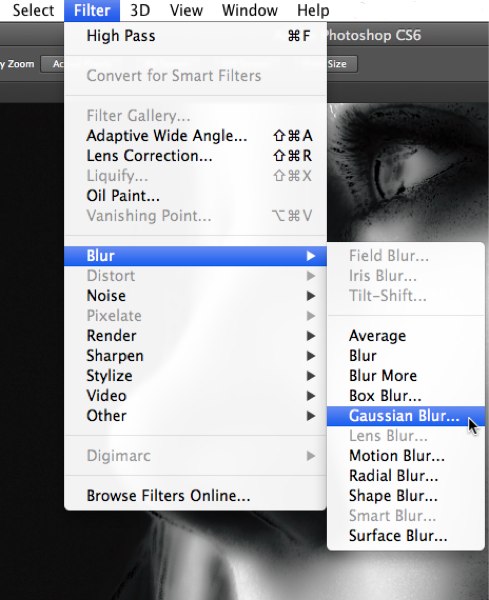 В слабых наборах кинсоку отсутствуют символы длинных гласных.
В слабых наборах кинсоку отсутствуют символы длинных гласных.
и маленькие символы хираганы.
Включить или отключить кинсоку сори
за абзац
На панели «Абзац» выберите параметр во всплывающем меню «Кинсоку».
В версии Photoshop 23.0 (октябрь 2021 г.) всплывающее меню Кинсоку также можно открыть из Свойства текстового слоя 9Панель 0848.
Никто
Отключает использование кинсоку сори.
Слабая JIS или максимальная JIS
Предотвращает начало или конец следующих символов
линия:Слабый набор JIS
Символы, которые не могут начинать строку
Символы, которые не могут заканчивать строку
Максимальный набор JIS
909:00
Символы, которые не могут начинать строку
Символы, которые не могут заканчивать строку
Укажите разрыв строки кинсоку
необходимо выбрать опцию
Кинсоку сёри или модзикуми
использовать следующие параметры разрыва строки.
Во всплывающем меню панели «Абзац» выберите «Тип кинсоку сёри», а затем выберите один из следующих методов:
Нажмите сначала
Перемещает символы вверх на предыдущую строку, чтобы предотвратить использование запрещенных символов
от конца или начала строки.Вытолкнуть первым
Перемещает символы вниз на следующую строку, чтобы предотвратить использование запрещенных символов.
от конца или начала строки.Только вытолкнуть
Всегда перемещает символы вниз на следующую строку, чтобы предотвратить
символов от конца или начала строки. Попытка вдавливания не предпринимается.Флажок указывает, какой метод выбран.
Укажите вариант бурасагари
Бурасагари позволяет однобайтовый
точки, двухбайтовые точки, однобайтовые запятые и двухбайтовые
запятые выходят за рамки абзаца.

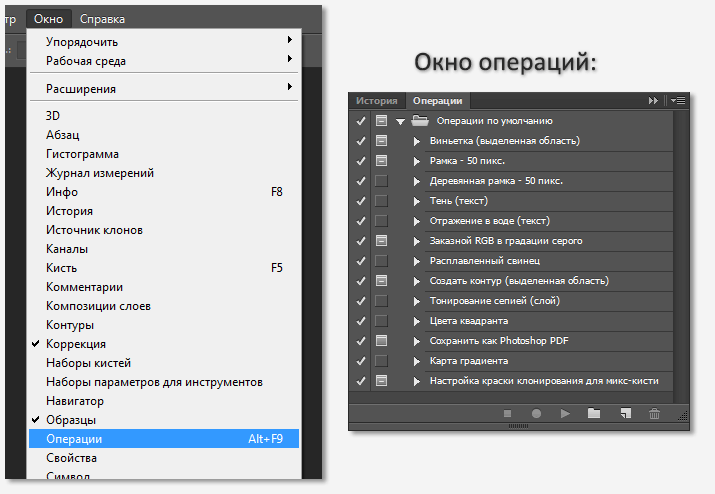

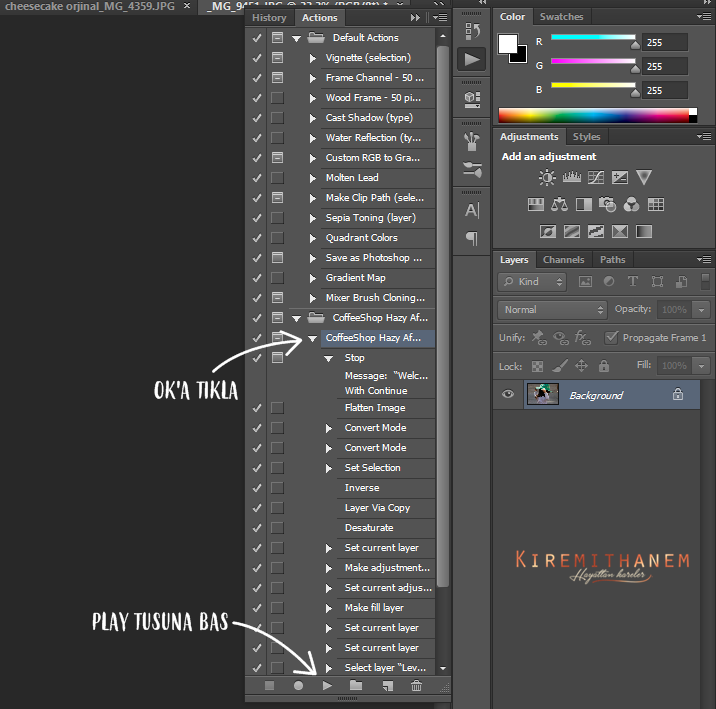 При таких настройках, точке с уровнем затемнения
При таких настройках, точке с уровнем затемнения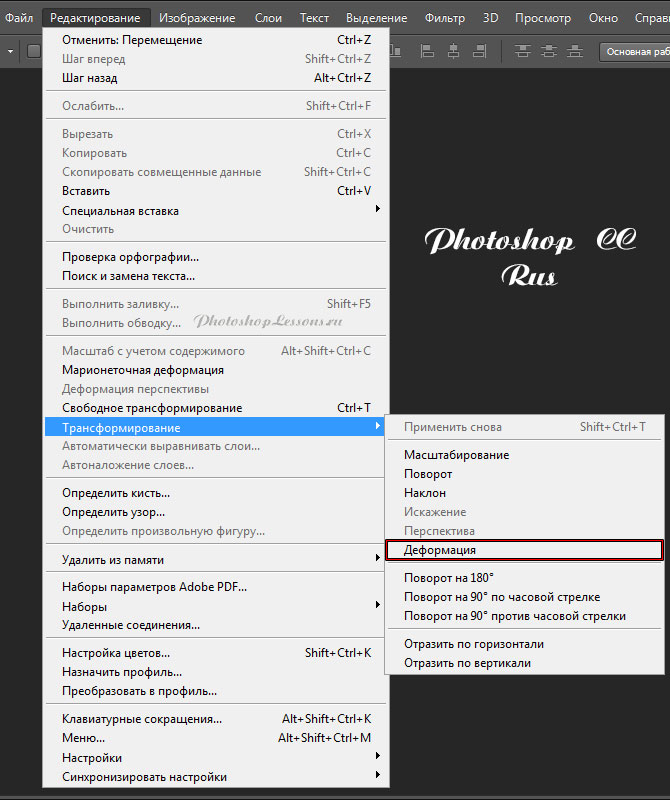
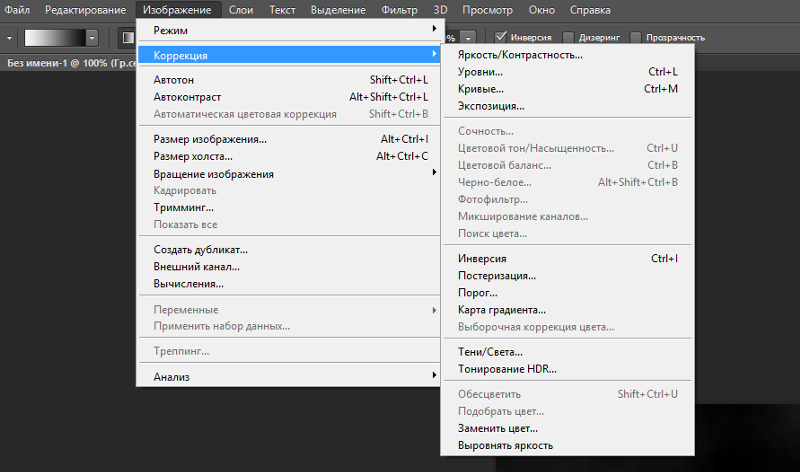 Затем нажмите кнопку «ОК».
Затем нажмите кнопку «ОК».
.png)
 ..
..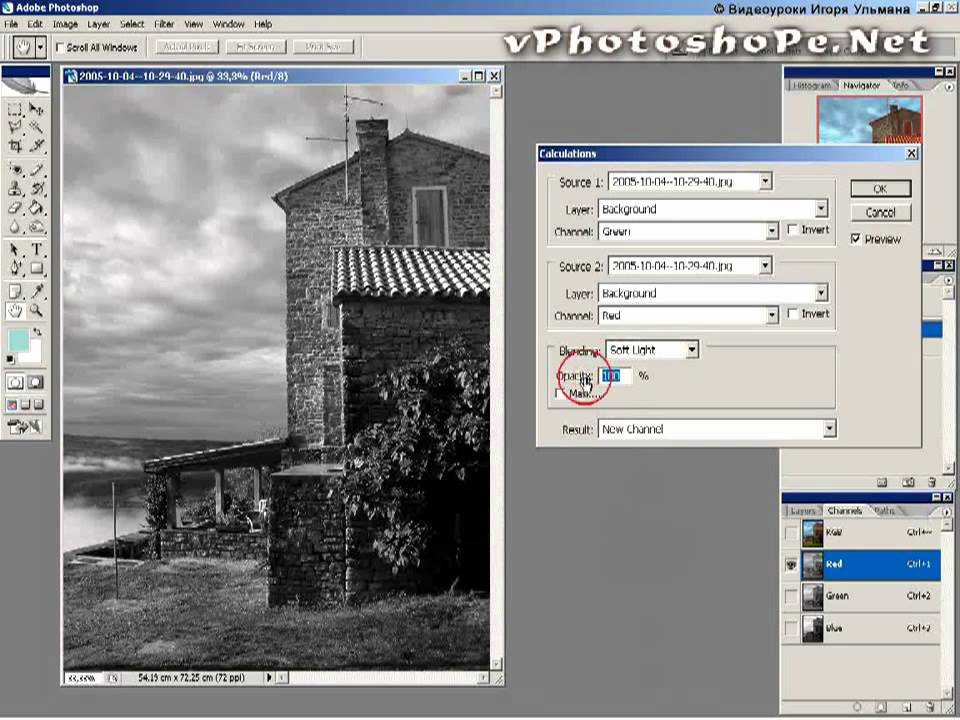
 Слои New Type будут поддерживать все скрипты и языки по умолчанию. Пользователи могут вручную переключать компоновщика устаревшего текстового движка с помощью всплывающего меню панели «Абзац» при открытии документа Photoshop устаревшего текстового движка.
Слои New Type будут поддерживать все скрипты и языки по умолчанию. Пользователи могут вручную переключать компоновщика устаревшего текстового движка с помощью всплывающего меню панели «Абзац» при открытии документа Photoshop устаревшего текстового движка. в разделе Арабский язык и иврит.
в разделе Арабский язык и иврит.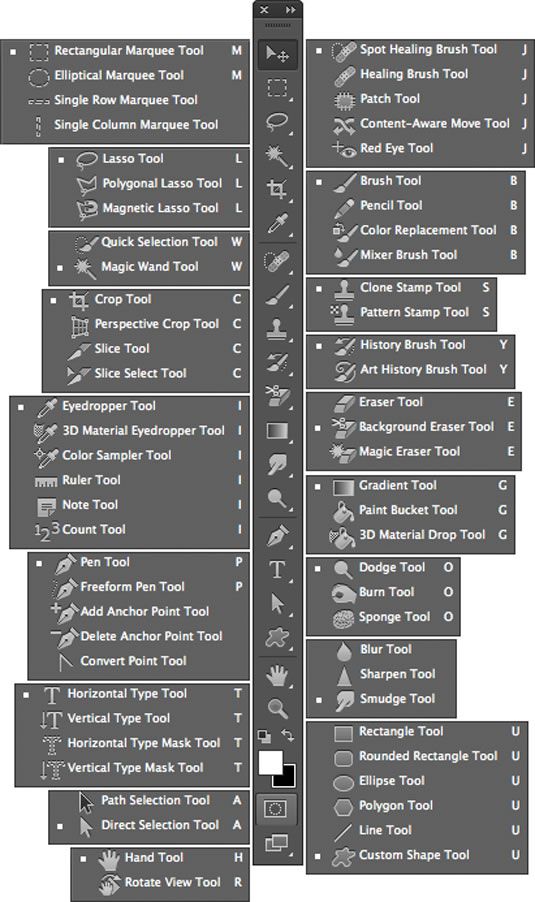

 Сделай это.
Сделай это.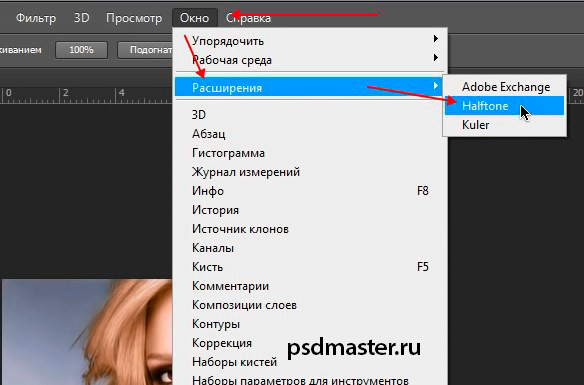
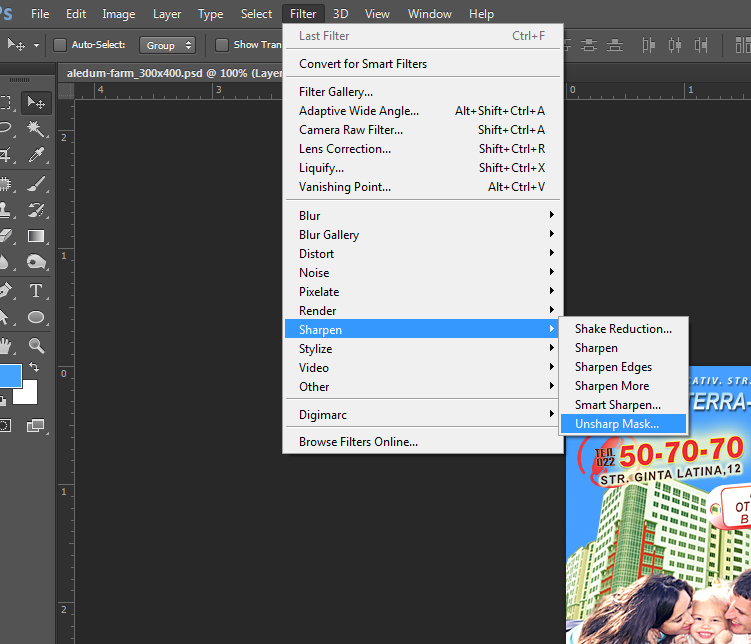

 Галочка означает, что опция включена.
Галочка означает, что опция включена.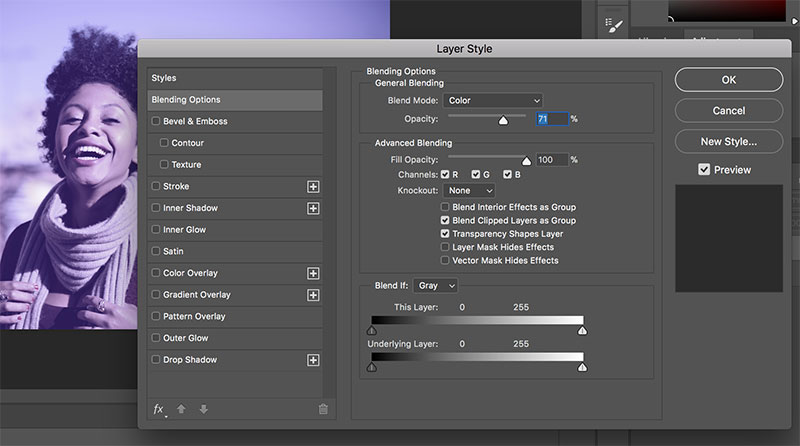
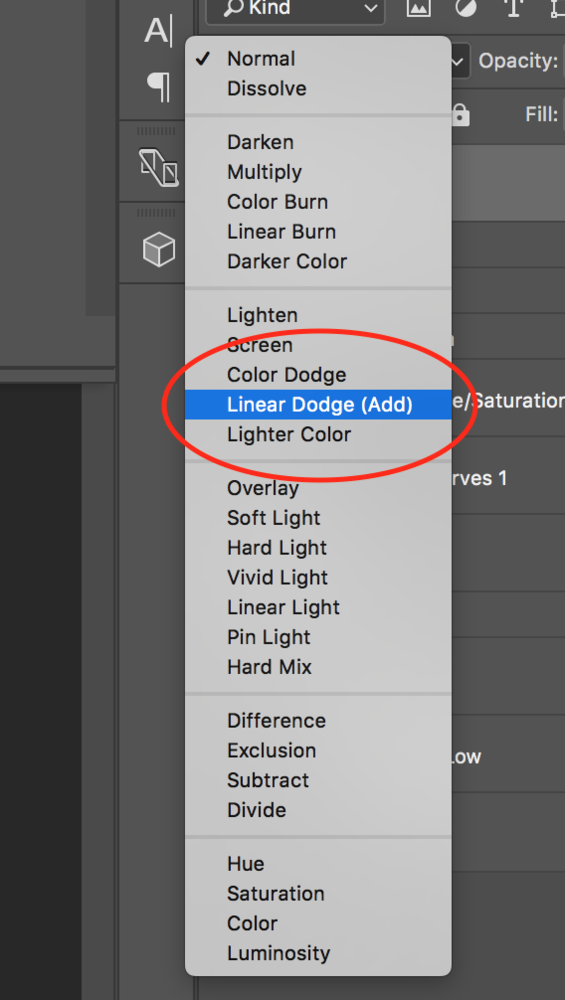
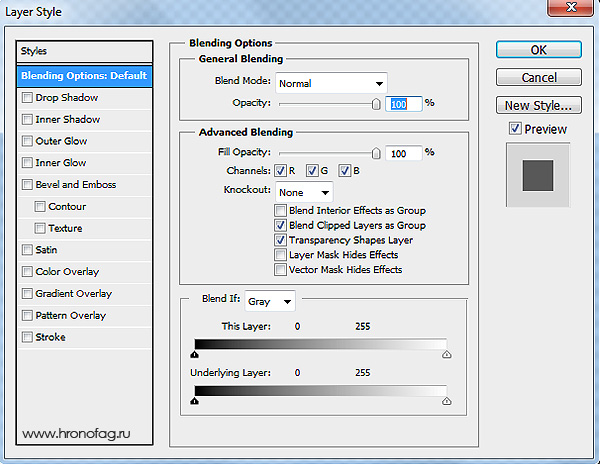 в разделе Применение функций OpenType.
в разделе Применение функций OpenType.