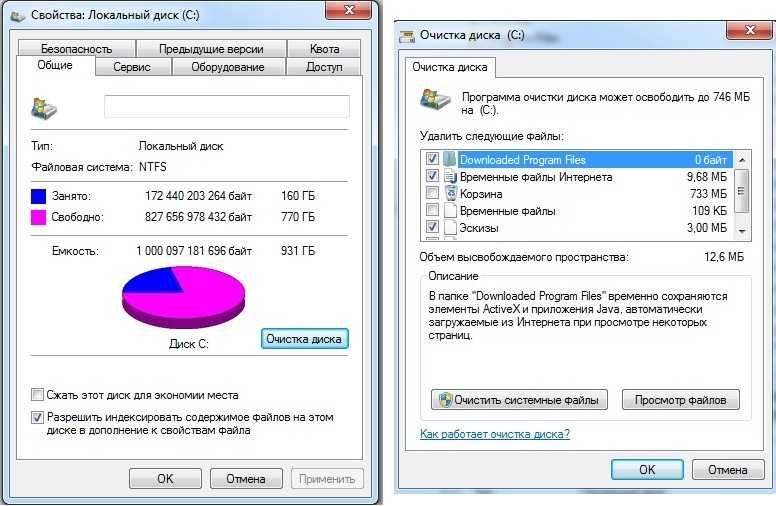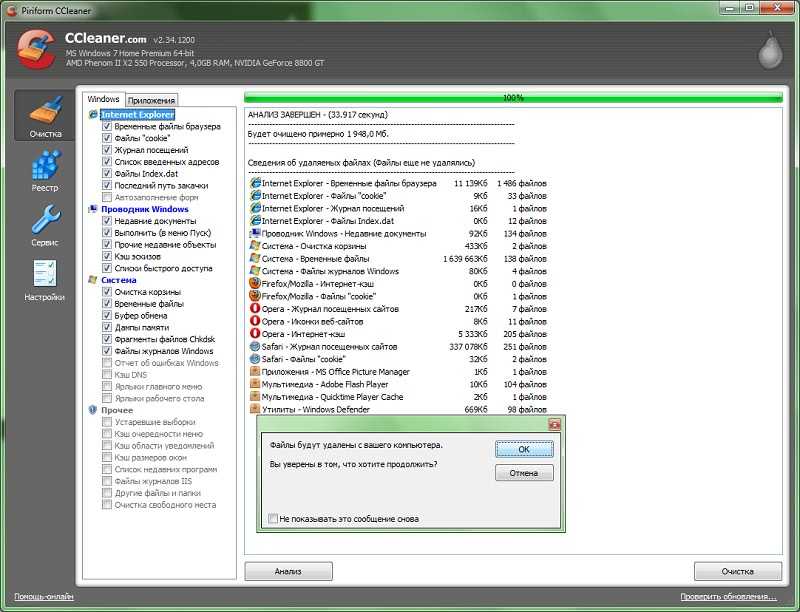Мусорные файлы в windows 7: Как почистить диск с от мусора на Windows 7
Содержание
ТОП-6 Способов Как Очистить и Ускорить Windows (7-10)
Отлаживаем работу windows
Всем известно, что захламленная операционная система начинает работать из рук вон плохо. Это связано с тем, что системный раздел Windows оказывается переполненным. А это в свою очередь пагубно влияет на скорость чтения и записи жесткого диска.
Многие специалисты в области компьютерной техники рекомендуют производить очистку системного раздела (и всего жесткого диска) хотя бы раз в месяц. И это правильно. Так ОС проработает дольше. Ее не нужно будет переустанавливать.
Содержание этой статьи:
Содержание
- Почему стоит регулярно чистить систему?
- 1. Используем системные возможности для очистки
- Используем сторонние программы
- 2. Auslogics BoostSpeed
- 3. CCleaner
- 4. Advanced SystemCare Free
- 5. PC Decrapifier
- 6. Wise Disk Cleaner
- Заключение
Почему стоит регулярно чистить систему?
Читайте также: [Инструкция] Тестируем производительность компьютера: используем популярные программы +Отзывы
Для ответа на этот вопрос стоило бы протестировать скорость работы ОС до очистки и после нее. Но можно сформулировать несколько основных причин для регулярного проведения мероприятий по очистке системы.
Но можно сформулировать несколько основных причин для регулярного проведения мероприятий по очистке системы.
- ОС станет работать быстрее и стабильнее
- снизится нагрузка на жесткий диск и оперативную память
- можно будет установить новые программы
- повысится скорость работы компьютера в целом
- многие функции, недоступные ранее могут заработать
- продлится срок эксплуатации ОС (не нужно будет часто переустанавливать)
- работать за компьютером станет намного приятнее
Конечно, все вышеперечисленные доводы могут и не повлиять на некоторых пользователей. Но несомненно одно: чистая операционная система работает быстрее и меньше подвержена сбоям, глюкам и тормозам.
Но как очистить Windows от мусора? Для этого есть приличное количество способов. Можно даже воспользоваться системными возможностями продукта от Microsoft. Также имеется огромное количество специализированных программных продуктов (серди них есть и бесплатные).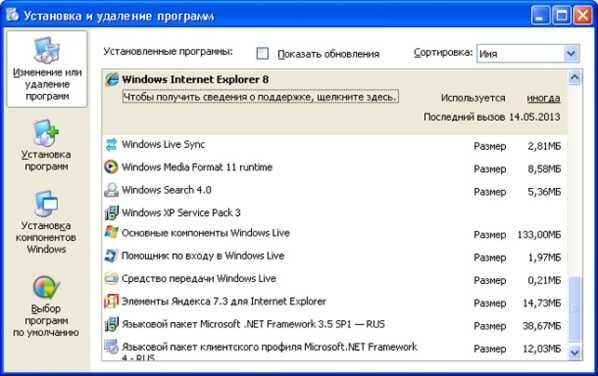
1. Используем системные возможности для очистки
Читайте также: Пропал звук на компьютере Windows 7-10: Что делать и как исправить?
Мало кто знает, но ОС Windows имеет встроенный механизм для очистки и оптимизации дисков. Многие пользователи ничего о нем не слышали только потому, что он запрятан глубоко в недрах операционной системы.
Тем не менее, встроенная утилита превосходно справляется с поиском и удалением ненужных файлов и бесполезных массивов данных. Преимуществом является также наличие русского языка. Не нужно долго думать о том, какую кнопку нажать.
1
Итак, открываем меню «Пуск» и ищем каталог «Служебные».
2
Теперь находим пункт «Очистка диска» и жмем на него.
3
Сразу же запустится программа. И в первом окне она попросит выбрать диск, подлежащий очистке и нажать на «ОК».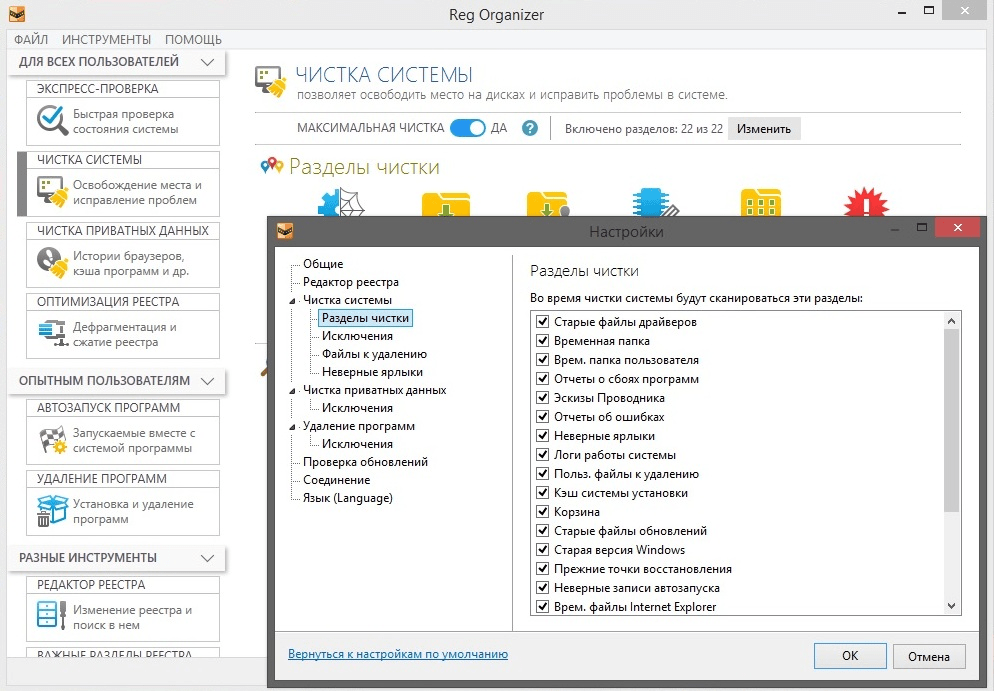
4
Далее начнется анализ выбранного раздела.
5
После анализа утилита предложит выбрать файлы для очистки. Необходимо выделить нужные элементы и нажать «ОК».
После нажатия на «ОК» начнется процесс очистки. Он пройдет довольно быстро. Когда все завершится, система выдаст соответствующее сообщение. Стоит отметить, что после очистки желательно перезагрузить компьютер или ноутбук. Чтоб изменения вступили в силу.
Читайте также: 6 Простых способов как сделать игру на весь экран в Windows
Используем сторонние программы
Как бы ни была хороша ОС Windows, но сторонние специализированные утилиты работают намного лучше и имеют более богатый функционал, чем системные приложения. Поэтому многие юзеры используют именно их для очистки и оптимизации операционной системы.
2. Auslogics BoostSpeed
Читайте также: 10 способов восстановления Windows через командную строку
Это не просто программа, а целый набор мощных инструментов для всесторонней оптимизации операционной системы. В арсенале программного продукта есть такие вещи, как оптимизатор служб и Интернет-соединения, модули для оптимизации и чистки реестра и многое другое.
В арсенале программного продукта есть такие вещи, как оптимизатор служб и Интернет-соединения, модули для оптимизации и чистки реестра и многое другое.
Однако этот чудесный комбайн вовсе не бесплатен. За лицензию придется заплатить весьма ощутимую сумму. И тем не менее, на сегодняшний день Auslogics BoostSpeed является лучшим программным обеспечением для всесторонней очистки и оптимизации компьютера.
В числе возможностей программы – очистка операционной системы от всякого мусора. Для этого у продукта есть целый набор модулей. Но мы рассмотрим исключительно очистку дисков. Итак, скачиваем программу, устанавливаем ее и запускаем при помощи ярлыка.
СКАЧАТЬ
1
В главном окне приложения нужно перейти на вкладку «Инструменты».
2
Здесь ищем надпись «Обслуживание дисков» и щелкаем ссылку «Очистка».
3
Сразу же откроется главное окно модуля.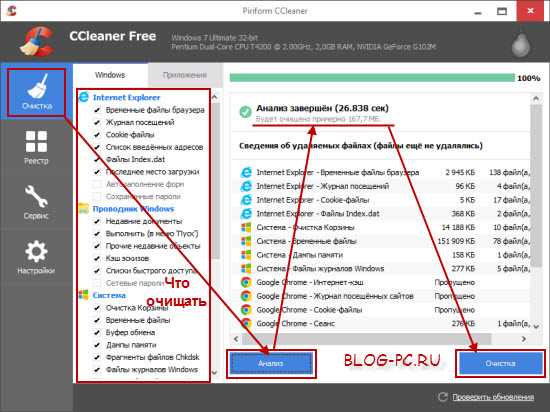 Здесь в левом столбце выбираем файлы, которые нужно проверить и очистить. Далее просто жмем на кнопку «Сканировать».
Здесь в левом столбце выбираем файлы, которые нужно проверить и очистить. Далее просто жмем на кнопку «Сканировать».
4
После непродолжительного анализа данных программа выдаст следующее окно. Здесь требуется выбрать файлы для удаления и затем нажать соответствующую кнопку.
5
После завершения процесса удаления утилита продемонстрирует общую статистику. Сравнит объем удаленных элементов и покажет тот объем, который удалось освободить.
Теперь процесс очистки полностью завершен. Однако прирост производительности будет заметен только после перезагрузки компьютера или ноутбука. Кстати, вовсе не обязательно производить очистку вручную. BoostSpeed позволяет настроить очистку по расписанию. Это весьма удобно.
3. CCleaner
Читайте также: 4 способа узнать характеристики компьютера на Windows
Еще один продукт для комплексной проверки и оптимизации ОС Windows.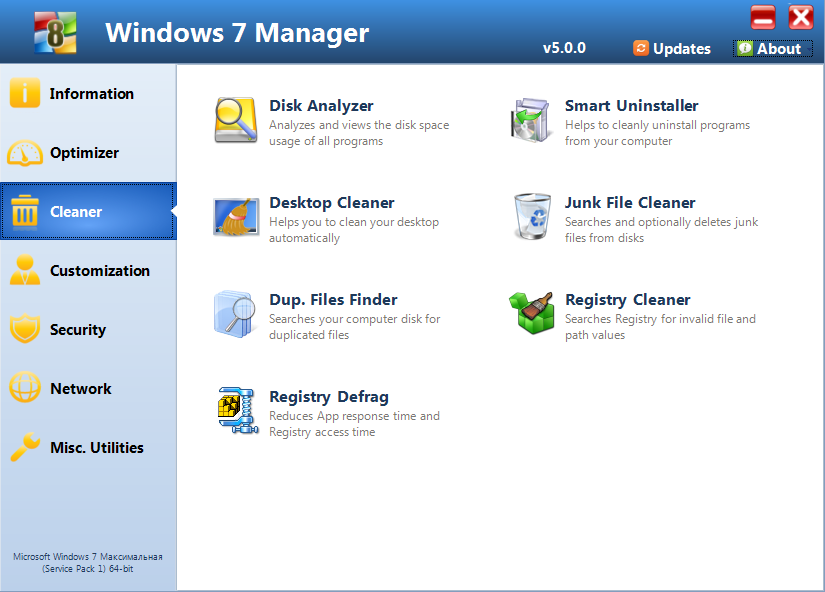 В отличие от предыдущей программы CCleaner не обладает таким богатым функционалом, но с очисткой системы от всяческого мусора справляется отлично.
В отличие от предыдущей программы CCleaner не обладает таким богатым функционалом, но с очисткой системы от всяческого мусора справляется отлично.
Утилита имеет мощный алгоритм анализа дисков, встроенный дефрагментатор и еще некоторое количество модулей. Главная же особенность – современное оформление и интуитивно понятный интерфейс. Также имеется поддержка русского языка.
Однако программа требует приобретения лицензии. Стоимость ее зависит от версии продукта (Professional, Engineer, Technician и так далее). Но эта утилита стоит каждой потраченной копейки. Итак, скачиваем приложение, устанавливаем и запускаем.
СКАЧАТЬ
1
После запуска сразу же загружается главное окно приложения. Здесь есть все необходимое для начала работы. Сперва нажимаем кнопку «Анализ».
2
Как только сканирование завершится, утилита выдаст список найденных файлов и продемонстрирует, сколько места они занимают. Для их удаления достаточно нажать на кнопку «Очистка».
Для их удаления достаточно нажать на кнопку «Очистка».
Вот так просто можно произвести проверку и очистку ОС с помощью CCleaner. Достаточно нажать всего две кнопки. Программный продукт от Piriform использует продвинутый алгоритм поиска ненужных элементов. Именно поэтому процесс всегда завершается успехом.
4. Advanced SystemCare Free
Читайте также: 5 советов по настройке файла подкачки Windows
Это многоцелевой комплекс программ для мониторинга состояния компьютера и устранения проблем, связанных с недостаточной оптимизацией. В состав программного продукта входят такие вещи, как оптимизатор RAM, дефрагментатор, набор для работы с реестром и многое другое.
В отличие от предыдущих рассмотренных вариантов, это приложение совершенно бесплатно. В нем есть русский язык и куча настроек для оптимизации процесса поиска проблем и очистки. Универсальность этой программы заключается в том, что можно не только очищать HDD.
Компания IObit, создавшая этот продукт, специализируется на разработке приложений для оптимизации и настройки компьютера. Именно поэтому программа получилась довольно неплохой. Нужно скачать приложение, установить его и запустить. Дальнейшее — очень просто.
СКАЧАТЬ
1
В главном окне утилиты выбираем пункт «Удаление мусора» и нажимаем большую кнопку «Пуск». Сразу же начнется анализ файлов.
2
Сразу же начнется анализ компонентов. Он не займет много времени.
3
По завершении анализа программа оповестит о том, сколько места занимают ненужные элементы. Для запуска очистки нажимаем кнопку «Исправить».
Именно так производится очистка дисков и операционной системы при помощи Advanced SystemCare от IObit. Программа работает быстро и четко. Однако некоторые антивирусы реагируют на нее не самым адекватным образом. Тем не менее, никакого вредоносного ПО в составе нет.
Тем не менее, никакого вредоносного ПО в составе нет.
5. PC Decrapifier
Читайте также: 9 способов как в Windows 10 отключить автоматическое обновление
Небольшая бесплатная утилита, которая отлично знает свое дело. Она отличается высокой скоростью работы и хорошими результатами. Однако она не особо популярна среди отечественных пользователей. Это потому, что интерфейс полностью на английском языке.
Стоит отметить, что программа использует стандартные методов очистки мусора и удаления ненужных приложений. Никаких собственных модулей и продвинутых алгоритмов в ее составе нет. Но это не мешает приложению отлично работать.
Утилита совершенно бесплатна и доступна для загрузки на сайте разработчика. Но есть и специальная платная версия. Однако для нас она не важна. Скачиваем версию Free, устанавливаем ее и запускаем при помощи ярлыка.
СКАЧАТЬ
1
Главное окно встречает пользователя кучей непонятного текста на английском языке и всего одной кнопкой «Analyze». Ее и нужно нажать для запуска проверки компьютера.
Ее и нужно нажать для запуска проверки компьютера.
2
После проведения проверки утилита выдаст список программ, компонентов и файлов, которые можно удалить. Однако пользователь должен сам отметить пункты, подлежащие удалению. Затем нужно нажать кнопку «Remove Selected». Программа сразу же примется за работу.
Стоит отметить, что PC Decrapifier не предоставляет информации о важности для системы того или иного удаляемого файла. Поэтому выполнять какие-то действия при помощи этой программы следует с известной долей осторожности.
6. Wise Disk Cleaner
Читайте также: ТОП-15 программ для очистки компьютера от мусора
Миниатюрная программа от уважаемых разработчиков, способная быстро и качественно очистить жесткий диск от ненужных файлов. Отличается высокой скоростью работы, многозадачностью, продвинутым алгоритмом поиска ошибок и приятным оформлением.
При работе программы могут использоваться несколько степеней проверки: быстрая, обычная и глубокая. Также приложение умеет чистить операционную систему от мусора и дефрагментировать разделы диска.
Также приложение умеет чистить операционную систему от мусора и дефрагментировать разделы диска.
Приложение имеет приятное оформление и русский интерфейс. Это объясняет, почему именно этот продукт популярен среди отечественных пользователей. Скачать бесплатную версию программы можно на официальном сайте разработчика. После скачивания необходимо установить и запустить ПО.
СКАЧАТЬ
1
Главное окно встречает пользователя приятными цветами и вменяемым текстом. Здесь есть как кнопки настроек, так и элементы для выбора типа проверки. Однако нас интересует исключительно очистка. Для запуска анализа нажимаем кнопку «Поиск».
2
Сразу же приложение начнет искать проблемы. Анализ не займет много времени. Через некоторое время в основном окне появится информация о количестве найденных файлов. Для их удаления нажимаем кнопку «Очистка».
3
Wise Disk Cleaner – одна из немногих программ, позволяющих работать в автоматическом режиме.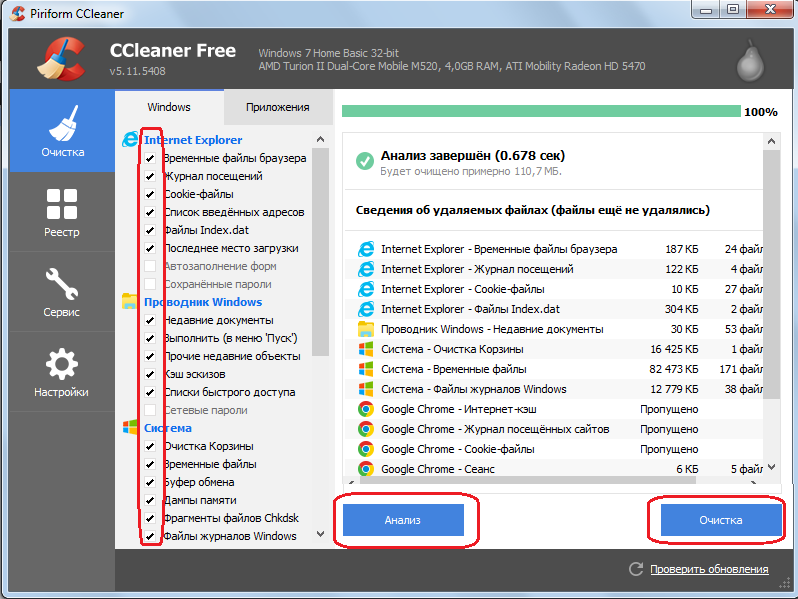 В составе утилиты есть планировщик, который позволяет запланировать автоматическое обслуживание. Сделать это очень просто. В правой части окна необходимо передвинуть ползунок в режим «Вкл», выбрать вариант очистки и время выполнения процесса.
В составе утилиты есть планировщик, который позволяет запланировать автоматическое обслуживание. Сделать это очень просто. В правой части окна необходимо передвинуть ползунок в режим «Вкл», выбрать вариант очистки и время выполнения процесса.
Wise Disk Cleaner – отличная программа для повседневного использования на домашних компьютерах и ноутбуках. Утилита справится с любым объемом работы. Кроме того, она может делать это в фоновом режиме. Немногие утилиты могут похвастаться такой опцией. Тем ценнее именно это приложение.
Читайте также: 5 простых способов как перенести фото с iPhone (Айфон) на компьютер Windows или Mac
Заключение
Читайте также: Как откатить ноутбук к заводским настройкам? Инструкция для всех моделей
Проверять операционную систему Windows на наличие бесполезных файлов нужно регулярно. Только так можно узнать всю информацию о степени захламленности системы и принять меры по исправлению этих ошибок.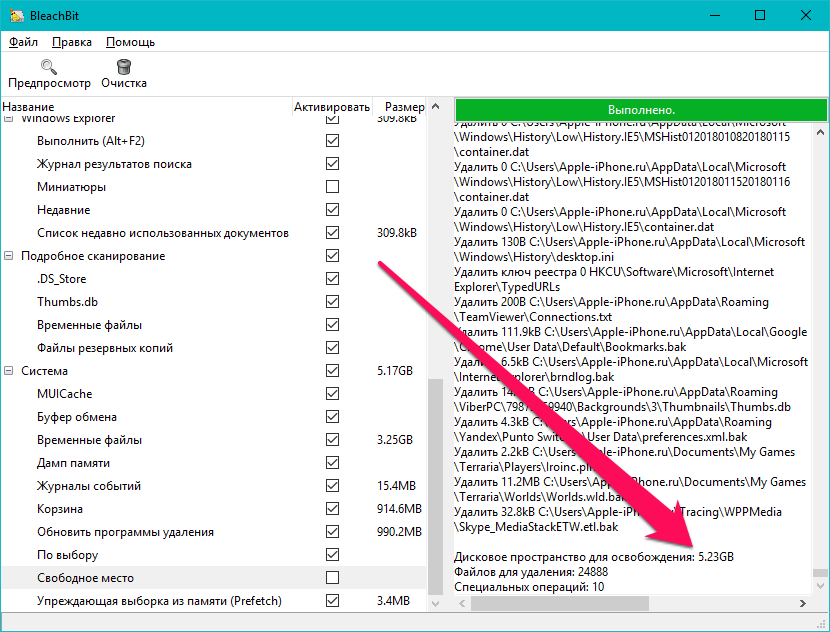
Захламленная ОС работает из рук вон плохо. Компьютер тормозит, глючит и всячески пытается отстраниться от своей работы. Однако после проведения очистки системы от мусора ПК или ноутбук начинает «летать».
Для удаления ненужного хлама из закромов Windows имеется огромное количество программ от различных разработчиков. Но можно также использовать и системные возможности. Результат будет в любом случае.
Если же после очистки ничего не изменилось, то проблема не только в мусоре. Часто медленная работа компьютера – это первый сигнал к тому, что нужно обновить железо. Однако не будем забегать вперед. Для начала почистим ОС Windows от хлама.
Видео: МАКСИМАЛЬНАЯ ОЧИСТКА диска С от ХЛАМА, удаляем лишние 20-700 гиг
МАКСИМАЛЬНАЯ ОЧИСТКА диска С от ХЛАМА, удаляем лишние 20-700 гиг
ТОП-6 Способов как очистить Windows 7-10 от ненужного мусора, просто очистить кэш памяти, удалить обновления и очистить реестр
9.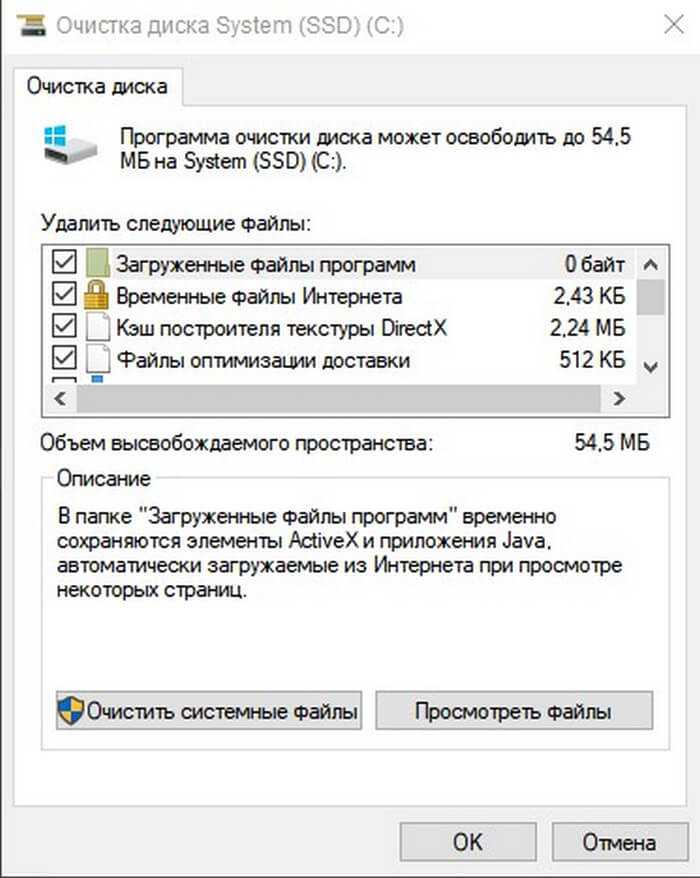 4 Оценка
4 Оценка
Очистка windows
Для нас очень важна обратная связь с нашими читателями. Если Вы не согласны с данными оценками, оставьте свой рейтинг в комментариях с аргументацией Вашего выбора. Благодарим за ваше участие. Ваше мнение будет полезно другим пользователям.
8.8Экспертная оценка
Системные возможности
8.5
Сторонние программы
9
10Оценка пользователей
Системные возможности
10
Сторонние программы
10
Добавить отзыв | Читать отзывы и комментарии
Как почистить компьютер от ненужных программ, файлов, мусора
По мере использования компьютера на устройстве скапливается программный мусор. Он не только занимает место на жестком диске или твердотельном накопителе, но и может влиять на быстродействие ПК и корректность работы ОС.
Обслуживание компьютеров
Потому следует регулярно проводить чистку компьютера, особенно на слабом железе. Избавиться от этого мусора можно разными способами.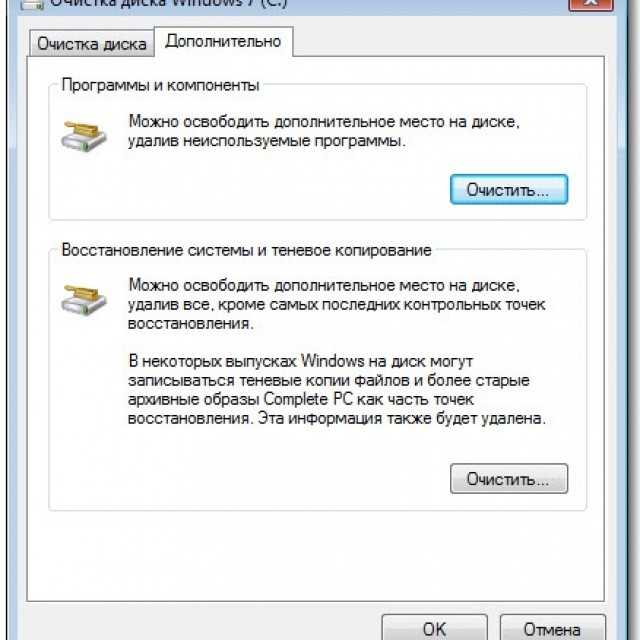 В том числе, с помощью сторонних и встроенных в Windows программных средств. О них и не только читайте далее в статье.
В том числе, с помощью сторонних и встроенных в Windows программных средств. О них и не только читайте далее в статье.
Откуда берется программный мусор?
Операционная система, как и все установленные программы, генерирует множество файлов, нужных для эффективного функционирования ПК. Например:
- Word сохраняет последние действия пользователя, что позволяет восстановить напечатанные отрывки;
- Любой браузер создает огромное количество файлов, часть из которых обеспечивает быструю повторную прогрузку сайтов (кэш-файлы), содержит пароли к личным кабинетам и т.п.
Все эти временные файлы должны удаляться с выключением компьютера, закрытием или деинсталляцией программы. Но это происходит не всегда и не со всеми файлами (те же кэш-файлы браузера автоматически не удаляются). Из-за чего появляется программный мусор, висящий бесполезным грузом в системе.
Системные способы и средства очистки
- Очистка папок Temp, где Windows складирует временные файлы системы.
 Самый простой способ открыть нужные папки:
Самый простой способ открыть нужные папки:- нажать сочетание клавиш «Windows+R» (запускается команда «выполнить)»;
- в появившемся окне написать «temp» и нажать «Ок».
После выделяете все файлы в папке и удаляете. Возможно, некоторые из них стереть система не даст. Повторяете процедуру с двумя другими папками, только теперь вбиваете не «temp», а «%temp%», потом «prefetch»;
- Встроенная программа «Очистка диска». Этот инструмент можно найти несколькими способами:
- вбить название в поиск;
- в пуске открыть папку «Средства администрирования Windows» и выбрать из списка нужную программу.
Далее выбираете диск, проставляете везде в списке галочки, жмете «Ок». По окончанию очистки снова открываете программу, выбираете диск, только теперь нажимаете на «Очистить системные файлы». Снова везде проставляете галочки и подтверждаете выбор, кликнув на «Ок»;
- Удаление ненужных программ. Открыть инструмент можно:
- через команду «выполнить», введя «appwiz.
 cpl»;
cpl»;
- напечатать в строке поиска «Установка и удаление программ» или «Приложения и возможности».
- через команду «выполнить», введя «appwiz.
Далее все просто – находите в списке ПО, которое впервые видите или не пользуетесь, и удаляете.
Сторонние программы для чистки
Их существует множество, но функционал в плане очистки системы от лишнего мусора у всех схож. Потому остановимся на самой популярной программе такого рода – CCleaner. После установки в разделе «Очистка» жмете «Анализ». По окончанию процедуры кликаете на «Очистка».
Теперь переходим во вкладку реестр. Здесь уже отмечаете галочкой все пункты, после нажимаете на «Поиск проблем». Как анализ закончится, необходимо нажать «Исправить выбранное», далее согласиться с созданием резервной копии, и снова на «Исправить выбранное».
Вердикт
Программный мусор появляется во время использования компьютера. Эти файлы, скапливаясь в большом количестве, замедляют работу ПК и могут вызывать различные ошибки. Потому нужно периодически обслуживать компьютер — чистить от мусора, выполняя упомянутые в статье операции.
Но стоит отметить, что перечисленные выше способы/программы – лишь базовые решения оптимизации Windows. Существует и ряд других, реализацию которых желательно доверить специалисту. Банальный пример – настройка автозагрузки.
Тем более, что оптимизация может не помочь, если корень проблемы в компьютерном железе. Или все же неполадки в программах/ОС, которые не разрешить без переустановки системы. Потому в случае произвольных неполадок ПК рекомендуем воспользоваться услугой разового выезда IT-специалиста от компании «Sky-Dynamics». Наш IT-работник проконсультирует, проведет диагностику, устранит проблему не только компьютерного оборудования, но и остальной офисной техники.
Смотрите также
Как очистить и удалить журналы и ненужные файлы в Windows 7
SysChat
»
Советы и хитрости »
Windows 7 »
Как очистить и удалить журналы и ненужные файлы в Windows 7
| Windows 7 справка, советы, настройки и хитрости обновления |
Как мы все знаем, в наших операционных системах появляется огромное количество временных и ненужных файлов, поскольку очень важно регулярно очищать их для повышения производительности системы. Существует множество доступных утилит, которые помогают нам очищать и удалять множество ненужных и временных файлов, но ни одна из них не является лучшей, поскольку всегда есть еще несколько программ, специально предназначенных для Windows 7. PureRa — простая утилита, которая запускается напрямую, без установки. Это позволяет нам очищать различные вещи, которые обычно не делают другие утилиты. Особенности этой утилиты:
Нежелательные файлы, подобные приведенным ниже, можно удалить с помощью утилиты. Многие файлы, подобные приведенным выше, которые являются ненужными, могут быть удалены непосредственно из утилиты без просмотра папок и их удаления вручную. Удалите все ненужные файлы и папки, это определенно повысит производительность системы. Скачать PureRa |
« Как создать «Значок переключения между окнами» в Windows 7
|
Как интегрировать Boxee с Media Center в Windows 7? »
|
Как удалить мусорные файлы в Windows 10 Без третьей.0001
Для бесперебойной работы ПК необходимо регулярно удалять ненужные файлы из системы. С нехваткой места сталкивается не только ваш гардероб или гостиная.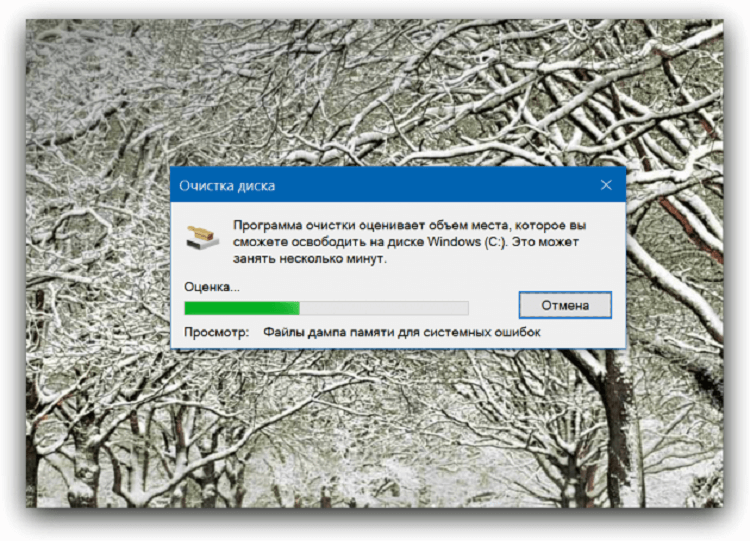 Даже если ваш компьютер имеет большой объем памяти и вы не удаляете ненужные файлы в Windows 10/7/8, в конечном итоге вы потеряете место на диске.
Даже если ваш компьютер имеет большой объем памяти и вы не удаляете ненужные файлы в Windows 10/7/8, в конечном итоге вы потеряете место на диске.
Каждый раз, когда Windows обновляется, будь то 7, 8 или 10, он оставляет большой кусок временных файлов. Эти временные файлы заполняют кэш-память, и со временем производительность вашей системы снижается.
Но как удалить ненужные файлы в Windows 10/7? Существуют ли бесплатные приложения для очистки ненужных файлов для Windows? В этом кратком руководстве объясняются простые методы , как избавиться от ненужных файлов в Windows 10 . В последней части также будут объяснены некоторые лучшие инструменты для очистки ПК, также известные как инструмент для очистки диска.
Но сначала…..!
Что такое ненужные файлы и почему мы должны их удалять?
Каждый раз при установке любого программного обеспечения или открытии текстового документа. Система создает временные файлы, называемые ненужными файлами, чтобы запустить процесс гладко .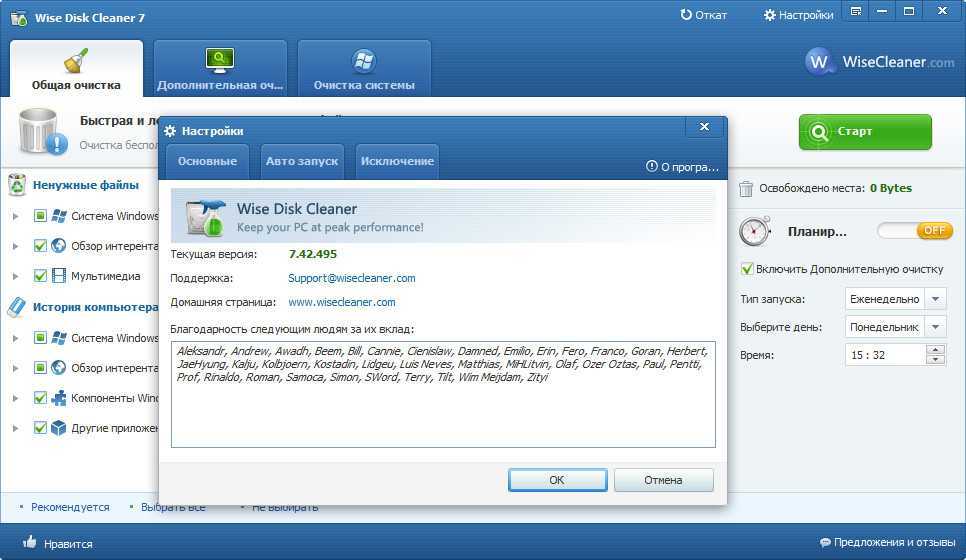 Эти файлы также действуют как файлы резервных копий . То же самое происходит, когда вы просматриваете Интернет. Браузер Chrome или Firefox загружает временные файлы, и после этого всякий раз, когда вы посещаете одни и те же веб-сайты, страницы загружаются быстрее .
Эти файлы также действуют как файлы резервных копий . То же самое происходит, когда вы просматриваете Интернет. Браузер Chrome или Firefox загружает временные файлы, и после этого всякий раз, когда вы посещаете одни и те же веб-сайты, страницы загружаются быстрее .
Проблема начинается, когда эти файлы журналов накапливаются, и вы хотите очистить ненужные файлы Windows 7/10. Но ПК не может автоматически удалять ненужные файлы, поэтому вам нужно программное обеспечение для очистки ненужных файлов .
Используйте средство очистки диска для удаления ненужных файлов
Простой ответ на вопрос, как очистить ненужные файлы, — это средство очистки диска. Это встроенный в Windows инструмент для удаления ненужных файлов, и каждое устройство хранения ПК имеет доступ к этому инструменту очистки диска . Чтобы открыть средство очистки диска , нажмите на кнопку «Пуск» и перейдите к заголовку с именем «Инструмент администрирования Windows» . Если вы не можете найти этот инструмент таким образом. Затем;
Если вы не можете найти этот инструмент таким образом. Затем;
Вы также можете запустить этот очиститель ПК на нажав t он кнопку «Пуск» и набрав Disk Cleanup Tool. Другой способ найти этот инструмент для очистки ненужных файлов — щелкнуть правой кнопкой мыши устройство хранения в проводнике, выбрать «Свойства» и нажать кнопку «Очистка диска» справа от круговой диаграммы.
После запуска этого инструмента может потребоваться время для анализа и расчета временных файлов , кеша эскизов, системных ненужных файлов. Затем он упорядочивает все данные, чтобы вы могли легко удалить ненужные файлы.
Если вы используете Google Chrome для Mac и наблюдаете высокую загрузку ЦП Chrome . Скорее всего, это помощник Google Chrome, который использует память Mac. Подробнее
После завершения анализа инструмент очистки диска показывает новое окно , содержащее список вещей, которые можно безопасно удалить. Вы также увидите, что некоторые поля предварительно отмечены , например Загрузка программных файлов, Временные файлы Интернета.
Вы также увидите, что некоторые поля предварительно отмечены , например Загрузка программных файлов, Временные файлы Интернета.
Прежде чем удалять ненужные файлы, еще раз убедитесь, что у вас есть выбраны следующие поля ;
- Загруженные файлы программы
- Временные интернет -файлы
- Recycle bin
- Временные файлы
- Thumbnals
8.
Нажмите кнопку «Удалить файл». Вот как вы удаляете ненужные файлы из Windows 10 с помощью встроенного бесплатного инструмента очистки.
Альтернативный способ удаления ненужных файлов
Альтернативный способ удаления ненужных файлов из Windows 10 также существует. Вы можете удалить временные файлы в Windows 7, 8, 10 с помощью этого короткого метода.
Вы можете удалить временные файлы в Windows 7, 8, 10 с помощью этого короткого метода.
- Нажмите кнопку Windows + R, чтобы открыть диалоговое окно «Выполнить».
- Введите текст: %temp%
- Нажмите «ОК». Откроется ваша временная папка.
- Нажмите Ctrl + A , чтобы выбрать все элементы.
- Нажмите «Удалить» на клавиатуре и нажмите «Да» для подтверждения.
- Он удалит все временные файлы на компьютере.
Примечание: Некоторые файлы невозможно удалить. Если появится запрос об отсутствующих или используемых файлах, установите флажок рядом с «Сделать это для всех текущих элементов» и нажмите «Пропустить».
Лучшее программное обеспечение для удаления ненужных файлов из Windows
Как уже было сказано, вам не нужно загружать программу очистки ПК от мусора в Windows 7/10.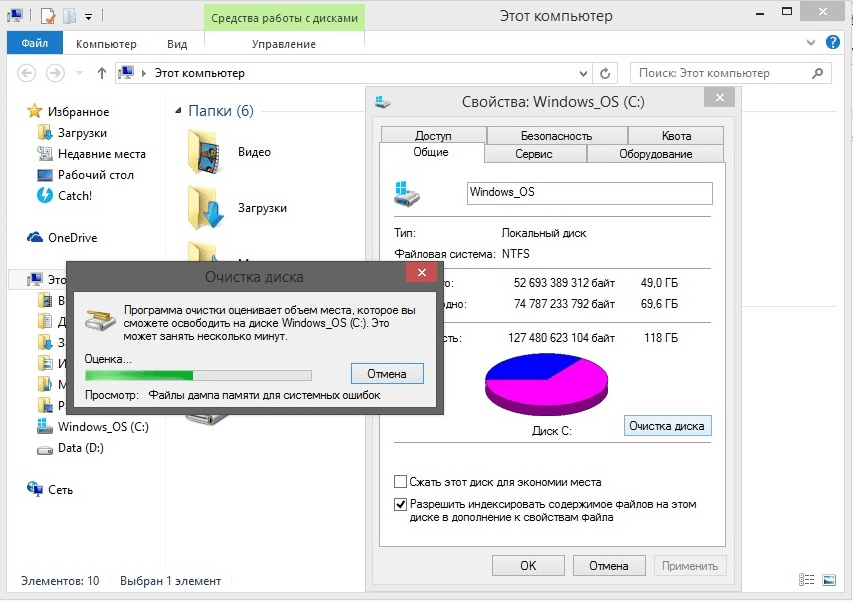 Поскольку в этих ОС уже есть встроенный очиститель ненужных файлов для этой цели. Но вы видите, что запуск инструмента очистки диска для удаления ненужных файлов занимает несколько минут .
Поскольку в этих ОС уже есть встроенный очиститель ненужных файлов для этой цели. Но вы видите, что запуск инструмента очистки диска для удаления ненужных файлов занимает несколько минут .
С другой стороны, для этой цели существует множество приложений 1 tap booster . Здесь вы должны знать, что есть разница между приложением для очистки от вирусов и приложением для очистки от нежелательной почты.
Существует множество бесплатных приложений для очистки, но CCleaner — это стороннее программное обеспечение. Этот очиститель ПК может найти ненужные файлы менее чем за минуту. В качестве приложения для очистки оперативной памяти загрузите CCleaner, и оно проанализирует вашу систему за несколько секунд. Он может очистить кеш просмотра, очистить память, реестр и т. д.
Piriform Ccleaner — лучший очиститель ПК и отличный инструмент для повышения производительности ПК. Этот профессиональный очиститель ПК помогает защитить конфиденциальность и обеспечивает безопасный просмотр.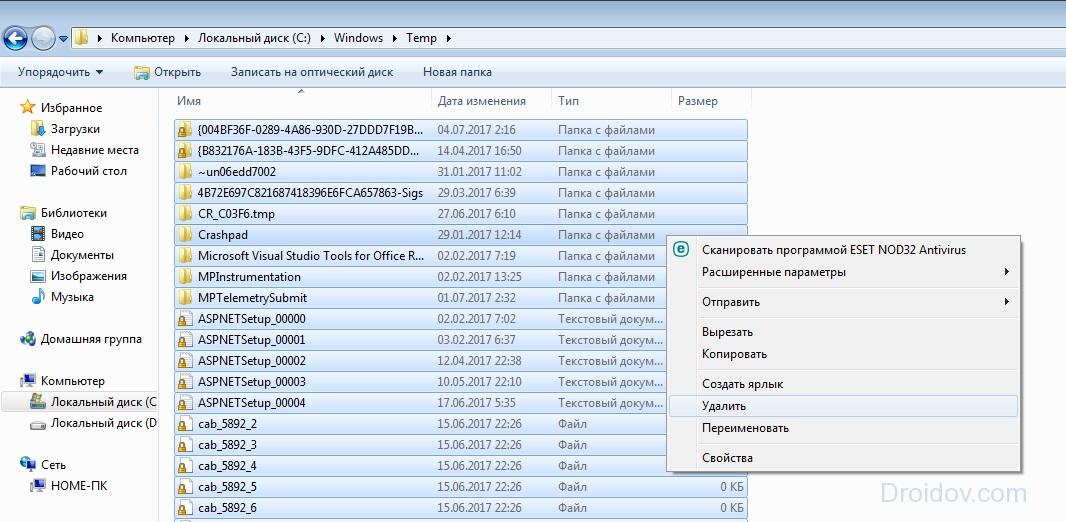
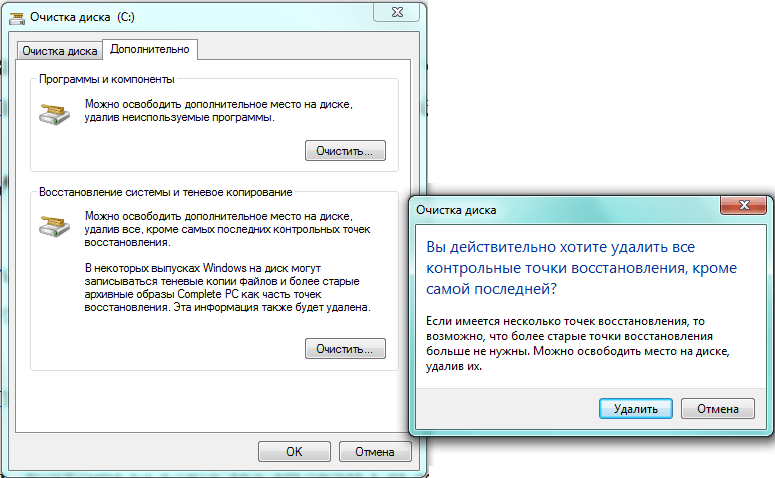 Самый простой способ открыть нужные папки:
Самый простой способ открыть нужные папки: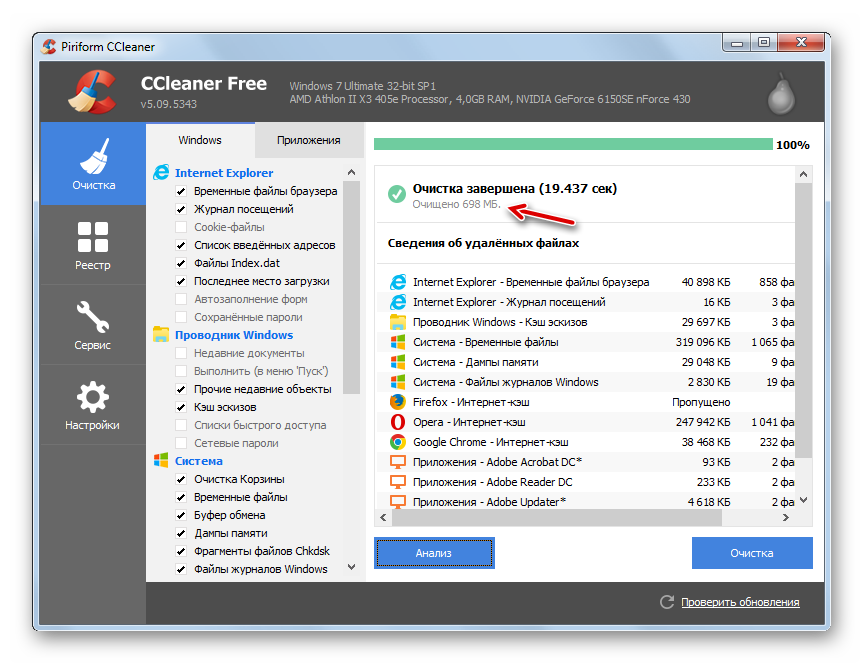 cpl»;
cpl»;