Mysql настройка ubuntu: Установка MySQL в Ubuntu 22.04
Содержание
MySQL 8.0, простая и быстрая установка в Ubuntu 18.04
В следующей статье мы рассмотрим MySQL 8.0. Сегодня сервер сообщества MySQL — это система управления базами данных бесплатный, популярный и кроссплатформенный. Он предлагает подключаемую архитектуру механизма хранения, которая предоставляет нам несколько коннекторов баз данных для разных языков программирования и многие другие функции, которые мы найдем доступными.
В этом посте мы увидим, как установить MySQL 8.0 на Ubuntu 18.04 Bionic Beaver. Все это быстро и легко. Прежде чем перейти к нескольким шагам, которые потребуются для установки, интересно увидеть некоторые функции, которые предлагает нам эта версия MySQL. С этими характеристиками можно ознакомиться на официальном сайте. Там кто хочет, может прочитать особенности версии MySQL 8.0.
Индекс
- 1 Установка MySQL 8.0
- 1.1 Добавить репозиторий
- 1.
 2 Установите MySQL Server в Ubuntu 18.04
2 Установите MySQL Server в Ubuntu 18.04 - 1.3 Безопасная установка сервера MySQL
- 1.4 Администрирование сервера MySQL через Systemd
- 1.5 Доступ к оболочке MySQL
Добавить репозиторий
К счастью, есть Репозиторий APT для установки сервера MySQL, клиент и другие компоненты. Чтобы использовать его, нам нужно будет добавить этот репозиторий MySQL в список источников нашей системы. Для этого мы открываем терминал (Ctrl + Alt + T) и в нем мы напишем следующее, чтобы загрузить пакет из репозитория. Сделаем это с помощью инструмента Wget.
wget -c https://dev.mysql.com/get/mysql-apt-config_0.8.10-1_all.deb
Затем мы собираемся установить пакет, который мы только что загрузили, набрав в том же терминале:
sudo dpkg -i mysql-apt-config_0.8.10-1_all.deb
Перед началом установки имейте в виду, что в процессе установки нам будет предложено выбрать версию сервера MySQL и других компонентов.
Сервер MySQL 8.0 будет выбран автоматически. Нам нужно будет прокрутить вниз до последней опции с надписью Ok и нажать Enter, чтобы продолжить настройку и установку пакета.
Установите MySQL Server в Ubuntu 18.04
Теперь мы собираемся обновить список программного обеспечения, доступного в репозиториях, которые мы добавили в наш список, включая репозиторий MySQL, который мы только что добавили. В терминале (Ctrl + Alt + T) пишем:
sudo apt update
После завершения обновления мы собираемся выполнить следующую команду, чтобы установить сервер сообщества MySQL, клиент и другие необходимые файлы:
sudo apt-get install mysql-server
Во время установки система попросит нас написать пароль для пользователя root вашего сервера MySQL. Нам нужно будет ввести его дважды и закончить нажатием Enter.
Продолжая установку, сообщение конфигурации Плагин аутентификации сервера MySQL.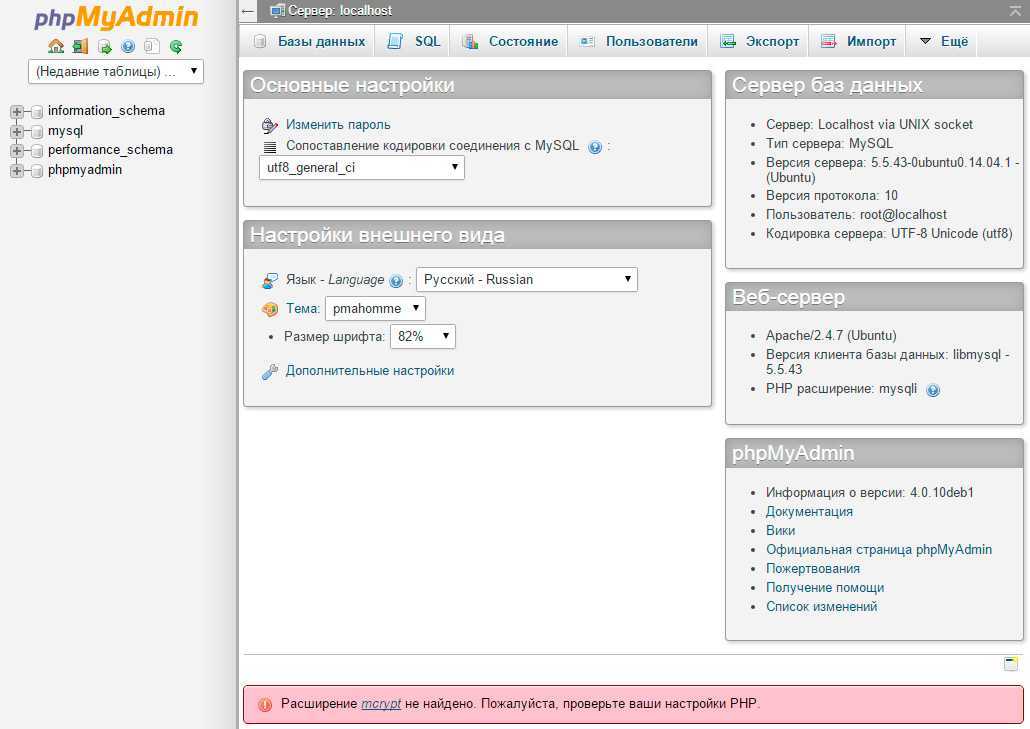 Один из вариантов будет показан нам как рекомендованный, нам нужно будет только нажать на нем Enter.
Один из вариантов будет показан нам как рекомендованный, нам нужно будет только нажать на нем Enter.
Безопасная установка сервера MySQL
По умолчанию установка MySQL небезопасна.. Чтобы защитить его, нам нужно будет выполнить сценарий безопасности, который он приносит. Нас попросят ввести пароль root, который мы установили в процессе установки. Нам также нужно будет выбрать, использовать ли плагин VALIDATE PASSWORD или нет. Другой вариант, который будет представлен нам, будет иметь возможность изменить пароль root, который мы установили ранее.
Тогда мы сможем ответить утвердительно на следующие контрольные вопросы:
- Удалить анонимных пользователей? (Нажмите y | Y для Да, любую другую клавишу для Нет): y
- Не разрешаете удаленный вход root? (Нажмите y | Y для Да, любую другую клавишу для Нет): y
- Удалить тестовую базу данных и получить к ней доступ? (Нажмите y | Y для Да, любую другую клавишу для Нет): y
- Обновить таблицы привилегий сейчас? (Нажмите y | Y для Да, любую другую клавишу для Нет): y
Скрипт безопасности Мы можем запустить его для настройки, набрав в терминале (Ctrl + Alt + T):
sudo mysql_secure_installation
Администрирование сервера MySQL через Systemd
В Ubuntu после установки пакета службы обычно запускаются автоматически после настройки пакета.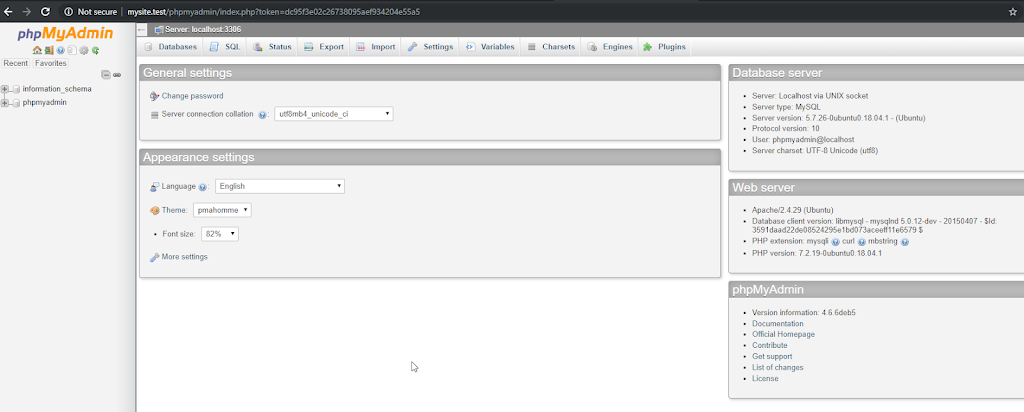 Мы сможем проверьте, запущен ли сервер MySQL с помощью следующей команды:
Мы сможем проверьте, запущен ли сервер MySQL с помощью следующей команды:
sudo systemctl status mysql
Если по какой-то причине он не запускается автоматически, у нас будут следующие доступные команда для запуска:
sudo systemctl enable mysql
Доступ к оболочке MySQL
Наконец, нам нужно только получить доступ к оболочке MySQL. Сделаем это, набрав в терминале следующую команду (Ctrl + Alt + T):
sudo mysql -u root -p
Внутри оболочки мы можем обратитесь за помощью и мы увидим такой экран:
Содержание статьи соответствует нашим принципам редакционная этика. Чтобы сообщить об ошибке, нажмите здесь.
Вы можете быть заинтересованы
Как установить MySQL в Ubuntu 20.04
MySQL — самая популярная система управления реляционными базами данных с открытым исходным кодом. Он быстрый, простой в использовании, масштабируемый и неотъемлемая часть популярных стеков LAMP и LEMP .
В этом руководстве объясняется, как установить и защитить MySQL в Ubuntu 20.04.
Содержание
Подготовка
Убедитесь, что вы вошли в систему как пользователь с привилегиями sudo .
Установка MySQL в Ubuntu
На момент написания этой статьи последней версией MySQL, доступной в репозиториях Ubuntu, была версия MySQL 8.0. Для его установки выполните следующие команды:
sudo apt updatesudo apt install mysql-serverПосле завершения установки служба MySQL запустится автоматически. Чтобы убедиться, что сервер MySQL работает, введите:
sudo systemctl status mysql
Выходные данные должны показать, что служба включена и работает:
● mysql.service - MySQL Community Server
Loaded: loaded (/lib/systemd/system/mysql.service; enabled; vendor preset: enabled)
Active: active (running) since Tue 2020-04-28 20:59:52 UTC; 10min ago
Main PID: 8617 (mysqld)
Status: "Server is operational"
. ..
..Обеспечение безопасности MySQL
Установка MySQL поставляется со сценарием mysql_secure_installation который позволяет легко повысить безопасность сервера базы данных.
Вызвать скрипт без аргументов:
sudo mysql_secure_installation
Вам будет предложено настроить VALIDATE PASSWORD PLUGIN который используется для проверки надежности паролей пользователей MySQL и повышения безопасности:
Securing the MySQL server deployment. Connecting to MySQL using a blank password. VALIDATE PASSWORD COMPONENT can be used to test passwords and improve security. It checks the strength of password and allows the users to set only those passwords which are secure enough. Would you like to setup VALIDATE PASSWORD component? Press y|Y for Yes, any other key for No: y
Существует три уровня политики проверки пароля: низкий, средний и надежный. Нажмите y если вы хотите настроить плагин проверки пароля, или любую другую клавишу, чтобы перейти к следующему шагу:
There are three levels of password validation policy: LOW Length >= 8 MEDIUM Length >= 8, numeric, mixed case, and special characters STRONG Length >= 8, numeric, mixed case, special characters and dictionary file Please enter 0 = LOW, 1 = MEDIUM and 2 = STRONG: 2
В следующем запросе вам будет предложено установить пароль для пользователя root MySQL:
Please set the password for root here.New password: Re-enter new password:
Если вы настроите плагин проверки пароля, сценарий покажет вам силу вашего нового пароля. Введите y чтобы подтвердить пароль:
Estimated strength of the password: 50 Do you wish to continue with the password provided?(Press y|Y for Yes, any other key for No) : y
Затем вас попросят удалить анонимного пользователя, ограничить доступ пользователя root к локальному компьютеру, удалить тестовую базу данных и перезагрузить таблицы привилегий. Вы должны ответить y на все вопросы.
Войти как root
Для взаимодействия с сервером MySQL из командной строки используйте клиентскую утилиту MySQL, которая устанавливается как зависимость пакета сервера MySQL.
В MySQL 8.0 пользователь root по умолчанию аутентифицируется плагином auth_socket .
Плагин auth_socket аутентифицирует пользователей, которые подключаются с localhost через файл сокета Unix.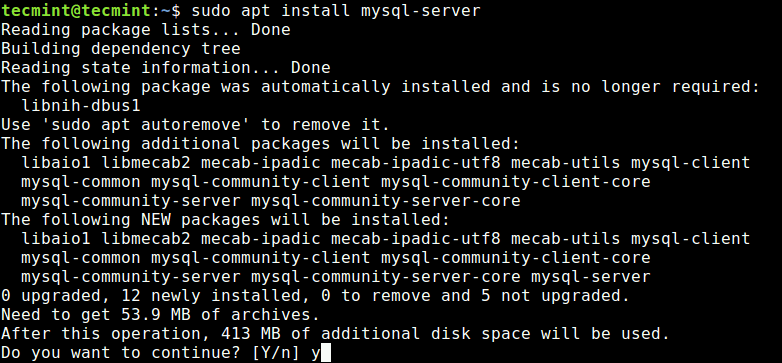 Это означает, что вы не можете пройти аутентификацию как root, указав пароль.
Это означает, что вы не можете пройти аутентификацию как root, указав пароль.
Чтобы войти на сервер MySQL как пользователь root, введите:
sudo mysql
Вам будет представлена оболочка MySQL, как показано ниже:
Welcome to the MySQL monitor. Commands end with ; or g. Your MySQL connection id is 12 Server version: 8.0.19-0ubuntu5 (Ubuntu) Copyright (c) 2000, 2020, Oracle and/or its affiliates. All rights reserved. Oracle is a registered trademark of Oracle Corporation and/or its affiliates. Other names may be trademarks of their respective owners. Type 'help;' or 'h' for help. Type 'c' to clear the current input statement. mysql>
Если вы хотите войти на свой сервер MySQL как root с помощью внешней программы, такой как phpMyAdmin, у вас есть два варианта.
Первый — изменить метод аутентификации с auth_socket на mysql_native_password .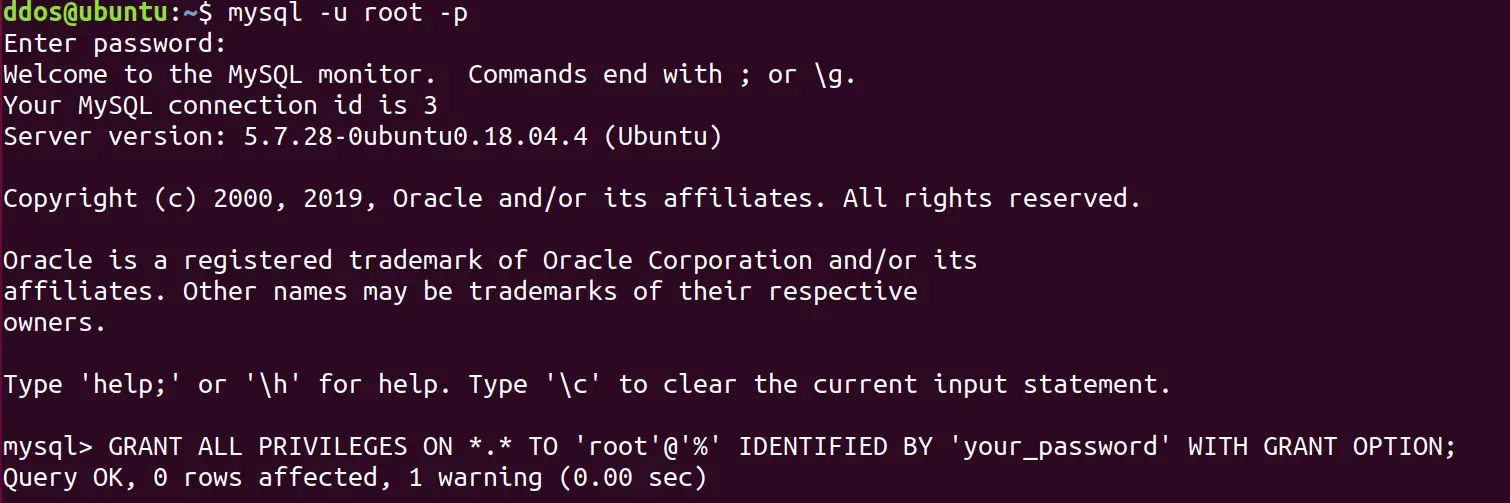 Вы можете сделать это, выполнив следующую команду:
Вы можете сделать это, выполнив следующую команду:
ALTER USER 'root'@'localhost' IDENTIFIED WITH mysql_native_password BY 'very_strong_password';FLUSH PRIVILEGES;Второй рекомендуемый вариант — создать нового выделенного административного пользователя с доступом ко всем базам данных:
GRANT ALL PRIVILEGES ON *.* TO 'administrator'@'localhost' IDENTIFIED BY 'very_strong_password';
Выводы
Мы показали вам, как установить MySQL в Ubuntu 20.04. Теперь, когда ваш сервер базы данных запущен и работает, следующим шагом может быть изучение того, как управлять учетными записями пользователей и базами данных MySQL .
Если у вас есть какие-либо вопросы или отзывы, не стесняйтесь оставлять комментарии.
Этот пост является частью серии Как установить LAMP Stack в Ubuntu 20.04. Другие сообщения из этой серии:
- Как установить Apache в Ubuntu 20.04
- Как установить PHP в Ubuntu 20.04
- Как настроить виртуальные хосты Apache в Ubuntu 20.
 04
04 - Защитите Apache с помощью Let’s Encrypt в Ubuntu 20.04
Как установить и настроить MySQL в Ubuntu 20.04 LTS
MySQL, что означает язык структурированных запросов My (имя дочери соучредителя Майкла Видениуса), представляет собой систему управления реляционными базами данных с открытым исходным кодом. Эта СУБД поддерживается Oracle и работает практически на всех платформах, таких как Linux, UNIX и MS Windows. MYSQL обычно является первым выбором для онлайн-публикаций и веб-приложений. Facebook, YouTube и Twitter используют MySQL в качестве своих СУБД. MySQL является частью очень популярного стека LAMP: Linux, Apache, MySQL и Python/PHP/Perl.
В этой статье мы шаг за шагом опишем, как действовать:
- Установите последнюю версию MySQL, доступную в репозитории пакетов apt
- Запустите сценарий безопасности MySQL
- Настройте пользователя root для доступа к оболочке MySQL
- Наконец проверить, работает ли MySQL
Мы выполнили команды и процедуры, упомянутые в этой статье, в системе Ubuntu 20. 04 LTS
04 LTS
Установка и настройка безопасности MySQL
В этом разделе мы опишем, как установить MySQL из командной строки Ubuntu и настроить безопасность.
Вы можете открыть командную строку Ubuntu, терминал, либо из панели поиска программы запуска приложений, либо нажав Ctrl+Alt+T.
Шаг 1: Обновите индекс репозитория
Чтобы установить последнюю доступную версию программного обеспечения из интернет-репозиториев, индекс вашего локального репозитория должен совпадать с ним. Выполните следующую команду от имени sudo, чтобы обновить индекс локального репозитория:
$ sudo apt-get update
Шаг 2: Установите сервер MySQL с помощью apt
Выполните следующую команду от имени sudo, чтобы установить MySQL из репозиториев APT.
$ sudo apt-get install mysql-server
Обратите внимание, что только авторизованный пользователь Ubuntu может добавлять, удалять и настраивать программное обеспечение.
Система может запросить у вас пароль для sudo, а также предложить вариант Y/n для продолжения установки.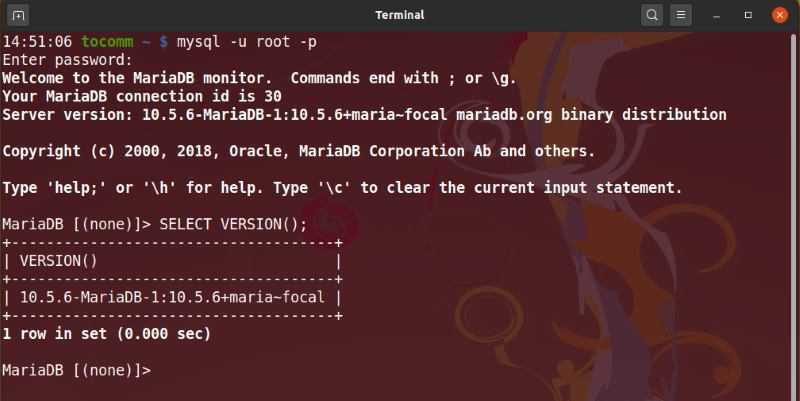 Введите Y и нажмите Enter; Затем MySQL будет установлен в вашей системе. Однако этот процесс может занять некоторое время в зависимости от скорости вашего интернета.
Введите Y и нажмите Enter; Затем MySQL будет установлен в вашей системе. Однако этот процесс может занять некоторое время в зависимости от скорости вашего интернета.
Шаг 3: Проверьте установку (необязательно)
Вы можете проверить установку MySQL, а также проверить номер версии, выполнив в терминале следующую команду:
$ mysql --version
Шаг 4: Настройте безопасность, запуск предоставленного сценария безопасности
Всякий раз, когда вы устанавливаете новую копию MySQL, есть некоторые настройки по умолчанию, которые вы должны изменить, чтобы повысить безопасность вашей установки MySQL. К ним относятся удаление тестовых пользователей, тестовые базы данных и разрешение удаленного входа в систему для пользователя root.
Выполните следующую команду от имени sudo, чтобы запустить сценарий безопасности:
$ sudo mysql_secure_installation
При выполнении этой команды первое, что вам будет предложено сделать, — это настроить подключаемый модуль Validate Password.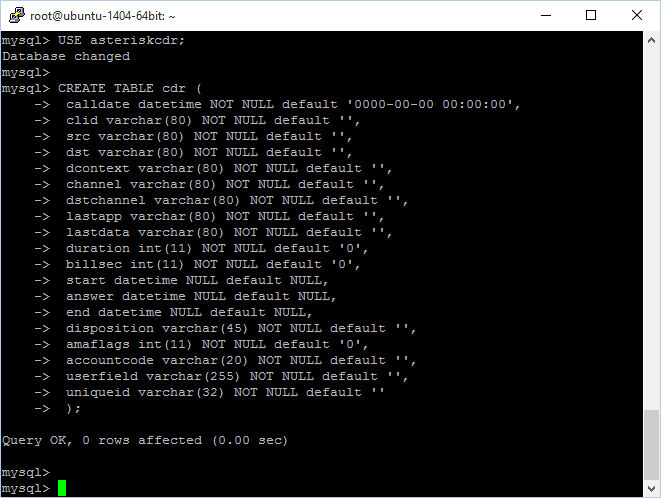 Это позволяет вам установить безопасный пароль для root, в зависимости от надежности пароля, который вы хотите выбрать. Введите Y, чтобы запустить плагин Validate Password, и вы получите следующее приглашение:
Это позволяет вам установить безопасный пароль для root, в зависимости от надежности пароля, который вы хотите выбрать. Введите Y, чтобы запустить плагин Validate Password, и вы получите следующее приглашение:
Введите число по вашему выбору для надежности пароля и нажмите Enter. Затем система запросит у вас новый пароль root. Введите пароль и повторите его при следующих запросах.
Затем система отобразит надежность введенного вами пароля, а также спросит, хотите ли вы продолжить ввод пароля.
Введите Y для Да и нажмите Enter.
Теперь система будет задавать вам ряд вопросов, по одному, и вы сможете установить безопасность вашей системы в зависимости от ваших ответов на эти вопросы.
Серия вопросов:
Первый вопрос спросит вас, хотите ли вы удалить анонимных тестовых пользователей.
Нажмите y и клавишу Enter.
Второй вопрос спросит вас, хотите ли вы запретить вход в систему root из удаленной системы.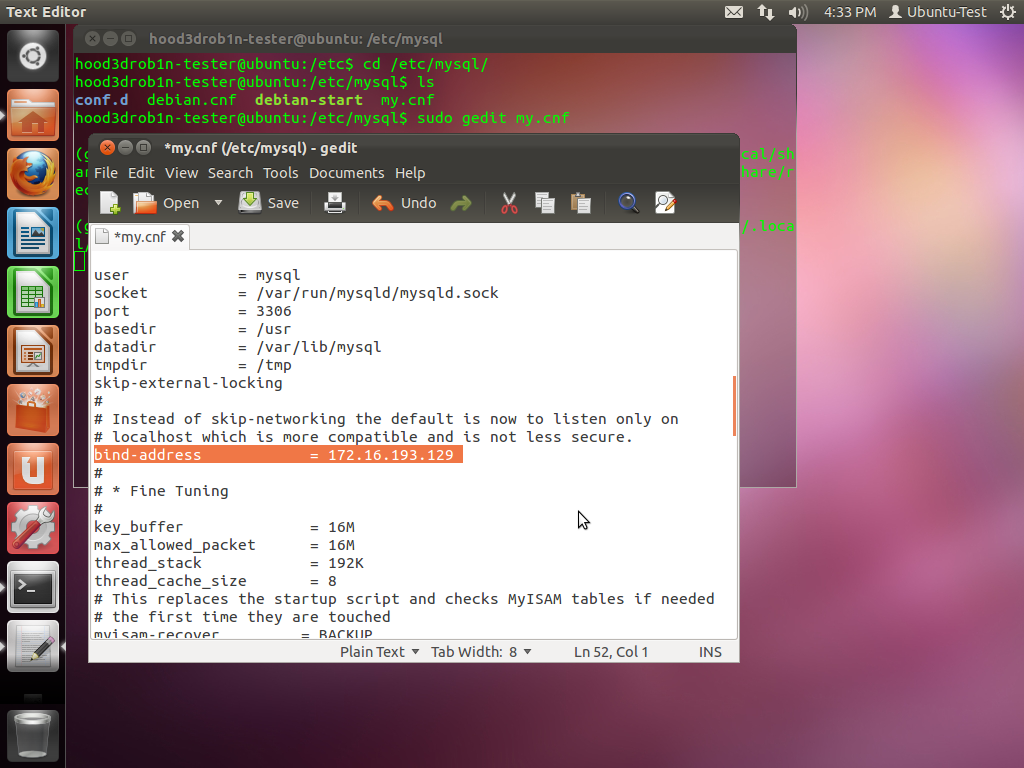 Обычно это должен быть ваш выбор, потому что для безопасной системы пользователю root должно быть разрешено подключаться только с локального хоста.
Обычно это должен быть ваш выбор, потому что для безопасной системы пользователю root должно быть разрешено подключаться только с локального хоста.
Поэтому мы рекомендуем вам ввести y.
Третий вопрос спрашивает, хотите ли вы удалить базу данных MySQL по умолчанию с именем «test» из вашей системы, а также запретить доступ к ней.
Введите y, чтобы удалить эту тестовую базу данных.
Чтобы все ваши изменения, настроенные выше, вступили в силу, система должна перезагрузить таблицы разрешений. Введите y, и все ваши изменения безопасности будут применены.
Настройка root для использования оболочки MySQL
При запуске сценария безопасности вы указали пароль для root. Однако этому пользователю не разрешено подключаться к MySQL Shell с тем же паролем. Вы можете настроить root для использования MySQL Shell, изменив его метод аутентификации с «auth_socket» по умолчанию на «mysql_native_password».
Вот как это сделать:
Шаг 1.
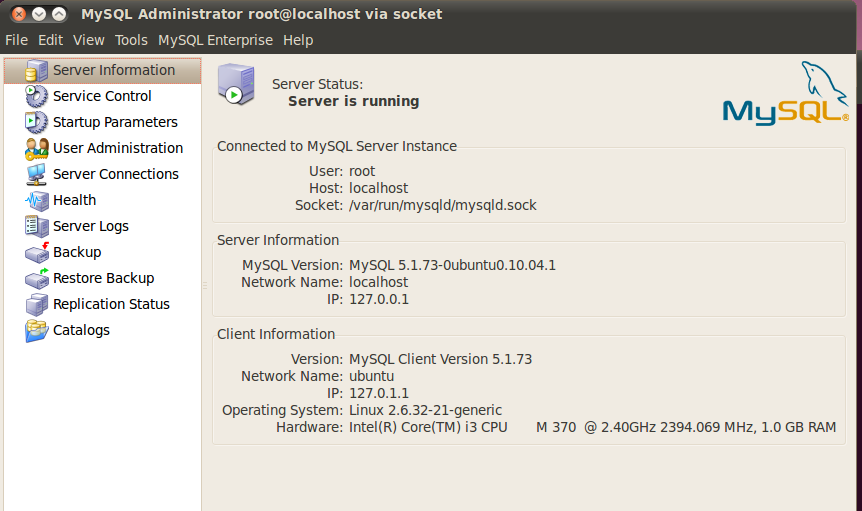 Запустите оболочку MySQL
Запустите оболочку MySQL
Сначала запустите оболочку MySQL, выполнив следующую команду от имени sudo:
$ sudo mysql
Это запустит оболочку MySQL, работать в командной строке MySQL.
Шаг 2: Проверьте метод аутентификации для пользователей MySQL
В командной строке MySQL введите следующую команду, которая позволит вам проверить метод/плагин аутентификации, которые в настоящее время используют все ваши учетные записи MySQL:
mysql> ВЫБЕРИТЕ пользователя, строку_аутентификации, плагин, хост ИЗ mysql.user;
В приведенном выше выводе видно, что root по умолчанию использует плагин auth-socket для аутентификации.
Шаг 3: Измените метод аутентификации для root
Наша цель состоит в том, чтобы пользователь root аутентифицировался в MySQL с помощью пароля. Для этого выполните следующую команду, в которой пользователь root будет идентифицирован с помощью mysql_native_password. Помните, что этот пароль должен быть очень надежным.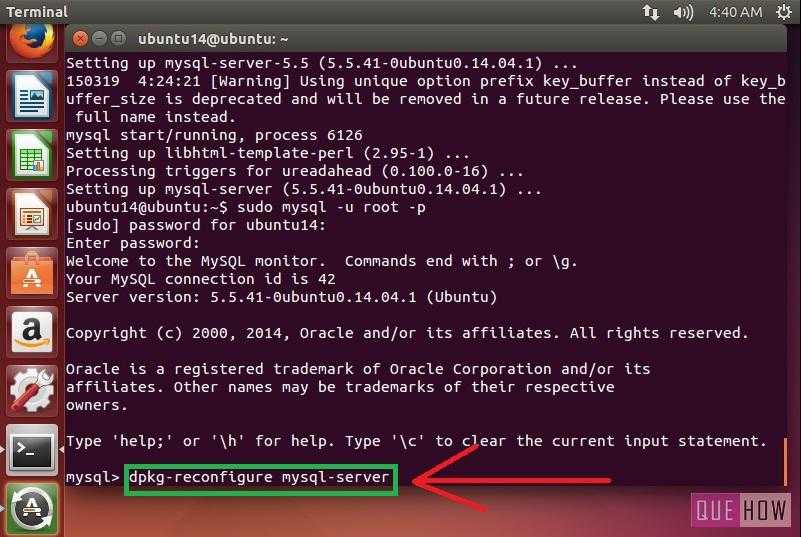
mysql> ИЗМЕНИТЬ ПОЛЬЗОВАТЕЛЯ 'root'@'localhost' ИДЕНТИФИЦИРОВАННЫЙ С помощью mysql_native_password BY 'пароль';
С этого момента у вашего пользователя root больше не будет пароля, который вы указали при запуске предоставленного скрипта безопасности, а будет надежный пароль, который вы указали в приведенной выше команде.
Шаг 4: Перезагрузите таблицы разрешений
Теперь пришло время сообщить серверу, что с этого момента следует использовать новые настройки разрешений. Запустите следующую команду в командной строке MySQL, чтобы перезагрузить таблицы привилегий и зарегистрировать ваши изменения:
mysql> FLUSH PRIVILEGES;
Шаг 5. Повторно проверьте метод аутентификации для пользователей MySQL
Теперь, если вы еще раз проверите метод аутентификации для своих учетных записей пользователей MySQL с помощью следующей команды, вы увидите, что ваш пользователь root теперь использует плагин mysql_native_password для аутентификации:
mysql> ВЫБЕРИТЕ пользователя, строку_аутентификации, плагин, хост ИЗ mysql.user;
Теперь, когда ваш пользователь root настроен для подключения к оболочке MySQL с безопасным паролем, вы можете выйти из оболочки с помощью команды выхода следующим образом:
mysql> exit
Проверка, работает ли MySQL
Чтобы проверить, работает ли MySQL в вашей системе, вы можете использовать один из следующих методов:
Способ 1: проверьте состояние mysql.service
После вы устанавливаете MySQL в своей системе, скорее всего, mysql.service должен работать автоматически. Вывод следующей команды должен подтвердить активное состояние службы:
$ systemctl status mysql.service
Если по какой-то причине служба не запущена, вы можете использовать следующую команду от имени sudo для запуска службы:
$ sudo systemctl start mysql
Вы можете использовать следующую команду, чтобы снова остановить службу, если это необходимо:
$ sudo systemctl stop mysql
Способ 2: подключившись к администратору MySQL от имени пользователя root и выполнив любую административную команду
MySQL Admin — это клиент, который позволяет выполнять административные операции в MySQL.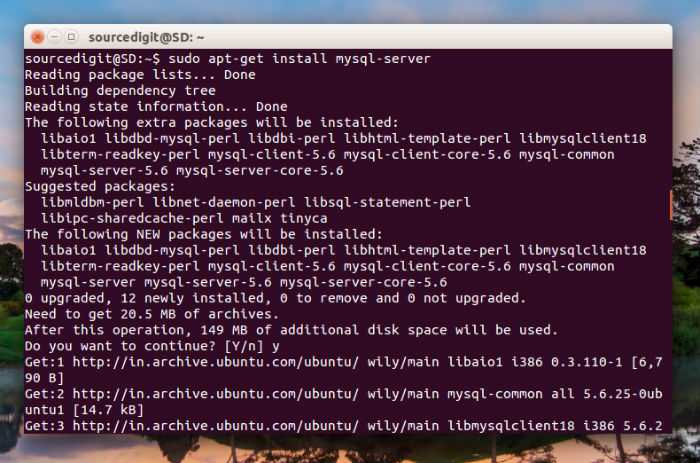 В качестве примера, давайте запустим над ним одну из административных команд, чтобы проверить, правильно ли работает система, и наш корень настроен для этого.
В качестве примера, давайте запустим над ним одну из административных команд, чтобы проверить, правильно ли работает система, и наш корень настроен для этого.
$ sudo mysqladmin -p -u root version
Эта команда предназначена для подключения к MySQL от имени пользователя root, получения пароля root и последующего возврата номера административной версии MySQL.
Если команда делает то, что она должна делать, и выдает результат, подобный приведенному выше, вы можете быть уверены, что ваш MySQL запущен и работает.
Процесс установки и настройки MySQL в Ubuntu некоторым может показаться громоздким, особенно при использовании командной строки. Тем не менее, если вы будете последовательно выполнять описанные выше шаги, у вас не возникнет проблем с надежной, безопасной и стабильной установкой MySQL, работающей на вашем Ubuntu.
Как установить и настроить MySQL в Ubuntu 20.04 LTS
Как установить MySQL в Ubuntu 22.04
Ubuntu
7 месяцев назад
от Sharqa Hameed
В современной экосистеме больших данных MySQL является одной из самых известных технологий.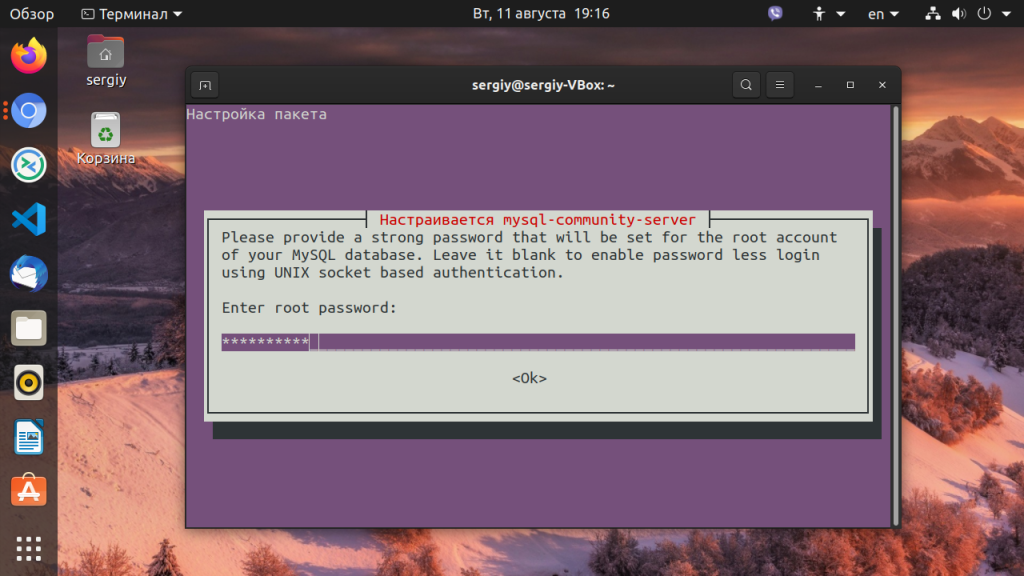 Его также называют популярной и эффективной базой данных во многих отраслях. Чтобы освоить эту систему управления базами данных, требуется только базовое понимание. Даже если вы не знакомы с реляционными системами, вы можете создавать безопасные, быстрые и мощные системы хранения с помощью MySQL.
Его также называют популярной и эффективной базой данных во многих отраслях. Чтобы освоить эту систему управления базами данных, требуется только базовое понимание. Даже если вы не знакомы с реляционными системами, вы можете создавать безопасные, быстрые и мощные системы хранения с помощью MySQL.
В этой статье обсуждается процедура установки MySQL на Ubuntu 22.04 . Итак, начнем!
Как установить MySQL на Ubuntu 22.04
Чтобы установить MySQL на Ubuntu 22.04 , вы должны следовать приведенным ниже пошаговым инструкциям.
Шаг 1: Обновите системные репозитории
Нажмите « CTRL+ALT+T », чтобы открыть терминал Ubuntu 22.04, и выполните приведенную ниже команду для обновления системных репозиториев:
$ sudo apt update
Шаг 2: Установите MySQL на Ubuntu 22.04
На следующем этапе установите MySQL в вашей системе с помощью следующей команды:
$ sudo apt-get install mysql-server
3
Подождите несколько минут, так как установка MySQL займет некоторое время:
Шаг 3: Проверьте статус службы MySQL
Затем проверьте статус службы « mysql »:
$ systemctl is -активный MySQL
Данный вывод означает, что служба « mysql » в настоящее время активна и работает в нашей системе Ubuntu 22. 04:
04:
Шаг 4: Настройка сервера MySQL интерактивная настройка сервера MySQL:
$ sudo mysql_secure_installation
В руководстве по настройке вас сначала попросят установить уровень для политики проверки пароля . Введите число из данного меню в соответствии с вашими требованиями к проверке пароля:
После этого введите новый пароль для «root» и введите «y» , чтобы продолжить с предоставленным паролем:
Кроме того, соответствующим образом установите другие параметры конфигурации:
Шаг 5 : Войдите на сервер MySQL
Затем войдите на сервер MySQL для установки метода аутентификации по умолчанию « mysql_native_password » и укажите собственный пароль для root:
$ sudo mysql
Как видите, следующий запрос установит пароль root на « Password123#@! » и метод аутентификации для « mysql_native_password »:
> ALTER USER ‘root’@’localhost’
ИДЕНТИФИКАЦИЯ С mysql_native_password BY ‘Password123#@!’;
Перезагрузите таблицы привилегий в базе данных MySQL, чтобы изменения можно было применить без перезапуска службы « mysql »:
> FLUSH PRIVILEGES;
Снова попробуйте войти в MySQL с паролем, который вы установили ранее:
Приведенный выше безошибочный вывод означает, что мы успешно установили и настроили MySQL в нашей системе Ubuntu 22.
 2 Установите MySQL Server в Ubuntu 18.04
2 Установите MySQL Server в Ubuntu 18.04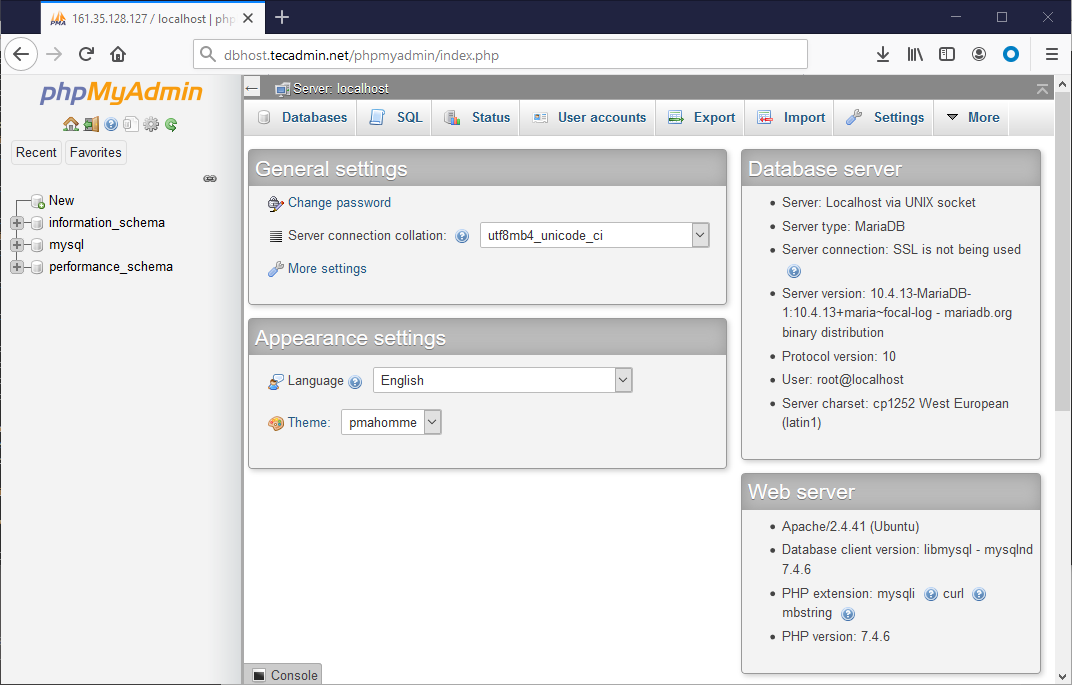 ..
..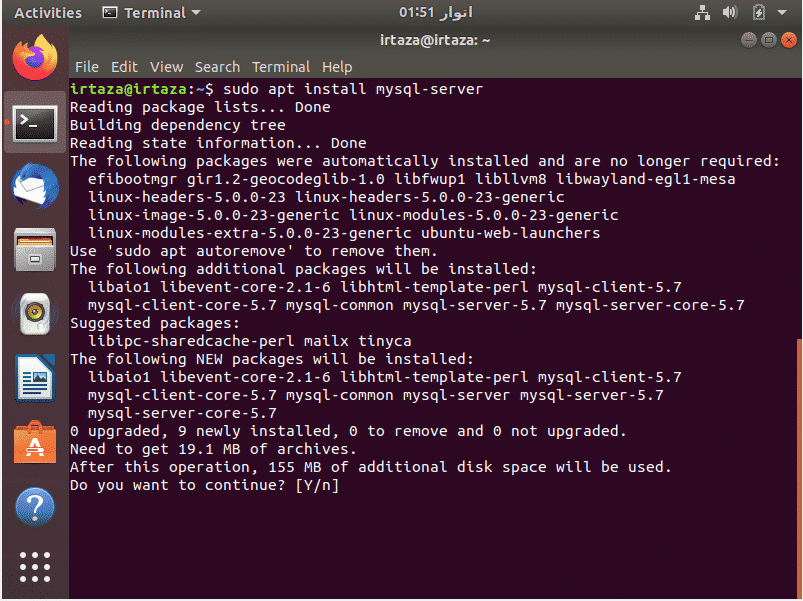 New password:
Re-enter new password:
New password:
Re-enter new password:
 04
04 user;
user;