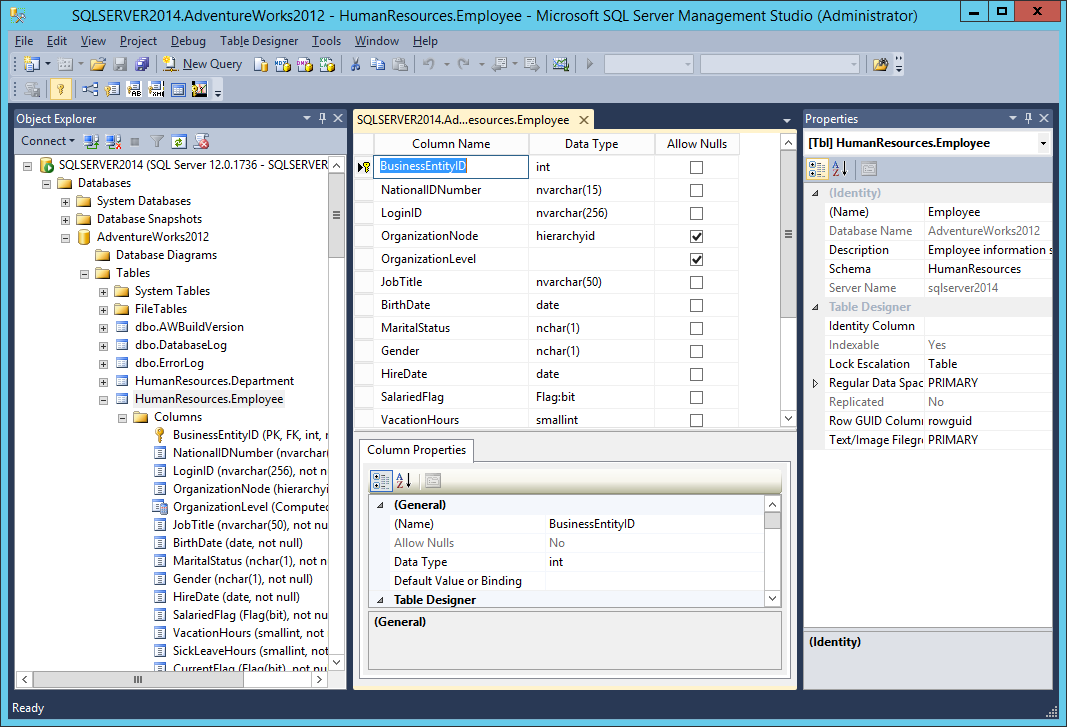Mysql server windows server 2018: What version of Windows does MySQL 5.5 support
Содержание
Установка mysql на windows server 2018
Примітка. MySQL — одна з найпопулярніших на даний момент СУБД, є відкритою і поширюється за ліцензією GPL. MySQL широко застосовується в веб технологіях, малих і середніх додатках. Є безкоштовною альтернативою MS SQL і Oracle в рішеннях, коли від СУБД не потрібна висока продуктивність і відмовостійкість, а на перше місце виноситься простота розгортання і обслуговування. MySQL є кроссплатформенной СУБД, отже вона може працювати як на * nix подібних системах, так і на платформі Windows. MySQL можна встановити як на серверній платформі Windows Server, так і на клієнтських ОС, наприклад Windows 8.
Як і в минулій статті, для установки MySQL нам буде потрібно універсальний установник Microsoft Web Platform Installer (Web PI). Використання Web PI істотно полегшує розгортання і первинне налаштування різних компонентів веб-платформ.
Запустимо скачаний файл wpilauncher.exe. перейдемо на вкладку Productsd і в поле пошуку вкажемо MySQL. У списку продуктів виберіть бажану версію MySQL (наприклад, MySQL Windows 5. 1). натисніть Add і Install для запуску установки.
1). натисніть Add і Install для запуску установки.
Важливо. Для установки продуктів за допомогою Web PI система повинна мати вихід в інтернет.
Після це установник завантажить і встановить відповідну версію MySQL для Windows.
Установник WebPI автоматично реєструє і запускає сервіс MySQL в якості системної служби Windows. Запуск служби здійснюється через окремий демон mysqld. Як конфігураційного файлу служби MySQL використовується my.ini з каталогу C: \ Program Files \ MySQL \ MySQL Server 5.1 \.
Перевіримо роботу MySQL на Windows через командну оболонку сервера, запустивши файл mysql.exe. Після запуску необхідно вказати пароль root. Якщо буде вказано вірний пароль, відкриється командний рядок mysql.
Інформацію про версію MySQL сервера, кодуванні, Аптайм, використовуваному TCP порте і т.д. можна отримати за допомогою команди
Список баз даних на сервері MySQL можна отримати командою
mysql> show databases;
За замовчуванням на сервері створюються дві службові БД: information_schema і mysql.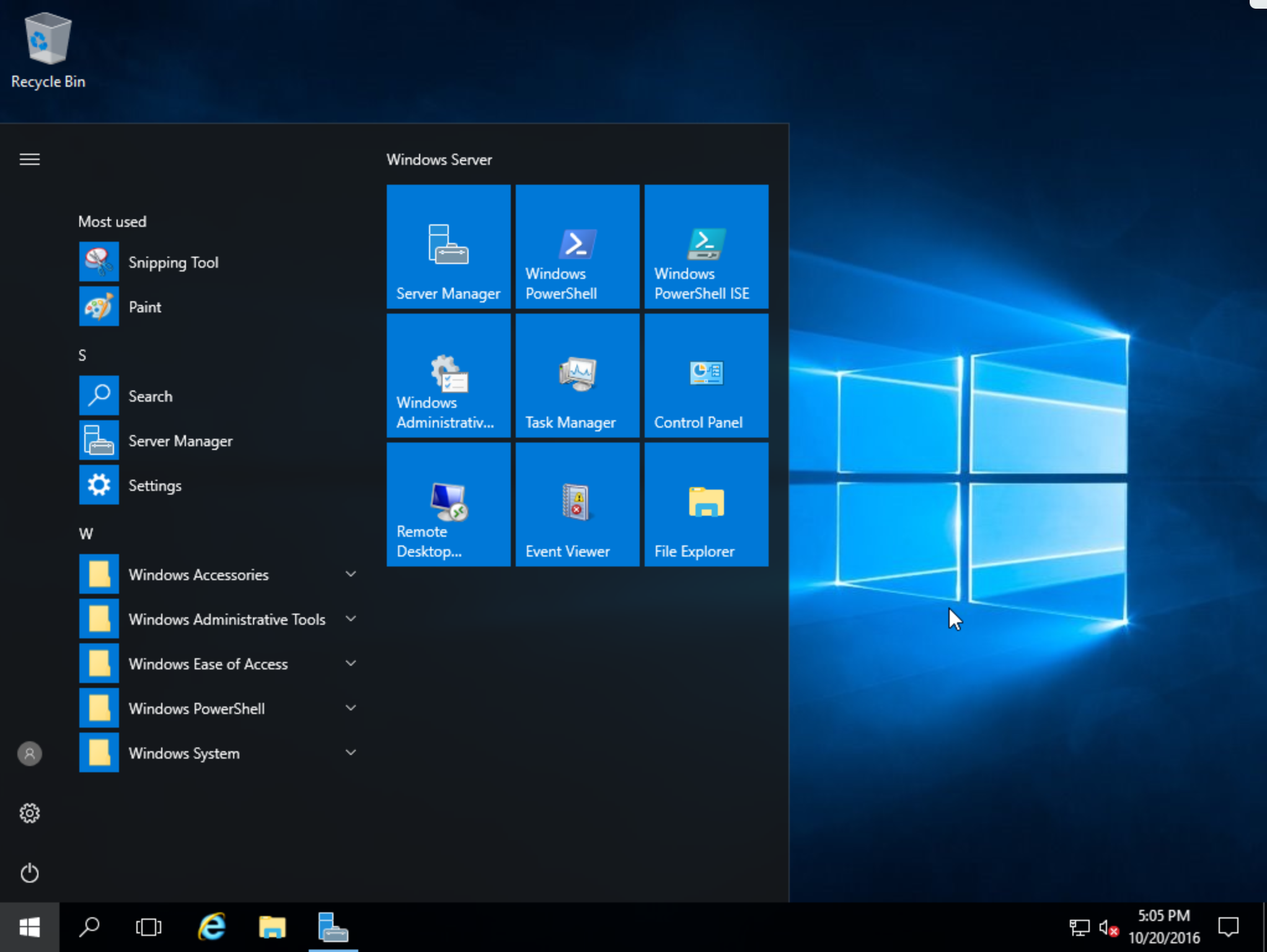
Створимо нового користувача MySQL:
mysql> CREATE USER ‘winitpro’ @ ‘localhost’ IDENTIFIED BY ‘Str0ngPwd’;
Створимо нову базу даних і надамо раніше створеному користувачеві на неї права:
mysql> CREATE DATABASE tstdb;
mysql> GRANT ALL ON tstdb. * TO ‘winitpro’ @ ‘localhost’ IDENTIFIED BY ‘Str0ngPwd’;
Щоб дозволити підключатися до MySQL базі даних з іншого комп’ютера, виконаємо команду:
mysql> GRANT ALL ON testdatabase. * TO ‘winitpro’@’192.168.100.23’ IDENTIFIED BY ‘password’;
Порада. Для віддаленого підключення між клієнтом і сервером повинен бути відкритий порт TCP 3306 (перевірте, що в брандмауері Windows включено дане правило).
Закриваємо командну оболонку MySQL командою:
Щоб видалити з системи службу MySQL, скористаємося командою (команда не видаляє саму СУБД):
The Remote Desktop Session Host server does not have a Remote Desktop License Server Specified
Запуск завдання планувальника після завершення іншого завдання
Автоматичне очищення логів IIS за допомогою PowerShell
Resolution: 1346 x 733 54 queries.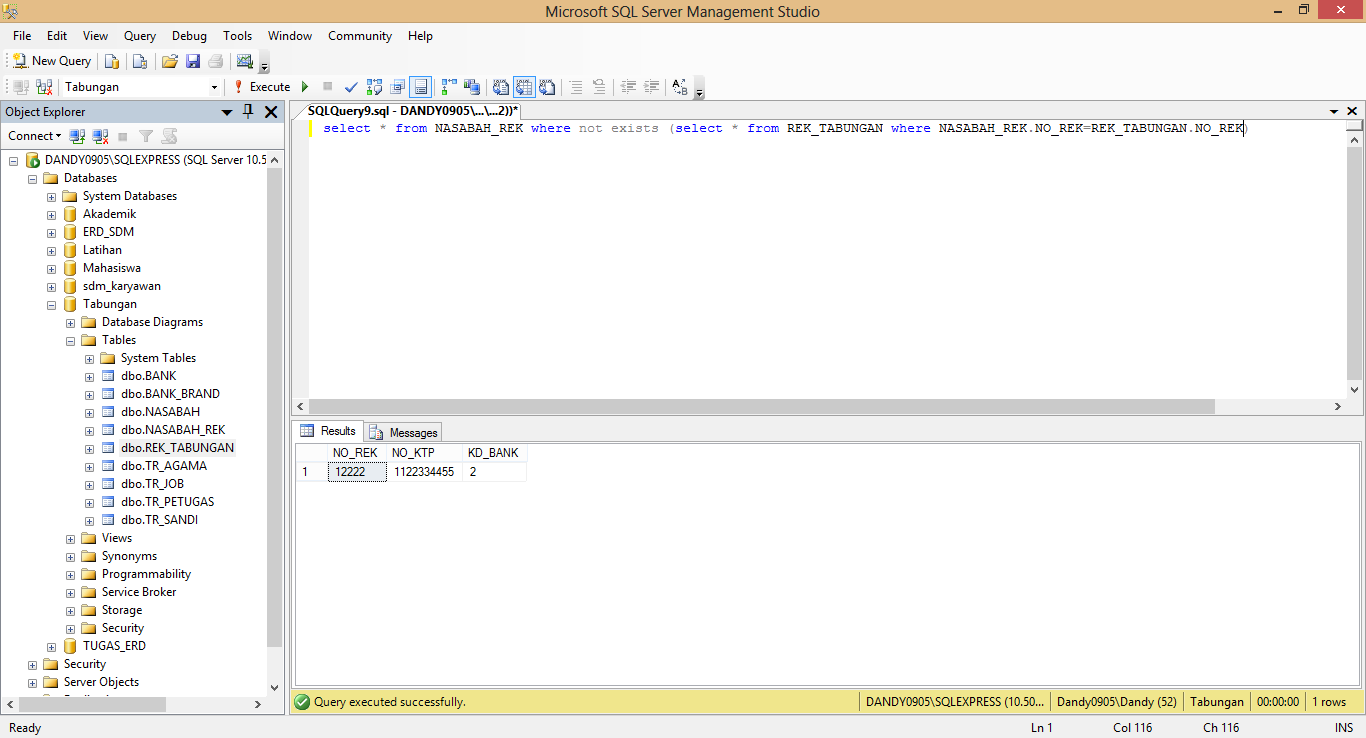 0,422 sec 23.4 MB
0,422 sec 23.4 MB
MAXCACHE: 0.4MB / 0.00038 sec
Схожі статті
-
Використання hyper-v replica в windows server 2018, windows it pro
-
Що потрібно знати при установці office web apps server 2018, блог Дмитра Плотнікова
-
Установка wxpython на windows, mac os x, linux
Как установить MySQL на Windows Server 2019
— Реклама —
Привет, как дела? На этот раз мы поговорим о базе данных. Это электронная система, которая позволяет легко получать доступ к данным, манипулировать ими и обновлять их. Другими словами, это обычно большая коллекция данных, организованная специально для быстрого поиска и извлечения (как с помощью компьютера). Кроме того, надлежащие системы управления базами данных помогают увеличить организационный доступ к данным, что, в свою очередь, помогает конечным пользователям быстро и эффективно обмениваться данными в организации. Проще говоря, база данных позволяет организовать сбор информации.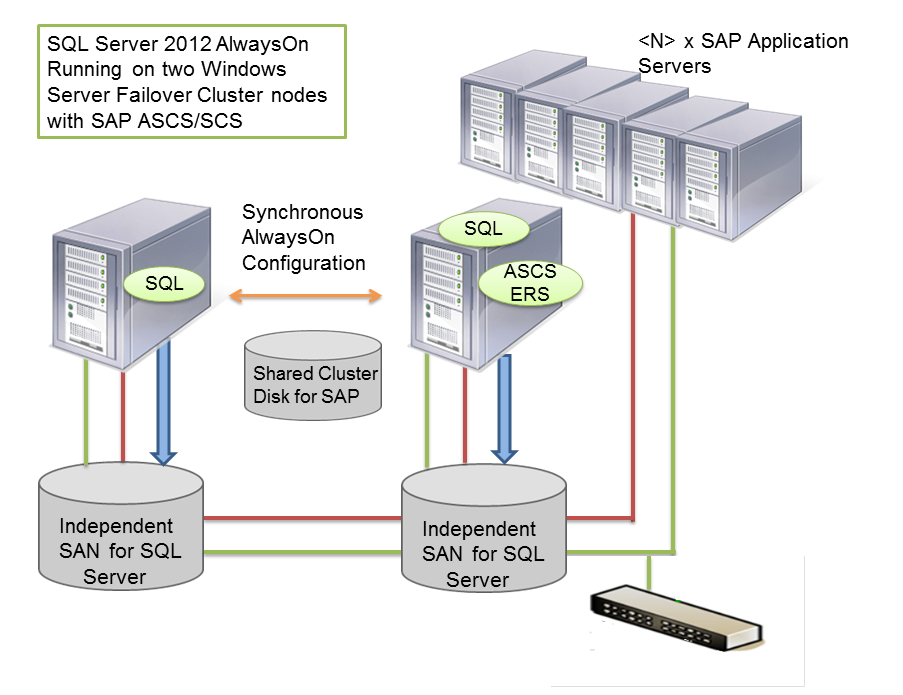 Так что пользователь может получить к нему доступ в то время, когда вы хотите. Существует множество систем управления базами данных, таких как MySQL, phpMyAdmin и MariaDB. Но в этом посте мы увидим, как установить MySQL на Windows Server 2019..
Так что пользователь может получить к нему доступ в то время, когда вы хотите. Существует множество систем управления базами данных, таких как MySQL, phpMyAdmin и MariaDB. Но в этом посте мы увидим, как установить MySQL на Windows Server 2019..
Установка MySQL на Windows Server 2019
Первое, что нужно сделать, это перейти на официальную страницу загрузки MySQL. Оказавшись там, мы загрузим установщик msi. Выберите свою версию и нажмите «Скачать». Появится возможность зарегистрироваться или войти в учетную запись Oracle Web, но ее можно пропустить, щелкнув ссылку «Нет, спасибо, просто начните загрузку»:
Загрузить установщик Windows MSI
MySQL запрашивает требования для правильной работы. Тем не менее, установщик очень интуитивно понятен и позаботится об удовлетворении таких зависимостей. Теперь в качестве предварительного условия вам необходимо установить Visual Studio Code. Если вы не знаете, как это сделать, ознакомьтесь с нашим постом о Visual Studio 9.0003 Запуск установщика MySQL
Отобразится начальное окно установщика.
Работает установщик MySQL
— Реклама —
Далее нас спросят, хотим ли мы обновить установщик. Если вы ответите «да», начнется загрузка обновления.
Загрузка обновления программы установки
Настройка программы установки
Далее мы увидим параметры установки. Вы можете установить пакет разработчика, только сервер, только клиент, пользовательский или полный пакет. В моем случае я выбираю только клиент, так как он позволит использовать преимущества сервера и инструментов программирования.
Выбор типа установки
В следующем окне появляются ранее упомянутые требования. Установщик попытается разрешить большинство зависимостей автоматически. Но во избежание проблем с установкой загрузите и установите Visual C++ 2015 отсюда.
Установщик настраивает требования к программному обеспечению
Не обращайте внимания на предупреждающее сообщение и продолжайте установку. В следующем окне будет список компонентов для загрузки и установки. Пожалуйста, нажмите на Выполнить
Пожалуйста, нажмите на Выполнить
Компоненты готовы к загрузке и установке
Просто подождите, пока компоненты будут загружены, и нажмите «Далее», чтобы продолжить установку.
Все компоненты загружены
Настройка сервера MySQL.
Кроме того, продолжается настройка продукта.
Начало настройки продуктов
Сначала настройте сервер MySQL. Выберите между классическим MySQL или кластером БД. В этом случае я выбираю автономный сервер MySQL.
Варианты установки сервера
Затем настройте тип сервера и подключение. Это должно быть либо «Server Machine», если вы устанавливаете MySQL на сервер, на котором установлены или запущены другие приложения. «Разработчик», если вы хотите выполнять задания по разработке, или «Выделенный компьютер», если сервер, на который вы устанавливаете MySQL, предназначен только для MySQL и не будет запускать какие-либо другие приложения/службы. Пожалуйста, выберите Server Computer , и конфигурацию подключения можно оставить такой, какая она есть по умолчанию.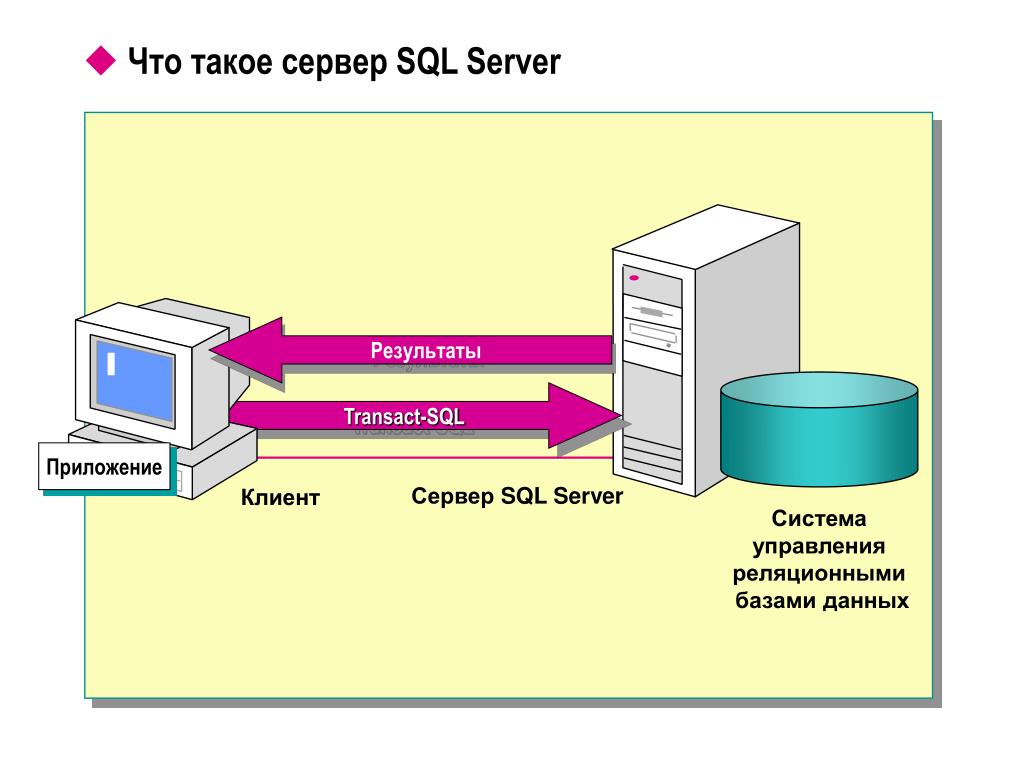
Настройка типа и сети сервера
Теперь выберите метод аутентификации. Сделайте выбор в соответствии с версией MySQL, которую вы хотите установить как на сервере, так и на клиентах. Выберите рекомендуемый вариант и продолжите процесс.
Выбор метода аутентификации
Во всплывающем окне введите имя пользователя и пароль. Кроме того, роль назначается пользователю для создания.
Полная информация
Введите только что созданный пароль и проверьте его надежность.
Проверка надежности пароля
Кроме того, мы собираемся настроить MySQL как службу Windows. Мы также назначим имя службе, мы установим уровень безопасности.
Установка сервера MySQL в качестве службы Windows
После того, как все настройки выполнены, мы завершаем установку, чтобы применить конфигурацию.
Применить конфигурацию
Настройка маршрутизатора MySQL
Конфигурация маршрутизатора уже предварительно настроена. Просто нажмите закончить , чтобы завершить его. Необязательная конфигурация необходима, только если вы используете кластер InnoDB.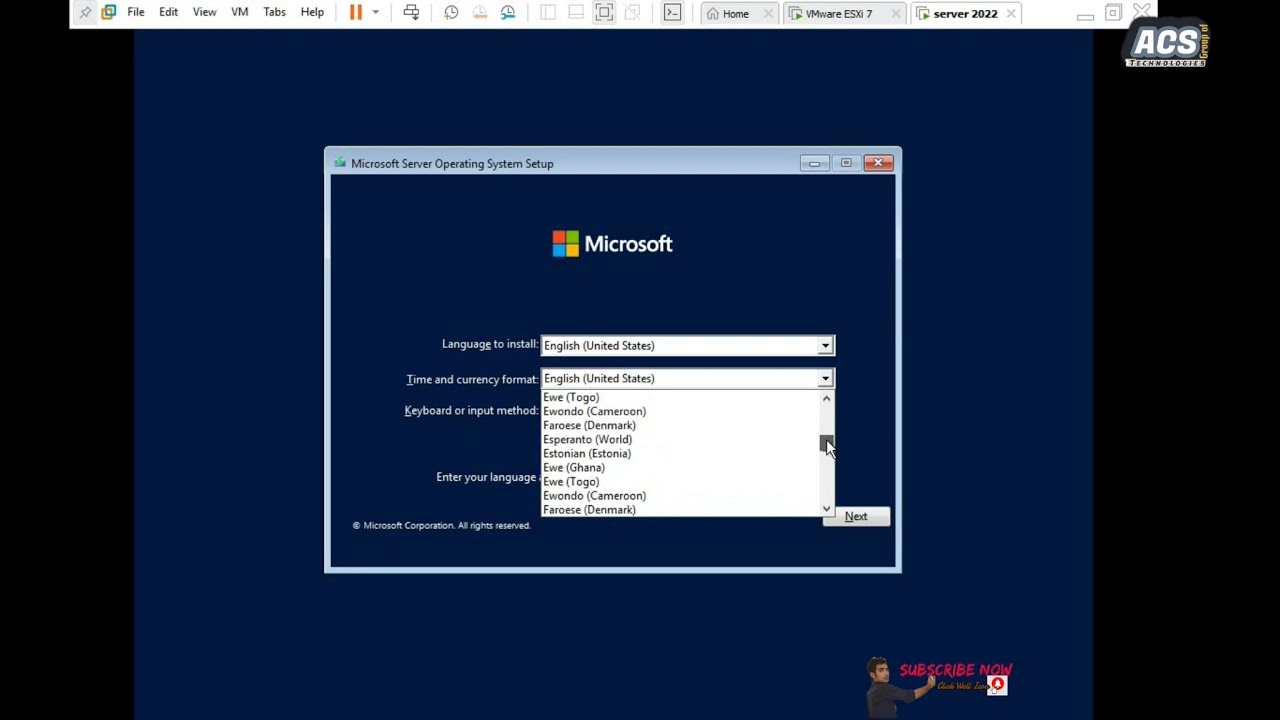
Конфигурация маршрутизатора MySQL
Примеры и примеры настройки
В этом поле мы проверяем подключение пользователя к серверу. С этим намерением добавьте пароль и проверьте соединение с сервером. Если все верно, появится сообщение об успешном подключении.
Применение конфигурации к образцу
Наконец, мы заканчиваем настройку.
Применение окончательной конфигурации.
Когда программа установки завершит свою работу, мы запускаем оболочку MySQL и рабочую среду MySQL.
MySQL Workbench работает MySQL Shell работает
Выводы
В конечном итоге мы завершили установку MySQL на Windows Server 2019. Это было немного долго, но успешно. С этой базой данных вы можете начать программировать, разрабатывать веб-сайты и многое другое. Ладно, это пока. Я очень надеюсь, что вы найдете этот урок полезным. Пожалуйста, посетите статью о SFTP-сервере в Windows Server 2019. Присоединяйтесь к нашему каналу Telegram, чтобы быть в курсе всех новостей о Windows 10 и мобильных телефонах.
windows — конфигурация mysql останавливается на «стартовом сервере»
спросил
Изменено
6 месяцев назад
Просмотрено
115 тысяч раз
Я устанавливал установщик MySQL на свой компьютер с Windows 8. В процессе настройки сервера он застревает на «начальном сервере» и не движется дальше. Журнал для того же:
Начальный этап настройки: остановка сервера [при необходимости]
завершенный этап настройки: остановка сервера [при необходимости]
начальный этап настройки: запись файла конфигурации
завершенный этап настройки: запись файла конфигурации
начальный этап настройки: обновление брандмауэра
добавление правило брандмауэра для MYSQL56 на порту 3306.
Правило брандмауэра успешно добавлено.
Завершенный этап настройки: Обновление брандмауэра
Начало этапа настройки: Настройка службы Windows [при необходимости]
Попытка предоставления сетевой службе требует разрешений файловой системы.
Разрешения предоставлены.
Добавление новой службы
Добавление новой службы
Завершенный этап настройки: настройка службы Windows [при необходимости]
Я уже пробовал следующее: —
* Удалены все программы, которые каким-либо образом связаны с MySQL.
* Удалена папка MySQL из C:\Program Files.
* Очистил мой реестр.
и потом переустанавливал программу, но все тщетно.
Ссылка MySQL Installer Stuck на «Запуск службы» также показывает ту же проблему, но предоставленное решение не работает для меня.
- mysql
- окна
- установка
2
Вот что я сделал:
- Установил с помощью mysql-installer-web-community-5.
 6.23.0.msi
6.23.0.msi - Для моих целей я выбрал «Выборочную» установку с серверами MySQL 5.6.22 — X64 и MySQL Connectors -> Connector ODBC/5.3.4 — 64
- Далее -> Выполнить — (готово к настройке) -> Далее
- Тип конфигурации: компьютер разработки, все значения по умолчанию (TCP/IP, порт: 3306, открытый брандмауэр)
- Введен корневой пароль MySQL
- Учетные записи пользователей MySQL -> Добавить пользователя (имя пользователя, пароль, OK) -> Далее
- Настроить сервер MySQL как службу Windows (ПРОВЕРЕНО)
- Имя службы Windows: MySQL56 (по умолчанию)
- Запуск службы MySQL при запуске системы
- ЭТО ВАЖНО (ЗДЕСЬ ОШИБКА): Запустите службу как…
Стандартная системная учетная запись (ПРОВЕРЕНО, но она будет проигнорирована, и это ОШИБКА) - Далее -> Выполнить, установка зависает на начальном сервере, поэтому подождите некоторое время (или не ждите, на ваш выбор). Когда диалоговое окно (может быть закрыто другими окнами) всплывает с сообщением «Настройка сервера MySQL занимает больше времени, чем ожидалось.
 .., здесь нажмите «ОК» (чтобы ждать дольше)
.., здесь нажмите «ОК» (чтобы ждать дольше) - Тем временем перейдите в «Пуск» -> «Панель управления» -> «Администрирование» -> «Службы» -> найдите MySQL56, щелкните его правой кнопкой мыши -> «Свойства» -> выберите вкладку «Вход в систему» И ВОТ ОШИБКА -> Хотя учетная запись локальной системы была выбрана, каким-то образом » Эта учетная запись: была выбрана сетевая служба (с некоторым паролем) -> Выберите «Вход в систему как: учетная запись локальной системы», «Разрешить службе взаимодействовать с рабочим столом» -> «Применить» -> «Вернуться на вкладку «Общие»
- На вкладке «Общие» нажмите кнопку «Пуск», чтобы запустить службу, и вот она! Служба запущена! Нажмите OK, чтобы закрыть диалоговое окно свойств MySQL56. Закройте диалоговое окно «Службы». Закройте инструменты администрирования. Закройте панель управления.
- И к тому времени (пока вы закрывали эти диалоги), когда вы смотрите на диалог установщика MySQl, все шаги завершены и проверены: Запуск сервера, Применение безопасности.
 .. Создание учетных записей пользователей.. Обновление ссылки меню «Пуск»
.. Создание учетных записей пользователей.. Обновление ссылки меню «Пуск» - Подтвердить с помощью Finish -> Next -> Finish
Вот и все, счастливого использования MySQL 🙂
18
У установщика есть еще одна проблема, которую я обнаружил сегодня.
У меня была такая же проблема с зависанием установщика на «Starting Server». Однако, просмотрев средство просмотра событий Windows в разделе «Журналы Windows» -> «Приложение», я обнаружил ошибку
«Слишком много аргументов (первый дополнительный — «Что-то»). Для получения дополнительной информации см. Центр справки и поддержки по адресу http://www. .mysql.com.».
Проблема в том, что программа установки не может обрабатывать пробелы в имени службы Windows (я использовал имя Something MySQL). Просто измените имя на одно без пробелов.
0
Моя проблема связана со специальным символом в пароле.
Что я сделал, чтобы устранить зависание при попытке запуска сервера:
1. Используйте программу установки для удаления предыдущей версии/установки
2. Проверьте и удалите существующие папки MySQL (ДАННЫЕ и приложение)
3. Переустановите с помощью установщика
4. Используйте надежный длинный пароль без специальных символов
Это кажется хронической проблемой с установщиком MySQL даже сейчас (v1.4.17.0). Несмотря ни на что, каждый раз, когда я (пере)настраиваю экземпляр в Windows 7 Pro или Server (2008 R2), он зависает на этом этапе.
Простейшее исправление:
- Когда установщик зависает, откройте службы Windows и найдите экземпляр(ы) службы mySQL.
- Дважды щелкните, чтобы открыть экземпляр и установить Войдите как: — Локальная системная учетная запись и установите флажок Разрешить службе взаимодействовать с рабочим столом .
- Необязательно, но желательно установить параметры восстановления, чтобы разрешить возобновление работы службы после возникновения проблемы.

- Убедитесь, что для параметра Тип запуска установлено значение Автоматический (или любое другое значение).
- Щелкните Применить , а затем щелкните Пуск (или щелкните OK , а затем запустите службу).
- Возврат к установщику MySQL и закройте все открытые предупреждения об ожидании завершения процесса и необходимости продолжения процесса.
- Повторите при необходимости для каждого экземпляра сервера MySQL.
Примечание : Похоже, что программа установки не включает исключение брандмауэра, которое вы могли выбрать при первой настройке сервера MySQL, поэтому вам может потребоваться повторная настройка, чтобы открыть брандмауэр.
Дополнительное примечание : В целом, я должен сказать, что после всего лишь двух дней использования экосистемы MySQL я не впечатлен количеством ошибок. По моим оценкам, мне пришлось настроить два серверных интерфейса примерно 6 раз, прежде чем все заработало, как было заявлено.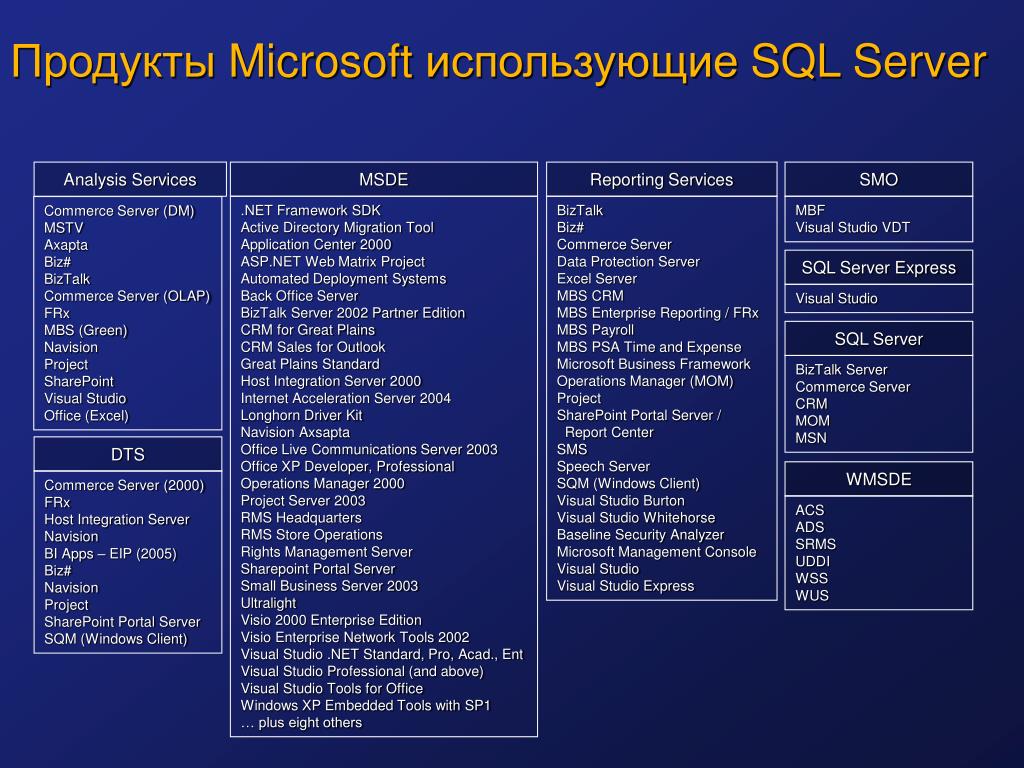 Workbench вылетал у меня более 5 раз только в первый день, и мне пришлось прошерстить огромное количество форумов в поисках ответов на подобные вещи. Будьте готовы сделать то же самое.
Workbench вылетал у меня более 5 раз только в первый день, и мне пришлось прошерстить огромное количество форумов в поисках ответов на подобные вещи. Будьте готовы сделать то же самое.
У меня была та же проблема, когда она была изменена с учетной записи локальной системы на сетевую службу, я изменил ее в службах обратно на учетную запись локальной системы. Однако это не сработало. Я наткнулся на другой форум, который предположил, что наличие пробелов в имени службы вызывает проблему, поэтому я убрал пробелы и поставил символы подчеркивания, и, конечно же, это сработало!
Замените пробелы на символы подчеркивания!
Добавление для других.
У меня была установка для настройки службы Windows.
Поиск в средстве просмотра событий Windows => Журналы Windows => Приложение, которое я нашел:
C:\Program Files\MySQL\MySQL Server 5.6\bin\mysqld.exe: ошибка при установке значения «0.0» для «lower_case_table_names»
Проверка файла инициализации в C:\ProgramData\MySQL\MySQL Server 5.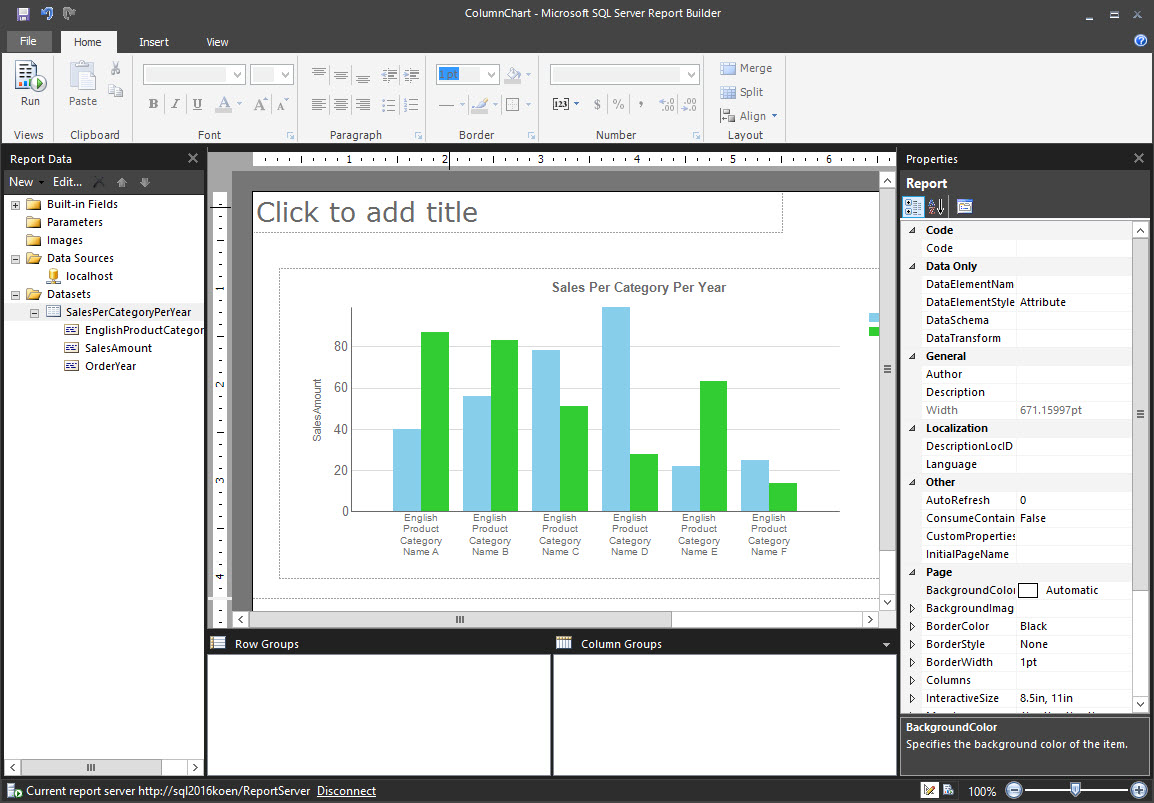 6\my.ini
6\my.ini
Я нашел:
# Указывает, как имена таблиц хранятся в метаданных. # Если установлено значение 0, будет выдаваться ошибка в операционных системах, нечувствительных к регистру. # Если установлено значение 1, имена таблиц сохраняются на диске в нижнем регистре, а сравнения не чувствительны к регистру. # Если установлено значение 2, имена таблиц сохраняются как заданные, но сравниваются в нижнем регистре. # Этот параметр также применяется к именам баз данных и псевдонимам таблиц. нижний_case_table_names = 0,0
Я изменил значение на 0, но при переустановке оно снова появилось как 0.0, поэтому во время установки и пока установка зависала на «Запуске сервера», я отредактировал файл my.ini, сохранил его, открыл средство просмотра служб и вручную запустил службу MySql56. Затем установка завершена
2
Разработчики MySQL настаивают на том, что запуск службы MySQL, зарегистрированной как СЕТЕВАЯ СЛУЖБА, ЯВЛЯЕТСЯ правильным способом сделать это, и что запуск ее как ЛОКАЛЬНОЙ СИСТЕМЫ открывает дыры в безопасности. Хорошо, люди, корень проблемы здесь в том, что СЕТЕВАЯ СЛУЖБА не может получить доступ к местам, где настроены файлы журналов. Я подозреваю, что эта ошибка возникает, когда указана папка (нажав кнопку «Обзор»), к которой у СЕТЕВОЙ СЛУЖБЫ нет доступа. В моем случае я указал файлы журналов, которые должны быть записаны в разделе «Мои документы» в папке с именем «Журналы MySQL». Итак, (и это можно сделать, пока открыто диалоговое окно установщика, в нем говорится, что установщик занимает много времени и предлагает вам Подождать или Отменить):
Хорошо, люди, корень проблемы здесь в том, что СЕТЕВАЯ СЛУЖБА не может получить доступ к местам, где настроены файлы журналов. Я подозреваю, что эта ошибка возникает, когда указана папка (нажав кнопку «Обзор»), к которой у СЕТЕВОЙ СЛУЖБЫ нет доступа. В моем случае я указал файлы журналов, которые должны быть записаны в разделе «Мои документы» в папке с именем «Журналы MySQL». Итак, (и это можно сделать, пока открыто диалоговое окно установщика, в нем говорится, что установщик занимает много времени и предлагает вам Подождать или Отменить):
Я просто предоставил полный доступ к этой папке СЕТЕВОЙ СЛУЖБЕ, щелкнув папку правой кнопкой мыши, выбрав «Свойства», выбрав «Безопасность», затем щелкнув «Добавить» и введя «СЕТЕВАЯ СЛУЖБА». Затем я выбрал СЕТЕВОЙ СЕРВИС и установил флажки Разрешить полный доступ и Изменить.
3
Я разобрался с этим. Мой тоже застрял на «Начальном сервере», и в средстве просмотра событий было это —
Описание для идентификатора события 100 из исходного MySQL не может быть найдено.Либо компонент, вызывающий это событие, не установлен на вашем локальном компьютере, либо установка повреждена. Вы можете установить или восстановить компонент на локальном компьютере. Если событие возникло на другом компьютере, отображаемая информация должна была быть сохранена вместе с событием. К мероприятию была приложена следующая информация: innobase_buffer_pool_size не может превышать 4 ГБ в 32-разрядных системах.
Итак, я понял, что проблема заключалась в попытке запустить 32-разрядную версию MySQL, которая поставляется вместе с установщиком на 64-разрядной машине. Хотя MySQL заявляет, что установит 64-битную базу данных.
Я скачал 64-битную заархивированную версию и распаковал ее во временное место. Я повторно запустил установщик и позволил ему установить mysql. Я заменил его содержимое другой версией из временного местоположения , не останавливая программу установки . Затем я продолжил шаги по настройке установщика. Службу удалось запустить.
Вот полная трассировка журнала.
Начальный этап настройки: остановка сервера [при необходимости] Завершенный этап настройки: остановка сервера [при необходимости] Начальный этап настройки: запись файла конфигурации Завершенный этап настройки: запись файла конфигурации Начальный этап настройки: обновление брандмауэра Добавлено правило брандмауэра для MySQL56 на порту 3306. Правило брандмауэра успешно добавлено. Завершенный этап настройки: обновление брандмауэра Начальный этап настройки: Настройка службы Windows [при необходимости] Попытка предоставить сетевую службу требует разрешений файловой системы. Предоставленные разрешения. Добавление новой услуги Добавлена новая услуга Завершенный этап настройки: Настройка службы Windows [при необходимости] Начальный этап настройки: запуск сервера Запуск MySQL как службы Завершенный этап настройки: запуск сервера Начальный этап настройки: применение параметров безопасности Попытка обновить настройки безопасности. Обновлены настройки безопасности.Завершенный этап настройки: применение параметров безопасности Начальный этап настройки: создание учетных записей пользователей Попытка добавить новых пользователей MySQL Добавлены новые пользователи. Завершенный этап настройки: создание учетных записей пользователей Начальный этап настройки: обновление ссылки в меню «Пуск» Попытка проверить ярлык клиента командной строки. Проверенный ярлык клиента командной строки. Проверенный ярлык клиента командной строки. Завершенный этап настройки: обновление ссылки в меню «Пуск»
2
Я нашел другое решение: я использовал сложный пароль со специальными символами. Когда я переключаюсь на использование только буквенно-цифровых символов в пароле, он устанавливается без проблем.
Столкнулся с такой же проблемой. Полное удаление MySql с моего ПК, а затем его установка с нуля устранили мою проблему.
Как полностью удалить MySql:
Запустите командную строку от имени администратора и выполните следующую команду, чтобы остановить и
удалить службу MySQL.
Сетевая остановка MySQL Ск удалить MySQL
Перейдите в Панель управления >> Программы >> Программы и компоненты, выберите MySQL Server 5.x и
нажмите Удалить. (Если вы можете удалить MySQL из панели управления)Откройте проводник Windows и выберите «Упорядочить» > «Папка и параметры поиска», выберите «Просмотр».
и в разделе «Скрытые файлы и папки» выберите «Показать скрытые файлы и папки». Сейчас
исследуйте следующие места и удалите следующие папки.- C:\Program Files\MySQL
- C:\Program Files (x86)\MySQL
- C:\ProgramData\MySQL
И если это существует, удалите его тоже:
C:\Users\[Имя пользователя]\AppData\Roaming\MySQL
Перезагрузите компьютер и переустановите MySQL. Вот и все!
Эта проблема исчезла при обновлении с 5.7 до 8.0.
Конкретно я:
- Удалил MySQL 5.7 (через «MySQL Notifier»).
- Загружен и запущен mysql-installer-web-community-8.

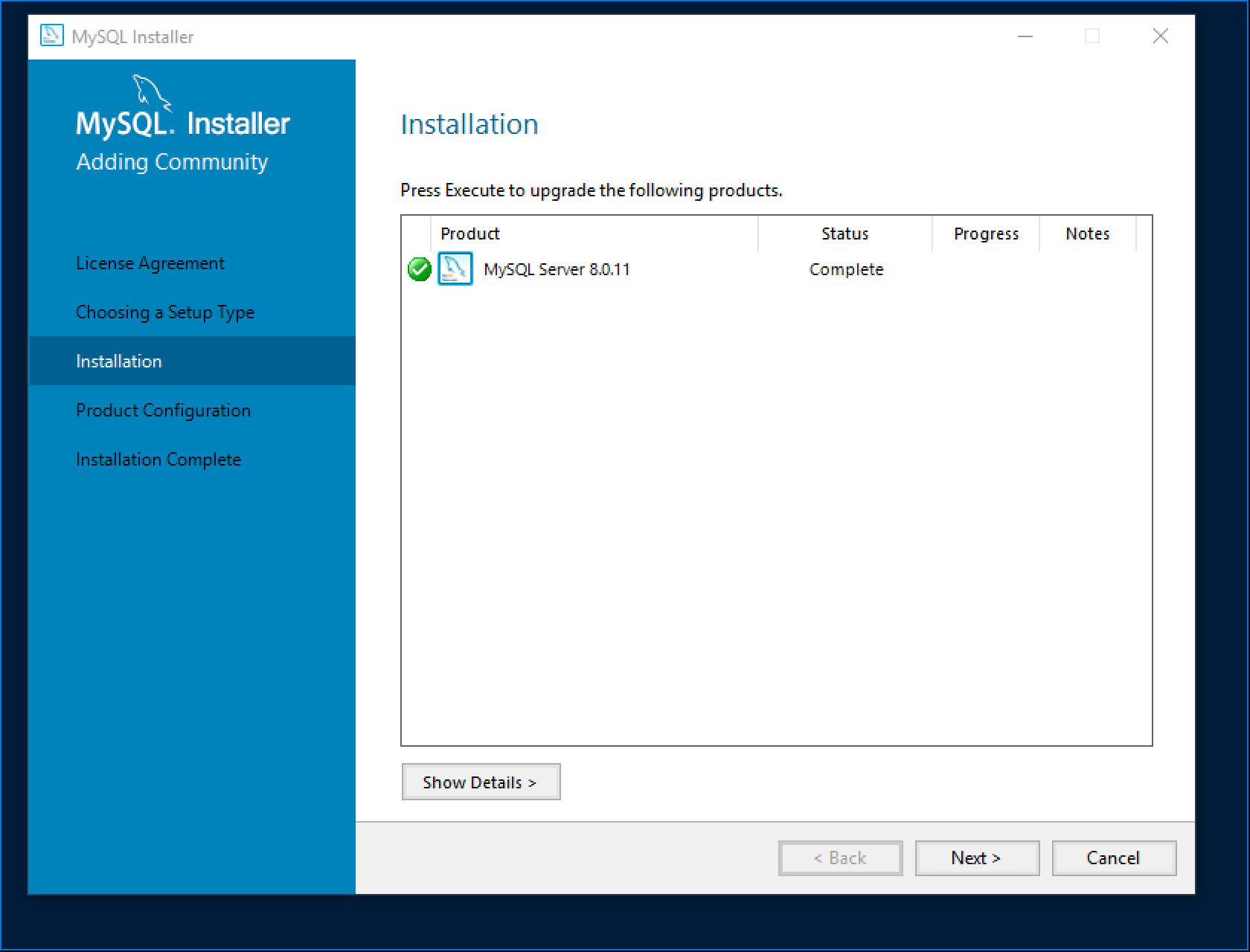 6.23.0.msi
6.23.0.msi .., здесь нажмите «ОК» (чтобы ждать дольше)
.., здесь нажмите «ОК» (чтобы ждать дольше) .. Создание учетных записей пользователей.. Обновление ссылки меню «Пуск»
.. Создание учетных записей пользователей.. Обновление ссылки меню «Пуск»
 Либо компонент, вызывающий это событие, не установлен на вашем локальном компьютере, либо установка повреждена. Вы можете установить или восстановить компонент на локальном компьютере.
Если событие возникло на другом компьютере, отображаемая информация должна была быть сохранена вместе с событием.
К мероприятию была приложена следующая информация:
innobase_buffer_pool_size не может превышать 4 ГБ в 32-разрядных системах.
Либо компонент, вызывающий это событие, не установлен на вашем локальном компьютере, либо установка повреждена. Вы можете установить или восстановить компонент на локальном компьютере.
Если событие возникло на другом компьютере, отображаемая информация должна была быть сохранена вместе с событием.
К мероприятию была приложена следующая информация:
innobase_buffer_pool_size не может превышать 4 ГБ в 32-разрядных системах.
 Завершенный этап настройки: применение параметров безопасности
Начальный этап настройки: создание учетных записей пользователей
Попытка добавить новых пользователей MySQL
Добавлены новые пользователи.
Завершенный этап настройки: создание учетных записей пользователей
Начальный этап настройки: обновление ссылки в меню «Пуск»
Попытка проверить ярлык клиента командной строки.
Проверенный ярлык клиента командной строки.
Проверенный ярлык клиента командной строки.
Завершенный этап настройки: обновление ссылки в меню «Пуск»
Завершенный этап настройки: применение параметров безопасности
Начальный этап настройки: создание учетных записей пользователей
Попытка добавить новых пользователей MySQL
Добавлены новые пользователи.
Завершенный этап настройки: создание учетных записей пользователей
Начальный этап настройки: обновление ссылки в меню «Пуск»
Попытка проверить ярлык клиента командной строки.
Проверенный ярлык клиента командной строки.
Проверенный ярлык клиента командной строки.
Завершенный этап настройки: обновление ссылки в меню «Пуск»