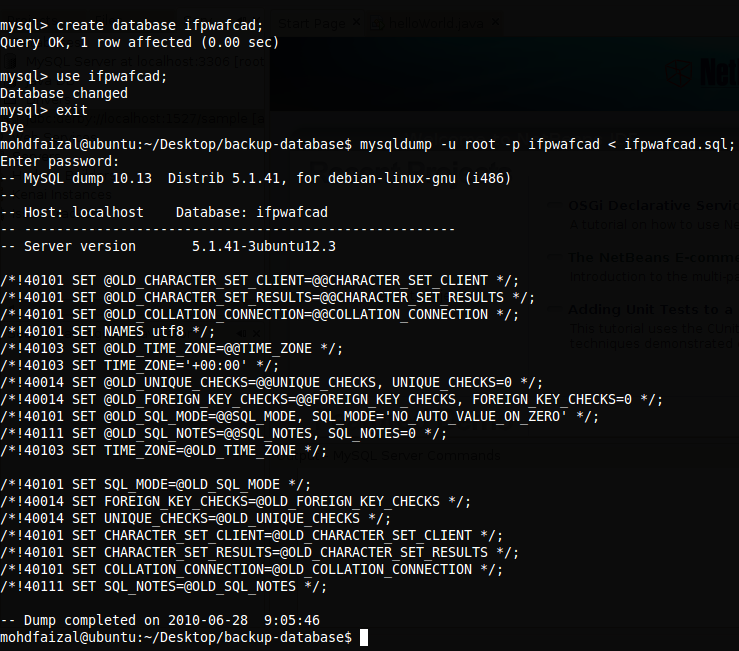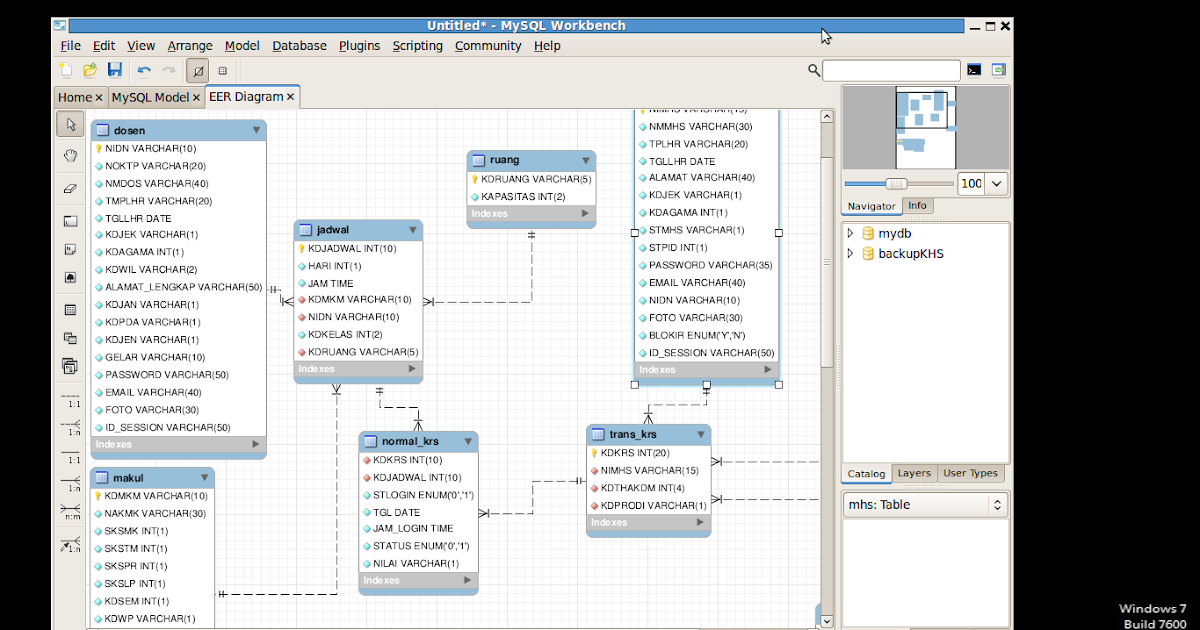Mysql ubuntu создать базу: Установка и настройка MySQL в Ubuntu 20.04 LTS
Как создать базу данных MySQL через командную строку в Linux
Введение
Воссоединение близ…
Please enable JavaScript
Воссоединение близнецового пламени (Ru)
MySQL — самая популярная система управления реляционными базами данных с открытым исходным кодом.
В этом руководстве объясняется, как создавать базы данных MySQL или MariaDB с помощью командной строки.
Предпосылки
Мы предполагаем, что в вашей системе уже установлен сервер MySQL или MariaDB.
Если на вашем сервере не установлены MySQL или MariaDB, вы можете быстро установить их, следуя инструкциям ниже:
- Как установить MySQL на Ubuntu 18.04, Debian 10.
- Как установить MariaDB на CentOS 7, Ubuntu 18.04, Debian 10.
Описанные ниже команды должны работать в большинстве систем Linux.
Все команды выполняются от имени администратора (минимальная привилегия, необходимая для создания новой базы данных — CREATE ) или с учетной записью root.
Чтобы получить доступ к оболочке MySQL, введите следующую команду и введите пароль пользователя root MySQL при появлении запроса:
mysql -u root -p
Если вы не установили пароль для вашего root-пользователя MySQL, вы можете опустить параметр -p.
Создать базу данных MySQL
Создать новую базу данных MySQL так же просто, как запустить одну команду.
Чтобы создать новую базу данных MySQL или MariaDB, введите следующую команду, где database_name — это имя базы данных, которую вы хотите создать:
CREATE DATABASE database_name;
Query OK, 1 row affected (0.00 sec)
Если вы попытаетесь создать базу данных, которая уже существует, появится следующее сообщение об ошибке:
ERROR 1007 (HY000): Can't create database 'database_name'; database exists
Чтобы избежать ошибок, если база данных с тем же именем, которое вы пытаетесь создать, существует, вы можете использовать следующую команду:
CREATE DATABASE IF NOT EXISTS database_name;
Query OK, 1 row affected, 1 warning (0.00 sec)
В приведенном выше выводе вы можете увидеть, что Query OK означает, что запрос был успешным, а 1 warning означает, что база данных уже существует, и новая база данных не создавалась.
В Linux имена баз данных и таблиц MySQL чувствительны к регистру.
Просмотреть все базы данных MySQL
Чтобы просмотреть созданную вами базу данных, из оболочки MySQL выполните следующую команду:
SHOW DATABASES;
Приведенная выше команда напечатает список всех баз данных на сервере. Вывод должен выглядеть так:
+--------------------+ | Database | +--------------------+ | information_schema | | database_name | | mysql | | performance_schema | | test | +--------------------+ 5 rows in set (0.00 sec)
Выберите базу данных MySQL
При создании базы данных новая база данных не выбирается для использования. Чтобы выбрать базу данных перед запуском сеанса MySQL, используйте следующую команду:
USE database_name;
Database changed
После выбора базы данных все последующие операции, такие как создание таблиц, будут выполняться в выбранной базе данных.
Создайте базу данных MySQL с помощью mysqladmin
Вы также можете создать новую базу данных MySQL из терминала Linux с помощью утилиты mysqladmin.
Например, чтобы создать базу данных с именем database_name, введите следующую команду и при появлении запроса введите пароль пользователя root MySQL:
mysqladmin -u root -p create database_name
Вывод
В этом уроке мы показали, как создавать базы данных MySQL.
Как создать и выбрать базы данных MySQL
10.12.20202020-12-10T18:37:46+03:002021-01-14T13:22:25+03:00
Linux
Комментариев нет
MySQL — самая популярная система управления реляционными базами данных с открытым исходным кодом.
В этом руководстве объясняется, как создавать базы данных MySQL или MariaDB через командную строку.
Содержание
Подготовка
Мы предполагаем, что в вашей системе уже установлен сервер MySQL или MariaDB.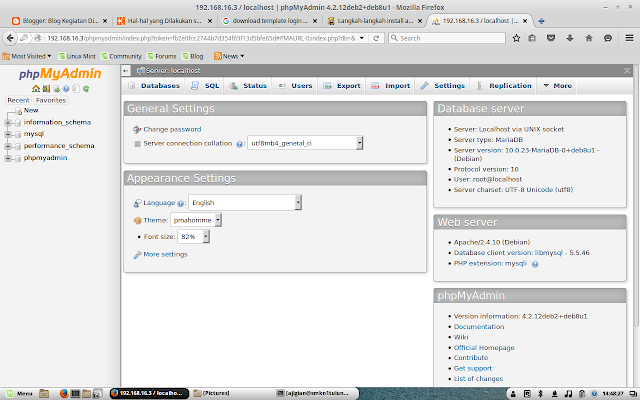
Все команды выполняются от имени администратора (минимальные права, необходимые для создания новой базы данных — CREATE ) или с учетной записью root.
Чтобы получить доступ к оболочке MySQL, введите следующую команду и при появлении запроса введите пароль root-пользователя MySQL:
mysql -u root -p
Если вы не установили пароль для своего пользователя root MySQL, вы можете опустить опцию -p .
Если вам нужно изменить пароль root MySQL, следуйте этому руководству по сбросу пароля root MySQL с помощью командной строки.
Создать базу данных MySQL
Создать новую базу данных MySQL так же просто, как запустить одну команду.
Чтобы создать новую базу данных MySQL или MariaDB, выполните следующую команду, где database_name — это имя базы данных, которую вы хотите создать:
CREATE DATABASE database_name;
Query OK, 1 row affected (0.00 sec)
Если вы попытаетесь создать уже существующую базу данных, вы увидите следующее сообщение об ошибке:
ERROR 1007 (HY000): Can't create database 'database_name'; database exists
Чтобы избежать ошибок, если база данных с тем же именем, которое вы пытаетесь создать, существует, используйте оператор IF NOT EXISTS :
CREATE DATABASE IF NOT EXISTS database_name;
Query OK, 1 row affected, 1 warning (0.00 sec)
В выходных данных выше Query OK означает, что запрос был успешным, а одно 1 warning сообщает нам, что база данных уже существует, и что новая база данных не была создана.
В Linux имена баз данных и таблиц MySQL чувствительны к регистру.
Просмотреть все базы данных MySQL
Чтобы просмотреть базу данных, которую вы создали, из оболочки MySQL выполните следующую команду:
SHOW DATABASES;
Приведенная выше команда распечатает список всех баз данных на сервере. Результат должен быть похож на этот:
+--------------------+ | Database | +--------------------+ | information_schema | | database_name | | mysql | | performance_schema | | test | +--------------------+ 5 rows in set (0.00 sec)
Выберите базу данных MySQL
При создании базы данных новая база данных не выбирается для использования.
Чтобы выбрать базу данных перед началом сеанса MySQL, используйте следующую инструкцию:
USE database_name;
Database changed
После выбора базы данных все последующие операции, такие как создание таблиц, выполняются с выбранной базой данных.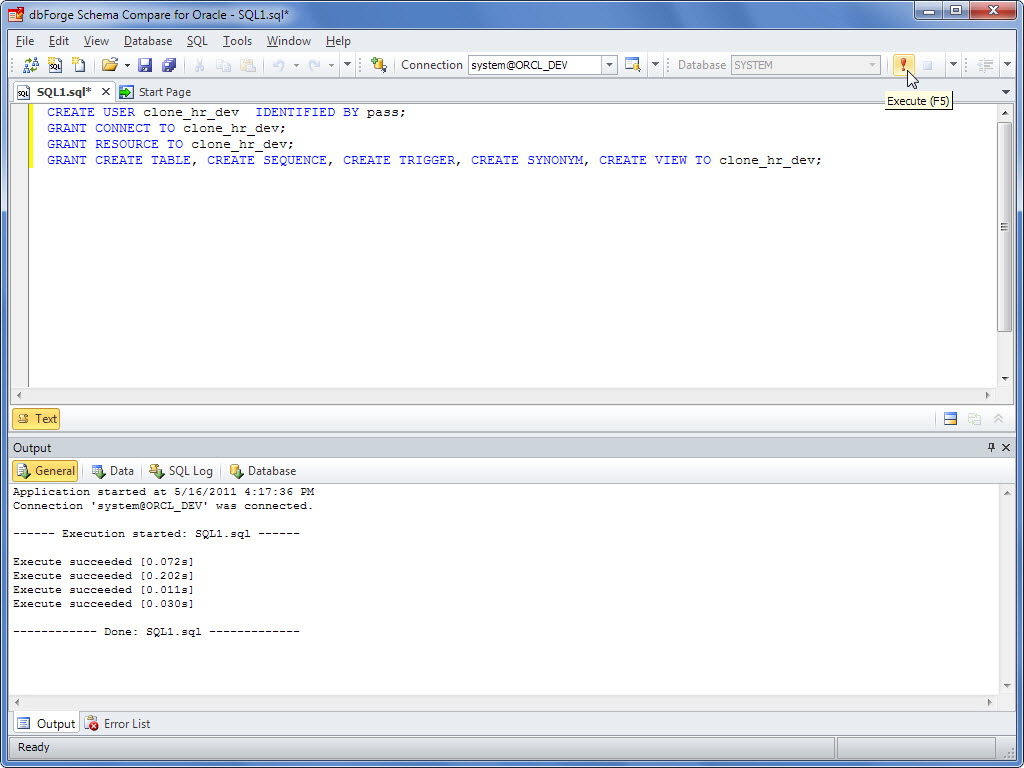
Каждый раз, когда вы хотите работать с базой данных, вы должны выбирать ее с помощью оператора USE .
Вы также можете выбрать базу данных при подключении к серверу MySQL, добавив имя базы данных в конце команды:
mysql -u root -p database_name
Создайте базу данных MySQL с помощью
mysqladmin
Вы также можете использовать утилиту mysqladmin для создания новой базы данных MySQL из терминала Linux.
Например, чтобы создать базу данных с именем database_name , вы должны использовать следующую команду:
mysqladmin -u root -p create database_name
Выводы
Мы показали вам, как создавать и выбирать базы данных MySQL с помощью оболочки MySQL и команды mysqladmin .
Не стесняйтесь оставлять комментарии, если у вас есть вопросы.
Как создать базу данных MySQL в CLI и cPanel
Обновлено 3 марта 2023 г., Джон-Пол Брионес
2 минуты, 49 секунд на чтение сделай это. В этом руководстве вы узнаете, как создать базу данных MySQL с помощью интерфейса командной строки (CLI) и из cPanel. Затем вы можете использовать базу данных или подключить свое программное обеспечение.
В этом руководстве вы узнаете, как создать базу данных MySQL с помощью интерфейса командной строки (CLI) и из cPanel. Затем вы можете использовать базу данных или подключить свое программное обеспечение.
- Создание базы данных MySQL с помощью CLI
- Как создать базу данных MySQL в cPanel
Создать базу данных MySQL с помощью CLI
Если вы используете сервер Linux с MySQL, но не cPanel, вы можете просто использовать терминал для создания базы данных MySQL, пользователя базы данных и пароль, а также назначить пользователю все привилегии для базы данных.

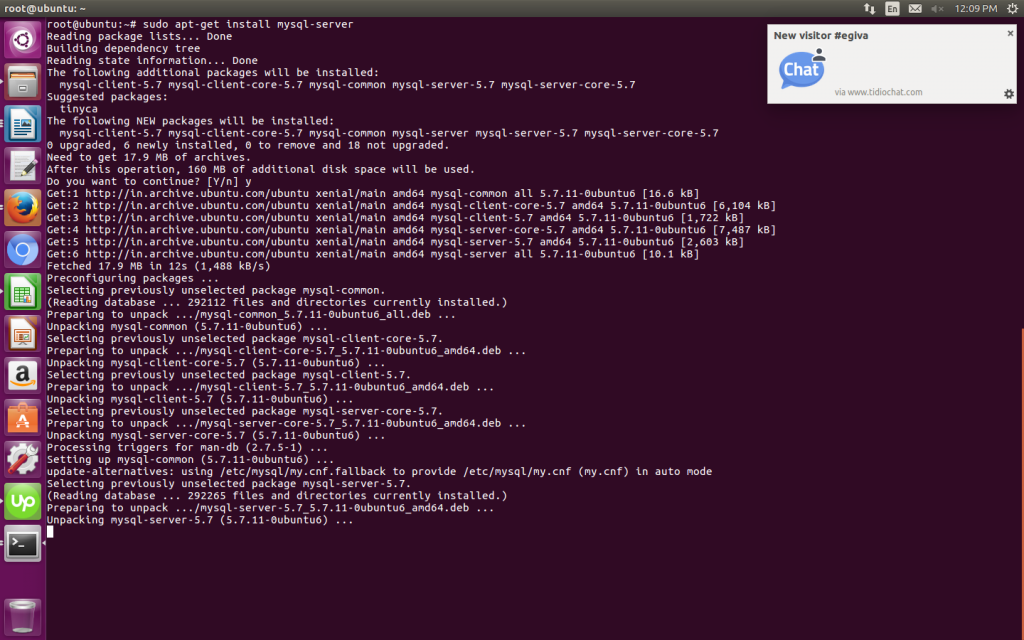
ВАЖНО: Это руководство предназначено для использования с нашим хостингом Cloud Server и другими планами хостинга, которые не включают cPanel. Если ваш сервер включает в себя cPanel, вы должны следовать нашему руководству о том, как создать базу данных MySQL с помощью API cPanel.
- SSH на ваш сервер как root.
- Войдите в MySQL как пользователь root:
mysql -u root
- Создайте нового пользователя базы данных:
ПРЕДОСТАВЬТЕ ВСЕ ПРИВИЛЕГИИ НА *.* 'db_user'@'localhost' ИДЕНТИФИКАЦИЯ '[email protected]$w0rd123!';
ПРИМЕЧАНИЕ. Обязательно измените
db_userна фактическое имя пользователя базы данных, а также[email protected]$w0rd123!с паролем, который должен быть предоставлен пользователю. - Выйдите из MySQL, набрав:
\q. - Войдите в систему как новый пользователь базы данных, которого вы только что создали:
mysql -u db_user -p
ПРИМЕЧАНИЕ: Обязательно измените
db_userна фактическое имя пользователя базы данных.
- Затем введите новый пароль пользователя базы данных и нажмите Введите .
Создать новую базу данных:
CREATE DATABASE db_name;
ПРИМЕЧАНИЕ. Обязательно измените
db_nameс фактическим именем, которое вы хотели бы дать базе данных.
Как создать базу данных MySQL в cPanel

Когда вы создаете базу данных, многие пользователи не знают, что есть еще несколько задач, которые вам нужно выполнить. Фактически процесс создания новой базы данных включает в себя:
- Создание базы данных
- Создание пользователя базы данных
- Предоставление пользователю вашей базы данных доступа для работы с вашей базой данных
К счастью для нас, cPanel включает в себя мастер баз данных MySQL , который проведет вас через каждый из этих шагов.
Создание базы данных в cPanel с помощью мастера баз данных MySQL
- Войдите в свою cPanel.
- Нажмите Мастер баз данных MySQL под заголовком Базы данных .
- Рядом с Новая база данных введите имя для своей базы данных и нажмите Следующий шаг .
ПРЕДУПРЕЖДЕНИЕ: Если вы получили сообщение об ошибке, касающееся ограниченного количества доступных баз данных, вы можете рассмотреть возможность обновления плана хостинга для бизнес-класса.
- Введите имя пользователя , дважды введите пароль, затем нажмите кнопку Создать пользователя .
- На следующей странице вы назначите пользователю права доступа к базе данных. Установите флажок рядом с All Privileges и нажмите Next Step . Вместо этого вы также можете выбрать определенные привилегии.
Вы закончите, когда увидите сообщение о том, что пользователь добавлен в базу данных.

Поздравляем! Теперь вы знаете, как создать базу данных MySQL из командной строки и с помощью cPanel. Хотите узнать больше об управлении базами данных? Ознакомьтесь с официальной документацией MySQL или нашим руководством по импорту баз данных MySQL в командной строке.
Джон-Пол Брионес Автор контента II
Джон-Пол — инженер-электронщик, который большую часть своей карьеры посвятил ИТ. Он был техническим писателем InMotion с 2013 года.
Другие статьи John-Paul
Эта запись была размещена в Работа с базами данных.
Как установить и настроить базу данных MySQL в Ubuntu 22.04
В современной экосистеме больших данных MySQL — одна из самых известных технологий. Его также называют одной из самых популярных и эффективных баз данных во многих отраслях. Чтобы освоить эту систему управления базами данных MySQL , требуется только базовое понимание.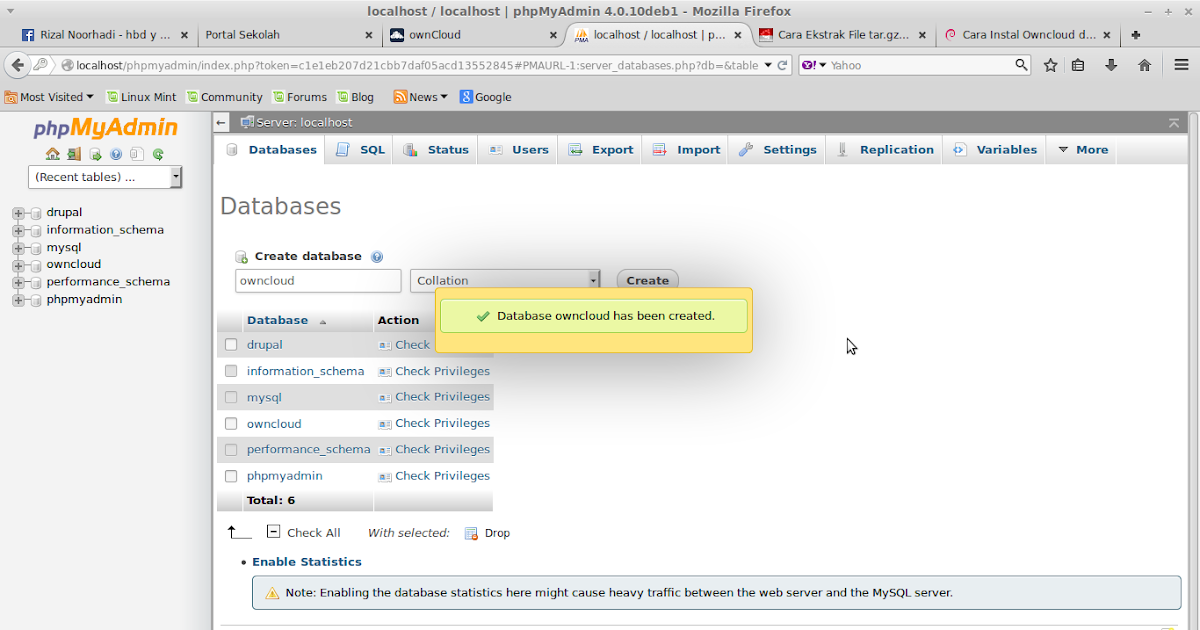 Даже если вы не знакомы с реляционными системами, вы можете создать безопасные , быстрые и мощные системы хранения .
Даже если вы не знакомы с реляционными системами, вы можете создать безопасные , быстрые и мощные системы хранения .
В этой статье будет обсуждаться процедура установки и настройки базы данных MySQL на Ubuntu 22.04 . Итак, начнем!
Как установить базу данных MySQL в Ubuntu 22.04
Чтобы установить базу данных MySQL в Ubuntu 22.04, вы должны следовать приведенным ниже пошаговым инструкциям.
Шаг 1. Обновление системных репозиториев
Нажмите « CTRL+ALT+T », чтобы открыть терминал Ubuntu 22.04 и выполнить приведенную ниже команду для обновления системных репозиториев:
$ sudo apt update
Шаг 2: Установите базу данных MySQL Ubuntu 22.04
На следующем шаге установите базу данных MySQL в вашей системе с помощью следующей команды:
$ sudo apt install mysql-server
Подождите несколько минут, пока установка MySQL создание системы управления базами данных займет некоторое время:
Шаг 3: Проверьте статус службы MySQL
Затем проверьте статус службы « mysql »:
$ systemctl is-active mysql
Данный вывод означает, что « mysql ”сервис в настоящее время активен и работает в нашей системе Ubuntu 22.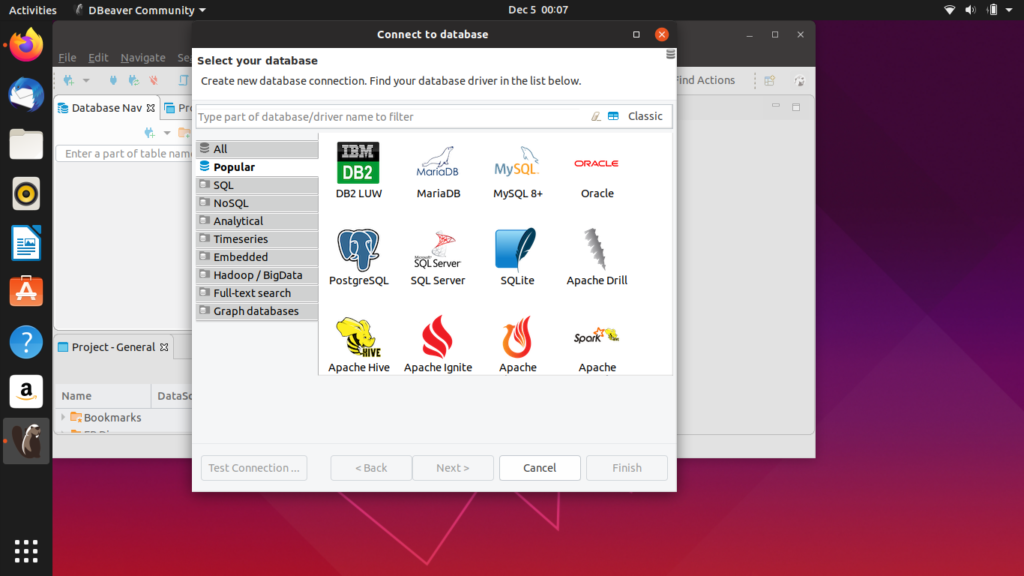 04:
04:
Шаг 4: Настройка сервера MySQL
Теперь напишите приведенную ниже команду для выполнения начальной и интерактивной настройки сервера MySQL:
$ sudo mysql_secure_installation
В руководстве по настройке вас сначала попросят установить уровень для политики проверки пароля . Введите число из данного меню в соответствии с требованиями проверки пароля:
После этого введите новый пароль для « root » и введите « y », чтобы продолжить с предоставленным паролем:
Также соответствующим образом установите другие параметры конфигурации:
Шаг 5: Войдите на сервер MySQL
Затем войдите на сервер MySQL для установки метода аутентификации по умолчанию « mysql_native_password » и укажите собственный пароль для root:
$ sudo mysql
Как видите, следующий запрос установит пароль root на « Password123#@! » и метод аутентификации на « mysql_native_password »:
> ALTER USER ‘root’@’localhost’
ИДЕНТИФИКАЦИЯ С mysql_native_password BY ‘Password123#@!’;
Перезагрузите таблицы привилегий в базе данных MySQL, чтобы изменения можно было применить без перезапуска службы « mysql »:
> FLUSH PRIVILEGES;
Снова попробуйте войти в базу данных MySQL с паролем, который вы установили ранее:
Приведенный выше безошибочный вывод означает, что мы успешно установили базу данных MySQL на нашем Система Ubuntu 22. 04 .
04 .
Наконец, чтобы убедиться, что служба MySQL активна, выполните следующую команду:
$ systemctl status mysql.service
Теперь попробуйте настроить базу данных MySQL в вашей системе Ubuntu.
Как настроить базу данных MySQL на Ubuntu 22.04
Для настройки База данных MySQL на Ubuntu 22.04 07 сервер MySQL с помощью следующей команды:
$ sudo mysql
Затем мы создадим новую базу данных с именем « database1 »:
> CREATE DATABASE database1;
Чтобы использовать созданную MySQL « database1 », мы напишем следующую команду:
> USE database1;
Вы можете создать новую учетную запись пользователя и назначить ей необходимые права. В нашем случае мы создаем пользователя « new_user 9».0008» с паролем « Pd123#@! ».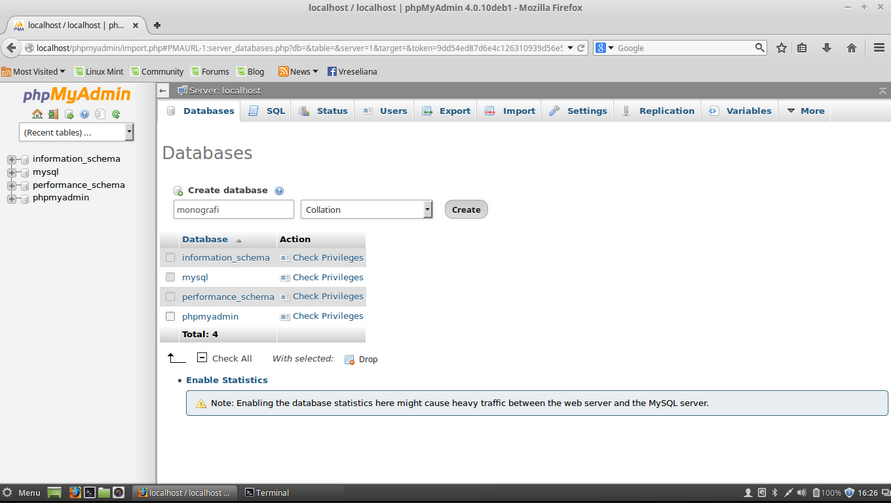
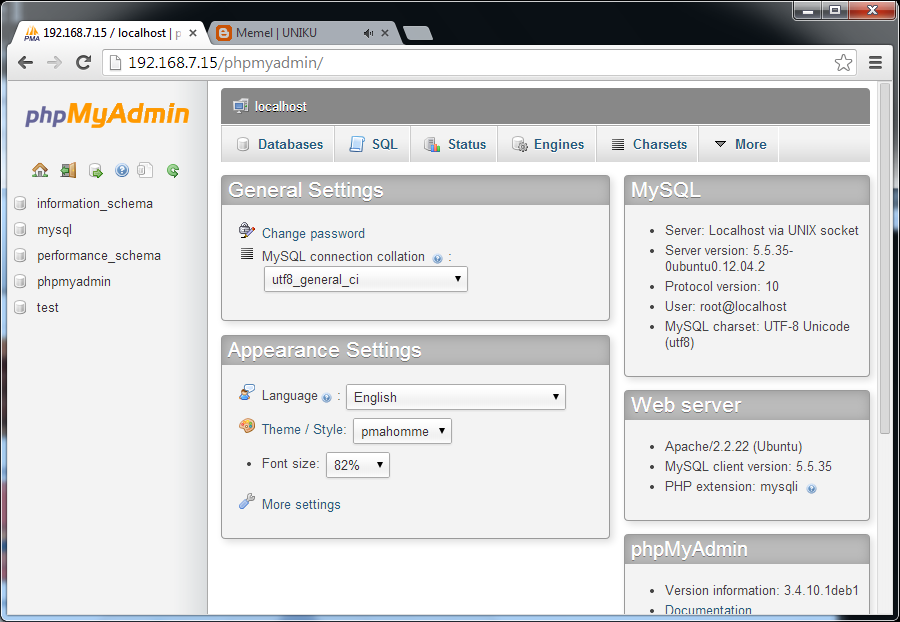 00 sec)
00 sec)
 00 sec)
00 sec)