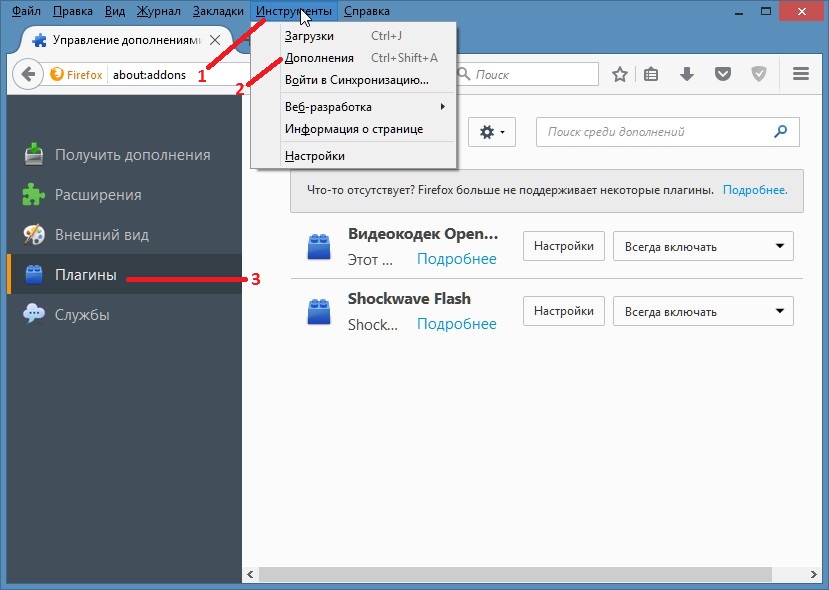Как в браузере mozilla firefox включить javascript: Параметры и настройки JavaScript для интерактивных веб-страниц
Содержание
Как включить JavaScript в Mozilla Firefox
Рубрика: ПомощьАвтор: KM
«Мозилла Файрфокс» постепенно возвращает свои позиции и вновь становится довольно популярным браузером не только на просторах СНГ, но и во всём мире. Но у пользователей могут возникать проблемы в связи с его обширным функционалом и инструментарием, позволяющим настраивать каждый элемент, как вам вздумается. Например, могут перестать прогружаться страницы, и в этом случае не остаётся ничего другого, как включить javascript в Mozilla Firefox.
Оглавление:
Отключение ява-скрипта
Для начала необходимо обозначить, зачем, вообще, в браузере «Фаерфокс» есть возможность отключать яваскрипт, для чего нужны скрипты и как проверить поддержку языка в вашем случае.
Яваскрипт – это язык программирования, призванный облегчить работу со структурой интернет-документов и добавить к ним плавные переходы, а также прочую анимацию
Но со временем он развивался и превратился в нечто большее. Сейчас на особенностях яваскрипта и его плагинов создаются целые сервисы, например, знаменитая социальная сеть «ВКонтакте» является примером удачной адаптации Ajax.
Естественно, всё это даёт дополнительную нагрузку на ваш браузер, ведь:
- прогружаются дополнительные данные в качестве тысяч строчек кода;
- браузеру необходимо обрабатывать алгоритмы, которые передает ему сервер, и основная нагрузка ложится уже на ваш ПК;
- некоторые неопытные разработчики, без основ алгоритмизации, способны наделать столько «костылей», что простейший параллакс заставляет ваш «Фаерфокс» – прогружать страницу чуть ли не полгода.
Чтобы избежать подобного, язык можно отключить, и в норме это ускорит загрузку ресурсов, а также позволит облегчить работу и верстку страниц.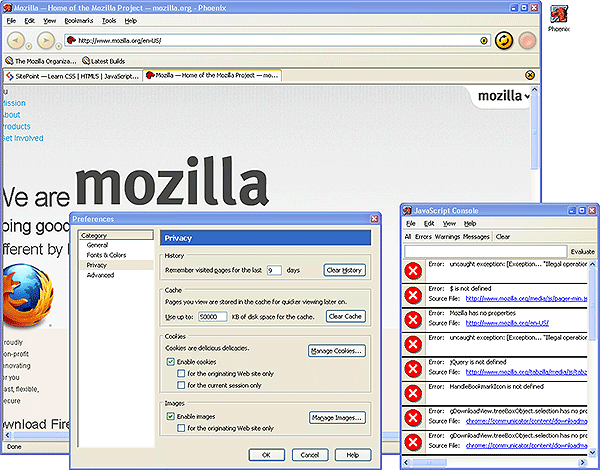 Но на деле обычные пользователи могут случайно отключить ява-скрипт, что приводит к невозможности работы с соответствующими сервисами. В таком случае ситуацию можно исправить за считаные минуты.
Но на деле обычные пользователи могут случайно отключить ява-скрипт, что приводит к невозможности работы с соответствующими сервисами. В таком случае ситуацию можно исправить за считаные минуты.
Включение ява-скрипта
Чтобы запустить обработку языка, достаточно:
- Открыть в браузере «Настройки».
- Выбрать пункт «Дополнительные параметры».
- Найти «Обработка ява-скрипта» и нажать на чекбокс.
- Перезагрузить браузер или обновить страницу с помощью ctrl+f5, что сбросит кеш.
Выполнив этот несложный алгоритм, вы в течение 5 минут сможете вновь наслаждаться всеми прелестями социальных сетей и прочих сервисов, где используется ajax-протокол.
Но главное – всё это не займёт у вас много времени. В случае же, если на странице скрипты нужны лишь для анимации, и вы хотите ускорить загрузку таких ресурсов, достаточно включить режим «турбо» и выключить ява-скрипт. Это значительно облегчит работу вашему браузеру, ведь он сразу начнёт обрабатывать присланные сервером данные, без необходимости дополнительно запускать функции из скриптов.
Это значительно облегчит работу вашему браузеру, ведь он сразу начнёт обрабатывать присланные сервером данные, без необходимости дополнительно запускать функции из скриптов.
Javascript в Firefox, как его отключить в браузере Mozilla
Содержание
- Как выполняется отключение?
- Аддоны
Модуль JavaScript в Firefox обрабатывает и запускает скрипты на веб-страницах, написанные на этом языке (одноимённое название): фреймы, интерактивные блоки, панели, анимационные эффекты, рекламные объявления, счётчики посещений и прочие аналитические инструменты.
Это руководство расскажет вам, как разрешить и как отключить JavaScript в браузере, какие плагины использовать для управления JavaScript в Mozilla.
Как выполняется отключение?
В последних версиях веб-обозревателя разработчики убрали опцию отключения/включения JS (сокращение — JavaScript) в настроечной визуальной панели. Деактивацию можно выполнить путём изменения параметров в скрытых настройках FF. Чтобы выполнить эту операцию, нужно:
Чтобы выполнить эту операцию, нужно:
1. Набрать в адресной строке — about:config
А затем нажать «Enter».
2. Под текстом предупреждения нажать «Я принимаю на себя риск!».
3. В поле поиск наберите — javascript.enabled
4. Клацните правой кнопкой по найденной функции (она отобразится в нижнем блоке «Имя настройки»). В контекстном меню запустите кликом мыши команду «Переключить».
Значение функции поменяется с «true» на «false».
Совет! Быстро переключить настройку также можно двойным кликом левой кнопкой мыши.
После отключения все скрипты на веб-страничках функционировать не будут. Вернуть опцию в исходное положение (включить) можно аналогичным образом.
Аддоны
Дополнения позволяют создавать более гибкие настройки работы JavaScript, оперативно включать и отключать его. Рассмотрим популярные решения для управления JS.
NoScript
Продвинутый фильтр скриптов. Позволяет создавать чёрный и белый список JS по доменным именам.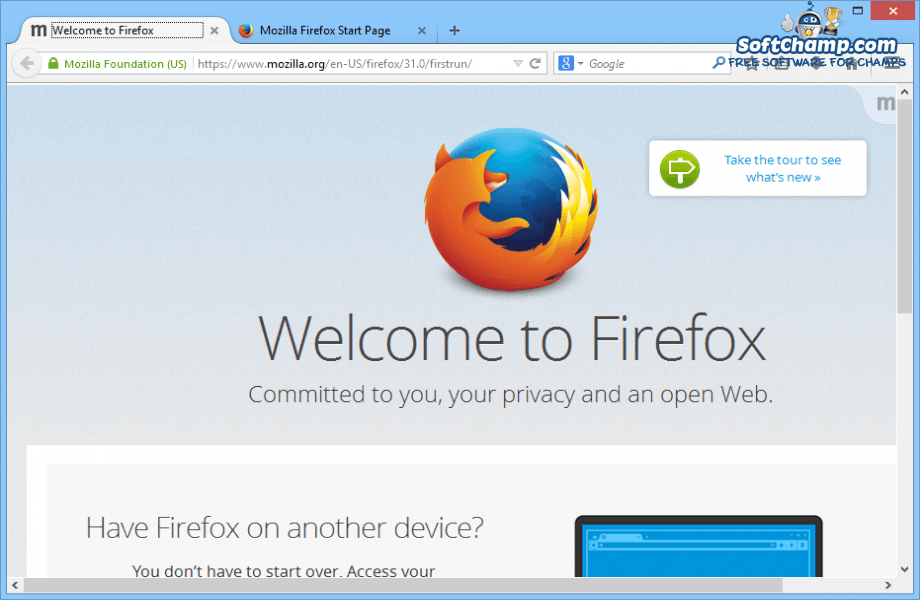 Предотвращает XSS-атаки, блокирует Clickjacking (скрытые ссылки и кнопки на элементах веб-разметки).
Предотвращает XSS-атаки, блокирует Clickjacking (скрытые ссылки и кнопки на элементах веб-разметки).
Чтобы настроить JavaScript на текущей вкладке, кликните иконку аддона (панель вверху слева). В списке кликом мыши присвойте статус «Недоверенный» скриптам, которые желаете отключить.
Команда в меню «Отменить глобальное разрешение… » блокирует все имеющиеся на странице объекты JS.
Чтобы перейти в настроечную панель расширения, клацните пункт «Настройки».
В окне опций, на вкладки «Основные», включается фильтрация по уровням, изменяются опции параметров управления.
«Белый список» — поле для добавления сайтов в исключения (на их страницах фильтрация аддоном выполняться не будет).
«Встроенные объекты» — включение/отключение запуска платформ Java, Flash, Silverlight, а также всевозможных фреймов.
«Дополнительно» — расширенные опции по обработке недоверенных доменов.
А также панель инструментов (XSS) для предотвращения вирусной атаки «межсайтовый скриптинг».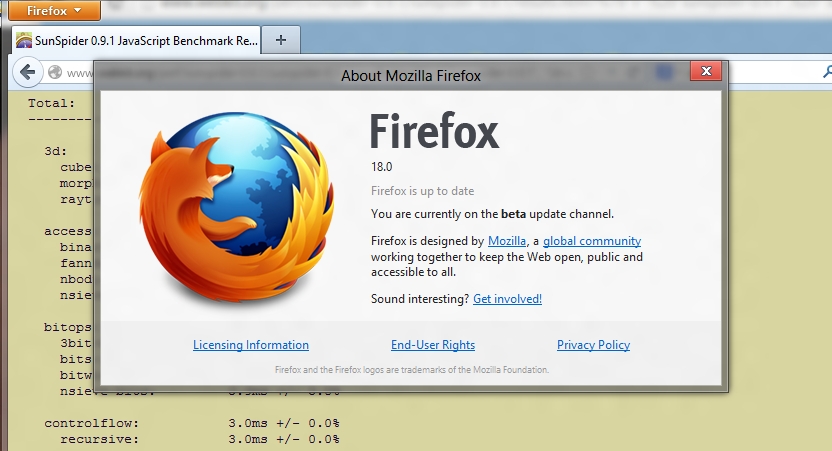
Ghostery
Выискивает и блокирует на сайтах потенциально опасные, сомнительные, нежелательные скрипты. А именно — баннеры, счётчики, «жучки», отслеживающие поведение посетителя на страницах сайта. Может быть использован в качестве антибаннера (блокировщика рекламы).
В панели расширения отображается статистика фильтра (сколько элементов было заблокировано) и типы обнаруженных функциональных блоков.
В левой части окна, под надписью «Оповещения», находится панель управления фильтра.
Кнопка «Ограничить» отключает все обнаруженные объекты. После её нажатия в строках трекеров появляется иконка «замок».
Чтобы отдельно отфильтровать какой-либо элемент, необходимо выбрать режим фильтрации непосредственно в его строке (например, кнопка «птичка» — активирует блокировку выбранного скрипта на всех сайтах).
QuickJava
Удобный, простой в пользовании фильтр, позволяющий одним кликом мышки активировать/деактивировать не только JavaScript, но и Flash, Java.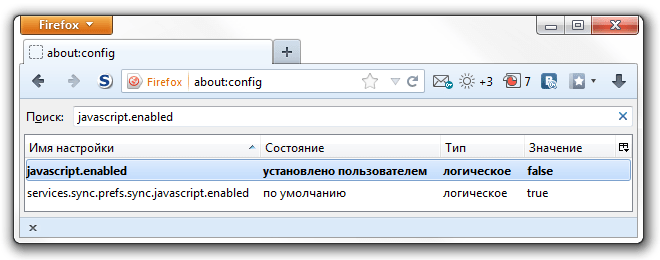
После подключения кликните его иконку. В ниспадающем меню щелчком мыши уберите «птичку» в строке JS.
Обновите страницу, все элементы JavaScript исчезнут или же вместо них появится уведомление о том, что нужно включить модуль JS.
Активация скриптов также выполняется через меню расширения. Откройте его и кликом мышки установите в строке JS «птичку».
Примите во внимание то, что когда отключен JavaScript, отдельные страницы и сайты не могут полноценно функционировать. Например, на некоторых из них вы не сможете запустить аудио- или видеоплеер, поиграть в игру, открыть меню, отправить данные и т.д. Оптимальный вариант контроля над скриптами — настройка их фильтрации при помощи аддонов NoScript, Ghostery либо их аналогов.
Включить JavaScript в Firefox — WhatIsMyBrowser.com
Щелкните в адресной строке
Дополнительные настройки Firefox доступны только при посещении специального URL-адреса.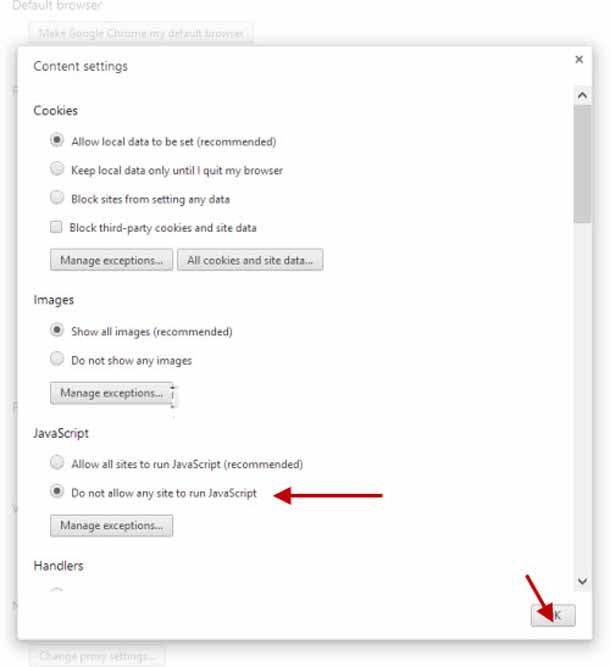
Начните с нажатия на адресную строку в верхней части окна Firefox.
Посетите URL-адрес расширенной конфигурации
В адресной строке введите about:config и нажмите Enter. Вам не нужно вводить http:// или www или что-то в этом роде; просто введите about:config и нажмите клавишу Enter на клавиатуре.
Принять предупреждение об изменении дополнительных настроек
Поскольку about:config предоставит вам множество расширенных параметров, которые потенциально могут испортить Firefox, вы будете предупреждены о том, что не следует изменять ничего, в чем вы не уверены. Нажмите кнопку « Принять риск и продолжить ».
Нажмите кнопку « Принять риск и продолжить ».
Это предупреждение будет появляться каждый раз, когда вы посещаете about:config, если только вы не уберете галочку » Предупредить меня, когда я попытаюсь получить доступ к этим настройкам » флажок. Я рекомендую держать этот флажок установленным, чтобы напоминать вам каждый раз!
Введите «javascript» в поле поиска
Поскольку настроек очень много, самый простой способ найти настройку JavaScript — начать вводить «javascript» в поле поиска. По мере того, как вы вводите это, Firefox будет уменьшать количество отображаемых настроек, пока не появятся только настройки, основанные на JavaScript.
Найдите параметр «javascript.
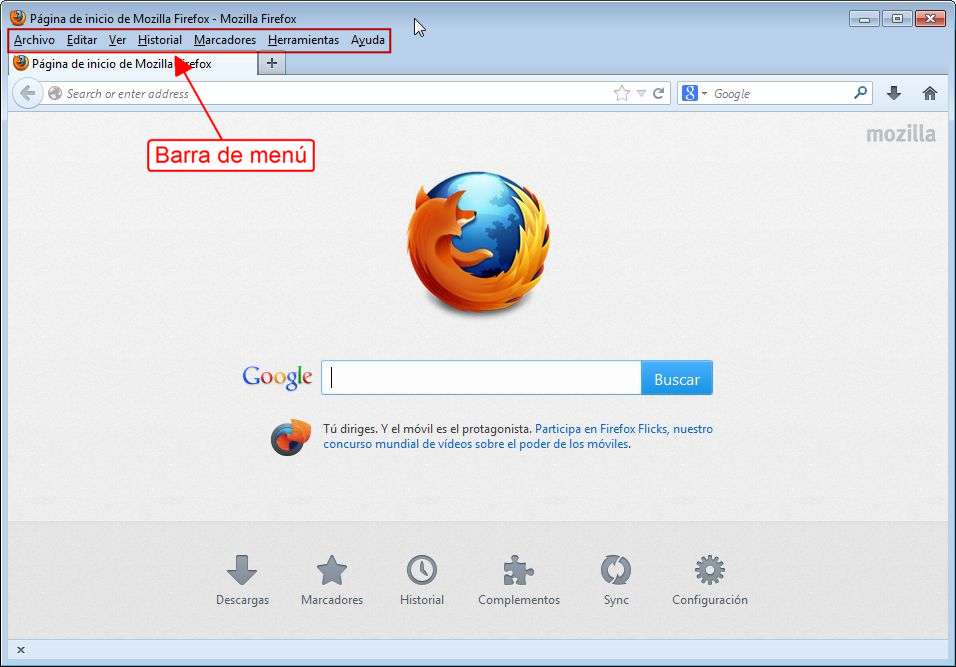 enabled»
enabled»
Один из параметров, который вы видите, должен называться « javascript.enabled » в столбце « Имя предпочтения ». Если у вас отключен JavaScript, вы должны заметить, что он будет выделен жирным шрифтом.
Это потому, что это не значение по умолчанию: значение по умолчанию для «javascript.enabled» равно «true». Так что это настройка, которую вам нужно изменить.
Сбросить настройки JavaScript
Поскольку в настоящее время у вас не включен JavaScript, у вас будет возможность «сбросить» эту настройку до значения по умолчанию, которое «включено». В правой части окна дополнительных параметров вы увидите кнопку «Сброс» для параметра JavaScript. Это похоже на значок «отменить». Кроме того, вы можете нажать переключить значок для этого параметра, который будет переключать значение между true и false
Когда вы нажмете кнопку сброса, параметр Javascript снова изменится на «включено».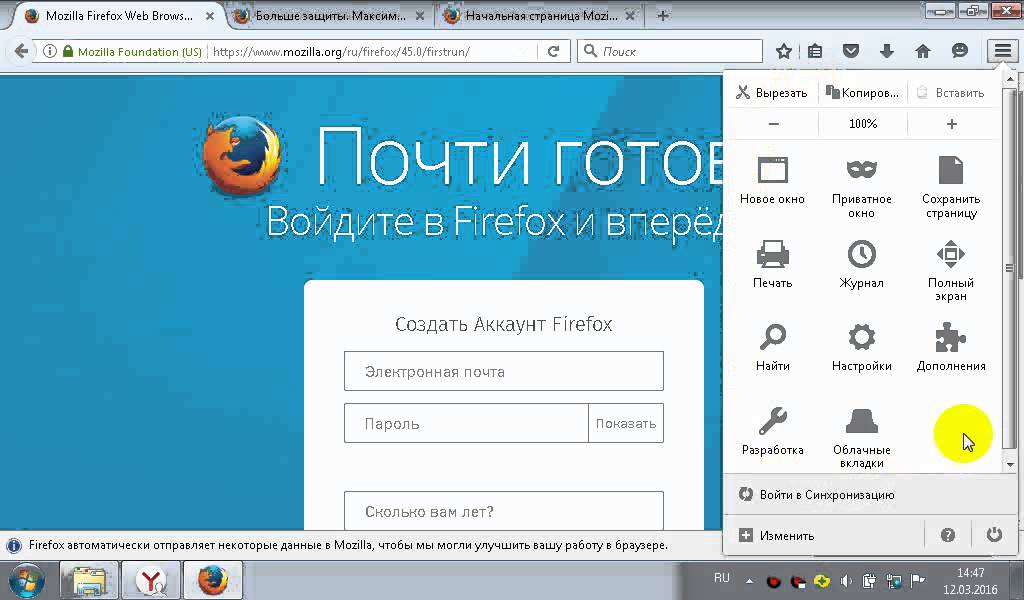
Примечание. Если вы не видите параметр javascript.enabled , выделенный жирным шрифтом, сказав false с помощью кнопки сброса в правом столбце, вы, вероятно, на самом деле не отключили JavaScript! У вас может быть какое-то расширение/надстройка для браузера, которое вместо этого блокирует JavaScript. Попробуйте отключить его, чтобы снова заработал JavaScript.
Javascript теперь включен. Закройте вкладку настроек.
Теперь, когда вы щелкнули значок «сброс», JavaScript будет возвращен к настройке по умолчанию, которая «включена». Вы можете просто закрыть вкладку со всеми параметрами расширенной конфигурации и возобновить работу в Интернете.
Нажмите здесь, чтобы подтвердить, что JavaScript теперь включен.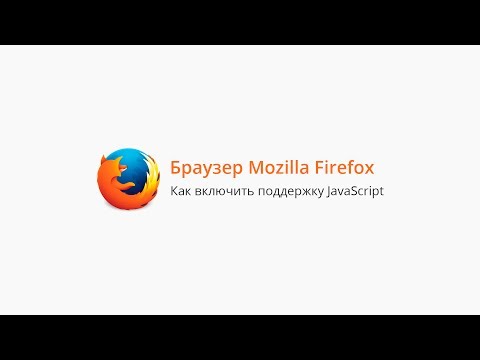
Нужна дополнительная помощь по Firefox? Прочтите другие наши руководства по Firefox.
Это руководство было написано Бреттом Х.
Бретт является основателем WhatIsMyBrowser.com и помогает людям улучшить свои компьютерные навыки с 1990-х годов. Он работал разработчиком программного обеспечения, системным администратором, техническим руководителем и фрилансером в различных отраслях и любит делиться своим опытом и знаниями с теми, кто в этом нуждается.
Прочтите полную биографию Бретта. Свяжитесь с Бреттом
Инструкции по включению JavaScript в браузере Mozilla Firefox
Ваш JavaScript ОТКЛЮЧЕН. Следуйте нашим инструкциям, чтобы активировать JavaScript в вашем браузере.
JavaScript работает. Теперь у вас должны быть лучшие эксперименты с JavaScript от javascriptON.com. Наслаждайся этим!
tooly.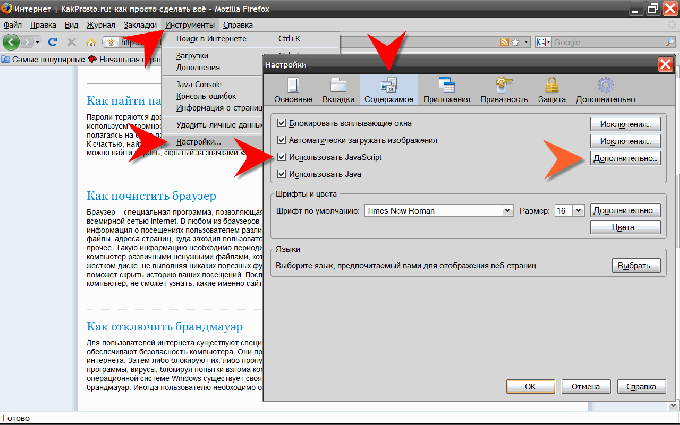 win — бесплатный открытый инструментальный хаб, который может использовать каждый для каждого с сотнями инструментов
win — бесплатный открытый инструментальный хаб, который может использовать каждый для каждого с сотнями инструментов
chatGPTaz — Скоро появится голосовой чат. Вы можете поговорить с ChatGPT и очень скоро услышать, как говорит самый умный ИИ. com,
- Microsoft Edge и IE
- Mozilla Firefox
- Google Chrome
- Apple Safari
- Opera 90 011
Firefox 23+
- Коснитесь адресной строки и введите about:config , затем нажмите Введите .
- Нажмите Я буду осторожен, обещаю! , чтобы перейти на страницу настроек Firefox.
- Введите javascript.enabled в поле поиска ; затем дважды щелкните эту строку настроек, чтобы установить ее состояние на true .
GIF 3s
Firefox 22- (старый макет) в WindowsЯрлык: F10/Alt ➡ T ➡ O ➡ Контент ➡ Включить JavaScript
- Нажмите клавишу Alt , если вы не видите Панель меню ; затем выберите меню Tools , выберите пункт Options .

- Выберите вкладку Content , когда откроется окно Options .
- Установите флажок Включить JavaScript , затем нажмите OK , чтобы сохранить изменения и закрыть всплывающее окно Параметры .
- Перезагрузить ( F5 ) страницу.
GIF 3s
Firefox на Mac
- В строке Apple/System выберите пункт меню Firefox ; затем выберите Preferences… из выпадающего меню.
- Выберите значок/вкладку Content и установите флажок Enable JavaScript .
- Закройте окно Параметры , чтобы сохранить изменения, затем обновите страницу.
GIF 3s
Firefox на Android
- Коснитесь адресной строки и введите about:config , затем нажмите Введите .

- Введите javascript в поле Настройки поиска , нажмите Введите , чтобы найти.
- Прокрутите вниз до javascript.enabled (второй параметр) и нажмите кнопку Toggle , чтобы переключить ее на true/false .
- Перезагрузите браузер, чтобы увидеть изменения.
GIF 3s
Firefox в Linux
По сути, мы думаем, что если вы выбрали для использования Linux, возможно, вы достаточно хороши, чтобы все работало идеально. Конечно, вы знаете, как изменить многие конфигурации / настройки Firefox по своему усмотрению.
Так что здесь мы вас не направляем.
С уважением.
СОЦИАЛЬНЫЕ ОБЩЕСТВА
Facebook, Google+, Twitter, LinkedIn используют JavaScript почти в задачах, вы не можете использовать эти продукты, если браузер отключил JavaScript.