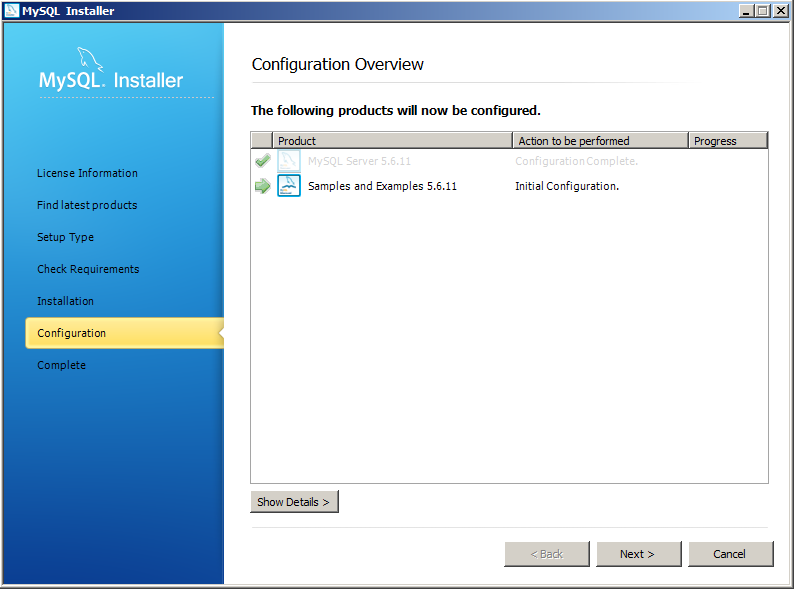Mysql установка на windows: Установка MySQL 8 Community на Windows 10 – пошаговая инструкция для начинающих | Info-Comp.ru
Содержание
Установка MySQL 8 Community на Windows 10 – пошаговая инструкция для начинающих | Info-Comp.ru
Приветствую всех посетителей сайта Info-Comp.ru! Сегодня мы с Вами подробно рассмотрим процесс установки бесплатной редакции MySQL 8 Community на операционную систему Windows 10.
Содержание
- Что такое MySQL?
- Редакции MySQL 8
- MySQL Standard Edition
- MySQL Enterprise Edition
- MySQL Cluster Carrier Grade Edition
- MySQL Community
- Пошаговая установка MySQL 8 на Windows 10
- Шаг 1 – Скачивание программы MySQL 8 для Windows 10
- Шаг 2 – Запуск установки и выбор типа установки MySQL
- Шаг 3 – Проверка и установка дополнительных компонентов
- Шаг 4 – Установка компонентов MySQL
- Шаг 5 – Завершение установки компонентов MySQL
- Шаг 6 – Настройка компонентов MySQL
- Шаг 7 – Настройка MySQL Server (параметр High Availability)
- Шаг 8 – Настройка MySQL Server (Type and Networking)
- Шаг 9 – Настройка метода аутентификации в MySQL Server
- Шаг 10 – Настройка пользователей MySQL
- Шаг 11 – Настройка службы MySQL в Windows
- Шаг 12 – Применение параметров MySQL Server
- Шаг 13 – Завершение настройки MySQL Server
- Шаг 14 – Настройка MySQL Router
- Шаг 15 – Установка тестовых данных на MySQL
- Шаг 16 – Завершение настройки компонентов MySQL
- Шаг 17 – Завершение всего процесса установки и настройки MySQL
- Запуск MySQL Workbench
- Подключение к MySQL используя MySQL Workbench
- Видео-инструкция – Установка MySQL 8 на Windows 10
Что такое MySQL?
MySQL – бесплатная реляционная система управления базами данных. Разработку и поддержку MySQL осуществляет компания Oracle.
Разработку и поддержку MySQL осуществляет компания Oracle.
MySQL очень популярная СУБД, ее активно используют в интернете, как систему хранения данных у сайтов, иными словами, подавляющее большинство сайтов в интернете для хранения своих данных используют именно MySQL.
Заметка! Что такое СУБД.
Недавно я проводил анализ данных нескольких официальных рейтингов популярности СУБД и другой статистической информации, с целью определить, какая СУБД действительно является самой популярной, и, как результат, MySQL на текущей момент является самой популярной СУБД в мире. Ознакомиться со всеми результатами моего анализа можете в материале – ТОП 5 популярных систем управления базами данных.
Редакции MySQL 8
MySQL 8 выпускается в нескольких редакциях.
MySQL Standard Edition
MySQL Standard Edition – это редакция со стандартным функционалом, она позволяет реализовать высокопроизводительные, надежные и масштабируемые приложения.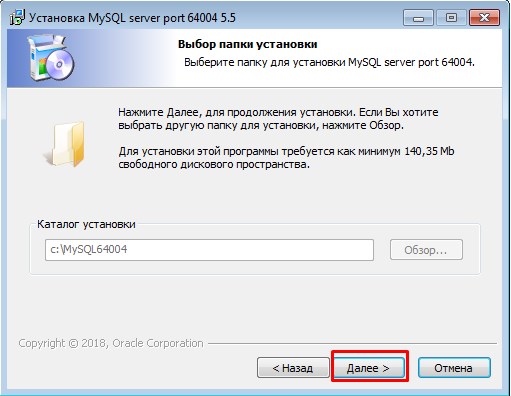
MySQL Enterprise Edition
MySQL Enterprise Edition – данная редакция включает в себя полный функционал и набор дополнительных инструментов, которые предназначены для достижения самой высокой масштабируемости, безопасности и надежности.
MySQL Cluster Carrier Grade Edition
MySQL Cluster (CGE) – это распределенная база данных, сочетающая линейную масштабируемость и высокую доступность. Она предназначена для критически важных приложений.
MySQL Community Edition – это бесплатная редакция, которую можно абсолютно свободно скачать с официального сайта MySQL. Редакция поддерживает весь необходимый функционал для реализации полноценных интернет ресурсов.
Подробнее о редакциях MySQL можете почитать на официальном сайте – https://www.mysql.com/products/
Пошаговая установка MySQL 8 на Windows 10
Сейчас мы пошагово рассмотрим весь процесс установки MySQL 8 в редакции Community на операционную систему Windows 10.
Кроме сервера MySQL мы еще установим и MySQL Workbench – это инструмент, с помощью которого осуществляется разработка баз данных и администрирование MySQL Server.
Примечание! Для установки MySQL 8 на Windows 10 требуется среда Microsoft .NET Framework 4.5.2 или более новая версия.
Шаг 1 – Скачивание программы MySQL 8 для Windows 10
Чтобы перейти к установке MySQL 8, сначала необходимо скачать дистрибутив этой программы.
Скачать MySQL 8 в редакции Community можно, как было уже отмечено, абсолютно свободно с официального сайта, вот ссылка на страницу загрузки – https://dev.mysql.com/downloads/installer
После перехода на страницу Вы можете выбрать способ загрузки дистрибутива, нам предлагают два способа:
- Скачать Web-установщик – небольшая по размеру программа, которая загружает все необходимые компоненты для установки MySQL. Можно использовать для установки MySQL на компьютерах, где есть интернет;
- Скачать полный установщик – дистрибутив программы MySQL, который включает все необходимые компоненты. В данном случае Вы можете использовать этот дистрибутив для установки MySQL на компьютере как с доступом, так и без доступа к интернету.
 Например, Вы можете скачать этот файл на компьютере, где есть интернет, а использовать его для установки MySQL на другом компьютере, который без интернета.
Например, Вы можете скачать этот файл на компьютере, где есть интернет, а использовать его для установки MySQL на другом компьютере, который без интернета.
Для примера давайте скачаем полный дистрибутив программы MySQL, для этого нажимаем «Download» напротив соответствующего пункта.
Потом нам предлагают авторизоваться, используя учетные данные Oracle, если они есть, или зарегистрироваться, тем самым создать учетную запись Oracle. Однако если Вы этого не хотите, то в нижней части есть ссылка «No thanks, just start my download», нажав на которую сразу начнется загрузка MySQL.
Нажимаем на эту ссылку и ждем окончания загрузки.
В результате у Вас должен загрузится файл mysql-installer-community-8.0.18.0.msi размером примерно 415 мегабайт.
Шаг 2 – Запуск установки и выбор типа установки MySQL
Далее запускаем скаченный файл, в итоге запустится программа установки MySQL. Сначала выбираем тип установки.
Сначала выбираем тип установки.
Нам предлагают несколько вариантов:
- Developer – это вариант по умолчанию, он предполагает установку всего того, что требуется разработчику, это и MySQL Server, и MySQL Workbench и другие инструменты для работы с MySQL;
- Server Only – этот вариант предполагает установку только сервера MySQL;
- Client Only – этот вариант предполагает установку только клиентской части для работы с MySQL Server, т.е. серверная часть устанавливаться не будет;
- Full – установка всех включённых в дистрибутив компонентов;
- Custom – выборочная установка, в данном случае Вы можете установить только то, что нужно Вам.
Вариант по умолчанию, т.е. Developer, подойдет для большинства случаев, особенно если Вы устанавливаете MySQL на домашнем компьютере для каких-то своих целей (изучение MySQL, изучение SQL и так далее).
Я оставляю этот вариант, нажимаем «Next».
Примечание! Интерфейс программы установки, как и интерфейс программы MySQL Workbench на английском языке.

Шаг 3 – Проверка и установка дополнительных компонентов
Затем программа установки проверит систему на наличие компонентов, которые требуются для работы некоторых расширений MySQL. В моем случае программа установки выдала два предупреждения для расширений MySQL For Excel и MySQL For Visual Studio. Если Вы планируете пользоваться этими компонентами, то Вам нужно устранить эти замечания. Для этого в свою очередь Вам необходимо установить эти компоненты (т.е. выделить их и нажать «Execute», некоторые могут установиться и автоматически).
Однако если Вы не будете использовать расширения MySQL For Excel и MySQL For Visual Studio, то можете сразу нажать «Next».
Заметка! Установка Visual Studio 2019 Community на Windows 10.
Программа установки выдаст предупреждение, связанное с отсутствием некоторых компонентов, жмем «Yes».
Шаг 4 – Установка компонентов MySQL
Все готово для установки MySQL, на данном шаге программа установки выдаст все компоненты MySQL, которые готовы к установке, нажимаем «Execute».
В результате начнется последовательная установка компонентов MySQL.
Шаг 5 – Завершение установки компонентов MySQL
Когда напротив каждого пункта появится зеленая галочка, установка будет завершена.
Нажимаем «Next».
Шаг 6 – Настройка компонентов MySQL
Все компоненты установлены, но не все настроены, поэтому нам необходимо их настроить. Программа установки покажет, какие конкретно компоненты требуется настроить. В нашем случае это MySQL Server, MySQL Router и Samples and Examples.
Нажимаем «Next».
Шаг 7 – Настройка MySQL Server (параметр High Availability)
Сначала нам обязательно необходимо настроить MySQL Server.
Первым делом настраиваем параметр «High Availability» (Высокая доступность), который отвечает за то, как будет установлен MySQL сервер. В нашем случае, как и в большинстве других, требуется стандартный «Standalone MySQL Server» (Автономный сервер) – это классический вариант установки MySQL Server.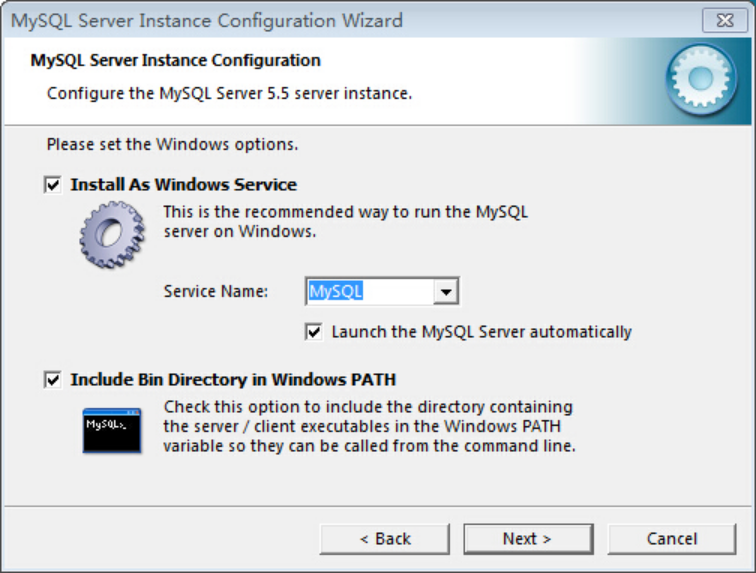
Поэтому выбираем первый пункт и жмем «Next».
Шаг 8 – Настройка MySQL Server (Type and Networking)
Далее настраиваем тип сервера и сеть. В нашем случае можно оставить все по умолчанию:
- Тип – Development Computer;
- Протокол – TCP/IP;
- Порт – 3306;
- Галочку «Open Windows Firewall ports for network access» необходимо поставить.
В случае необходимости Вы можете более тонко настроить MySQL Server, использовав для этого расширенные параметры. Чтобы это сделать, поставьте галочку «Show Advanced and Logging Options».
Для продолжения жмем «Next».
Шаг 9 – Настройка метода аутентификации в MySQL Server
8 версия MySQL поддерживает новый метод аутентификации, который и рекомендовано использовать, оставляем как есть и нажимаем «Next».
В случае необходимости Вы можете выбрать второй пункт, который использовался в MySQL 5.
Шаг 10 – Настройка пользователей MySQL
После этого нам нужно придумать пароль для пользователя root (это главный администратор MySQL).
Кроме этого, мы можем добавить дополнительных пользователей, чтобы это сделать, необходимо нажать на кнопку «Add User».
И ввести необходимые данные:
- User Name – вводим имя пользователя;
- Host – оставляем «All Hosts»;
- Role – выбираем роль пользователя;
- Password и Confirm Password – придумываем и вводим пароль, который будет у этого пользователя.
Нажимаем «ОК».
После этого пользователь будет создан.
Нажимаем «Next» для продолжения.
Шаг 11 – Настройка службы MySQL в Windows
Теперь нам необходимо настроить службу MySQL, которая будет работать в Windows.
Мы можем задать:
- Windows Service Name – Имя службы;
- «Start the MySQL Server at System Startup» – если эта галочка стоит, то служба MySQL будет запускаться вместе с запуском Windows;
- Run Windows Service – от имени какой учетной записи будет работать служба MySQL в Windows.
 Standard System Account – это системная учетная запись.
Standard System Account – это системная учетная запись.
Можно все оставить по умолчанию, я так и поступаю.
Нажимаем «Next».
Заметка! «Режим бога» в Windows – что это такое и как его включить в Windows 10?
Шаг 12 – Применение параметров MySQL Server
Все параметры MySQL Server настроены, однако нам еще нужно их применить и сохранить. Для этого на следующем окне нажимаем «Execute».
Шаг 13 – Завершение настройки MySQL Server
Когда все галочки будут проставлены и отобразится сообщение «Successful», процесс будет завершен, нажимаем «Finish».
Статус MySQL Server будет изменен на «Configuration complete».
Чтобы продолжить настройку, нажимаем «Next».
Шаг 14 – Настройка MySQL Router
В данном случае нам предлагают настроить маршрутизатор MySQL, однако это делать необязательно, можем сразу нажать «Finish».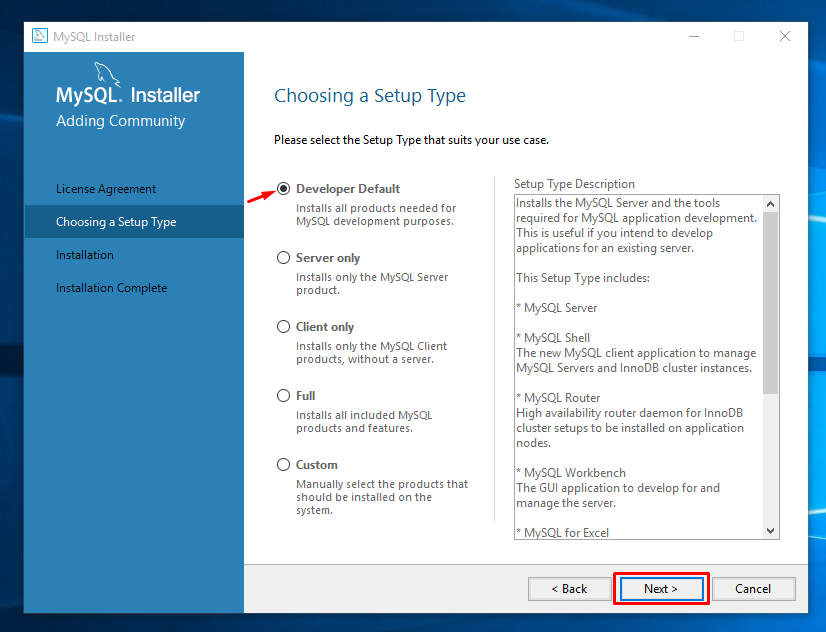
Для того чтобы перейти к настройке следующего компонента, нажимаем «Next».
Заметка! Если Вас интересует язык SQL, то рекомендую почитать книгу «SQL код» – это самоучитель по языку SQL для начинающих программистов. В ней очень подробно рассмотрены основные конструкции языка.
Шаг 15 – Установка тестовых данных на MySQL
Далее мы можем установить тестовые данные на MySQL Server, например, для обучения. Чтобы это сделать, вводим пароль пользователя Root и нажимаем «Check» для проверки, если подключение установлено, значит все хорошо и можно продолжать.
Нажимаем «Next».
Чтобы применить все параметры и начать извлечение тестовых данных на MySQL Server, нажимаем «Execute».
Процесс будет завершен, когда галочки будут проставлены и отобразится сообщение «Successful».
Нажимаем «Finish».
Шаг 16 – Завершение настройки компонентов MySQL
Все компоненты настроены. Нажимаем «Next».
Шаг 17 – Завершение всего процесса установки и настройки MySQL
MySQL Server и все необходимые для работы с ним компоненты установлены и настроены: это и MySQL Workbench, и различные коннекторы, и документация, и даже тестовая база данных.
Чтобы сразу же запустить MySQL Workbench после завершения установки, поставьте галочку «Start MySQL Workbench after Setup».
Нажимаем «Finish».
Заметка! Установка Microsoft SQL Server 2019 Express на Windows 10.
Запуск MySQL Workbench
После установки MySQL в меню Windows 10 появятся все необходимые ярлыки, которые Вы можете использовать. Например, для запуска среды «MySQL Workbench 8» можно использовать соответствующий ярлык.
Заметка! Если Вас интересует SQL и T-SQL, рекомендую пройти наши курсы по T-SQL, с помощью которых Вы «с нуля» научитесь работать с SQL и программировать с использованием языка T-SQL в Microsoft SQL Server.
Подключение к MySQL используя MySQL Workbench
Чтобы подключиться к серверу MySQL и посмотреть на объекты базы данных, на таблицы, представления и так далее, запустите MySQL Workbench, например, как указано выше. В результате откроется MySQL Workbench, где на стартовой странице у нас уже будет одно подключение к локальному серверу, которое будет осуществляться от имени пользователя root.
Нажимаем на него.
Затем вводим пароль, чтобы сохранить его и не вводить каждый раз при подключении мы можем поставить галочку «Save password in vault».
Нажимаем «ОК».
В итоге мы подключимся к серверу, и чтобы посмотреть на схему данных, нам в окне навигатора необходимо перейти на вкладку «Schemas».
Кроме того, мы можем скрыть ненужные окна, для этого можно использовать специальные значки в правой верхней части среды MySQL Workbench.
У нас отобразится схема данных, теперь мы можем посмотреть, какие объекты есть в БД и, например, учиться писать SQL запросы.
Для наглядности я скрыл боковое окно.
В данном примере мы послали запрос SELECT на выборку данных из таблицы address. Как видите, данные вернулись и все работает.
Заметка! Еще больше статей, посвященных различным СУБД, можете найти в разделе сайта – Базы данных и язык SQL.
Видео-инструкция – Установка MySQL 8 на Windows 10
Заметка! Для комплексного изучения языка SQL рекомендую пройти онлайн-курс по основам SQL для начинающих. На курсе применяется моя авторская последовательная методика обучения, а язык SQL рассматривается как стандарт. Курс включает много практики: онлайн-тестирование, задания и многое другое.
У меня на этом все, надеюсь, материал был Вам полезен, удачи и пока!
Установки и настройка MySQL 5.5.23
Статья описывает процесс установки и первоначальной настройки на локальном компьютере, работающим под операционной системой Windows XP, прекрасно зарекомендовавшей себя связки программ, используемых при создании, как крупных, так и средних веб-проектов: Apache, MySQL, PHP и phpMyAdmin.
Авторы: Виктор Волков, Иван Шумилов
Содержание:
- Предисловие
- Установка MySQL 5.5.23
- Установка PHP 5.3.10
- Установка Apache HTTP Server 2.2.22
- Установка phpMyAdmin 3.5.0
- Послесловие, полезные ресурсы
- Скачать статью в формате .pdf (596 Kb)
Сайт разработчика: http://www.mysql.com/
Документация: http://dev.mysql.com/doc/
Дистрибутив: http://www.mysql.com/downloads/mysql/
Прямая ссылка: mysql-5.5.23-win32.msi
Скачайте самораспаковывающийся архив «Windows (x86, 32-bit), MSI Installer» и запустите его.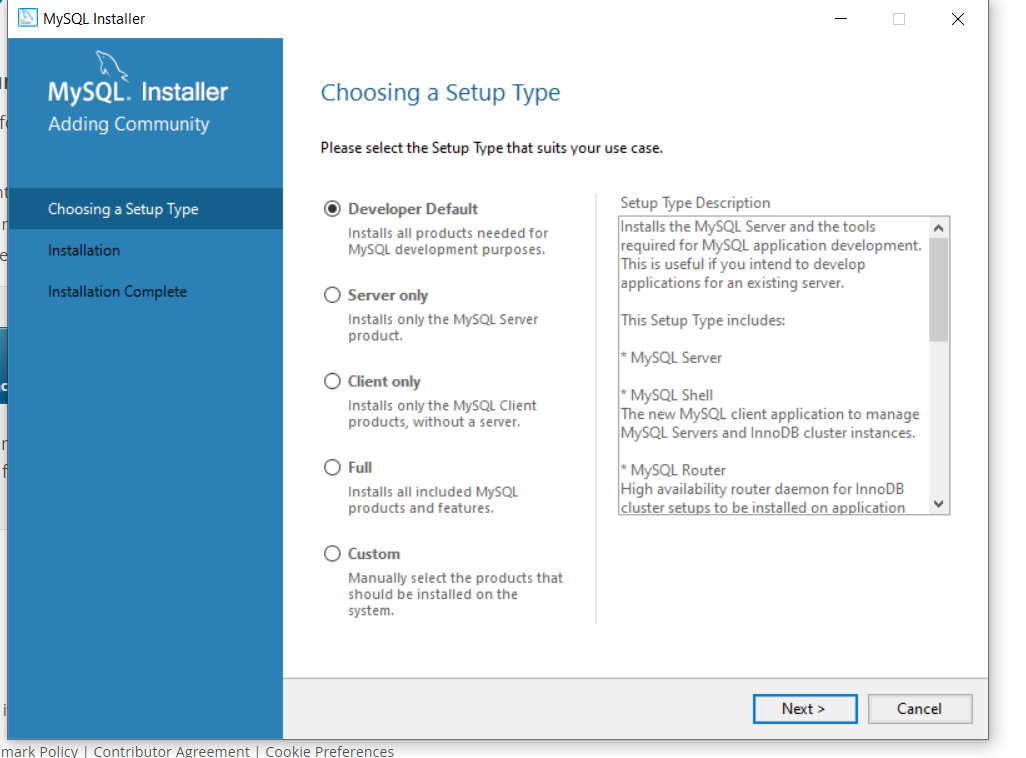
Установка MySQL в картинках
Далее будут показаны те диалоговые окна, в которых необходимо делать какой-либо выбор.
Нажмите в данном окне выборочную установку компонентов «Custom».
Здесь вы можете выбрать дополнительные компоненты и сменить установочную директорию программы.
Теперь приступим к настройке MySQL сервера.
Выбираем детализированную настройку — «Detailed Configuration».
Отмечаем пункт «Developer Machine». Мы ведь разработчики – правда? 🙂
Выбрав пункт «Multifunctional Database», вы сможете работать как с таблицами типа InnoDB (с возможностью использования транзакций), так и с высокоскоростной MyISAM (как правило для веб-разработок используется именно этот тип таблиц).
Выбор диска и директории для хранения таблиц типа InnoDB.
В данном диалоговом окне выбирается максимально возможное количество подключений к серверу MySQL. При выборе «Decision Support (DSS)/OLAP», максимальное количество подключений будет ограничено двадцатью, чего более чем достаточно при установке сервера на домашнем компьютере и отсутствии большого количества одновременных подключений.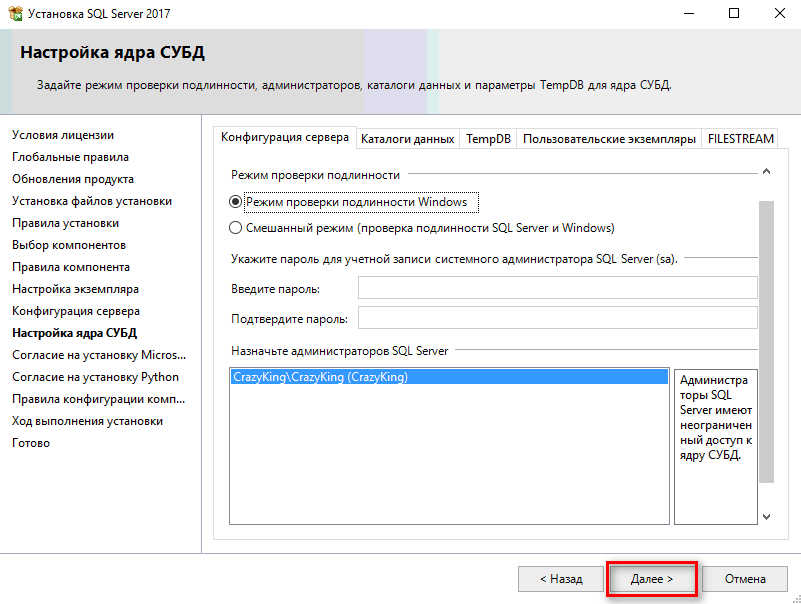
Отметив «Enable TCP/IP Networking» мы включаем поддержку TCP/IP соединений и выбираем порт, через который они будут осуществляться. Стандартным для сервера MySQL является порт 3306. Отметив «Enable Strict Mode», мы задаем режим строгого соответствия стандарту SQL (данную опцию рекомендуется оставлять включенной).
Обратите внимание на выставление настроек данного окна. Отметив «Manual Selected Default Character Set / Collation» и выбрав из ниспадающего меню «cp1251» определяем, что изначально для таблиц будет использоваться кодировка Cyrillic Windows (cp1251), что означает корректную работу с русским языком в данной кодировке.
Если отметить «Install As Windows Service», сервер будет запускаться в виде сервиса, что является рекомендуемым способом запуска. Ниже, в ниспадающем списке, задается имя сервиса. Далее, уберите галочку рядом с «Launch the MySQL Server automatically» — мы будем запускать сервер вручную. Также поставьте галочку рядом с «Include Bin Directory in Windows PATH» — это позволит установить видимость директории «bin», для командной строки.
Установите пароль пользователя «root». Советую сделать это. Поставьте хотя бы какой-нибудь простенький пароль, только не оставляйте поле пустым, это убережёт вас от возможных неприятностей в дальнейшем.
В данном окне обратите внимание на строку «Write configuration file», которая указывает на месторасположение конфигурационного файла MySQL — «my.ini», далее, его необходимо будет немного отредактировать.
Откройте для редактирования файл «my.ini».
- В раздел [client], после строки:
port=3306
Добавьте строку определяющую каталог содержащий файлы описания кодировок:
character-sets-dir=»C:/Program Files/MySQL/MySQL Server 5.5/share/charsets» - В раздел [mysqld], после строки:
port=3306
Добавьте следующие две строки, первая из которых вам уже известна, вторая – устанавливает кодировку в которой данные передаются MySQL:
character-sets-dir=»C:/Program Files/MySQL/MySQL Server 5.5/share/charsets»
init-connect=»SET NAMES cp1251″ - Далее, найдите строку:
default-storage-engine=INNODB
Замените изначально устанавливаемый тип таблиц на MYISAM:
default-storage-engine=MYISAM
Сохраните изменения и закройте файл «my.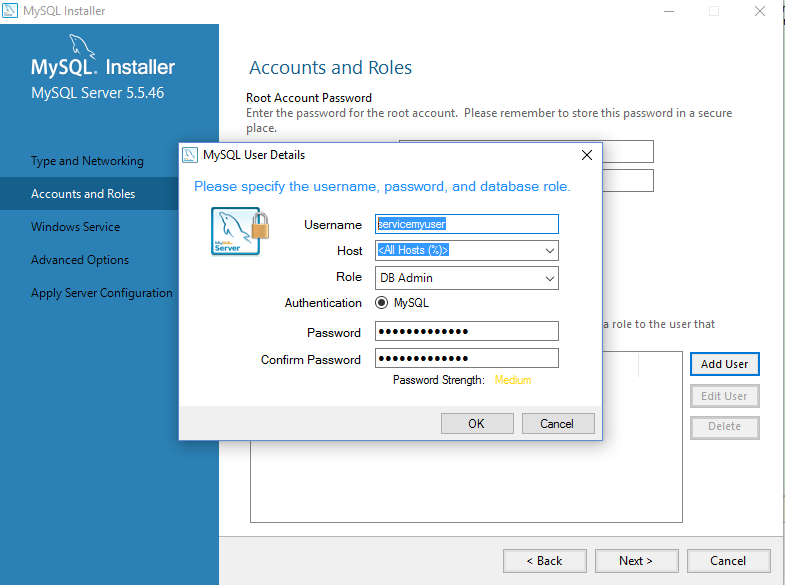 ini».
ini».
Установка и настройка сервера MySQL – завершена.
Установка MySQL в Windows с помощью установщика MySQL
Резюме : в этом руководстве вы шаг за шагом узнаете, как установить MySQL на платформу Windows с помощью установщика MySQL. После обучения у вас будет сервер MySQL и его инструменты, настроенные и работающие в вашей системе для обучения и практики.
Обратите внимание, что если вы используете другие платформы операционных систем, такие как Linux и macOS, используйте следующее руководство:
- Установка MySQL 8 на CentOS 7
- Установить MySQL 8 на Ubuntu
Загрузить установщик MySQL
Если вы хотите установить MySQL в среде Windows, проще всего использовать установщик MySQL. Установщик MySQL предоставляет вам простой в использовании мастер, который поможет вам установить MySQL со следующими компонентами:
- Сервер MySQL
- Все доступные коннекторы
- MySQL Workbench с примерами моделей данных
- MySQL Notifier
- Инструменты для Excel и Microsoft Visual Studio
- Примеры баз данных MySQL
- Документация MySQL
Чтобы загрузить установщик MySQL, перейдите по следующей ссылке http://dev. mysql.com/downloads/installer/. Существует два файла установщика:
mysql.com/downloads/installer/. Существует два файла установщика:
- Если вы подключаетесь к Интернету во время установки MySQL, вы можете выбрать версию онлайн-установки
mysql-installer-web-community-<версия>.exe. - Если вы хотите установить MySQL в автономном режиме, вы можете загрузить
mysql-installer-community-<версия>.exe 9файл 0039.
Установка MySQL с помощью установщика MySQL
Чтобы установить MySQL с помощью установщика MySQL, дважды щелкните файл установщика MySQL и выполните следующие действия:
Установка MySQL, шаг 1. Windows настраивает установщик MySQL 2. Экран приветствия. На экране приветствия есть несколько вариантов. Выберите первый вариант: Установите продукты MySQL
Установите MySQL Шаг 3. Загрузите последние продукты MySQL: программа установки MySQL проверяет и загружает последние продукты MySQL, включая сервер MySQL, MySQL Workbench и т. д.
Установка MySQL.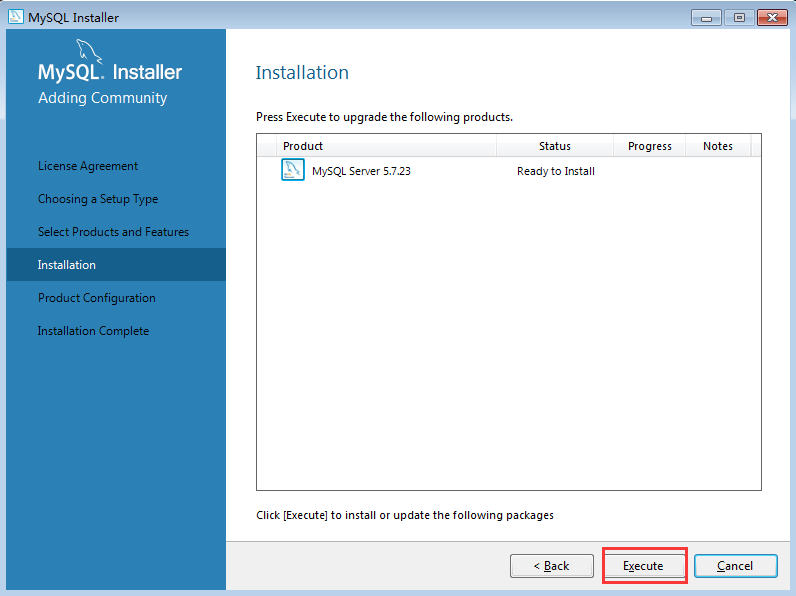 Шаг 4. Нажмите кнопку «Далее», чтобы продолжить.
Шаг 4. Нажмите кнопку «Далее», чтобы продолжить.
Установка MySQL. Шаг 5. Выбор типа установки: доступно несколько типов установки. Выберите опцию «Полная», чтобы установить все продукты и функции MySQL.
Установка MySQL. Шаг 6. Проверка требований
Установка MySQL. Шаг 7. Ход установки: Программа установки MySQL загружает все выбранные продукты. Это займет некоторое время, в зависимости от того, какие продукты вы выбрали, и скорости вашего интернет-соединения.
Установка MySQL. Шаг 7. Ход установки: идет загрузка продуктов.
Установка MySQL Шаг 7 – Ход установки: Завершение загрузки. Нажмите кнопку Next , чтобы продолжить…
Установите MySQL. Шаг 8. Обзор конфигурации. Нажмите кнопку «Далее», чтобы настроить сервер базы данных MySQL
. Установите MySQL. Шаг 8.1. Конфигурация сервера MySQL: выберите тип конфигурации и порт MySQL (по умолчанию 3006) и нажмите кнопку «Далее», чтобы продолжить.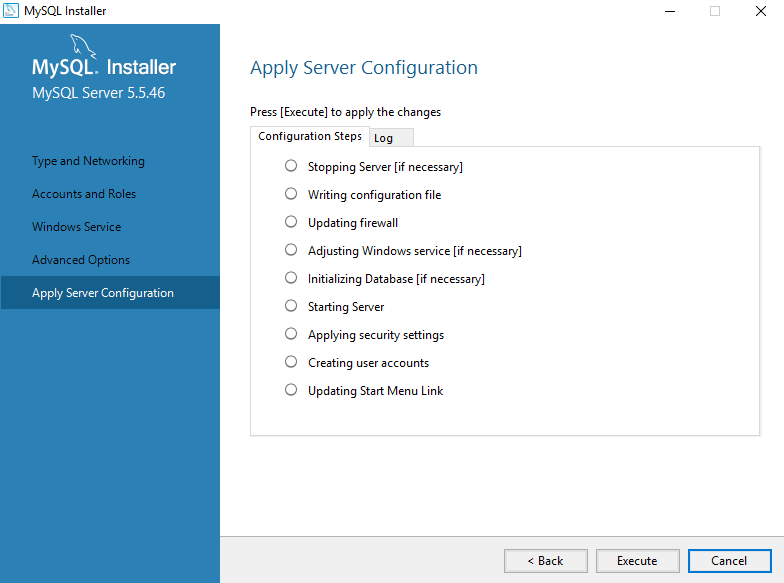
Установка MySQL Шаг 8.1 — Конфигурация сервера MySQL: выберите пароль для корневой учетной записи . Обратите внимание на загруженный пароль и сохраните его в надежном месте, если вы устанавливаете сервер базы данных MySQL на рабочий сервер. Если вы хотите добавить еще одного пользователя MySQL, вы можете сделать это на этом шаге.
Установка MySQL Шаг 8.1 — Конфигурация сервера MySQL: выберите сведения о службе Windows, включая имя службы Windows и тип учетной записи, затем нажмите кнопку «Далее», чтобы продолжить.
Установка MySQL. Шаг 8.1. Настройка сервера MySQL. Выполняется. Программа установки MySQL настраивает сервер базы данных MySQL. Подождите, пока это не будет сделано, и нажмите кнопку «Далее», чтобы продолжить.
Установка MySQL. Шаг 8.1. Настройка сервера MySQL. Готово. Нажмите кнопку Далее, чтобы продолжить.
Установка MySQL. Шаг 8.2. Обзор конфигурации. Установщик MySQL устанавливает образцы баз данных и образцы моделей.
Установка MySQL. Шаг 9. Установка завершена: установка завершена. Нажмите Завершить кнопку, чтобы закрыть мастер установки и запустить MySQL Workbench.
Из этого руководства вы узнали, как установить MySQL в вашей системе Windows с помощью программы установки MySQL.
Было ли это руководство полезным?
Установка и настройка базы данных MySQL для Advanced Management Console
Установка и настройка базы данных MySQL для Advanced Management Console
Предыдущий
Следующий
Для корректного отображения этого контента должен быть включен JavaScript
- Руководство по установке и настройке Advanced Management Console
- Установка и настройка базы данных MySQL для Advanced Management Console
База данных для AMC предоставляет хранилище данных для размещения всех данных.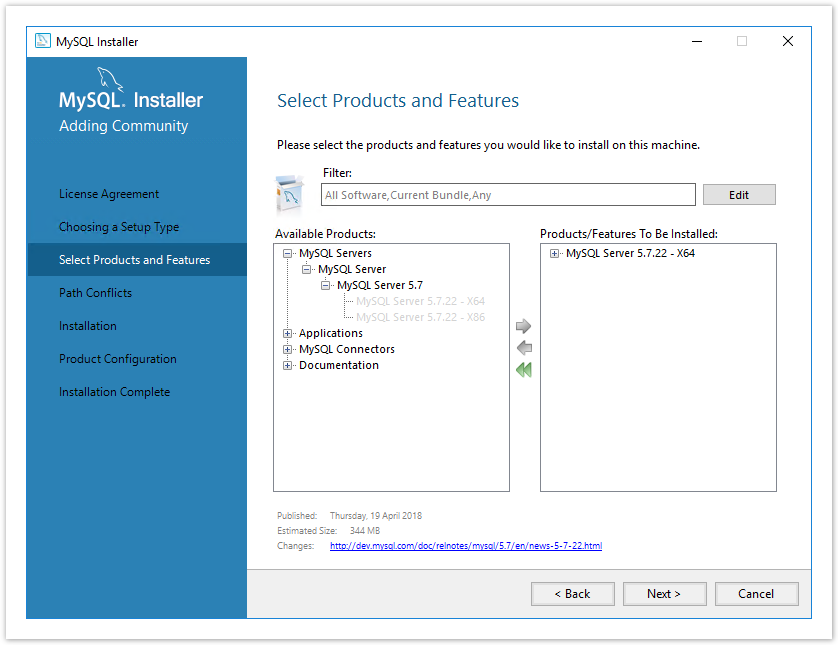 В базе хранится информация
В базе хранится информация
о файлах и приложениях MSI, правилах развертывания и наборах правил развертывания. Он также хранит
информация об агентах, статистике Java Runtime Environment (JRE) и Java Installer
конфигурации.
AMC также поддерживается базой данных Oracle.
Этот раздел содержит следующие разделы, в которых описываются требования к программному обеспечению, а также установка и настройка MySQL для AMC:
Требования к программному обеспечению для базы данных MySQL
Установка базы данных MySQL для расширенной консоли управления
Требования к программному обеспечению для базы данных MySQL
Чтобы использовать базу данных MySQL с расширенной консолью управления, загрузите и установите версию сервера MySQL, указанную в
Предварительные требования к программному обеспечению и системные требования для
Расширенная консоль управления
Компоненты.
Установка базы данных MySQL для Advanced Management Console
Этот раздел содержит следующие разделы, в которых описываются инструкции по установке и настройке MySQL для Advanced Management Console на разных платформах:
Установка базы данных MySQL в Windows
Установка и настройка MySQL в Linux
Установка базы данных MySQL в Windows
Установка и настройка базы данных MySQL:
Чтобы установить базу данных MySQL для AMC, выберите только сервер как
тип установки и выберите серверный компьютер в качестве
тип конфигурации.Настройте сервер MySQL как службу Windows.

Следуйте инструкциям мастера установки, чтобы завершить
установка и настройка.Настройка базы данных MySQL для AMC:
Запустите клиент командной строки MySQL. Чтобы запустить клиент, введите в окне командной строки следующую команду:
mysql -u root -p.Параметр
-pнеобходим, только если для MySQL определен пароль root. Введите пароль при появлении запроса.Создайте пользователя (например,
amc) и сильный
пароль:mysql> создать пользователя 'amc', идентифицированного
'амк';Чтобы ограничить доступ к машине (например,
localhost) для пользователя создайте пользователя следующим образом:mysql> создать пользователя 'amc'@'localhost', идентифицированного
'амк';Создайте базу данных (например,
amcdb) и
предоставить пользователю все права доступа (например,amc):mysql> создать базу данных amcdb;mysql> предоставить все на amcdb. * для
* для
'амк';Настройте установку MySQL для обработки больших записей BLOB,
например, пакет установки агента AMC и двоичные файлы MSI. Для обработки BLOB
записей, отредактируйте файлы параметров MySQL.Любые обновления файла параметров
my.iniMySQL
должен делать администратор.Чтобы отредактировать файл
my.ini:Откройте файл
my.в редакторе. Ты ini
ini
необходимо редактировать файл с правами администратора.По умолчанию файл опций расположен по адресу
%PROGRAMDATA%\MySQL\MySQL Server <версия нет>\my.ini.Установите параметры
max_allowed_packetи
innodb_log_file_sizeвmy.ini
в разделе[mysqld]к показанным значениям:[mysqld] max_allowed_packet=300M innodb_log_file_size=768M
Перезапустите службу MySQL, чтобы изменения вступили в силу.
 MySQL — это
MySQL — это
Служба Windows, поэтому ее можно запускать или останавливать из Windows.
Страница администратора сервиса.
Установка и настройка MySQL в Linux
Ниже приведены примеры инструкций по установке и настройке базы данных MySQL для
дистрибутив Oracle Linux операционной системы Linux:
Прежде чем приступить к установке, убедитесь, что MySQL YUM
репозиторий добавлен в список репозиториев вашей системы. Это разовая операция,
что можно выполнить, установив RPM, предоставленный MySQL.
- Установите пакет сервера базы данных MySQL.
Вы можете использовать инструмент YUM для установки MySQL в Oracle Linux:
sudo yum install.
сервер сообщества mysql
- Запустите службу MySQL:
sudo systemctl start mysqld - Запустите клиент командной строки MySQL:
mysql -u root -pПараметр
-pнеобходим, только если пароль root
определено для MySQL. Введите пароль при появлении запроса. - Создайте пользователя (например,
amc) и надежный пароль:mysql> создайте пользователя 'amc', идентифицированного как '';Для ограничения доступа к машине (например, к
localhostдля пользователя) создайте пользователя следующим образом:mysql> создать пользователя 'amc'@'localhost', идентифицированного
'<надежный пароль>'; - Создайте базу данных (например,
amcdb) и предоставьте всем доступ
пользователю, например,amc2следующим образом:mysql> создать базу данных amcdb;mysql> предоставить все на amcdb. * для
* для
'амк2'; - Настройте установку MySQL для обработки больших записей BLOB, таких как AMC.
Пакет установки агента и двоичные файлы MSI. Для обработки записей BLOB отредактируйте
файл my.cnf. Дополнительные сведения см. в разделе Файлы параметров MySQL.Чтобы отредактировать файл
my.cnf:Откройте файл
my.cnfв редакторе. Ты
можно найти файлmy.cnfв одном из следующих
места:/etc/my.
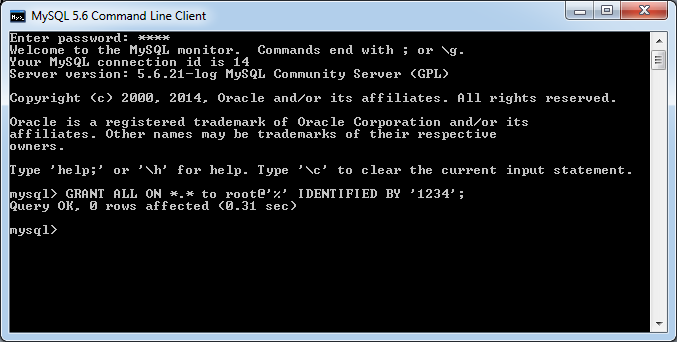 Например, Вы можете скачать этот файл на компьютере, где есть интернет, а использовать его для установки MySQL на другом компьютере, который без интернета.
Например, Вы можете скачать этот файл на компьютере, где есть интернет, а использовать его для установки MySQL на другом компьютере, который без интернета.
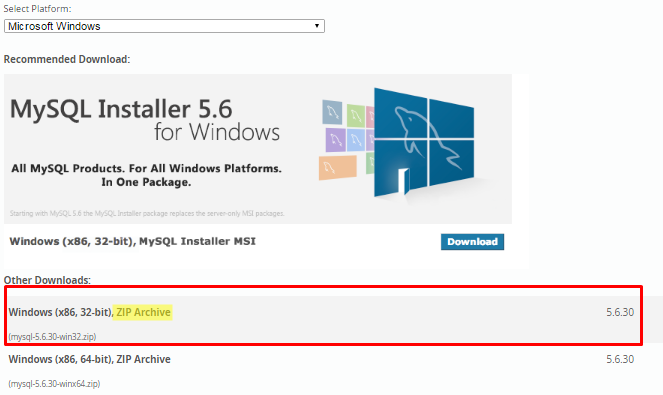 Standard System Account – это системная учетная запись.
Standard System Account – это системная учетная запись.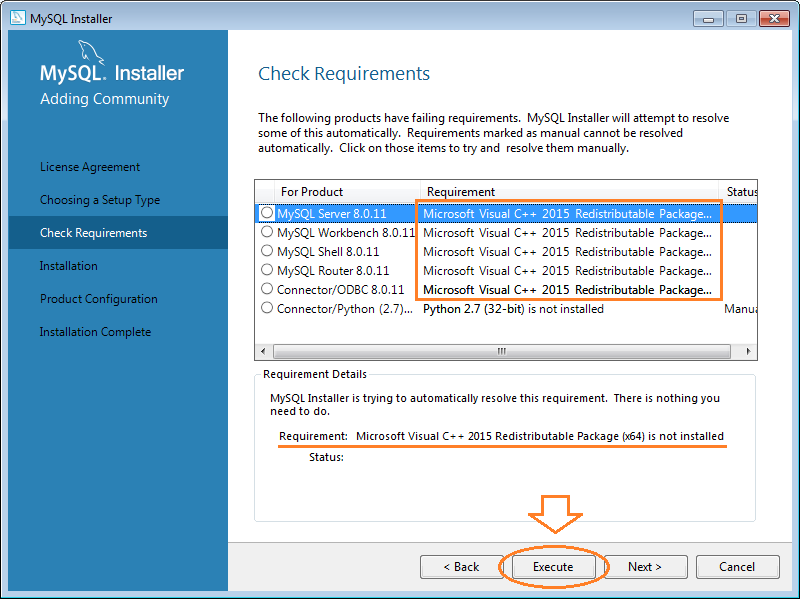


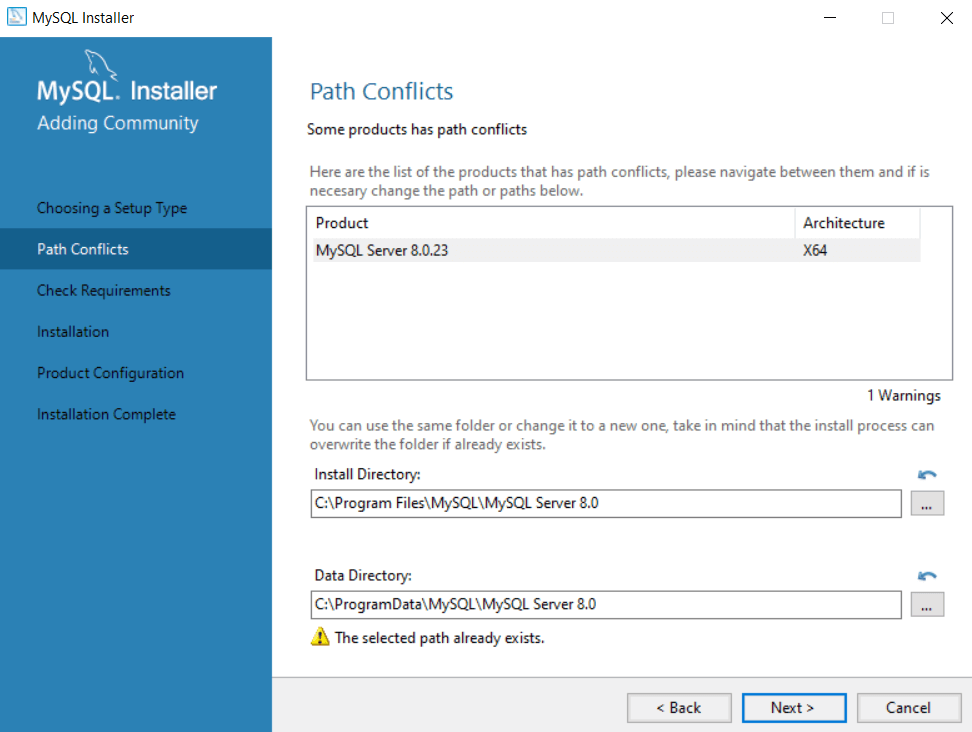 * для
* для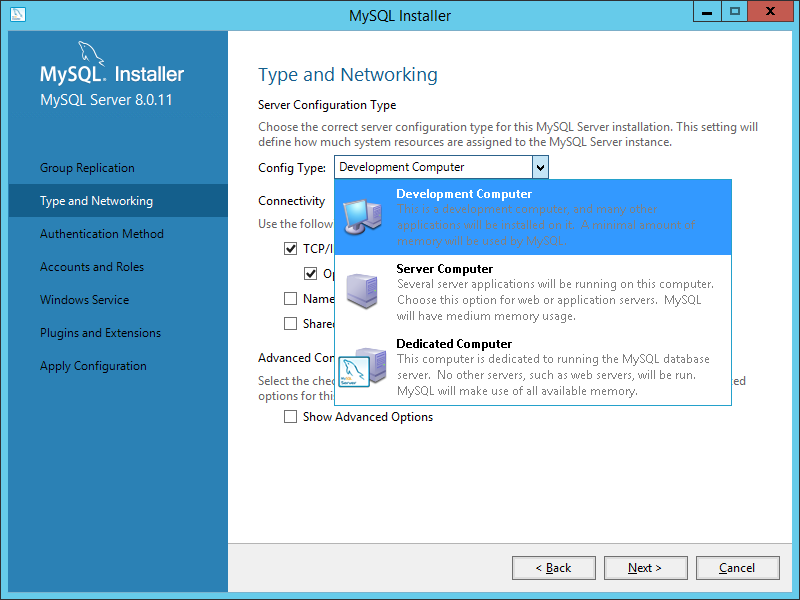 ini
ini  MySQL — это
MySQL — это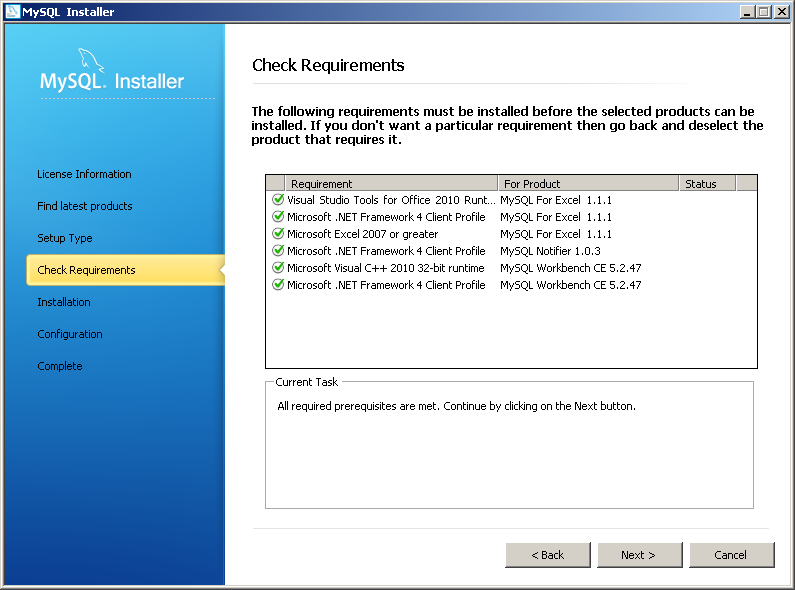
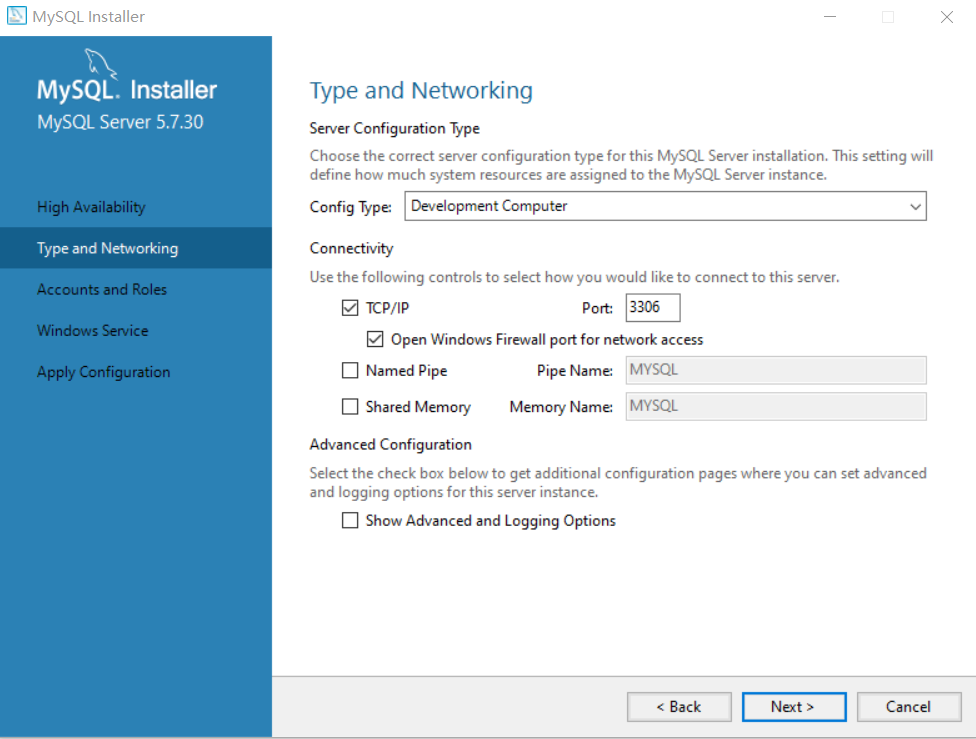 * для
* для