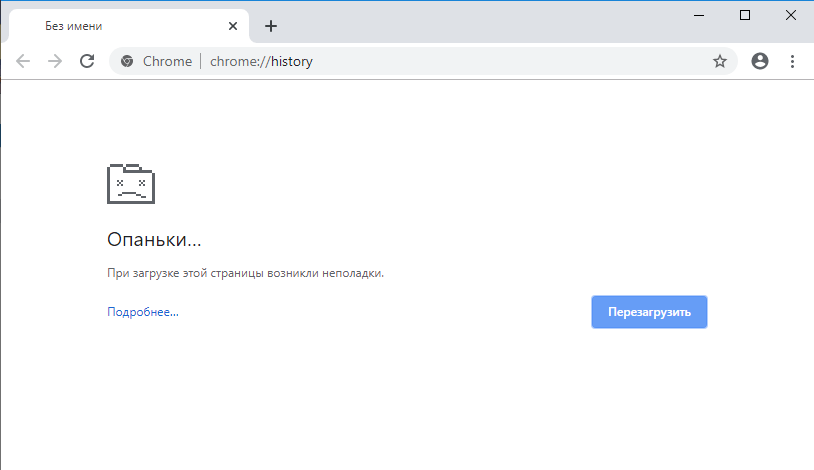Почему гугл хром не загружает страницы: Google Chrome не открывает страницы.
Содержание
Что делать если браузер Google Chrome не загружает страницы
В этой статье расскажу вам как побороть проблему с Google Chrome, когда браузер не открывает любые вебсайты.
Причин того, что Google Chrome не открывает страницы может быть множество. Во-первых, стоит понять, что именно стало причиной того, что браузер перестал правильно работать. Возможно папка с директорией браузера была перенесена, или же система обновилась либо восстановилась и т.п.
В это статье будет рассмотрена проблема, когда страница в браузере очень долго грузиться и в итоге не загружается, или же выдает ошибку «Не удалось открыть веб-страницу».
Причины, по которым браузер Google Chrome может перестать загружать веб-сайты.
• Обновление Windows.
• Восстановление системы.
• После использования программ для чистки компьютера.
• После установки плагинов и расширений для Google Chrome.
• После настройки VPN.
• После настройки параметров Proxy сервера.
Содержание
- Решения:
- Проверка состояния сети
- Проверка состояния компьютера
- Очистка кэша и реестра
- Антивирусные программы
- Проверка пути ярлыка запуска браузера
- Переустановка браузера
- Способ удаления при помощи программы Uninstall Tool
- Заключение
Решения:
Проверка состояния сети
Первым делом, в случае, когда браузер перестал загружать страницы необходимо проверить подключение компьютера к интернету. Для этого проверим подключение к DNS серверам компании Google.
Для этого проверим подключение к DNS серверам компании Google.
Для этого необходимо открыть командную строку. Нажатием комбинации клавиш Win+R
Откроется строка выполнить, вводим команду «cmd» и нажимаем Enter.
В открывшемся окне командной строки вводим следующую команду «ping 8.8.8.8 -t» и нажимаем Enter.
Если подключение Интернет присутствует, тогда вы должный увидеть сообщения об успешном ответе сервера.
В том случае если подключение будет отсутствовать, вы увидите сообщения о неудачных попытках связи с сервером.
Если подключение отсутствует, вам необходимо решить проблему с подключением к сети Интернет, после чего браузер должен работать нормально, если после решения этой проблемы браузер все так же не открывает страницы, тогда читаем дальше.
Проверка состояния компьютера
Не редки случаи, когда на довольно старый компьютер устанавливают новый браузер Google Chrome, и он не может открыть страницы, или открывает их очень медленно, либо не больше 2-х 3-х вкладок.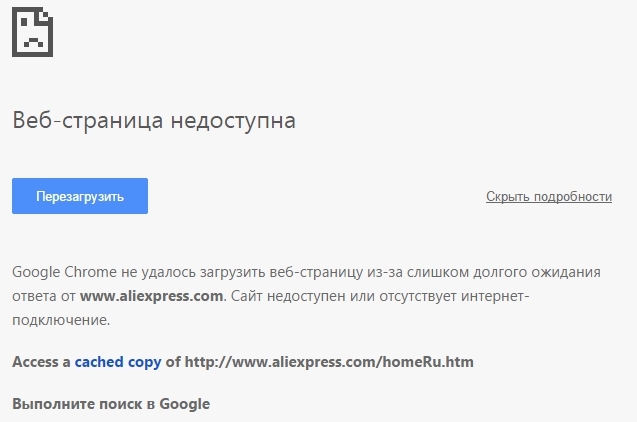
Браузеры обновляются вместе с выходом на рынок множества, довольно, мощных компьютеров, и вместе с обновлениями и улучшениями браузера Google Chrome увеличиваются его требования к аппаратной части компьютера.
Причиной такого поведения браузера могут быть слишком маленький объём оперативной памяти или очень старый одноядерный процессор.
Для проверки такого типа проблемы необходимо открыть диспетчер задачи параллельно браузер, загрузить какую-либо страницу и следить за показателями загруженности процессора, а также оперативной памяти.
Для того, чтобы открыть диспетчер задач нажмем правой кнопкой мыши по панели задач и в выпавшем меню выберем «Диспетчер задач».
После того как откроется диспетчер задач переходим во вкладку «Производительность» (Windows 8/8.1/10).
Для компьютеров под управлением Windows XP/Vista/7 после открытия окна Диспетчера задач переходим во вкладку «Быстродействие».
После этого открываем браузер и открываем любые 2 страницы. При загрузке страницы смотрим на показатели в диспетчере задач, если процессор или оперативная память используются на 95-100% и страницы в итоге не загружаются – это сигнализирует нам о том, что аппаратная часть компьютера попросту не в состоянии загрузить страницы в новом браузере Google Chrome.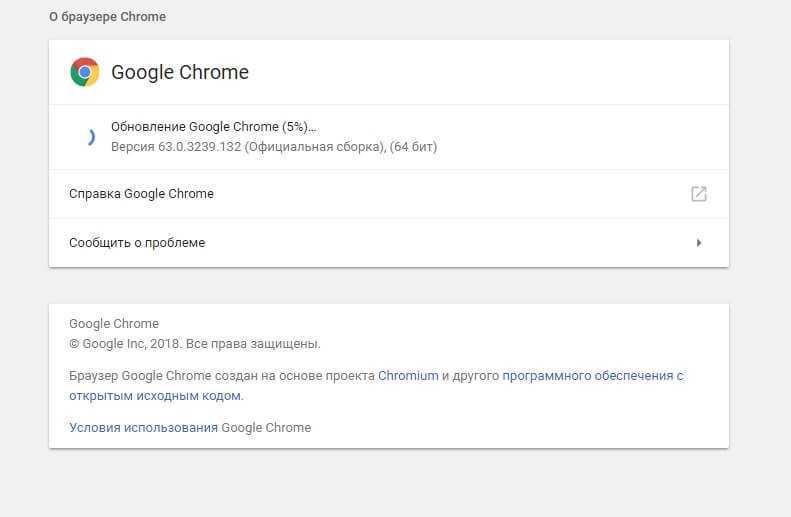
Решением будет установка более старой версии браузера или обновление аппаратной части компьютера.
Очистка кэша и реестра
Не редкой причиной плохой работы системы и в том числе браузера Google Chrome могут быть кэш файлы, которые давно не удалялись, а также ошибки реестра или поврежденные системные файлы.
Можно прибегнуть к помощи сторонних программ для очистки системы, но мы попытаемся все сделать стандартными средствами Windows.
Для очистки кэша необходимо перейти в папку Temp и удалить все содержимое, если что-то не выходит удалить, пропускаем.
Для того, чтобы зайти в эту папку переходим по пути C:\Windows\Temp
Так же не забываем почистить кэш пользовательской паки Temp, для этого переходим по следующему пути C:\Users\Имя_вашей_учетной_записи\AppData\Local\Temp, если вы не находите папку AppData, тогда просто при переходе в папку вашего пользователя в поисковой строке вводим эту папку.
Для востановления записей реестра на Windows 8/8.1/10 необходимо воспользоваться PowerShell, для этого необходимо запустить его от имени администратора.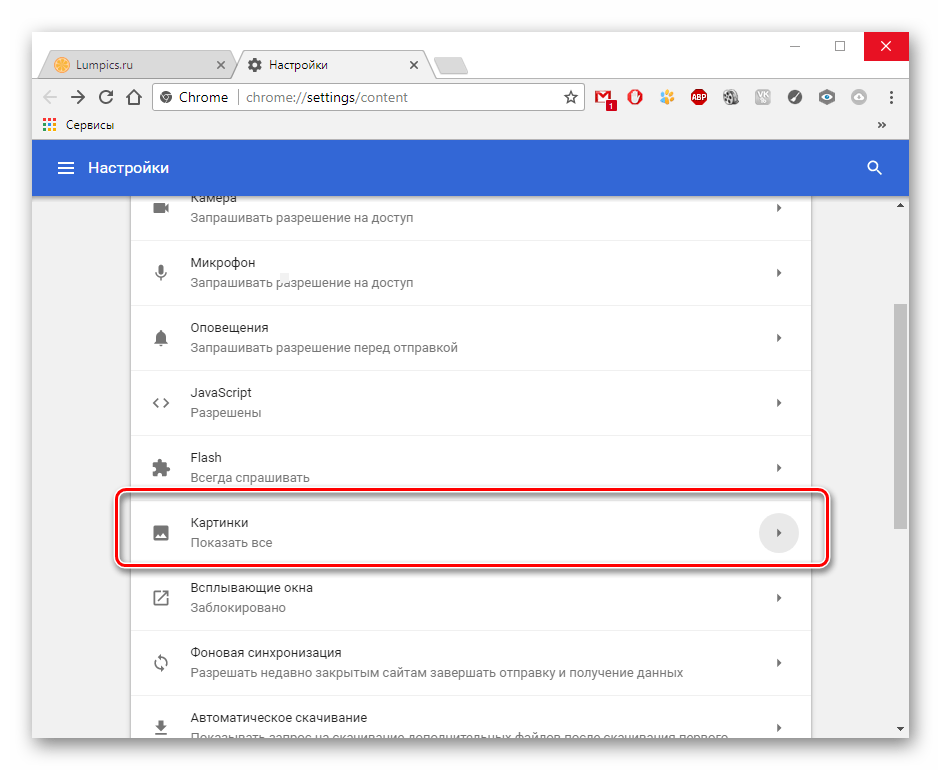 Переходим в папку C:\Windows\System32\WindowsPowerShell\v1.0 и нажатием правой кнопкой мыши по приложению PowerShell выбираем «Запустить от имени администратора».
Переходим в папку C:\Windows\System32\WindowsPowerShell\v1.0 и нажатием правой кнопкой мыши по приложению PowerShell выбираем «Запустить от имени администратора».
После этого откроется строка PowerShell куда нам необходимо вписать следующую команду « Get-AppXPackage -AllUsers | Foreach {Add-AppxPackage -DisableDevelopmentMode -Register “$($_.InstallLocation)\AppXManifest.xml”} » и нажать Enter.
Дожидаемся окончания восстановления и переходим к следующему шагу.
Для проверки и устранения повреждений системных файлов необходимо открыть командную строку от имени Администратора. Так же этот способ подойдет для одновременного восстановления записей реестра Windows XP/vista/7.
Для этого открываем пуск выбираем «Все программы» далее переходим во вкладку «Стандартные», в выпавшем меню нажимаем правой кнопкой мыши по «Командная строка» и выбираем «Запустить от имени Администратор» (Windows XP/Vista/7).
Для операционных систем под управлением ОС Windows 8/8.1/10 открываем поиск и пишем cmd, при появлении «Командная строка» нажимаем на неё правой кнопкой и выбираем «Запустить от имени администратора».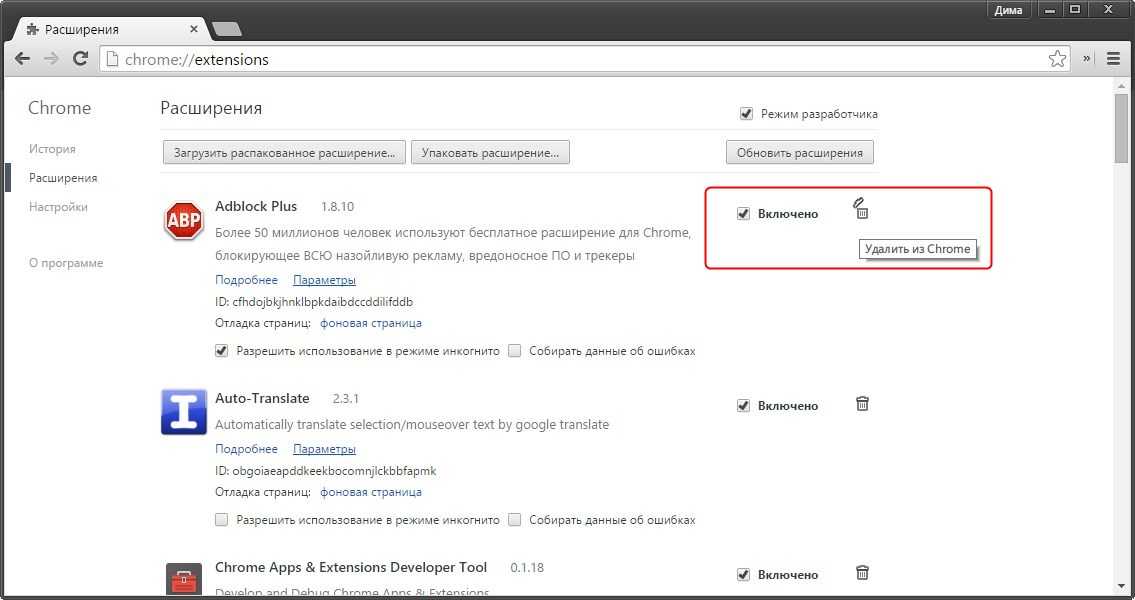
После того как откроется командная строка вводим команду «sfc /scannow» нажимаем Enter. Начнётся сканирование и исправление системных файлов, дожидаемся окончания проверки.После того как проверка закончится перезагружаем компьютер и пытаемся запустить браузер.
Антивирусные программы
Причиной того, что страницы не загружаются, могут быть антивирусные программы, которые блокируют подключение компьютера к сети.
Первым делом проверяем настройки брандмауэра и пробуем отключить его.
Открываем панель управления. Открываем пуск и выбираем пункт «Панель управления».
Для ОС Windows 8/8.1/10 открыть панель управления можно открыв строку выполнить, зажав комбинацию клавиш Win+R, и ввести команду «control».
После того как откроется Панель управления переводим режим просмотра в «Маленькие значки».
Открываем «Брандмауэр Защитника Windows» и переходим на пункт «Включение и отключение брандмауэра Защитника Windows».
В открывшемся окне переводим все значения в параметр «Отключить брандмауэр» и нажимаем ОК.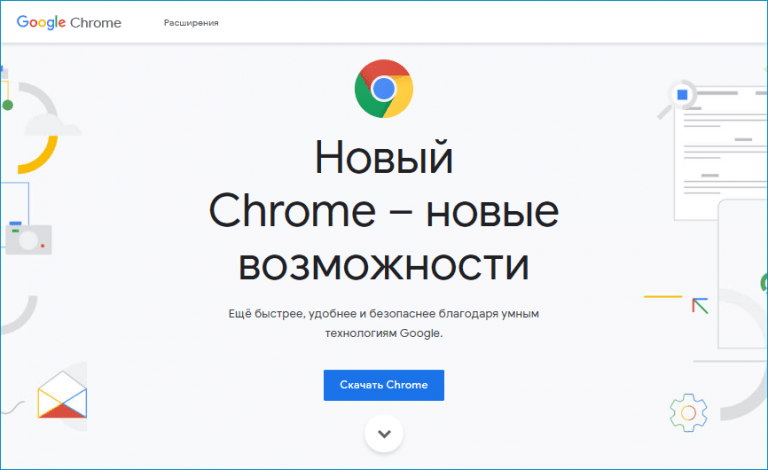
После этих действий пробуем открыть страницы в Google Chrome.
Проверка пути ярлыка запуска браузера
Множество вредоносных программ, для того, чтобы всюду влепить рекламные вебсайты, могут изменять или дописывать путь открытия браузера так, чтобы первым, что вы увидите, будет реклама. Из-за того, что путь запуска Google Chrome изменен, это может повлиять на работоспособность браузера.
Что бы проверить путь, необходимо нажать правой кнопкой на ярлык браузера и в выпавшем меню выбрать «Свойства».
В открывшемся окне свойств проверяем правильность строки «Объект:». Если у вас присутствуют вредоносные программы, которые изменили путь, тогда в этой строке после указания загрузки файла с расширением exe, будет указан еще какой-либо параметр.
Пример не правильной строки:
«C:\Program Files (x86)\Google\Chrome\Application\chrome.exe»http://delta-homes.com/
Для исправления необходимо удалить все лишнее, что бы строка выглядела так:
«C:\Program Files (x86)\Google\Chrome\Application\chrome. exe»
exe»
После этого нажимаем кнопку ОК и пытаемся открыть браузер.
Переустановка браузера
Если после того как вы проделали все выше предложенные способы и у вас все так же не открываются страницы вебсайтов в браузере Google Chrome, тогда последним решением такой проблемы будет переустановка. При такой переустановке полностью удаляются данные браузера, сохраненные вкладки и пароли.
Для переустановки браузера можно воспользоваться стандартными средствами Windows, но в нашем случае лучше и проще будет воспользоваться программой Uninstall Tool.
Удаление стандартными средствами Windows.
Для того, чтобы удалить браузер Google Chrome необходимо открыть панель управления. Выбрать пункт «Программы и компоненты».
В открывшемся окне найти браузер, нажать по нему правой кнопкой мыши и выбрать «Удалить», после чего откроется окно, в котором нужно поставить галку на пункте «Так же удалить данные о работе в браузере».
После удаления браузера нужно будет вручную удалить каталог, который находится по пути С:\User\имя_пользователя\AppData\Local\Google
Способ удаления при помощи программы Uninstall Tool
Почему именно программа Uninstall Tool? Эта утилита после удаления программы, ищет все связанные с ней папки и записи реестра, для того.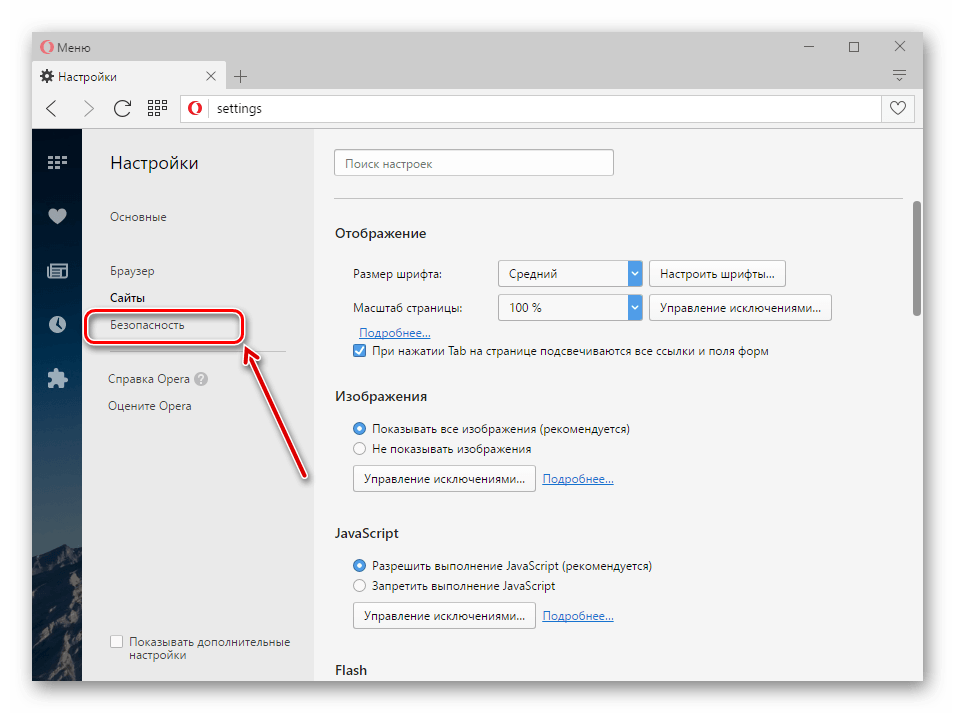 Что бы тоже удалить, таким образом эта программа полностью удаляет программу и все связанное с ней.
Что бы тоже удалить, таким образом эта программа полностью удаляет программу и все связанное с ней.
После того как мы скачали и установили программу, открываем её, перед нами откроется список из приложений, которые установлены на вашем компьютере. Выбираем браузер Google Chrome, нажимаем правой кнопкой и выбираем деинсталлировать.
После того как пройдет обычная деинсталляция откроется окно, в котором программа предложить просканировать файловую систему и реестр, чтобы найти все записи, принадлежащие браузеру и удалить их. Нажимаем «ОК» и ожидаем окончания сканирования. По окончанию сканирования мы увидим все обнаруженные файлы и записи, принадлежащие Google Chrome, нажимаем «удалить».
После того как удалили браузер Google Chrome заходим на официальный сайт браузера и скачиваем последнюю версию.
Ссылка: https://www.google.ru/chrome/index.html
После скачивания файла запускаем его и производим установку. После завершения установки запускаем браузер и открываем страницы.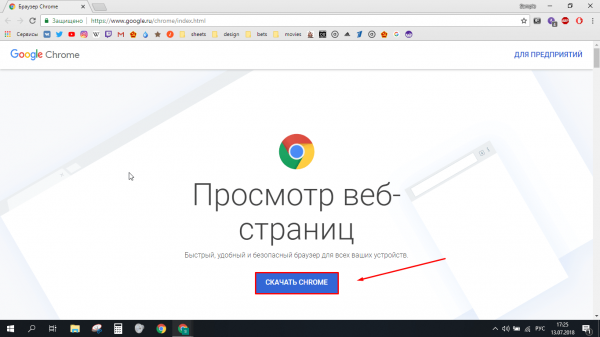
Заключение
Если у вас проблема с открытием страниц веб-сайтов в Google Chrome, не стоит сразу прибегать к переустановке, так ка можно лишиться важных сохраненных данных браузера. Первым делом стоит проверить общее состояние работы компьютера или ноутбука, после чего переходить к шагам, представленным в статье по очереди.
Также читайте:
Почему не запускается Google Chrome
Восстанавливаем историю в Google Chrome
Как изменить стартовую страницу в Google Chrome
Гугл Хром не открывает страницы
Неполадки с браузером могут приключиться в самый неподходящий момент. Гугл Хром не открывает страницы – эта проблема одна из самых неприятных, а о том, почему она возникает и как исправить положение, мы расскажем в этом материале.
Почему не открывает страницы Google Chrome? Давайте разберем самые основные причины.
Интернет-соединение
В большинстве случаев, в Гугл Хроме не открываются страницы из-за плохого интернет-соединения или его полного отсутствия.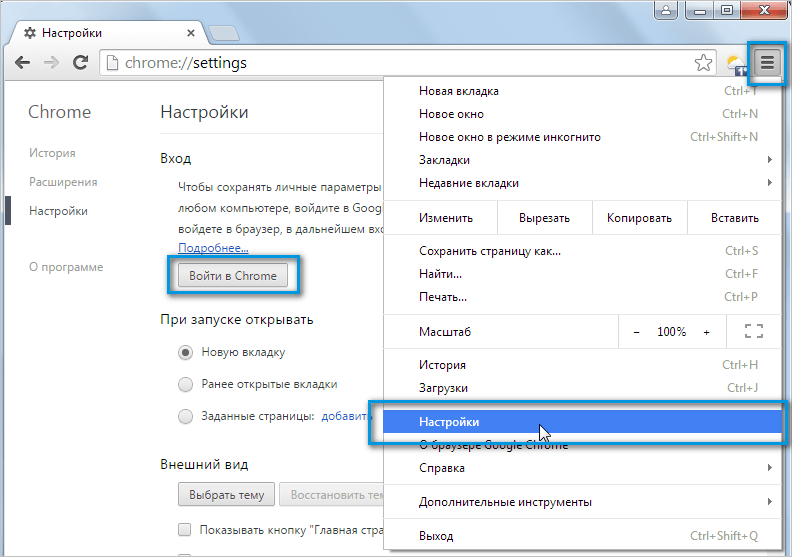 Почему скорость передачи данным может быть недостаточной?
Почему скорость передачи данным может быть недостаточной?
- Если мы имеем дело с мобильным интернетом, сигнал может блокировать препятствие или сбой произошел из-за плохих погодных условий – вот почему не открывается браузер
- Интернет медленно грузит, так как скорость приостановлена провайдером – например, из-за просрочки платежа или технических сбоев
- Браузер долго грузит странички, так как слетели настройки интернета на устройстве
- Не загружаются веб-странички, так как неисправен Wi-Fi роутер или другое оборудование, обеспечивающее сигнал
Если Гугл Хром не работает и не открывает сайты и настройки, в первую очередь стоит проверить именно этот параметр.
Возможно проблемы связаны с отключенным скриптом, для исключения этой возможности вам нужно включить Javascript в Хроме.
Вредоносное ПО
Почему Гугл Хром не открывает страницы, а интернет, при этом, работает нормально? Вредоносное программное обеспечение может сильно повлиять на все процессы в твоем компьютере. В том числе, в результате вирусной атаки ты можешь заметить, что страницы браузера медленно открываются или не грузятся вовсе.
В том числе, в результате вирусной атаки ты можешь заметить, что страницы браузера медленно открываются или не грузятся вовсе.
Что делать, если Гугл Хром не загружает страницы именно по этой причине? Протестируй устройство с помощью антивируса. Современные программы такого типа могут не только выявить вредоносное ПО, но и помогут тебе его удалить.
Еще одна возможная причина — сайт заблокирован на территории РФ. Но обратите внимание — в этом случае не будет грузиться только конкретная страница, а остальные будут доступны. Для обхода блокировки ты можешь воспользоваться специальным VPN-расширением.
Блокировка антивирусом
Обратная ситуация – Гугл Хром не грузит страницы, так как заблокирован антивирусом или другим защитным программным обеспечением. Некоторые такие программы слишком усердно выполняют свою работу, поэтому среди пользователей, которые их установили, ситуация со сбоем в работе скачанных из интернета программ нередка. А теперь о том, как ускорить загрузку.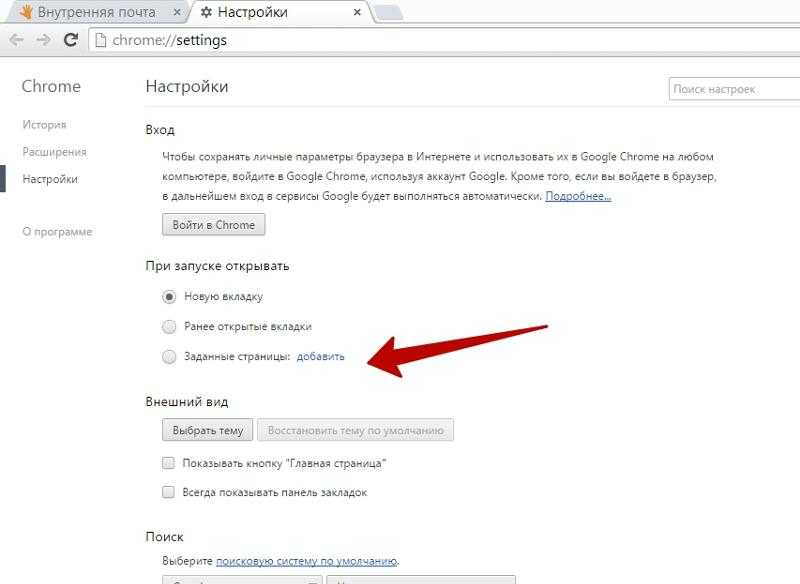
Что делать, если вкладки в Google Chrome не открываются именно по этой причине? На самом деле, решить проблему очень просто – внеси браузер в список разрешенных программ на своем антивирусе или файерволе.
Переустановка браузера
Если Google Chrome не открывает страницы, а другие браузеры открывают, причина может быть в том, что слетели настройки приложения. В этой ситуации может помочь полная переустановка поисковика.
Полностью удалить браузер можно во вкладке «Установка и удаление программ» на твоем компьютере.
А еще очень удобно использовать сторонние утилиты. Например, Ccleaner или Revo Uninstaller. Почему? С помощью программ-инстралляторов ты сможешь не только удалить приложение, но и подчистить за ним хвосты. Делать это нужно обязательно – иначе новая версия может установиться некорректно.
Скачать браузер заново ты можешь прямо на нашем сайте, у нас есть версии для всех поддерживаемых операционных систем.
Для WINDOWS:
Windows 10/8. 1/8/7 64-bit
1/8/7 64-bit
Windows 10/8.1/8/7 32-bit
Для MAC:
Mac OS X 10.10 и более поздних версий
Для LINUX:
Linux 64 bit .deb (для Debian/Ubuntu)
Linux64 bit .rpm (для Fedora/openSUSE)
Откат системы
Совет на самый крайний случай (если не помогла даже переустановка) – откати систему к последней точке сохранения. Этот способ поможет, если сбой произошел в результате:
- Сбоя настроек в файле Host
- Проблем с DNS
- Поддельной переадресации в таблице маршрутизации
- Некорректно выставленных параметров TCP/IP
Ну и наконец, программа может медленно загружать странички из-за того, что на устройстве не хватает оперативной памяти. В этом случае можно посоветовать только зарыть се сторонние программы и остановить загрузки.
9 лучших способов исправить Google Chrome, который не загружает страницы в Windows 10
Google Chrome, без сомнения, является одним из самых используемых браузеров в мире. Но это не значит, что он идеален. Есть несколько пользователей, которые сталкиваются с проблемой, когда Google Chrome не может загружать страницы на своих компьютерах с Windows 10. Что может быть причиной?
Есть несколько пользователей, которые сталкиваются с проблемой, когда Google Chrome не может загружать страницы на своих компьютерах с Windows 10. Что может быть причиной?
Причины могут варьироваться от таких простых, как плохое подключение к Интернету, до проблем с кэшем и памятью. В этом руководстве мы рассмотрим все возможные способы исправления того, что Chrome не загружает страницы в Windows.
Начнем.
1. Общие решения
Ниже приведены некоторые распространенные решения, которые подойдут большинству пользователей Chrome. Быстро пройдите их и двигайтесь дальше, если вы уже пробовали эти шаги, но все еще застряли в одной лодке.
- Перезапустите браузер Chrome
- Перезагрузите компьютер с Windows
- Попробуйте другое устройство, например смартфон, и другое интернет-соединение, например мобильные данные
- Посетите Downdetector, чтобы проверить время работы сайта
Посетите Downdetector
Следующие решения могут помочь сузить потенциальные узкие места, такие как медленные аппаратные ресурсы или проблемы с вашей интернет-сетью.
Давайте перейдем к другим шагам по устранению неполадок при загрузке страницы Chrome.
2. Попробуйте другой браузер
Вы можете использовать Microsoft Edge, чтобы проверить, работают ли сайты, к которым вы пытаетесь получить доступ. Это поможет вам выяснить, связана ли проблема с Chrome. К счастью, вы даже можете синхронизировать свои пароли и другие данные между Chrome и Edge.
Примечание: Все браузеры на основе Chromium могут запускать расширения Chrome, наиболее популярными из которых являются Edge и Brave.
3. Отключите VPN
Использование VPN для конфиденциального и анонимного просмотра дикой сети — отличный способ защитить вашу личность в Интернете. С другой стороны, VPN может снизить скорость интернета и снизить производительность браузера. Отключите VPN и еще раз проверьте, может ли Chrome загружать страницы. Если это так, это означает, что VPN-серверы работают медленно или находятся под принуждением. Отключите службу VPN на некоторое время, прежде чем включить ее снова.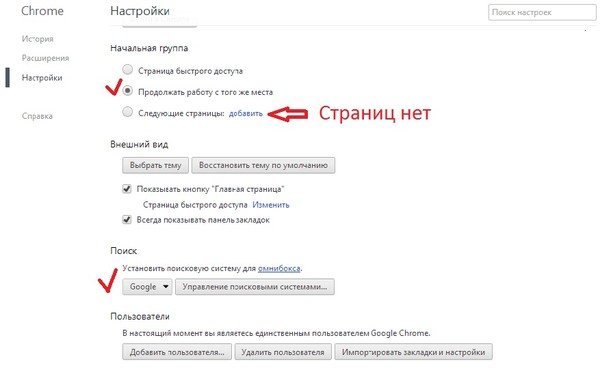
4. Перезагрузите маршрутизатор
Это может быть аппаратная проблема, связанная с вашим маршрутизатором. Не нужно беспокоиться, так как все, что вам нужно сделать, это перезагрузить маршрутизатор один раз. Это очищает память маршрутизатора и дает ему новый старт. Лучше всего то, что это займет всего пару минут.
5. Попробуйте режим инкогнито и отключите расширения
Возможно, одно из установленных расширений ведет себя неправильно или неисправно. Недавнее обновление одного из расширений также могло привести к поломке. Быстрый способ узнать это — загрузить страницу режима инкогнито. В этом режиме все расширения автоматически отключаются, что ускоряет загрузку страниц.
Если Chrome может быстро загружать страницы, неисправно одно из расширений. Один из способов устранить виновника — отключить все расширения и включить их по одному, чтобы проверить скорость загрузки страницы.
6. Очистить кэш и файлы cookie
Кэш и файлы cookie — это временные данные, такие как файлы HTML, сценарии Java, таблицы стилей CSS и т.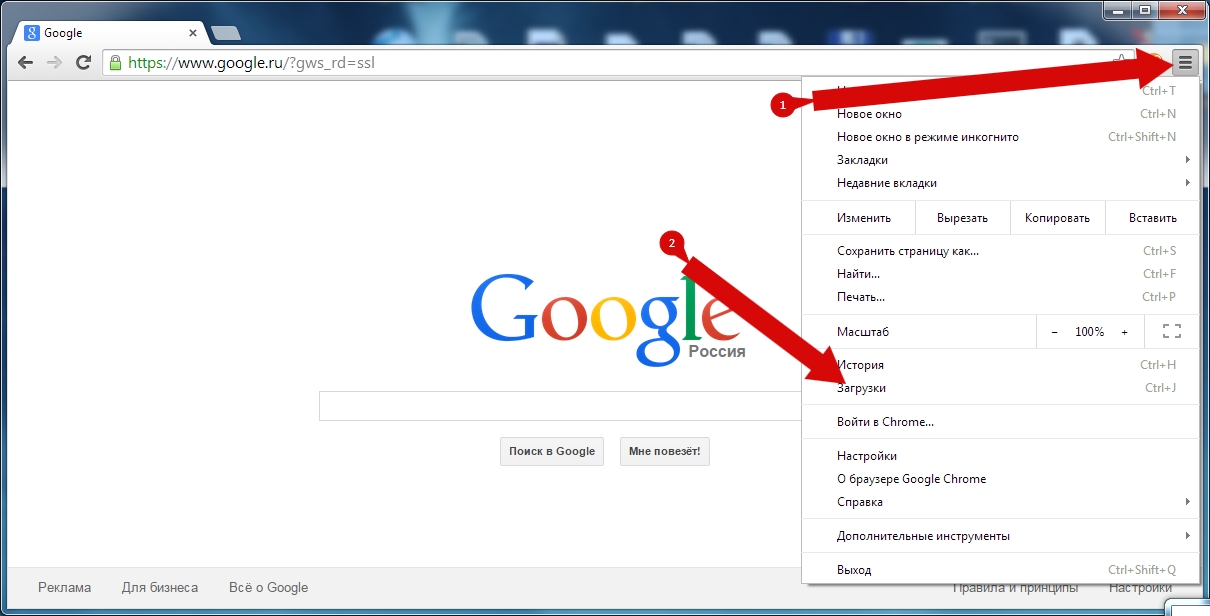 д., которые веб-сайты хранят для быстрой загрузки страниц и отслеживания поведения пользователей для предоставления более качественного контента и рекламы. Они могут накапливаться со временем, что приводит к ошибкам, подобным той, с которой вы столкнулись. Вы можете очистить кеш и файлы cookie Google Chrome для одного сайта или для всех сайтов.
д., которые веб-сайты хранят для быстрой загрузки страниц и отслеживания поведения пользователей для предоставления более качественного контента и рекламы. Они могут накапливаться со временем, что приводит к ошибкам, подобным той, с которой вы столкнулись. Вы можете очистить кеш и файлы cookie Google Chrome для одного сайта или для всех сайтов.
Примечание: Вы выйдете из системы и можете потерять все несохраненные данные, поэтому обязательно перепроверьте все, прежде чем двигаться дальше.
7. Отключить аппаратное ускорение
Аппаратное ускорение может время от времени срабатывать на некоторых сайтах и в первую очередь благоприятно для мультимедийных элементов, таких как потоковые сервисы. Тем не менее, вы можете временно отключить аппаратное ускорение, чтобы проверить, помогает ли оно. Вот как это сделать.
Шаг 1: Откройте браузер Chrome, щелкните значок меню из трех точек и выберите «Настройки».
Шаг 2: Найдите «аппаратное ускорение» в строке поиска вверху, а затем отключите параметр «Использовать аппаратное ускорение, когда доступно».
8. Отключить предварительную загрузку страниц
Chrome предварительно загружает популярные веб-сайты, которые вы часто посещаете, чтобы обеспечить вам быстрый доступ. Если есть какое-то несоответствие или функция предварительной загрузки не работает должным образом, вы можете отключить эту функцию.
Шаг 1: Снова откройте Chrome и перейдите в «Настройки» из трехточечного меню, как и раньше.
Шаг 2: Найдите «предварительные загрузки страниц» в строке поиска и нажмите «Файлы cookie и другие данные сайта» в результатах поиска.
Шаг 3: Отключите опцию «Предварительная загрузка страниц для более быстрого просмотра и поиска», которую вы найдете при небольшой прокрутке.
9. Изменить DNS
Изменение настроек DNS может оказать положительное влияние на интернет-соединение и скорость. В массах популярны два DNS-провайдера — Google DNS и OpenDNS. Прежде чем выбрать один, узнайте, какой из них лучше для вас.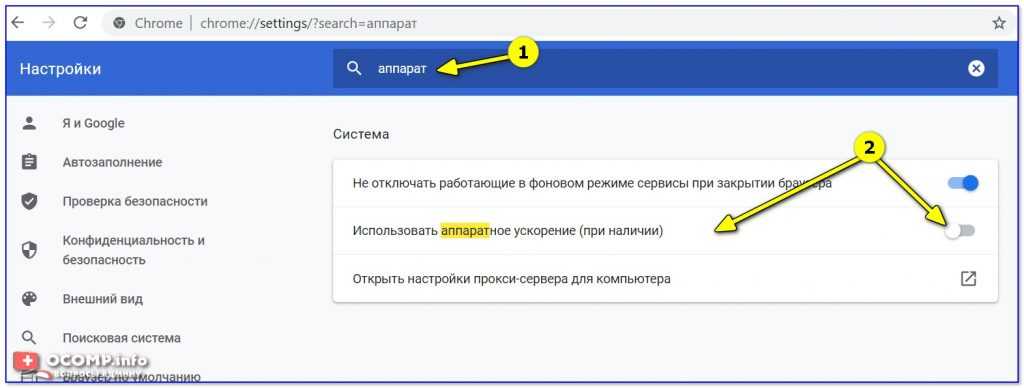 Изменить настройки DNS легко, и это поможет Chrome быстрее загружать страницы.
Изменить настройки DNS легко, и это поможет Chrome быстрее загружать страницы.
Устранение сбоев Chrome
Мы рекомендуем открывать меньше расширений, вкладок и окон одновременно, чтобы повысить производительность Chrome. Настройка сетевых параметров, таких как DNS, VPN и т. д., также может помочь немного сократить время загрузки страницы.
Далее: Хотите сбросить настройки Chrome, но не знаете, к чему это приведет? Узнайте, что происходит при сбросе настроек в Chrome.
Как исправить ошибку «Этот сайт недоступен» (5 способов)
Каждый человек время от времени сталкивается с этой ошибкой при просмотре веб-страниц. Некоторые коды ошибок, такие как ошибка 404, легко понять. Однако другие, такие как «Этот сайт недоступен», гораздо более расплывчаты и не предлагают никакой информации о том, как их исправить.
Существует несколько возможных причин ошибки «Этот сайт недоступен» в Google Chrome. Понимание этих причин поможет вам решить, какие методы устранения неполадок использовать, чтобы вы могли получить доступ к нужному веб-сайту.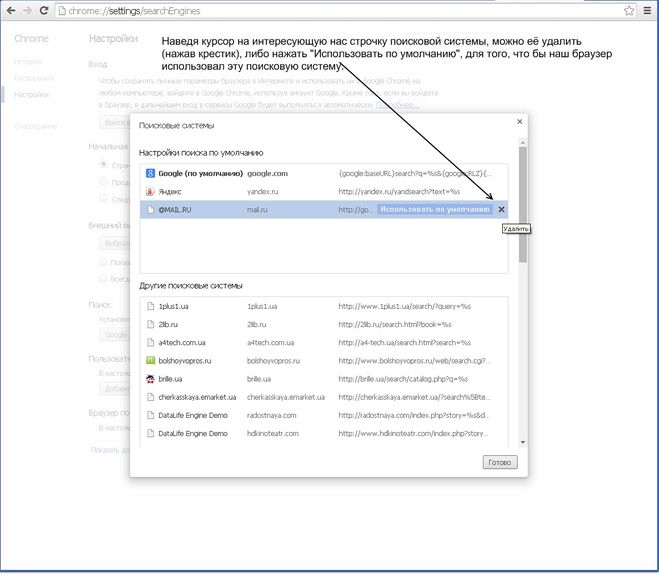
В этой статье мы поговорим о том, что вызывает проблему «Этот сайт недоступен». Затем мы рассмотрим пять способов исправить это.
За работу!
Посмотрите наше видео-руководство по исправлению ошибки «Этот сайт недоступен»
Что вызывает ошибку «Этот сайт недоступен»?
Одна из причин, по которой ошибка «Этот сайт недоступен» настолько разочаровывает, заключается в том, что Chrome может не знать, что ее вызывает. Кроме того, сообщение может отображаться вместе с широким спектром кодов ошибок.
Например, вы можете получить это уведомление, если столкнетесь с ошибкой DNS_PROBE_FINISHED_NXDOMAIN:
Ошибка DNS_PROBE_FINISHED_NXDOMAIN в Chrome.
То же самое сообщение об ошибке также появится, если время ожидания соединения истекло или если вы столкнулись с ERR_CONNECTION_RESET код:
Ошибка подключения по тайм-ауту в Chrome.
Очевидно, что Chrome использует сообщение «Этот сайт недоступен» в качестве универсального описания множества ошибок. В целом наиболее распространенными причинами являются:
В целом наиболее распространенными причинами являются:
- Ошибки разрешения системы доменных имен (DNS)
- Соединения, время ожидания которых истекло
- Общий сбой вашего интернет-соединения
- Неверные настройки Интернета, сети или брандмауэра
Хотя Chrome предлагает несколько исправлений на каждом экране ошибки, существует гораздо больше способов устранения этой проблемы.
Как исправить ошибку «Этот сайт недоступен» (5 способов)
В этом разделе мы познакомим вас с пятью способами (от наименее до наиболее сложных) устранения неполадок «Этот сайт недоступен». Начнем с самого простого исправления, которое включает проверку вашего соединения.
1. Перезапустите подключение к Интернету
Даже если у вас есть работающее подключение к Интернету, ошибка «Этот сайт недоступен» может появиться, если с ним связана какая-либо ошибка. Хотя это может показаться слишком простым, перезапуск маршрутизатора или модема часто может быстро решить эту проблему.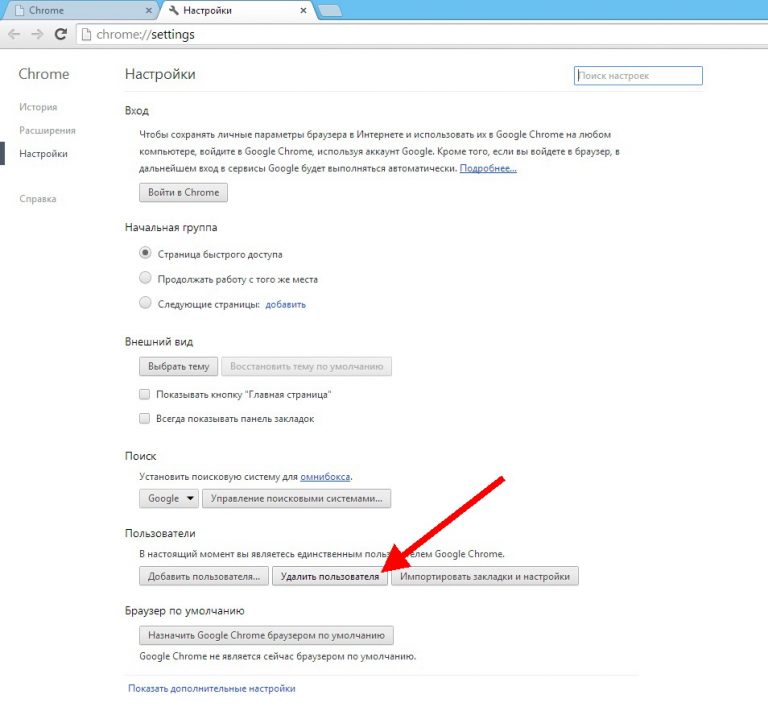
Поскольку перезапуск соединения обычно занимает всего минуту или две, это первое решение, которое вы должны попробовать. Большинство интернет-провайдеров (ISP) рекомендуют отсоединить кабель питания вашего маршрутизатора и подождать целую минуту, прежде чем снова подключать его. Как только он снова включится, подождите, пока ваше интернет-соединение будет сброшено, а затем попробуйте снова получить доступ к веб-сайту.
2. Отключите ваш брандмауэр и антивирус
Во многих случаях встроенный в вашу операционную систему (ОС) брандмауэр — или любое используемое вами программное обеспечение — может агрессивно блокировать страницы и препятствовать установлению соединения с ними вашим компьютером. Самый простой способ выяснить, не в этом ли проблема, — временно отключить брандмауэр и антивирусное программное обеспечение и попробовать снова посетить сайт.
В зависимости от того, какую ОС вы используете, вам потребуется выполнить другой набор шагов, чтобы отключить встроенный брандмауэр.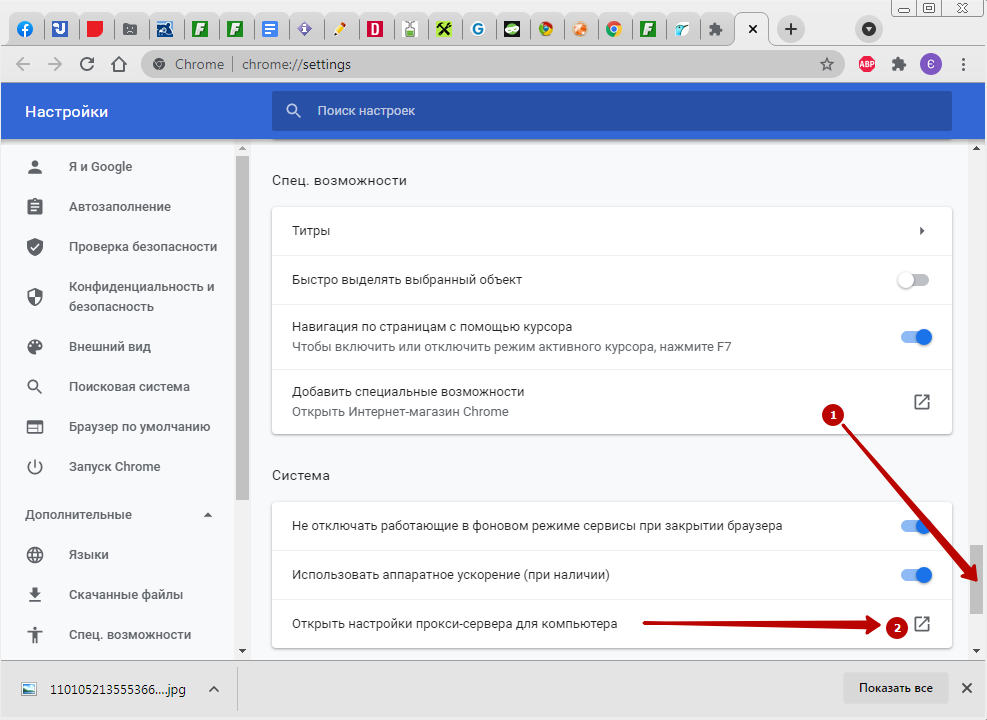 Для руководства вы можете использовать следующие статьи:
Для руководства вы можете использовать следующие статьи:
- Как отключить брандмауэр Windows
- Как отключить брандмауэр в macOS
Что касается отключения вашего антивирусного программного обеспечения, ваши настройки будут зависеть от используемого вами инструмента. По нашему опыту, ваш брандмауэр редко блокирует вам загрузку веб-сайта, если только он не является действительно опасным.
Если отключение брандмауэра и антивирусного программного обеспечения не работает, пришло время попробовать другой метод. Не забудьте повторно активировать оба, прежде чем двигаться дальше.
3. Очистите кэш браузера
Во время навигации в Интернете Chrome сохраняет большое количество данных и файлов с посещаемых вами веб-сайтов. Ваш браузер хранит эти файлы в локальном кеше, поэтому ему не нужно полностью перезагружать сайты каждый раз, когда вы их посещаете.
В некоторых случаях вы можете столкнуться с ошибкой «Этот сайт недоступен» из-за проблем с кэшированными файлами. Чтобы решить эту проблему, вам нужно очистить кеш браузера.
Чтобы решить эту проблему, вам нужно очистить кеш браузера.
Предполагая, что вы используете Chrome, вы можете сделать это, перейдя на Настройки > Конфиденциальность и безопасность > Очистить данные браузера и выбрав параметр Кэшированные изображения и файлы :
Очистка кэшированных изображений и файлов в Chrome.
Нажмите Очистить данные и все. Подождите, пока Chrome сделает свое дело, а затем попробуйте перезагрузить веб-сайт, который раньше вызывал у вас проблемы.
4. Очистите кэш DNS
Ваша ОС хранит много данных с веб-сайтов, которые вы посещаете. Он также хранит их IP-адреса в так называемом «DNS-кэше». Таким образом, вашему браузеру не нужно искать одни и те же IP-адреса через свой DNS-сервер всякий раз, когда вы хотите установить соединение. Если это звучит знакомо, это потому, что кеш DNS работает аналогично кешу вашего браузера, только он хранит разные типы данных.
Это фантастическая функция, которая экономит время каждого пользователя. Однако это также может привести к ошибкам, если ваша ОС кэширует устаревшую информацию для веб-сайта. В этом случае вам нужно «очистить» или сбросить кеш DNS.
Однако это также может привести к ошибкам, если ваша ОС кэширует устаревшую информацию для веб-сайта. В этом случае вам нужно «очистить» или сбросить кеш DNS.
Очистить кеш DNS намного проще, чем кажется. У нас есть полное руководство по очистке кеша DNS во всех основных операционных системах и браузерах, так что ознакомьтесь с ним. Если это не сработает, вам может потребоваться изменить DNS-серверы, о чем мы расскажем в следующем разделе.
5. Измените ваши DNS-серверы
Ваш интернет-провайдер автоматически назначает вам DNS-серверы для вашего соединения. Однако вы можете настроить параметры Интернета для использования определенного набора DNS-серверов.
В Windows это можно сделать, выбрав Панель управления > Сеть и Интернет > Центр управления сетями и общим доступом , а затем выбрав параметр Изменить настройки адаптера :
Изменение настроек сетевого адаптера.
На следующем экране щелкните правой кнопкой мыши активное интернет-соединение и выберите 9.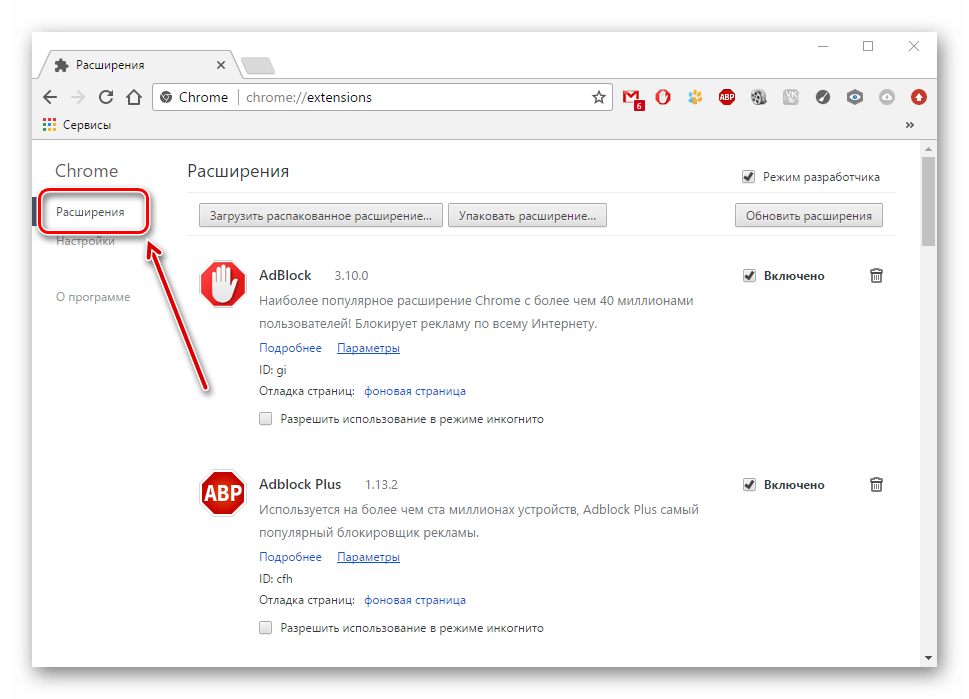 0033 Свойства. В появившемся списке выберите Интернет-протокол версии 4 (TCP/IPv4) и нажмите Свойства еще раз:
0033 Свойства. В появившемся списке выберите Интернет-протокол версии 4 (TCP/IPv4) и нажмите Свойства еще раз:
Изменение свойств вашего активного соединения.
Появится новый экран, включающий раздел, который позволяет вам установить пользовательские адреса DNS-серверов. Вы можете использовать два поля на снимке экрана ниже, чтобы ввести адреса DNS-серверов, которые вы хотите использовать:
Изменение настроек вашего DNS-сервера.
На снимке экрана мы используем общедоступные DNS-адреса Google, а именно «8.8.8.8» и «8.8.4.4». Тем не менее, есть много фантастических бесплатных DNS-серверов, которые вы можете использовать.
Если вы используете macOS, вы можете изменить настройки DNS, перейдя к Системные настройки > Сеть , выбрав свою сеть и нажав Дополнительно . Затем перейдите на вкладку DNS :
Вкладка DNS в сетевых настройках macOS.
Вы можете добавить настраиваемые DNS-серверы, которые хотите использовать, щелкнув значок ( + ). После того, как вы настроите новые настройки DNS и нажмете кнопку OK , все будет готово.
После того, как вы настроите новые настройки DNS и нажмете кнопку OK , все будет готово.
Ваше интернет-соединение должно работать точно так же, но ошибка «Этот сайт недоступен», надеюсь, исчезнет. В некоторых случаях смена DNS-серверов может позволить вам быстрее загружать сайты и получать доступ к веб-сайтам, которые раньше были недоступны.
Сводка
Хотя ошибка «Этот сайт недоступен» может раздражать, ее не так сложно устранить. В большинстве случаев ошибка возникает из-за проблем с подключением к Интернету или настройками DNS и кэширования.
Если вы столкнулись с сообщением «Этот сайт недоступен», вот пять способов исправить это от самого простого до самого сложного:
- Перезапустите интернет-соединение.
- Отключите брандмауэр и антивирус.
- Очистите кэш браузера.
- Очистите кеш DNS.
- Измените свои DNS-серверы.
Устранение ошибок веб-сайта может занять некоторое время.