На компьютере не открывается не один файл: Почему не открываются файлы на компьютере
Содержание
Не открываются файлы. Почему не открывается файл что делать.
Приветствую всех читателей блога!! На сегодняшнюю тему статьи, меня натолкнула одна женщина, которая написала мне письмо и в нем она спрашивала о том, почему она не может открыть файл. В ее случае было все элементарно, так как у нее не было нужной программы для того чтобы открыть данный файл.
Но как узнать какой программой открывается тот или иной, нужный вам файл? Вот именно на этом вопросе начинающие пользователи просто встают в ступор. Но на самом деле нет, ни чего сложного в этом, все очень просто!!
Что же друзья, давайте разберемся с этим вопросом, и поймем как нам поступать в таких случаях.
Допустим, вы скачали в интернете нужный вам файл, если он в архиве, тогда вы его разархивируете, ( советую сначала проверить архив антивирусной программой ) дальше вы кликаете по файлу два раза, но вместо того чтобы он открылся, у вас появляется окно, в котором вам предлагается выбрать программу с помощью которой вы можете его открыть.
Но, я могу сказать что если компьютер сразу не нашел той программы, которая может открыть скаченный вами файл, то у вас сто процентов нет такой программы, и вам нужно ее установить. Окно будет примерно вот таким, может быть не много другим, зависит от операционной системы, но суть та же!! См. рис.
Теперь, если у нас нет такой программы, и мы не знаем с помощью чего открыть этот файл, то вам нужно скопировать название расширения файла (окончание после точки) и вбить в поисковой системе Яндекса или Гугла следующую фразу (пример): чем открывается psd. Поисковики вам укажут, что этот файл откроется фотошопом, в вашем случае какой-то другой программой.
Дальше нам нужно скачать и установить себе на компьютер рекомендованную программу. Но это еще не все. Бывает такое, что когда программа установлена, и вы снова кликаете по вашему файлу, то снова может выскочить вышеуказанное окно.
Вам нужно будет просто нажать кнопку «Обзор» и перейти в то место, где у вас установлены программы, обычно это папка C:\Program Files. См. рис. ( кликне по картинке для увеличения)
См. рис. ( кликне по картинке для увеличения)
Найдите нужную вам программу, и запустите ее из папки. Теперь поставьте галочку, что бы нужный вам файл открывался всегда этой программой, на рисунке я все показал.
Таким образом, можно сказать, что не следует паниковать, если какой-то файл у вас не открывается, делайте все, как я описал выше, и все будет открыто.
И еще один момент, всегда проверяйте скаченные файлы, архивы антивирусными программами, а то потом придется лечить свой компьютер, удалять вирусы. А возможно, что и это не поможет и придется переустанавливать операционную систему.
Мы сегодня рассмотрели, почему не открывается файл что делать с этим, и я надеюсь что вы поняли как с этим справляться. Что ж теперь вы знаете, что делать, если у вас не открываются файлы. Советую обязательно подписаться на обновления блога, вас ждет очень много полезной информации, а так же материалы по заработку в сети, заходите по чаще, я всем рад!! Если есть вопросы, тогда задавайте, не стесняйтесь, с удовольствием отвечу!!
Желаю всем удачи, и всего самого хорошего!!
Посмотрите еще интересные записи:
Прибыльный бизнес со «Сказки Про»
Публикация статей wordpress на автомате.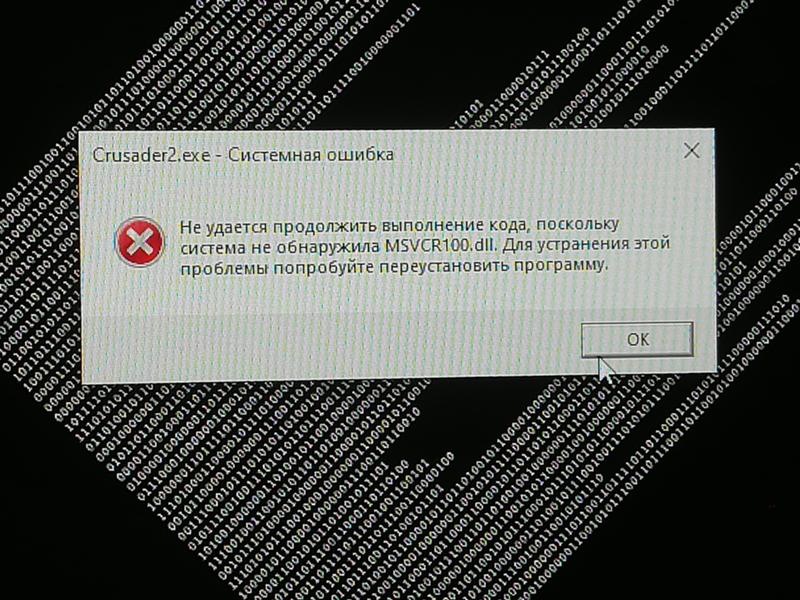
Не работает модем СкайЛинк на Windows 7 — будем решать вопрос!!
Сервис для создания сайтов «QuickPages». Просто, практично, и не дорого!!
Как получить деньги Adsense? Покажу, как сделать вывод с Adsense на вебмани и яндекс деньги через Ра…
Как из фотографии сделать рисунок в фотошопе. Плюс сделать рисунок с онлайн сервисом.
Работа с windows
Не открываются файлы. Как открыть файл через другую программу.
Назначаем программу для открытия файлов
Система выбирает какой программой открыть файл исходя из его расширения. Расширение это набор символов в имени файла после точки.
Н-р: файл «Документ.doc» — расширение «doc».
По умолчанию в Windows не отображается расширение файла, чтобы его узнать можно зайти в Свойства файла (правая кнопка мыши на файле и пункт Свойства), в открывшемся окне смотрим строчку Тип файла.
Типичный случай. Вы хотите открыть текст, сохраненный к примеру в формате pdf. Он открывается – но, например, в интернет-браузере, либо вообще не открывается, т.к. программа пытающаяся его открыть не может его правильно обработать.
Что же делать в таких ситуациях? Как заставить открываться файлы в нужной нам программе? Покажем, как этого добиться на примере файла с расширением .pdf.
Многие пользователи идут стандартным путем. Выделяют правой клавишей мыши нужный файл. В выпавшем меню выбирают «Открыть с помощью». Если программа присутствует в появившемся списке, то можно сразу щелкнуть на строке с ее названием. Однако это одноразовая помощь. Поэтому лучший вариант — пункт «Выбрать программу». Такой способ навечно свяжет расширение с выбранным приложением.
Открывается окно «Выбор программы», где мы находим нужное нам приложение (в нашем случае это к примеру Foxit Reader), ставим галочку «Использовать выбранную программу для всех файлов этого типа» и проблема снята.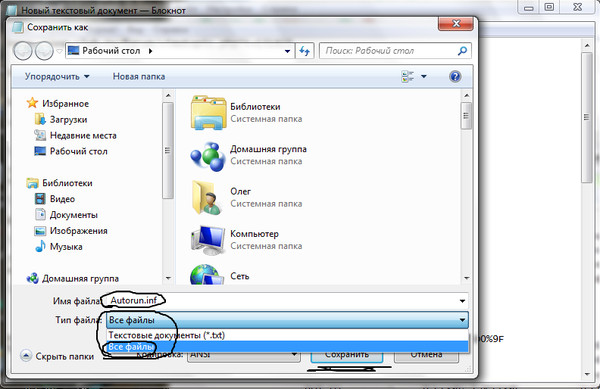
Примечание. Если нужной программы нет в окне «Выбор программы», то щелкаем по кнопке «Обзор» и ищем исполняемый файл в открывшемся проводнике.
Но что делать, если на команду «Открыть с помощью», пользователь в ответ получает следующее сообщение:
«Этому файлу не сопоставлена программа для выполнения этого действия. Установите программу или, если она уже установлена, создайте сопоставление с помощью компонента панели управления «Программы по умолчанию»».
Читаем краткую инструкцию.
- Идем «Пуск >> Программы по умолчанию»
и попадаем в следующее окно:
- Находим в правом столбце строчку «Сопоставление типов файлов…» и щелкаем на ней. Перед нами откроется окно «Задать сопоставление». В нем довольно информативно представлены все зарегистрированные в системе расширения, а также программы, с которыми они взаимодействуют.
 Но главная суть этого окна – возможность изменять привязку этих расширений по своему усмотрению. Именно этим мы сейчас и займемся.
Но главная суть этого окна – возможность изменять привязку этих расширений по своему усмотрению. Именно этим мы сейчас и займемся.
- Первое, что нам следует сделать – это найти строку, где прописан наш формат(мы делаем на примере PDF). Выделяем и щелкаем на «Изменить» справа вверху. И сразу же видим окно, оповещающее нас о том, какая программа отвечает за открытие этого типа файла. Но самое приятное, что здесь же мы видим и установленные в системе PDF просмотровщики. Именно они и нужны нам для оптимальной работы с этим типом файлов. Если же они отсутствуют, то идем описанным уже выше путем: «Обзор >> Открыть…».
- Выделяем нужную программу и жмем «ОК». Система свяжет файлы PDF со специализированным под них софтом.
Вот и все.
Твитнуть
Исправление «Проводник не открывается в Windows 10» Ошибка
«Я только что получил новый настольный компьютер с чистой установкой Windows 10.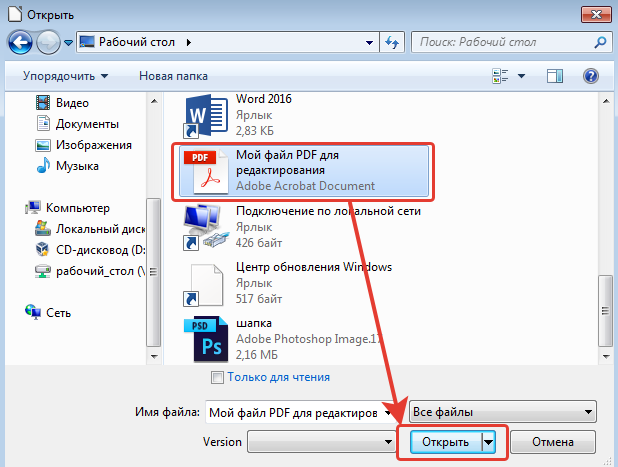 Но теперь окно проводника не открывается, когда я пытался запустить его с панели задач или из меню «Пуск». И я не могу открыть папки. Есть ли способ решить проблему и открыть проводник в Windows 10? Мне нужно получить доступ к некоторым важным файлам .Пожалуйста, помогите!»
Но теперь окно проводника не открывается, когда я пытался запустить его с панели задач или из меню «Пуск». И я не могу открыть папки. Есть ли способ решить проблему и открыть проводник в Windows 10? Мне нужно получить доступ к некоторым важным файлам .Пожалуйста, помогите!»
Существует несколько эффективных способов решить проблему с тем, что Проводник не открывается в Windows 10 или Windows 11. Вы можете сразу перейти к той части, которая вас больше всего интересует:
| Рабочие растворы | Пошаговое устранение неполадок |
|---|---|
| Исправление 1. Перезапустите в диспетчере задач | Найдите проводник Windows в диспетчере задач и выберите «Завершить задачу…» Полные шаги |
| Исправление 2. Проверить наличие обновлений | Нажмите «Пуск» и введите «обновление», а затем выберите «Проверить наличие обновлений.. .» Полные шаги .» Полные шаги |
| Исправление 3. Перезагрузите компьютер | Перезагрузите компьютер. После этого откройте проводник и посмотрите, может ли он открыться правильно… Полные шаги |
| Исправление 4. Создайте новый путь | Щелкните правой кнопкой мыши значок «Проводник» на панели задач, затем выберите «Открепить» на панели задач… Полные шаги |
| Дополнительные исправления | Нажмите кнопку «Пуск» и введите «Параметры проводника». Сбросить настройки проводника по умолчанию… Полные шаги |
Обзор проводника, который не открывается в Windows 10/11
Иногда, когда вы пытаетесь запустить проводник, чтобы открыть некоторые файлы или папки с панели задач, он не показывает окно. Проблема также возникла в Windows 7, Windows 8 и Windows 8.1, из-за чего пользователи не могли получить доступ к своим папкам или файлам.
И теперь это происходит все чаще и чаще в Windows 10 и заставляет все больше и больше пользователей становиться жертвами проблемы с папкой, которая не открывается. Если у вас возникли проблемы с открытием или просмотром папок или файлов в Windows 10 из-за того, что вы не можете открыть проводник, эта статья предоставит вам правильные решения.
Следуйте приведенным ниже инструкциям, чтобы увидеть, какие методы, наконец, помогут вам решить проблему и восстановить доступ к вашим файлам и папкам.
Дополнительный совет: как восстановить данные, если Проводник не открывается
Если ваши папки или раздел жесткого диска стали недоступны и Проводник файлов не может их открыть, лучший способ восстановить данные из недоступных папок или разделов жесткого диска — попробовать профессиональное программное обеспечение для восстановления данных – Мастер восстановления данных EaseUS, который поможет вам в случае непредвиденной потери данных.
Программное обеспечение для восстановления файлов EaseUS
- Эффективное восстановление потерянных видео, документов, фотографий, аудиофайлов, электронных писем и других более 1000 файлов
- Восстановление данных с поврежденного жесткого диска, пустой корзины, карты памяти, флэш-накопителя, цифрового фотоаппарата и видеокамеры
- Поддержка восстановления данных при внезапном удалении, форматировании, повреждении жесткого диска, вирусной атаке, сбое системы в различных ситуациях
Скачать для Win Коэффициент восстановления 99,7%
Загрузить для Mac Рейтинг Trustpilot 4,7
Вы можете попробовать EaseUS Data Recovery Wizard, который позволяет получить доступ и найти все данные в файловых папках или разделах жесткого диска. Вас могут попросить активировать его перед восстановлением. Мы предлагаем вам предварительно просмотреть найденные файлы. Во-первых, все файлы для предварительного просмотра доступны для восстановления, затем активируйте это программное обеспечение и восстановите все данные.
Вас могут попросить активировать его перед восстановлением. Мы предлагаем вам предварительно просмотреть найденные файлы. Во-первых, все файлы для предварительного просмотра доступны для восстановления, затем активируйте это программное обеспечение и восстановите все данные.
Шаг 1. Выберите папку для поиска потерянных файлов
Запустите мастер восстановления данных EaseUS. Выберите «Выбрать папку» в разделе «Укажите местоположение». Нажмите «Обзор», чтобы выбрать место, где вы потеряли папку, и нажмите «ОК», чтобы отсканировать потерянную папку.
Шаг 2. Найдите и просмотрите найденные файлы в потерянной папке
Если вы помните имя папки, введите имя папки в поле поиска, чтобы быстро найти потерянные файлы. Затем откройте найденную папку и дважды щелкните для предварительного просмотра отсканированных файлов. Или вы можете использовать функцию «Фильтр», чтобы найти файлы определенного типа.
Шаг 3. Восстановите и сохраните потерянную папку
Наконец, выберите нужную папку и файлы, нажмите «Восстановить» и выберите новое и безопасное место на вашем ПК для хранения восстановленных данных.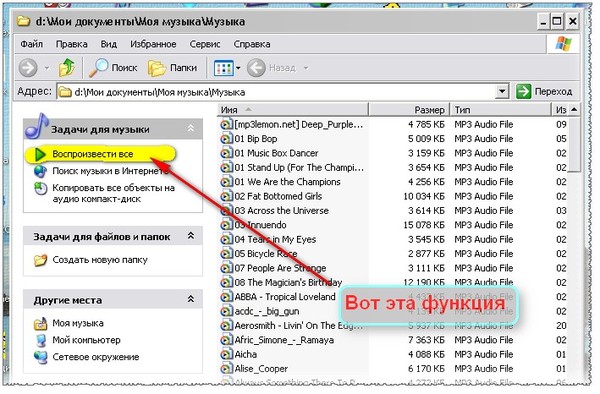
Не забудьте сохранить файлы в другом безопасном месте, а затем перейдите к шагу 2 для получения дополнительных решений по устранению ошибки, из-за которой проводник не открывается.
9 Исправления для проводника не открываются в Windows 10/11
Чтобы устранить эту проблему из-за ошибки панели задач без потери каких-либо данных, мы предлагаем вам попробовать приведенные ниже решения. Здесь вы можете попробовать любой метод, описанный ниже, чтобы исправить и восстановить File Explorer для работы и снова открыть ваши файлы или папки:
Метод 1. Перезапустите проводник в диспетчере задач
Шаг 1 : Нажмите «Ctrl + Alt + Del», чтобы запустить «Диспетчер задач». Затем найдите «Проводник Windows».
Шаг 2 : Щелкните правой кнопкой мыши «Проводник Windows» и выберите «Завершить задачу».
Шаг 3 : В верхней части окна диспетчера задач нажмите «Файл» и выберите «Запустить новую задачу».
Шаг 4 : Введите «explorer. exe» в поле и нажмите «Enter».
exe» в поле и нажмите «Enter».
Способ 2. Проверить наличие обновлений
Новые обновления всегда устраняют известные ошибки, связанные с Windows, которые могут содержать ошибки, из-за которых «Проводник Windows 10 не открывается с панели задач». Таким образом, если доступно новое обновление, вам следует обновить Windows до последней версии.
Шаг 1 . Нажмите «Пуск» и введите обновление.
Шаг 2 . Выберите «Проверить наличие обновлений».
Шаг 3 . Windows покажет вам новые доступные обновления. Нажмите «Установить сейчас», чтобы обновить Windows.
Способ 3. Перезагрузите компьютер
Чтобы убедиться, что все ожидающие обновления установлены, необходимо перезагрузить компьютер. После этого откройте проводник и посмотрите, может ли он открыться правильно.
Метод 4. Создайте новый путь для Проводника
Шаг 1 . Щелкните правой кнопкой мыши значок Проводника на панели задач, затем выберите «Открепить от панели задач».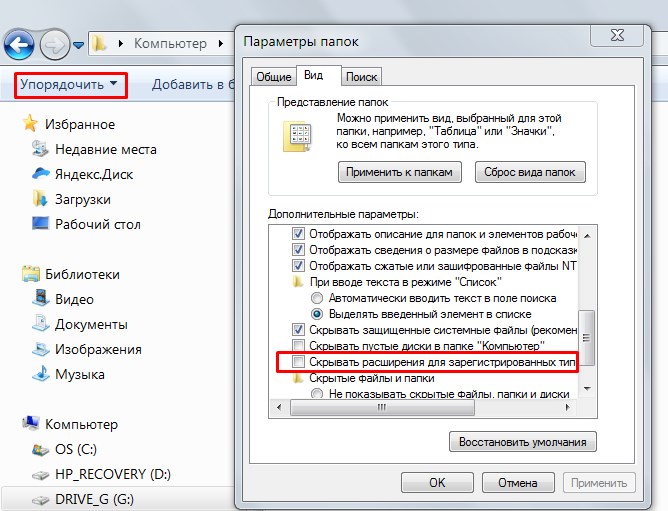
Шаг 2 : Щелкните правой кнопкой мыши пустое место на рабочем столе и выберите «Создать» > «Ярлык», чтобы создать новый ярлык.
Шаг 3 : Введите следующий адрес: «C:\Windows\explorer.exe» в окне «Создать ярлык» и нажмите «Далее».
Шаг 4 : Переименуйте файл в » File Explorer» и нажмите «Готово».
Шаг 5 : Щелкните правой кнопкой мыши только что созданный ярлык и выберите «Закрепить на панели задач».
После всех шагов вы можете дважды щелкнуть вновь созданный ярлык, чтобы убедиться, что вы можете открыть проводник. Если это работает, щелкните правой кнопкой мыши значок на панели задач и выберите «Закрепить на панели задач», если вы хотите быстро получить доступ к файлам или папкам, открыв проводник на панели задач.
Способ 5. Восстановить настройки проводника по умолчанию
Если проводник не открывается в Windows 10, вы также можете перейти к параметрам проводника, чтобы восстановить настройки по умолчанию, чтобы попробовать.
Шаг 1: Нажмите кнопку «Пуск» и введите Параметры Проводника .
Шаг 2: Сбросить настройки проводника по умолчанию.
- На вкладке «Общие» нажмите «Очистить», чтобы очистить историю проводника, а затем нажмите «Восстановить значения по умолчанию».
- На вкладке «Вид» нажмите «Сбросить папки» > «Восстановить настройки по умолчанию».
- На вкладке «Поиск» нажмите кнопку «Восстановить значения по умолчанию».
Способ 6. Оптимизация дополнительных параметров системы
Если Проводник не открывается в Windows, попробуйте оптимизировать дополнительные параметры системы. Сделав это, вы можете сбросить explorer.exe.
Шаг 1 . Нажмите кнопку «Пуск» и найдите «Панель управления».
Шаг 2 . Затем перейдите в «Панель управления» > «Система» > «Дополнительные параметры системы».
Шаг 3 . В разделе «Производительность» нажмите «Настройки».
Шаг 4 . На вкладке «Дополнительно» убедитесь, что вы установили для лучшей производительности «Программы».
На вкладке «Дополнительно» убедитесь, что вы установили для лучшей производительности «Программы».
Шаг 5 . В разделе «Виртуальная память» нажмите «Изменить…»
Шаг 6 . Установите флажок «Автоматически управлять размером файла подкачки для всех устройств».
Способ 7. Очистите диск
Если Проводник не открывается на вашем компьютере с Windows 10, вы можете очистить диск, чтобы освободить больше места для вашего компьютера. Поскольку проводник не открывается, вам необходимо очистить диск с помощью утилиты очистки диска.
Шаг 1 . Щелкните правой кнопкой мыши диск, который хотите очистить.
Шаг 2 . Запустите «Очистка диска», выберите диск, который хотите очистить, и нажмите «ОК».
Шаг 3 . Выберите все перечисленные файлы и нажмите «ОК».
Шаг 4 . В запросе на подтверждение нажмите «Удалить файлы». (Если вы хотите освободить больше места, вы можете выбрать опцию «Очистить системные файлы». )
)
Если есть какие-либо файлы, которые вы хотите восстановить после удаления, вы можете узнать, как восстановить безвозвратно удаленные файлы здесь.
Метод 8. Запустите средство устранения неполадок обслуживания системы
Запустите средство устранения неполадок обслуживания системы, которое может автоматически устранять и устранять распространенные проблемы с компьютером, что потенциально может решить проблему, которая приводит к тому, что «Проводник не открывается» на вашем компьютере.
Шаг 1 . Нажмите кнопку «Пуск», найдите и запустите «Панель управления».
Шаг 2 . Перейдите в раздел «Устранение неполадок» > «Просмотреть все» > «Обслуживание системы».
Шаг 3 . В новом окне нажмите «Далее», а затем выберите «Попробовать устранить неполадки от имени администратора».
Способ 9. Запустите средство проверки системных файлов
Поврежденные или отсутствующие системные файлы также могут быть причиной того, что ваш проводник не открывается в Windows 10. К счастью, вы можете легко решить эту проблему, запустив средство проверки системных файлов Windows.
К счастью, вы можете легко решить эту проблему, запустив средство проверки системных файлов Windows.
Шаг 1 . Нажмите кнопку «Пуск» и введите cmd .
Шаг 2 . Щелкните правой кнопкой мыши «Командная строка» и выберите «Запуск от имени администратора».
Шаг 3 . Введите sfc /scannow , чтобы проверить и восстановить поврежденные или отсутствующие системные файлы на вашем компьютере.
Итог
В большинстве случаев решить проблему можно одним из вышеперечисленных способов. Если ни один из советов не помог исправить «Проводник Windows 10 не открывается с панели задач», вы можете отправить отзыв в Microsoft через приложение Feedback Hub на своем компьютере.
Почему ваш проводник Windows 10 не показывает файлы?
В Windows 10 есть удобное приложение для поиска любых файлов на вашем компьютере. Он называется File Explorer, к которому вы можете легко получить доступ, щелкнув меню «Пуск». Однако при использовании проводника вы можете иногда заметить, что он не показывает файлы, сохраненные на вашем устройстве.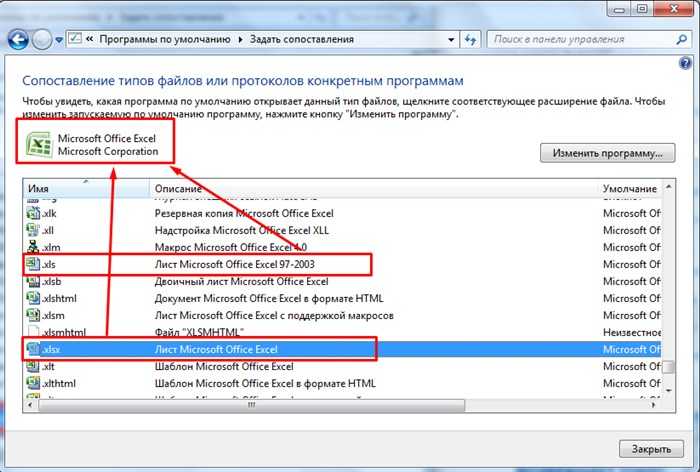
Проводник Windows 10 может не отображать файлы, если у вас возникли проблемы с системой. Кроме того, вы могли случайно скрыть файлы или они могли быть повреждены в результате проблем с хранилищем или вредоносного ПО. Инструменты Zip также могут вызвать проблемы во время извлечения.
В оставшейся части этой статьи я рассмотрю все возможные причины, по которым ваш проводник Windows 10 не отображает файлы. Я также включу несколько решений, которые вы можете попробовать решить эту проблему.
Почему в проводнике Windows 10 не отображаются файлы
Может быть несколько причин, по которым ваш проводник Windows 10 не отображает файлы. Иногда это может быть что-то, что вы сделали случайно, но в других случаях причиной может быть вредоносное ПО, атакующее ваш компьютер, поэтому вы должны серьезно относиться к каждому варианту.
Давайте рассмотрим все возможные причины этой проблемы одну за другой.
Возможны проблемы с памятью
Иногда, когда ваша память заполнена, Проводник может работать медленно и перестать работать должным образом. В результате он может вообще не показывать файлы. Это означает, что все ваши файлы все еще там и никоим образом не скрыты, но ваш проводник не показывает их, потому что перестал работать.
В результате он может вообще не показывать файлы. Это означает, что все ваши файлы все еще там и никоим образом не скрыты, но ваш проводник не показывает их, потому что перестал работать.
Вероятность проблем с памятью может возникнуть не сразу, поскольку вы можете больше сосредоточиться на доступе к файлам. Убедитесь, что вы учитываете, сколько памяти или свободного места у вас есть, прежде чем обращать внимание на файлы.
Возможно, вы случайно скрыли свои файлы
Windows 10 предлагает вам возможность скрыть определенные файлы, чтобы вы могли запретить другим людям доступ к ним. Эта опция полезна, когда вы работаете над проектами или документами, которые по какой-либо причине должны быть классифицированы как .
Однако иногда вы можете случайно скрыть свои файлы, не желая этого.
Чтобы скрыть файл, нужно выполнить несколько шагов, поэтому случайно скрыть все файлы, которые у вас есть, непросто. Как правило, чтобы скрыть файл, вам необходимо:
- Открыть Проводник .

- Найдите нужный файл и выберите его.
- Щелкните правой кнопкой мыши и выберите Свойства .
- Установите флажок Скрытый на вкладке Общие .
- Нажмите OK .
Как видите, скрыть файл можно не одним щелчком мыши, поэтому вы не можете просто случайно скрыть какой-либо файл. Однако вы можете ошибиться при выборе файла, который хотите скрыть; вместо того, чтобы выбирать один, вы можете выбрать их все, а затем скрыть их.
Некоторые файлы могут быть повреждены
Проводник Windows может не отображать какие-либо файлы, поскольку те, которые уже есть, повреждены. Поврежденные файлы — это файлы, которые невозможно открыть или использовать каким-либо образом, и в результате они могут даже не отображаться в проводнике.
Несколько факторов могут повредить файл. Например, если ваш компьютер неожиданно выключается, пока вы работаете с файлом , вы не сможете открыть его снова, если он поврежден.
Даже если вы сохраните файл правильно, он может быть поврежден при сохранении в поврежденных секторах жесткого диска. Кроме того, файлы могут быть повреждены при передаче с некоторых устройств хранения.
Вредоносные программы скрывают или удаляют ваши файлы
Вредоносные программы или вирусы могут по-разному воздействовать на ваш компьютер в зависимости от их назначения. Некоторые могут попытаться повредить ваши файлы, сделав их непригодными для использования и не обнаруживаемыми в проводнике.
Другие вирусы могут скрывать ваши файлы, не повреждая их, делая их невидимыми для вас в проводнике и других местах. Другие, более опасные вирусы могут даже удалить ваши файлы без вашего ведома.
Проблемы с инструментами сжатия
Как правило, вы используете инструменты сжатия для сжатия больших файлов и их извлечения, но иногда эти инструменты могут вызывать проблемы. Эти проблемы могут привести к повреждению или скрытию ваших файлов.
В результате вы не сможете открывать, использовать или даже просматривать свои извлеченные файлы; это проблема, о которой обычно сообщают пользователи, но вы можете попробовать множество решений.
10 исправлений для проводника Windows 10, не отображающего файлы
Чтобы определить и устранить проблему со скрытыми или поврежденными файлами в проводнике, вы можете попробовать несколько различных методов. Лучше начать с самых простых и быстрых, а затем перейти к более сложным, если вы не найдете решения.
1. Обновите проводник
Возможно, ваши файлы не скрыты или повреждены, но ваш проводник может быть временно заблокирован. Это может произойти, если на жестком диске сохранено много файлов, что может замедлить работу компьютера и вызвать проблемы с проводником.
Чтобы обновить приложение, найдите пустое место в Проводнике и затем щелкните его правой кнопкой мыши . В появившемся меню нажмите Обновить и посмотрите, изменится ли что-нибудь. Вы также можете нажать F5 , чтобы сделать то же самое.
2. Очистите кэш
Когда вы откроете проводник, вы сразу узнаете свои файлы по значкам или эскизам. Windows хранит эти значки в кэше , чтобы сразу же загружать их при открытии проводника.
Windows хранит эти значки в кэше , чтобы сразу же загружать их при открытии проводника.
Однако иногда с кешем могут возникать проблемы, из-за которых значки не загружаются, создавая впечатление, что в проводнике ничего нет. Вы можете использовать Очистка диска для очистки кеша, чтобы изображения могли загружаться как обычно.
3. Сбросить проводник
Если вы подозреваете, что проблема связана с самим приложением проводника, а не с файлами внутри него, вы можете попробовать другой метод, кроме обновления.
Вы можете сбросить File Explorer , что остановит работу приложения, чтобы вы могли запустить его снова. Вот как это сделать:
- Перейдите в Диспетчер задач , одновременно нажав Ctrl, Alt и Delete .
- Найдите File Explorer в списке запущенных задач.
- Щелкните правой кнопкой мыши Проводник и выберите Завершить задачу в появившемся меню.

- Перейдите в верхнюю часть окна и выберите Файл .
- Перейти к Запустить , нажав клавишу Windows + R .
- Введите explorer.exe и нажмите Введите .
- Проводник должен перезапуститься, и вы сможете проверить, видите ли вы файлы.
Кроме того, перезагрузка выполнит ту же задачу, если вы предпочитаете более простой способ, как описано ниже.
4. Перезагрузите компьютер
Если сброс Проводника не помог или вы не готовы к этой задаче, попробуйте перезагрузить компьютер. Когда вы перезагружаете свое устройство, вы позволяете ему устранить любые ошибки или сбои , которые могут вызывать проблемы в нескольких различных областях.
Чтобы перезагрузить компьютер, нажмите кнопку «Пуск» или нажмите кнопку Windows на клавиатуре. Выберите Power , а затем Restart .
После выбора Restart необходимо дождаться перезагрузки устройства и затем проверить, решена ли проблема.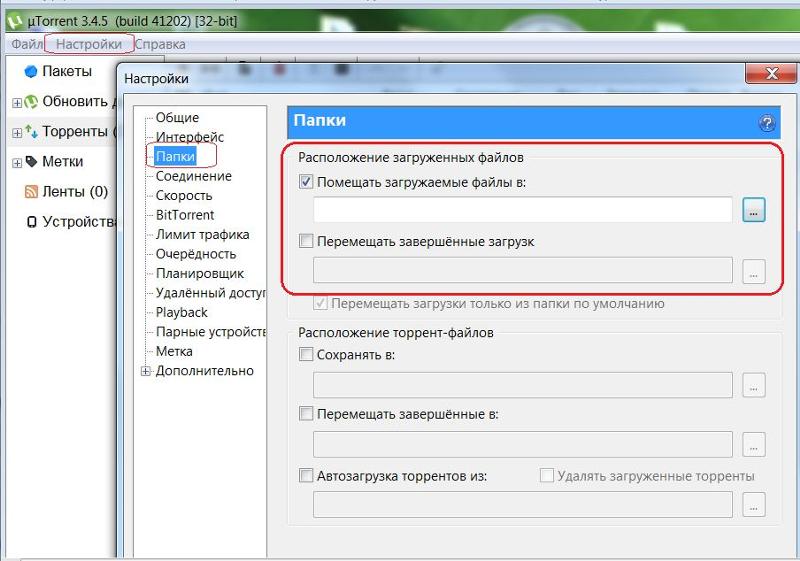 Если этот метод не работает, проблема может быть связана с файлами, а не с проводником.
Если этот метод не работает, проблема может быть связана с файлами, а не с проводником.
5. Показать скрытые файлы
Если в Проводнике нет проблем, вам следует рассмотреть сами файлы. Если вы подозреваете, что могли скрыть все файлы в проводнике, вы можете сделать все видимым для проверки.
Показать все скрытые файлы в Windows 11
Выполните следующие действия, чтобы отобразить скрытые файлы (Windows 10):
- Нажмите кнопку Windows на клавиатуре или нажмите кнопку Пуск на экране.
- Введите параметры папки или параметры проводника в строке поиска.
- Выберите вариант, который появится.
- Перейдите на вкладку Просмотр .
- Найдите и установите флажок Показывать скрытые файлы, папки или диски .
- Снимите флажок Скрыть защищенные системные файлы .
- Снимите флажок Скрывать расширения для известных типов файлов .

- Выберите OK для подтверждения.
После внесения необходимых изменений снова проверьте Проводник и посмотрите, сможете ли вы найти свои файлы.
6. Используйте командную строку
Иногда файлы, которые вы недавно извлекли, могут не отображаться в проводнике или где-либо на вашем компьютере. Они могут быть скрытыми или поврежденными , и вы не сможете их найти, даже если покажете скрытые файлы в Проводнике.
В этом случае вы можете использовать командную строку, чтобы помочь вам.
- Нажмите кнопку Пуск на экране.
- Введите cmd в поле поиска.
- Ваша командная строка появится в качестве опции; щелкните его правой кнопкой мыши и выберите «Запуск от имени администратора ».
- Откроется командная строка; введите attrib -h -r -s /s /d e:*.* и нажмите Enter. Если вы хотите искать файлы на определенном диске, замените e на букву диска , например d, f и т.
 д.
д.
Эти инструкции должны быть в состоянии восстановить любые скрытые файлы, где бы они ни находились. Просто обновите диски или устройства хранения, чтобы увидеть их снова.
7. Используйте альтернативный Zip-инструмент
Иногда вы можете загрузить большой объем файлов в заархивированную папку, но как только вы попытаетесь извлечь их, вы не сможете их нигде найти. У этой проблемы могут быть разные причины, но обычно это , вызванное используемым вами zip-инструментом .
Вы мало что можете сделать, чтобы исправить существующий инструмент zip на вашем устройстве, но вы можете найти альтернативную программу, которая поможет вам извлечь ваши файлы и сразу найти их.
Вы можете загрузить новый zip-инструмент онлайн, например 7Zip, иногда даже бесплатно. Как только вы загрузите новый zip-инструмент, вы сможете снова извлечь файлы и найти их.
Такой инструмент обычно может обрабатывать различные типы сжатых файлов с возможностью извлечения файлов RAR, например.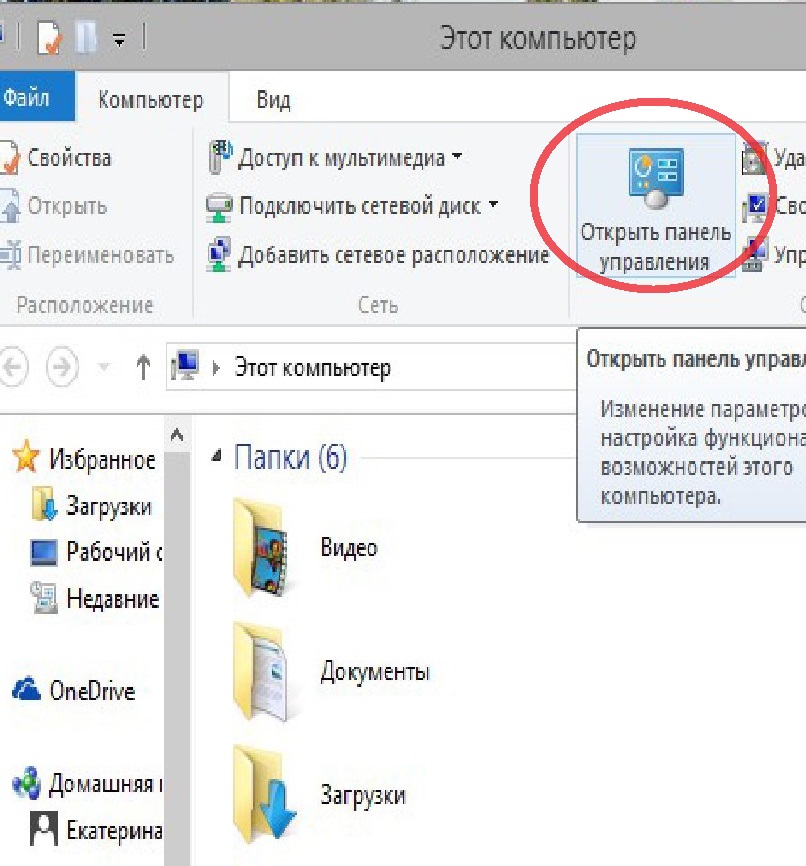
8. Сканирование и восстановление поврежденных файлов
Если ваши файлы повреждены по причинам, которые я упомянул выше, вам нужно найти способ их восстановить , чтобы вы могли их использовать. В Windows есть встроенный сканер, который может помочь вам найти любые поврежденные файлы, но это может потребовать времени и усилий.
Этот сканер представляет собой средство проверки системных файлов, которое можно запустить с помощью командной строки. Процесс может быть сложным и требует нескольких конкретных команд, поэтому, если вы не знаете, как это сделать, вам следует доверить это эксперту. К концу этого процесса вы сможете вернуть поврежденные файлы.
9. Запустите антивирусную проверку
Вредоносное ПО — это тип компьютерного вируса, который может вызвать серьезные проблемы на вашем устройстве. Это может замедлить работу вашего компьютера и повредить, скрыть, удалить важные файлы или автоматически отправить информацию или запросы куда-либо без вашего ведома.
Когда вредоносное ПО попадает на ваше устройство, оно также может удалять определенные файлы, чтобы они больше не отображались в проводнике.
Вы не можете восстановить свои скрытые файлы, удалив вирус, но вы можете предотвратить его скрытие или удаление дополнительных файлов в будущем.
Вам необходимо запустить сканирование в вашей антивирусной программе , чтобы удалить вирус. Если вредоносное ПО повлияет на ваши файлы, сканирование обнаружит его и удалит с компьютера. Как только вы избавитесь от вредоносного ПО, вы можете приступить к восстановлению файлов, используя один из методов, описанных выше, или тот, о котором я расскажу ниже.
10. Используйте программное обеспечение для восстановления файлов
Наихудший сценарий, который вы можете себе представить, когда вы не видите файлы в проводнике, это то, что файлы все удалены . Как правило, случайно удалить все файлы сложно, но это возможно.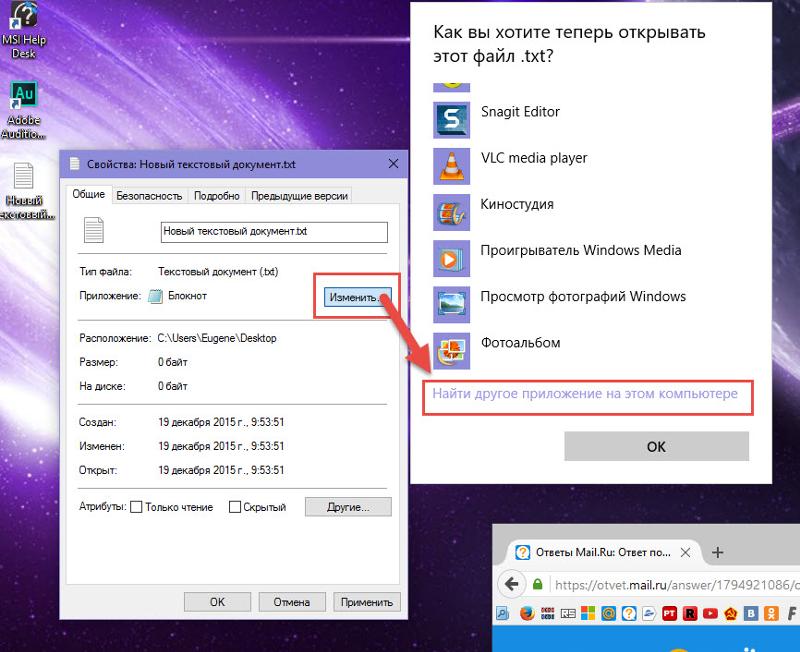 Кроме того, некоторые вирусы могут атаковать и удалять ваши файлы, поэтому они могут исчезнуть.
Кроме того, некоторые вирусы могут атаковать и удалять ваши файлы, поэтому они могут исчезнуть.
Однако вы по-прежнему можете восстановить удаленные или поврежденные файлы с помощью инструментов восстановления. Эти инструменты могут без проблем восстановить любые поврежденные, скрытые или удаленные файлы. Вы можете скачать или купить такие программы онлайн и следовать их инструкциям, чтобы восстановить выбранные вами файлы.
Заключительные мысли
File Explorer — полезное приложение, но иногда может показаться, что внутри него нет файлов. Это может быть проблема с приложением или кеш значков. Кроме того, ваши файлы могут отсутствовать или быть скрытыми.
К счастью, в вашем распоряжении есть множество инструментов и методов, поэтому у вас есть решение для любого возможного сценария.
Вы можете перезагрузить устройство или проводник, чтобы устранить ошибки или очистить кеш значков. Вы также можете использовать инструменты восстановления или командные строки для восстановления файлов.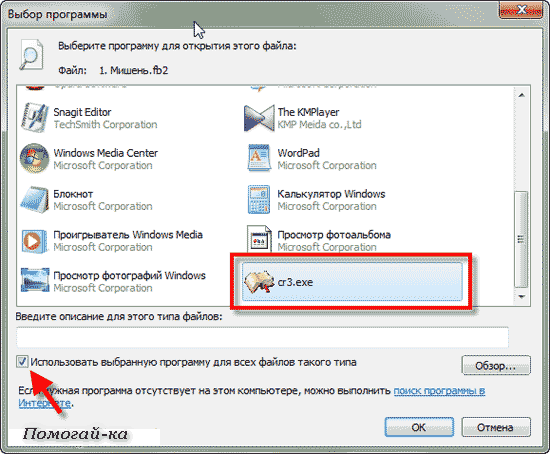
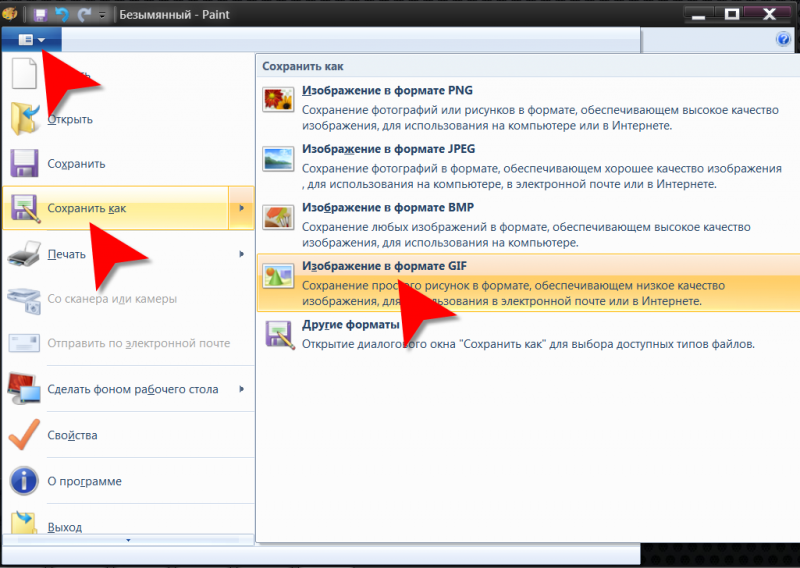 Но главная суть этого окна – возможность изменять привязку этих расширений по своему усмотрению. Именно этим мы сейчас и займемся.
Но главная суть этого окна – возможность изменять привязку этих расширений по своему усмотрению. Именно этим мы сейчас и займемся.

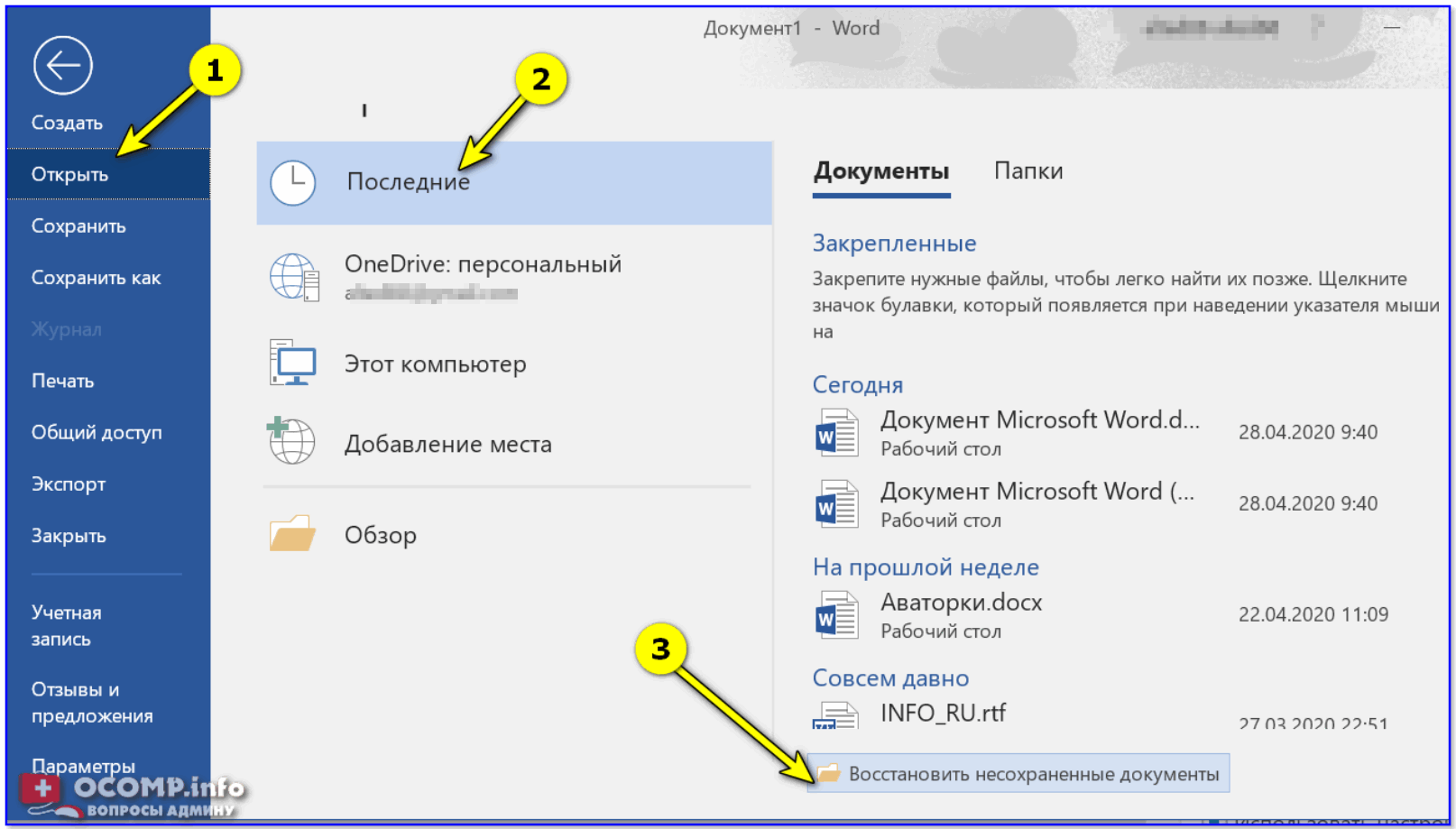
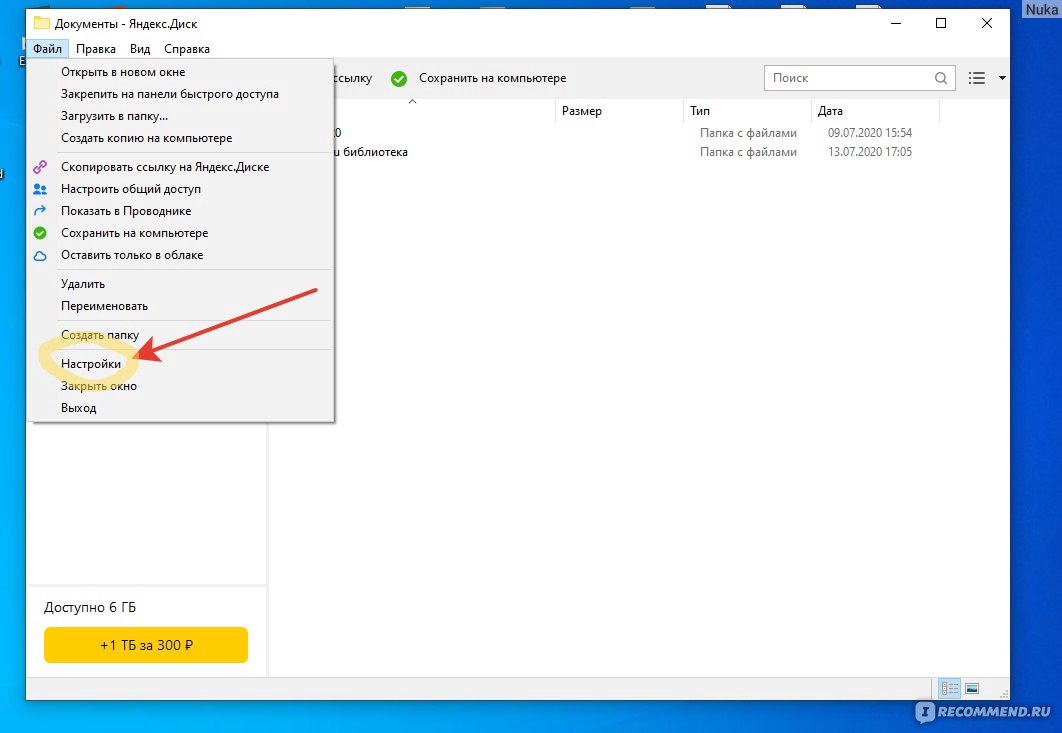 д.
д.