Загрузочную флешку из iso: Создание загрузочного носителя — Документация Linux Mint Installation Guide
Содержание
Создание загрузочной флешки
Создание загрузочной флешки
Windows
Просмотров: 526
Каждый сисадмин обязательно имеет наготове загрузочную флешку. Наличие такой флешки очень упрощает процесс тестирования и установки ОС на пк или сервер. В этой статье мы рассмотрим вариант создания загрузочной флешки для установки Windows 10
Для этого будем использовать простую, но мощную утилиту rufus. Скачать ее можно с официального сайта программы. Утилита распространяется в двух вариантах: обычная и переносная (portable) версия.
Что такое загрузочная флешка и для чего она нужна?
Для начала давайте определимся, что же такое загрузочная флешка и для чего она нужна.
Загрузочной флешкой мы будем называть USB-накопитель (флешку), с помощью которой можно загрузить или установить ту или иную операционную систему.
Чаще всего такая флешка нужна для установки ОС или для загрузки с так называемого LiveCD.
В этой статье мы рассмотрим вариант создания загрузочной флешки для установки Windows 10
Для этого будем использовать простую, но мощную утилиту rufus. Скачать ее можно с официального сайта программы. Утилита распространяется в двух вариантах: обычная и переносная (portable) версия.
Приступим к созданию загрузочной флешки
Скачиваем и запускаем утилиту rufus (в нашем случаи portable-версия)
Настройка делится на две части: настройка свойств диска и настройка параметров форматирования
Свойства диска
Для создания загрузочной флешки с Windows 10, нам понадобится заполнить следующие поля:
- Устройство (это usb-диск который мы будем делать загрузочным)
- Выбрать (ISO-образ, который мы собираемся загрузить)
- Схема раздела
Остановимся более детально на «Схеме раздела».
На данный момент существуют две схемы загрузки ОС: BIOS-MBR и UEFI-GPT.
О том, в чем разница между ними, мы рассказали в нашей статье «В чём разница между MBR и GPT».
Если не вдаваться в подробности, то GPT — это более новый формат структуры раздела дисков. Он работает в связке с UEFI. В то время как MBR работает в связке с BIOS.
Большая часть современных материнских плат перешла на UEFI, поэтому для них мы рекомендуем выбирать GPT. Также нужно помнить, что GPT, в отличие от MBR, позволяет использовать диски размером больше 4 ТБ и не имеет ограничения в 4 логических диска.
Если всё же у вас старая материнская плата, то просто выбирайте MBR и для надежности укажите параметр «Добавить исправления для старых BIOS»
Параметры форматирования
В данном разделе настраиваются, как несложно догадаться, параметры форматирования флешки.
ВАЖНО! При создании загрузочной флешки все данные на ней будут стёрты, так как USB-диск будет отформатирован.
Для создания загрузочной флешки с Windows 10, нам понадобится заполнить следующие поля:
- Новая метка тома (можно оставить то, что предложено по умолчанию или написать свое)
- Файловая система.
 (Если ISO-файл меньше 4Гб, то можно выбрать FAT32 или NTFS. Если больше 4 ТБ, то по умолчанию ставится NTFS.) Выбор файловой системы зависит от Ваших задач, мы рекомендуем оставлять FAT32(по умолчанию) и только при необходимости выбирать NTFS.
(Если ISO-файл меньше 4Гб, то можно выбрать FAT32 или NTFS. Если больше 4 ТБ, то по умолчанию ставится NTFS.) Выбор файловой системы зависит от Ваших задач, мы рекомендуем оставлять FAT32(по умолчанию) и только при необходимости выбирать NTFS.
Важно! При выборе NTFS нужно отключить, «Безопасную загрузку» — «Secure Boot»
г. Екатеринбург
ул. Софьи Ковалевской 3
офис 512
Для ускорения процесса создания загрузочной флешки рекомендуем выбрать параметр «Быстрое форматирование». При выборе этого параметра на диске создается загрузочный сектор и новая таблица файловой системы, без фактического удаления данных на диске. Если данный параметр не выбран, форматирование может занять часы, а не минуты.
Остальные параметры можно оставить по умолчанию
После выбора основных параметров нажимаем кнопку «Старт» и ждем завершения создания загрузочной флешки.
По завершении работы rufus может выдать предупреждение о «Secure Boot». Его можно прочитать и закрыть.
Его можно прочитать и закрыть.
Загрузочная флешка готова.
Делаем загрузочную флешку — YP Tech Notes
Записывать будем с помощью программы WinSetupFromUSB. Программа бесплатная, предназначена для создания загрузочной или мультизагрузочной флешки.
Скачать WinSetupFromUSB: https://www.winsetupfromusb.com/downloads/
Установка
Программа не требует установки, все что нужно — распаковать архив и запустить нужную версию — 32-разрядную или же x64.
Делаем загрузочную флешку
Несмотря на то, что создание загрузочной флешки — это не все, что можно делать с использованием данной утилиты (которая на самом деле включает в себя еще, как минимум 3 дополнительных инструмента для работы с USB накопителями), данная задача все-таки является основной.
В главном окне программы в верхнем поле выберите тот USB накопитель, на который будет производиться запись. Учтите, что все данные на нем будут удалены. Также отметьте галочкой пункт AutoFormat it with FBinst — это автоматически отформатирует флешку и приготовит ее к превращению в загрузочную, когда вы начнете.
Следующий шаг — указать, что именно мы хотим добавить на флешку. Это может быть сразу несколько дистрибутивов, в результате чего мы получим мультизагрузочную флешку. Итак, отмечаем галочкой нужный пункт или несколько и указываем путь к нужным для работы WinSetupFromUSB файлам (для этого нажимаем кнопку с многоточием справа от поля):
- Windows 2000/XP/2003 Setup — используем для того, чтобы разместить дистрибутив одной из указанных операционных систем на флешке. В качестве пути требуется указать папку, в которой находятся папки I386/AMD64 (или только I386). То есть вам нужно либо смонтировать ISO образ с ОС в системе и указать путь к виртуальному приводу дисков, либо вставить диск с Windows и, соответственно, указать путь к нему. Еще один вариант — открыть образ ISO с помощью архиватора и извлечь все содержимое в отдельную папку: в этом случае в WinSetupFromUSB нужно будет указать путь к этой папке. Т.е. обычно, при создании загрузочной флешки Windows XP, нам просто требуется указать букву диска с дистрибутивом.

- Windows Vista/7/8/Server 2008/2012 — для установки указанных операционных систем нужно указать путь к файлу образа ISO с нею. Вообще, в предыдущих версиях программы это выглядело иначе, но сейчас сделали проще.
- UBCD4Win/WinBuilder/Windows FLPC/Bart PE — также, как и в первом случае, потребуется путь к папке, в которой содержится I386, предназначено для различных загрузочных дисков на основе WinPE. Начинающему пользователю навряд ли потребуется.
- LinuxISO/Other Grub4dos compatible ISO — потребуется, если вы хотите добавить дистрибутив Ubuntu Linux (или другой Linux) или же какой-либо диск с утилитами для восстановления компьютера, проверки на вирусы и аналогичный, например: Kaspersky Rescue Disk, Hiren’s Boot CD, RBCD и другие. На большинстве из них используется именно Grub4dos.
- SysLinux bootsector — предназначен для добавления дистрибутивов Linux, в которых используется загрузчик syslinux.
 Скорее всего, не пригодится. Для использования требуется указать путь к папке, в которой находится папка SYSLINUX.
Скорее всего, не пригодится. Для использования требуется указать путь к папке, в которой находится папка SYSLINUX.
После того, как все необходимые дистрибутивы были добавлены, просто нажимаем кнопку Go, утвердительно отвечаем на два предупреждения и начинаем ждать. Если вы делаете загрузочный USB накопитель, на котором присутствует Windows 7 или Windows 8, при копировании файла windows.wim может показаться, что WinSetupFromUSB завис. Это не так, наберитесь терпения и ожидайте.
Теги: памятка, программы
Редактировать
linux — Как безопасно создать загрузочный USB-накопитель из одного файла ISO из оболочки?
спросил
Изменено
4 года, 11 месяцев назад
Просмотрено
1к раз
Я знаю, что часто упоминается утилита dd , но я считаю ее небезопасной, поскольку она может повредить систему при неправильном выборе системного диска.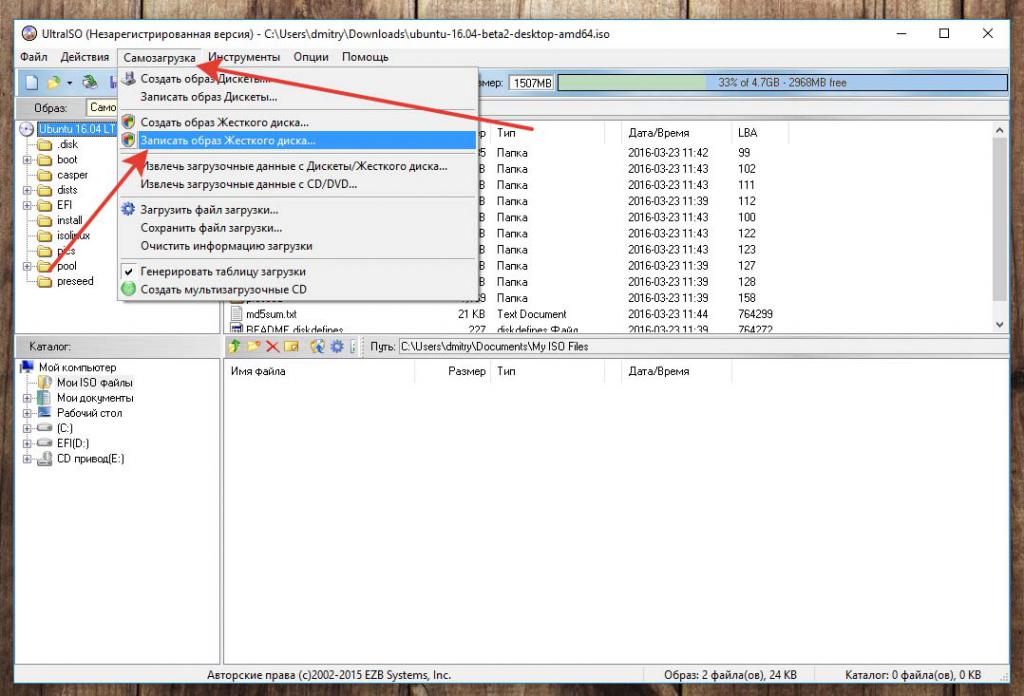
Итак, я хочу создать загрузочный USB-накопитель из гибридного ISO-файла в одной командной строке оболочки. Есть ли какая-нибудь утилита для этого?
- linux
- boot
- usb
- iso-image
bootiso Сценарий BASH был тщательно разработан как удобная утилита командной строки для безопасного создания загрузочных USB-накопителей из ISO файлы в одну строку.
Типичное использование
файл bootiso.iso
Особенности
- предотвращает повреждение системы, утверждая, что выбранное устройство подключено через USB
- интеллектуально проверяет файл ISO для обработки как гибридных, так и негибридных ISO, при необходимости устанавливает загрузчик SYSLINUX, повышая вероятность того, что USB будет загрузочным
- автоматический выбор USB-накопителя, если к вашей системе подключен только один
- запрашивать у пользователя подтверждение перед удалением чего-либо
- проверьте тип mime файла ISO
- тщательно отобран и проверен с помощью shellcheck
.
Посмотреть в действии
В этом примере опции --assume-yes и --autoselect (сокращенно -ay ) позволяют пользователю создать загрузочный USB-накопитель из ISO в одну строку, автоматически выбрав один и только USB-накопитель, подключенный к его системе и минувший этап подтверждения. Если обнаружено более одного USB-накопителя, пользователю все равно будет предложено выбрать один из них.
Если обнаружено более одного USB-накопителя, пользователю все равно будет предложено выбрать один из них.
Быстрая установка
curl -L https://git.io/bootiso -O chmod +x bootiso
1
Зарегистрируйтесь или войдите в систему
Зарегистрируйтесь с помощью Google
Зарегистрироваться через Facebook
Зарегистрируйтесь, используя электронную почту и пароль
Опубликовать как гость
Электронная почта
Требуется, но никогда не отображается
Опубликовать как гость
Электронная почта
Требуется, но не отображается
Нажимая «Опубликовать свой ответ», вы соглашаетесь с нашими условиями обслуживания и подтверждаете, что прочитали и поняли нашу политику конфиденциальности и кодекс поведения.
linux — Как разбить USB-накопитель на разделы, чтобы он был загрузочным и имел раздел для хранения данных, совместимый с Windows?
спросил
Изменено
2 месяца назад
Просмотрено
218 тысяч раз
отсюда
У меня есть флешка на 16 ГБ, с которой я хочу загрузиться с live ISO (через unetbootin или что-то подобное). Это будет какой-нибудь 32-битный дистрибутив, который я смогу подключить и загрузить на любом компьютере, который мне нужен. Так как это будет живой ISO, мне нужно где-то сохранить данные. Я хочу, чтобы на USB-накопителе было около 1 ГБ для дистрибутива, а остальные 15 ГБ для хранения данных.
Я создал два раздела FAT, первый из которых называется «загрузочный», а второй — «хранилище». Хранилище отлично работает в Linux, но Windows видит только загрузочный раздел. Хранилище недоступно.
Хранилище отлично работает в Linux, но Windows видит только загрузочный раздел. Хранилище недоступно.
Как сделать данные доступными в Windows и при этом иметь загрузочный дистрибутив? Если ответ заключается в том, как разделить его, пожалуйста, укажите порядок и тип каждого раздела. Нужно ли для этого пространство подкачки или это обрабатывается по-другому?
- Linux
- раздел
- live-usb
1
Я бы сделал так (при условии, что sdb это ваша флешка):
Удалить любую предыдущую таблицу разделов:
# dd if=/dev/zero of=/dev/sdb bs=512 count=1
Создайте новые:
# fdisk /dev/sdb > п > р > 1 (+1 ГБ) > а > 1 (переключает флаг загрузки) > т > с (тип файловой системы) > п > р > 2 (по умолчанию) > т (указать 2-й раздел) > с (тип файловой системы) > р (распечатывает текущую конфигурацию) > ш (записать новую таблицу и выйти)
Создайте файловые системы:
# mkfs.vfat /dev/sdb1 # mkfs.vfat /dev/sdb2
12
С помощью графического редактора разделов (например, Disk Utility на Mac или GParted) просто создайте два раздела FAT32 и используйте первый как раздел, читаемый Windows (поскольку Windows читает только первый раздел на диске), а затем используйте второй раздел в качестве загрузочного загрузочного диска (поскольку BIOS распознает оба раздела и знает, с какого загружаться).
Затем, когда вы вставите диск в компьютер Mac или Linux, вы все равно увидите два раздела, но тот, который вам нужен, всегда доступен в Windows.
2
Самый простой способ, который я нашел с помощью Linux, был следующим:
1) Разделите диск (я использовал GParted) на 2 раздела, при этом ВТОРОЙ раздел должен быть достаточно большим, чтобы вместить вашу операционную систему. Мой диск был флэш-накопителем емкостью 2 ГБ, поэтому я создал 500-мегабайтный раздел 1, а остальные — как раздел 2.
2) Я установил последнюю версию UNetbootin на свой компьютер с Linux.
3) Я открыл UNetbootin и установил Ubuntu Mate на второй раздел. В моем случае это был /sdb2.
Когда UNetbootin закончил работу, я проверил флешку на другом компьютере, и она сработала!
Спасибо, UNetbootin!!!
1
Создайте первый раздел для хранилища данных с файловой системой NTFS, поскольку FAT32 не поддерживает отдельные файлы размером не более 4 ГБ. Второй раздел как FAT32 и сделать его загрузочным. Windows всегда распознает первый раздел, поэтому она может читать содержимое первого раздела и загружаться со второго раздела.
1
Я сделал инструкцию, как это сделать без шелла в своем блоге, и совместил ее с полной зашифрованной установкой на диск.
Схема разделов, которую мы там получаем, выглядит так:
1-й — хранилище — FAT32, не загрузочный нет точки монтирования Это может быть настолько маленьким или большим, насколько вы хотите, это только для незашифрованного хранилища.2-й - загрузочный - EXT4 незашифрованный, загрузочный используется в качестве журналируемой файловой системы Ext4 точка монтирования: /boot Это должно быть всего несколько сотен МБ, по умолчанию для kali чуть более 100 МБ, поэтому 2-300 подойдет. Он содержит несколько статических файлов для установки и запуска FDE'd Linux. Поскольку GRUB поддерживает некоторое шифрование, вы можете включить это, но сегодня мы не будем усложнять. 3-я крипта — группа логических томов, не загружаемая используется как: физический том для шифрования. Точка монтирования: / Не менее 4 ГБ. Это будет содержать 2 «виртуальных» раздела, один для корневой точки монтирования, другой для пространства подкачки.
Не пробовал, но может сработать.
DummyDisk или DiskMod для распознавания как фиксированный диск, затем разбейте «USB-накопитель» на разделы и отформатируйте раздел с помощью загрузочного ISO, а другие разделы зарезервированы для хранения. (Во всяком случае, я так думаю.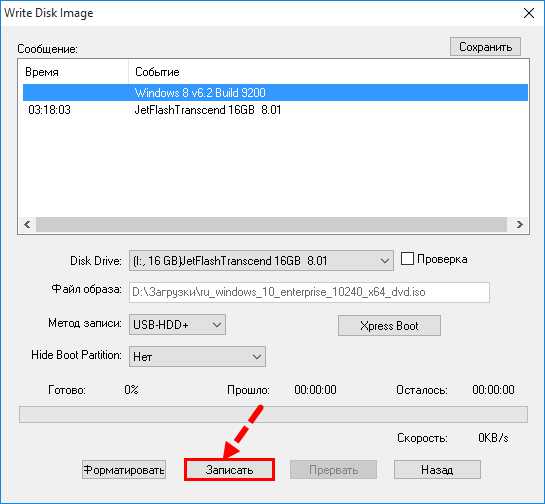
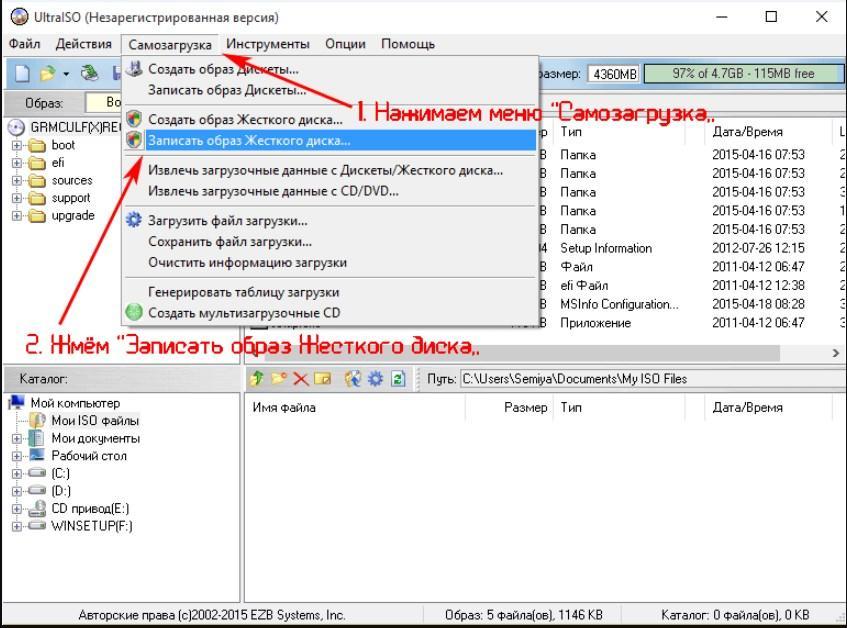 (Если ISO-файл меньше 4Гб, то можно выбрать FAT32 или NTFS. Если больше 4 ТБ, то по умолчанию ставится NTFS.) Выбор файловой системы зависит от Ваших задач, мы рекомендуем оставлять FAT32(по умолчанию) и только при необходимости выбирать NTFS.
(Если ISO-файл меньше 4Гб, то можно выбрать FAT32 или NTFS. Если больше 4 ТБ, то по умолчанию ставится NTFS.) Выбор файловой системы зависит от Ваших задач, мы рекомендуем оставлять FAT32(по умолчанию) и только при необходимости выбирать NTFS.
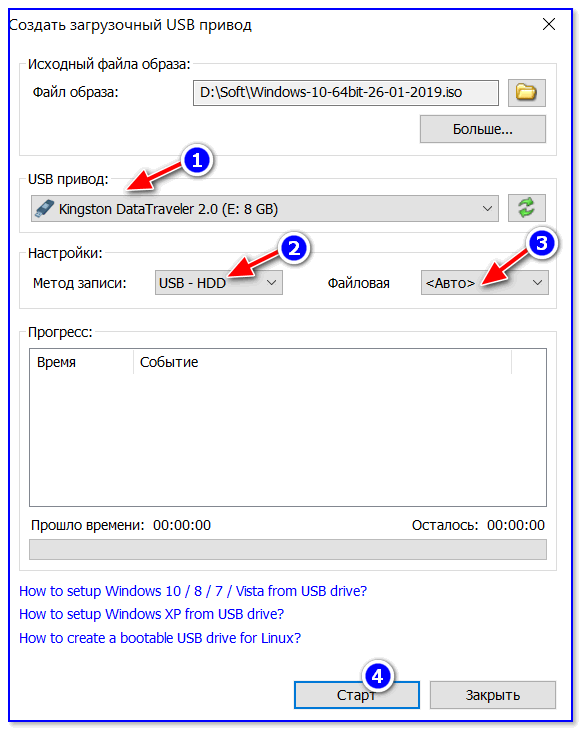 Скорее всего, не пригодится. Для использования требуется указать путь к папке, в которой находится папка SYSLINUX.
Скорее всего, не пригодится. Для использования требуется указать путь к папке, в которой находится папка SYSLINUX. vfat /dev/sdb1
# mkfs.vfat /dev/sdb2
vfat /dev/sdb1
# mkfs.vfat /dev/sdb2
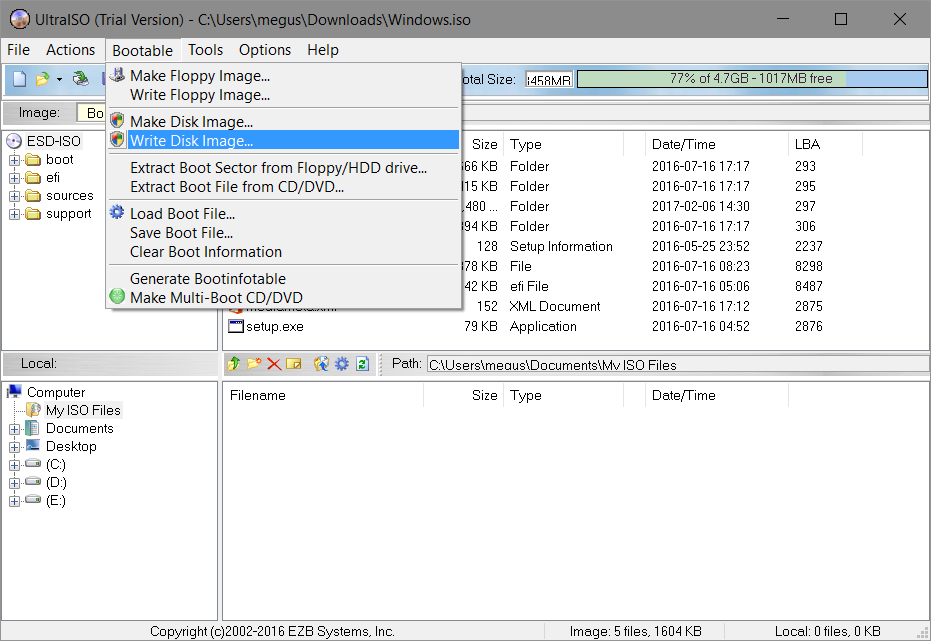 2-й - загрузочный - EXT4 незашифрованный, загрузочный
используется в качестве журналируемой файловой системы Ext4
точка монтирования: /boot
Это должно быть всего несколько сотен МБ, по умолчанию для kali чуть более 100 МБ, поэтому 2-300 подойдет. Он содержит несколько статических файлов для установки и запуска FDE'd Linux.
Поскольку GRUB поддерживает некоторое шифрование, вы можете включить это, но сегодня мы не будем усложнять.
3-я крипта — группа логических томов, не загружаемая
используется как: физический том для шифрования.
Точка монтирования: /
Не менее 4 ГБ. Это будет содержать 2 «виртуальных» раздела, один для корневой точки монтирования, другой для пространства подкачки.
2-й - загрузочный - EXT4 незашифрованный, загрузочный
используется в качестве журналируемой файловой системы Ext4
точка монтирования: /boot
Это должно быть всего несколько сотен МБ, по умолчанию для kali чуть более 100 МБ, поэтому 2-300 подойдет. Он содержит несколько статических файлов для установки и запуска FDE'd Linux.
Поскольку GRUB поддерживает некоторое шифрование, вы можете включить это, но сегодня мы не будем усложнять.
3-я крипта — группа логических томов, не загружаемая
используется как: физический том для шифрования.
Точка монтирования: /
Не менее 4 ГБ. Это будет содержать 2 «виртуальных» раздела, один для корневой точки монтирования, другой для пространства подкачки.