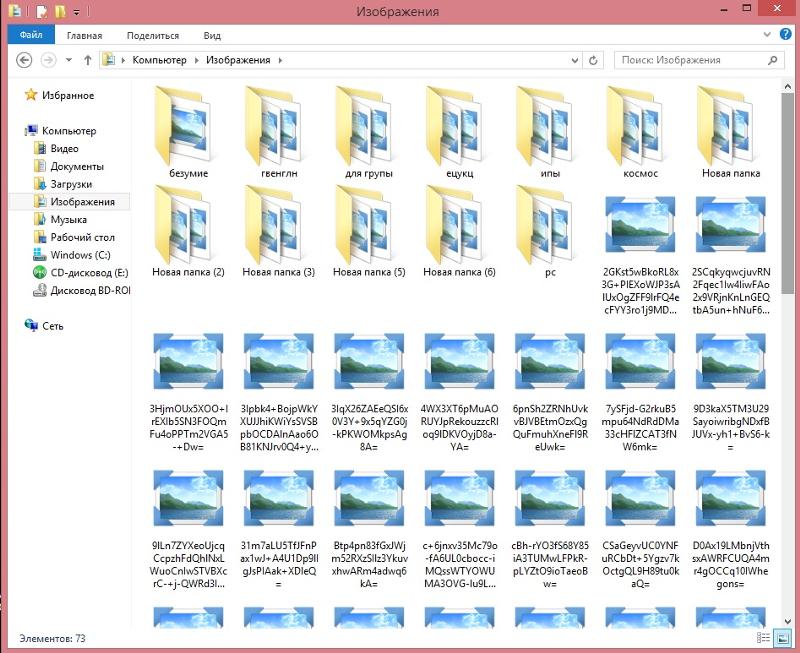На компьютере не открываются изображения: Не открываются фотографии на windows 10! Как исправить?
Содержание
Почему не открывается фото на компьютере
Часто происходит сбой с Windows 10 — фотографии, изображения просто не открываются в распространенном jpg-формате. Так же и в других версиях. Почему не открываются фотографии на компьютере? Причина проблемы обусловлена несколькими моментами. Ниже представлена вся необходимая информация, собранная из различных источников, для прояснения этого вопроса.
Почему не открываются фотографии на компьютере
Источников проблемы с открытием jpg-файлов на «семерке» существует несколько:
- Произошло изменение файлового расширения на другое, почему и не открываются фотографии, сохраненные на компьютере. В результате осуществляется запуск не нужного графического документа, а вируса на флэшке, находящегося на ней либо скопированного.
- Происходит ассоциация удаленной пользователем программы с нужным файлом.
- Ограниченный доступ к файлам. Невозможность открытия файла связана с тем, что аккаунт юзера не является владельцем каталога файлов.

Решение распространенных проблем
Далее приведены основные способы решения каждой отдельно взятой проблемы. Если произошла смена разрешения файла. Возможно, есть вирусы, которые способны прятать файл на флэш-картах и других носителях. Они помещают свои копии под именем расположенных объектов, сами же файлы скрываются. То есть происходит подмена. Поэтому при двойном клике по изображению не открываются нужные фотографии, загруженные на компьютер. Параллельно идет запуск кода вируса, оказывающий деструктивное запрограммированное воздействие.
При такой ситуации рекомендуется немедленно запустить антивирусную программу, проверяя с ее помощью каталог неоткрывающихся файлов. Далее нужно активировать функцию, показывающую расширения для знакомых документов.
Нужно сделать следующее:
- Осуществить вход в основное меню проводника Windows, выбрать вкладку «упорядочить» и войти в параметры папок.
- Переход на «Вид». Здесь нужно найти скрывающую расширение опцию, убрать напротив нее флажок.
 Снова проверить расширения неоткрывающихся фото.
Снова проверить расширения неоткрывающихся фото.
Если все нормально, можно двигаться далее.
Ассоциации графических файлов
Может возникнуть и такая ситуация: графическая программа просто удалена целенаправленно или же случайно. Почему некоторые фотографии и не открываются на компьютере. Также вероятно появление окна, чтобы выбрать приложение для открытия файла. В этом случае рекомендованы следующие шаги:
- Войти на «Панель управления».
- Выбрать программы «По умолчанию».
Проходим по ссылке, по которой осуществляется переход к заданиям приложений по умолчанию. Здесь нужно поставить флажок напротив одной из последних входящих в список пользовательских программ для просмотра фото. Выбрать «По умолчанию».
Здесь нужно выбрать разрешения, файлы с которыми будут открываться для просмотра на компьютере, используя стандартный метод просмотра графических изображений.
Существует альтернатива стандартным программам: FastStone, InfanView, XnView.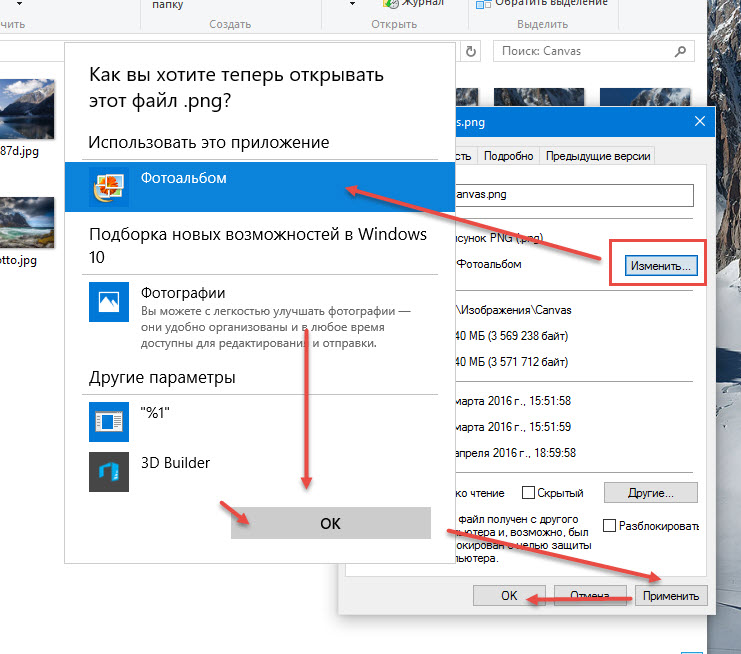 При их наличии в «семерке» – выбрать их. Все сделано. Теперь нужно проверить, открываются ли нужные файлы.
При их наличии в «семерке» – выбрать их. Все сделано. Теперь нужно проверить, открываются ли нужные файлы.
Иногда возникает вопрос: почему фотографии на компьютере открываются через «Яндекс» либо через иной браузер? Ответ достаточно прост: возможно, что вы скачали .webm файл, который открывается исключительно в браузере, либо по каким-то странным обстоятельствам ваш браузер является стандартным средством для открытия изображений. На скриншоте выше показано, как это изменить.
После проведения переустановки ОС происходит смена имени аккаунта. В случае наличия в собственности каких-либо данных, остальные юзеры не имеют доступа. Это также одна из причин, почему не открываются на компьютере фотографии. Чтобы решить эту проблему, нужно просто заменить владельца.
Для этого производится запуск проводника, вход в параметры посредством функции «Упорядочить». На появившейся вкладке «Вид» убираем опцию «Использовать мастер общего». Сохранить.
Далее нужно найти категорию «Безопасность», для чего следует войти в «Свойства», открыв меню каталога.
Открытие «Дополнительно» переводит в категорию «Владелец». Здесь происходит изменение учетной записи на нужную.
Существует вероятность отсутствия вкладки. В этом случае поиск осуществляется в «Других пользователях». Открывается вкладка «Поиск». В строке ввести учетную запись, сделав отметку напротив «Замены владельца». Закрыть все лишние окна. При появляющихся на экране вопросах – дать утвердительные ответы. Могут появляться предупреждения.
Советы Microsoft
Создатели Windows 10 рекомендуют инструмент, решающий трудности с показом слайдов, изображений, даже когда почему-то фотографии на компьютере не открываются. Этот инструмент носит название Launch FixIt. Пригодится для исправления таких проблем, как:
- Невозможность установки pics как заставки.
- Не работает функция предпросмотра.
- Обратный порядок визуализации цветов изображений во время предпросмотра.
- Артефакты, сбои в перелистывании изображений.
Это вся информация, связанная с возникновением проблем при открытии пиксельных изображений на компьютере. Из вышеприведенной информации легко понять, почему не открываются фотографии на компьютере.
Из вышеприведенной информации легко понять, почему не открываются фотографии на компьютере.
У юзеров, которые используют Windows 7, могут возникать различные проблемы во время применения встроенного инструмента этой ОС для просмотра фотографий. Например, данное средство может вообще не запускаться или не открывать изображения определенного формата. Далее мы разберемся, как именно можно устранить различные неполадки в работе данной программы.
Способы устранения проблем
Конкретные способы устранения проблем в работе средства для просмотра фотографий зависят от их характера и причины возникновения. К основным факторам, которые могут вызвать изучаемую неисправность, относятся следующие:
- Изменение ассоциации файлов или сбой идентификации расширений;
- Вирусное заражение системы;
- Повреждение системных файлов;
- Ошибки в реестре.
Если средство не запускается вообще, велика вероятность, что повреждены его файлы, вследствие вирусного заражения или другого сбоя. Поэтому, прежде всего, проверьте систему на вирусы с помощью антивирусной утилиты. Кстати, есть также вероятность, что вредоносный код просто заменил расширение у файлов изображений (PNG, JPG и др.) на EXE и именно поэтому их не могут открыть приложения для просмотра фотографий.
Поэтому, прежде всего, проверьте систему на вирусы с помощью антивирусной утилиты. Кстати, есть также вероятность, что вредоносный код просто заменил расширение у файлов изображений (PNG, JPG и др.) на EXE и именно поэтому их не могут открыть приложения для просмотра фотографий.
Затем обязательно произведите сканирование системы на предмет повреждения файлов с помощью встроенной утилиты.
Если ни один из этих методов общего сканирования не выявил проблем, переходите к специфическим вариантам исправления ситуации с неполадками в работе средства для просмотра фотографий, которые описаны ниже.
Способ 1: Настройка ассоциаций файлов
Есть вероятность, что причина проблемы кроется в сбое настроек ассоциаций файлов. То есть система просто не понимает, какие именно объекты должно открывать средство для просмотра фотографий. Такая ситуация могла возникнуть тогда, когда вы устанавливали сторонний просмотрщик изображений, но потом удалили его. В этом случае он при инсталляции переписал ассоциации файлов картинок на себя, а после удаления они просто не были возвращены в исходное состояние. Тогда необходимо произвести ручную настройку.
Тогда необходимо произвести ручную настройку.
- Кликните кнопку «Пуск» в нижнем левом углу экрана и выберите «Панель управления».
Далее откройте раздел «Программы».
Загрузится список всех типов файлов, зарегистрированных в системе. Отыщите в нем наименование расширения того типа картинок, который хотите открывать при помощи средства просмотра, выделите его и нажмите «Изменить программу…».
В отобразившемся окне в блоке «Рекомендуемые программы» выделите наименование «Просмотр фотографий…» и щелкните «OK».
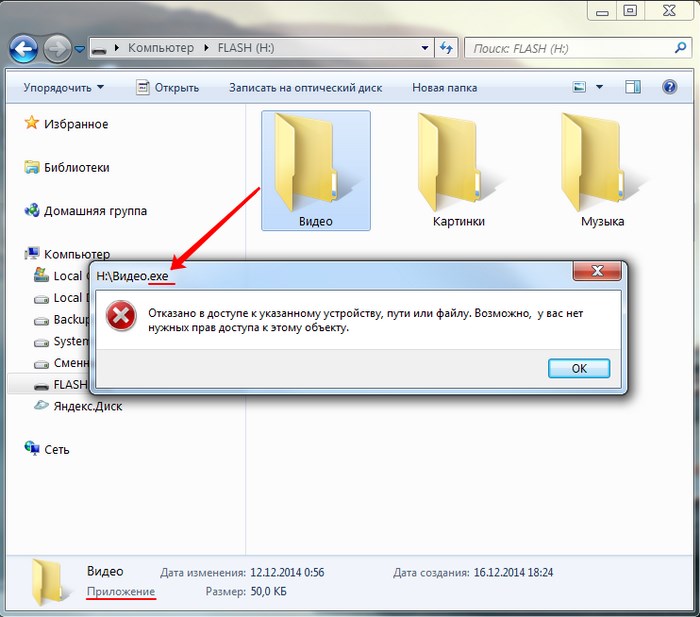
Способ 2: Редактирование реестра
Если вы используете 64-битную версию Виндовс 7, проблему с работой средства для просмотра фотографий можно решить путем редактирования системного реестра.
Внимание! Перед выполнением всех нижеуказанных действий обязательно создайте резервную копию реестра и точку восстановления системы. Это поможет вам избежать больших неприятностей в случае ошибок.
- Наберите Win+R и введите в открывшееся окошко команду:
Щелкните по кнопке «OK».
В отобразившемся окне откройте ветку «HKEY_CLASSES_ROOT».
Сначала произведите настройки для файлов с расширением JPG. Последовательно переместитесь в разделы:
Затем отыщите параметр «По умолчанию» в правой части интерфейса. Кликните по нему.
В единственное поле открывшегося окна вместо текущей записи вбейте такое выражение:
rundll32.exe «C:WINDOWSSysWOW64shimgvw.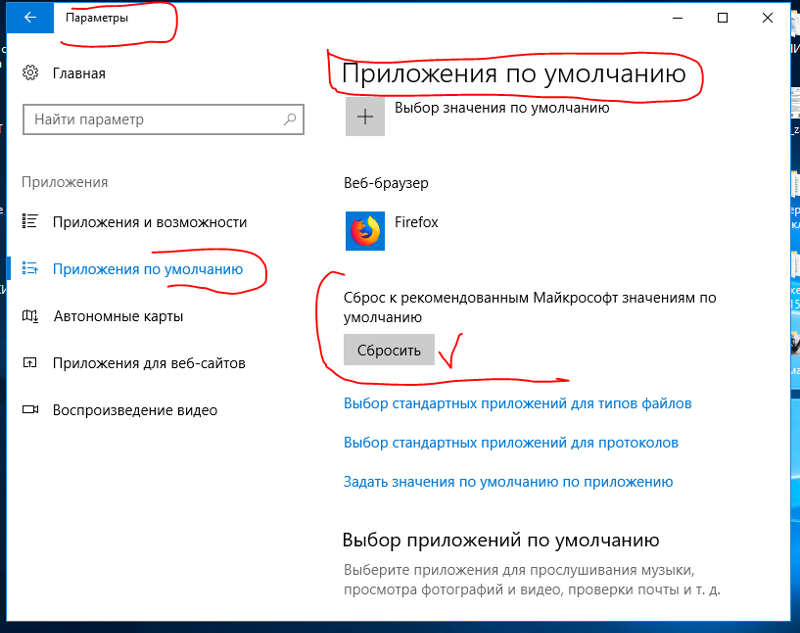 dll», ImageView_Fullscreen %1
dll», ImageView_Fullscreen %1
Далее следует проделать аналогичную процедуру для картинок с расширением PNG. В директории «HKEY_CLASSES_ROOT» перейдите по разделам:
Снова откройте объект «По умолчанию» в разделе «command».
Измените значение параметра на следующее:
rundll32.exe «C:WINDOWSSysWOW64shimgvw.dll», ImageView_Fullscreen %1
Наконец, следует выполнить процедуру указания сопоставления для картинок с расширением JPEG. Перейдите в директории «HKEY_CLASSES_ROOT» по разделам:
Откройте в последнем названном разделе объект «По умолчанию».
Измените в нем значение на такое:
rundll32.exe «C:WINDOWSSysWOW64shimgvw.dll», ImageView_Fullscreen %1
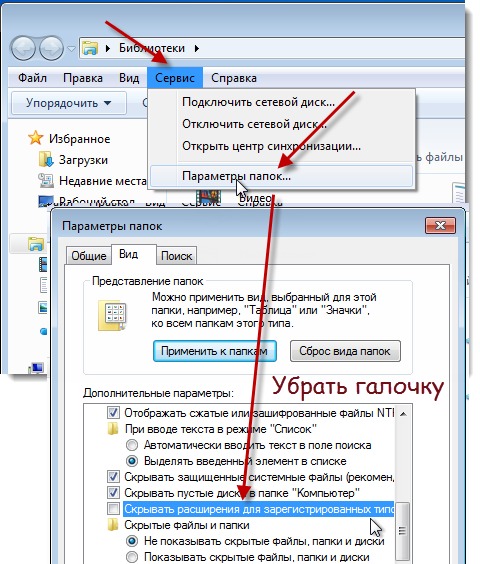 dll. Это должно решить проблему с работоспособностью данной программы на Windows 7 64-битной версии.
dll. Это должно решить проблему с работоспособностью данной программы на Windows 7 64-битной версии.Проблемы с неработоспособностью встроенного средства просмотра фотографий могут быть вызваны целым рядом различных причин. Каждая из них имеет свой алгоритм решения. Кроме того, конкретный способ зависит от разрядности операционной системы. Но в большинстве случаев неполадки удается устранить путем обновления сопоставлений типов файлов.
Отблагодарите автора, поделитесь статьей в социальных сетях.
Распространенная проблема, возникающая на компьютере с Windows 7 — не открываются фото и картинки в популярном формате jpg и прочих. Связано это может быть с несколькими факторами, о коих и поговорим ниже, собрав всю доступную информацию о неполадке на разнообразных, посвященных компьютерной тематике, и, в частности, Windows 7, форумах.
Причинами того, что изображения на компьютере под руководством «семерки» не открываются, могут быть следующие:
- изменено расширение файлов, например, на *.
 exe, вследствие чего пользователь запускает скопированный с флешки или находящийся на ней вирус, вместо графического файла;
exe, вследствие чего пользователь запускает скопированный с флешки или находящийся на ней вирус, вместо графического файла; - с графическими файлами ассоциирована программа, которую юзер удалил;
- ваш аккаунт не является владельцем файлов или каталога с фото, а доступ к нему ограничен.
Ниже рассмотрим способы решения каждой проблемы в частности.
Изменено разрешение
Наверное, не нужно рассказывать, что существуют вирусы, скрывающие файлы на съемных носителях, а на место расположенных там объектов копируют себя с именами скрытых каталогов и файлов. При выполнении двойного клика по такому фото Win 7 оно не открывается, а запускается вредоносный код, выполняющий запрограммированные операции.
Первое, что необходимо предпринять, это сканирование каталога с проблемными фото при помощи надежной антивирусной программы, к примеру, Dr.Web CureIt!.
Вторым шагом является активация опции отображения расширений для известных типов документов.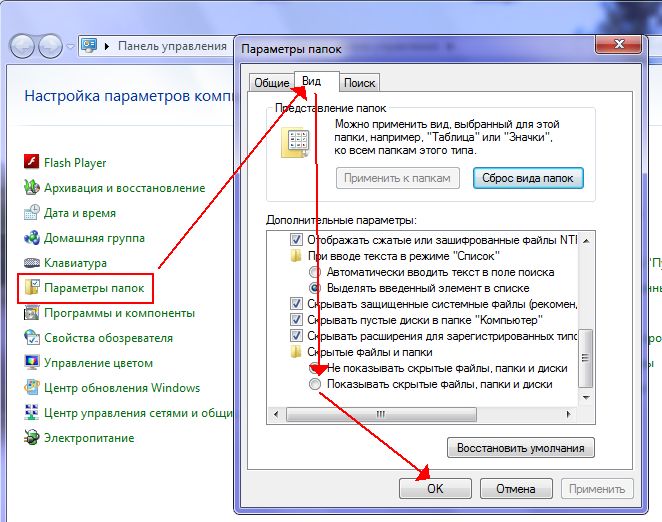 Для этого выполняем несколько действий.
Для этого выполняем несколько действий.
- Идем в «Упорядочить» в главном меню проводника Виндовс 7 и выбираем пункт «Параметры папок».
- Переходим на вкладку «Вид».
- Убираем флажок возле опции «Скрывать расширения…», как показано на скриншоте.
- Применяем изменения и проверяем расширения фото, которые не открываются.
Если все в порядке, переходим к следующему разделу.
Ассоциации графических файлов
Бывает, что программа просмотра графики в Windows 7 случайно или намеренно удаляется юзером, вследствие чего при открытии изображения ничего не происходит или появляется окно для выбора такого приложения.
- Вызываем «Панель управления».
- Вызываем ее элемент «Программы по умолчанию».
- Жмем на ссылку «Задание приложений по умолчанию».
- Выбираем одну из последних утилит в списке – «Средство просмотра фото» и кликаем «Выбрать умолчания…».
- Отмечаем флажками типы графических файлов, которые будут открываться на компьютере с помощью стандартного средства просмотра графики.

Если предпочитаете альтернативные приложения, такие как FastStone, InfanView, XnView или прочие, и они инсталлированы на Windows 7, вместо стандартной утилиты выбирайте стороннее решение.
- Жмем сохранить и проверяем, открываются ли графические документы указанной утилитой.
Открываем доступ к фотографиям для активной учетной записи
После переустановки ОС, как правило, переименовывается и аккаунт с администраторскими правами. А если он был владельцем каких-либо данных, например, каталога с фото, в большинстве случаев другие пользователи не имеют к нему доступа (потому файлы и не открываются), если не воспользоваться одним простым приемом – замена владельца.
- Запускаем «Проводник» и вызываем «Параметры папок» через пункт меню «Упорядочить».
- На вкладке «Вид» деактивируем опцию «Использовать мастер общего…» и сохраняем результат.
- Вызываем «Свойства» через контекстное меню каталога с проблемными картинками, переходим во вкладку «Безопасность».

- Кликаем по кнопке «Дополнительно» и переходим во вкладку «Владелец».
- Жмем «Изменить» и выбираем свою учетную запись.
При ее отсутствии идем в «Другие пользователи…» → «Дополнительно» → «Поиск» и в его результатах выбираем требуемый аккаунт.
- Жмем «Применить», отметив функцию «Заменить владельца…», закрываем все окна при помощи кнопок «Ок» и утвердительно отвечаем на появляющиеся запросы или предупреждения, если они появятся.
Рекомендации от Microsoft
Разработчики Виндовс 7 предлагают еще один инструмент, позволяющий разрешить проблемы с воспроизведением слайд-шоу, отображением картинок, даже если они не открываются. Это Launch FixIt. Он понадобится для исправления следующих неполадок:
- невозможно установить картинку в качестве заставки;
- не включается функция предпросмотра фото;
- в эскизах и окне предпросмотра цвета картинок визуализируются в инверсном порядке;
- артефакты и прерывания меду перелистыванием слайдов.

На этом поиск проблем с отображением пиксельных изображений на компьютере можно заканчивать.
Почему не открываются картинки в Браузере Яндекс
Статьи › Яндекс Браузер
Существует несколько вариантов: 1) это может быть связано с обновлениями, которые периодически выходят, 2) установка стороннего программного обеспечения может повлиять на настройки, 3) вирусы и прочее вредоносное ПО.
- Что делать если в браузере не открываются картинки
- Как включить показ картинок в браузере Яндекс
- Почему Яндекс не открывает некоторые сайты
- Что случилось с Яндекс
- Как открыть изображение в браузере
- Почему некоторые сайты не открываются в браузере
- Как работает Яндекс картинки
- Как включить отображение изображений в Chrome
- Как Яндекс ищет картинки
- Как снять блокировку с Яндекс браузера
- Как очистить кэш в Яндексе
- Как обновить версию браузера Яндекс
- Как вернуть старый вид Яндекс
- Чей стране принадлежит Яндекс
- Что делать если в гугле не открываются картинки
- Почему не показывает картинку в html
- Почему компьютер не отображает картинки
- Почему не открываются картинки в сафари
Что делать если в браузере не открываются картинки
Перейдите в меню браузера и нажмите Настройки. Затем выберите Сайты и перейдите в Расширенные настройки сайтов. В разделе Отображение картинок передвиньте переключатель в положение Включено.
Затем выберите Сайты и перейдите в Расширенные настройки сайтов. В разделе Отображение картинок передвиньте переключатель в положение Включено.
Как включить показ картинок в браузере Яндекс
В Яндекс Браузер:
- Запустите Яндекс Браузер и откройте «Настройки».
- Выберите вкладку «Сайты».
- Прокрутите страницу вниз и нажмите «Расширенные настройки сайтов».
- В блоке «Отображение картинок» включите опцию «Разрешено».
- Перезагрузите страницу.
Почему Яндекс не открывает некоторые сайты
Доступ к сайту могут осложнять различные ограничения в вашей сети. Например, работа программного обеспечения (антивирусы, файрволы, вирусы) или особенности настройки сети на стороне провайдера (прокси-серверы и т. п.). Проверьте доступ к сайту на другом компьютере из другой сети и убедитесь, что сайт работает.
Что случилось с Яндекс
Домен Yandex.ru перестал существовать. Теперь главная страница «Яндекса» находится по адресу Ya. ru. Оттуда можно зайти в свою почту, посмотреть погоду, пробки и курсы валют, а также воспользоваться поиском. Поиск по «Яндексу» и погода доступны и на «Дзене».
ru. Оттуда можно зайти в свою почту, посмотреть погоду, пробки и курсы валют, а также воспользоваться поиском. Поиск по «Яндексу» и погода доступны и на «Дзене».
Как открыть изображение в браузере
Вот так просто с клавиатурным сочетанием Ctrl+O открывать ваши файлы в браузере.
Почему некоторые сайты не открываются в браузере
Страницы могут не открываться из-за проблем в файле hosts. Сбой в работе протокола TCP/IP. Вирусы и вредоносные программы. Неверные значения в реестре Windows.
Как работает Яндекс картинки
Этот вид поиска основывается на технологии компьютерного зрения. Она призвана обучить машину смотреть на изображение глазами человека, понимать и анализировать его содержимое: цвета и формы объектов, их текстуру, взаимное расположение.
Как включить отображение изображений в Chrome
Как включить описания изображений от Google на открытой странице:
- Откройте приложение Chrome. на устройстве Android.
- В правом верхнем углу экрана нажмите на значок «Ещё».

- В меню выберите пункт Описывать изображения.
- При включении и отключении описаний вам может быть предложено разрешить описания изображений от Google.
Как Яндекс ищет картинки
В Яндексе можно искать информацию с помощью картинки.Как начать поиск по картинке:
- перетащите исходную картинку на панель загрузки;
- нажмите кнопку Выбрать файл и выберите картинку на компьютере;
- вставьте картинку из буфера;
- введите адрес картинки в поисковую строку и нажмите кнопку Найти.
Как снять блокировку с Яндекс браузера
Чтобы отключить блокировку опасных страниц:
- Нажмите → Настройки.
- В верхней части страницы перейдите на вкладку Безопасность.
- В разделе Защита от угроз отключите опцию Проверять безопасность посещаемых сайтов и загружаемых файлов.
Как очистить кэш в Яндексе
Чтобы очистить кеш:
- Нажмите → Дополнительно → Очистить историю либо сочетание клавиш Ctrl + Shift + Del (в Windows и Linux) или Shift + ⌘ + Backspace (в macOS).

- В списке Очистка истории выберите период для удаления кеша.
- Включите опцию Файлы, сохранённые в кеше.
Как обновить версию браузера Яндекс
Браузер обновляется автоматически. Без обновления Браузер не сможет защитить ваши данные от новых угроз.
Как вернуть старый вид Яндекс
Первый заключается в откате на предыдущую версию:
- Удалите Яндекс Старт.
- Скачайте APK-файл приложения Яндекс — с Алисой версии 22.90.
- Запустите файл и подтвердите установку.
- По завершении инсталляции откройте страницу приложения Яндекс Старт в Google Play.
- Через «три точки» снимите галочку с пункта «Автообновление».
Чей стране принадлежит Яндекс
Сейчас все активы группы «Яндекс» принадлежат нидерландскому акционерному обществу Yandex N.V. Оно является единственным владельцем российского ООО «Яндекс».
Что делать если в гугле не открываются картинки
Устранение неполадок с Google Картинками:
- Шаг 1.
 Включите режим инкогнито
Включите режим инкогнито - Шаг 2. Очистите кеш и удалите файлы cookie в браузере
- Шаг 3. Отключите все панели инструментов и расширения
- Шаг 4. Включите поддержку JavaScript.
Почему не показывает картинку в html
HTML-код должен содержать правильный адрес графического файла с учетом регистра. Как указывалось выше, желательно имена всех файлов писать строчными символами. Так, следующее написание может привести к тому, что файл перестанет отображаться.
Почему компьютер не отображает картинки
Для начала проверьте, включен ли показ миниатюр в параметрах проводника. Откройте проводник, нажмите в меню «Файл» — «Изменить параметры папок и поиска» (также можно зайти через панель управления — параметры проводника). На вкладке «Вид» посмотрите, не включен ли пункт «Всегда отображать значки, а не эскизы».
Почему не открываются картинки в сафари
Перезагрузите веб-страницу. Нажмите сочетание клавиш Control-R или значок перезагрузки (с изображением изогнутой стрелки) в поле адреса Safari. Проверьте настройки. Возможно, отображение изображений отключено.
Проверьте настройки. Возможно, отображение изображений отключено.
- Как открыть изображение в браузере
- Почему не открываются картинки в сафари
Исправить Windows 10/11 не удается открыть JPG
Категория:
Восстановить файлы
29 декабря 2022 г.
5 минут чтения
JPG — это стандартный формат файлов изображений по всему миру. Трудно найти устройство (телефон и ПК), на котором нет встроенной программы просмотра файлов JPG. Точно так же почти невозможно увидеть предполагаемое приложение для просмотра фотографий, которое не поддерживает JPG. Несмотря на все это, мы часто сталкиваемся с ситуациями, когда файл JPG не открывается.
В этой статье вы узнаете, почему JPG не открывается в Windows 10/11 и как это исправить.
- Распространенные причины, по которым JPG не открывается в Windows 10/11
- 8 способов решить проблему «Не удается просмотреть файлы JPG в Windows»
- Способ 1: исправить проблемные файлы JPG с помощью Specialize Photo Repair Tool
- Способ 2: переименуйте файл JPEG
- Способ 3: обновить средство просмотра фотографий Windows 10
- Способ 4: запустить сканирование SFC
- Способ 5: изменить приложение по умолчанию для просмотра изображений на приложение «Фотографии»
- Способ 6: сброс приложения Photo
- Способ 7: Откройте файл JPG в другом приложении
- Способ 8: повторная передача файла JPG
- Запретить открытие файлов JPG в Windows
- Часто задаваемые вопросы: дополнительные советы по пиксельным фотографиям
[Краткая информация]
Распространенные причины, по которым файлы JPG не открываются в Windows 10/11
Существует несколько причин, по которым файлы JPG не открываются в Windows 10 или 11.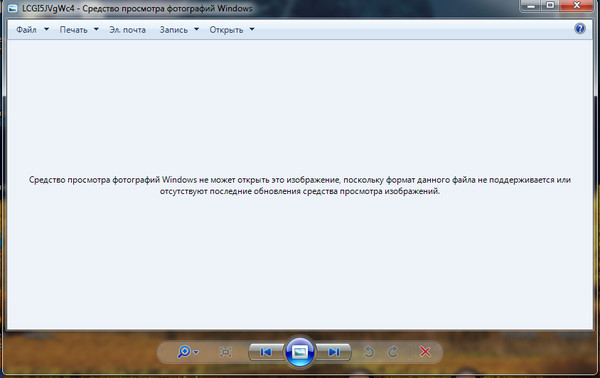 Среди них:
Среди них:
Файл JPG поврежден
Основной причиной, по которой файл JPG не открывается в Windows 10, является повреждение. Многие вещи могут привести к повреждению файла JPG. Например, некоторые ошибки могут возникнуть при сохранении или совместном использовании файла и повредить его. Кроме того, вирусные атаки на файл могут повредить его, сделав недоступным в Windows 10/11 и даже в любом другом приложении.
Устаревшее средство просмотра фотографий
Если вы используете очень старое и устаревшее приложение для просмотра фотографий, вы можете время от времени сталкиваться с пустым или черным экраном всякий раз, когда пытаетесь открыть файл JPG. Это еще более распространено, если файл JPG очень большой и совсем новый.
Устаревшее средство просмотра изображений Windows
В Windows предустановлено собственное средство просмотра фотографий, и оно довольно хорошо справляется с файлами JPG. Однако, если ему не удается открыть файл JPG, это, скорее всего, связано с отсутствием некоторых важных обновлений.
Ошибка обновления Windows 10
Одной из проблем, связанных с неправильной установкой Windows, является невозможность просмотра файлов JPG.
8 способов решить проблему «Не удается просмотреть файлы JPG в Windows»
Давайте рассмотрим некоторые способы решения проблемы невозможности просмотра файлов JPG в Windows 10 или Windows 11.
1Исправление проблемных JPG-файлов с помощью Specialize Photo Repair Tool
Прежде всего, мы настоятельно рекомендуем вам попробовать полезный инструмент для восстановления фотографий, который поможет вам легко устранить проблемы с фотографиями во всех аспектах. На рынке опубликовано множество инструментов, таких как Repairit, Stellar, однако сегодня мы представляем новейший инструмент — iMyFone UltraRepair. Посмотри, как это работает.
Разбитые, пиксельные и размытые изображения или даже фотографии, которые невозможно открыть, могут быть восстановлены с помощью этой интеллектуальной технологии.
Попробуйте сейчас
Шаг 1. После загрузки и установки программы в вашей системе запустите ее и выберите модуль « Photo Repair » с левой стороны. Добавьте проблемные изображения JPG, нажав « + Добавить фото ».
Шаг 2. После завершения процесса загрузки нажмите «9».0079 Ремонт «, чтобы начать процесс ремонта.
Шаг 3. Подождите, пока программа восстановит образы. Затем нажмите « Да », чтобы сохранить восстановленные изображения.
Шаг 4. Для сильно поврежденных фотографий JPG используйте функцию « Advanced Repair », которая использует образцы файлов фотографий для более технического ремонта. Обратите внимание, что в этом режиме образец изображения должен быть в том же формате JPG.
Вы можете знать:
Исправить Windows не может воспроизводить видео с iPhone
2 Переименуйте файл JPEG
Шаг 1.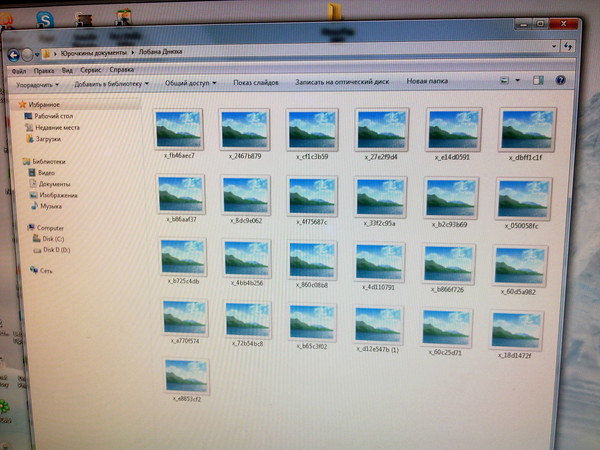 Перейдите к файлу, который вы хотите переименовать, и щелкните его правой кнопкой мыши.
Перейдите к файлу, который вы хотите переименовать, и щелкните его правой кнопкой мыши.
Шаг 2. Выберите « Переименовать » из вариантов; затем переименуйте расширение. (Символы расширения ВСЕГДА после точки.)
Шаг 3. Если у файла не отображается расширение, перейдите на верхнюю панель приложения «Проводник» и нажмите « Вид «.
Шаг 4. Установите флажок рядом с « Расширения имени файла ».
3Обновление средства просмотра фотографий Windows 10
Если проблема связана с приложением Photo Viewer, один из надежных способов исправить это — обновить его. Когда приложение работает в последней версии, вероятность того, что оно столкнется с глюками и проблемами, очень мала. Обновления средства просмотра фотографий Windows 10 поставляются как обновления самой Windows. Это означает, что вы можете либо отдельно обновить приложение, либо обновить Windows. Выполните следующие действия, чтобы обновить Windows 10:
Шаг 1.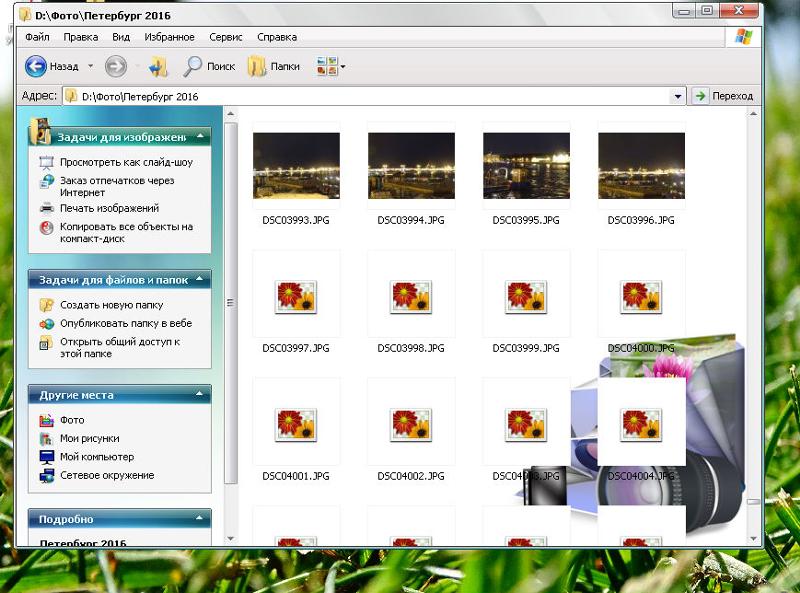 Нажмите клавишу на клавиатуре или щелкните значок Windows в левом нижнем углу экрана с помощью мыши.
Нажмите клавишу на клавиатуре или щелкните значок Windows в левом нижнем углу экрана с помощью мыши.
Шаг 2. Щелкните значок Gear прямо над значком Power .
Шаг 3. Перейдите к « Обновления и безопасность ». Это последняя опция на панели настроек. Затем нажмите « Проверить наличие обновлений ».
Шаг 4. Если есть обновления, скачайте и установите их. Затем перезагрузите компьютер и проверьте, сохраняется ли проблема.
Кроме того, вы можете обновить только приложение Photo Viewer. Для этого
Шаг 1. Перейдите в магазин Microsoft, введя « Магазин Microsoft » в поле поиска.
Шаг 2. Нажмите на три горизонтальные точки в правом верхнем углу и выберите « Загрузки и обновления ».
Шаг 3. Найдите « Photo App » или « Microsoft Photos » и нажмите « Получить обновления «.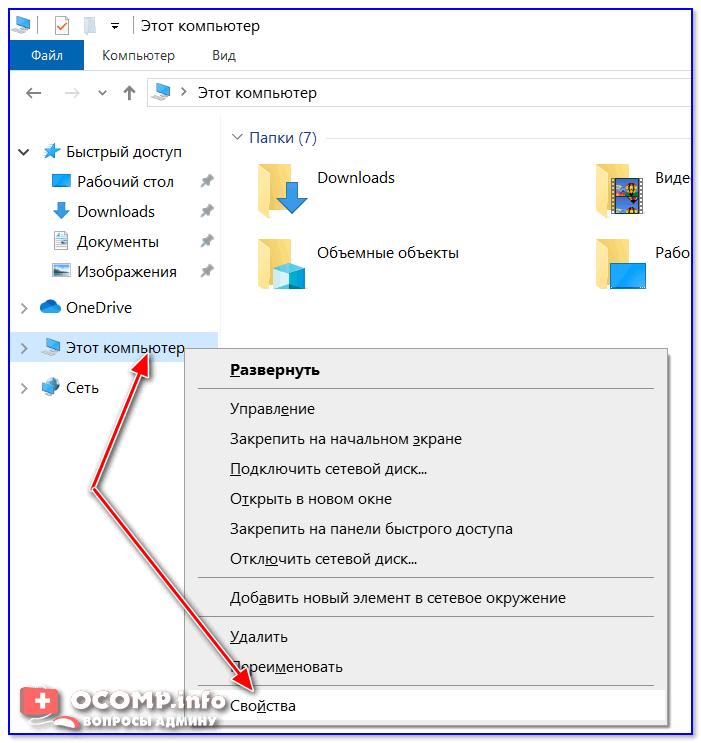 Дождитесь загрузки и установки, затем перезагрузите компьютер.
Дождитесь загрузки и установки, затем перезагрузите компьютер.
4 Запустите сканирование SFC
Если некоторые важные компоненты операционной системы повреждены, одним из результатов может быть невозможность открытия файлов JPG. Вы можете запустить сканирование SFC, чтобы исправить это в Windows 10. Выполните следующие действия, чтобы запустить сканирование SFC:
Шаг 1. Введите « CMD » в поле поиска.
Шаг 2. Щелкните правой кнопкой мыши » Командная строка » и выберите « Запуск от имени администратора ».
Шаг 3. Введите « sfc/scannow », нажмите Enter на клавиатуре и немедленно перезагрузите компьютер.
Вы можете знать:
JPEG ПРОТИВ. JPG ПРОТИВ. PNG
5Измените приложение по умолчанию для просмотра изображений на приложение «Фотографии»
Возможно, возникла проблема с программным конфликтом между приложением «Фотографии» и другими сторонними приложениями для просмотра фотографий.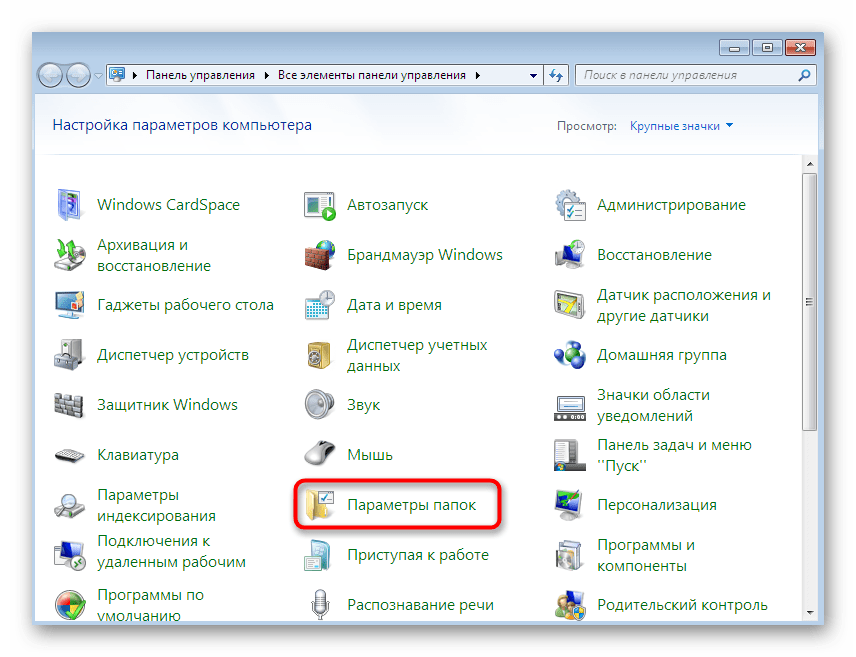 Возможно даже, что два сторонних приложения конфликтуют из-за того, кто должен управлять вашим компьютером. Чтобы исправить это, измените приложение по умолчанию для просмотра фотографий на родное приложение Windows Photo. Для этого выполните следующие действия:
Возможно даже, что два сторонних приложения конфликтуют из-за того, кто должен управлять вашим компьютером. Чтобы исправить это, измените приложение по умолчанию для просмотра фотографий на родное приложение Windows Photo. Для этого выполните следующие действия:
Шаг 1. Нажмите значок Windows, затем « Настройки » и перейдите к « Приложения ».
Шаг 2. Перейдите к « Приложения по умолчанию », нажмите « Средство просмотра фотографий » и выберите « Фото ».
Шаг 3. Или прокрутите вниз и нажмите « Сбросить ». Это вернет все настройки вашего приложения к значениям по умолчанию.
6Сброс приложения Фото
Если вы подозреваете, что приложение «Фотографии» работает со сбоями, вы можете восстановить его прямо на своем ПК. Windows позволяет восстанавливать приложения, которые не подлежат восстановлению. Выполните следующие действия, чтобы исправить поврежденное приложение Photo:
.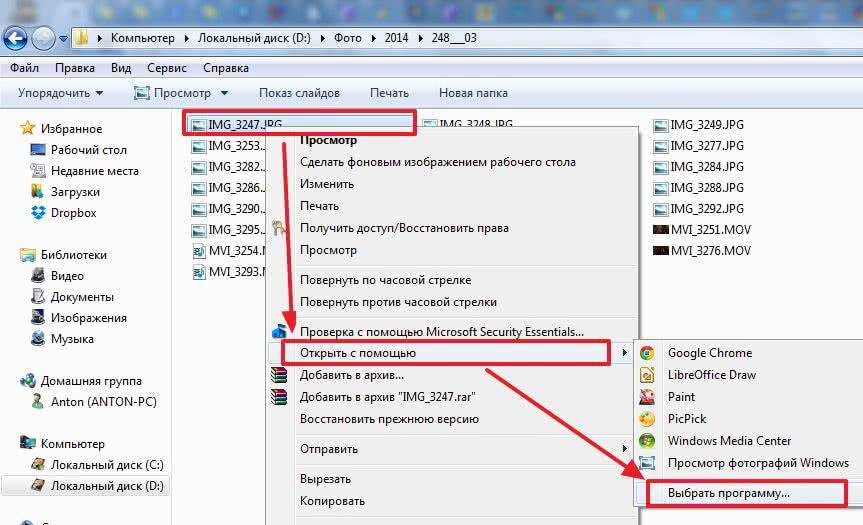
Шаг 1. Нажмите значок Windows и перейдите к « Приложения », затем перейдите к « Приложения и функции ».
Шаг 2. Прокрутите вниз, пока не найдете приложение Photos . Нажмите на нее и выберите « Расширенный «из выпадающего списка.
Шаг 3. Нажмите кнопку « Сброс » в нижней части экрана.
Шаг 4. Теперь попробуйте снова просмотреть файл JPG.
7Откройте файл JPG в другом приложении
Если после выполнения всех вышеперечисленных шагов вы по-прежнему не можете открыть файл JPG, вы можете попробовать открыть файл в другом приложении для просмотра фотографий. Некоторые хорошие альтернативы и заменители включают Picasa, Photoshop, Cool File Viewer, Paint 3D и т. д.
8Повторно передать файл JPG
Возможно, при передаче файла JPG были нанесены некоторые повреждения. Быстрое решение — получить еще одну копию файла JPG из исходного источника.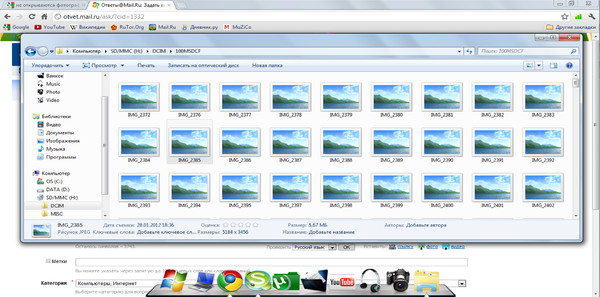
Как предотвратить открытие файлов JPG в Windows
Обычно невозможность открывать, передавать или редактировать файлы JPG или любые другие файлы в Windows часто возникает из-за случайного закрытия операции, ошибки при сохранении файлов или других возможных неправильных действий. Вот что вы должны знать, чтобы избежать проблем с JPG, включая не открытие.
- Не выполняйте никаких действий и не добавляйте расширения к файлам JPG при сохранении или изменении имен.
- Установите надежный антивирус, чтобы ваши файлы не были повреждены.
- Убедитесь, что у вас хорошее сетевое соединение при загрузке или загрузке файлов JPG.
- Убедитесь, что расширения файлов не скрыты на вашем устройстве.
Вы можете знать:
Как исправить ошибку неподдерживаемого формата при открытии фотографий?
Часто задаваемые вопросы: дополнительные советы о невозможности открытия файлов JPG на другом устройстве
1 Почему я не могу открыть вложение JPEG в электронном письме?
Если вы не можете открыть вложение JPEG в сообщении электронной почты, файл JPEG либо поврежден, либо у вас нет поддерживающего приложения для просмотра файла JPEG. Если вы уверены, что на вашем устройстве есть приложение для просмотра фотографий, вы можете попросить отправителя отправить еще одну копию файла JPEG.
Если вы уверены, что на вашем устройстве есть приложение для просмотра фотографий, вы можете попросить отправителя отправить еще одну копию файла JPEG.
2 Почему я не могу открывать файлы JPG на своем iPhone?
Существуют различные причины, по которым вы не можете открыть файл JPEG на своем iPhone. Однако наиболее вероятная причина — поврежденный файл JPG.
Заключение
Всякий раз, когда файл JPG не открывается на вашем ПК, не беспокойтесь об этом слишком сильно, потому что вы можете выбрать быстрое и обширное решение. В этой статье было предоставлено 8 способов решения проблемы, поэтому у вас есть множество вариантов. Универсальный инструмент для восстановления фотографий может исправить ваши фотографии за 3 шага. Просто попробуйте!
(Нажмите, чтобы оценить этот пост)
Общий рейтинг 4.9 (256 участников)
Оценка прошла успешно!
Вы уже оценили эту статью, пожалуйста, не повторяйте оценку!
Как исправить, что изображения не загружаются в Chrome
Исправить несложно
По умолчанию Google Chrome настроен на отображение изображений на сайтах, которые вы посещаете в этом браузере.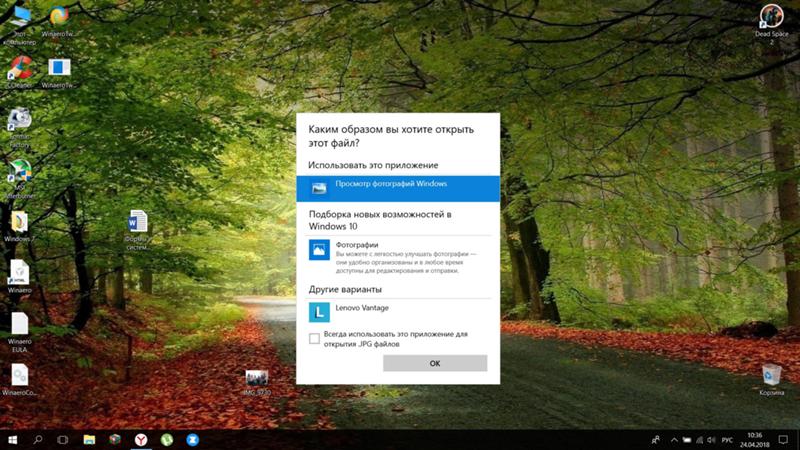 Если вы обнаружите, что браузер не отображает изображения для сайта, на этом сайте могут возникнуть проблемы с отображением изображений. Если проблема сохраняется на других сайтах, проблема может быть в вашем браузере.
Если вы обнаружите, что браузер не отображает изображения для сайта, на этом сайте могут возникнуть проблемы с отображением изображений. Если проблема сохраняется на других сайтах, проблема может быть в вашем браузере.
Возможно, вы или кто-то еще отключил параметр загрузки изображений в Chrome, отключил JavaScript, или одно из ваших расширений может быть причиной того, что Chrome не загружает ваши изображения. В этом руководстве будут рассмотрены возможные способы решения вашей проблемы.
Содержание
Используйте другой браузер для доступа к веб-странице
Если Chrome не отображает изображения на сайте, переключитесь на другой веб-браузер на своем компьютере и посмотрите, сможете ли вы загрузить изображения. Вы можете попробовать другие браузеры, такие как Microsoft Edge, Mozilla Firefox, Vivaldi или Opera.
Если изображения вашего сайта загружаются в других веб-браузерах, проблема в браузере Chrome. В этом случае читайте дальше, чтобы узнать больше об исправлениях.
Если другие браузеры также не загружают изображения, это значит, что сайт неисправен. В этом случае администратор сайта должен будет включить загрузку изображений или устранить проблемы, препятствующие показу изображений.
Разрешить сайтам отображать изображения в Google Chrome
Chrome предлагает возможность отключать и включать загрузку изображений в веб-браузере. Если вы или кто-то еще отключил эту опцию, вам придется снова включить ее, чтобы увидеть фотографии на своих сайтах.
Этот параметр можно быстро и легко включить в Chrome. Вот как.
- Откройте Chrome , выберите три точки в правом верхнем углу и выберите Настройки .
- Выберите Конфиденциальность и безопасность слева и Настройки сайта справа.
- Прокрутите страницу вниз и выберите Изображения .
- Активируйте опцию Sites can show images .

- Перезапуск Chrome и откройте свой сайт. Изображения вашего сайта должны загружаться без проблем.
Включить JavaScript в Chrome для показа изображений
Некоторые сайты используют JavaScript для показа изображений, и если вы отключили эту функцию в Chrome, вам придется включить эту опцию, чтобы увидеть ваши изображения.
Вы можете включить JavaScript в Chrome следующим образом:
- Запустите Chrome , выберите три точки в правом верхнем углу и выберите Настройки .
- Выберите Конфиденциальность и безопасность слева и Настройки сайта справа.
- Прокрутите вниз и выберите JavaScript .
- Включите параметр Сайты могут использовать JavaScript .
- Повторно откройте Chrome , и ваша проблема должна быть решена.

Использование режима инкогнито в Chrome
Режим инкогнито Chrome изолирует текущий сеанс просмотра от других сеансов просмотра и ваших прошлых данных просмотра. Стоит использовать этот режим, чтобы увидеть, не мешают ли данные вашего браузера изображениям вашего сайта.
- Выберите три точки в правом верхнем углу Chrome и выберите Новое окно в режиме инкогнито .
- Откройте свой сайт в открывшемся новом окне.
Если изображения вашего сайта загружаются в окне в режиме инкогнито, могут возникнуть проблемы с историей просмотров или расширениями Chrome. В этом случае воспользуйтесь следующими способами для решения проблемы.
Отключить расширения Chrome
Chrome позволяет вам устанавливать расширения, чтобы вы могли максимально эффективно использовать свой любимый веб-браузер. Иногда одно или несколько из этих расширений становятся проблематичными, вызывая различные проблемы с браузером.
Стоит отключить ваши расширения, чтобы посмотреть, решит ли это проблему с загрузкой изображения. Вы можете отключить одно расширение за раз, чтобы найти виновника.
- Запустите Chrome , выберите три точки в правом верхнем углу и выберите Дополнительные инструменты > Расширения .
- Отключите все расширения, доступные на вашем экране.
- Запустите свой сайт и посмотрите, загружаются ли ваши фотографии. Если это так, включайте по одному расширению за раз, чтобы найти проблемное.
- Когда вы найдете расширение-виновник, удалите это расширение, выбрав Удалить на странице Chrome Extensions .
Очистить кэш Chrome и данные браузера
Chrome сохраняет кэш и другие файлы браузера, чтобы ускорить и улучшить работу в Интернете. Когда эти файлы повреждаются или становятся проблематичными, ваш браузер начинает страдать.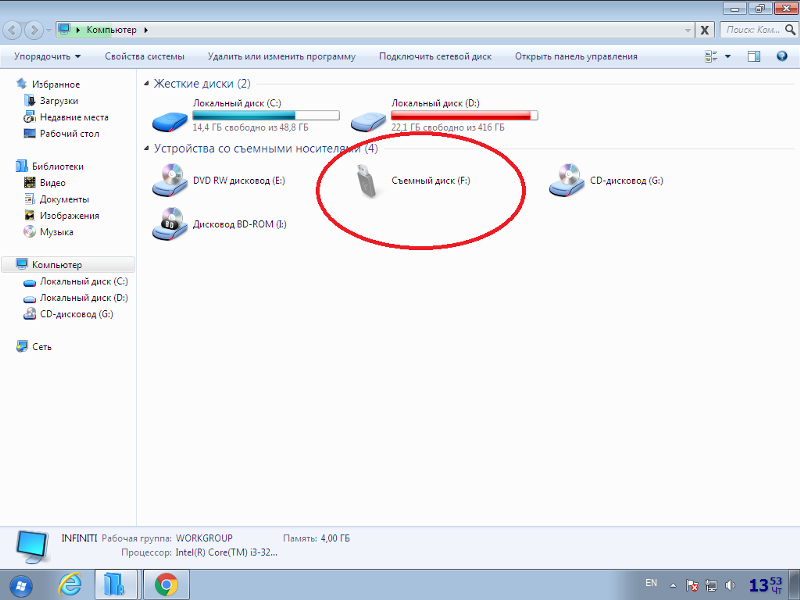
Поэтому стоит очистить кеш браузера и другие данные, чтобы посмотреть, поможет ли это решить проблему с загрузкой изображений.
- Нажмите на три точки в правом верхнем углу Chrome и выберите History > History .
- Выберите Очистить данные просмотра на боковой панели слева.
- Выберите элементы браузера, которые вы можете потерять, и выберите Очистить данные .
- Закройте и снова откройте Chrome , и изображения вашего сайта должны загрузиться.
Переименовать папку данных Chrome
Одним из способов решения многих проблем с Chrome является переименование папки данных браузера. Chrome сохраняет конфигурацию вашего браузера в этой папке, и переименование папки заставляет Chrome воссоздать конфигурацию.
Это помогает решить многие проблемы с Chrome.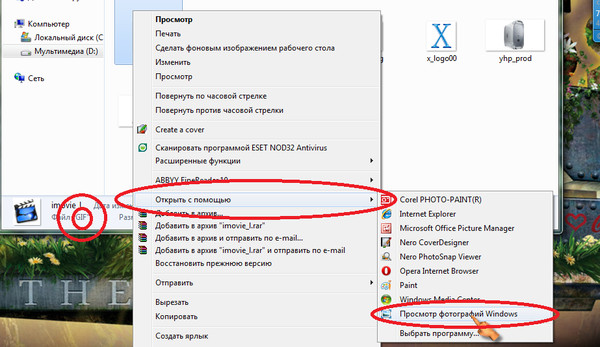
- Закройте Google Chrome на вашем компьютере.
- Откройте окно Проводника на своем ПК и перейдите в следующий каталог. Этот путь предполагает, что вы установили Windows на диск C , а Mahesh — это ваше имя пользователя. Замените эти элементы, если они не совпадают с вашими.
C:\Users\Mahesh\AppData\Local\Google\Chrome - Щелкните правой кнопкой мыши папку User Data и выберите Переименовать .
- Используйте BK-User Data в качестве имени новой папки и нажмите Введите .
- Откройте Chrome , и ваш браузер перенастроит параметры.
Если вы используете компьютер Mac, папка данных Chrome находится по следующему пути:
Users/
В Linux вы Найдите папку данных Chrome здесь:
/home/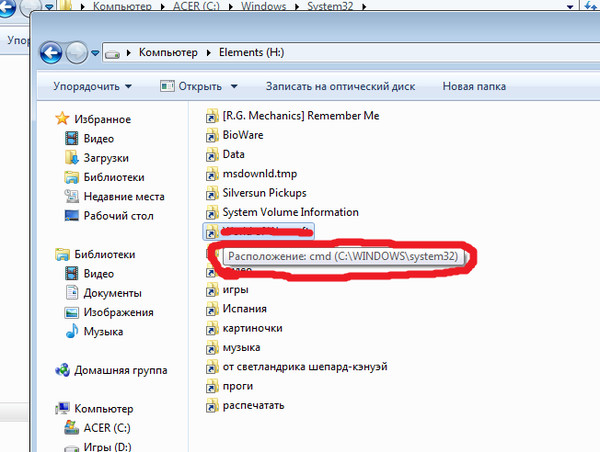 config/google-chrome/default
config/google-chrome/default
Обновление Google Chrome
Устаревшая версия любого приложения может вызывать различные проблемы. Если вы давно не обновляли Chrome, изображения вашего сайта не загружаются из-за более старой версии Chrome.
Chrome автоматически получает и устанавливает все обновления браузера. Если по какой-то причине этого не произошло, вы можете запустить ручную проверку, чтобы найти и установить последние обновления.
- Выберите три точки в правом верхнем углу в Chrome и выберите Справка > О Google Chrome .
- Chrome автоматически проверит и установит доступные обновления.
- Закройте и снова откройте Chrome , чтобы обновления вступили в силу.
Сделайте Chrome снова графическим
Проблема с загрузкой изображений в Chrome не так уж сложна для решения.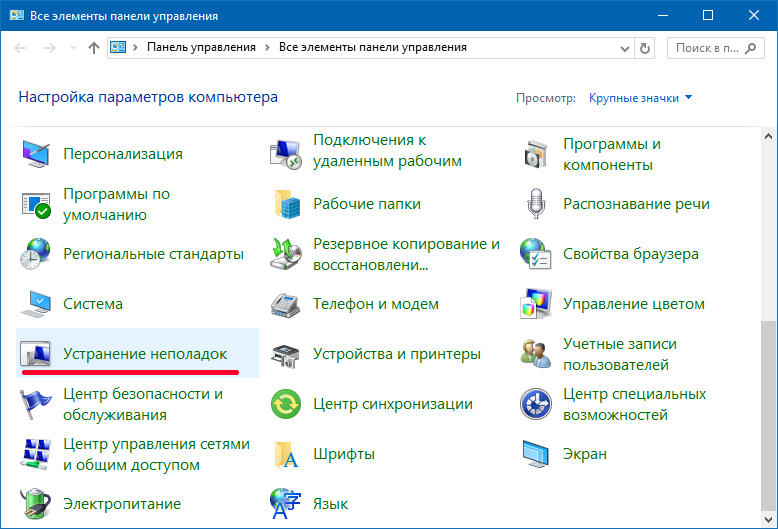

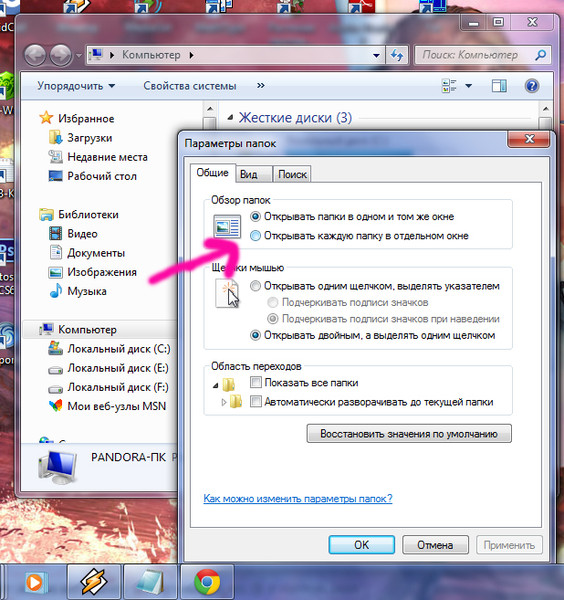 Снова проверить расширения неоткрывающихся фото.
Снова проверить расширения неоткрывающихся фото.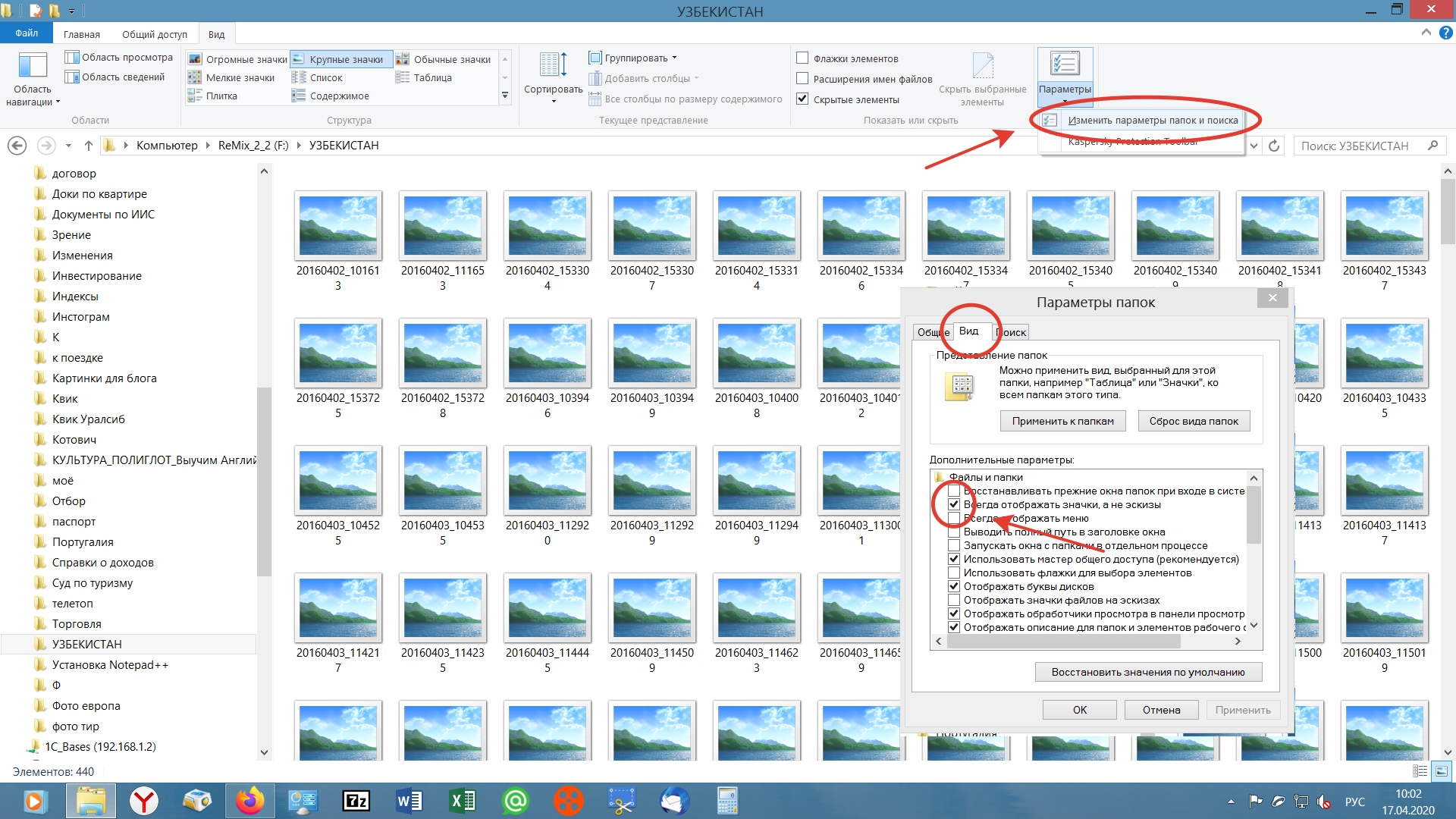 exe, вследствие чего пользователь запускает скопированный с флешки или находящийся на ней вирус, вместо графического файла;
exe, вследствие чего пользователь запускает скопированный с флешки или находящийся на ней вирус, вместо графического файла;

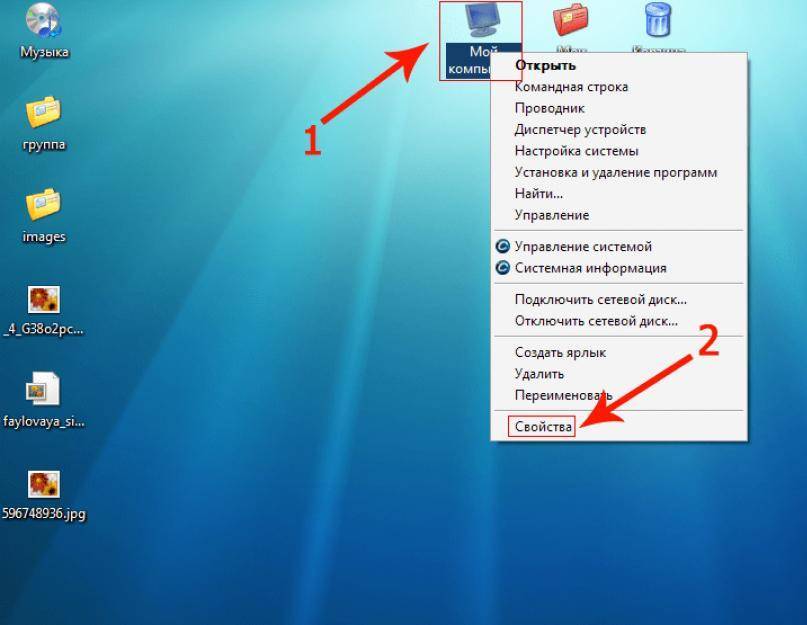


 Включите режим инкогнито
Включите режим инкогнито