Компьютер тормозит как почистить: Как почистить компьютер чтобы не тормозил. Очистка компьютера
Содержание
Как почистить компьютер чтобы не тормозил. Очистка компьютера
В сегодняшней статье разберемся как почистить компьютер чтобы не тормозил. Дело в том, что любая операционная система неизбежно подвергается тормозам и накоплением ошибок.
Пока что, рекордсменом является Windows 7, так эта система впервые интегрировала в себе умные фишки от Linux и Mac OS, что неизбежно привело к накоплению ошибок, ведь принципы работы кардинально отличаются.
Временные файлы, точки отката, кэш приложений, поломки, баги при автозагрузке и прочее — всё это нарушает работу системы и замедляет действие всех процессов в ней.
Почему тормозит компьютер и как почистить компьютер чтобы не тормозил
Причины делятся на программные и аппаратные. То есть проблемы в операционной системе или в самом компьютере. Если у вас не старый компьютер (до 5 лет), то у вас в 90% случаев причина кроется в сбое программного обеспечения.
У старого компьютера (более 5 лет эксплуатации) могут быть проблемы с комплектующими, которые необходимо заменить или отремонтировать. Иногда, достаточно просто почистить устройство от пыли и производительность приходит в норму.
Иногда, достаточно просто почистить устройство от пыли и производительность приходит в норму.
Аппаратные причины медленной работы компьютера:
1. Физическое загрязнение аппаратуры
В системном блоке скопилось приличное количество пыли, которая мешает вращаться вентилятору и провоцирует чрезмерный нагрев всех устройств.
Нагрев, в свою очередь, нарушает теплообмен и комплектующие начинают давать сбои. Из-за этого компьютер начинает работать медленно и подвисать.
Вы можете наблюдать чрезмерные нагрузки на жесткий диск, оперативную память и процессор. Если не исправить ситуацию, то это может привести к быстрой поломке компьютера.
2. Износ термопасты
Термопаста — это вещество, которое обеспечивает рациональное распределения тепла между комплектующими. Если целостность пасты нарушена, то некоторые детали начинают чрезмерно нагреваться.
Вообще срок годности хорошей термопасты должен быть минимум 5 лет. Но, как показывает практика, уже через 2 года начинаются проблемы.
Но, как показывает практика, уже через 2 года начинаются проблемы.
Термопасту заменить не сложно, если вы разбираетесь в компьютере. Простым пользователям лучше обратиться к специалисту, так как в процессе замены можно повредить компьютер, а тем более, ноутбук.
3. Выход из строя оперативной памяти
Если у вас стоит одна карта оперативной памяти, то вы сразу поймёте, если она сломается. Устройство просто перестанет загружаться.
В случае, когда карт памяти две, можно наблюдать резкий спад производительности компьютера. Посмотрите, какой объём память указан в техпаспорте устройства и сравните его с объёмом памяти, которую видит компьютер.
Если показатели различаются, то попробуйте вытащить из слота карту и вновь вставить. Бывает, что отходят контакты. После этого перезагрузите компьютер и снова проверьте результаты.
Такая процедура помогает в 40% случаев. Если всё осталось без изменений, то придётся покупать в магазине новую карту оперативной памяти.
4. Сломался кулер
Ещё одна причина, которая вызывает перегрев и торможение компьютера. Проверить это причину можно легко. Если компьютер стал работать тише, значит вентилятор не выполняет функцию охлаждения.
Кулер подключается к материнской плате. Проверьте соединение и попробуйте перезагрузить устройство. Если ничего не произошло, то отнесите компьютер на диагностику.
Тут может быть несколько проблем:
- перебит шлейф вентилятора;
- плохой контакт с материнской платой;
- сгорел моторчик при скачке напряжения.
Диагностика поможет быстро выявить причину и устранить её.
5. Износ жесткого диска
Современные HDD имеют отвратительно короткий срок службы. Если прошло более 3-х лет, то проблемой может стать именно жесткий диск.
Дело в том, что у диска есть скорость обработки данных. Она со временем замедляется. Симптомы можно проверить самостоятельно.
Если HDD издаёт пощелкивания и греется — смело меняйте его.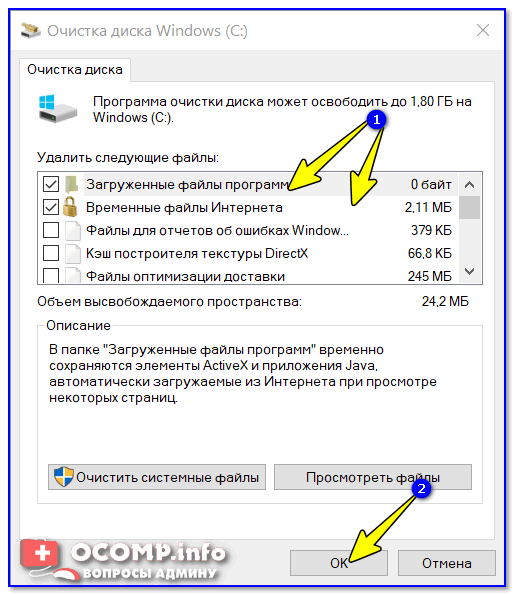 Восстанавливать смысла нет. Потратите много денег и через месяц-другой столкнетесь с той же проблемой.
Восстанавливать смысла нет. Потратите много денег и через месяц-другой столкнетесь с той же проблемой.
6. Износ видеокарты
Видеокарта нужна не только чтобы играть в игры. Она также обеспечивает скорость обработки графических данных. Например, работа с фотошоп, просмотр видео, картинок и т.д.
Если торможение компьютера начинается во время использования графики, значит следует проверить видеокарту. Сначала проверьте её температуру и стабильность системы охлаждения.
Программные причины торможения компьютера:
1. Лишние компоненты в автозагрузке
Запускаются вместе со стартом операционной системы. Например, вы установили несколько программ для использования по запросу.
Но у некоторого ПО алгоритмы записывают запуск при загрузке. Для обновления или просто, чтобы вам типа было удобно. Продукты Adobe всегда проникают в автозагрузку и расходуют ценные ресурсы, хотя вы можете и не воспользоваться программами в течение дня.
Поэтому, заходим в автозагрузку и удаляем программы. Не бойтесь удалить из автозагрузки всё. Если удалиться что-то жизненно необходимое, то компьютер вам об этом непременно скажет.
2. Недостаточно места на жестком диске
Банальная причина. Посмотрите, сколько места у вас осталось на локальном диске, где установлена операционная система. Если шкала красная, значит нужно удалить ненужные файлы, чтобы освободить место.
3. Вирус на компьютере
Вирусы используют вашу вычислительную мощность в корыстных целях их изобретателей. Например, вирус майнинга использует ваше интернет соединение и ресурсы вашего ПК для обогащения своего создателя.
Если вы заметили, что у вас сильная нагрузка на видеокарту, процессор, жесткий диск и память одновременно, значит у вас 100% вирус. Срочно выключайте компьютер. Заходите в безопасном режиме и начинайте чистить компьютер с помощью антивируса.
4. Ошибки в реестре
Нарушают функционирование программ и заставляют их выполнять одну и ту же операцию по несколько раз. Мощность компьютера начинает уходить на использование этих бессмысленных операций.
Мощность компьютера начинает уходить на использование этих бессмысленных операций.
Ошибки в реестре появляются при частой установке, удалении и обновлении программ. Также, сбои могут быть вызваны внезапными отключениями питания.
5. Нарушенная фрагментация диска
Замедляется доступ к файлам, чтение запись и редактирование информации. Поэтому, стоит минимум 2 раза в неделю проводить дефрагментацию жестких дисков.
Как почистить компьютер чтобы не тормозил: практические советы
Чистим компьютер от пыли
Для того чтобы почистить персональный компьютер от пыли, нужно открыть системный блок, открутив болтики по краям. После чего нужно снять крышку и при помощи пылесоса или щетки удалить лишнюю пыль и загрязнения с поверхности приборов.
С ноутбуками дела обстоят несколько сложнее. Ведь крышка не всегда снимается с задней панели. Бывает, что задняя панель является монолитной конструкцией и для того, чтобы получить доступ к внутренностям ноутбука нужно откручивать клавиатуру. Если вы не имеете опыта, рекомендуется обратиться к мастеру по ремонту техники.
Если вы не имеете опыта, рекомендуется обратиться к мастеру по ремонту техники.
Диагностика ОЗУ
При помощи антивирусного программного обеспечения нужно провести диагностику оперативной памяти на предмет ошибок и багов. Ведь именно в этой части часто наблюдается ошибки, которые сильно замедляют работу компьютера.
Для справки, оперативная память определяет то, сколько одновременно приложений может быть запущено на компьютере и с какой скоростью они будут работать.
Если в оперативной памяти находится ошибки или неисправности, то даже при большом объеме компьютер не будет работать должным образом.
В диагностике как нельзя лучше поможет стандартный антивирусные агент, утилиты для оптимизации работы компьютера такие как Windows Doctor, Advanced System Booster и подобное.
Также хорошим вариантом может быть утилита Auslogics, которая обеспечивает комплексное воздействие на систему, чистит реестр удаляет файлы кэша и временные файлы приложений.
Диагностика HDD
Далее рекомендуется провести диагностику жесткого диска при помощи программы Auslogics. Дело в том, что жесткий диск, будь то HDD или SSD, может также накапливать в себе ошибки или баги.
Дело в том, что жесткий диск, будь то HDD или SSD, может также накапливать в себе ошибки или баги.
Самый простой из них — нарушение фрагментации диска, в результате которой между файлами появляются пустые сегменты, которые замедляют передачу команд и увеличивают нагрузку на процессор. После диагностики рекомендуется провести дефрагментацию диска, чтобы исправить все недочеты.
Как почистить компьютер чтобы не тормозил — убираем лишнее с автозагрузки
Автозагрузка — это тот список программ и сервисов, которые стартуют с пуском системы. Если в нём слишком много всего, компьютер будет крайне долго загружаться, а работа системы будет медленной и нестабильной.
Чистку системы рекомендуется начинать с помощью программы Auslogics, так как она подписывает издателя сервиса. Не рекомендуется удалять из автозагрузки незнакомые файлы, если вы не знаете об их назначении.
Также не рекомендуется удалять все сервисы с пометкой Windows или Microsoft. Если вас заинтересовал какой-либо сервис, или процесс нужно поинтересоваться в поисковых системах, что это такое и зачем оно предназначено.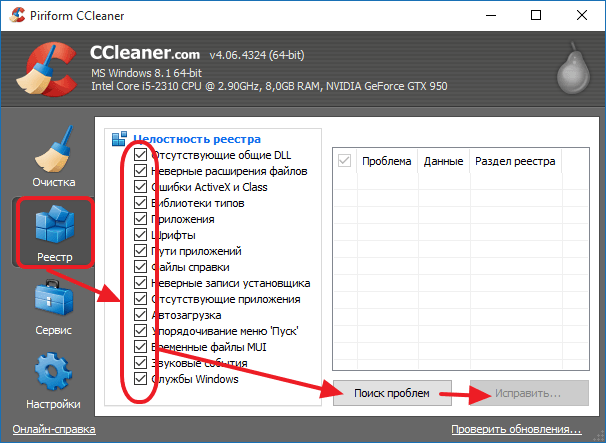 Если вы ранее не сталкивались с данной программой и не помните как её скачивали, можно удалить этот процесс.
Если вы ранее не сталкивались с данной программой и не помните как её скачивали, можно удалить этот процесс.
Как почистить компьютер чтобы не тормозил — чистим автозагрузку Windows 7
Для того, чтобы очистить автозагрузку, нужно загрузить утилиту Auslogics, установить, после чего запустить и перейти в режим автозагрузки.
Перед пользователем будет таблица из нескольких параметров, среди которых имя процесса, его издатель, очередность загрузки.
Чтобы очистить её вручную, нужно нажать Win+R, после чего вписать команду msconfig. Откроется папка с приложениями, которые запускаются вместе с системой.
Также, можно отключить приложения автозагрузки с помощью диспетчера задач.
Как почистить компьютер чтобы не тормозил — чистим автозагрузку Windows 10
Автозагрузка Windows 10 вызывается командой shell:Setup ( ввести её нужно в окно, которое вызывается комбинацией Win+R) перед вами откроется папка (адрес которой будет «Главное Меню/ Программы/ Автозагрузка) удалять и добавлять в неё нужно не программу целиком, а именно ярлыки, которые и будут загружаться со временем.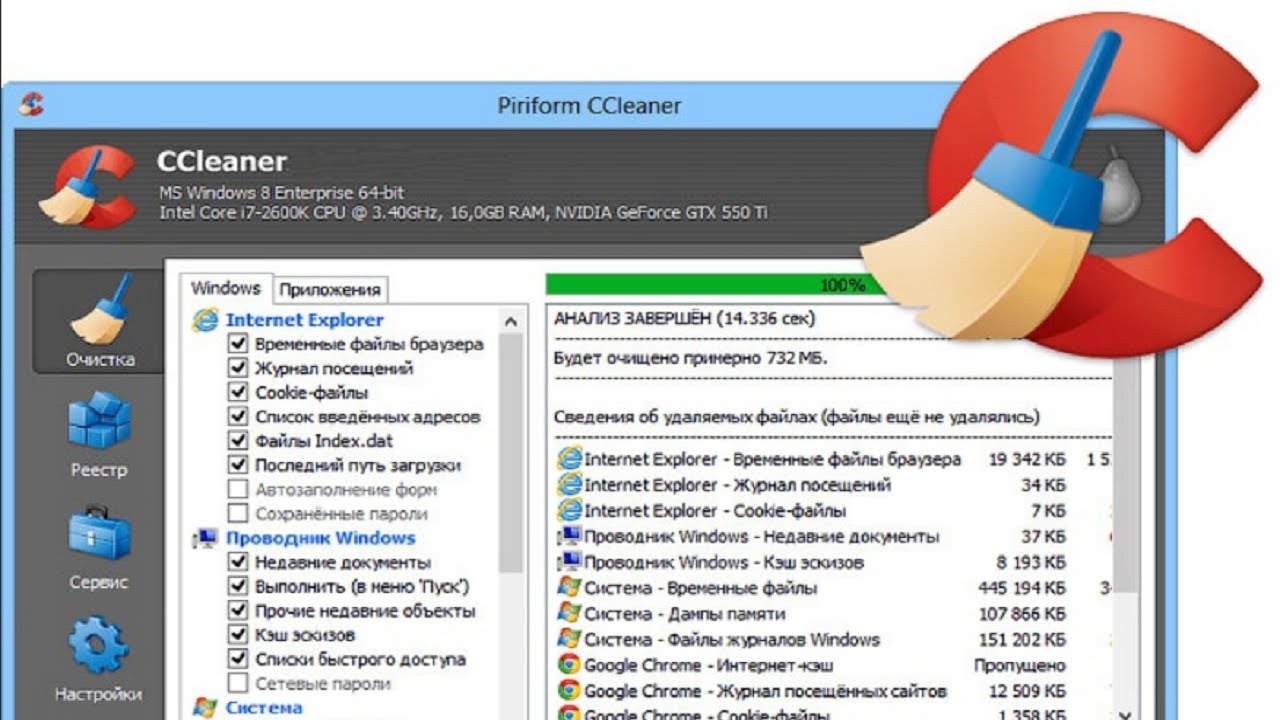
Как и в Виндовс 7, приложения можно отключить при помощи диспетчера задач. Вызываем с помощью Ctrl+Alt+Delete и переходи на вкладку «Автозагрузка». Отключаем ненужные приложения.
Как почистить компьютер чтобы не тормозил — удаляем ненужные программы
Для удаления ненужных программ нужно перейти в Панель Управления, в пункт «Удаления программы». Спустя какое-то время, система построит список, из которого нужно выбрать те программы, которые вам не нужны и нажать клавишу «Удалить».
Настоятельно не рекомендуется загружать бесплатное (взломанное) программное обеспечение из интернета, так как это самая частая причина тормозов и лагов на компьютерах. Вместе с программой пользователь загружает майнер биткоинов, рекламного агента или шпионские утилиты.
Как почистить компьютер чтобы не тормозил: удаляем временные файлы
Каждое приложение неизбежно накапливает временные файлы, которые необходимы для работы. Эти файлы занимают место на жестком диске и тормозят работу компьютера, а также работу программ, которые имеют определенный лимит на хранение файлов в временной папке.
Папка называется Temp, как правило, она находится по адресу «C/AppData/Local/Temp». Можно полностью удалять всю эту папку, так как система создает его заново, когда в этом есть необходимость.
Иногда эта папка скрыта. Так что придется включить скрытые файлы и папки. Ниже показаны алгориты для Виндовс 10 и 7 версии.
Система Windows непрерывно обновляется, но любой пользователь в какой-то момент столкнется с тем, что после обновления место на жестком диске начнёт пропадать со скоростью света.
Дело в том, что это обновление создает точки отката системы, которая копирует данные, для того чтобы у пользователя была возможность вернуть её к первоначальному состоянию.
Для того, чтобы отключить точки восстановления нужно перейти в «Панель управления», во вкладку «Все элементы панели управления», далее выбрать «Параметры системы» в левой колонке выбрать «Дополнительные параметры».
В открывшемся окне выбрать вкладку «Защита системы» и отключить точки восстановления системы со всех дисков после чего нужно нажать «Ок».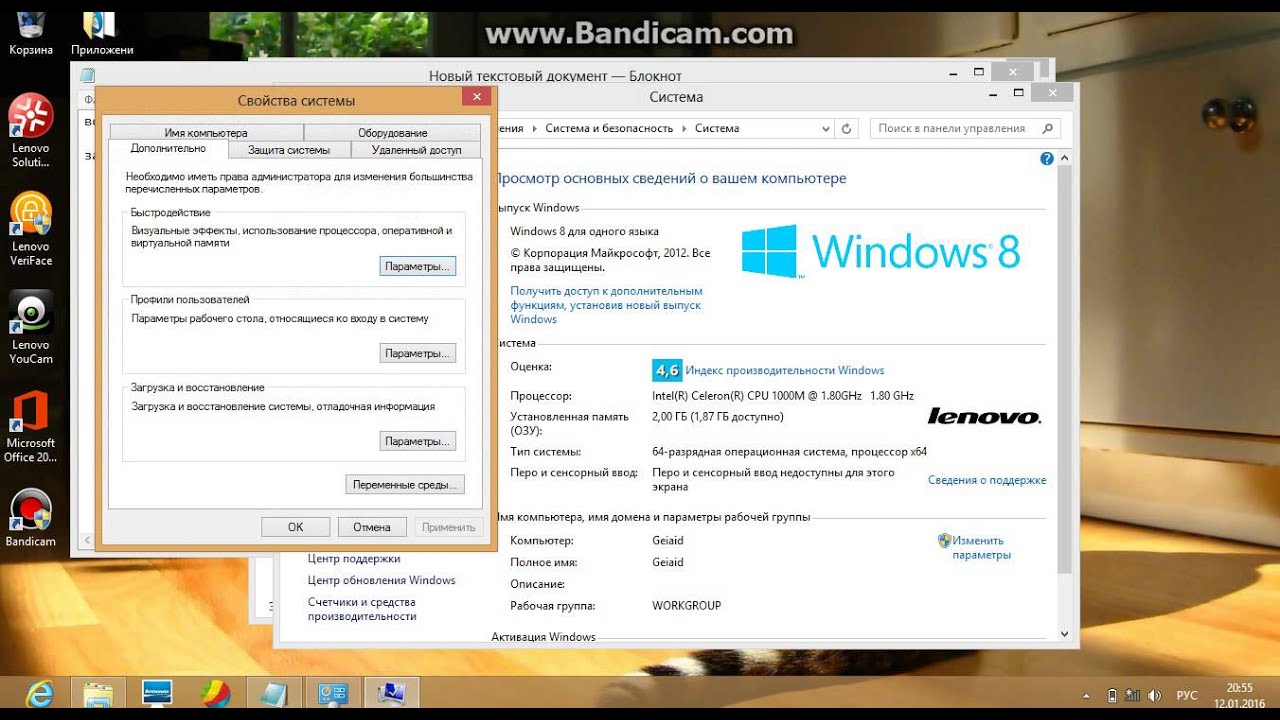 После перезагрузки компьютера и проверки дисков системы утилитой «CheckDisk», диски освободятся и больше не будет забиваться без причины.
После перезагрузки компьютера и проверки дисков системы утилитой «CheckDisk», диски освободятся и больше не будет забиваться без причины.
Однако, эта процедура опасна. Помните, что вы не сможете восстановить систему без точек восстановления. Используйте эту рекомендацию только если являетесь опытным пользователем.
Очистка настроек Windows Prefetch
Вызывается с помощью WIN+R (команда «Prefetch»). Мало кто знает об этом способе очистки. Нужно выделить все файлы и удалить их. Это ни как не повлияет на работоспособность приложений.
Это файлы записи настроек приложений Виндовс, которые генерируются автоматически. Возможно произошел сбой и нужно сделать, чтобы файлы перезаписались заново.
Как почистить компьютер чтобы не тормозил с помощью программ
Рассмотрим, какие программы существуют для чистки компьютера от ненужного программного обеспечения.
Auslogics — утилита для комплексной очистки системы от мусора, исправления неполадок в реестре, настройки автозагрузки, и удаления нежелательных программ.
Утилита очень легкая в использовании и удаляет всё ненужное в несколько кликов. Предусмотрен алгоритм сохранения резервной копии.
Программа Advanced System Booster устроена по такому же принципу, в неё включены функции дефрагментации диска и удаления временных файлов из папок Temp и из папок программ, которые их собирают. Интерфейс программы довольно прост, хотя набор настроек может напугать неопытного пользователя.
Windows Doctor — утилита для полной очистки компьютера и оптимизации его работы. Предлагает полный набор функций, начиная от оптимизации работы процессора, очистки реестра, настройки приватности, заканчивая очисткой мусорных файлов и дефрагментацией диска и памяти.
Как почистить компьютер чтобы не тормозил: выбираем антивирус
Выбор антивирусника должен исходить из параметров вашей операционной системы и характеристик компьютера. Такие антивирусники как Касперский, NortonAntivirus, NOD32 сильно нагружают процессор, тормозя обычные программы.
Рекомендуется установить антивирусы Avast, Dr.Web, Avira, AVG. Если вы являетесь геймером или вам нужна быстрая работа в приложениях, наилучшим выбором будет антивирус GtizlyPro, который не сильно нагружает командную оболочку, сохраняя высокий fps играх и стабильное интернет-соединение.
После всех действий компьютер все равно тормозит
Рекомендуется переустановить систему или обновить до исходного уровня, используя диск-установщик. Возможно проблема в несовместимости программного обеспечения и железа, либо ошибки достигли командной оболочки, и она не способна восстановиться самостоятельно.
После переустановки воспользуйтесь сборником драйверов DriverPack Solution. Программа подберёт и установит все необходимые драйвера для правильного функционирования системы.
Как почистить компьютер чтобы не тормозил: профилактика
Любую проблему легче предотвратить, чем потом устранять последствия. Чтобы не лечить тормоза компьютера, нужно придерживаться некоторых правил:
Не загружать программное обеспечение из интернета, особенно из неизвестных источников. Бесплатных программ не существует, так как каждый производитель получает вознаграждение за свой труд.
Бесплатных программ не существует, так как каждый производитель получает вознаграждение за свой труд.
Удаляйте все ненужные файлы, и оставляйте примерно 30% место на системном диске, для нормального функционирования системы и комфортной работы.
Не используйте большое количество программ одновременно, если ваш компьютер не самой лучшей конфигурации.
Периодически запускайте антивирусник на ночь, чтобы исключить шанс попадания вирусов или вредоносных программ в вашу систему.
Проводите очистку внутренностей компьютера от пыли, так как она замедляет работу системы охлаждения, и снижает срок службы всего компьютера.
Как почистить компьютер от ошибок реестра и мусорных файлов
Пользователи ПК часто сталкиваются с распространённой проблемой – тормозит компьютер. Что же делать в такой ситуации? Как решить этот вопрос? Советы, с помощью которых вы подарите своему компьютеру «вторую» жизнь.
В чём преимущество CCleaner?
Знайте, что регулярная очистка компьютера – это процедура, которая обеспечит безопасность и быструю работу компьютера. Не пренебрегайте чисткой, так как она продлит срок эксплуатации ПК. |
 Зачем они, если вы не будете пользоваться ими? Не жалейте, кидайте в корзину. Иначе такие файлы будут тормозить работу ПК.
Зачем они, если вы не будете пользоваться ими? Не жалейте, кидайте в корзину. Иначе такие файлы будут тормозить работу ПК.
