На компьютере не включается видео: Вы заблудились на сайте компьютерного мастера
Содержание
Почему не воспроизводится видео на компьютере
Зачастую, люди пользуются компьютером в качестве домашней мультимедиа системы. Но случаются ситуации, когда желанный фильм, который вы долго искали и хотели посмотреть не воспроизводится. И вы наблюдаете картину, когда плеер выдает сообщение о невозможности прочитать видеофайл. Или мы не можем наблюдать фильм, однако, звук наш компьютер производит. Почему иногда не воспроизводится видео на компьютере? В этой статье, подробно распишем инструкцию что делать в таких ситуациях. Если будете соблюдать рекомендации, то вы сможете насладиться просмотров своего любимого фильма.
Одной из главных проблем воспроизведения фильмов – это содержание разных форматов хранения видео. Потому что на сегодняшний день их существует огромное количество, как известные нам AVI, MOV, ASF, MKV, OGG, так и другие малораспространенные.
Давайте разберемся что такое «кодек».
«Codec» с английского языка переводится как программа, которая кодирует или декодирует разные сигналы.
В этой статье будет про кодирование исключительно видеосигнала. Кодирование помогают сжать из изначального огромного потока до подходящих размеров данных для того, чтобы каждый человек мог передавать и хранить видео с разумным размером файла.
Видеофайлы кодируются различными кодеками, в зависимости от которых имеют и различный формат. К примеру: в известном формате MKV использует такие кодеки, как H.261, H.263 или другие. Однако, для просмотра мы должны предоставить системе нужные ей программы для декодирования изображения.
Что насчет стандартного видео проигрывателя Windows?
Если зайдя в программу Windows Media на компьютере, выводится окно в котором сказано про не поддержание того типа файла, что нужно сделать чтобы он не выводил ошибку?
Необходимо установить кодек на вашу систему, для выбранного видео файла – нужен конкретный кодек подходящего для Windows. Если не хотите углубляться в проблему, скачайте пакеты самых популярных кодеков. Одним из которых, является K-Lite Mega Codec Pack, чтобы найти, воспользуйтесь поисковой системой Google.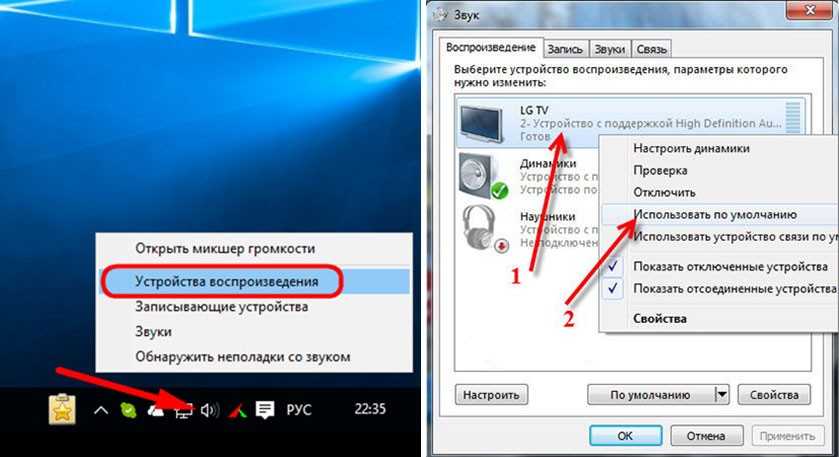 Стоит заметить, что пакет бесплатный и он обеспечит ваше устройство нужными для вас кодеками.
Стоит заметить, что пакет бесплатный и он обеспечит ваше устройство нужными для вас кодеками.
После скачивания, важно начать его установку. Не переживайте что установка будет на английском, нажмите кнопку «Next» или «Дальше», по окончании инсталляции пакет будет установлен на ПК. Вы также можете не устанавливать ненужные кодеки, отмечая их в диалоговых окнах в процессе установки. Однако, если вы не знаете, какие конкретно вам нужны, лучше оставить установку K-Lite Mega Codec Pack по умолчанию .
Следующим шагом, перезагрузите ваш ПК и проверьте, работает ли видеофайл уже с нужными кодеками. Но бывают проблемы и хуже, чем установка кодеков. Потому что в Windows Media есть большое количество ограничений в поддерживаемых форматах. Решением этой ситуации является сменить проигрыватель на тот, который подойдет к формату скаченного видео.
Попробуйте другие видео-проигрыватели
Если имеется место на ПК, хорошей идеей будет скачать другой проигрыватель. Запустить ваш фильм будет просто: зайдя в загрузки и обнаружив нужный файл, правой кнопкой мыши нажмите на него и появится диалоговое окно «открыть с помощью» где вы выбираете скаченную программу проигрыватель. С новой программой не пройдётся устанавливать кодеки, проигрыватель успешно воспроизведет ваш фильм.
Запустить ваш фильм будет просто: зайдя в загрузки и обнаружив нужный файл, правой кнопкой мыши нажмите на него и появится диалоговое окно «открыть с помощью» где вы выбираете скаченную программу проигрыватель. С новой программой не пройдётся устанавливать кодеки, проигрыватель успешно воспроизведет ваш фильм.
Существуют пакеты кодеков, при установке которых появляется видео-проигрыватель. Например известный пакет K-Lite Mega Codec Pack поставляется вместе с Media Player Classic. Плюсы видео-проигрывателя: это приложение бесплатно и воспроизводит большое количество видео файлов, также в случаи не докаченного или поврежденного файла может с лёгкостью воспроизвести его.
Еще одной распространённой программой проигрывателя является VLC Media Player. Она поддерживает большинство форматов, как известных, так и менее известных. Программа бесплатная и имеет лицензию GNU. Поддерживает воспроизведения форматов: FLV, TS, потокового видео и множества других.
KMPlayer – может воспроизвести разные форматы, и даже те, которые не зависят от изначальных кодеков ПК. Потому что программа содержит встроенные декодеры. Благодаря KMPlayer не пройдётся устанавливать пакет кодеков, а это спасает систему, которая при наличии множество кодеков может привести к проблемам в медийной подсистеме Windows.
Потому что программа содержит встроенные декодеры. Благодаря KMPlayer не пройдётся устанавливать пакет кодеков, а это спасает систему, которая при наличии множество кодеков может привести к проблемам в медийной подсистеме Windows.
Все ранее упомянутые видео-проигрыватели регулярно обновляются, что помогает открывать все больше и больше разнообразных видео файлов.
Проблемы совмещение кодеков на одном ПК
Стоит заметить, что чрезмерное количество скаченных кодеков рано или поздно приведут к проблемам с воспроизведением видео и аудио. Потому что различные кодеки могут плохо совмещаться с другими версиями и в связи с этим они не заменяют друг друга и могут быть одинаковых форматов, но от различных разработчиков. Что делать в таких ситуациях?
Вначале удалите все пакеты кодеков с ПК. Зайдите в «Пуск», далее «Панель управления», откройте «Удаление программ». Там вы увидите скаченные пакеты кодеков, постарайтесь удалить все. Для этого, выделите программы и нажмите на клавиатуре «Delete».
Перезагрузите компьютер и воспроизвести проблемное видео, скорее всего проблема будет устранена.
Бывают ситуации, что даже после удаление кодеков, они остаются в системе. Вам придется удалить их с реестра, но стоит быть аккуратней, поскольку это может привести к переустановке операционной системе. Только так вы решите проблему.
Отсутствие драйверов видеокарты
Если три способа не помогли и не воспроизводится видео на вашем компьютере, то вполне вероятно, что драйвер видеокарты не работает корректно или вообще отсутствует. Вы вряд-ли заметите проблемы на рабочем столе, до того пока не столкнетесь с воспроизведением видео файла.
Откройте в «Пуске» «Диспетчер устройств», затем в разделе «Видеоадаптеры» найдите название вашей видеокарты. Если напротив названия нет значка вопроса, который показывает проблему в системе, то у вас все хорошо с драйвером.
В противном случаи, зайдите на сайт производителя оборудования и скачайте самые новые драйвера для видеокарты или просто найдите диск с драйверами, который прилагался к плате видеоадаптера.
Установите драйвера. После перезагрузки компьютера проблема с воспроизведением видео файлами, должна прекратится. Надеемся, что в данной статье вы нашли ответ на вопрос «Почему не воспроизводится видео на компьютере».
Поделиться.
Не воспроизводится видео на компьютере: что делать?
Почему не воспроизводится видео с айфона на компьютере?
Не воспроизводится видео на компьютере из-за того, что в системе нет нужного кодека (каждый видеофайл кодирован свои кодеком, и если на компьютере его нет — то увидеть картинку вы не сможете)!
Что делать если не воспроизводится видео на YouTube?
Неполадки на устройстве (Smart TV, Chromecast, игровые консоли)
- Перезапустите приложение YouTube.
- Перезагрузите устройство: полностью отключите его, в том числе от сети питания, а затем включите снова.
- Откройте браузер Chrome на другом устройстве, перейдите на страницу youtube.
 com/tv и попробуйте запустить видео.
com/tv и попробуйте запустить видео.
Почему не воспроизводится видео в контакте?
Кроме того, проблема с просмотром видео Вконтакте может быть вызвана переполнением кэша, а также установленными расширениями. … Зачастую причиной того, что видео не показывает, может быть засоренность кэша вашего браузера. Очистите кэш, перезапустите браузер и попробуйте зайти на сайт снова.
Почему не воспроизводится видео на айфоне?
Если на iPhone не воспроизводится видео, сохраненное в памяти смартфона, причиной этого может стать повреждение самого видеофайла. В таком случае, нужно удалить поврежденный файл и загрузить нужное видео повторно. Также следует помнить, что на iPhone воспроизводится видео определенного формата.
Почему не показывает видео в интернете на компьютере?
Если ваш браузер не показывает видео в Интернете, то возможно в его настройках отключен JavaScript. Например, для того чтобы проверить работоспособность JavaScript в браузере Google Chrome нужно открыть настройки и кликнуть по кнопке «Настройки контента».
Например, для того чтобы проверить работоспособность JavaScript в браузере Google Chrome нужно открыть настройки и кликнуть по кнопке «Настройки контента».
Почему не удается воспроизвести видео?
Чтобы устройство правильно читало ваши файлы, ему необходимы специальные кодеки. … Отсутствие подходящих кодеков является самой частой причиной того, что не работает видео на компьютере. Чтобы ваш плеер воспроизводил файлы в различных видеоформатах, скачайте K-Lite Codec Pack – наиболее популярный пакет кодеков.
Почему не воспроизводится видео на телефоне в контакте?
Некорректная загрузка или нарушение авторских прав Если вы пытаетесь понять, почему не воспроизводится видео Вконтакте на телефоне или компьютере и ни одна из причин не подходит, возможно, дело в самом ролике. ВК блокирует материалы, которые нарушают права правообладателей. Другой вариант – загрузка выполнена «криво».
Как открыть видео в ВК для всех?
Чтобы открыть его, нажмите на «шестерёнку» в процессе создания новой записи.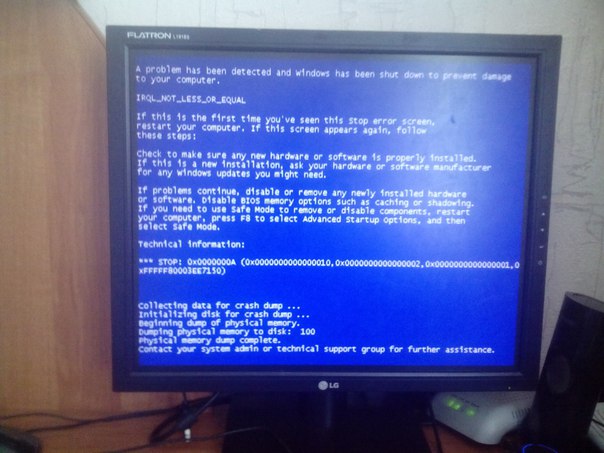 Для каждого загруженного Вами видео или фотоальбома есть возможность указать, кто может его просматривать и комментировать — все пользователи, только друзья, друзья и друзья друзей, некоторые друзья или списки друзей, только Вы сами.15 мая 2018 г.
Для каждого загруженного Вами видео или фотоальбома есть возможность указать, кто может его просматривать и комментировать — все пользователи, только друзья, друзья и друзья друзей, некоторые друзья или списки друзей, только Вы сами.15 мая 2018 г.
Как можно смотреть видео в контакте?
Чтобы найти фильм или видеоклип, введите его название в окошко поиска в разделе «Видео» (vk.com/video) и нажмите Enter. Также можно пользоваться общим поиском. Просто введите название фильма в строку поиска в шапке сайта, а затем перейдите на вкладку «Видеозаписи»: vk.com/search?
Как запустить Windows Media Player?
Для этого откройте на компьютере панель управления, щелкните по категории «Программы» и выберите пункт «Программы по умолчанию | Задание программ по умолчанию». Откроется новое окно с перечнем всех установленных приложений и программ. В левой колонке выберите «Проигрыватель Windows Media».
В левой колонке выберите «Проигрыватель Windows Media».
Как обновить Windows Media Player на Windows 10?
Как обновить медиаплеер Windows Media Player?
- Щёлкнуть правой кнопкой мыши на панели в нижней части окна. В открывшемся меню выбрать “Справка”, “Проверка обновлений…”.
- Если программа обнаружит обновления для Windows Media Player, то предложит их скачать. Если у вас установлена новая версия проигрывателя, то появится сообщение об этом.
Проблемы с дисплеем при воспроизведении видеоклипов в Windows
СИМПТОМЫ
При воспроизведении видеоклипа может возникнуть один или несколько из
следующих симптомов:
Система может перестать отвечать (зависнуть).
Видео может мигать.

В области воспроизведения видео наблюдаются искажения.
Видео может просто показывать пустое окно, белое окно или черное окно
, даже если звук воспроизводится правильно.Некоторые системы могут испытывать проблемы с задержкой воспроизведения видео, когда
оно постоянно запускается и останавливается, а не воспроизводится плавно.Видео воспроизводится только в большом или расширенном режиме. Обычный режим
видео не воспроизводятся.
ПРИЧИНА
Windows Video Compression не установлена или может быть установлена неправильно
в вашей системе.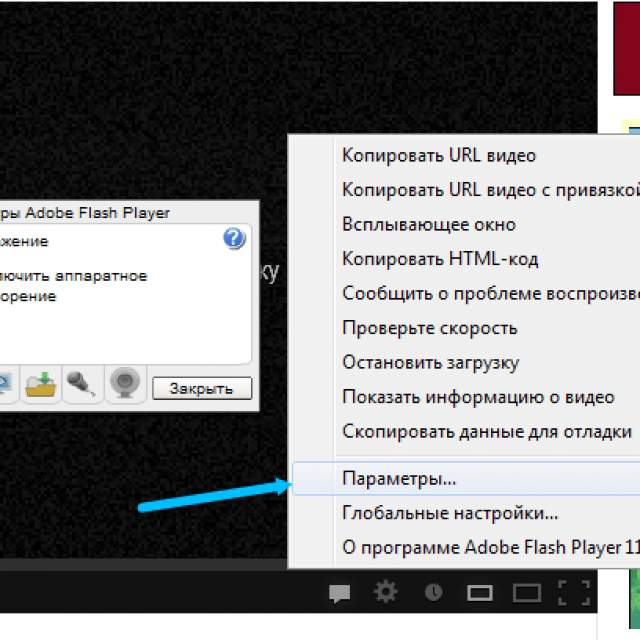
РЕЗОЛЮЦИЯ
Если вы только что завершили установку мультимедийной программы, попробуйте
перезапустить Windows, а затем попытаться воспроизвести видео. Если это все еще не удается,
выполните следующие действия, чтобы убедиться, что для сжатия видео Windows установлено значение 9.0005 установлен правильно:
Удаление и переустановка сжатия видео
Нажмите кнопку «Пуск», выберите «Настройки», а затем нажмите «
Панель управления».Дважды щелкните «Установка и удаление программ».
org/ListItem»>В области «Компоненты» прокрутите и щелкните «Мультимедиа».
Щелкните Подробности.
Если выбран параметр «Сжатие видео», он может быть установлен неправильно
и его необходимо удалить. Выполните следующие действия:Снимите флажок для этого параметра и нажмите кнопку ОК.
org/ListItem»>
Нажмите OK еще раз, чтобы завершить удаление.
Повторите шаги 2–5, чтобы вернуться к параметру «Сжатие видео» в
«Установка и удаление программ».
Перейдите на вкладку «Настройка Windows».
Убедитесь, что в поле «Сжатие видео» установлен флажок.
Нажмите OK, затем еще раз OK. Следуйте инструкциям на экране.
Компьютер не воспроизводит видео? Вот 12 способов это исправить
Многие из нас предпочитают смотреть видео на компьютере, так как у него большой экран. Будь то для просмотра видео или их редактирования. Но иногда мы можем столкнуться с непредвиденными ошибками, такими как «Ошибка воспроизведения» или «Ошибка черного экрана». Ваше видео полностью перестанет работать. Или, в некоторых случаях, ваш звук может работать, но с черным экраном.
Но иногда мы можем столкнуться с непредвиденными ошибками, такими как «Ошибка воспроизведения» или «Ошибка черного экрана». Ваше видео полностью перестанет работать. Или, в некоторых случаях, ваш звук может работать, но с черным экраном.
Хотя вы пытались воспроизвести на другом медиаплеере, он все равно может не работать. Одной из причин может быть поврежденное видео. Или компьютер может не поддерживать ваш формат видео. Однако вы можете быть спокойны, так как проблема решаема. В этой статье мы расскажем вам о 12 решениях этой проблемы.
Ошибки воспроизведения видео
Скорее всего, при воспроизведении видео вы столкнетесь со следующими ошибками.
- Ошибка воспроизведения
- Размытое или прерывистое видео
- Черный экран
- Искаженный звук
- Видео зависает
- Ошибка кодека
Почему ваш компьютер не воспроизводит видео?
Ваше видео не будет воспроизводиться, если формат файла не распознан медиаплеером. Например, формат .avi несовместим с проигрывателем Microsoft Windows Media. Кроме того, есть и другие причины. Узнайте это ниже.
Например, формат .avi несовместим с проигрывателем Microsoft Windows Media. Кроме того, есть и другие причины. Узнайте это ниже.
- Поврежденное видео
- Ошибка загрузки
- Неподдерживаемый формат видео
- Устаревший графический драйвер
- Системное вредоносное ПО
- Видеоплеер не обновляется
- Большой размер видео
Как исправить компьютер, не воспроизводящий видео?
Перед внедрением исправлений можно попробовать перезапустить медиаплеер. Это обновит замораживающее приложение. Затем попробуйте снова воспроизвести видео. Однако, если проблема не устранена, вы можете попробовать 12 исправлений, упомянутых ниже.
Устранение неполадок при воспроизведении видео
Во-первых, устранить неполадки при воспроизведении видео можно в настройках Windows. Средство устранения неполадок Windows определит ошибку воспроизведения, которая вызывает проблемы с воспроизведением вашего видео. Затем вы можете решить это.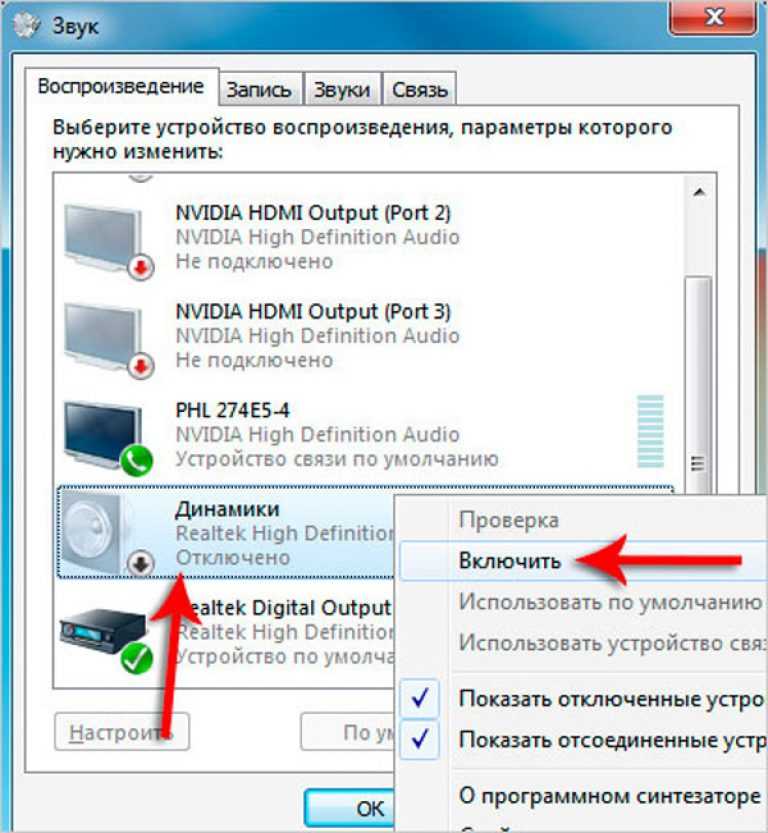 Следуйте указанным шагам.
Следуйте указанным шагам.
- Перейдите к Windows Настройки> Система> Устранение неполадок
- Нажмите на Другие устранение неполадок
- Найдите Video Playback. вы сталкиваетесь.
- После завершения устранения неполадок вы можете увидеть ошибку Detected
Повторная загрузка видео
Для загрузки и загрузки видео большого размера требуется время. Так что, возможно, он не был загружен полностью. Вы можете повторно загрузить видео и попробовать воспроизвести его, чтобы убедиться, что оно работает. В свойствах видео можно сравнить размер и размер диска. Если между ними есть огромная разница, то скачивались только части вашего видео. Видео должно воспроизводиться после повторной загрузки.
Проверить, не повреждено ли видео
Если компьютер обнаружит поврежденное или нечитаемое видео, он не будет его воспроизводить. Таким образом, вы можете проверить, не повреждено ли видео. Попробуйте воспроизвести любое другое видео на своем устройстве. Если он воспроизводится, то видео, которое вы собираетесь воспроизвести, повреждено. Существуют различные сторонние инструменты для восстановления поврежденного видео.
Попробуйте воспроизвести любое другое видео на своем устройстве. Если он воспроизводится, то видео, которое вы собираетесь воспроизвести, повреждено. Существуют различные сторонние инструменты для восстановления поврежденного видео.
Однако это занимает много времени и может не гарантировать качественный ремонт без потерь. Поэтому я рекомендую загрузить видео еще раз, чтобы быстро решить проблему.
Преобразование видео в поддерживаемый формат
Еще одно решение, которое вы можете попробовать, — преобразовать видео в поддерживаемый формат с помощью медиаплеера. Точно так же для видео большого размера вы можете сжать размер с помощью инструментов конвертера видео. Однако при преобразовании или сжатии высока вероятность ухудшения качества видео. Поэтому, пожалуйста, убедитесь, что вы выбрали и используете инструменты для конвертации видео без потерь. Это предотвратит потерю качества.
Установить другой медиаплеер
Ваш компьютер не будет воспроизводить видео, если медиаплеер не поддерживает формат видео. Например, видео для Mac могут быть несовместимы с Windows. Итак, вы можете установить поддерживаемый медиаплеер, чтобы решить проблему. После установки попробуйте воспроизвести видео с помощью этого медиаплеера. Вы должны иметь возможность воспроизводить видео.
Например, видео для Mac могут быть несовместимы с Windows. Итак, вы можете установить поддерживаемый медиаплеер, чтобы решить проблему. После установки попробуйте воспроизвести видео с помощью этого медиаплеера. Вы должны иметь возможность воспроизводить видео.
Загрузить кодек
Различные медиаплееры используют кодек для воспроизведения мультимедиа. Например, MP3 и Windows Media Video. Однако, если у вас нет подходящего, вы столкнетесь с сообщением об ошибке кодека при воспроизведении видео. Вам необходимо скачать кодек, чтобы исправить ошибки черного экрана. Следуйте указанным шагам.
- В проигрывателе Windows Media введите Ctrl + M для строки меню.
- Перейдите к Инструменты > Параметры
- На вкладке Плеер установите флажок Автоматическая загрузка кодеков
- Чтобы сохранить, нажмите OK
Обновите видеоплеер
Старые медиаплееры могут не поддерживать ваше видео. Таким образом, вы должны обновить его для новых функций и улучшения производительности. Вы можете удалить старую версию и установить последнюю версию с официальной страницы загрузки. Для справки ниже я упомянул пример проигрывателя Windows Media в Windows 11.
Таким образом, вы должны обновить его для новых функций и улучшения производительности. Вы можете удалить старую версию и установить последнюю версию с официальной страницы загрузки. Для справки ниже я упомянул пример проигрывателя Windows Media в Windows 11.
- Перейдите к Настройки > Приложения > Дополнительные функции
- Найдите Проигрыватель Windows Media и нажмите Удалить
- Затем на странице дополнительных функций нажмите Добавить функцию
- Найдите Проигрыватель Windows Media 15 9056 15 9056 Установить и нажмите Установить
Обновите драйверы
Причиной того, что ваше видео не воспроизводится, может быть устаревший драйвер. Итак, вам нужно обновить его, чтобы решить проблему. Как правило, ваши драйверы автоматически обновляются вместе с обновлением Windows. Однако, чтобы обновить его вручную, выполните указанные шаги.
- Щелкните правой кнопкой мыши Windows Пуск
- В меню выберите Диспетчер устройств
- Дважды щелкните Видеоадаптеры , чтобы развернуть меню
- 15 Щелкните правой кнопкой мыши устройство Обновите драйвер
Обновите Windows
Вам необходимо обновить Windows, чтобы исправить системные вредоносные программы и вирусы, которые могут вызывать ошибки воспроизведения видео. Если вы не включили автоматические обновления, выполните следующие действия для обновления.
- В Windows Пуск перейдите к вашему устройству
Переустановите драйвер дисплея
Другим решением для компьютеров, на которых не воспроизводится видео, является переустановка драйвера дисплея. Это решит проблему, если ваши видео перестали воспроизводиться после последнего обновления. Следуйте приведенным ниже шагам.
- Щелкните правой кнопкой мыши Windows Пуск и выберите Диспетчер устройств
- Дважды щелкните Видеоадаптеры , чтобы открыть меню
- Затем щелкните правой кнопкой мыши устройство
- и выберите
Удалить. . Установите флажок Удалить пакет драйверов из системы
. Установите флажок Удалить пакет драйверов из системы - Чтобы переустановить драйвер, перейдите на вкладку Действие в диспетчере устройств
- Нажмите Сканировать на предмет изменений оборудования и перезагрузите компьютер, чтобы сохранить изменения.
Отключить расширения браузера
Если ваш компьютер не воспроизводит видео в веб-браузерах, причиной могут быть расширения с ошибками или вирусы. Ваш компьютер мог обнаружить это и заблокировать вам доступ к видео. В таком случае вы можете удалить расширения браузера. Вы должны иметь возможность воспроизводить видео в Интернете.
Очистить кэш браузера и данные файлов cookie
Если вы не очистите кэш и данные файлов cookie в течение длительного времени, это может привести к неисправности. Такие поврежденные данные приведут к ошибкам воспроизведения и загрузки видео. Итак, вам нужно очистить файлы cookie браузера и кэшировать данные, чтобы устранить неполадки.
 В этой статье будет про кодирование исключительно видеосигнала. Кодирование помогают сжать из изначального огромного потока до подходящих размеров данных для того, чтобы каждый человек мог передавать и хранить видео с разумным размером файла.
В этой статье будет про кодирование исключительно видеосигнала. Кодирование помогают сжать из изначального огромного потока до подходящих размеров данных для того, чтобы каждый человек мог передавать и хранить видео с разумным размером файла.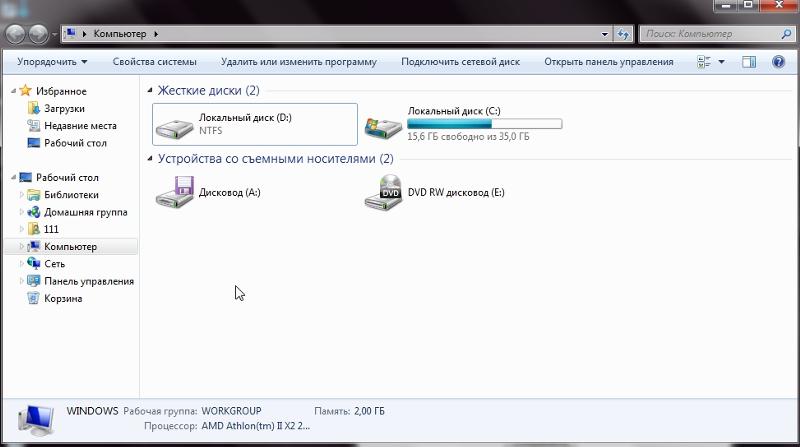 com/tv и попробуйте запустить видео.
com/tv и попробуйте запустить видео.
 . Установите флажок Удалить пакет драйверов из системы
. Установите флажок Удалить пакет драйверов из системы