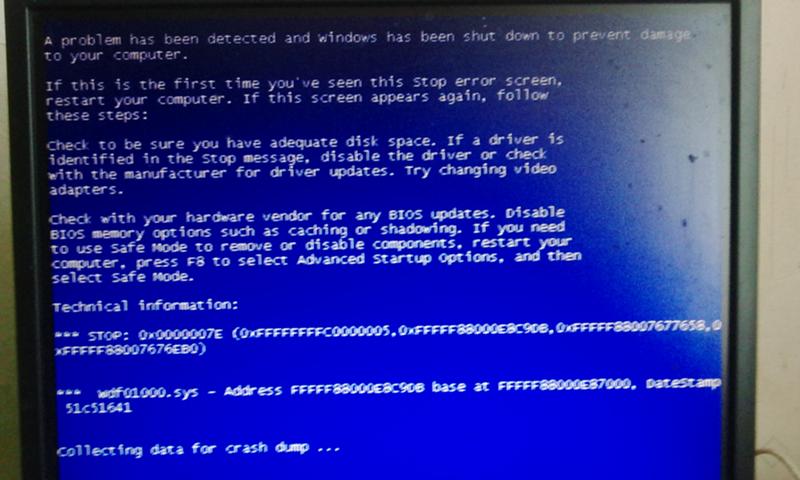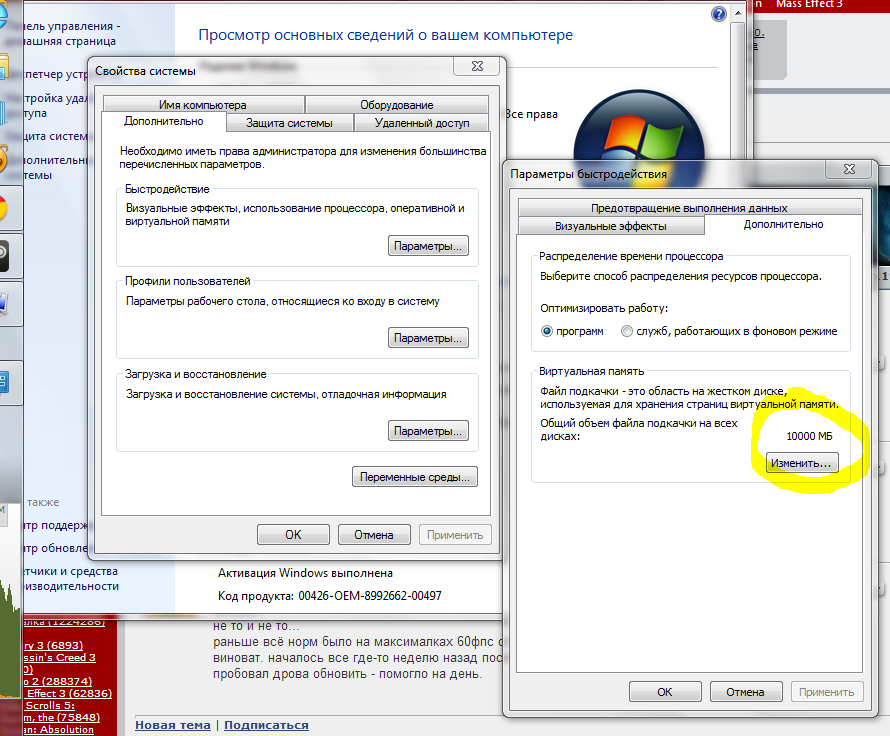На компьютере зависает картинка что делать: Что делать, если зависает компьютер на Windows
Что делать, если зависает компьютер на Windows
12 июня 2018Windows
Секретная комбинация клавиш перезапустит графическую подсистему и избавит от проблем.
Поделиться
0
Перезапуск графической подсистемы Windows
В Windows есть секретная комбинация клавиш для перезапуска драйвера видеокарты. Если ваш компьютер зависает и изображение на экране не движется, попробуйте использовать её вместо принудительной перезагрузки. Способ работает в Windows 10 и Windows 8.
Нажмите на клавиатуре Win + Ctrl+ Shift + B. На долю секунды экран погаснет, и вы услышите звуковой сигнал. Затем изображение снова появится. Все приложения останутся открытыми без изменений.
Сочетание клавиш работает независимо от того, какой графической картой оборудован ваш компьютер: NVIDIA, AMD или Intel. Эта комбинация помогает восстановиться после зависаний, возникающих, например, при запуске ресурсоёмких игр или при выводе компьютера из спящего режима.
Другие способы избавиться от зависания
Если во время работы вы сталкиваетесь с внезапно возникающим чёрным экраном или неподвижно застывшим изображением, попробуйте комбинацию Ctrl + Alt + Delete. Вы также можете нажать Ctrl + Shift + Esc, чтобы открыть «Диспетчер задач» и остановить зависший процесс. Либо нажмите Alt + Tab или Win + Tab, чтобы переключиться с зависшего приложения на «Рабочий стол».
Если ваш компьютер не реагирует на все эти клавиатурные сочетания и перезагрузка графического драйвера не помогает, вам придётся принудительно выключить и снова включить устройство. Для этого нажмите кнопку питания и удерживайте её нажатой в течение примерно десяти секунд, пока компьютер не выключится. Подождите несколько секунд, затем снова включите компьютер. Прибегайте к этому способу только в крайнем случае, если ничего другого не остаётся.
Конечно, если вы видите синий экран смерти, никакие клавиатурные комбинации не помогут.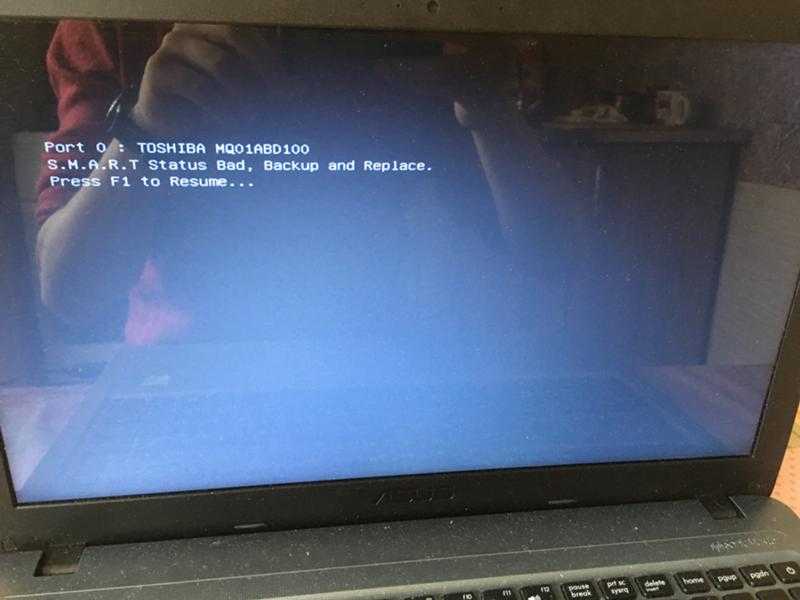 Он указывает на непоправимые ошибки Windows, и всё, что вы можете сделать, — это перезагрузить компьютер. Погуглите код ошибки, отображаемый на экране, или считайте QR-код — так вы по крайней мере получите представление о том, что произошло.
Он указывает на непоправимые ошибки Windows, и всё, что вы можете сделать, — это перезагрузить компьютер. Погуглите код ошибки, отображаемый на экране, или считайте QR-код — так вы по крайней мере получите представление о том, что произошло.
Читайте также 🧐
- 12 проблем Windows 11, которые легко исправить
- 12 вещей, которые нужно сделать после установки Windows 10
- Как очистить Windows от мусора: 5 бесплатных инструментов
Компьютер зависает и не реагирует ни на что — windows 7, 8, 10
Содержание
- Проверить железо компьютера
- Перегрев внутренностей и неприятный шум
- Основное железо
- Проверяем винт через Victoria 4.
 46b
46b - Вирусные программы
- Мусор в системе
- Восстановление системы
- Неполадки в работе Windows
- Заключение
«Компьютер зависает и не реагирует ни на что» — именно так и звучат типичные жалобы пользователей на проблемы с компьютером. Для того, чтобы решить эту проблему, потребуется детально проработать этот вопрос, немного поработать отверткой и не помешает включить мозги. Нередко компьютеры с такими симптомами попадают сразу в ремонтные центры, где юзера могут развести на приличную сумму. При этом, вопрос будет решен всего за час – банальной переустановкой Windows, к примеру.
Компьютер зависает и не реагирует ни на что при использовании морально устаревшего железа. Если были старые комплектующие и вы провели апгрейд, то такое часто бывает. К примеру, вы можете поставить оперативную память или видеокарту, не убедившись, что новое железо не будет конфликтовать с материнской платой. Разумеется, для восстановления его работоспособности потребуется отказаться от приятных новшеств или же обновиться полностью.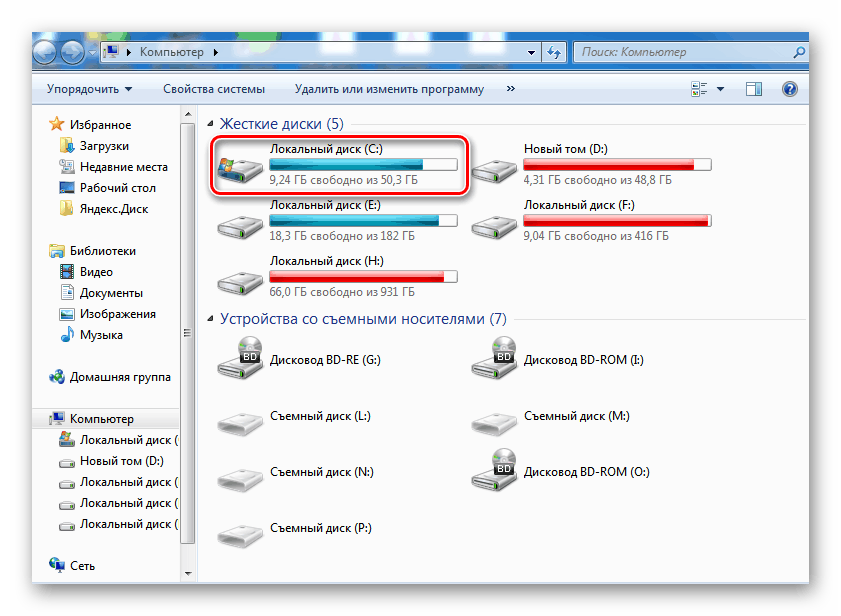
Итак, предлагаю рассмотреть все варианты действий на случай, если ваш компьютер зависает ни на что не реагирует.
Проверить железо компьютера
По традиции, предлагаю начинать с аппаратного уровня. Как уже было сказано, неисправность может быть вызвана конфликтом между крутым и устаревшим оборудованием. Так же следует рассмотреть и другие варианты – перегрев и неисправность отдельных модулей компьютера. Первое – простая неисправность системы охлаждения или же пробой в конкретной микросхеме, на которую уже не хватит никакого охлаждения. Второй вариант – неполадки в работе оперативки, процессора, видеокарты, жесткого диска.
Бывает такое, что компьютер зависает при включении, в таком случае вам нужно перейти в статью по ссылке.
Перегрев внутренностей и неприятный шум
Итак, компьютер завис и не реагирует ни на что, при этом из системного блока компьютера доносится неприятный шум. Это ускоренная работа вентиляторов (или знак того, что вентилятор требует чистки, а иногда и замены) – верный знак того, что компьютеру недостает охлаждения и ему ничего не остается делать, как «повиснуть».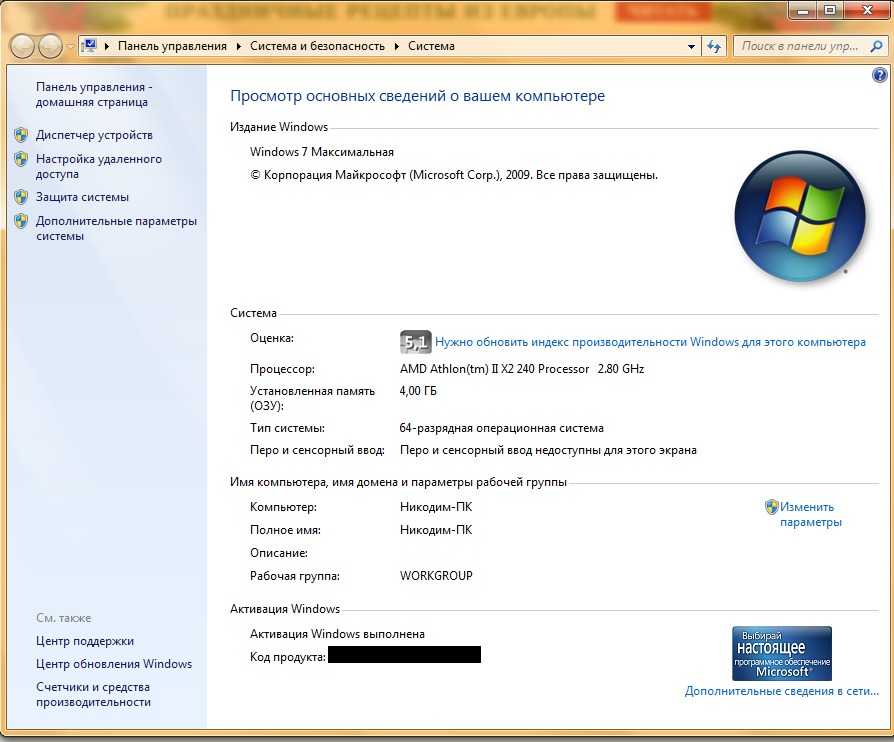 Выход из такой ситуации прост – необходимо вскрыть корпус и вычистить материнскую плату, радиаторы и вентиляторы.
Выход из такой ситуации прост – необходимо вскрыть корпус и вычистить материнскую плату, радиаторы и вентиляторы.
Вот яркий и наглядный пример того, как выглядит загаженное охлаждение видеокарты компьютера. Накопившиеся куски пыли задерживают огромное количество тепла на радиаторе, а следовательно, микросхема не охлаждается. Это не есть хорошо, поэтому нам нужно вооружиться мягкой тканью или же пылесосом и осторожно вычистить это «безобразие». Ни в коем случае не используйте мокрую тряпку! Постарайтесь не поцарапать детали платы, чтобы не заработать новых проблем.
Раз уж компьютер завис и не реагирует ни на что, а мы решили заняться генеральной приборкой, то можно заодно заменить термопасту – специальное средство, необходимое для нормального теплообмена между микросхемой и радиатором. Снимите вентилятор (при необходимости смажьте его) и радиатор с процессора или видеокарты, после чего, удалите остатки старой пасты.
Новую термопасту наносим на микросхему тонким слоем, после чего устанавливаем радиатор на прежнее место.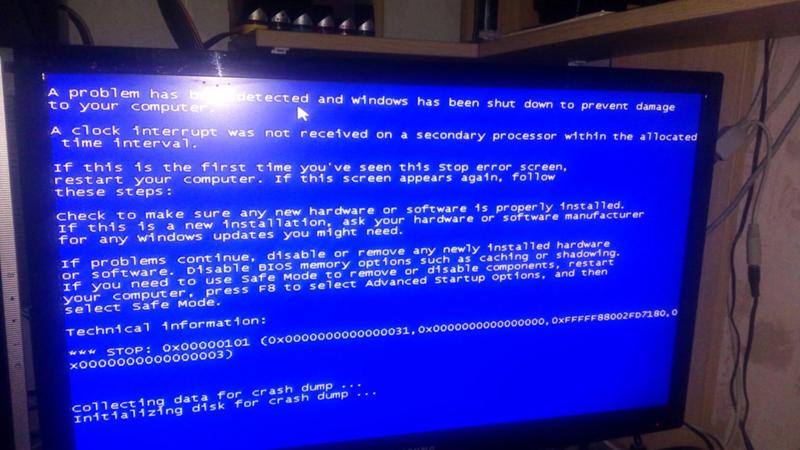 Затем выполняем сборку компьютера в обратной последовательности.
Затем выполняем сборку компьютера в обратной последовательности.
В случае с ноутбуками, мы выполняем аналогичные действия. (чистка от пыли, замена термопасты и смазывание вентилятора если нужно )Но будьте готовы к тому, что разобрать среднестатистический ноут довольно сложно, да и система охлаждения у него выглядит скромно.
Неисправное охлаждение процессоров или видеокарт может привести к тому что эти устройства нагреваются до критических температур, после чего компьютер либо зависает, либо полностью отключается. Удивительно, но такую ситуацию не исправит полноценная чистка, о которой мы только что говорили. Для того, чтобы картина стала ясной, рекомендую зайти в BIOS, в раздел «мониторинга». На моём компьютере этот режим реализован следующим образом.
Первое значение температуры – нормальное, второе – максимальное. Так вот, если первое число превышает отметку, скажем в 60 градусов, и быстро растет, то мы имеем дело с неисправным охлаждением. Поможет только срочная замена. Возможно, также что вы неправильно нанесли теромпасту. Слой слишком толстый или наоборот слишком тонкий и процессор или чип видеокарты не прилегает должным образом к радиатору охлаждения. Нужно переделывать все заново и еще раз проверить. Также вы можете проверить температуру при помощи программы AIDA64. Подробнее о том, как это сделать, вы можете узнать из статьи «Тест стабильности системы».
Возможно, также что вы неправильно нанесли теромпасту. Слой слишком толстый или наоборот слишком тонкий и процессор или чип видеокарты не прилегает должным образом к радиатору охлаждения. Нужно переделывать все заново и еще раз проверить. Также вы можете проверить температуру при помощи программы AIDA64. Подробнее о том, как это сделать, вы можете узнать из статьи «Тест стабильности системы».
Основное железо
Компьютер зависает и не реагирует ни на что из-за неисправности в северном и южном мостах. Частенько к этому приводит неисправность в работе оперативной памяти, наличие повреждений жесткого диска, блока питания. Проверить это можно простой заменой – берем у друга донорские компоненты, ставим их на свой компьютер и пробуем включить. Таким образом можно найти неисправный девайс и, в дальнейшем, заменить его на новый. С неполадками в работе жесткого диска мы ознакомимся поподробней.
Проверяем винт через Victoria 4.46b
Итак, если компьютер завис и не на что не реагирует, стоит рассмотреть версию с поврежденными секторами жесткого диска.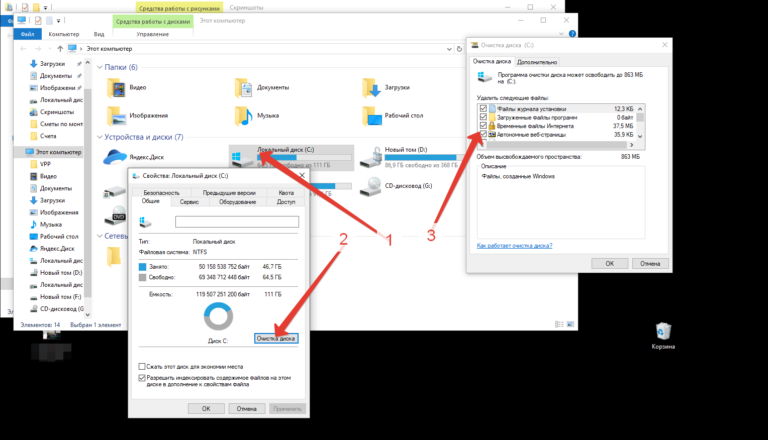 В народе такую проблему кличут «Бэд-блоками». Кстати, при наличии такой проблемы «тормоза системы» могут сохраниться даже после полной переустановки Windows. Для начала, рекомендую скачать эту хитрую программку с официального сайта.
В народе такую проблему кличут «Бэд-блоками». Кстати, при наличии такой проблемы «тормоза системы» могут сохраниться даже после полной переустановки Windows. Для начала, рекомендую скачать эту хитрую программку с официального сайта.
После этого запускаем исполняемый файл (с разрешением .exe) и на экран будет выведено основное рабочее окошко. Сразу же выбираем модель жесткого диска, который необходимо проверить.
Далее клацаем по кнопке Smart в правой области окна, дабы получить полную информацию о статусе жесткого диска.
Приступаем к расшифровке страшных понятий, который вы увидите сразу после этого действия. Отметка Good означает «хороший статус». Обратите внимание на пункт Real located sector count– это количество переносов бэд-блоков. Если конечное значение этого параметра больше нуля, следовательно на диске имеются плохочитаемые сектора и они же заменены резервными. На всякий случай присмотритесь к параметру HAD temperature– температуре жесткого диска. Считается, что нормальная рабочая температура HDD не должна разогреваться больше, чем на 40 градусов.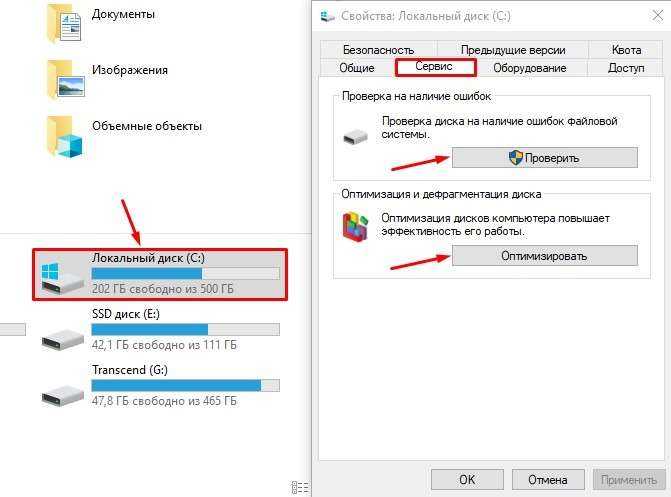 В противном случае, начинаются дикие тормоза, а сам девайс постепенно выходит из строя.
В противном случае, начинаются дикие тормоза, а сам девайс постепенно выходит из строя.
Функционал сей программки позволяет выполнить анализ поверхности диска. Воспользуемся этой плюшкой.
Перед стартом проверки, можно поковыряться в настройках. Возможно сканирование определенной области диска, что значительно сэкономит время. Имеются следующие режимы тестирования: Verify – простая проверка, Read – только чтение, Write–запись (при работе с этим режимом, все данные на винте перезаписываются). Далее – действия при обнаружении бэд-блока: игнорировать, удалить, заменить, восстановить. Нажимаем Start и смотрим, что выдаст нам программа.
Итак, компьютер зависает и не реагирует ни на что при чрезмерно большом присутствии плохочитаемых секторов. Оранжевым цветом помечаются сектора, которым скоро придёт кирдык. Если таковых много, то пора бы призадуматься о замене жесткого диска. Сектора с пометкой Err [x] – области, в которые возможна запись, но с которых невозможно ничего считать.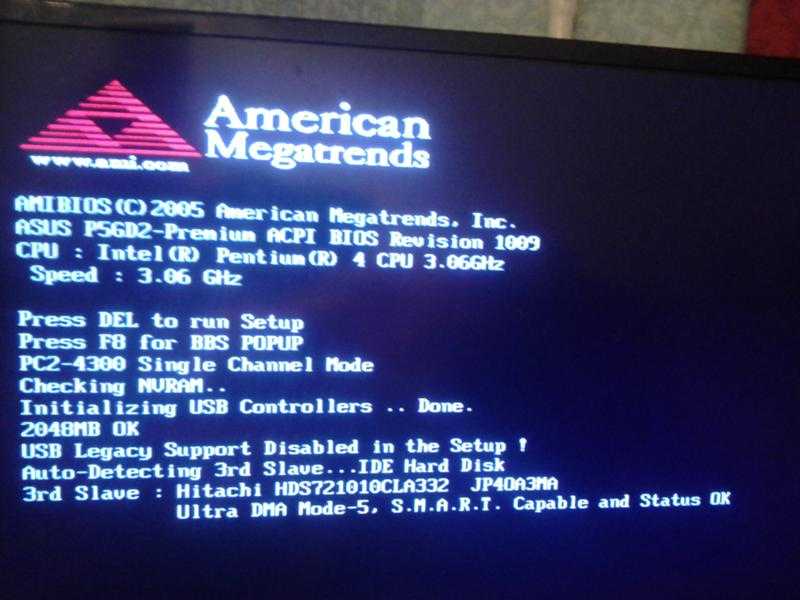 Как только компьютер доходит до работы с этими разделами, начинается зависание.
Как только компьютер доходит до работы с этими разделами, начинается зависание.
Важно учесть, при крайне неприятном результате (огромное количество оранжевых, красных и Err[x]-отметок), необходимо срочно делать резервную копию содержимого диска.
Вирусные программы
Как ни странно, но каждый компьютер зависает и не реагирует ни на что после атаки вирусных приложений. Эти вредные программки могут засорять память, нарушать работу важных приложений, в результате чего компьютер будет работать достаточно медленно. Кстати, компьютер может зависать и из-за слишком «прожорливого» антивируса, который может требовать слишком много ресурсов. Случается и такое, что антивирусы уничтожают жизненно важные файлы (например когда они заражены), в результате чего, система намертво зависает при запуске определенной программы. Поэтому, рекомендую пользоваться только проверенными антивирусниками, к примеру, Dr. Web.
Мусор в системе
Компьютер зависает и не реагирует ни на что из-за грязи в системе.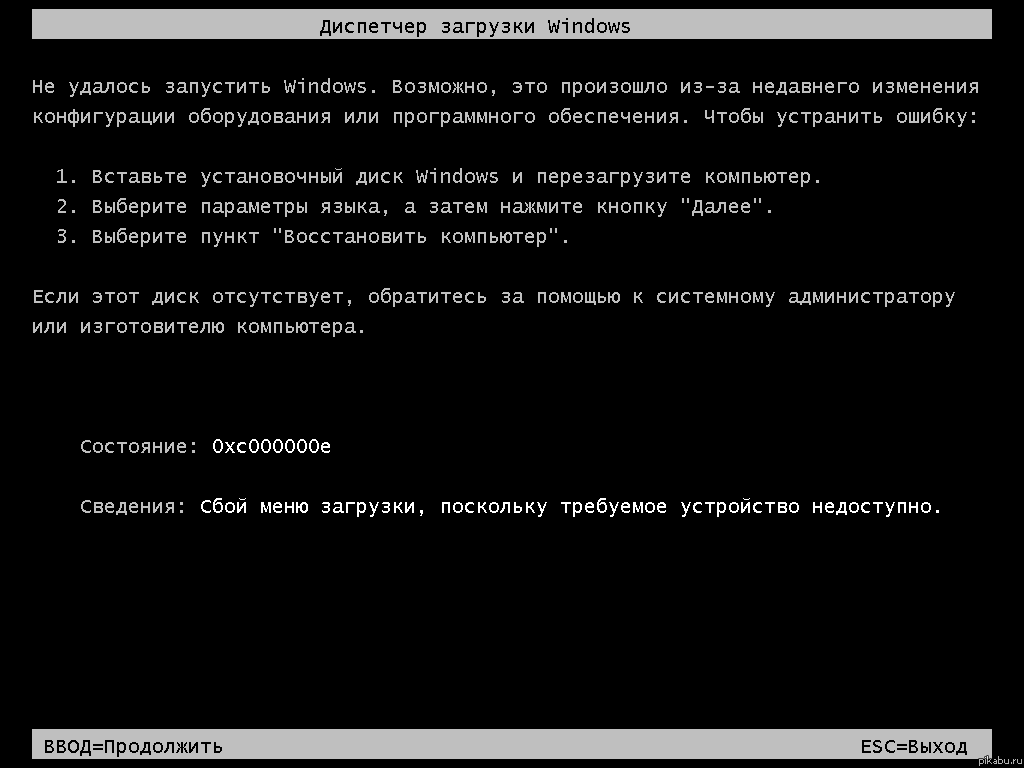 Наверняка вы в курсе, что многие приложения оставляют после себя временные файлы, засоряющие память и реестр. Если долго накапливать такой мусор, то со временем, система начнет тормозить, а потом зависать окончательно. Проработать эту проблему можно с помощью программы CCleanaer – универсального уборщика, способного быстро очистить компьютер от мусора. Подробнее о том, как это сделать читайте в статье «Чистка компьютера от мусора».
Наверняка вы в курсе, что многие приложения оставляют после себя временные файлы, засоряющие память и реестр. Если долго накапливать такой мусор, то со временем, система начнет тормозить, а потом зависать окончательно. Проработать эту проблему можно с помощью программы CCleanaer – универсального уборщика, способного быстро очистить компьютер от мусора. Подробнее о том, как это сделать читайте в статье «Чистка компьютера от мусора».
Вкладка «Очистка» работает с лишними файлами. Нажимаем «Анализ», после чего нам выдается полная «корзина» файлов, от которых можно избавиться. Нажимаем «Очистка».
Обратите внимание на соседнюю вкладку «Реестр». Нажмите «Поиск проблем».
Ошибки реестра исправляются по нажатию кнопки «Исправить».
Восстановление системы
Наверняка вы уже слышали о такой полезной функции Windows. Это своеобразный откат системы, возвращающий систему в рабочее состояние. Если компьютер завис и ни на что не реагирует, попробуйте вспомнить, какое приложение или драйвер вы устанавливали за последние сутки. Возможно, причина кроется в конфликте этой программы с операционкой. Можно попробовать перезагрузиться и удалить вручную сей софт, а можно выполнить полноценный откат, что является более удачным решением.
Возможно, причина кроется в конфликте этой программы с операционкой. Можно попробовать перезагрузиться и удалить вручную сей софт, а можно выполнить полноценный откат, что является более удачным решением.
Откройте «Восстановление системы», затем нажмите «Далее». Появится окошко с выбором контрольных точек.
Выбираем нужную точку и кликаем «Далее». На следующем окошке выбираем «Готово» и ждем, пока компьютер не перезагрузится. Во время перезагрузки и начнется сей восстановление. Более подробно о том, как сделать восстановление системы вы можете прочитать здесь.
Неполадки в работе Windows
Система не может работать вечно, поэтому рано или поздно, компьютер начинается виснуть. Реагировать на это можно по-разному: выполнить критическое обновление (помогает редко, но тем не менее, такая функция имеется), либо же полностью переустановить Windows. Конечно, полная переустановка избавит вас от таких глюков на длительное время, но на саму установку винды, драйверов и копирования личный данных может уйти пара часов. Но если у вас нет напряга со временем, то смело сносите винду! Как сохранить важные данные с нерабочей системы вы можете узнать здесь.
Но если у вас нет напряга со временем, то смело сносите винду! Как сохранить важные данные с нерабочей системы вы можете узнать здесь.
Заключение
Итак, мы разобрались с вопросом «Почему компьютер зависает и ни на что не реагирует?». Как видно, зависать машина может из-за проблем с винтом, перегревом и неполадками в работе Windows. Надеюсь, сегодняшняя статья была достаточно познавательной. Удачной работы!
(Visited 18 138 times, 11 visits today)
Ваш компьютер постоянно зависает? 9 исправлений, которые стоит попробовать
Когда звук прекращается и ничего не движется, возможно, ваш компьютер завис. Не каждое зависание является постоянным, но оно может привести к потере данных, прогресса или открытых экземпляров запущенных программ.
Один синий экран или зависание не является чем-то необычным или проблематичным, но несколько могут указывать на то, что на вашем компьютере возникла какая-то проблема, которую необходимо устранить.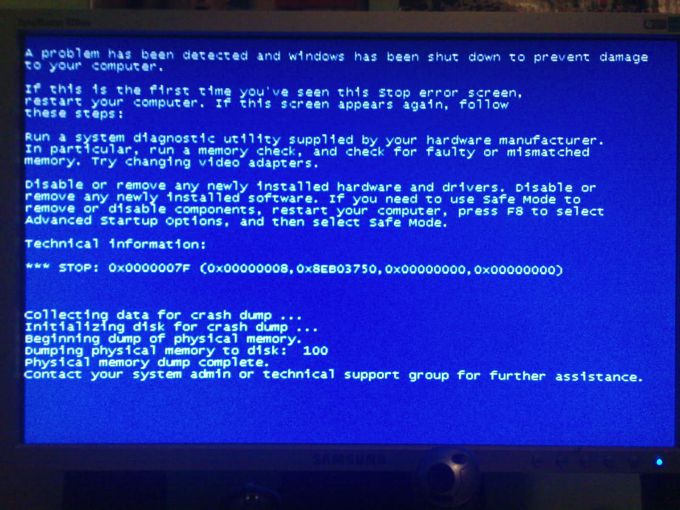
Почему мой компьютер постоянно зависает?
Причин, по которым компьютер может зависнуть, очень много.
- Повышение температуры может вызвать отключение для защиты целостности компьютера.
- Ошибки в программе могут создавать конфликты и вызывать синий экран.
- Конфликты драйверов часто вызывают нестабильность в системе, в том числе зависания.
- Проблемы с частями вашего компьютера могут привести к сбоям или зависаниям.
Не каждая причина будет сразу очевидна, и коды сбоев на синем экране часто относятся к более чем одной потенциальной проблеме. Однако попытка исправить ошибки и контрольный список причин могут помочь вам найти решение.
Что делать, если ваш компьютер зависает
Когда ваш компьютер зависает, постарайтесь запомнить сообщение о синем экране, если оно есть. Также следует помнить, какие программы были запущены и что в них происходило.
Чтобы понять, почему компьютер зависает, необходимо понять, какие приложения или действия вызывают зависание. Зная это, вы немного приблизитесь к тому, чтобы выкопать корень проблемы и исправить ее навсегда.
Чтобы исправить это, вы можете сделать несколько вещей, которые увеличат ваши шансы на успешное устранение любых проблем.
Отключение автоматического перезапуска
Многие люди пропускают код ошибки синего экрана, потому что компьютер выключается до того, как они успевают сделать снимок или записать его. Вы можете отключить автоматическую перезагрузку на синем экране в Windows, чтобы у вас было больше времени, чтобы распознать сообщение.
- Нажмите Клавиша Windows+X .
- Выберите Выполнить .
- Введите « SystemPropertiesAdvanced » без кавычек и нажмите OK .
- Откройте вкладку Дополнительно .
- Щелкните Параметры в области Запуск и восстановление .

- Снимите флажок Автоматический перезапуск.
- Выберите Автоматический дамп памяти в раскрывающемся меню в разделе Запись отладочной информации.
- Нажмите OK.
Синий экран будет отображаться до тех пор, пока вы вручную не выключите и не перезагрузите компьютер. Если ваш компьютер зависает, запишите код ошибки синего экрана, даже если вы не планируете устранять неполадки прямо сейчас.
Используйте монитор температуры
Мониторинг температуры вашего процессора и графического процессора может помочь вам обнаружить проблемы с теми компонентами, которые вызывают перезагрузку компьютера. После их установки оставьте их на втором мониторе или включите наложение.
Иногда сворачивание тяжелой программы, такой как видеоигра, может немедленно повлиять на вашу температуру, поэтому постоянно проверять монитор, когда все остальное не работает, не идеально.
Обновление Windows и ваших драйверов
Удаленные обновления Windows и устаревшие драйверы могут вызвать конфликты, которые могут привести к зависанию компьютера.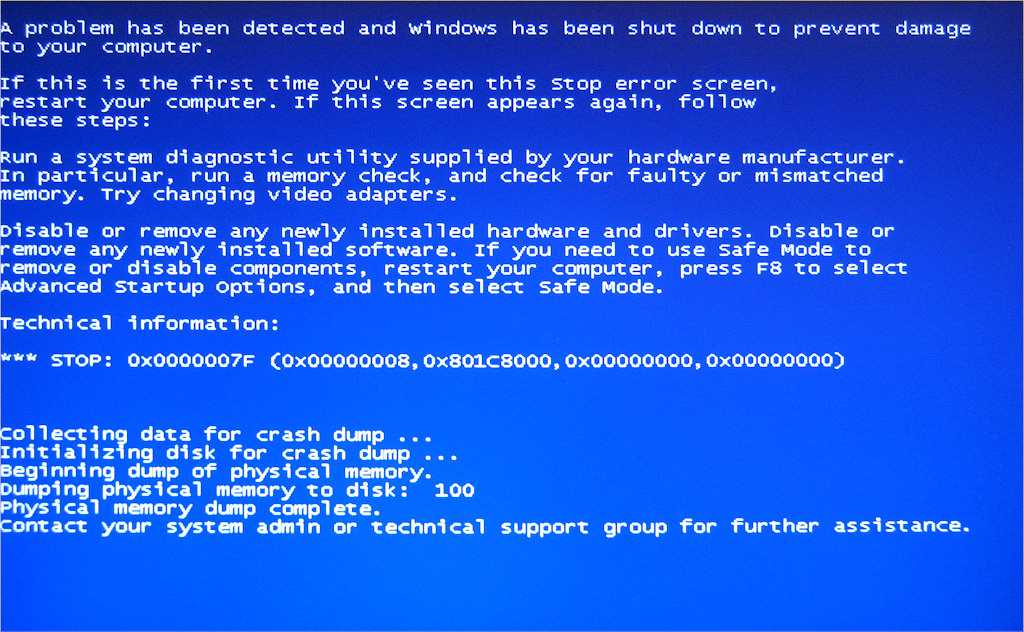
- Введите Центр обновления Windows в строке поиска меню «Пуск» Windows и щелкните соответствующее приложение.
- Щелкните Проверить наличие обновлений .
- Дождитесь завершения процесса и следуйте инструкциям по установке обновлений.
- Возврат к Безопасность Windows .
- Щелкните Просмотр дополнительных обновлений .
- Просмотрите список обновлений Windows и обновлений драйверов. Если вы обнаружите какие-либо проблемы, связанные с вашим компьютером, выберите их.
- Нажмите Загрузить и установить.
Вы также можете искать обновленные драйверы в Диспетчере устройств.
- Нажмите Windows Key+X.
- Выберите Диспетчер устройств.
- Щелкните правой кнопкой мыши компонент, который необходимо обновить.
- Щелкните Обновить драйверы .
- Следуйте инструкциям по поиску и обновлению драйверов.

Если на вашем компьютере были какие-либо обновления для установки, перезагрузите компьютер, когда это будет сделано. После этого вернитесь к действию, из-за которого ваш компьютер завис, и посмотрите, работает ли он сейчас.
Проверка температуры
Используйте свой монитор, чтобы следить за температурой. Если они всплеск в конкретной программе, требования программы могут быть слишком высокими для компьютера. Если они выглядят горячими независимо от того, что вы делаете, вам, возможно, придется внести некоторые изменения, чтобы довести их до безопасной рабочей температуры.
Чистка компьютера
Запыленный компьютер может задерживать больше тепла, чем чистый. Попробуйте использовать баллончик со сжатым воздухом и мягкую безворсовую ткань для очистки и посмотрите, повлияет ли это на температуру.
- Откройте компьютерную башню и переместите ее туда, где вы сможете стряхнуть с нее пыль, не создавая беспорядка.
- Снимите все съемные фильтры.

- Работать сверху вниз.
- Откройте сжатый воздух и направьте его на радиаторы и другие поверхности корпуса. Держите сопло на расстоянии около 6 дюймов. Распыляйте короткими, быстрыми импульсами для удаления пыли.
- Используйте ткань для очистки больших плоских поверхностей внутри корпуса компьютера. Например, очистить лопасти вентилятора и пол корпуса.
- Еще раз используйте сжатый воздух.
- Вытрите оставшуюся пыль.
- Очистите фильтры и высушите их перед установкой обратно в градирню.
После очистки компьютера установите его на место. Убедитесь, что он не стоит прямо на ковре, перед обогревателем или в любом другом месте, откуда выделяемое им тепло может с трудом отводиться. Проверьте, помогает ли это улучшить вашу температуру.
Термопаста
Вы также можете проверить наличие термопасты на процессоре и видеокарте, если вы давно их не устанавливали. Термопаста помогает обеспечить передачу тепла от высокотемпературного компонента к поверхностям, предназначенным для его смягчения.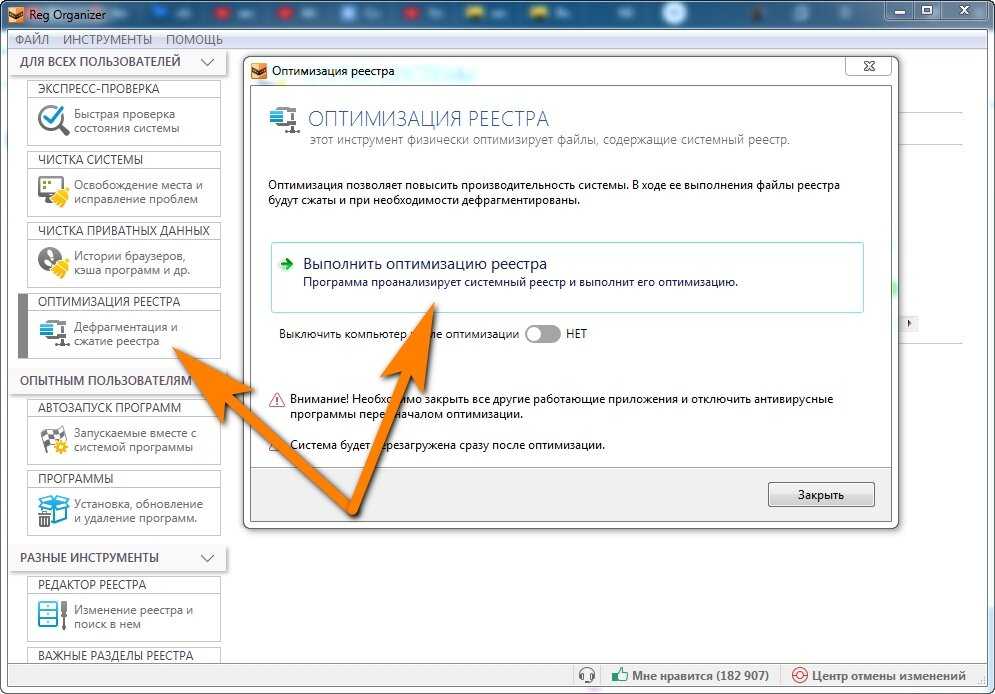 Со временем он теряет некоторую эффективность. Вы должны менять его каждые несколько лет или каждый раз, когда вы меняете процессорный кулер.
Со временем он теряет некоторую эффективность. Вы должны менять его каждые несколько лет или каждый раз, когда вы меняете процессорный кулер.
Добавление новой термопасты к моей видеокарте значительно снизило ее температуру, но это должен делать только тот, кто умеет разбирать карту и не беспокоится о гарантии.
Очистите ваши файлы
На жестких дисках есть определенное количество места, но это не означает, что они работают идеально, когда заполнены. По мере уменьшения дискового пространства диск становится менее эффективным и может даже вызвать проблемы в вашей системе. Удалите файлы, которые вам не нужны, очистите корзину, а затем запустите очистку, чтобы узнать, можно ли удалить какие-либо другие файлы.
- Откройте меню запуска Windows, введите « Очистка диска » без кавычек и нажмите Enter.
- В раскрывающемся меню выберите диск, который нужно очистить, и нажмите OK .
- Установите флажки с файлами, которые вы хотите удалить.

- Нажмите «ОК» и дождитесь завершения процесса.
Вы можете повторить это для каждого диска.
Проверьте ваши системные файлы
Запустите проверку системных файлов, чтобы определить, что с вашими системными файлами не так. Иногда ошибки, которые не сразу заметны, могут существенно повлиять на работу вашего компьютера.
- Нажмите Клавиша Windows+X .
- Выберите PowerShell (администратор).
- Введите « sfc /scannow » без кавычек и нажмите Enter.
- Перезагрузите компьютер после завершения процесса.
Хотя SFC должна автоматически восстанавливать ваш компьютер, иногда вы получаете сообщение об ошибке, что не удалось восстановить определенные файлы. Если это так, вам нужно исправить SFC.
- Нажмите клавишу Windows и введите cmd.
- Щелкните правой кнопкой мыши запись командной строки и выберите Запуск от имени администратора .

- Нажмите Да .
- Введите « DISM/online/cleanup-image/checkhealth » без кавычек и нажмите Enter.
- Введите « DISM/online/cleanup-image/scanhealth » без кавычек и нажмите Enter.
- Введите « DISM/online/cleanup-image/restorehealth » без кавычек и нажмите Enter.
- Перезагрузите компьютер после завершения процесса.
После исправления этих ошибок вы сможете реже замечать проблемы с компьютером, включая зависания.
Проверьте свою память
Иногда ваша оперативная память повреждена и создает проблемы, включая зависание компьютера. Используйте встроенный инструмент, чтобы узнать, нужен ли вам ремонт.
- Нажмите клавишу Windows+R.
- Введите «
mdsched.exe» без кавычек и нажмите Enter. - Нажмите Перезапустите сейчас и проверьте наличие проблем.
- Дождитесь завершения процесса.
После того, как тест будет выполнен, он сообщит вам, есть ли у вас ошибки в памяти или нет.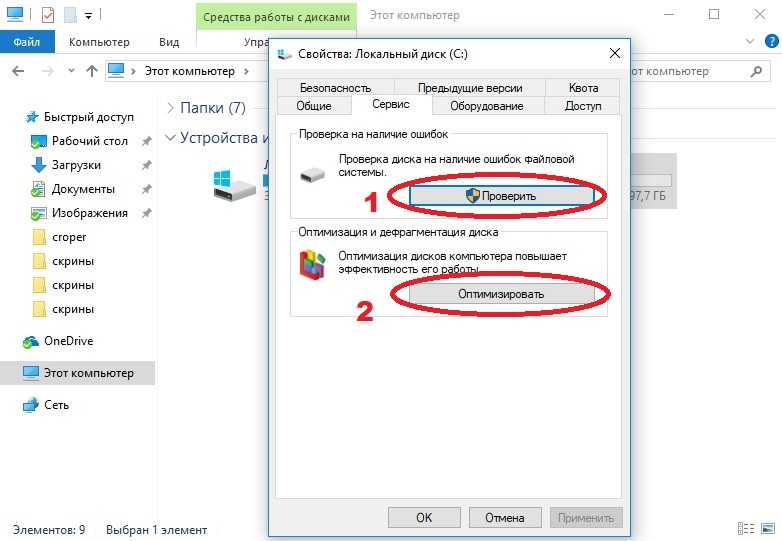 Если у вашей оперативной памяти есть проблемы, попробуйте сначала переустановить ее. Если это не сработает, возможно, вам придется заменить его.
Если у вашей оперативной памяти есть проблемы, попробуйте сначала переустановить ее. Если это не сработает, возможно, вам придется заменить его.
Проблемы с графической картой, оперативной памятью и процессором
Иногда проблема, вызывающая зависание компьютера, связана с аппаратным обеспечением. Неправильно расположенные компоненты могут привести к ошибкам и снижению производительности.
Разборка компьютера и повторная установка компонентов не займет много времени, если вы считаете, что они могут привести к зависанию компьютера. Например, синий экран управления памятью указывает на наличие проблем с оперативной памятью.
Хотя деталь может выйти из строя — и вы должны это проверить — иногда достаточно просто снять ее и собрать обратно. Это, несомненно, дешевле, чем автоматическая замена любых подозрительных деталей.
Восстановление системы
Если проблемы с зависанием появились недавно, особенно после обновления драйвера или системы, попробуйте использовать Восстановление системы. Он может откатить ваш компьютер до более ранней конфигурации и помочь вам решить любые проблемы.
Он может откатить ваш компьютер до более ранней конфигурации и помочь вам решить любые проблемы.
- Нажмите клавишу Windows.
- Введите « Создать точку восстановления » без кавычек и щелкните соответствующее приложение.
- Нажмите кнопку «Восстановление системы» .
- Выберите дату и время из списка, затем следуйте инструкциям для восстановления компьютера.
К сожалению, если восстановление системы не исправит ваш компьютер и больше ничего не работает, возможно, вам придется полностью переустановить Windows со свежей копией.
Как разморозить компьютер
К сожалению, не всегда есть способ исправить ситуацию, когда компьютер зависает. Лучшее, что вы можете сделать, чтобы попытаться разморозить компьютер, — это убрать руки с клавиатуры и подождать. Иногда, когда процесс, ответственный за зависание вашего компьютера, завершается или умирает, компьютер снова начинает нормально работать.
Если компьютер в основном завис, но вы все еще можете открывать меню, попробуйте открыть Диспетчер задач и завершить программу, которая выглядит ответственной за проблему.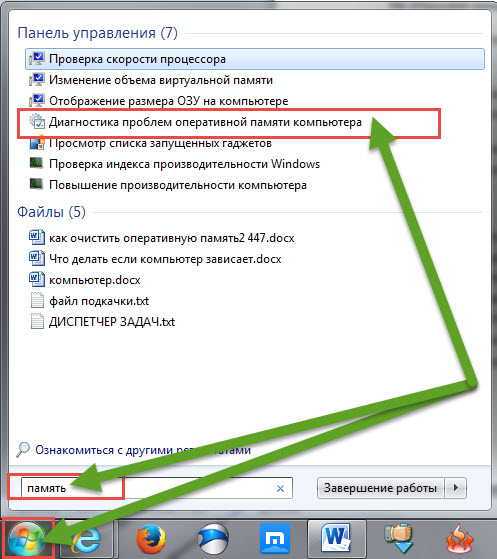
- Нажмите Ctrl+Alt+Delete .
- Выберите Диспетчер задач.
- Прокрутите список приложений на вкладке «Процессы» и найдите любое приложение с пометкой «Не отвечает» .
- Щелкните правой кнопкой мыши приложение, которое не отвечает, и выберите Завершить задачу .
- Щелкните столбец ЦП, чтобы упорядочить приложения по степени использования ими ЦП.
- Щелкните правой кнопкой мыши любое приложение, использующее большое количество ресурсов ЦП, и выберите Завершить задачу.
- Щелкните столбец «Память», чтобы упорядочить приложения по объему используемой ими памяти.
- Щелкните правой кнопкой мыши любое приложение, использующее необычно большой объем памяти, и выберите «Завершить задачу».
Что необычного зависит от человека. Например, с двумя открытыми веб-браузерами и двумя экземплярами Discord я использую почти 46 процентов своей памяти.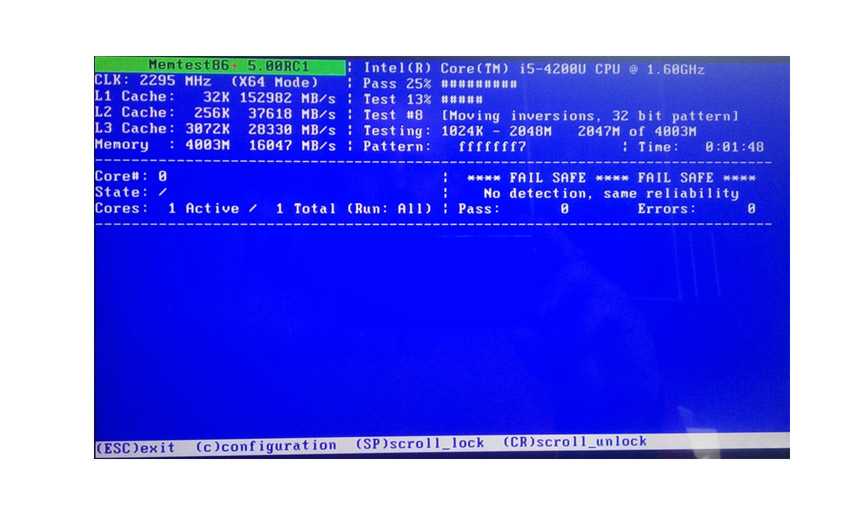 Для этого есть несколько причин.
Для этого есть несколько причин.
Например, у меня на этом компьютере только 32 ГБ памяти. Кроме того, у меня открыто несколько вкладок и окон в каждом браузере. Кто-то с большим объемом памяти или меньшим количеством открытых вкладок может иметь значительно меньшее использование оперативной памяти при работе этих программ.
Часто задаваемые вопросы
Что делать, если мой компьютер зависает во время игры?
Иногда вы можете перезапустить игру и все будет в порядке. В других случаях это может быть высокая температура или несовместимые настройки , вызывающие зависание компьютера. Попробуйте обновить, проверить или переустановить игру, если температура приемлема. Если температура слишком высока, уменьшите настройки графики, очистите внутреннюю часть компьютера или найдите другие способы уменьшить нагрев.
Как исправить зависание компьютера во время простоя?
Компьютер, который зависает, когда вы простаиваете, звучит как проблема с вашей операционной системой или оборудованием.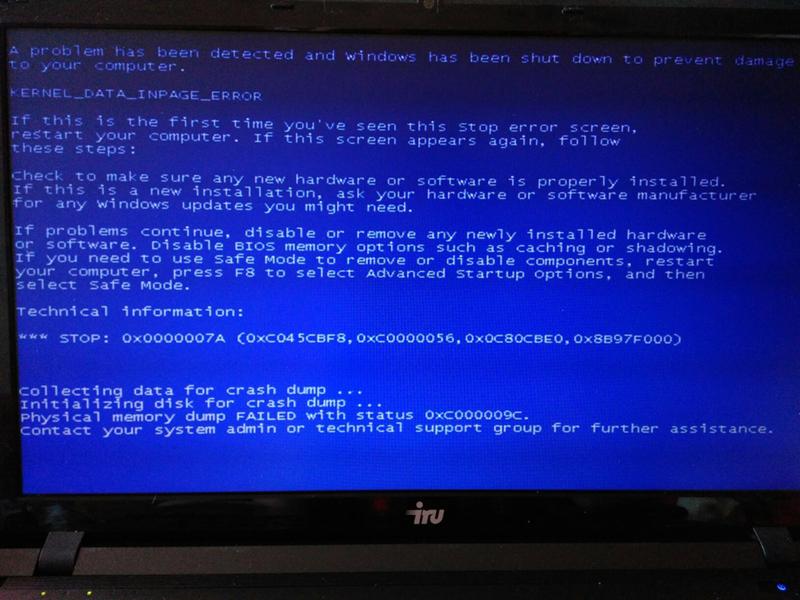 Когда мой компьютер завис во время простоя, я разобрал его, переустановил оперативную память, все почистил, добавил свежую термопасту и снова запустил. Эти шаги устранили проблему, которая, как я подозревал, была вызвана проблемой с оперативной памятью.
Когда мой компьютер завис во время простоя, я разобрал его, переустановил оперативную память, все почистил, добавил свежую термопасту и снова запустил. Эти шаги устранили проблему, которая, как я подозревал, была вызвана проблемой с оперативной памятью.
Мой компьютер зависает, а потом восстанавливается?
Иногда на вашем компьютере заканчиваются ресурсы, и он не может больше выполнять какие-либо действия, пока проблема не будет решена. Например, запрос в программе может увеличивать использование оперативной памяти до тех пор, пока не останется ничего для другой программы. Если компьютер завершает или завершает этот запрос, может показаться, что все быстро вернулось на свои места и снова работает.
Компьютер зависает при запуске
Если ваш компьютер зависает при запуске, вам может потребоваться восстановление Windows. Вы можете использовать встроенный инструмент восстановления на установочном носителе Windows, используемом для установки вашей операционной системы.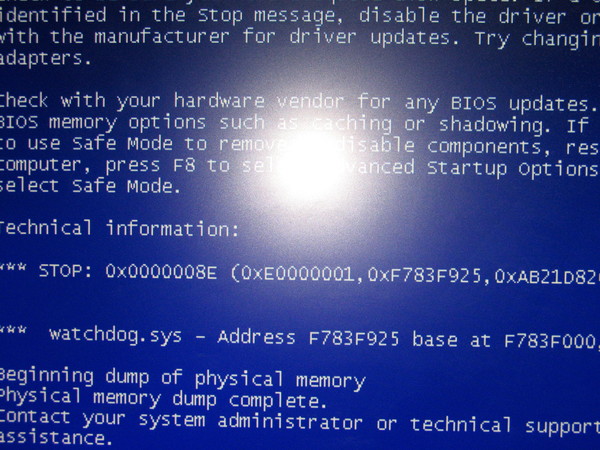
Почему мой компьютер зависает в BIOS?
Зависание компьютера в BIOS указывает на проблему с жестким диском или оперативной памятью. Попробуйте запустить компьютер с нового диска и посмотрите, запустится ли он. Попробуйте заменить оперативную память тестовым набором, чтобы увидеть, работает ли это, если нет.
Мой компьютер зависает с громким жужжанием
Если ваш компьютер делает это часто, попробуйте отключить все подключения к внешним устройствам, таким как принтеры или сканеры, а затем используйте свой компьютер, чтобы посмотреть, решит ли это проблему. Вы также должны проверить драйверы звука и видео и при необходимости обновить их.
Как исправить зависшие видеофайлы при воспроизведении?
Есть много возможных причин этих проблем, обычно их несложно решить, и их устранение не займет у вас больше пары минут. Файлы AVI имеют тенденцию зависать при воспроизведении на компьютере. Все это может оказаться очень разочаровывающим для зрителя.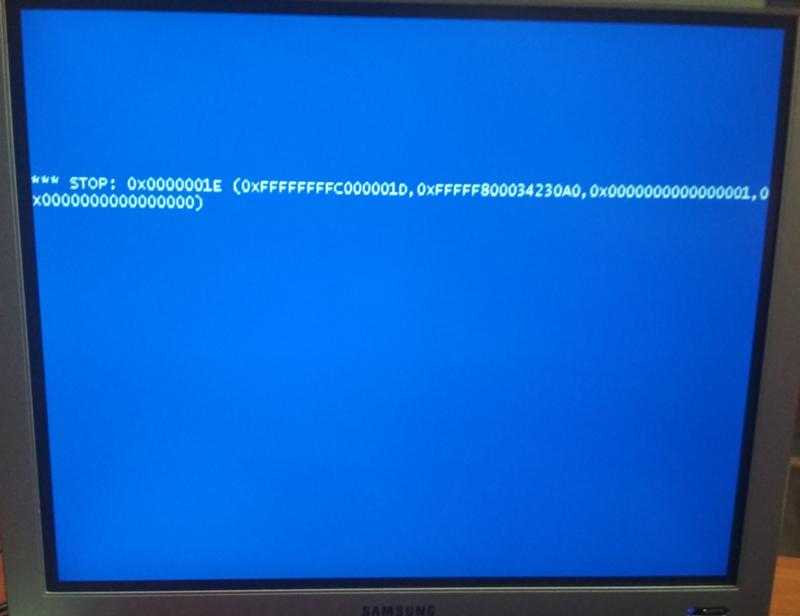 Хотя это может быть вызвано несколькими разными причинами, есть несколько способов решить эту проблему.
Хотя это может быть вызвано несколькими разными причинами, есть несколько способов решить эту проблему.
Проблемы с зависанием и зависанием обычно связаны с неправильными или устаревшими графическими драйверами, недостаточным объемом оперативной памяти и аппаратными или программными проблемами. Здесь вы узнаете о возможных причинах, которые могут вызвать эти проблемы, и о том, как легко и быстро освободить зависшее видео.
В этой статье
01 Почему мои видео постоянно зависают?
02 Восстановление зависшего видео с помощью Wondershare Repairit Video Repair
03 Как исправить зависшее видео с помощью простых решений
04 Бесплатное программное обеспечение для устранения зависания видео
05 Как избежать зависания видеофайлов?
Часть 1. Почему мои видео продолжают зависать?
Вот некоторые из возможных причин.
1. Проблемы с драйверами. Если ваши аудио- или видеодрайверы устарели, это может вызвать различные проблемы.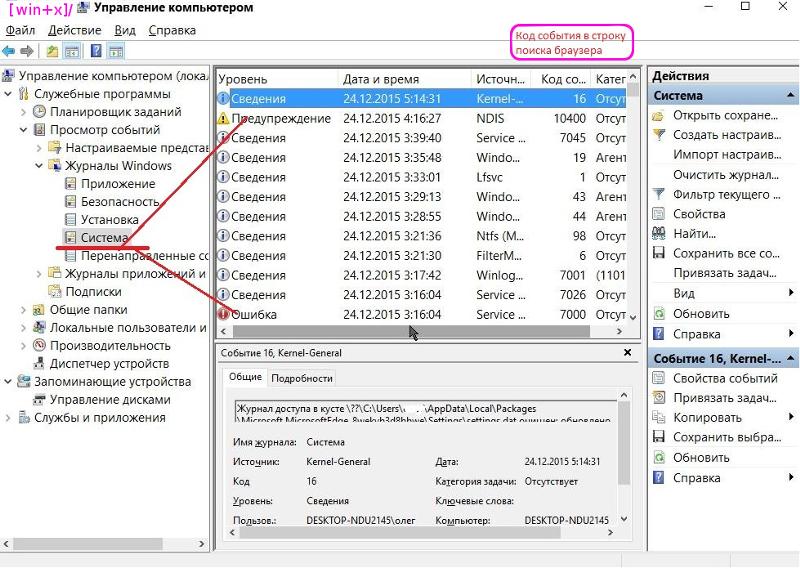
2. Проблемы с оборудованием. Также важно учитывать возможность выхода из строя некоторых компонентов компьютера. Компоненты, которые могут вызвать эти проблемы, следующие:
- ОЗУ
- Видеокарта
- Жесткий диск
3. Разрешение экрана: Если видео или ваш экран имеют неподходящие настройки частоты или разрешения, могут возникнуть эти ошибки.
4. Кодеки: Проблемы с зависанием могут возникнуть, если у вас не установлены правильные кодеки.
5. Поврежденный файл: Поврежденный файл может вызывать ошибки во время воспроизведения, такие как зависание видео и задержка звука.
Часть 2: Восстановление зависшего видео с помощью Wondershare Repairit Video Repair
Когда дело доходит до восстановления зависших видеофайлов, в Интернете легко найти различные инструменты. Если вы ищете лучшее среди всех остальных, вам нужно выбрать Wondershare Repairit Video Repair . Это программное приложение, которое восстанавливает поврежденные видеофайлы.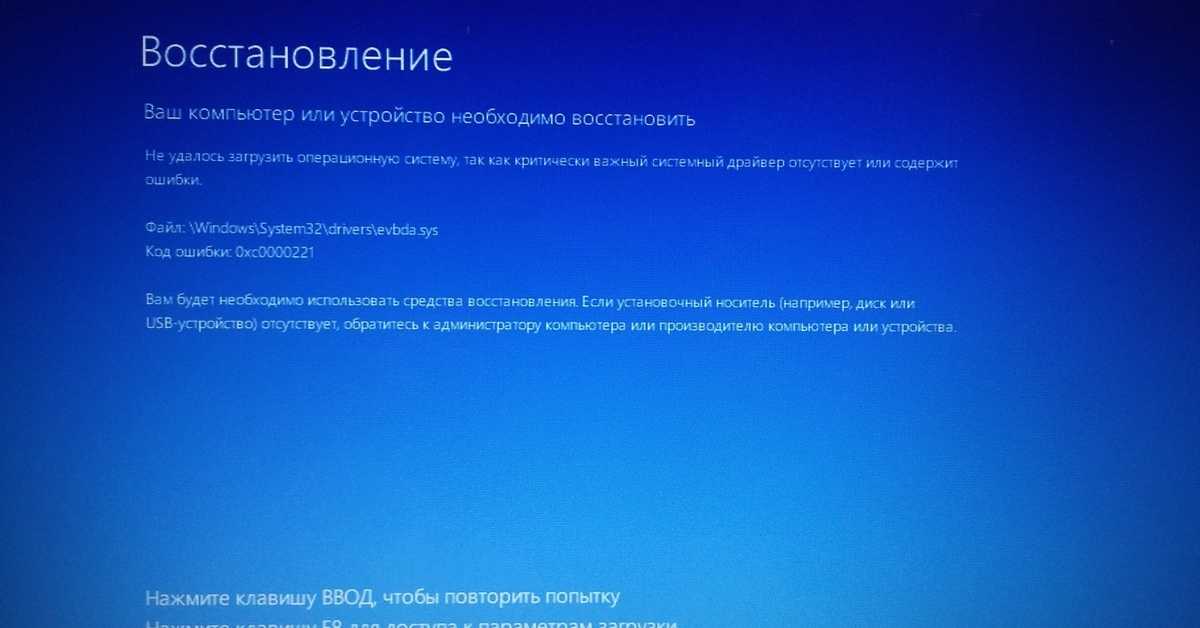 Программное обеспечение имеет довольно простой и удобный интерфейс, а полученные результаты удивительно точны.
Программное обеспечение имеет довольно простой и удобный интерфейс, а полученные результаты удивительно точны.
Он предназначен для восстановления любого другого вида повреждения видео в дополнение к просто замороженному видео. Список функций, предлагаемых Wondershare Repairit, приведен ниже, чтобы дать вам представление о том, чего вы можете достичь с помощью этого программного обеспечения.
Бесплатная пробная версия
Бесплатная пробная версия
Если вы хотите исправить зависшие видеофайлы, вам необходимо получить инструмент восстановления видео и установить его на свой компьютер. После того, как вы закончите с этим, вам нужно выполнить ряд очень простых и простых шагов, которые могут помочь вам восстановить поврежденные видеофайлы.
Если у пользователей Mac возникла такая же потребность в восстановлении зависшего видео, обратитесь к руководству: Как восстановить поврежденное видео на Mac .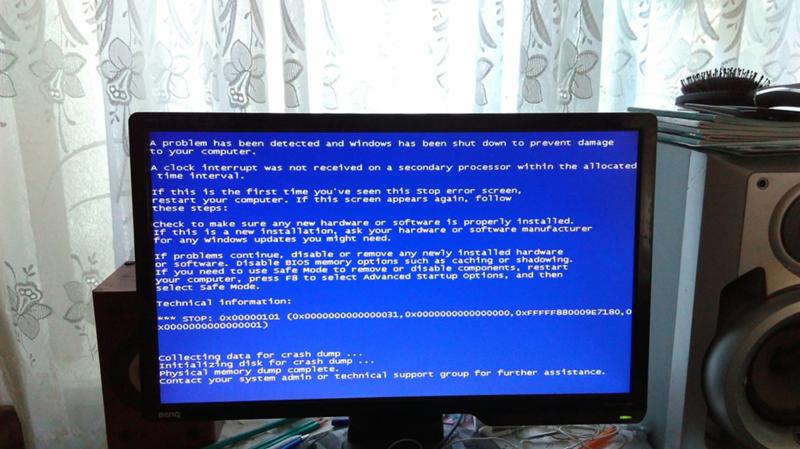
Шаг 1 Добавить замороженное видео
Нажмите кнопку «Добавить» на главном экране и добавьте поврежденные видеофайлы с локального диска или другого устройства хранения.
Шаг 2 Восстановить замороженное видео
Выберите замороженные видеофайлы и нажмите кнопку «Восстановить» для обработки.
Шаг 3 Предварительный просмотр и сохранение восстановленного замороженного видео
Нажмите кнопку «Восстановить», чтобы начать процесс восстановления нескольких выбранных видеофайлов. Выбранный видеофайл успешно восстановлен, вы можете предварительно просмотреть восстановленное видео перед сохранением.
Примечание : Если видео сильно повреждено и не соответствует ожиданиям по восстановлению, попробуйте режим «Расширенное восстановление», добавив образец видео для восстановления. Образец файла — это действительный файл, созданный на том же устройстве и в том же формате, что и поврежденное видео.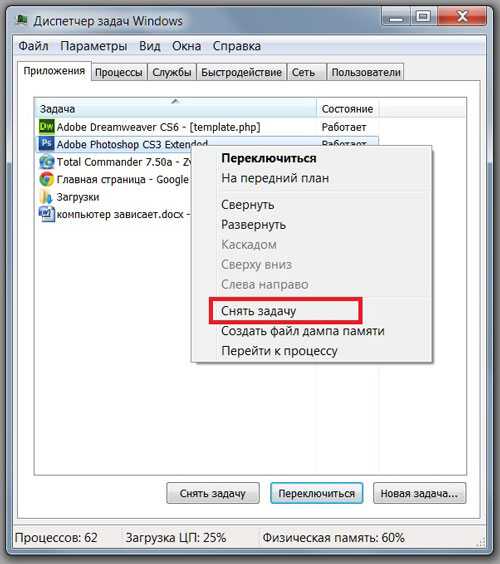 Таким образом, Wondershare Repairit выполнит более глубокий процесс восстановления. После этого потребуется несколько секунд, чтобы сохранить восстановленное видео. Поздравляем, процесс завершен, и ваши видеофайлы восстановлены.
Таким образом, Wondershare Repairit выполнит более глубокий процесс восстановления. После этого потребуется несколько секунд, чтобы сохранить восстановленное видео. Поздравляем, процесс завершен, и ваши видеофайлы восстановлены.
Часть 3. Как исправить зависание видео с помощью простых решений?
Вот несколько полезных советов по решению проблем с зависанием, хотя в некоторых случаях этого может быть недостаточно.
- Постоянно обновляйте и активируйте антивирус.
- Обновите аудио- и видеодрайверы вашего компьютера.
- Убедитесь, что ваше оборудование находится в хорошем состоянии.
- Проверьте разрешение экрана и частоту.
Часть 4: Бесплатное программное обеспечение для устранения зависания видео
С помощью проигрывателя VLC вы можете настроить некоторые функции воспроизведения, которые могут решить проблему зависания видео всего за пару простых шагов.
Шаг 1 Открыть настройки VLC
Вы можете найти эту опцию в разделе инструментов или нажав Ctrl+P.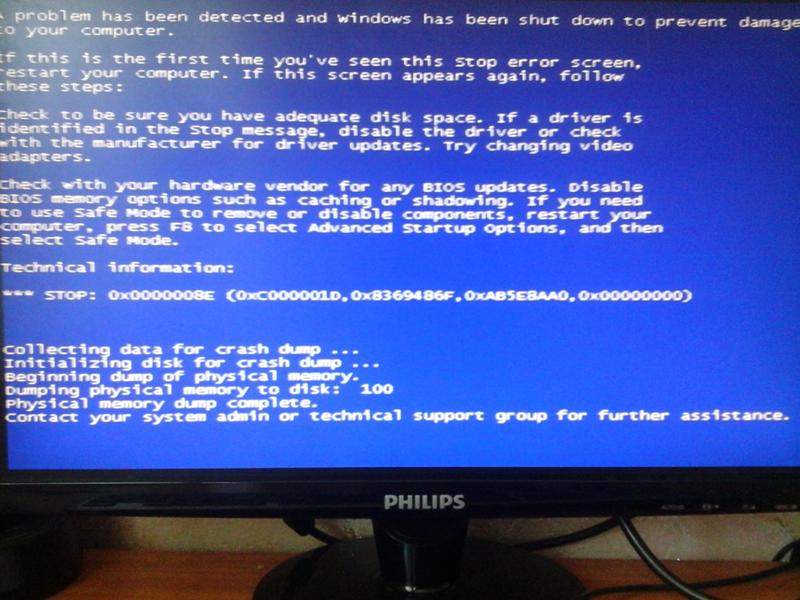
Шаг 2 Перейти к значениям кэша
Прежде всего, вы должны отметить опцию «Все», расположенную в левом нижнем углу окна. Затем перейдите в раздел «Ввод / Кодеки» и прокрутите вниз, здесь вы найдете значения кэша.
Шаг 3 Изменение значений кэша
Здесь вы должны установить значения кэширования файлов (мс), дискового кэширования (мс) и сетевого кэширования (мс) на 1000.
Шаг 4 Измените значение параметра «Пропустить циклический фильтр»
Измените значение с «Нет» на «Все» и в тех же настройках аудио/видео декодера FFmpeg найдите «Аппаратное декодирование» и убедитесь, что значение отключено.
Шаг 5 Перейдите к настройкам видео
Вернитесь в левый нижний угол и установите флажок «Простой», перейдите в раздел «Видео» и измените настройки вывода видео с «Автоматически» на «DirectX» (DirectDraw).
Часть 5: Как избежать зависания видеофайлов?
Чтобы избежать зависания видео, нам нужно знать, что может вызвать проблему с видео.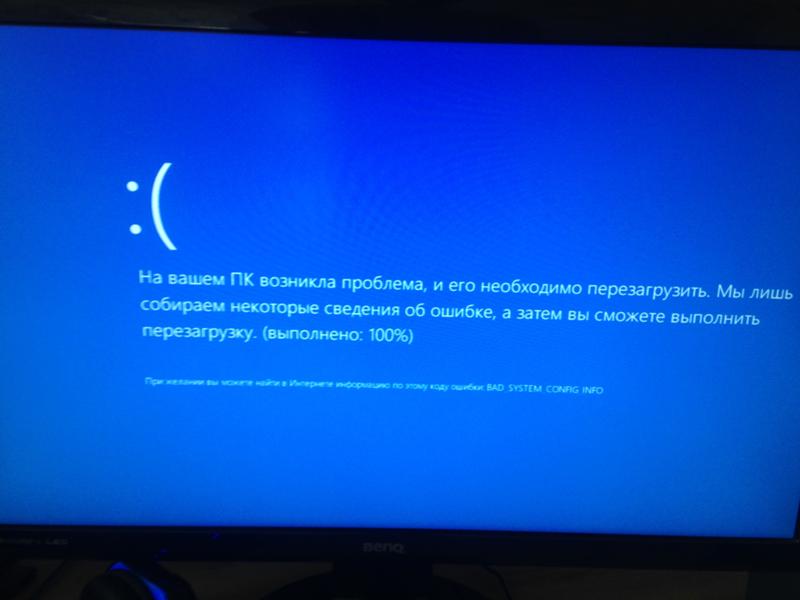 Давайте обсудим общие причины этого опыта. Некоторые из них перечислены ниже.
Давайте обсудим общие причины этого опыта. Некоторые из них перечислены ниже.
Независимо от причин зависания видеофайлов, мы должны сосредоточиться на том, что можно сделать, чтобы они работали правильно. Есть несколько различных способов исправить зависшие видеофайлы. Но вместо того, чтобы использовать какие-либо другие методы, лучше всего использовать программный инструмент для восстановления поврежденных видеофайлов. 9Инструмент восстановления видео 0003 предназначен для исправления поврежденных видеофайлов и восстановления поврежденных видеофайлов.
Плохие кадры
Одной из наиболее распространенных причин зависания видеофайлов являются плохие кадры. Поэтому всякий раз, когда воспроизводится видео, есть вероятность, что медиаплеер может столкнуться с некоторыми плохими кадрами, которые могут привести к зависанию видео.
Кодеки
Иногда на вашем ПК нет нужных кодеков. Таким образом, медиаплеер может привести к зависанию видео.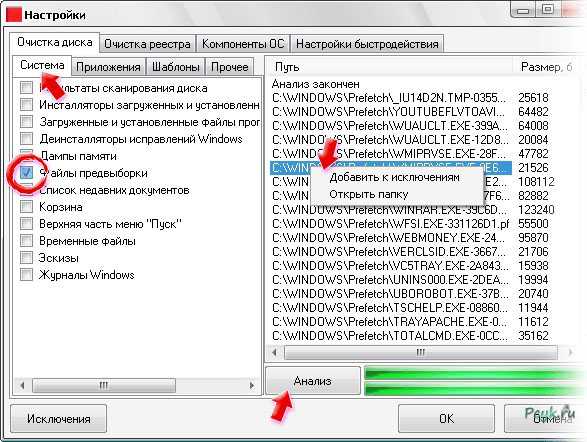
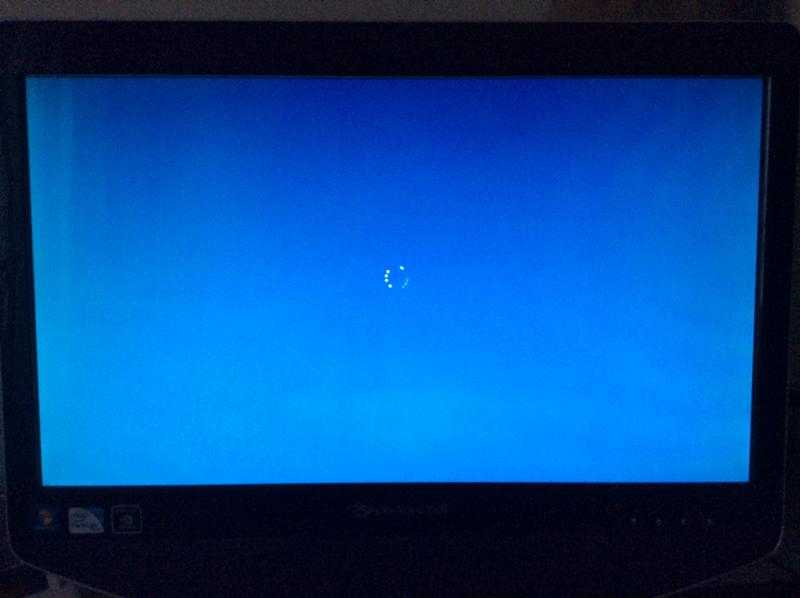 46b
46b