Подключен но не заряжается ноутбук: 5 основных проблем и способы их решения
Ноутбук пишет подключено, не заряжается
Возможно ваша батарея просто вышла из строя, кому-то эти советы снизу помогут, а кому-то нет. И тогда вам нужно будет покупать новый аккумулятор, чтобы ваш лэптоп был портативным и дальше, также повысится время работы с новой батареей. Наш интернет-магазин «Zeto.ua» предлагает широкий выбор аккумулятор, вы сможете найти свою модель. А если вы не знаете какую подобрать, тогда за вас это сделают наши консультанты! Более подрабная информация в «Контактах»
Попробуйте отключить аккумулятор
Попробуйте извлечь аккумулятор ноутбука, а затем отключите другие USB-устройства, подключите кабель питания и т. Д. После этого нажмите и удерживайте кнопку питания в течение 10 секунд, а затем попробуйте снова вставить аккумулятор, а затем попробуйте снова зарядить его и проверьте, работает ли это для ты.
Удалить драйвер батареи
1. Отсоедините от машины другие подключенные устройства, например шнур питания и т. Д. Теперь снимите аккумулятор с задней части ноутбука.
Д. Теперь снимите аккумулятор с задней части ноутбука.
2. Подключаем кабель адаптера питания и пока аккумулятора нет внутри ноутбука (уже снят).
3. Теперь включите свой ноутбук и загрузитесь в Windows. Если система не запускается, это означает, что с кабелем питания возникла проблема, и вам может потребоваться его замена. Если вы загружаете систему, вы все равно можете решить проблему.
4. Нажмите -Windows + R, затем вам нужно ввести — devmgmt.msc, а затем нажать — Enter, чтобы развернуть — Диспетчер устройств.
5. Разверните раздел «Батареи» и щелкните правой кнопкой мыши «Батарея с методом управления, совместимым с Microsoft ACPI», а затем выберите — удалить.
6. После удаления всего, что связано с аккумулятором, в меню управления устройством щелкните — Действие, а затем щелкните — «Сканировать на предмет изменений оборудования».
7. Теперь выключите систему и попробуйте снова вставить аккумулятор.
Обновите драйвер батареи
1.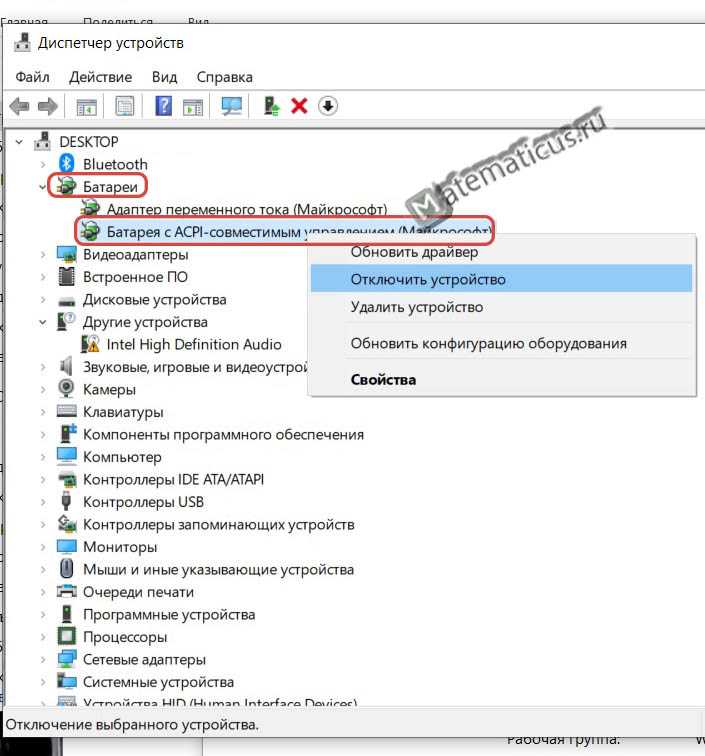 Нажмите — Windows + R, затем введите «devmgmt.msc» и нажмите — Enter, чтобы развернуть Диспетчер устройств.
Нажмите — Windows + R, затем введите «devmgmt.msc» и нажмите — Enter, чтобы развернуть Диспетчер устройств.
2. Разверните раздел аккумуляторов и просто щелкните правой кнопкой мыши — «Аккумулятор, совместимый с Microsoft ACPI» и выберите «Обновить программное обеспечение драйвера».
3. Выберите вариант — «Искать на моем компьютере драйверы».
4. Теперь щелкните — «Разрешить мне выбрать из списка драйверов устройств на моем компьютере», а затем щелкните — Далее.
5. Из списка драйверов выберите текущий драйвер и нажмите — Далее.
6. При запросе подтверждения скажите — Да и разрешите процессу обновить драйверы.
7. Теперь выполните ту же процедуру для адаптера переменного тока Microsoft.
8. После этого просто закройте все и попробуйте перезагрузить систему, чтобы сохранить изменения. Это может помочь вам избавиться от ошибки: аккумулятор к ноутбуку не заряжается.
Запустите CCleaner
1. Загрузите и установите CCleaner и Malwarebytes.
Загрузите и установите CCleaner и Malwarebytes.
2. Запустите — Malwarebytes и позвольте ему просканировать систему для выявления вредоносных файлов.
3. В случае обнаружения вредоносного ПО программа автоматически удалит его.
4. В разделе «Очиститель» под вкладкой Windows просто отметьте области, которые необходимо очистить:
5. После того, как вы правильно выберете области, просто нажмите — Запустить очиститель, и пусть CCleaner не торопится, чтобы завершить процесс.
6. Чтобы очистить систему, выберите вкладку «Реестр» и убедитесь, что отмечены следующие пункты:
7. Выберите — Сканировать на наличие проблем и позвольте CCleaner просканировать это, затем нажмите — Исправить выбранные проблемы.
8. Когда CCleaner предлагает вам сказать: «Вы хотите сделать резервную копию изменений в реестре?» нажмите — Да.
9. После завершения резервного копирования выберите — «Исправить все выбранные проблемы».
Последнее изменение: 05.04.2021
Ноутбук подключен к сети, но зарядка не идет: что делать?
Любая проблема с техникой заставляет понервничать. Особенно, когда происходит что-то серьезное, например, ноутбук внезапно перестал заряжаться.
Причин, почему ноутбук перестал реагировать на зарядку, может быть много. Иногда они не очевидны и распознать их может только специалист сервисного центра. Но в большинстве случаев такую проблему удается решить своими силами. В этой статье мы собрали универсальные советы, которые применимы к ноутбукам любого бренда – Dell, Lenovo, HP и т.д.
Итак, что необходимо сделать, если ноутбук не заряжается?
1. Проверить соединение с зарядным кабелем
Прежде чем разбирать ноутбук и искать проблему в его недрах, выполните самое банальное действие – убедитесь, что зарядный кабель надежно подключен к порту зарядки, а вилка плотно сидит в розетке. Не лишним будет проверить место, в котором кабель подключается к блоку питания.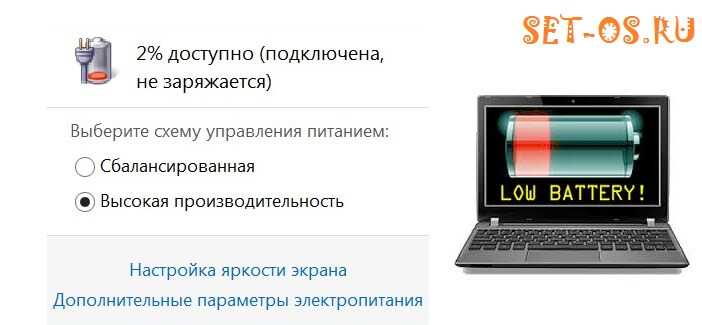
Если все в порядке, попробуйте подключить ноутбук к другой розетке.
2. Извлечь аккумулятор и подключить ноутбук к источнику питания
Эта мера поможет исключить неисправность аккумулятора. Если в ноутбуке стоит съемная батарея, извлеките ее (устройство перед этим следует обязательно выключить!).
После извлечения аккумулятора зажмите кнопку питания на несколько секунд, чтобы ноутбук попытался включиться и истратил остатки заряда внутри. После этого подключите к нему зарядное устройство и запустите еще раз.
Если ноутбук начал загружаться, значит, питание по сети поступает, но что-то было не так с аккумулятором. Возможно он криво стоял в отсеке либо вышел из строя.
Батарею можно вытащить из любого ноутбука. Легче всего это сделать, если в корпусе предусмотрена специальная крышка. Но если ее нет, ноутбук придется полностью вскрывать, а это может повлечь за собой нарушение гарантийных пломб. В таком случае лучше всего сдать его в сервисный центр.
3.
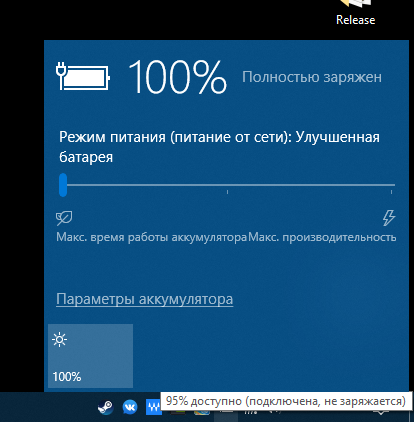 Убедиться, что для зарядки используется правильное зарядное устройство и порт
Убедиться, что для зарядки используется правильное зарядное устройство и порт
Чтобы питание поступало, штекер должен быть вставлен в определенный разъем. У большинства ноутбуков для зарядки есть специальный проприетарный порт, но устройства последних поколений могут питаться через USB-C. Проверьте характеристики порта и его функциональность: во многих случаях USB-C используется в ноутбуке только для передачи данных.
Чтобы зарядка шла с достаточной силой и оптимальными параметрами, необходимо использовать оригинальное зарядное устройство. Поддельные зарядники от сторонних производителей (или китайские ноунеймы, что еще хуже) могут вызвать перегрев и необратимые повреждения аккумулятора. Кроме того, неоригинальные зарядники часто не обеспечивают нужный уровень мощности, поэтому с ними ноутбук может заряжаться слишком медленно либо не заряжаться вообще. Это особенно верно в отношении кабелей USB-C, поскольку многие из них предназначены только для передачи файлов, но не для питания мощных устройств.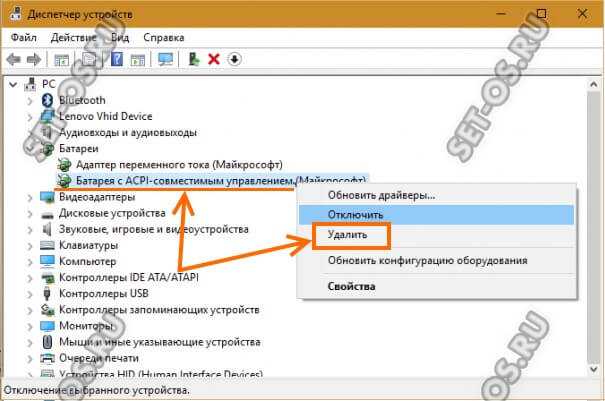
4. Проверить кабель и порты на предмет повреждений
Если с подключением все в порядке, но зарядка все равно не идет, возможно поврежден провод.
Исследуйте его по всей длине на предмет перегибов, потертостей и пр. Прощупайте его: не кажутся ли какие-то места помятыми или деформированными. Запах гари от блока питания укажет на то, что неисправность внутри него.
Штекер должен плотно входить в разъем. Если он болтается, попробуйте подвигать его и посмотрите, как это скажется на питании. Помешать подключению может и мусор внутри порта: он удаляется при помощи зубочистки, ватной палочки или другим небольшим предметом.
Чтобы избежать повреждений порта в будущем, в процессе зарядки нельзя натягивать кабель – он должен чуть провисать. Также нельзя допускать ситуации, когда тяжелый адаптер свисает со стола и тем самым вызывает натяжение провода.
5. Ограничить использование ресурсов
Есть небольшая вероятность, что интенсивная работа ноутбука мешает ему восполнять энергию. Это актуально в тех случаях, когда для зарядки используется неоригинальный адаптер или кабель с малой мощностью.
Это актуально в тех случаях, когда для зарядки используется неоригинальный адаптер или кабель с малой мощностью.
При повышенной нагрузке слышна интенсивная работа кулера. Если этот признак наблюдается, откройте диспетчер задач (Ctrl + Shift + Esc) и проверьте текущее использование ресурсов. Остановите энергоемкие процессы, выключите компьютер, дайте ему охладиться. Когда все придет в норму, запустите его и проверьте, сможет ли он заряжаться при обычной нагрузке.
6. Изменить настройки управления питанием Windows или фирменной утилиты
Настройки ПО тоже могут быть причиной, почему ноутбук перестал заряжаться. В разделе управления питанием Windows нет каких-либо конкретных параметров, которые препятствовали бы зарядке аккумулятора, однако там есть возможность настроить систему на выключение при определенном уровне заряда батареи.
Зайдите в настройки питания Windows: Настройки – Система – Питание и спящий режим – Дополнительные параметры питания – Настройка схемы электропитания.
Можно задать новые параметры питания, но проще выбрать опцию «Восстановить для схемы параметры по умолчанию». И если проблема с зарядкой крылась здесь, она будет исправлена.
На некоторых ноутбуках установлена фирменная утилита от производителя, некорректные настройки которой могут вызывать проблемы с энергопотреблением. Например, на ноутбуках Lenovo это Lenovo Vantage или Lenovo Settings. Там есть раздел «Питание», где можно установить или изменить порог заряда.
Если опция «Пользовательский порог заряда» включена, на выбор доступно два значения – минимальное и максимальное. Минимальное значение показывает, до какого процента должен опуститься заряд аккумулятора, чтобы на него стало подаваться питания через кабель. Максимальное значение – это порог заряда, при котором подача питания прекращается.
Настройки этой функции приводят к тому, что компьютер заряжается не по первому требованию, а только при достижении определенного уровня заряда. Это необходимо для защиты аккумулятора от перегрева и перенапряжения.
7. Обновить или переустановить драйвера на аккумулятор
Поскольку аккумулятор является внешним устройством, для корректного взаимодействия с ним Windows необходимы определенные драйверы. Обновление этих драйверов может исправить проблемы с питанием.
Нажмите Windows + X, выберите «Диспетчер устройств», разверните список «Батареи». Там находятся два пункта – «Адаптер переменного тока Microsoft» и «Батарея с ACPI-совместимым управлением Microsoft».
Щелкните правой кнопкой мыши по каждому пункту и выберите опцию «Обновить драйвер». Есть вероятность, что свежие обновления обнаружены не будут, но попробовать стоит. Также можно установить новые драйверы вручную, хотя производители обычно не выкладывают их в общий доступ.
Если при попытке обновления ничего не происходит, щелкните правой кнопкой мыши по каждому пункту и выберите команду «Удалить устройство». Это приведет к тому, что ноутбук перестанет взаимодействовать с источником энергии, но после перезагрузки драйвер будет восстановлен, и тогда проблема с зарядкой возможно решится.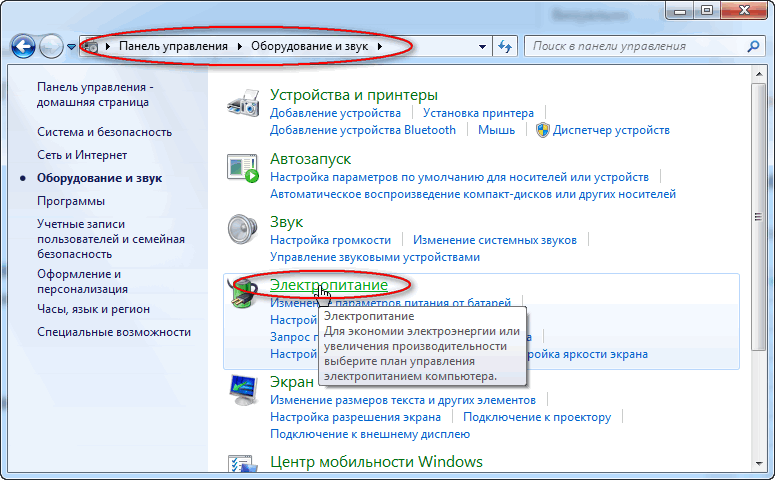
Если мера не помогла, повторите процесс, но после удаления драйвера отключите зарядное устройство, извлеките аккумулятор, установите его снова и запустите ноутбук.
8. Найти другое зарядное устройство
Последний вариант решения проблемы потребует финансовых затрат.
Дешевые блоки питания для любых ноутбуков можно купить на AliExpress и в розничных магазинах. Но лучше низкой ценой не соблазняться: аксессуары от сторонних производителей часто не соответствуют стандартам качества. Использование дешевого зарядника может нанести вред ноутбуку и даже стать причиной пожара.
Но если оригинальное устройство достать невозможно, тогда хотя бы изучите отзывы на выбранный товар, чтобы убедиться в его безопасности. Или по возможности одолжите зарядник на время, если в вашем окружении есть человек, с точно таким же ноутбуком.
Заключение
С течением времени батарея изнашивается. После определенного количества циклов ее способность удерживать заряд теряется. Но чтобы она вообще перестала реагировать на зарядку, ее работоспособность должна быть полностью утрачена.
Но чтобы она вообще перестала реагировать на зарядку, ее работоспособность должна быть полностью утрачена.
Перечисленные меры помогают наладить питание ноутбука своими силами. Конечно, бывают случаи, когда корень проблемы не так очевиден и справиться самостоятельно не получается. Но и на этот случай есть решение – отнести ноутбук в мастерскую, где им займутся профессионалы.
Источник: www.makeuseof.com
Что вызывает сообщение «Подключено, не заряжается» на ноутбуке? | Small Business
Николь Мартинес
Статус «Подключен, не заряжается», который отображается при наведении указателя мыши на значок батареи на панели задач Windows, указывает на то, что адаптер переменного тока подключен для работы компьютера, но батарея не подключена. зарядка. Если вы оставите все так, вы рискуете разрядить батарею, когда отключите компьютер от сети, и батарея может начать протекать, если она полностью разрядится. Однако вы можете снова зарядить аккумулятор.
Устранение неполадок
Устранение неполадок с аккумулятором начинается с извлечения аккумулятора, когда компьютер подключен к сети.
 Держите его подключенным; в противном случае он выключится. Если все работает правильно от сети переменного тока, это указывает на плохой аккумулятор. Тем не менее, повторная установка батареи может перезапустить компьютер для зарядки батареи, как обычно, если это просто случайность. Если зарядка не восстанавливается, извлеките аккумулятор и перезагрузите компьютер, прежде чем вставлять его снова.
Держите его подключенным; в противном случае он выключится. Если все работает правильно от сети переменного тока, это указывает на плохой аккумулятор. Тем не менее, повторная установка батареи может перезапустить компьютер для зарядки батареи, как обычно, если это просто случайность. Если зарядка не восстанавливается, извлеките аккумулятор и перезагрузите компьютер, прежде чем вставлять его снова.
Аккумулятор, совместимый с ACPI, Microsoft
Неоднократное появление уведомления «Аккумулятор, совместимый с ACPI, Microsoft» может указывать на проблему с аккумулятором, совместимым с ACPI, Microsoft. ноутбуки. У компьютера могут возникнуть проблемы с его правильным распознаванием. Откройте Диспетчер устройств из Панели управления. Разверните «Аккумуляторы» и щелкните правой кнопкой мыши «Аккумулятор, совместимый с Microsoft ACPI». Выберите «Удалить», а затем щелкните правой кнопкой мыши «Аккумуляторы» и выберите параметр сканирования аппаратных изменений.
 Если это не решит проблему, удалите батарею Microsoft ACPI Compliant Control Method, а затем извлеките батарею и перезагрузите компьютер. Замените батарею после перезапуска.
Если это не решит проблему, удалите батарею Microsoft ACPI Compliant Control Method, а затем извлеките батарею и перезагрузите компьютер. Замените батарею после перезапуска.
Рекомендации
Многие ноутбуки имеют функции, позволяющие переключаться между работой от батареи, зарядкой батареи и работой от сети переменного тока. Если вы обычно не используете сочетания клавиш для переключения между режимами, возможно, вы случайно нажали эти кнопки. Например, ноутбуки Dell часто используют клавишу F2 или F3 в дополнение к FN. Нажатие обоих позволяет переключаться между режимами, и вы увидите на экране уведомление о текущей настройке. После того, как вы включите зарядку, на панели задач появится значок батареи, указывающий на зарядку и состояние батареи.
Предупреждение
Неисправный аккумулятор, который приводит к ошибке, связанной с отсутствием зарядки, не может быть устранен путем изменения программного обеспечения.
 Возможно, вам придется заменить батарею, если ни один из других шагов не помогает. Производитель компьютера должен предлагать аккумуляторы на замену, а совместимые аккумуляторы сторонних производителей можно найти у продавцов электроники. Сверяйтесь с артикулом при покупке и читайте отзывы потребителей, которые помогут вам определить совместимость и качество сменных батарей.
Возможно, вам придется заменить батарею, если ни один из других шагов не помогает. Производитель компьютера должен предлагать аккумуляторы на замену, а совместимые аккумуляторы сторонних производителей можно найти у продавцов электроники. Сверяйтесь с артикулом при покупке и читайте отзывы потребителей, которые помогут вам определить совместимость и качество сменных батарей.
Биография писателя
Николь Мартинес начала писать в 2010 году и с тех пор публикуется на различных веб-сайтах. В основном она пишет на темы, связанные с компьютерами и Интернетом, особенно на те, которые касаются обслуживания веб-сайтов и программирования.
Как исправить Windows 10, подключенная к сети, не заряжается? Попробуйте простые способы!
- Миниинструмент
- Центр новостей MiniTool
- Как исправить Windows 10, подключенную к сети, но не заряжающуюся? Попробуйте простые способы!
Вера | Подписаться |
Последнее обновление
Сталкивались ли вы с такой ситуацией – при подключении зарядного устройства для ноутбука вы видите сообщение «подключено, не заряжается» или «не заряжается» внизу экрана рабочего стола? Как решить проблему с отсутствием зарядки аккумулятора? Теперь прочитайте этот пост от MiniTool, и вы узнаете несколько простых и простых методов.
Windows 10 Подключено к сети Не заряжается
Удобство ноутбука в том, что его можно использовать где угодно, поскольку он поставляется с аккумулятором. Но когда батарея разряжена, вам необходимо зарядить ее, чтобы обеспечить нормальное использование.
Однако у вас могут возникнуть некоторые проблемы с зарядкой, например, батарея не обнаружена. Кроме того, существует распространенная проблема — ноутбук, подключенный к сети, не заряжает Windows 10. И вы можете увидеть сообщение внизу экрана рабочего стола, как показано ниже:
Почему мой ноутбук подключен к сети, но не заряжается? Этот вопрос вы часто задаете. Проще говоря, эта проблема может быть вызвана зарядным устройством по умолчанию, проблемами с прошивкой или оборудованием, перегревом ноутбука, настройками Windows, устаревшими или поврежденными драйверами и т. д.
д.
Далее, давайте перейдем к устранению неполадок с аккумулятором, который не заряжается.
Исправления для Windows 10, подключенной к сети, но не заряжающейся
Выполните некоторые проверки
Во-первых, вам необходимо выполнить некоторые основные проверки. И вот что вы должны сделать:
- Убедитесь, что розетка переменного тока и вилки ноутбука надежно закреплены.
- Проверьте блок адаптера переменного тока и убедитесь, что все съемные шнуры вставлены.
- Убедитесь, что вы правильно поместили аккумулятор в коробку для элементов питания, и убедитесь, что нет проблем с точками контакта аккумулятора и ноутбука.
- Убедитесь, что внутри зарядного порта нет частиц пыли.
- Проверьте, не перегревается ли ваш ноутбук. Если да, извлеките батарею, оставьте на несколько минут, а затем вставьте обратно.
Выполните сброс питания
Попытка выполнить сброс питания может устранить некоторые неизвестные проблемы, которые вызывают проблему, когда компьютер, подключенный к сети, не заряжается в Windows 10.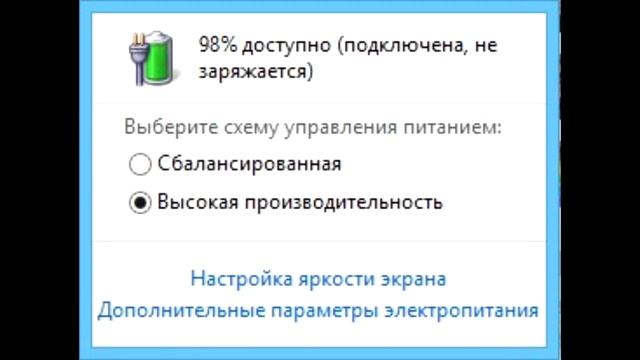 Вот как это сделать:
Вот как это сделать:
- Выключите ноутбук, отключите зарядное устройство и извлеките аккумулятор.
- Нажмите и удерживайте кнопку питания от 15 до 30 секунд.
- Вставьте аккумулятор обратно и подключите адаптер переменного тока.
- Включите ноутбук, чтобы проверить, решена ли проблема.
Отключение порога заряда батареи
В ноутбуках некоторых марок есть функция, называемая порогом заряда батареи. Эта функция позволяет настроить значение. Если батарея достигает порога, она не будет заряжаться. Если вас беспокоит, что Windows 10 не заряжается, отключите эту функцию.
Запустите средство устранения неполадок питания
Чтобы устранить проблему с зарядкой аккумулятора ноутбука в Windows 10, вы можете попробовать запустить средство устранения неполадок Windows.
- Перейдите к Пуск > Настройки > Обновление и безопасность > Устранение неполадок .
- Прокрутите вниз до раздела Power и нажмите Запустите средство устранения неполадок , чтобы устранить проблемы.

Переустановите или обновите ACPI-совместимый метод управления Microsoft
Вот как это сделать в Windows 10:
- Нажмите клавиши Win + X и выберите Диспетчер устройств .
- Разверните Аккумуляторы , щелкните правой кнопкой мыши Аккумулятор с ACPI-совместимым управлением Microsoft и выберите Удалить устройство в меню.
- Перезагрузите ноутбук, после чего драйвер будет переустановлен.
Кроме того, вы можете обновить драйвер батареи, чтобы устранить проблему с подключенной батареей, которая не заряжается.
Замените аккумулятор и зарядное устройство
Если вышеуказанные методы не работают, возможно, вам необходимо заменить аккумулятор или зарядное устройство. Просто купите один на основе вашего ноутбука и замените неисправный.
Конец
Ваш компьютер не заряжается в Windows 10? Успокойтесь и просто следуйте приведенным выше методам, чтобы решить проблему с зарядкой ноутбука.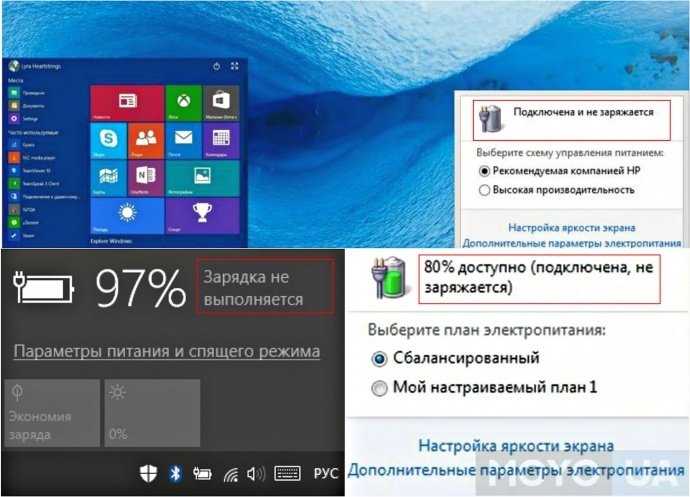
 Держите его подключенным; в противном случае он выключится. Если все работает правильно от сети переменного тока, это указывает на плохой аккумулятор. Тем не менее, повторная установка батареи может перезапустить компьютер для зарядки батареи, как обычно, если это просто случайность. Если зарядка не восстанавливается, извлеките аккумулятор и перезагрузите компьютер, прежде чем вставлять его снова.
Держите его подключенным; в противном случае он выключится. Если все работает правильно от сети переменного тока, это указывает на плохой аккумулятор. Тем не менее, повторная установка батареи может перезапустить компьютер для зарядки батареи, как обычно, если это просто случайность. Если зарядка не восстанавливается, извлеките аккумулятор и перезагрузите компьютер, прежде чем вставлять его снова. Если это не решит проблему, удалите батарею Microsoft ACPI Compliant Control Method, а затем извлеките батарею и перезагрузите компьютер. Замените батарею после перезапуска.
Если это не решит проблему, удалите батарею Microsoft ACPI Compliant Control Method, а затем извлеките батарею и перезагрузите компьютер. Замените батарею после перезапуска. Возможно, вам придется заменить батарею, если ни один из других шагов не помогает. Производитель компьютера должен предлагать аккумуляторы на замену, а совместимые аккумуляторы сторонних производителей можно найти у продавцов электроники. Сверяйтесь с артикулом при покупке и читайте отзывы потребителей, которые помогут вам определить совместимость и качество сменных батарей.
Возможно, вам придется заменить батарею, если ни один из других шагов не помогает. Производитель компьютера должен предлагать аккумуляторы на замену, а совместимые аккумуляторы сторонних производителей можно найти у продавцов электроники. Сверяйтесь с артикулом при покупке и читайте отзывы потребителей, которые помогут вам определить совместимость и качество сменных батарей.