На мониторе мерцает изображение: Мерцает, рябит экран монитора. Способы исправления
Содержание
Мерцает экран жк монитора
Экран компьютера — основной источник информации. Поэтому качеству изображения уделяется особое внимание. Но иногда случается, что мерцает экран или изображение на ноутбуке, и нормальная работа на нём становится сложной. Мало того, начинают быстро уставать и болеть глаза, что не только неприятно, но и вредно. Пользователи стационарных ПК и обычных мониторов с такой проблемой сталкиваются гораздо реже. Связано это как с программными, так и конструктивными отличиями.
Поиск данных по Вашему запросу:
Схемы, справочники, даташиты:
Прайс-листы, цены:
Обсуждения, статьи, мануалы:
Дождитесь окончания поиска во всех базах.
По завершению появится ссылка для доступа к найденным материалам.
Содержание:
- Почему мерцает экран монитора компьютера
- Что делать, если мерцает экран телевизора LG, Samsung и др.
- Экран телевизора моргает, мерцает, мигает
- Почему мерцает экран монитора?
- Что такое ШИМ в мониторах и как уберечь глаза?
- Форум Хабаровска — 27R.Ru — 27 Регион
- Мерцает/рябит экран монитора. Способы исправления
ПОСМОТРИТЕ ВИДЕО ПО ТЕМЕ: Решение проблемы с мигающим монитором
Почему мерцает экран монитора компьютера
Матрица и лампы подсветки сами по себе не выходят из строя никогда, только вследствие механических повреждений. Бывает, что лампы тускнеют или выходит их строя одна из ламп подсветки. В этом случае изображение будет более темным, блеклым. Погаснуть экран может как по вине самих ламп, так и из-за электрической схемы управления ими.
Погаснуть экран может как по вине самих ламп, так и из-за электрической схемы управления ими.
Заменить выгоревшую лампу достаточно сложно. Чаще всего выходящая из строя электронная часть монитора — плата инвертора. На этой плате находятся управляющие транзисторы и повышающие трансформаторы, которые обеспечивают подачу высокого напряжения на лампы подсветки.
Лампы могут гаснуть и в случае некачественной заводской пайки. В частности. Обычно выключаются сразу обе лампы, это связанно с особенностями подключения их по схеме. На некоторых заводах техпроцесс нарушается. Если флюс не убрать с платы, то спустя некоторое время он начинает разъедать элементы пайки.
В результате через 1, года монитор выходит из строя. Встречаются и случаи неисправностей процессора платы управления. Это самые тяжелые случаи ремонта. Иногда в случае непропая помогает прогрев контактов, процессора или платы паяльным феном. Если же процессор перегрелся или вышел из строя, то его необходимо заменить на точно такой же, что порой бывает достаточно трудно.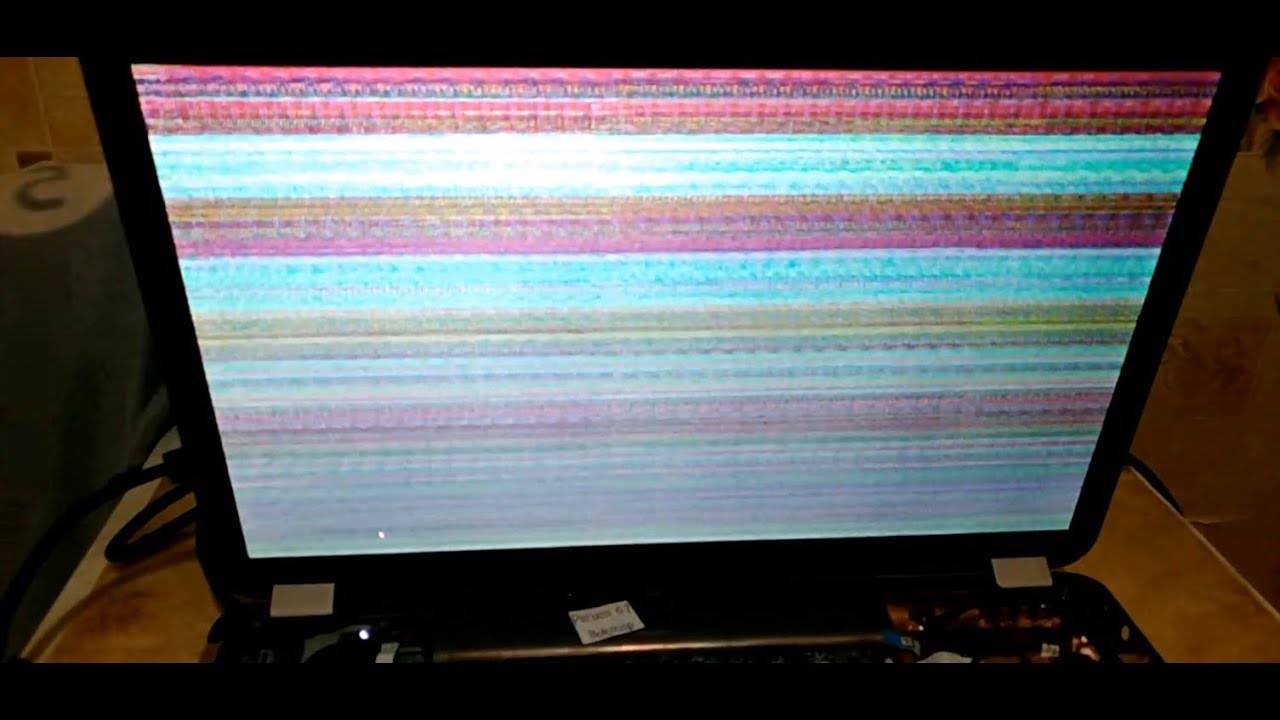 Все эти неисправности электроники требует от инженера большого опыта работы и применения специальных инструментов, а иногда и целых комплексов.
Все эти неисправности электроники требует от инженера большого опыта работы и применения специальных инструментов, а иногда и целых комплексов.
Все это можно найти в нашем сервисном центре. Оплата и доставка. О компании. Акции и скидки. Наш адрес:. СПб , Учительская улица, Заправка картриджей. Ремонт оргтехники.
Ремонт цифровой техники. Обслуживание юридических лиц. Тематика публикаций:. Моноблоки и компьютеры. Мониторы и телевизоры. Восстановление данных. Медиаплеер Bluetimes Eva Vision. Партнерские предложения Смотреть все предложения. Современные ЖК-мониторы — сложные устройства, конструируемые из активной ЖК-матрицы, платы питания, платы инвертора и системы подсветки матрицы.
Поскольку сборка выполняется из деталей разных производителей их не более 8 и на разных заводах при разных условия, то и качество, соответственно, очень сильно отличается у моделей даже одной фирмы-производителя. Встречаются как случаи заводского брака, так и дефекты пайки, сборки и ошибки проектирования электронной схемы устройства.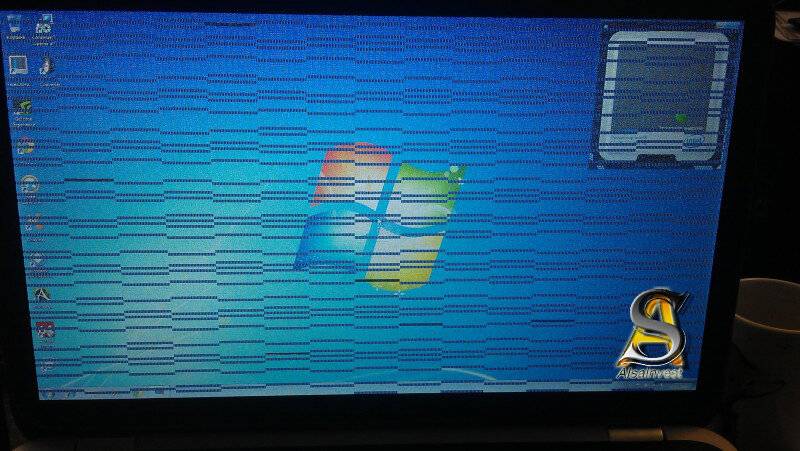 Ремонт ЖК-мониторов сводится к анализу симптомов неисправности, локализации отказа и отладке путем замены деталей при необходимости.
Ремонт ЖК-мониторов сводится к анализу симптомов неисправности, локализации отказа и отладке путем замены деталей при необходимости.
Типичные неисправности современных LCD-мониторов Неисправность платы блока питания. При этом выгорают первичные электрические цепи, внутренние цепи часто остаются целыми. Выход из строя инвертора напряжения.
Инвертор отвечает за подачу высокого напряжения на лампы подсветки. При этом экран будет темным, при засвечивании под настольной лампой — блеклым. Выход из строя ламп подсветки. Дисплей или тусклый или полностью темный. Выход из строя платы управления с процессором. При этом изображение может геометрически искажаться, выводиться сообщение о неправильном разрешении, частоте, или параметрах, изображение может двигаться.
Механические повреждения матрицы, попадание внутрь устройства воды или прочих жидкостей и посторонних предметов. Может выводиться часть изображения, полосы , разводы. Попадание предметов внутрь может привести к летальному исходу для монитора.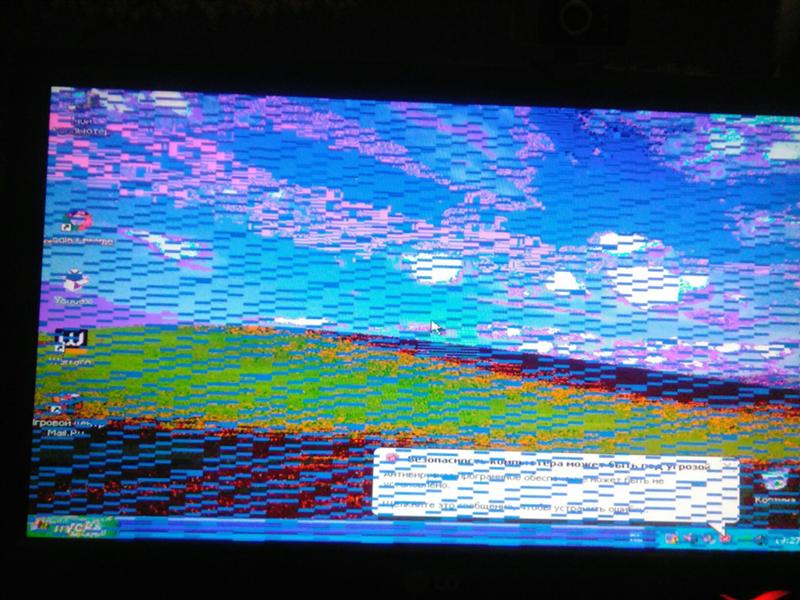
Практика показывает, что большинство случаев выхода из строя приходятся на долю электроники. В частности, выходят из строя транзисторы инвертора, электролитические конденсаторы, неправильно подобранные разработчиком и брак и дефекты пайки. Неисправности системы подсветки Система подсветки организована в мониторах различных производителей примерно одинаково. ЖК-матрица представляет собой набор ЖК-кристаллов, расположенных в виде матрицы-сетки. К каждой ячейке матрицы подключен тонкопленочный транзистор TFT , который управляет открытием и закрытием ЖК-ячеек.
Фактически, мы получаем матрицу проводников. За ней расположен отражающий слой и по краям — система подсветки матрицы, состоящая из 2 или 3 пар ламп с холодным катодом. Когда одна из ламп перестает светиться, яркость монитора значительно уменьшается, а подсветка становится неравномерной. Если отключаются все лампы, то экран становится темным. Во-первых, они очень хрупкие и трескаются при любом неосторожном движении. Во-вторых, на лампы подается напряжение порядка В, что требует снять статическое электричество со схемы управления лампами.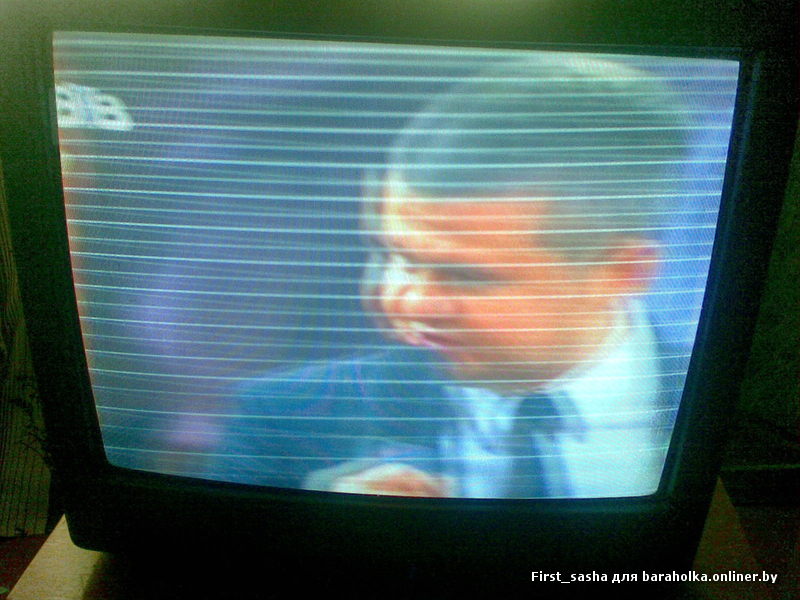
В-третьих, найти аналогичные лампы вышедшим из строя достаточно сложно. Неисправности электроники Последнее время все чаще в наш сервис-центр попадают мониторы с нарушением или окислением контактов, перегревом элементов, а также некачественной заводской пайкой, разъеденной пайкой.
Александр Дудкин, сервис-инженер. Ответ специалиста:. Скорее всего что-то с настройками. Попробуйте посмотреть сами. Уже носил в ремонт проработал пол года- та же проблема.
Возможно ли наладить самому? Экран включается на несколько секунд и гаснет,после выключения-включения вновь таже картина. Подскажите, Монитор рябит синими полосами и сам по себе на короткое время меняет основной спектр цвета чаще зелёный.
Есть ли возможность лечения или проще утилизировать? Здравствуйте, Сергей. К сожалению, ремонт монитора невозможен. Подскажите пожалуйста,жк телевизор ВВК то включается на какое то время,то не включается. При запуске моргнет дисплей,и телевизор снова переходит в режим ожидания. Добрый день, Александр.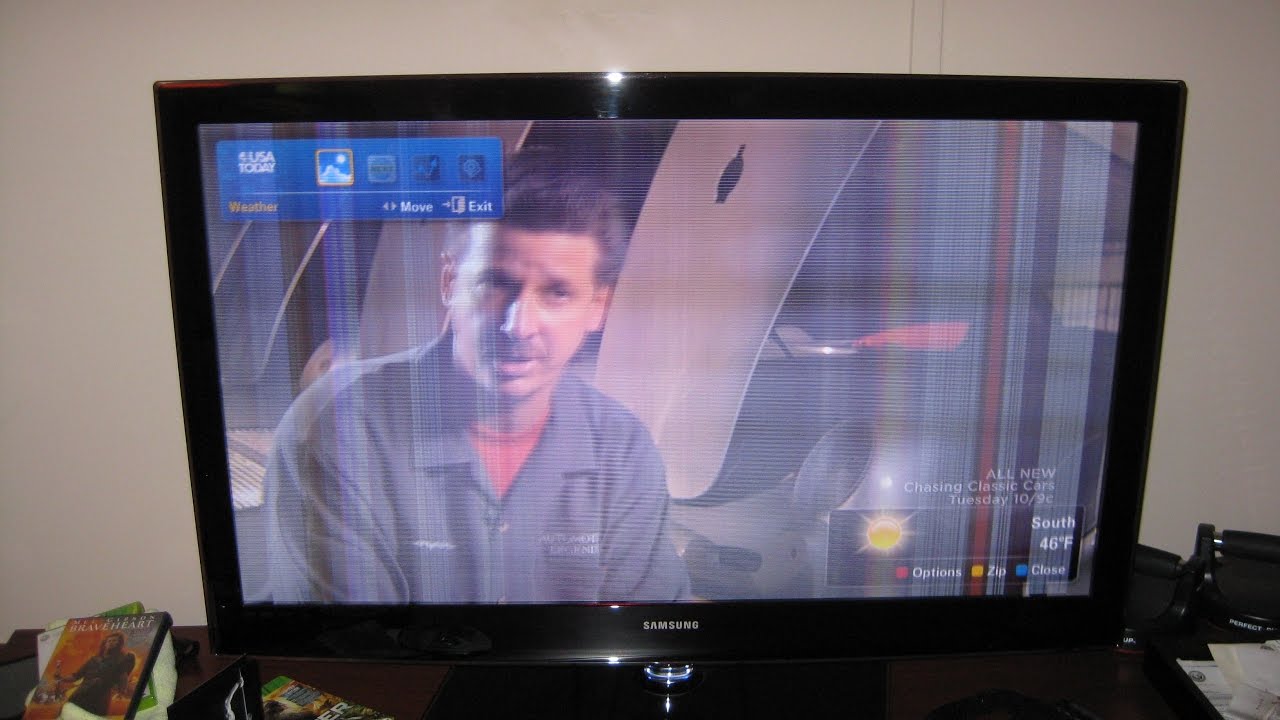 Неисправен блок питания Вашего телевизора.
Неисправен блок питания Вашего телевизора.
Стоимость ремонта телевизора зависит от его диагонали. Добрый день подскажите пожалуйста у монитора нет вывода изображения на дисплей. При перезагрузке компьютера выдает надпись»No Signal»,но изображения нет-черныйэкран.
Монитор после надписи уходит в ждущий режим. Проверял на двух заведомо рабочих компьютерах. Монитор View Sonicb. Здравствуйте, Александр. Возможно, неисправен вход на мониторе. Ремонту не подлежит. Здравствуйте, Юрий. К сожалению, садятся лампы подсветки. Ремонт монитора невозможен. Монитор очень сильно мерцает, левая половина экрана затемнена ярлычки очень плохо видны.
Монитор LG, 4 года службы. Ремонту подлежит или списываем? Добрый день, Марина. К сожалению, монитор ремонту не подлежит, т. При работе на экране тонкая вертикальная полоса. Иногда пропадает сама потом опять появляется. При легком нажатии на корпус телевизора пропадает но может опять появится. Иногда не появляется.
Что делать, если мерцает экран телевизора LG, Samsung и др.
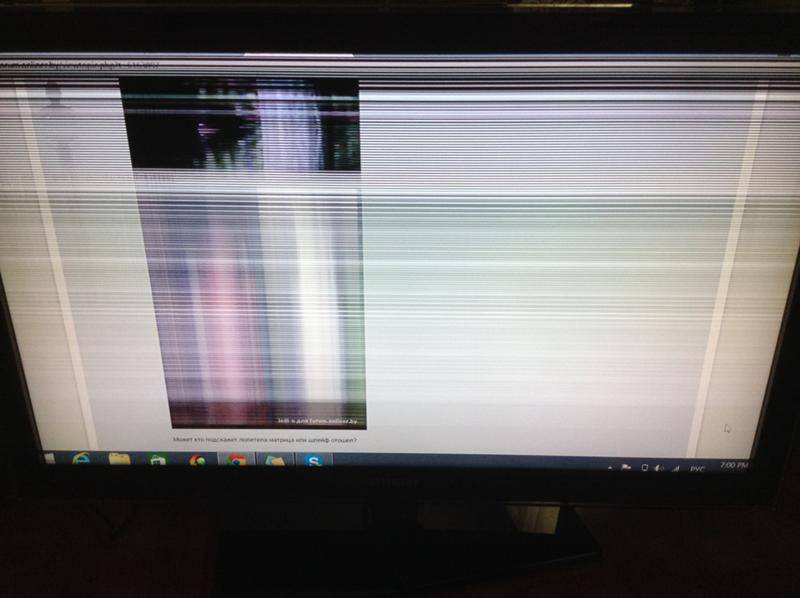
В предыдущей статье вы узнали, почему могут болеть глаза от монитора. В качестве продолжения, предлагаю узнать, что такое ШИМ в мониторах, как с ним жить и не испортить глаза. Все привыкли к мысли, что мерцают только старые большие мониторы на основе электронно-лучевой трубки ЭЛТ , но на самом деле, для глаз гораздо более вредно мерцание современных ЖК и OLED-дисплеев! Да, вам не показалось, большинство современных дисплеев мерцают и это мерцание обычно проявляется при понижении яркости.
Мой монитор мигает непрерывно. В первую очередь стоит увеличить частоту мерцания монитора. По умолчанию обычно этот параметр выставляется.
Экран телевизора моргает, мерцает, мигает
Как это устранить? Сейчас мы и постараемся это выяснить. Это может быть и видеокарта, могут быть проблемы с монитором, либо конфликт видеодрайвера, на самом деле причин может быть очень много, ниже мы постараемся методом алгоритма найти настоящую причину этой проблемы и как можно скорее её решить. Мой монитор мигает непрерывно.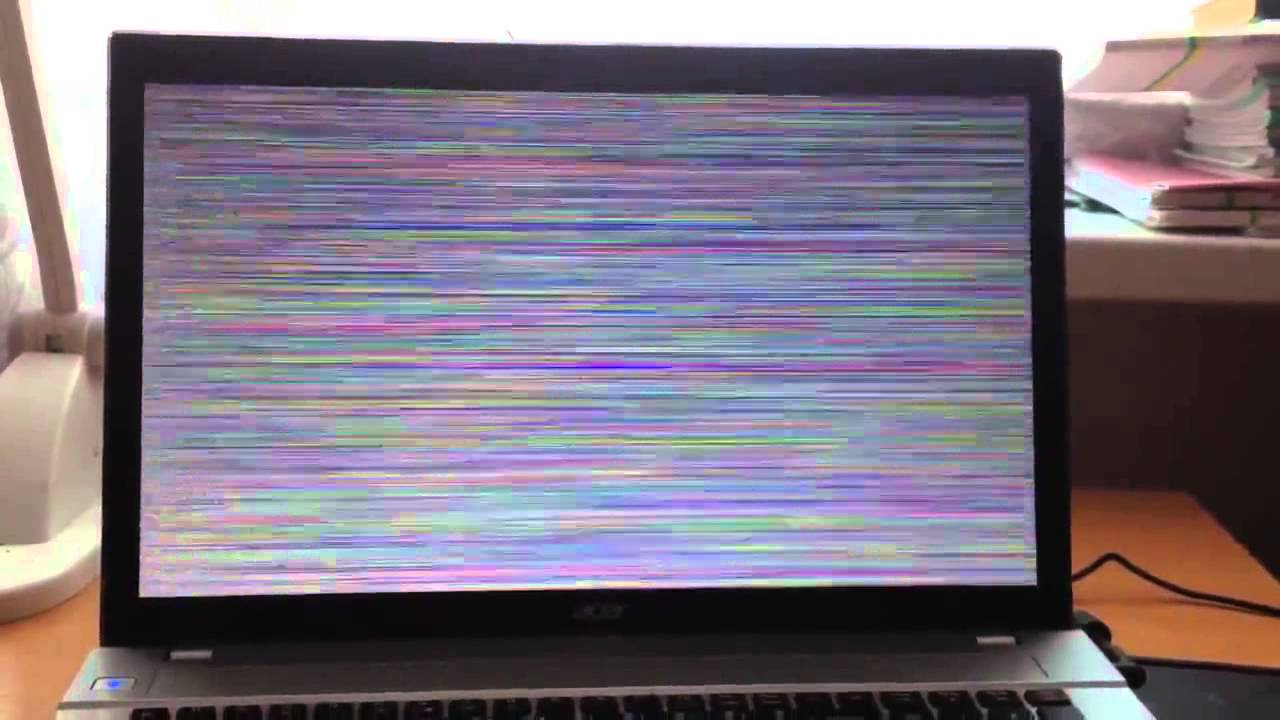 В первую очередь стоит увеличить частоту мерцания монитора. По умолчанию обычно этот параметр выставляется 60 герц, которых для выведения картинки на экран может не хватать. Если у вас перестал мерцать — поздравляю, если нет, и ваш монитор не перестал мигать, то не отчаиваетесь, инструкциями ниже я вам постараюсь помочь. Мой монитор мигает в разные промежутки времени. Если ваш монитор мигает, после запуска полноэкранных приложений, либо когда он в состоянии покоя, скорее всего причина этому ваша видеокарта, либо её драйвер.
В первую очередь стоит увеличить частоту мерцания монитора. По умолчанию обычно этот параметр выставляется 60 герц, которых для выведения картинки на экран может не хватать. Если у вас перестал мерцать — поздравляю, если нет, и ваш монитор не перестал мигать, то не отчаиваетесь, инструкциями ниже я вам постараюсь помочь. Мой монитор мигает в разные промежутки времени. Если ваш монитор мигает, после запуска полноэкранных приложений, либо когда он в состоянии покоя, скорее всего причина этому ваша видеокарта, либо её драйвер.
Почему мерцает экран монитора?
Полезные советы. Что делать, если моргает и дергается изображение в мониторе? Дисплей любого iPhone имеет этот недостаток. Как его заметить? На экране планшета появились полосы и рябь — что делать?
Матрица и лампы подсветки сами по себе не выходят из строя никогда, только вследствие механических повреждений.
Что такое ШИМ в мониторах и как уберечь глаза?
Ремонт компьютеров. Черный экран Монитор. Ну если подрагивание тогда врядли мой совет поможет. А посмотреть можно клик правой кнопкой на десктопе, проперти, сеттингз, адвансед, монитор, и частота. Я ж написал в теме что с этим же кабелем этот же монитор не дрожит если его подключать к ноуту.
А посмотреть можно клик правой кнопкой на десктопе, проперти, сеттингз, адвансед, монитор, и частота. Я ж написал в теме что с этим же кабелем этот же монитор не дрожит если его подключать к ноуту.
Форум Хабаровска — 27R.Ru — 27 Регион
Что делать, если моргает и дергается изображение в мониторе? Стал барахлить? Изображение в мониторе дергается, мерцает? Причем неисправность обычно заметна по ярко выраженному мерцанию или искривлению изображения. Почему монитор не показывает как надо 1. Причина в видеокарте.
Мерцает периодически, думаю мало зависит от того, что я делал. Есть подобный монитор в отделе, сжимаешь экран руками, чтобы.
Мерцает/рябит экран монитора. Способы исправления
Современные телевизоры надёжно защищены от разного вида поломок, казалось бы, производители предусмотрели все возможности. Потому пользователи удивляются, когда возникают видимые неисправности. Ведь это тот тип техники, который достаточно включать и выключать без особого опасения и нагрузки на сам телевизор.
Нередко причина и в системной части: неправильные настройки, отсутствие драйверов или сбои в системном разделе, преимущественно отвечающем за графическое отображение. Почему мерцает монитор? Этот вопрос следует рассматривать с точки зрения оборудования и системных составляющих, отвечающих за вывод изображения. Алгоритм определения возможных причин неисправности представлен, начиная с наиболее простых вариантов и заканчивая поломкой оборудования.
В ремя ЭЛТ -мониторов осталось в прошлом, а вместе с ним в прошлое ушло такое неприятное явление, как мерцание дисплея. Однако проблема не исчезла полностью, и некоторые владельцы компьютеров с LCD -дисплеями до сих пор сообщают, что им приходится с ней сталкиваться.
У меня довольно старый компьютер уже лет , брал с рук специально для дачи. Недавно переустановил на нем Windows, и экран начал сильно мерцать. Глаза быстро устают, особенно на белом фоне очень заметно. PS Диск от предыдущего владельца с драйверами — полностью «прошарил» и установил всё, что на нем было. Не помогло Вообще, мерцать могут как очень дорогие мониторы, так и дешевые как старые, так и новые. На самом деле, ваш глаз может и не видеть мерцания, но оно будет например, вы можете это косвенно заметить, по тому, насколько глаза будут быстро уставать!
Не помогло Вообще, мерцать могут как очень дорогие мониторы, так и дешевые как старые, так и новые. На самом деле, ваш глаз может и не видеть мерцания, но оно будет например, вы можете это косвенно заметить, по тому, насколько глаза будут быстро уставать!
Мерцание монитора — довольно частая проблема, которая была присуща пользователям старых мониторов. Но с переходом на современные устройства она по-прежнему может беспокоить некоторых людей, и причиной такому явлению могут быть определенные программные и аппаратные факторы. В этой статье мы разберем основные моменты, связанные с рассматриваемой ситуацией, и расскажем, как от них избавиться.
MSI Россия
Если изображение на мониторе мерцает или на нем появляются отдельные пиксели, рекомендуется определить момент, когда появляется проблема. В первую очередь проведите поиск неисправностей оборудования,например, разъемов питания and the PCIe. Затем подключите входной интерфейс видеосигнала и кабель к монитору, запустите проверку в среде BIOS чтобы проверить, появляется ли проблема в операционной системе или присутствует постоянно.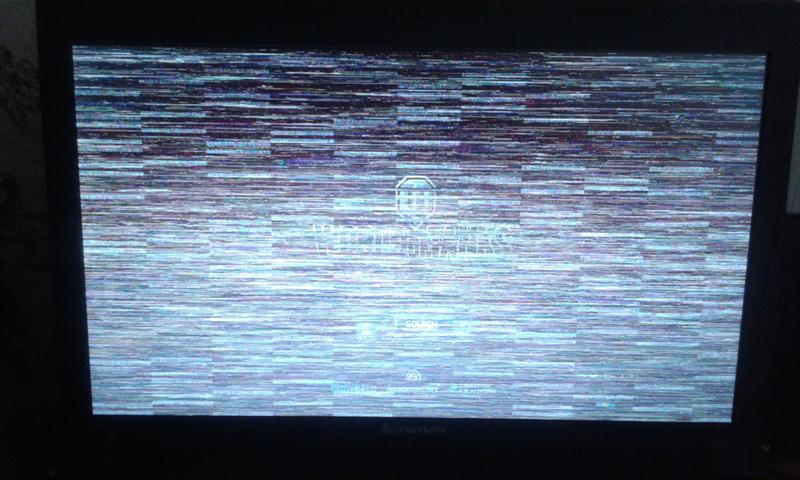 Если в среде BIOS проблема отсутствует, рекомендуется выполнить действия по выявлению неисправностей программного обеспечения..
Если в среде BIOS проблема отсутствует, рекомендуется выполнить действия по выявлению неисправностей программного обеспечения..
● Процедура выявления неисправностей оборудования
o Проверьте разъемы питания видеокарты
6-контактный или 8-контактный разъем должен быть надлежащим образом вставлен в видеокарту.
(Если видеокарта имеет несколько отдельных разъемов, проверьте их все, чтобы убедиться, что питание подается надлежащим образом)
o Переустановите видеокарту
Выньте видеокарту и снова вставьте ее, чтобы убедиться, что контакты PCIe надежно вставлены.
o Переключитесь на другой ввод видеосигнала на мониторе
Переключите кабель входного видеосигнала на другой интерфейс видеокарты для проверки. Например, переключите входной кабель от монитора на DisplayPort и подключите его к выводному интерфейсу DisplayPort видеокарты, чтобы проверить наличие изображения. Если при подключении к интерфейсу DP изображение присутствует, это означает, что графический процессор в порядке, он по-прежнему обеспечивает изображение.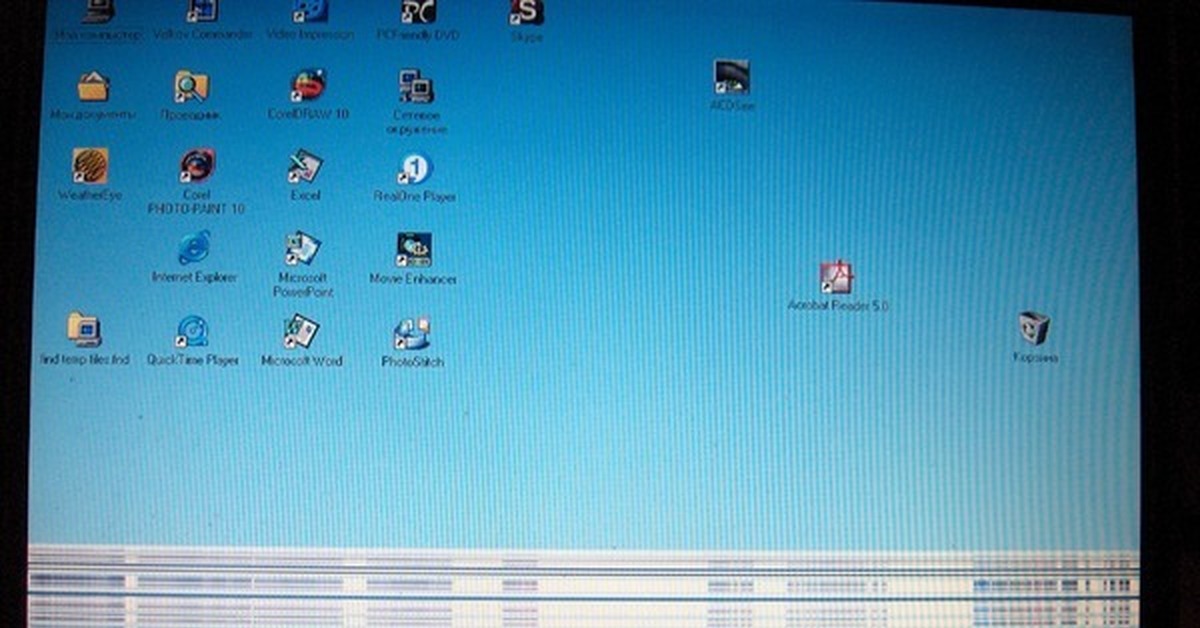 Замените HDMI-кабель, чтобы проверить, заключается ли проблема в нем.
Замените HDMI-кабель, чтобы проверить, заключается ли проблема в нем.
o Проверьте наличие проблемы в BIOS
После включения компьютера непрерывно нажимайте клавишу [Del] для входа в меню BIOS Проверьте, сохраняется ли мерцание экрана.
Примечание: если проблема отсутствует в BIOS, это означает, что причина мерцания экрана заключается в операционной системе и драйверах. Если проблема не исчезла, продолжайте процедуру выявления неисправностей.
● Выявление неисправностей программного обеспечения:
Мы рекомендуем удалить текущую версию драйвера, прежде чем устанавливать новую версию драйвера. Рекомендуется устанавливать драйвер с официального сайта MSI, который прошел полную проверку, чтобы убедиться, что он полностью совместим с нашим продуктом. Сравните эту версию с версией драйвера поставщика оборудования, поставщик выпускает новейшие версии драйвера на своем сайте, и их тоже можно использовать как вариант. Запуск центра обновления Windows (Windows Update) также может решить проблему.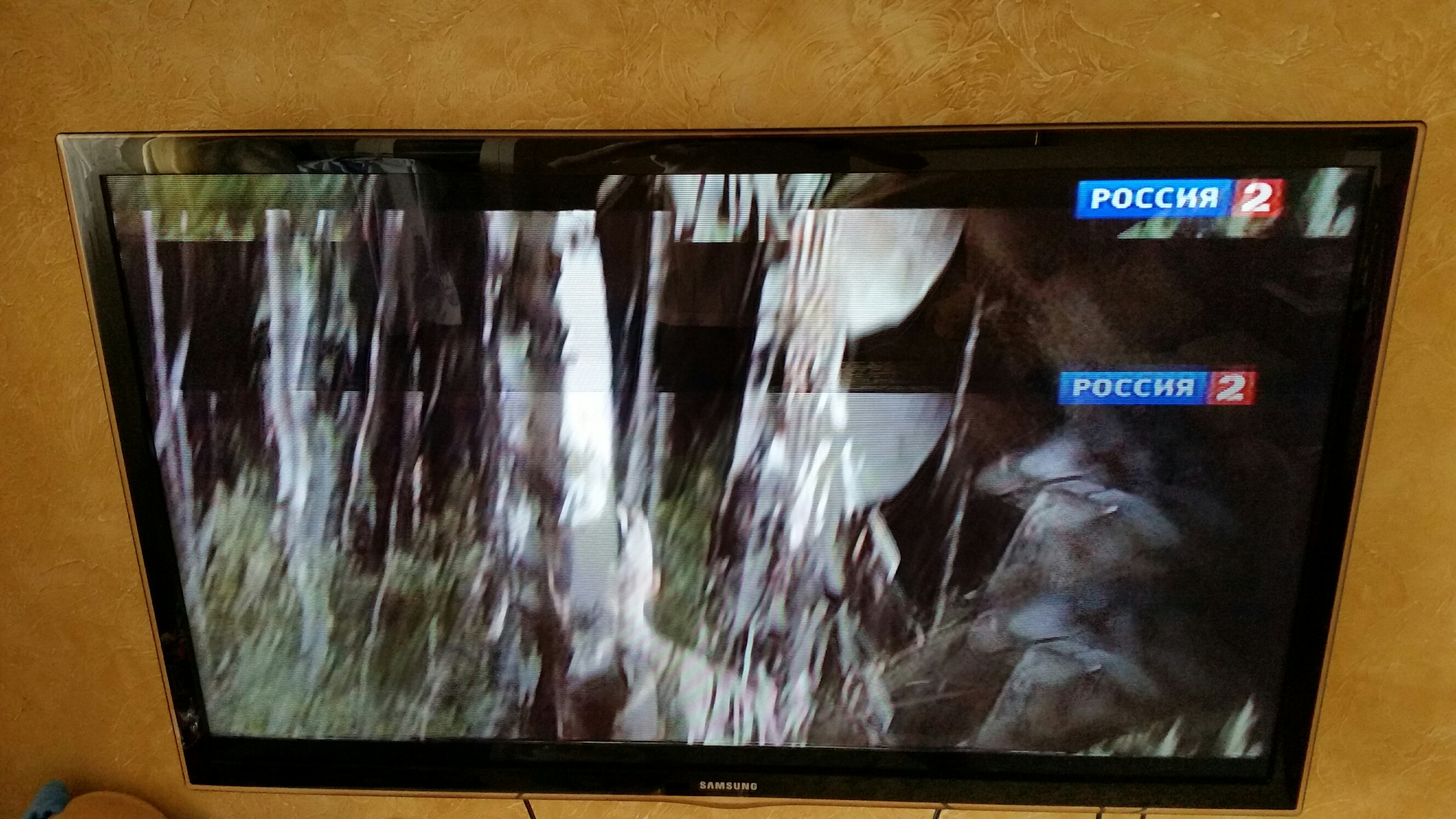
Примечание: удалите имеющийся драйвер, прежде чем начать процесс установки нового драйвера.
- Удаление имеющегося драйвера
- Загрузка и установка драйвера с официального сайта MSI
- Загрузка и установка драйвера с сайта поставщика оборудования
- Обновление драйверов в Windows 10
● Удаление имеющегося драйвера
Метод 1: Удаление драйвера с помощью Диспетчера устройств
o В ОС Windows щелкните правой кнопкой по [Windows]→ Выберите [Device Manager] («Диспетчер устройств»)
o Нажмите [Device Manager] («Диспетчер устройств»), найдите [Display adapters] («Видеоадаптеры»).
o Щелкните правой кнопкой по устройству, выберите [Uninstall device] («Удалить устройство»).
o Поставьте галочку в поле [Delete the driver software for this device] («Удалить программы драйверов для этого устройства»), нажмите [Uninstall] («Удалить»).
Метод 2: Удаление драйвера с помощью меню Apps and Features («Приложения и возможности»)
o Правой кнопкой щелкните по иконке Windows Start > Выберите [Apps and Features] («Приложения и возможности»)
o Введите название поставщика, например, “NVIDIA” или “AMD”, чтобы найти драйвер для удаления
● Загрузка и установка драйвера с официального сайта MSI
o Перейдите на официальный сайт MSI, найдите свою материнскую плату и скачайте драйвер
o Например: RTX 2070 GAMING Z 8G, введите название продукта в поле поиска в верхнем правом углу, нажмите [Enter]
o Появится соответствующий результат для “GeForce RTX 2070 GAMING Z 8G”, выберите [Download] («Скачать»), чтобы зайти в раздел скачивания.
o Перейдите на вкладку [Driver] («Драйвер»)
o Выберите вашу операционную систему
o Нажмите и разверните [NVIDIA Graphics Drivers] («Видео драйверы NVIDIA»), нажмите по иконке со стрелкой вниз для скачивания.
o Щелкните правой кнопкой по скачанному файлу и нажмите [Extract All] («Извлечь все»), чтобы разархивировать сжатую папку
o Нажмите [Extract] («Извлечь»).
o Разархивируйте файл
o Правой кнопкой щелкните по файлу, нажмите [Open] («Открыть»), чтобы начать установку драйвера
o Нажмите [OK] и выберите [NEXT] («Далее») на следующем шаге
o Подождите, пока пройдет проверка системы на совместимость
o Нажмите [AGREE AND CONTINUE] («Согласиться и продолжить»).
o Нажмите [NEXT] («Далее»).
o Подготовка к установке.
o Установка (Примечание: в течение установки экран несколько раз станет черным, это нормальное явление)..
o Установка завершена, нажмите [Restart Now] («Перезагрузить сейчас») для перезагрузки компьютера, и процесс будет завершен.
● Загрузка и установка драйвера с сайта поставщика оборудования
Перейдите на официальный сайт AMD или NVIDIA, чтобы скачать и установить драйвер.
Например: GeForce RTX 2070 GAMING Z 8G
Официальный сайт NVIDIA: : https://www.geforce.com/drivers
Официальный сайт AMD: : https://www.amd.com/support
o Нажмите [DRIVERS] («Драйверы»), выберите [DRIVERS] («Драйверы»)
o Выберите видеокарту. (Возьмем GeForce RTX 2070 GAMING Z 8G в качестве примера).
o Нажмите [START SEARCH] («Начать поиск»).
o Скачайте новую версию
o Нажмите [DOWNLOAD] («Скачать»)
o Щелкните правой кнопкой по скачанному файлу и нажмите [Extract All] («Извлечь все»), чтобы разархивировать сжатую папку
o Нажмите [Extract] («Извлечь»).
o Извлеките файл
o Правой кнопкой щелкните по файлу, нажмите [Open] («Открыть»), чтобы начать установку драйвера
o Нажмите [OK] и выберите [NEXT] («Далее») на следующем шаге
o Подождите, пока пройдет проверка системы на совместимость
o Нажмите [AGREE AND CONTINUE] («Согласиться и продолжить»).
o Нажмите [NEXT] («Далее»).
o Подготовка к установке
o Установка (Примечание: в течение установки экран несколько раз станет черным, это нормальное явление).
o Установка завершена, нажмите [Restart Now] («Перезагрузить сейчас») для перезагрузки компьютера, и процесс будет завершен.
● Обновление драйверов в Windows 10
o Убедитесь, что ваш компьютер подключен к интернету.
o Щелкните правой кнопкой по иконке [Windows Start]( )→ выберите [Device Manager] («Диспетчер устройств»).
o Раскройте [Display adapters] («Видеоадаптеры»)
o Щелкните правой кнопкой по видеоустройству в меню «Видеоадаптеры», нажмите на [Update driver] («Обновить драйвер»)
o Выберите [Search automatically for updated driver software] («Автоматический поиск драйверов»)
o Установка драйвера завершена, вы можете закрыть это окно.
Мерцание/полосатость дисплеев, снятых на видео, и способы устранения
youtube.com/embed/9Oq_ZBLsWVk?version=3&rel=1&fs=1&autohide=2&showsearch=0&showinfo=1&iv_load_policy=1&wmode=transparent» allowfullscreen=»true»>
Ваш фильм, 1994 Компьютерная лаборатория, находится на постпродакшне. Просматривая ежедневные газеты, вы заметили большую проблему. ЭЛТ-мониторы на каждом снимке имеют толстые темные линии, прокручивающиеся вертикально на их экранах. Не беспокойтесь: у вас есть бюджет в миллиард долларов, поэтому вы просто переименуете фильм «Компьютерная лаборатория 2014» и переснимете все эти сцены с ЖК-мониторами.
Но что это? На экранах больше нет линий, но ЖК-мониторы выглядят так, как будто они мерцают на ваших кадрах. Вам нужно будет переименовать фильм «Компьютерная лаборатория 2034» и разработать футуристические технологии мониторов для использования в фильме? И почему ни один из этих мониторов не выглядит правильно, когда вы наводите на них камеру?
Разные мониторы, похожие проблемы
Хотя технологии внутри ЭЛТ- и ЖК-мониторов совершенно разные, то, что происходит в каждом сценарии, имеет одинаковую основную причину: частота кадров вашей камеры не соответствует частоте обновления монитора.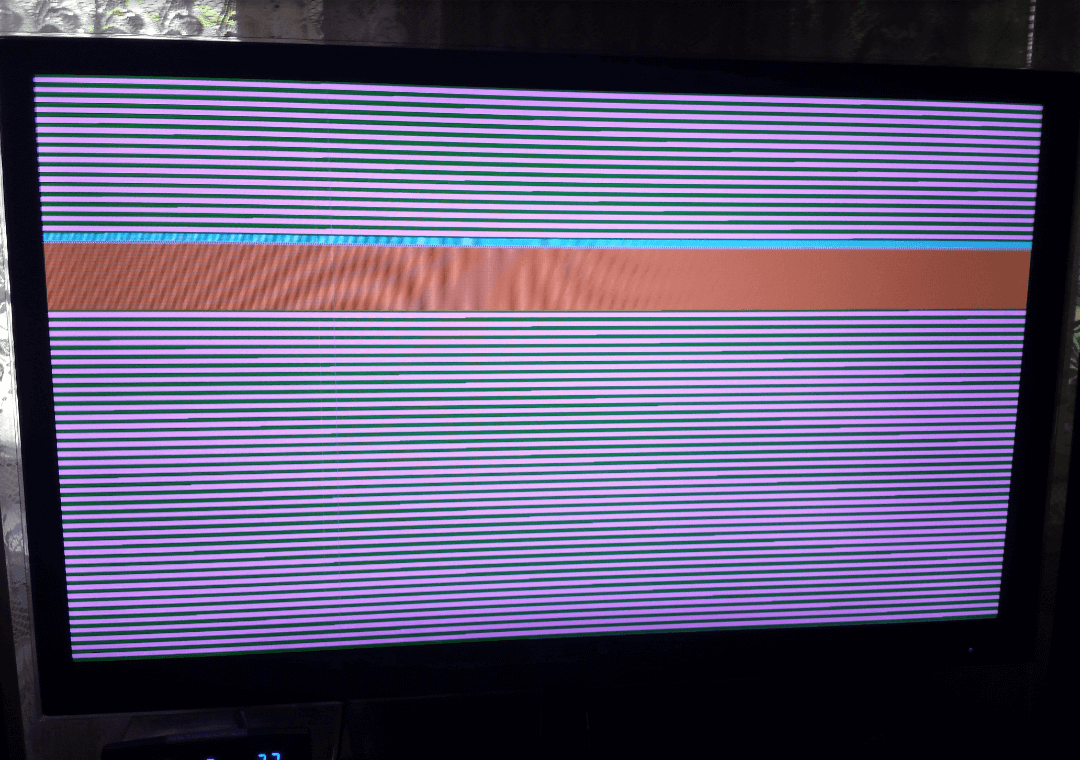 Проблема усугубляется тем, что люди обрабатывают движущиеся изображения совершенно иначе, чем видеокамеры.
Проблема усугубляется тем, что люди обрабатывают движущиеся изображения совершенно иначе, чем видеокамеры.
Если вы не используете керосиновую видеокамеру, вы, вероятно, больше не используете ЭЛТ-монитор. Это позор, потому что базовая технология крутая. Электронная пушка в задней части монитора выбрасывает электроны на экран. Прежде чем они доберутся туда, магниты точно направляют их линию за линией, стремительным движением от верха экрана к низу. Заключительный этап пути электронного луча включает в себя попадание в люминофорное покрытие внутри экрана, которое загорается и излучает цвет.
Весь этот построчный процесс сверху вниз происходит 60 раз в секунду с ЭЛТ-телевизором, что эквивалентно частоте обновления 60 Гц для соответствия стандартам телевизионного вещания. Но с ЭЛТ-монитором частота обновления часто варьируется и обычно находится в диапазоне от 60 Гц до 85 Гц.
Если частота кадров вашей камеры не совпадает с частотой обновления ЭЛТ-монитора, вы увидите эти темные полосы, прокручивающиеся вертикально на экране. Это потому, что камера захватывает электронную пушку в середине развертки, когда части экрана еще свежие с ярко светящимися люминофорами, а другие нет. Наши глаза не улавливают эти тускнеющие люминофоры на определенных участках экрана, но камера их улавливает.
Это потому, что камера захватывает электронную пушку в середине развертки, когда части экрана еще свежие с ярко светящимися люминофорами, а другие нет. Наши глаза не улавливают эти тускнеющие люминофоры на определенных участках экрана, но камера их улавливает.
Во многом это связано с различиями между человеческим и машинным зрением. Камера просто делает быстрые снимки определенных моментов времени и сшивает их вместе. Наши глаза и мозг так не работают. Между нашими глазами и нашей зрительной корой существует постоянный поток связи, обрабатывающий данные, предоставляющий контекст и вносящий коррективы за доли секунды. Когда мы смотрим прямо на источник света — например, на монитор — на нашей сетчатке остается остаточное изображение из-за чувствительности наших глаз к свету. Это остаточное изображение может заполнить промежуток между отдельными обновлениями экрана, делая движение на экране плавным и не позволяя нам увидеть стробоскопический эффект или эффект чередования. Камеры не так легко обмануть.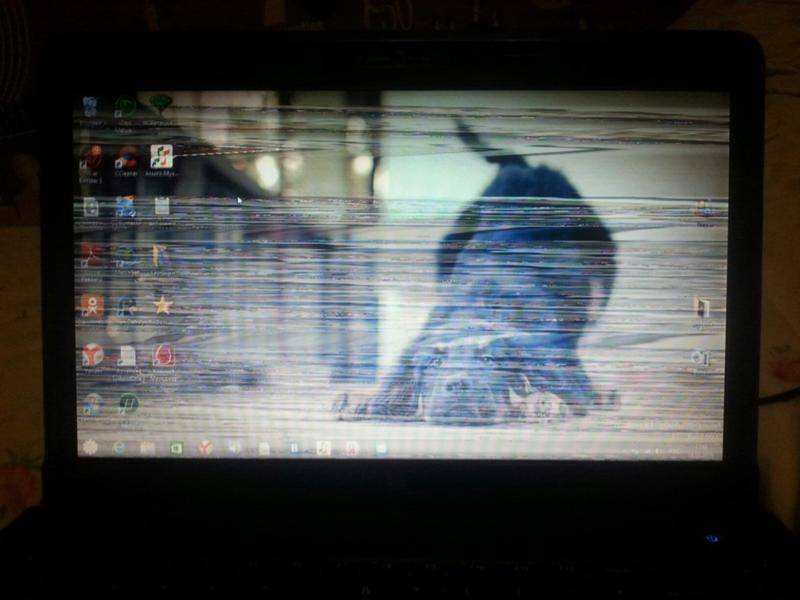
ЖК-мониторы (включая ЖК-мониторы со светодиодной подсветкой) не имеют таких проблем с полосами, как ЭЛТ, потому что они создают изображения совершенно другим способом. За экраном есть постоянный источник подсветки, и все изображение не нужно «перерисовывать» строчка за строчкой с циклической скоростью.
Тем не менее, вы все равно можете увидеть небольшое мерцание, когда ЖК-монитор записывает видео. Во многом это связано с широтно-импульсной модуляцией, используемой для регулирования яркости многих дисплеев со светодиодной подсветкой. Широтно-импульсная модуляция по сути похожа на включение и выключение выключателя питания с очень высокой скоростью: она пульсирует количество энергии, подаваемой на систему подсветки, в зависимости от выбранного уровня яркости. Несмотря на то, что его редко можно увидеть невооруженным глазом, некоторые люди сообщают о головных болях от него.
Как исправить
В каждом из этих случаев исправление странных эффектов съемки монитора на видео исправить несложно. Просто сопоставьте частоту кадров вашей видеокамеры с частотой обновления монитора. В Windows щелкните правой кнопкой мыши рабочий стол, выберите «Разрешение экрана», нажмите «Дополнительные параметры» и выберите частоту обновления в меню «Настройки монитора». В Mac OS X щелкните значок Apple, щелкните «Системные настройки», щелкните «Дисплеи» и выберите частоту обновления (по умолчанию для всех компьютеров Mac будет установлено значение 60 Гц).
Просто сопоставьте частоту кадров вашей видеокамеры с частотой обновления монитора. В Windows щелкните правой кнопкой мыши рабочий стол, выберите «Разрешение экрана», нажмите «Дополнительные параметры» и выберите частоту обновления в меню «Настройки монитора». В Mac OS X щелкните значок Apple, щелкните «Системные настройки», щелкните «Дисплеи» и выберите частоту обновления (по умолчанию для всех компьютеров Mac будет установлено значение 60 Гц).
Шестьдесят кадров в секунду для монитора с частотой 60 Гц — это идеальное значение, также должны работать 30 кадров в секунду для монитора с частотой 60 Гц. Если вы снимаете любой монитор со скоростью 24 кадра в секунду, вы можете увидеть некоторые странности — просто с ЖК-дисплеем они будут намного более тонкими. Если вы уже синхронизировали частоту кадров и частоту обновления, но все еще видите мерцание на мониторе со светодиодной подсветкой, попробуйте полностью увеличить его яркость. Это должно смягчить любое безумие широтно-импульсной модуляции.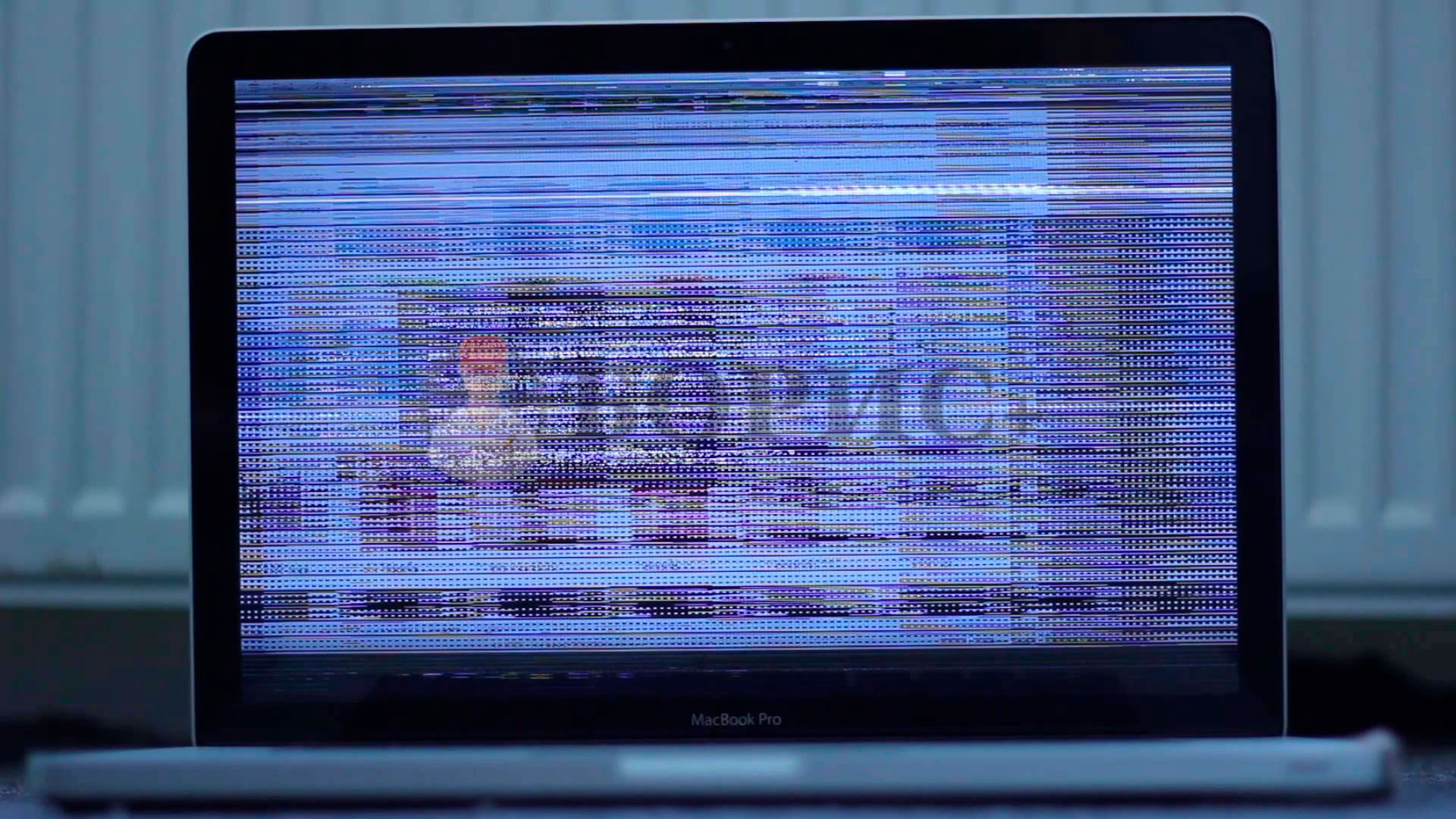
http://www.wired.com/2014/08/wtf-just-happened-my-computer-monitor-looks-awful-on-camera
Как исправить мерцание внешнего монитора Mac M1/M2?
С момента выпуска устройств Mac на базе M1 от Apple пользователи во всем мире сообщают о случаях мерцания при подключении к внешнему дисплею. Хотя проблема не является универсальной для всех пользователей, проблема возникает достаточно, чтобы потребовать руководства на случай, если вы столкнетесь с ней и вам понадобится помощь в устранении указанного мерцания. Та же ситуация возникает и с более новым чипом M2, а это означает, что новые устройства также могут испытывать мерцание при подключении к внешним мониторам.
У нас есть краткое руководство, которое вы можете проверить и попробовать. Основываясь на наших тестах, вы, скорее всего, решите проблему мерцания, если столкнетесь с ней на своем устройстве Mac на базе M1 или M2.
Обратите внимание, что проблема мерцания затрагивает все марки мониторов и не относится к определенным маркам или моделям.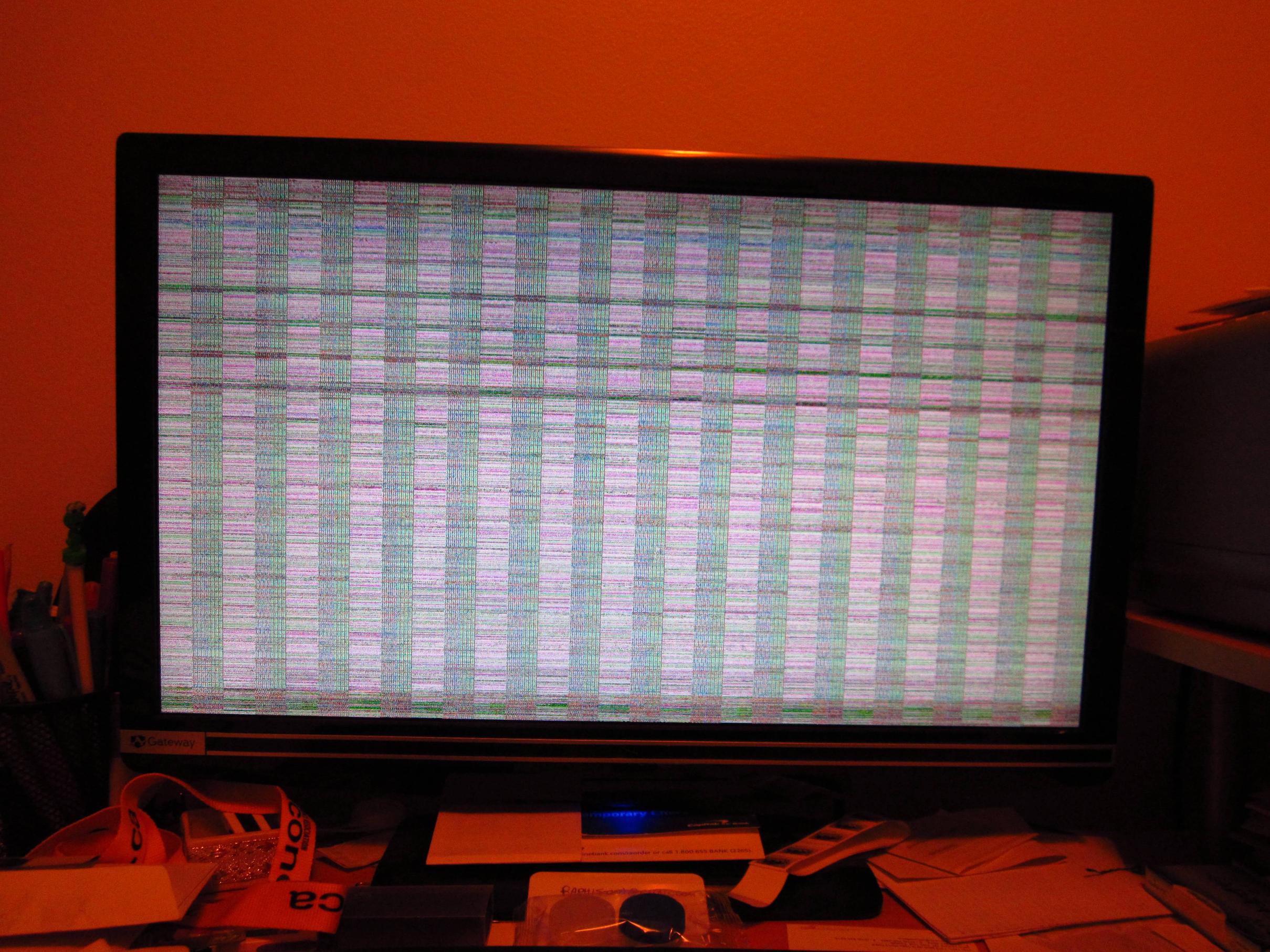 Кроме того, точная причина остается неизвестной.
Кроме того, точная причина остается неизвестной.
Список затронутых устройств Mac
Продукт | Чип |
Продукт MacBook Air | Чип M1 или M2 |
Продукт MacBook Pro | Чип M1, M1 Pro, M1 Max или M2 |
Продукт iMac | Чип M1 |
Продукт Mac mini | Чип M1 |
Продукт Mac Studio | Чип M1 Max или M1 Ultra 9 0005 |
Продукт iPad Air | Чип M1 900 54 |
Продукт iPad Pro | Чип M1 |
Как вы можете видеть, что это почти каждое устройство Apple с M1 и M2.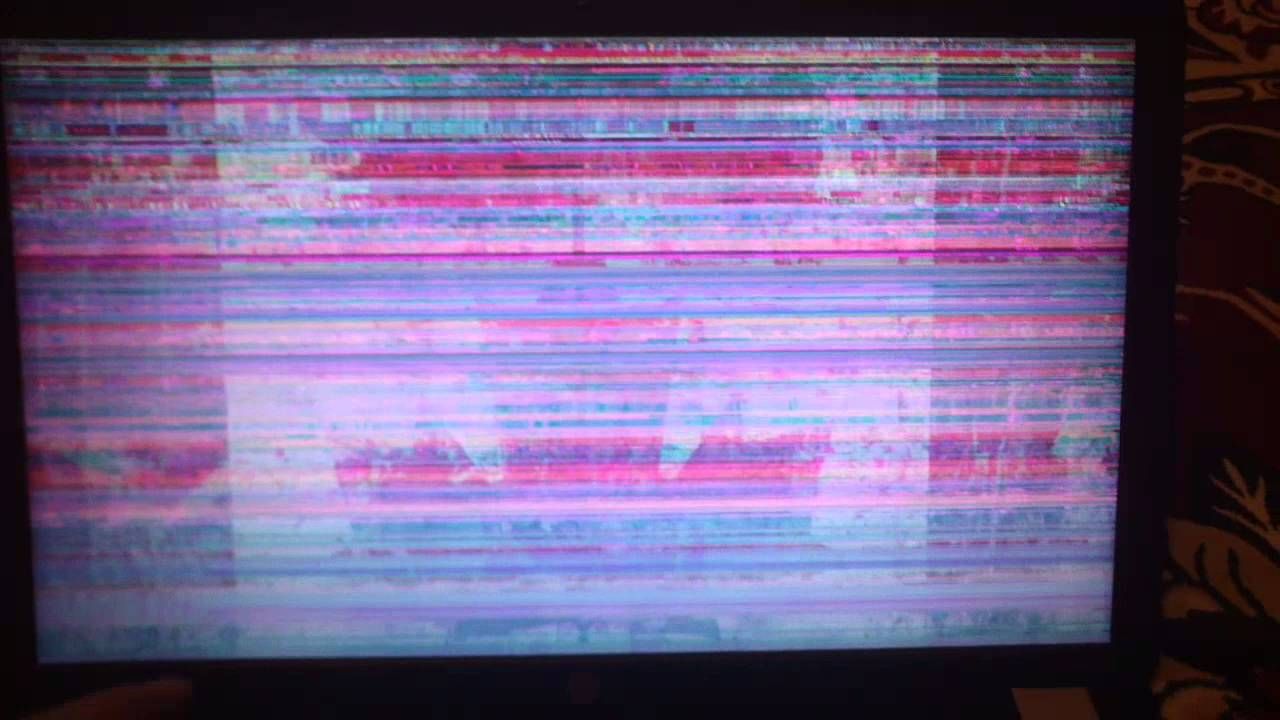 Итак, что делать, если у вас есть внешний монитор, подключенный к одному из них, и появляется мерцание?
Итак, что делать, если у вас есть внешний монитор, подключенный к одному из них, и появляется мерцание?
Первые 3 шага
Это основные меры по устранению неполадок, применимые во многих ситуациях. Но они всегда могут оказаться полезными, поэтому их стоит попробовать.
- Сделайте полную перезагрузку вашего Mac
- Убедитесь, что на macOS установлены последние обновления
- Подключиться через другой порт
Если это не помогает, а мерцание сохраняется, пришло время перейти к 5 основным способам, которые мы предлагаем вам попробовать. Конечно, если один из них помогает, нет необходимости пробовать последующие методы. Итак, если метод 2 устраняет мерцание вашего внешнего монитора, все в порядке, и вам не нужно возиться с тремя другими, если только мерцание не вернется позже.
Дополнительные советы для рассмотрения
1. Взгляните на эту простую блок-схему, она может помочь вам решить, как справиться с мерцанием, если оно произойдет.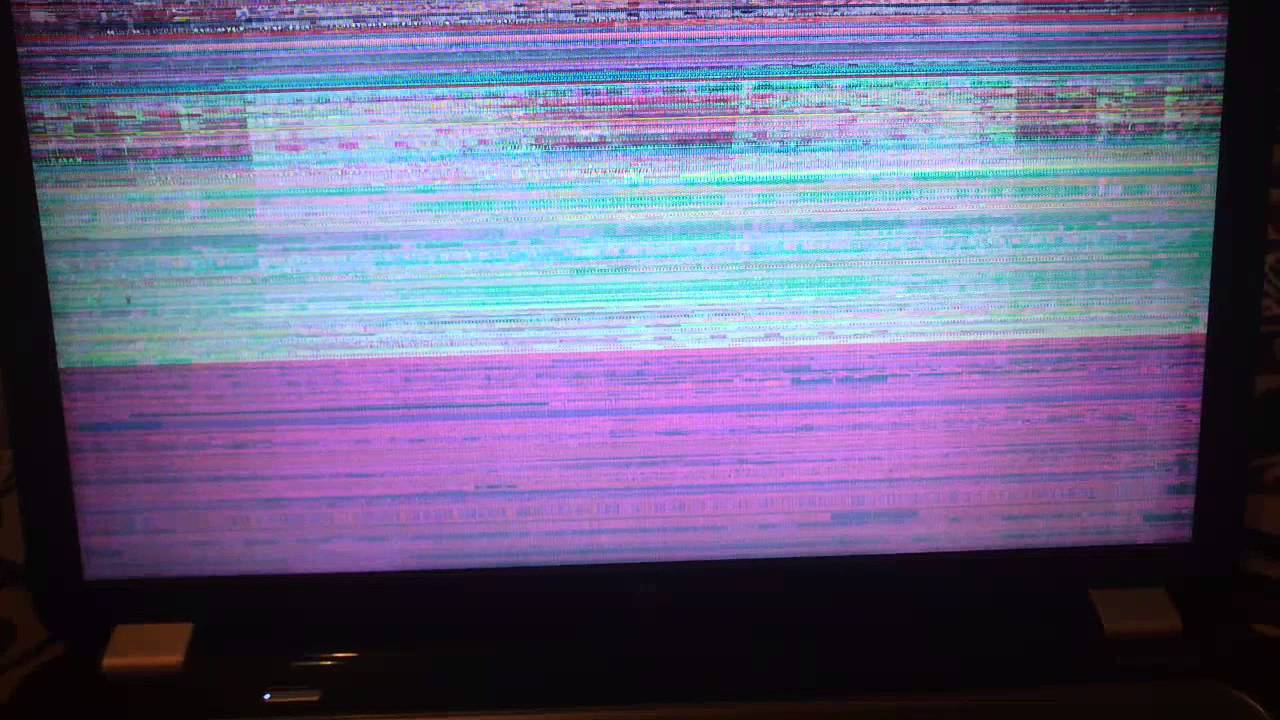
Если ваш монитор начинает мерцать, закройте запущенное приложение или задачу или измените рисунок экрана. Тогда попробуйте пять методов, которые мы предложили. Если один из них поможет, можно идти. Если мерцание не исчезнет мгновенно, мы рекомендуем не использовать устройство Mac в течение 30 минут.
2. После того, как вы измените настройки, как мы рекомендуем в 5 методах, мерцание может быть немедленно устранено, если оно когда-либо повторится. Таким образом, ваш монитор может время от времени мерцать после того, как вы измените настройки, как это предлагается в этом руководстве. В отличие от заводских настроек, теперь вы можете попробовать любой из 5 методов, и в случае успеха мерцание исчезнет мгновенно.
3. Если вы используете один из наших отмеченных наградами мониторов DesignVue и наше программное обеспечение Display Pilot, обязательно снимите флажок ICC Sync, как показано на изображении ниже, чтобы цветовой профиль вашего Mac не был сопряжен с монитором и позволял изменять его.
