Windows postgresql client: PostgreSQL: Windows installers
Как установить клиент psql на Windows.
Содержание
Введение.
Сервер баз данных PostgreSQL становится всё более популярным в корпоративных сетях. Причины по которым компании выбирают и мигрируют на платформу PgSQL различны и имеют под собой многие причины. Ландшафт сетевых устройств многих компаний включают в себя «огород» из устройств Windows и Linux. Без единого стандарта сетевых протоколов работа многочисленного парка таких устройств было бы не возможно.
В статье блога описывается возможность подключения рабочей станции Windows к серверу PostgreSQL с помощью терминального клиента psql из пакета PgSQL.
Дополнительный учебный материал о работе с сервером PostgreSQL см. здесь.
Подготовка.
- Стенд:
- Cервер ALT Linux, имя: lin-pq; IP 10.0.2.11;
- PostgreSQL X.X
- ПК Windows 10, имя: win, IP=10.0.2.30
- Пользователь. имя: trt
Для выполнения дальнейших действий, необходимо скачать установочный пакет PostgreSQL для Windows. Версия не имеет значения, нам из всего пакета нужен только клиент psql.
Версия не имеет значения, нам из всего пакета нужен только клиент psql.
Скаченный дистрибутив PostgreSQL для Windows сохраняем на диске рабочей станции Windows.
Установка psql для Windows.
Процесс установки psql показан ниже, в галереи. Стоит напомнить, что технические данные рабочей станции Windows, при работе с сервером PqSQL не отличаются от обычных требованиях к ПК при работе БД.
Начало установки клиента pqsl.
После старта мастера установки, выполните следующие действия.
Шаг1Шаг2Шаг3Шаг4Шаг5Установка клиента psql на ПК Windows.
Обратите внимание, Шаг2, мы отметили из всего пакета только клиент psql. В качестве каталога где будет располагаться иконка psql, Шаг4, выбрана папка «Инструмент администратора».
Пользователь может выбирать папку и название ярлыка psql.
Вид ярлык кнопки запуска клиента psql.
Настройка клиента psql.
После того, как клиент psql для Windows установился, необходимо провести редактирование настроек запуска клиента.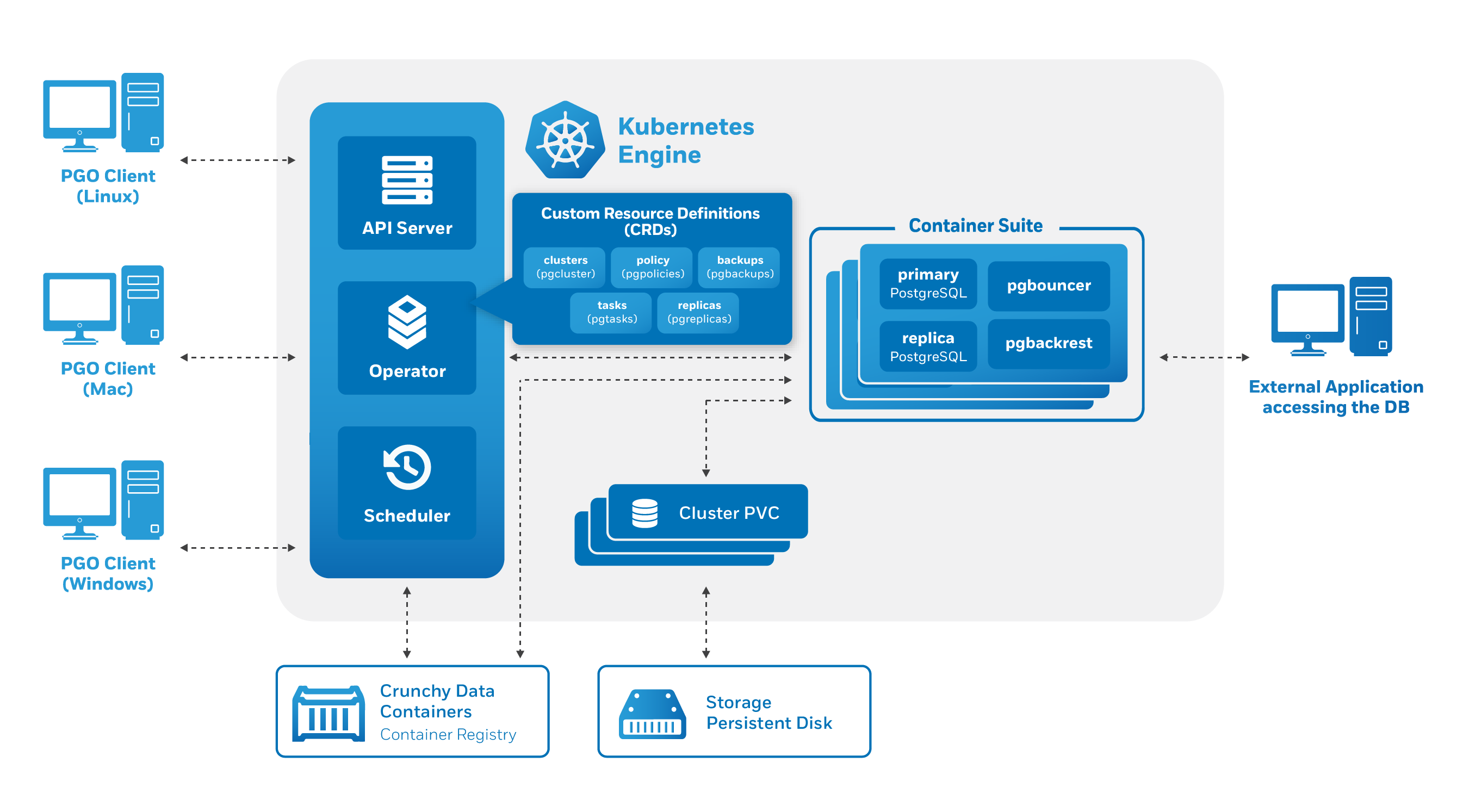 Это значит, при обращении к ярлыку, запрос на подключение выполнялся бы строго по определённому сетевому адресу. По условию, рабочая станция Windows должна удалённо подключатся к серверу PostgreSQL для управления SQL запросами.
Это значит, при обращении к ярлыку, запрос на подключение выполнялся бы строго по определённому сетевому адресу. По условию, рабочая станция Windows должна удалённо подключатся к серверу PostgreSQL для управления SQL запросами.
При первой установке psql пытается связаться с локальной базой.
Изменить путь вызова клиента, для подключения к серверу PqSQL можно переписав файл настроек, runpgsql, который находится в папке C:\Program Files\PostgreSQL\15\scripts.
Щёлкая по названию файла runpgsql, вносим изменения в строку с именем сервера PgSQL, по которому происходит подключение клиента psql.
Редактировать файл настроек клиента psql.
Подключение к серверу PqSQL.
Все подготовительные действия для работы клиента psql выполнены, остаётся, щёлкнув по иконке, создать подключение к серверу.
Подключение с серверу PostgreSQL.
После входа в консоль сервера PgSQL, создадим SQL запрос, с помощью ключа \l клиента psql.
Просмотр баз данных и ролей участников с помощью клиента psql.
Всё работает, клиент выполняет команды, безопасность соединения обеспечивается алгоритмом шифрования при соединении.
Заключение.
Достоинство использования этого способа соединения с сервером PgSQL заключается в использовании «штатного» клиента входящего в серверный дистрибутивный пакет PostgreSQL для Windows. Ошибки при работе с psql сведены к минимуму, т.к клиент является «родной» частью системы сервера баз данных и значительно «легковесным» по сравнению с другими аналогичными программами.
Полезные ссылки.
- psql
- дистрибутив
- статьи
Автор doldon_editОпубликовано Рубрики soft
Как установить клиентские инструменты для PostgreSQL только в Windows
PostgreSQL — это надежная объектно-реляционная база данных с открытым исходным кодом, использующая язык SQL.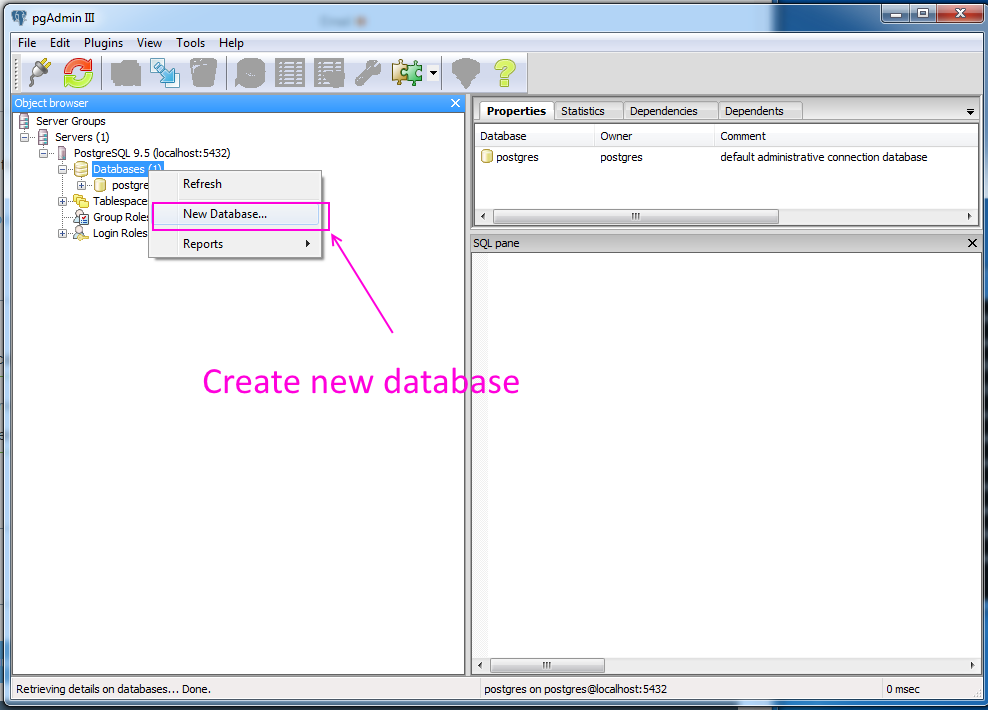 Это более безопасно и совместимо. PostgreSQL работает в операционных системах Windows, Linux и Mac и предлагает большую надежность, целостность данных и надежный набор функций. Разработчики могут использовать инструмент PostgreSQL для создания приложений, а администраторы могут сохранять целостность данных. Вы можете использовать базы данных PostgreSQL, используя широкий спектр клиентских инструментов.
Это более безопасно и совместимо. PostgreSQL работает в операционных системах Windows, Linux и Mac и предлагает большую надежность, целостность данных и надежный набор функций. Разработчики могут использовать инструмент PostgreSQL для создания приложений, а администраторы могут сохранять целостность данных. Вы можете использовать базы данных PostgreSQL, используя широкий спектр клиентских инструментов.
Многие клиентские инструменты с графическим интерфейсом, такие как pgAdmin, Omni DB и т. д., помогают пользователям легко управлять данными и манипулировать ими. Но все же люди предпочитают использовать командную строку для доступа к базе данных PostgreSQL. psql — известный клиентский инструмент командной строки для PostgreSQL.
В этом блоге мы покажем, как установить только клиентские инструменты для PostgreSQL в Windows:
- Использование двоичных файлов PostgreSQL Сжатый файл
- Использование установщика PostgreSQL
Способ 1: использование сжатых двоичных файлов PostgreSQL
Двоичные файлы PostgreSQL используются для установки и настройки клиентских инструментов PostgreSQL в Windows, например, двоичный файл «psql. exe» используется для установки клиентских инструментов командной строки. Чтобы установить только клиентские инструменты для PostgreSQL в Windows, следуйте приведенным ниже инструкциям.
exe» используется для установки клиентских инструментов командной строки. Чтобы установить только клиентские инструменты для PostgreSQL в Windows, следуйте приведенным ниже инструкциям.
Шаг 1: Загрузите установочный файл
Перейдите по указанной ниже ссылке, чтобы загрузить сжатую программу установки для PostgreSQL в Windows:
https://www.enterprisedb.com/download-postgresql-binaries
Шаг 2. Извлеките ZIP-файл установки
Перейдите в папку « Downloads », щелкните правой кнопкой мыши ZIP-файл установки PostgreSQL. и выберите « Извлечь все » из отображаемой опции:
Укажите место, куда вы хотите извлечь установку PostgreSQL:
Шаг 3: Удалите ненужные каталоги
Для установки клиентские инструменты только удалите выделенные папки, как показано ниже.
Шаг 4: Откройте каталог bin
Вы можете видеть, что теперь есть только два каталога, общий и bin. Откройте каталог bin:
Откройте каталог bin:
Шаг 5: Удалите ненужные двоичные файлы и файлы библиотек
Удалите все файлы .exe, кроме psql.exe. Перечисленные ниже DLL-файлы необходимы для выполнения команды PostgreSQL с помощью инструмента командной строки. Поэтому удалите все другие двоичные файлы и файлы DLL, кроме указанных файлов:
- libcrypto-1_1-x64.dll
- libiconv-2.dll
- libintl-9.dll
- libpq.dll
- libssl-1_1-x64.dll
- libwinpthread-1.dll
- psql.exe
- zlib1.dll
Если вы хотите сохранить некоторые клиентские инструменты, вы можете сохранить некоторые двоичные файлы, такие как pg_cti.exe, pg_dump.exe и pg_restore.exe.
В строке « Address » скопируйте путь, по которому находится двоичный файл psql.exe:
Шаг 6: Откройте переменную среды
Откройте настройки « Edit the system environment Variables », выполнив поиск « Environment Variables » в меню « Startup »:
90 003
Шаг 7: Установить Path Environment Variable
Нажмите кнопку « Environment Variables », чтобы открыть окно Environment Variables:
Выберите свойство « Path » из « System variable» », затем нажмите кнопку « Edit »:
Нажмите кнопку « New » и вставьте сюда скопированный путь, как показано ниже.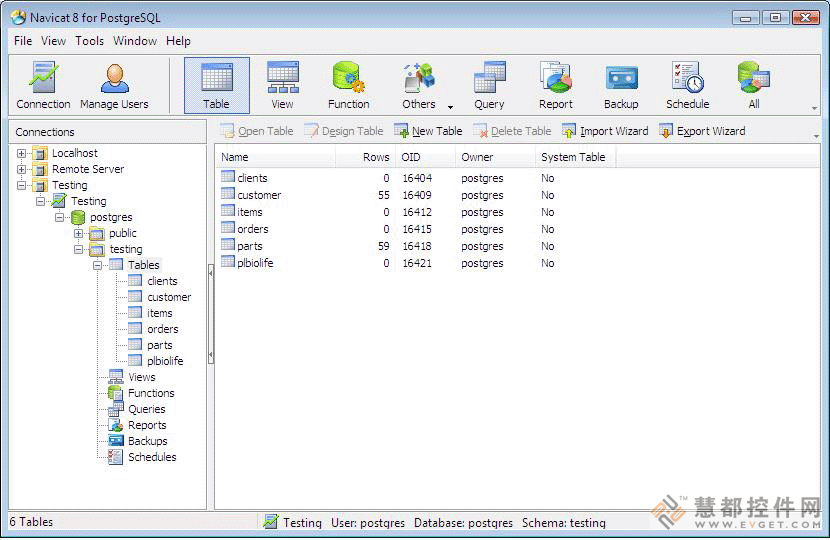 Чтобы сохранить изменения, используйте кнопку « OK »:
Чтобы сохранить изменения, используйте кнопку « OK »:
Шаг 8. Проверка установки только клиентских инструментов
На следующем шаге откройте командную строку и введите « psql » здесь:
> psql
Вы можете видеть, что он покажет сообщение об ошибке, потому что мы установили только клиентский инструмент, а не сервер PostgreSQL:
Способ 2. Использование установщика PostgreSQL
Чтобы установить только клиентские инструменты для PostgreSQL в Windows с помощью установщика PostgreSQL, выполните указанные ниже действия.
Шаг 1. Загрузите программу установки PostgreSQL
Во-первых, перейдите по ссылке ниже, чтобы загрузить программу установки PostgreSQL для Windows:
https://www.enterprisedb.com/downloads/postgres-postgresql-downloads
9 0010 Шаг 2: Запустите установщик PostgreSQL
Перейдите в каталог « Downloads » и дважды щелкните программу установки PostgreSQL, чтобы запустить программу установки:
Шаг 3. Установите только клиентские инструменты PostgreSQL
Установите только клиентские инструменты PostgreSQL
Чтобы начать установку PostgreSQL, нажмите « Next » в окне « Setup »:
Выберите место для установки PostgreSQL. Затем нажмите кнопку « Next »:
Шаг 4: Выберите клиентское средство PostgreSQL
Предположим, нам нужен только клиентский инструмент командной строки, затем снимите отметку со всех остальных компонентов и нажмите кнопку « Далее »: Кнопка «Далее »:
Наконец, установите выбранный клиентский инструмент, нажав кнопку « Далее »:
Мы успешно установили клиентский инструмент командной строки PostgreSQL в Windows: 9Шаг 5: Установка переменной среды пути “ Отредактируйте настройку переменных системной среды », выполнив поиск « Environment Variables » в меню « Startup »:
Нажмите кнопку « Environment Variables »: 9000 3
Установите переменные среды пути, выбрав свойство « Путь » из « Системные переменные » и нажав кнопку « Редактировать »:
Чтобы добавить новый путь, нажмите «9001 0 Кнопка New ” и вставьте скопированный путь. Затем нажмите кнопку « OK », чтобы сохранить изменения:
Затем нажмите кнопку « OK », чтобы сохранить изменения:
Шаг 6. Откройте командную строку
. Выполните поиск « CMD » в меню « Startup » и откройте командную строку. пт из результатов поиска:
Шаг 7: Проверка установки Client Tool
Теперь выполните приведенную ниже команду, чтобы убедиться, что сервер PostgreSQL не работает в системе: установлен только клиентский инструмент в Windows, а сервер PostgreSQL не запущен в системе:
Мы разработали методы установки клиентских инструментов PostgreSQL только в Windows.
Вывод
Чтобы установить только клиентские инструменты для PostgreSQL, вы можете использовать сжатый установочный файл PostgreSQL или программу установки PostgreSQL. При первом подходе распаковывался установочный файл и удалялись все ненужные каталоги и двоичные файлы. Чтобы использовать PostgreSQL в командной строке, установите переменную среды пути. Во втором подходе загрузите и запустите установщик. Во время установки выберите только нужные клиентские инструменты PostgreSQL и установите их. Мы продемонстрировали подходы к установке клиентских инструментов PostgreSQL только в Windows.
Во втором подходе загрузите и запустите установщик. Во время установки выберите только нужные клиентские инструменты PostgreSQL и установите их. Мы продемонстрировали подходы к установке клиентских инструментов PostgreSQL только в Windows.
Как установить только клиент PSQL в Windows 11 или 10?
Автор Rajkumar Maurya
Вы хотите получить доступ к удаленным базам данных, установленным на сервере PostgreSQL, из Windows 11 или 10? Но вам не нужен полный набор этого сервера базы данных. Тогда есть способ, с помощью которого мы можем получить клиент PostgreSQL только , но без PGAdmin и других инструментов на нашей локальной машине. В этом уроке мы узнаем, как вы можете установить клиент PSQL в Windows 10 или 11:
1. Загрузите программу установки клиента PostgreSQL
Мы можем использовать менеджер пакетов Winget для установки клиента PostgreSQL в Windows 10/11, но он установит полную настройку сервера .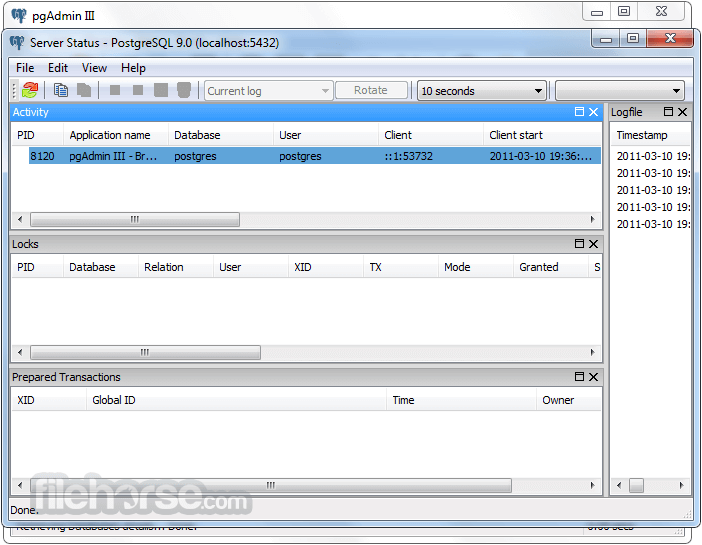 . Однако здесь, в этом руководстве, нам нужен только клиент PSQL и другие важные инструменты командной строки. Поэтому сначала вручную загрузите установочный пакет PostgreSQL с EnterpriseDB 9.0011 . Воспользуйтесь ссылкой и получите установщик Windows x86-64.
. Однако здесь, в этом руководстве, нам нужен только клиент PSQL и другие важные инструменты командной строки. Поэтому сначала вручную загрузите установочный пакет PostgreSQL с EnterpriseDB 9.0011 . Воспользуйтесь ссылкой и получите установщик Windows x86-64.
2. Выберите папку для установки
После успешной загрузки программы установки дважды щелкните , чтобы запустить ее. Система выдаст предупреждение , проигнорируйте его и просто нажмите кнопку RUN .
После этого нажмите NEXT в мастере установки. Теперь он запросит папку установки, по умолчанию это будет C:\Program Files\PostgreSQL\»версия» 9.0011 .
Если вы хотите изменить, потому что на вашем диске C недостаточно места или по какой-либо другой причине, щелкните значок папки и выберите каталог, который вы хотите установить.
Тем не менее, рекомендуется , чтобы папка по умолчанию была выбрана, если вы не уверены в этом, и просто нажмите кнопку Далее .
3. Выберите Инструменты командной строки, чтобы установить клиент PSQL
По умолчанию программа установки будет иметь все PostgreSQL компоненты выбраны, такие как сервер, pgAdmin 4 , построитель стека и инструменты командной строки . Однако нам не нужны сервер и другие компоненты, а только клиент PSQL .
Итак, снимите флажки с других опций и оставьте выбранными только CL tools . Это также установит другие необходимые инструменты CLI, такие как pg_dump, pg_restore, pg_bench, pg_basebackup и другие. Теперь двигайтесь вперед, используя Далее и завершите процесс установки.
4. Запустите клиентскую оболочку PSQL в Windows 11 или 10
Нажмите кнопку Windows Start и введите psql в поле поиска. Вскоре вы увидите опцию клиентского приложения SQL Shell (psql). Выберите его для запуска.
Выберите его для запуска.
5. Подключите удаленную базу данных сервера PostgreSQL
- Как только вы окажетесь в клиентской оболочке PSQL , вы увидите, что она запросит у вас адрес сервера . Поскольку у нас нет локально установленного сервера базы данных, введите IP-адрес или доменное имя вашего удаленного сервера PostgreSQL .
- После этого введите имя базы данных , которую вы хотите подключить.
- По умолчанию порт для доступа к серверу PostgreSQL — 5432, , если вы его не меняли, просто нажмите клавишу Enter , чтобы перейти к порту по умолчанию.
- Теперь укажите имя пользователя , связанное с База данных , к которой вы хотите получить доступ.
- Если все правильно, клиент PSQL установит успешное соединение с сервером PostgreSQL и запросит у вас пароль , установленный для пользователя базы данных.

