На ноутбук не идет питание: Не включается ноутбук? Проблемы с ноутбуком, что делать?
Содержание
Не включается ноутбук с кнопки включения — обзор ремонта — Rufus
Что на самом деле означает «не включается»?
В широком смысле под понятием «не включается» пользователи подразумевают любые неполадки, в результате которых на экране мобильного компьютера не появляется рабочий стол: от отсутствия реакции на кнопку power до сбоя запуска операционной системы.
В узком – и настоящем смысле невключением называют только полное отсутствие признаков «жизни» при нажатии кнопки питания. И иногда – близкие к этому состояния:
- Ноутбук не реагирует на кнопку, но заряжает аккумулятор.
- Запуск начинается, но почти сразу прерывается.
- Машина включается, но не полностью, застревая на одном из ранних этапов старта (после нажатия кнопки питания запускается только вентилятор и иногда светятся или мигают индикаторы).
- Вместо включения начинается циклическая перезагрузка.
Зачем вам это различать? Хотя бы для того, чтобы вы смогли грамотно описать проблему на технических форумах, куда, возможно, обратитесь за помощью. Причины этих состояний разные, поэтому от того, какими словами вы их опишите, зависит точность ответов.
Причины этих состояний разные, поэтому от того, какими словами вы их опишите, зависит точность ответов.
Все перечисленные симптомы невключения вызваны неполадками в аппаратной части, ведь они, судя по времени возникновения, происходят до начала загрузки ОС. На экране при этом нет ни изображений, ни надписей. Появление на нем хотя бы заставки с логотипом производителя говорит о том, что компьютер всё-таки включается, а проблема кроется в чем-то, что выходит за рамки этой статьи.
Всё, что вы прочтете дальше, касается ситуаций, когда причина невключения ноутбука вам неизвестна. Если же аппарат перестал запускаться после того как отведал чая (кофе, пива, борща и других жидкостей) или совершил полет со стола на пол, единственная верная тактика – обращение в сервис.
Причины не включения ноутбука
Чтобы разобраться, в чем кроется причина неполадок с ноутбуком, нужно знать, что он, как и любой компьютер проходит определенные этапы загрузки:
- Момент включения.

- Появление изображения на дисплее, что соответствует началу инициализации.
- Загрузка системы.
- Начало работы операционной системы.
Поломка может случиться на каждом этапе. Ее поиск должен начинаться с первого, и продолжаться до последнего, пока не будет установлен точный диагноз. Или же все ответы можете узнать у нас на сайте https://svcnet.ru.
Итак, при нажатии на кнопку питания ноутбук не включается, индикаторы не горят, никаких шумов нет.
Максимум – видно индикатор питания. У этого может быть несколько причин:
- Поломка блока питания. При этом устройство продолжало работать от батареи, или просто стояло, в то время, когда она постепенно села. Подтвердить диагноз можно, заменив блок питания на такой же. Если все устранено, значит причина выявлена верно.
- Не рабочая батарея. Ноутбук не включается – индикаторы не горят. Вышедшая из строя батарея по причине короткого замыкания иногда может блокировать запуск устройства. Для проверки этой версии батарею нужно вытащить, и включить ноутбук без нее.
 Если все заработало, то аккумулятор нужно просто заменить.
Если все заработало, то аккумулятор нужно просто заменить. - Нет электричества в сети. Ноут включается, и сразу выключается. Это проблемой устройства не является, но может стать причиной его отказа включаться, если пользователь не заметил отсутствия подзарядки, а батарея исчерпала весь заряд, и ее не хватает, чтобы успешно стартовать. Для решения проблемы достаточно включить зарядное устройство в работающую розетку.
- Поломка, связанная с материнской платой. Данная неисправность является самой сложной, а ее устранение самым дорогим, и без специального опыта, либо же сервисного центра никак не обойтись. Причин может быть много – от простого короткого замыкания в районе микросхемы питания, до поломки основных микросхем, к чему может привести перегрев, попадание вовнутрь корпуса жидкостей, механические повреждения, и т.д.
- Пищит (моргает Caps Lock) и не включается. Если при включении ноутбук издает звуки, значит все не так плохо. Сигнал говорит о том, что материнская плата в порядке, и проблема в какой-то детали, замена которой не столь дорога.
 По сигналу БИОСа можно просто диагностировать поломку, посмотрев на официальном сайте производителя расшифровку.
По сигналу БИОСа можно просто диагностировать поломку, посмотрев на официальном сайте производителя расшифровку.
Если ноутбук все-таки включился, индикаторы заработали, на экране пошло изображение, но не загружается Виндовс, значит все произошло при инициализации.
Самые типичные причины неисправностей в эту фазу загрузки:
- Горят все индикаторы, устройство включается, но не загружается. HDD просто горит, что говорит о повреждении оперативной памяти или процессора, неправильной или поврежденной прошивке BIOS, о повреждении или дефекте северного моста.
- Выключение или перезагрузка, не доходя до начала запуска операционной системы. Происходит по причине неполадок с жестким диском или южным мостом мат. платы.
- При включении через несколько мгновений появляется синий экран с какой-то информацией. Происходит из-за неполадок памяти, файловой системы на жестком диске, или физического повреждения на нем загрузочных секторов. В высветившейся информации можно найти код ошибки BSOD (0X-000000), и по нему, в зависимости от версии БИОС, определить неисправность.

Система начала загружаться, но на определенном этапе происходит сбой. Эта фаза характерна тем, что загрузка системы может происходить при неработающем мониторе.
Самые типичные неисправности при загрузке ОС:
- Экран работает, загрузка идет, но в какой-то момент происходит перезагрузка. Если искусственно не отключить питание, это продолжается бесконечно. Называется циклический reboot, происходит по причине неполадок работы северного моста или видеоплаты (см. Как выбрать видеокарту для игр).
- Операционная система при загрузке зависает, выключение питание и повторный запуск приводят к такому же результату. Причина, как правило, программная. Загрузочные файлы могли быть повреждены вирусом или неосторожным обращением пользователя.
- Монитор не включается – черный экран, кулеры работают, индикаторы в норме.
Поломки могут быть следующие:
Неисправность видеокарты. Проверяется подключением отдельного монитора к VGA выходу устройства. Если есть изображение, значит с ней все в порядке и проблема с монитором.
Экран темный, но на нем под определенным углом слабо видно изображение загрузившейся ОС. Признаки говорят о вышедшей из строя подсветке дисплея.
Экран черный, не подающий признаков жизни. Причина может быть в повреждении шлейфа, передающего сигнал к монитору, плохого контакта со шлейфом, или поломки контроллера монитора.
Причины неисправности и их решения
Причин, почему ноутбук не включается на самом деле, может быть огромное количество. Многие из них достаточно простые и устранить их самостоятельно не составит труда, но с некоторыми неполадками придется обращаться в сервисный центр.
Рассмотрим основные причины, из-за которых мобильный компьютер может перестать запускаться:
- проблемы с питанием;неполадки, связанные с жестким диском;
- неисправность видеокарты или микросхем чипсета;
- некорректные настройки BIOS;
- сбои в работе оперативной памятью;
- перегрев;
- ошибки, связанные с работой операционной системы.

Замечание. Очень часто, люди говоря, что ПК вообще не включается, подразумевают, что не загружается Windows. Это не совсем верное рассуждение, но оно популярно в среде обычных пользователей.
Отсутствует питание
В этом случае при нажатии кнопки питания вообще никакой реакции устройства не будет. Индикаторы не будут светиться, вентиляторы также не запустятся. Причин тому несколько:
- не установлен, отсутствует или повреждён аккумулятор;
- не подключён, неисправен блок питания;
- физически повреждены контакты кнопки запуска.
Чтобы устранить эти неисправности следует:
- Проверить, надёжно ли вставлен аккумулятор (следует банально его отключить, протереть контакты спиртом, установить обратно после высыхания). По возможности необходимо проверить напряжение на клеммах аккумулятора. В противном случае необходимо его заменить, для этого следует обращаться в официальный сервисный центр.
- Проверить блок питания.
 В большинстве из них имеется светодиодный индикатор работы. Следует проверить, вставлена ли вилка в розетку, коннектор в сам блок питания, коннектор в разъем питания ноутбука. Если есть подозрения на неисправность блока (не греется, от него имеется горелый запах), то его следует заменить.
В большинстве из них имеется светодиодный индикатор работы. Следует проверить, вставлена ли вилка в розетку, коннектор в сам блок питания, коннектор в разъем питания ноутбука. Если есть подозрения на неисправность блока (не греется, от него имеется горелый запах), то его следует заменить.
Для проверки контактов физической кнопки потребуется разобрать корпус и «прозвонить» её с помощью мультиметра на наличие обрывов.
Проблемы с питанием
Проблемы, связанные с питанием очень часто приводят к тому, что перестает запускаться ПК. Несмотря на то, что проблема кажется серьезной, в большинстве случаев диагностировать и устранить ее в домашних условиях достаточно легко.
Основные неполадки, связанные с питанием:
- неверное подключение адаптера;
- повреждение кабелей и разъемов;
- неисправность аккумулятора;
- поломка блока питания;
- проблемы в цепи питания.
Часто при подобных проблемах не горит индикатор питания ноутбука.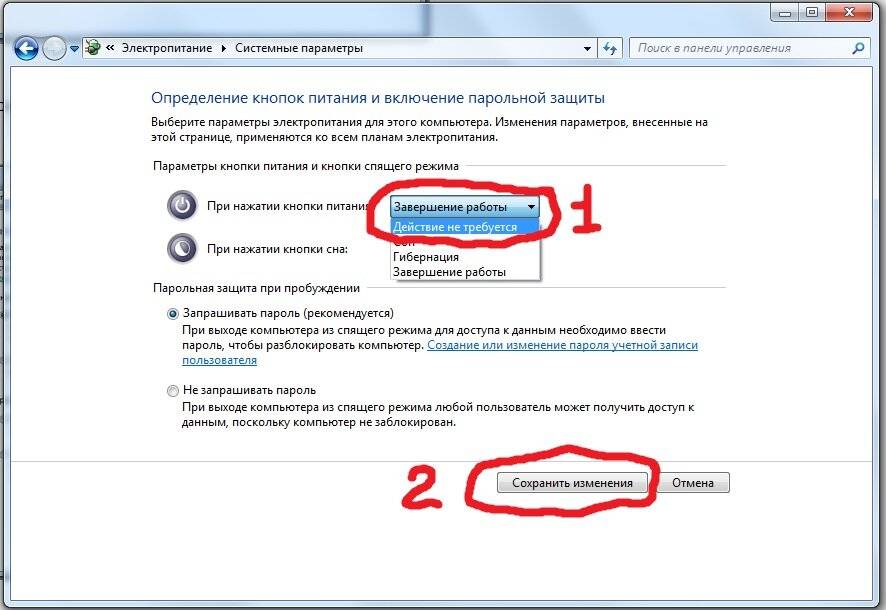 Прежде всего, следует проверить правильность подключения блока питания и то, что он воткнут в розетку. Стоит заметить, что даже очень опытные пользователи могут забыть подключить ПК к сети. В результате после того как аккумулятор разрядиться устройство перестает запускаться.
Прежде всего, следует проверить правильность подключения блока питания и то, что он воткнут в розетку. Стоит заметить, что даже очень опытные пользователи могут забыть подключить ПК к сети. В результате после того как аккумулятор разрядиться устройство перестает запускаться.
Повреждение кабелей питания и разъемов может быть вызвано множеством причин, среди которых неаккуратное обращение или домашние животные, перегрызшие провод. Проверить эту неисправность можно с помощью внешнего осмотра.
Еще одна очень распространенная неисправность связана с аккумулятором. В некоторых случаях, если он не работает, то ПК перестает включаться даже с подключенным сетевым адаптером. Обычно при этом после нажатия кнопки питания даже кулер не работает. Поэтому стоит попробовать запустить мобильный компьютер с питанием от сети без батареи.
Блок питание выходит из строя достаточно часто у любых устройств. Без зарядного устройства батарея ноутбука сядет рано или поздно, после чего компьютер перестанет включаться. Проверить работает ли сетевой адаптер очень просто. Достаточно подключить другое зарядное устройство от заведомо исправного компьютера.
Проверить работает ли сетевой адаптер очень просто. Достаточно подключить другое зарядное устройство от заведомо исправного компьютера.
Многие блоки питания снабжены индикатором. Даже если лампочка горит исключить проблемы с сетевым адаптером до конца нельзя.Стоит обратить внимание, что блоков питания для ноутбуков выпускается много. Подключать к компьютеру стоит только подходящие для конкретной модели адаптеры.
Гораздо реже встречаются проблемы связанные с неисправностью в цепи питания, но они более серьезные. Самостоятельно провести диагностику и тем более устранить неполадку в этом случае не удастся. Вам необходимо обратиться к специалистам из нашего сервисного центра. Оставьте заявку и вам перезвонят в течение нескольких минут.
Проблемы с экраном
Иногда заставка после включения не запускается из-за проблем с экраном ноутбука. Для проверки этой неисправности нужно подключить внешний монитор и попробовать снова запустить лэптоп. Если на подключенном устройстве пользователь видит процесс загрузки, то проблема заключается именно в экране ноутбука. Чаще всего монитор не включается из-за отошедшего шлейфа.
Если на подключенном устройстве пользователь видит процесс загрузки, то проблема заключается именно в экране ноутбука. Чаще всего монитор не включается из-за отошедшего шлейфа.
Неисправность материнской платы
Одна из самых серьезных проблем, из-за которых иногда не включается ноутбук. Лэптоп в этом случае не подает никаких признаков жизни. Если навыков ремонта подобной техники у пользователя нет, нужно отнести устройство в сервисный центр.
Проблема в видеокарте
Если у вас есть отдельный монитор, то попробуйте его подключить. Для этого можно использовать: DVI, HDMI или VGA кабель и разъём. Если на мониторе вы увидите изображение, то скорее всего проблема в видеокарте или в самом экране – например, отошел или окислился шлейф.
Проблема изображения может быть из-за банального выключения. На некоторых ноутбуках есть специальное сочетание клавиш, при нажатии на которые выключается экран. При включении системы – экран также может быть выключен. Найдите на клавиатуре в строке кнопок «F» значок с перечеркнутым экраном. Нажимаем на кнопку «Fn» и эту саму клавишу.
Нажимаем на кнопку «Fn» и эту саму клавишу.
Если кто знает, передача изображения на второй подключенный монитор может вестись при выключенном основном экране – это обычный режим, который есть почти на всех ноутбуках.
Но бывает срабатывает такой баг – когда при неподключенном ноутбуке включается данный режим. При этом изображение подается на выходной порт видеокарты, а на экране ничего нет. Чтобы включить данный режим, найдите в верхней строке значок: «ноутбука, скрещенного с экраном». Далее нажмите на кнопку «Fn» и на эту клавишу.
Ещё может быть проблема, когда на экране вы видите своеобразные «артефакты»: палочки, черточки, полосы, квадратики. При этом BIOS загружается, идет загрузка экрана Windows, но после этого черный экран, и система не загружается. До этого ноутбук выключился и больше не включается. При этом выключение может быть во время работы.
ПРИМЕЧАНИЕ! В безопасном режиме система загружается спокойно, но на экране все также видны «артефакты».
Эта аппаратная проблема, которую можно полностью решить в домашних условиях, и связана она с чипом на вашей видеокарте. В скором времени я напишу отдельную статью по решению этой проблемы и оставлю тут ссылку. Пока статья находится в разработке.
Дополнение к статье!
Для начала давайте проверим, что проблема связана именно с видеокартой, а не с монитором. Включите меню монитора – если все будет отображаться правильно, то идем дальше. Ещё один симптом в том, что система не хочет грузиться дальше загрузочного экрана Windows, а экран полностью тухнет.
Итог: отвал центрального кристалла GPU из-за окисления контактных шариков. Как я и говорил – проблема решается в домашних условиях. Я уже писал про это подробную инструкцию, и с ней вы можете ознакомиться тут.
Оперативная память
В редких случаях устройство не запускается из-за проблем с оперативной памятью. Здесь тоже придется обращаться в ремонтную мастерскую. Установить новую оперативку самостоятельно довольно сложно.
Установить новую оперативку самостоятельно довольно сложно.
Ноутбук не включается, но заряжает аккумулятор
Источником неполадки в подобных случаях чаще всего бывают:
- BIOS (прошивка – слет начального загрузчика или сама микросхема флеш-памяти).
- Батарейка RTC.
- Мультиконтроллер (EC/KBC-контроллер) и обвязка.
- Чипсет (на старых машинах – южый мост, реже северный, на современных – хаб платформы) и обвязка.
- Оперативная память.
- Выход из строя датчика закрытия крышки или залипание кнопки включения монитора (на старых моделях) Компьютер «думает», что крышка закрыта и не разрешает запуск либо выход из сна.
Реже – другие устройства.
Проверка в домашних условиях без инструментария сводится к тому же, что описано выше, разве что на поиске КЗ можно не заостряться: здесь оно, скорее, ни при чем. А если при чем, то не так явно заметно.
Ноутбук не включается совсем
Очень часто ноутбук не включается совсем из-за проблем с питанием. Но если не включается компьютер, что делать? Горит кнопка включения после нажатия и ничего дальше не происходит. Придется искать причину и устранять ее.
Но если не включается компьютер, что делать? Горит кнопка включения после нажатия и ничего дальше не происходит. Придется искать причину и устранять ее.
Типичные действия, из-за которых перестает включаться ноутбук:
- чистка от пыли;
- обновление;
- перегрев.
Если в процессе чистки или обновления были допущены ошибки, то поведение компьютера может быть самым разным. В том числе может не происходить старт совсем. Кроме того, не включаться система может из-за проблем с жестким диском и после перегрева.
После чистки
Бывают ситуации, когда после чистки ноутбук перестает включаться. При этом может запускаться вентилятор или издаваться писк. На некоторых моделях также начинают мигать индикаторы.
Чистка ноутбука связана с его разборкой. Первое, что необходимо сделать, заново разобрать его и проверить подключение всех комплектующих, а также установку системы охлаждения. Нелишним будет обратить внимание на термопасту и исправность трубок, служащих для теплоотвода.
Если в процессе чистки снимались модули оперативной памяти, то следует попробовать снова снять их, почистить контакты и установить на место. Также необходимо проверить запускается ли ноутбук при отключенном жестком диске и оптическом приводе.
Стоит обратить внимание при повторной разборке также на датчик открытия крышки (дисплея). При не очень аккуратной сборке он может оказать не на своем месте.
В случае если выполнение простых советов не привело к результатам и устройство по-прежнему не работает, то стоит обратиться в сервисный центр. Возможно, что во время разборки были повреждены элементы статическим электричеством или возникла другая неполадка.
Утилиты для ремонта
Причиной практически всех рассмотренных в статье проблем с загрузкой Windows могут быть поврежденные сектора жесткого диска (бэд-блоки). Даже если с помощью одной из рассмотренных в статье манипуляций операционную систему удалось вернуть к жизни, не помещает проверить рабочее состояние винчестера.
Сделать это можно при помощи бесплатного приложения MHDD (можно скачать здесь), которое можно запустить прямо с загрузочной флешки. В меню программы необходимо выбрать из списка канал, к которому подключен жесткий диск с ОС, указав его номер. Затем можно просмотреть данные S.M.A.R.T, своеобразную «медицинскую карту» винчестера (клавиша F8), либо запустить сканирование секторов на наличие ошибок (клавиша F4), предварительно разрешив их исправление — «Remap | ON».
Если проблемных секторов очень много, то процедура может затянуться на часы и даже сутки. Учитывая, что бэд-блоки, как правило, концентрируются в начале жесткого диска, будет проще переместить раздел с ОС подальше от проблемной зоны — отступа в 2 Гб будет вполне достаточно.
Для этой цели подойдет загрузочный диск с бесплатным редактором разделов MiniTool Partition Wizard FE. В меню программы нужно прибегнуть к операции «Partition | Move/Resize».
Ноутбук не включается и не подаёт признаков жизни
В большинстве случаев мы имеем проблемы с питанием. Первое что необходимо сделать – подключить ноутбук к блоку питания и проверить что в розетке есть напряжение :). Обычно на адаптерах питания есть лампочка, свидетельствующая о его работоспособности. А на ноутбуке есть индикатор, сигнализирующий о включении в сеть и/или заряде батареи.
Первое что необходимо сделать – подключить ноутбук к блоку питания и проверить что в розетке есть напряжение :). Обычно на адаптерах питания есть лампочка, свидетельствующая о его работоспособности. А на ноутбуке есть индикатор, сигнализирующий о включении в сеть и/или заряде батареи.
Чаще всего не работает блок питания, либо функционирует неполноценно (тут только пробовать аналогичный рабочий), плохие контакты в разъёмах, перебитые или перегнутые провода. Посмотрите на всё это дело и сделайте вывод — на каком этапе пропадает питание.
Чтобы не было проблем с разъёмом питания советую на будущее вставлять сначала штекер питания в ноутбук, а затем только шнур питания в розетку. Этим самым мы исключаем возможность кратковременного появления искры в момент подключения штекера, которая портит контакты.
Если всё «горит», а ноутбук так и не включается, то проблема может быть не в блоке питания. Попробуйте ещё вытащить батарею и снова включить устройство без неё, затем через 10 минут поставить аккумулятор обратно. Также отключите все подключённые внешние устройства (можно отключить и Wi-Fi адаптер если конструкция позволяет).
Также отключите все подключённые внешние устройства (можно отключить и Wi-Fi адаптер если конструкция позволяет).
Пробуйте включаться, и если заработало, то по очереди возвращайте устройства, и так вы сможете определить в чём было дело.
Если у вас не включается ноутбук и ещё осталась гарантия, то незамедлительно обращайтесь в сервисный центр!
Пожалуй, это всё что вы сможете сделать самостоятельно без разборки ноутбука, если он уж совсем не подаёт признаков жизни или показывает чёрный экран. Среди более серьёзных причин может быть нерабочая материнская плата, поломанный внутренний контроллер питания, южный/северный мост, обрыв контактов внутри устройства, сбой прошивки БИОСа и другие.
Шумят вентиляторы, но не работает экран ноутбука
Может быть сам ноутбук включается, но не работает экран. Присмотритесь к монитору, возможно там что-то есть, но не работает подсветка. Определите горячие клавиши включения подсветки на своём ноуте и нажмите их. Например, на многих моделях Lenovo это кнопки «Fn+F2».
Экран может и правда не работать, а ещё бывают различные артефакты вместо изображения. Верный способ проверить виноват экран или ноутбук, можно с помощью внешнего монитора, подключив его к VGA/HDMI-выходу. Если на нём картинка будет, то точно не включается экран ноутбука. Более подробно об этом почитайте в статье про полосы на экране ноутбуков.
Часто причиной неисправности может быть дискретная видеокарта, особенно это касается тех, кто любит поиграть в игры на ноутбуке. Из-за плохой системы охлаждения, запыленности/загрязнённости оной или неправильного использования своего «друга», видеокарты перегреваются и быстрее ломаются. Особенно этим страдают видеокарты nVidia (GeForce 8400M, 8600M, 9300M и другие).
Не нужно играть с компьютером на коленях, на животе или в любом положении, при котором закрываются вентиляционные отверстия. Желательно использовать охлаждающие подставки для ноутбуков. И вообще, если ноутбук не позиционируется ПРОИЗВОДИТЕЛЕМ как явно ИГРОВОЙ, то не рекомендуется на нём подолгу играть в тяжёлые игрушки, даже если он их тянет. Следите за температурой видеокарты.
Следите за температурой видеокарты.
Так вот, если дело в видеокарте, то попробуйте её вытащить, если позволяет конструкция, или отключить с помощью переключателя, который присутствует на некоторых моделях. Без дискретной видеокарты «бук» может работать, просто не пойдут требовательные игры.
Могут быть и более серьёзные причины: отсутствует/не работает процессор или память, битая прошивка BIOS, нерабочий северный мост ноутбука (проблемы с материнской платой).
Источники
- https://f1comp.ru/zhelezo/kirpich-s-klaviaturoj-pochemu-noutbuk-ne-vklyuchaetsya-i-chto-delat/
- https://pchelp.one/obsluzhivanie/ne-vklyuchaetsya-noutbuk.html
- https://compsch.com/help/chto-delat-esli-noutbuk-ne-vklyuchaetsya.html
- https://pomogaemkompu.temaretik.com/1798674235506297653/pochemu-ne-vklyuchaetsya-noutbuk-prichiny-neispravnosti-i-kak-ih-ustranit/
- https://konekto.ru/pochemu-ne-vkljuchaetsja-noutbuk.html
- https://WiFiGid.ru/reshenie-problem-i-oshibok/noutbuk-ne-vklyuchaetsya
- https://ichip.
 ru/sovety/ne-zagruzhaetsya-windows-prakticheskie-sovety-kak-vse-pochinit-367352
ru/sovety/ne-zagruzhaetsya-windows-prakticheskie-sovety-kak-vse-pochinit-367352 - https://it-like.ru/ne-vklyuchaetsya-noutbuk/
[свернуть]
Ноутбук не включается кнопкой включения
Зачастую пользователи сталкиваются с тем, что не включается ноутбук при нажатии на кнопку. Эта статья послужит инструкцией решения данной компьютерной проблемы.
Случаи бывают разные:
- ноутбук сам выключился и не включается;
- лэптоп перестал включаться после удачного завершения работы.
Не стоит торопиться бежать в сервисный центр или вызывать компьютерного специалиста, возможно, получится исправить все своими руками. Ну а если нет, то всегда можно обратиться к профи.
Ни так часто без причины сгорает 19-ти вольтовая линия, в большинстве случаев лэптоп просто ловит короткое замыкание (кз) и пока его не разомкнуть, ноутбук не включится. При кз индикатор питания может гореть или не гореть.
Необходимо вынуть аккумуляторную батарею
В старых версиях ноутбуков АКБ снимается просто, так как находится снаружи, достаточно отодвинуть защелки и вынуть батарею.
В свежих версиях ноутбука процесс изъятия сложнее, так как АКБ находится внутри корпуса, и его требуется разобрать, зачастую требуются навыки и опыт. В YouTube можно посмотреть видео, как снять батарею конкретной модели. Определить модель ноутбука можно прочитав статью по ссылке.
Иногда также может потребоваться вынуть батарейку CMOS, которая отвечает за настройки BIOS. Так как в определенных цепях питания может держаться напряжение 3 вольт. Произойдет сброс биос до заводского состояния.
Но что делать, если не включается ноутбук даже после изъятия батареи? Проверяем б/п.
Необходимо проверить блок питания
Причиной, почему не включается ноутбук может быть банальная неисправность блока питания.
Если зарядное устройство полностью неисправно, то индикатор зарядки не горит.
Но бывает, что индикатор горит, но ноутбук с кнопки все равно не запускается. Исключать в этом случае блок питание не стоит, так как в случае просадков, из-за нехватки мощности ноут не включится.
Вариант 1. Если есть мультиметр, то можно просто проверить коннектор блок питания на выходе, у большинства моделей ноутбуков напряжение в диапазоне 19-20v. В мультиметре достаточно выставить режим «постоянный ток» на отметку 20v и замкнуть контакты штекера +/-. Зарядное устройство должно быть подключено к сети. Если напряжение соответствует, то значит проблема не в б/п.
Вариант 2. З/у ноутбука состоит из двух частей: кабель питания и блок питания. Иногда бывает, что кабель питания просто не до конца вставлен в б/п.
Вариант 3. Самый простой способ, это подключить заведомо исправный блок питания, предварительно подобрав его по нужным параметрам.
Параметры V, A, W указаны на блоке питанииПример штекера блока питания ноутбука
Если ноутбук включился — поздравляю, если нет, то теперь мы знаем, что проблема не в зарядном устройстве.
Если данные способы не помогли, то ничего не остается, как обратиться к квалифицированным специалистам, так как скорее всего проблема в цепях питания материнской платы.
Как починить ноутбук, который не включается?
Скопирована ссылка!
Мишель Уилсон
|
25 февраля 2019 г.
Время считывания: 5 минут
Вы нажимаете кнопку питания на ноутбуке… и ничего не происходит .
Есть немного более неприятных технологических сбоев, чем когда ваш ноутбук не включается. Тем не менее, вам не нужно смиряться с мыслью, что ваш ноутбук встретил безвременную смерть. Мы покажем вам несколько способов оценить, что не так, и исправить это.
Если ваш ноутбук не включается, причиной может быть неисправный блок питания, неисправное оборудование или неисправный экран [1]. Во многих случаях вы можете решить проблему самостоятельно, заказав запасные части или изменив конфигурацию вашего ноутбука.
Но если ваш ноутбук устарел и проблема связана с дорогостоящим оборудованием, возможно, самое время купить новый ноутбук.
1. Проверьте блок питания и аккумулятор
Если ваш ноутбук HP не включается даже при подключении к сети, начните с проверки блока питания. С блоком питания может возникнуть довольно много проблем.
С блоком питания может возникнуть довольно много проблем.
Например, проблема может заключаться в том, что вы используете неправильный шнур для зарядки, что означает, что вы не получаете нужное напряжение, или это может быть неисправность блока питания [2].
1. Чтобы проверить, не является ли проблема источником питания, полностью извлеките аккумулятор из ноутбука.
2. Затем подключите ноутбук к работающей розетке.
3. Во-первых, убедитесь, что розетка работает нормально, подключив к ней другое устройство — если оно работает, проблема не в розетке.
4. Если вы можете включить ноутбук без установленной батареи, проблема не в блоке питания, а в вашей батарее.
5. Вам нужно будет купить новый, но в то же время вы можете просто использовать только питание от сети переменного тока.
6. Совершенно нормально пользоваться ноутбуком без установленного аккумулятора, это просто означает, что для его использования вам всегда нужно быть подключенным к розетке.
Батарея CMOS
Еще одно возможное решение для проверки — заменить батарею CMOS, в которой хранятся настройки BIOS на материнской плате [3]. Это особенно верно, если вы используете старый ноутбук, который часто выключен или используется со снятой основной батареей. Замена новой батареи CMOS очень экономична.
Профессиональный совет: Убедитесь, что все кабели правильно подключены. Это может показаться простым и очевидным, но большинство проблем с ноутбуком, который не включается, связаны с проблемой блока питания. Ослабленный или отсоединенный кабель питания означает, что ваш компьютер не получает питания, необходимого для работы.
2. Диагностика проблем с экраном
Если ваш блок питания работает, вам потребуется дальнейшее устранение неполадок.
1. Сначала отключите все второстепенные внешние устройства отображения, такие как проекторы и мониторы, чтобы убедиться, что они не мешают процессам запуска вашего ноутбука.
2. Если кнопка питания горит и слышны вентиляторы или шум, но изображение не отображается, выключите свет и проверьте, отображается ли изображение очень слабо.
3. Если после выключения света изображение очень слабое, инвертор экрана вышел из строя и его необходимо заменить [4].
4. Кроме того, ваша кнопка яркости может быть сломана.
Если ноутбук запускается, но изображения нет, возможно, ЖК-панель сломана. Невозможно починить разбитый экран, вы можете прочитать нашу статью здесь о том, как это сделать. Но если ваш ноутбук более старой модели, возможно, имеет смысл просто заменить весь ноутбук.
3. Удалите все устройства из вашего ноутбука
Если вы оставили в своем ноутбуке карту памяти, DVD или USB-накопитель, это может быть причиной того, что ваш ноутбук не включается.
Возможно, он «зависает», потому что BIOS пытается загрузиться со съемного запоминающего устройства. Удалите все USB-накопители и другие устройства и попробуйте загрузить компьютер.
4. Используйте аварийный диск
Аварийный диск позволяет загрузить компьютер и исправить любые проблемы, которые могут возникнуть при работе с операционной системой Windows [5]. Если причиной проблем с вашим компьютером является вирус, аварийный диск найдет его с помощью инструментов сканирования, чтобы вы могли удалить вредоносное ПО.
5. Загрузитесь в безопасном режиме
Если ваш ноутбук HP не включается, вы все равно можете заставить его работать в безопасном режиме [6]. Безопасный режим позволяет удалять новые программы или драйверы, которые могут повлиять на работу вашего ноутбука. Это также позволяет вам создать новую учетную запись пользователя, если ваша исходная учетная запись была повреждена.
6. Проверка оборудования
Последним шагом при диагностике проблем с питанием является проверка оборудования. Если вы недавно установили оборудование, такое как новый комплект оперативной памяти, это может быть причиной проблем с загрузкой.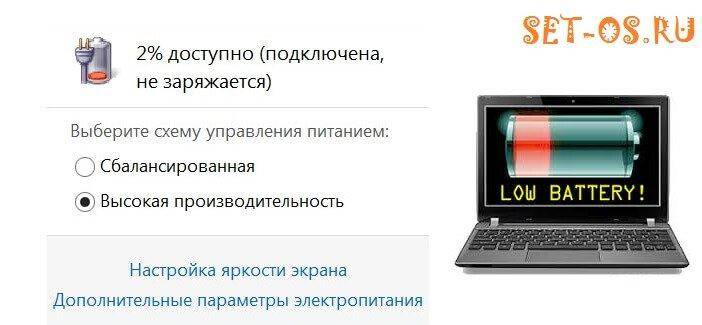 Удалите и переустановите новое оборудование и попробуйте загрузиться снова.
Удалите и переустановите новое оборудование и попробуйте загрузиться снова.
К сожалению, иногда аппаратное обеспечение вашего ноутбука, например жесткий диск, просто выходит из строя, и это невозможно исправить. Если вы слышите щелчок или диск вращается, но затем отключается, это явный признак того, что ваш жесткий диск вышел из строя [7]. В большинстве случаев это означает, что вам нужно просто заменить жесткий диск.
В таких случаях имеет смысл иметь внешний жесткий диск, чтобы вы могли создавать резервные копии любых файлов, которые могут вам понадобиться.
Диагностика, ремонт или замена
Отвечая на вопрос «Почему мой ноутбук не включается?» сначала может показаться пугающим, чтобы понять. Ноутбуки делают нашу жизнь более удобной, предоставляя нам возможности мобильных вычислений, подходящие для любого образа жизни.
Но если вы полагаетесь на ноутбук для работы, учебы и повседневной многозадачности, любая серьезная проблема может резко снизить вашу производительность.
Если вы обнаружите, что ваш ноутбук не включается, не паникуйте. Вероятно, это проблема с источником питания, которую вы можете устранить и исправить. Даже если это более сложная проблема, все же есть недорогие способы проверить и оценить проблему.
И если ничего не работает, новый настольный компьютер может стать ответом на решение ваших технологических проблем.
[1] Технический советник; Как исправить компьютер, который не загружается
[2] LifeWire; Как исправить компьютер, который не показывает признаков питания
[3] DeskDecode; Батарея CMOS
[4] TechWalla; Я уронил свой ноутбук, и теперь мой экран не работает
[5] Lifehacker, пять лучших дисков восстановления системы
[6] Windows Central; Как исправить проблемы с черным экраном в Windows 10
[7] Использовать; 5 признаков того, что срок службы вашего жесткого диска подходит к концу
Об авторе
Мишель Уилсон является автором статьи для HP® Tech Takes. Мишель — специалист по созданию контента, который пишет для различных отраслей, включая технические тенденции и новости СМИ.
Мишель — специалист по созданию контента, который пишет для различных отраслей, включая технические тенденции и новости СМИ.
Статьи по теме покупки ноутбука:
- Руководство по покупке ноутбука
- Как выбрать лучший ноутбук HP для вас
- Какой ноутбук мне подходит? Руководство покупателя
Раскрытие информации: Наш сайт может получать долю дохода от продажи продуктов, представленных на этой странице.
Почему мой ноутбук не включается?
Обновлено: 12.04.2021 автором Computer Hope
Если ваш ноутбук не включается или зависает и не загружается при включении питания, вы можете попробовать решить проблему с помощью следующих способов.
Ниже приведены шаги по устранению неполадок, которые помогут определить, что может препятствовать включению вашего ноутбука. Мы рекомендуем пройти каждый из них для достижения наилучших результатов.
Примечание
Эти действия относятся к портативным компьютерам. Для настольного компьютера см.: Почему мой компьютер не включается?
Примечание
Перед выполнением этих действий по устранению неполадок отключите все периферийные устройства, подключенные к ноутбуку, например мышь или флэш-накопитель USB.
Подключите кабель питания
Хотя это может показаться очевидным, если ваш ноутбук работает только от батареи, подключение адаптера переменного тока может решить проблему. Убедитесь, что шнур адаптера надежно подключен с обеих сторон. Если ноутбук работает с подключенным адаптером, ваша батарея разряжена или неисправна.
Проверьте адаптер переменного тока и порт питания на наличие погнутых контактов
Некоторые адаптеры переменного тока имеют штифт на конце адаптера, который подключается к ноутбуку. Осмотрите разъем адаптера, который подключается к ноутбуку, и проверьте, нет ли согнутых или сломанных контактов. Если есть, ноутбук не получает питание от адаптера переменного тока.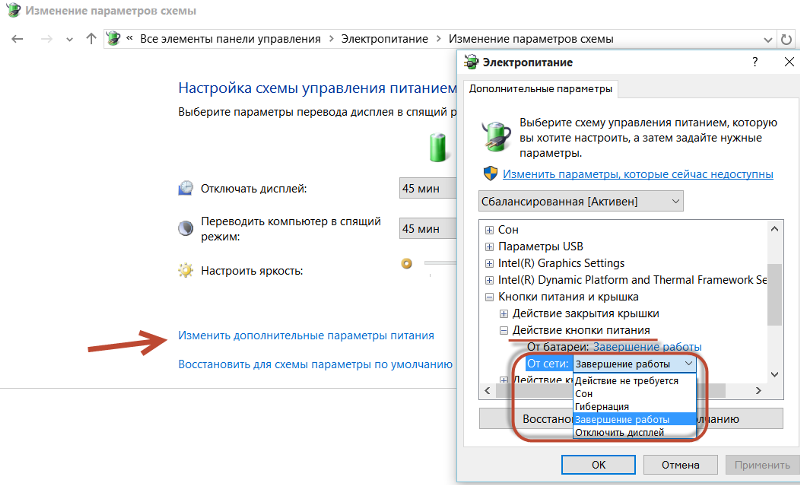 Чтобы решить эту проблему, необходимо заменить адаптер переменного тока.
Чтобы решить эту проблему, необходимо заменить адаптер переменного тока.
Некоторые ноутбуки имеют контакт внутри порта питания, который обеспечивает надежное соединение с адаптером переменного тока. Если контакт согнут или сломан, ноутбук не получает питания. Чтобы устранить проблему, необходимо отремонтировать или заменить порт питания на ноутбуке. Однако, в зависимости от типа ноутбука, это решение может потребовать полной замены материнской платы.
Отключить от док-станции
Если в вашем ноутбуке используется док-станция, отключите ее и попробуйте подключить шнур питания напрямую к ноутбуку. Затем попробуйте включить ноутбук.
Снимите и снова подключите аккумулятор
Примечание
Многие новые ноутбуки (особенно MacBook) используют архитектуру, которая не позволяет извлекать их батареи. Если в вашем ноутбуке нет съемного аккумулятора, перейдите к следующему разделу.
Портативный компьютер также может находиться в состоянии питания, препятствующем его загрузке.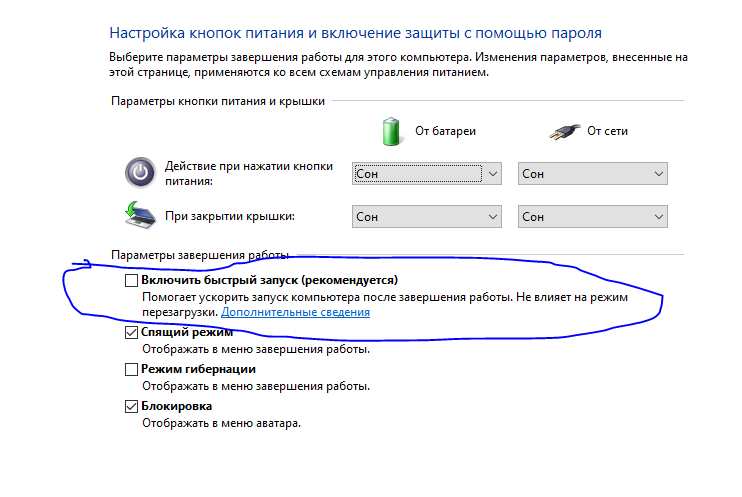 Отсоедините кабель питания, а затем извлеките аккумулятор из ноутбука. Оставьте оба отключенными от ноутбука как минимум на минуту. Затем вставьте аккумулятор обратно в ноутбук, подключите кабель питания и попробуйте включить ноутбук.
Отсоедините кабель питания, а затем извлеките аккумулятор из ноутбука. Оставьте оба отключенными от ноутбука как минимум на минуту. Затем вставьте аккумулятор обратно в ноутбук, подключите кабель питания и попробуйте включить ноутбук.
- Как снять аккумулятор с ноутбука.
Слить компьютер электричества
Иногда остаточный электрический заряд может препятствовать включению ноутбука. Вы можете думать об этом как о «электрическом засоре». Выполняя следующие шаги, вы эффективно истощаете свой ноутбук от электричества и начинаете все сначала, что часто приводит к его включению.
- Отсоедините адаптер переменного тока и извлеките аккумулятор (если возможно).
- Удерживайте кнопку питания в течение тридцати секунд, чтобы полностью разрядить ноутбук.
- Не заменяя батарею , снова подключите адаптер переменного тока к ноутбуку.
Примечание
Если батарея ноутбука несъемная, подключите адаптер переменного тока.
- Нажмите кнопку питания, чтобы включить ноутбук и убедиться, что он загружается правильно.
- Если ноутбук включается, выключите его в обычном режиме.
- Если вам удалось извлечь аккумулятор ноутбука, вставьте его обратно в ноутбук.
- Снова включите ноутбук и убедитесь, что он правильно загружается.
Примечание
Если этот процесс не работает для вас, повторите и удерживайте кнопку питания в течение одной минуты или дольше на шаге два.
Неисправное оборудование
Если после выполнения предложенных выше шагов по устранению неполадок ваш ноутбук по-прежнему не включается, проблема, вероятно, связана с аппаратным сбоем. Наиболее вероятной причиной неисправности является материнская плата или процессор. К сожалению, для определения причины, по которой ноутбук не работает, требуется более тщательное устранение неполадок. Если причиной является неисправное оборудование, необходим ремонт или замена.
- Как проверить наличие аппаратных сбоев в компьютере.

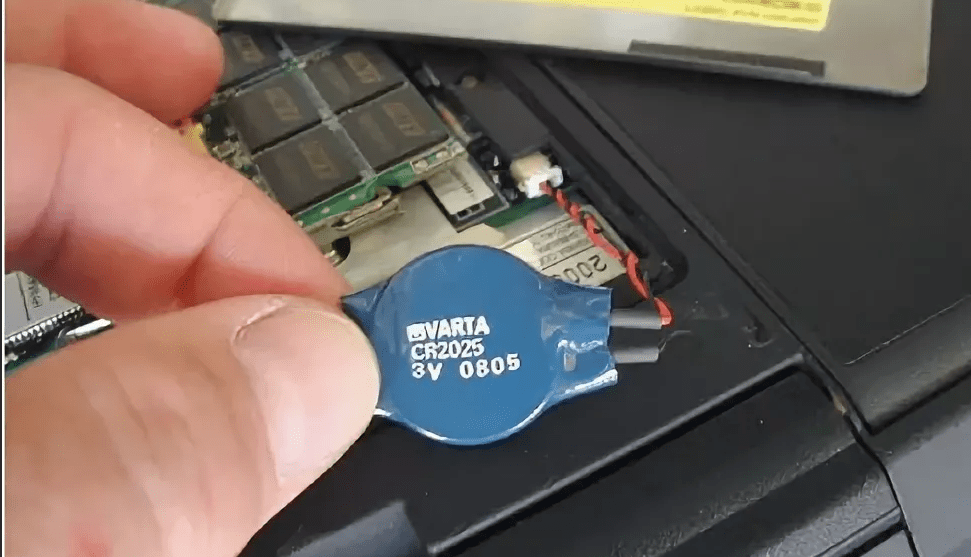
 Если все заработало, то аккумулятор нужно просто заменить.
Если все заработало, то аккумулятор нужно просто заменить. По сигналу БИОСа можно просто диагностировать поломку, посмотрев на официальном сайте производителя расшифровку.
По сигналу БИОСа можно просто диагностировать поломку, посмотрев на официальном сайте производителя расшифровку.
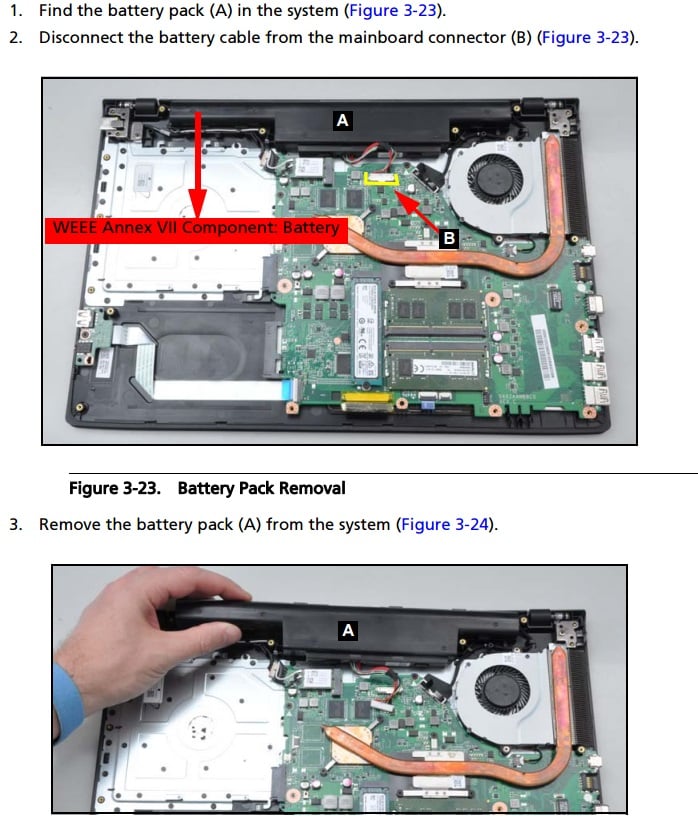
 В большинстве из них имеется светодиодный индикатор работы. Следует проверить, вставлена ли вилка в розетку, коннектор в сам блок питания, коннектор в разъем питания ноутбука. Если есть подозрения на неисправность блока (не греется, от него имеется горелый запах), то его следует заменить.
В большинстве из них имеется светодиодный индикатор работы. Следует проверить, вставлена ли вилка в розетку, коннектор в сам блок питания, коннектор в разъем питания ноутбука. Если есть подозрения на неисправность блока (не греется, от него имеется горелый запах), то его следует заменить.
 ru/sovety/ne-zagruzhaetsya-windows-prakticheskie-sovety-kak-vse-pochinit-367352
ru/sovety/ne-zagruzhaetsya-windows-prakticheskie-sovety-kak-vse-pochinit-367352