Не работает меню пуск вин 10: Не открывается меню пуск в Windows 10
Содержание
Меню «Пуск» не работает или не открывается в Windows 10/11
Вы сталкиваетесь с раздражающей ситуацией, когда поиск в меню «Пуск» или Cortana перестает отвечать на запросы или вообще не открывается в Windows 10 или Windows 11, часто после обновления ? Если это так, будьте уверены, что существует несколько подходов, которые вы можете использовать для решения этой проблемы.
Важно отметить, что если только клавиша Windows не открывает меню «Пуск» (хотя щелчок по значку меню «Пуск» все еще работает), возможно, вы имеете дело с другой проблемой. Прочтите эту статью: «Кнопка Windows не работает в Windows 10», чтобы узнать, как решить эту проблему.
См. также : StartMenuExperienceHost.exe отсутствует или происходит сбой Windows 11/10
Если меню «Пуск» не работает или вообще не открывается в Windows 11 или 10, попробуйте приведенные ниже решения.
Прежде чем углубляться в более продвинутые решения, попробуйте перезагрузить компьютер , чтобы посмотреть, решит ли это саму проблему. Обычно простой перезапуск или выход из вашей учетной записи Microsoft и повторный вход в нее должны решить проблему. Если это не так, вы можете попробовать следующие решения.
Обычно простой перезапуск или выход из вашей учетной записи Microsoft и повторный вход в нее должны решить проблему. Если это не так, вы можете попробовать следующие решения.
Содержание страницы
Решение 1. Завершите процесс explorer.exe и перезапустите процесс
Если перезапуск невозможен, попробуйте завершить процесс explorer.exe и перезапустить его. Вот как это сделать:
- На рабочем столе Windows 10/11 нажмите клавиши CTRL+ALT+DEL , чтобы открыть диспетчер задач. Если ваш диспетчер задач находится в компактном виде, нажмите Подробнее внизу, чтобы отобразить все подробности.
- Перейдите на вкладку Подробности и найдите процесс explorer.exe . Щелкните процесс правой кнопкой мыши и выберите Завершить задачу . Это завершит работу и закроет весь проводник Windows. Вы увидите черный экран только с работающим курсором мыши и активным окном диспетчера задач.

- Чтобы снова открыть процесс explorer.exe, в окне диспетчера задач щелкните Файл , затем Запустить новую задачу . Введите explorer.exe в поле Открыть . Нажмите OK , чтобы открыть процесс. Когда проводник Windows перезагрузится, попробуйте еще раз открыть меню «Пуск» и посмотрите, откроется ли оно на этот раз.
Решение 2. Изменение значения реестра WpnUserService
Это широко известное решение проблемы с неработающим меню «Пуск». Единственная проблема с этим исправлением заключается в том, что вам нужно будет открыть Regedit. Однако вы также можете открыть его из диспетчера задач. Вот как это сделать:
- На рабочем столе Windows 10/11 нажмите клавиши CTRL-ALT-DEL , чтобы вызвать диспетчер задач.
- Щелкните Файл , затем Запустите новую задачу .
- Введите regedit и нажмите OK .

- Когда UAC запросит разрешение, нажмите OK .
- В редакторе реестра перейдите к следующей папке реестра.
HKEY_LOCAL_MACHINE\SYSTEM\CurrentControlSet\Services\WpnUserService
- На правой панели дважды щелкните реестр Start .
- Измените данные значения на 4 и убедитесь, что в качестве базы выбрано Шестнадцатеричное .
- Нажмите OK и закройте редактор реестра.
Перезагрузите компьютер и убедитесь, что меню «Пуск» открывается без каких-либо проблем.
Решение 3. Запустите проверку системных файлов и DISM
Проверка системных файлов — это встроенный инструмент восстановления Windows 10/11, который автоматически сканирует и восстанавливает любые отсутствующие или поврежденные системные файлы. Поскольку меню «Пуск» является частью системного файла, запуск SFC может помочь решить проблему.
Для запуска SFC нам нужен доступ к командной строке. Итак, нажмите CTRL-ALT-DEL клавиш, чтобы снова открыть Диспетчер задач. Перейдите к File , затем Run New Task . Введите CMD в открытом поле и установите флажок Создайте эту задачу с правами администратора . Нажмите OK , чтобы открыть командную строку с правами администратора.
Итак, нажмите CTRL-ALT-DEL клавиш, чтобы снова открыть Диспетчер задач. Перейдите к File , затем Run New Task . Введите CMD в открытом поле и установите флажок Создайте эту задачу с правами администратора . Нажмите OK , чтобы открыть командную строку с правами администратора.
В командной строке введите следующие команды, а затем Введите ключ после каждой строки команды:
sfc /scannow
Dism /Online /Cleanup-Image /RestoreHealth
Выполнение каждой из этих команд может занять некоторое время. Старайтесь не прерывать весь процесс сканирования. Перезагрузите компьютер после завершения всех проверок и восстановления. Убедитесь, что проблема с меню «Пуск» устранена.
Другие возможные решения
Кроме того, вы можете попробовать создать нового пользователя в командной строке. Откройте командную строку, как описано выше.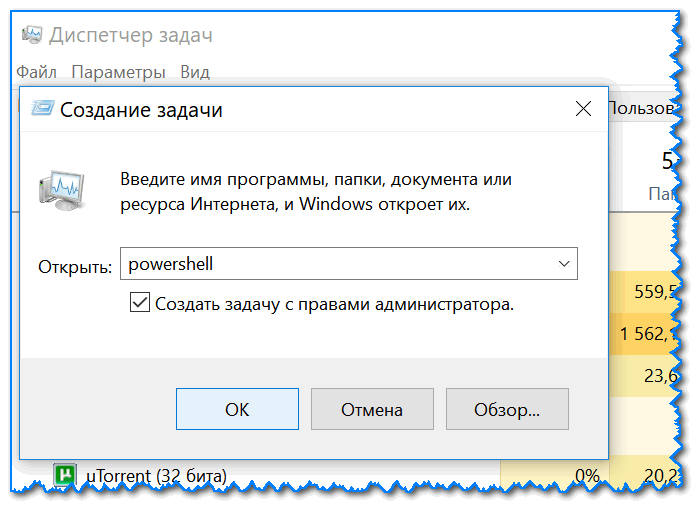 В командной строке введите « net user имя пользователя/добавить », где имя пользователя — это новое имя пользователя, которое может быть любым по вашему желанию. Перезагрузитесь и войдите в систему под новым пользователем и посмотрите, сохраняется ли проблема.
В командной строке введите « net user имя пользователя/добавить », где имя пользователя — это новое имя пользователя, которое может быть любым по вашему желанию. Перезагрузитесь и войдите в систему под новым пользователем и посмотрите, сохраняется ли проблема.
Если ни одно из этих решений не работает, возможно, стоит рассмотреть возможность сброса установки Windows 10/11. Это следует делать только в крайнем случае и после резервного копирования всех важных данных. Сброс Windows позволяет сохранить ваши личные файлы, но удалит все установленные приложения и драйверы.
Microsoft наконец исправила неработающие меню «Пуск», Windows Search и приложения UWP в Windows 11 и 10
Тарас Бурия
Неовин
@TarasBuria ·
с
В прошлом месяце Microsoft подтвердила, что не может исправить ошибку, нарушающую работу различных частей ее настольной операционной системы. По словам компании, проблема может привести к тому, что меню «Пуск», Windows Search и приложения UWP перестанут работать. Единственным возможным обходным путем было удаление программ, использующих API Microsoft Office. Однако теперь у пользователей наконец есть постоянное решение, которое больше не требует удаления проблемных приложений.
По словам компании, проблема может привести к тому, что меню «Пуск», Windows Search и приложения UWP перестанут работать. Единственным возможным обходным путем было удаление программ, использующих API Microsoft Office. Однако теперь у пользователей наконец есть постоянное решение, которое больше не требует удаления проблемных приложений.
KB5027292, предварительное обновление Microsoft, выпущенное вчера, окончательно исправляет неработающие меню «Пуск», поиск Windows и приложения UWP. Вот как Microsoft описывает проблему:
Меню «Пуск», поиск Windows и приложения универсальной платформы Windows (UWP) могут работать не так, как ожидалось, или могут возникнуть проблемы с открытием. Затронутые устройства Windows могут иметь поврежденные ключи реестра или данные, которые могут повлиять на приложения, использующие API-интерфейсы Microsoft Office для интеграции с Windows, Microsoft Office, Microsoft Outlook или календарем Outlook. Примером приложения, затронутого этой проблемой, является ClickShare.
Основная Проблема не вызвана установкой обновления для Windows и может быть выявлена при обновлении уязвимого приложения.
В отличие от обычных обновлений «Вторник исправлений», которые устанавливаются автоматически в фоновом режиме, предварительные выпуски требуют ручной установки из Центра обновления Windows. Вы можете установить KB5027292, перейдя в Настройки > Обновление и безопасность > Центр обновления Windows (Windows 10) или Настройки > Центр обновления Windows (Windows 11) и нажав Проверить наличие обновлений .
Проблема затрагивает все клиентские версии Windows 11 (21h3 и 22h3) и Windows 10 версий 22h3, 21h3 и 20h3. Редакции сервера не затронуты ошибкой.
В дополнение к исправлению меню «Пуск» и других частей операционной системы, KB5027292 разрешает более высокую, чем обычно, загрузку ЦП проводником, когда пользователь пытается просмотреть или изменить разрешения эффективного доступа.


 Основная Проблема не вызвана установкой обновления для Windows и может быть выявлена при обновлении уязвимого приложения.
Основная Проблема не вызвана установкой обновления для Windows и может быть выявлена при обновлении уязвимого приложения.