На ноутбуке асус не работает тачпад: [Ноутбук] Устранение неполадок — Как решить проблемы в работе тачпада | Официальная служба поддержки
Содержание
Сенсорная панель ASUS не работает | Исправления Windows 11/10
от J.S.
Если у вас возникли проблемы с тем, что сенсорная панель ASUS не работает, есть несколько способов восстановить ее работоспособность.
В этой статье я покажу вам некоторые методы, которые вы можете использовать, чтобы решить проблему с неработающей сенсорной панелью ASUS.
Проверьте каждый из 7 шагов ниже.
- Убедитесь, что сенсорная панель включена в Windows
- Убедитесь, что сенсорная панель включена в BIOS. 029
Сенсорная панель Lenovo Нет Работает |Исправить
Включите JavaScript
Сенсорная панель Lenovo не работает |Исправить
Содержание
[показать]
Используйте эти 7 шагов как блок-схему, начните сверху и продвигайтесь вниз по мере необходимости.

1. Убедитесь, что сенсорная панель включена в Windows
Давайте сначала проверим пару вещей в Windows, чтобы сенсорная панель снова заработала.
Настройка сенсорной панели в Windows 11:
- Нажмите клавишу Windows + S и введите «Сенсорная панель», чтобы открыть окно настроек.
- Нажмите на сенсорную панель и убедитесь, что ползунок « сенсорная панель » включен.
- Также установите флажок «Оставлять сенсорную панель включенной при подключении мыши».
Настройки сенсорной панели в Windows 10:
- Нажмите клавишу Windows + I , чтобы открыть окно настроек.
- Затем нажмите Устройства и выберите Мышь и сенсорная панель в меню слева.
- Отсюда выберите Включение или выключение сенсорной панели и убедитесь, что для сенсорной панели установлено значение Вкл. Вы можете изменить несколько настроек, включая чувствительность сенсорной панели.

Включить сенсорную панель в Windows
Проверьте горячую клавишу Windows для включения сенсорной панели
Горячая клавиша — это комбинация клавиш, которую можно нажать для выполнения задачи. Ноутбуки ASUS поставляются с несколькими горячими клавишами, и горячая клавиша включения / выключения сенсорной панели — одна из них.
Горячая клавиша зависит от модели, но вы можете нажать FN+F6 или FN+F9, чтобы включить/отключить сенсорную панель.
На экране должно быть указано, включена или отключена сенсорная панель. Возможно, вы случайно отключили сенсорную панель, не осознавая этого.
Если проблемы не устранены, перейдите к следующему шагу.
2. Убедитесь, что сенсорная панель включена в BIOS
Есть еще одна вещь, которую нужно проверить, это BIOS. Убедитесь, что тачпад включен в настройках BIOS. У меня есть статья о ASUS BIOS с полным описанием.
- Нажмите кнопку F2 при загрузке ноутбука ASUS, чтобы войти в режим BIOS .

- В меню BIOS найдите параметр, который говорит что-то вроде «Конфигурация устройства» или «Настройка устройств».
- Здесь вы должны увидеть возможность включения или отключения сенсорной панели. Включите его и сохраните изменения.
Выйдите из BIOS и проверьте, работает ли снова тачпад ASUS.
СОВЕТ : Если нет, попробуйте вернуться в BIOS и «отключить» сенсорную панель. Перезагрузите ноутбук, еще раз войдите в BIOS и, наконец, «включите» сенсорную панель и загрузитесь в Windows. Иногда это решает проблему.
Вас также может заинтересовать моя статья о том, как сбросить пароль BIOS ноутбука, если вы забыли или не знаете, какой пароль.
3. Переключение из режима ноутбука в режим планшета
Режим планшета — это более удобный сенсорный интерфейс для Windows 10. Ноутбуки ASUS имеют трансформируемый форм-фактор, что означает, что их можно использовать как ноутбук или планшет.
Если вы используете ноутбук ASUS в режиме ноутбука и у вас возникают проблемы с неработающей сенсорной панелью, попробуйте переключиться в режим планшета и обратно, чтобы проверить, заработает ли сенсорная панель снова.

Для переключения в режим планшета:
- Нажмите клавишу Windows+A , чтобы открыть Центр уведомлений.
- Щелкните значок режима планшета, чтобы переключиться в режим планшета.
- Чтобы вернуться в режим ноутбука, выключите режим планшета.
Это помогает решить проблему с тем, что сенсорная панель ASUS не работает, поскольку вы, по сути, перезапускаете драйверы сенсорной панели.
4. Установите обновление BIOS
Существует несколько способов обновить BIOS ASUS. Один из них — использовать приложение EZ Update, которое установлено на вашем ноутбуке ASUS.
Запуск обновления EZ запустит приложение и проверит наличие обновлений, применимых к вашему ноутбуку.
Можно также вручную проверить наличие обновлений. Шаги:
- Загрузите новый BIOS для вашего ноутбука ASUS. Посетите сайт поддержки, чтобы найти правильный BIOS, который вам понадобится для вашего конкретного ноутбука.
- Разархивируйте загруженный файл и найдите файл .
 exe или .cap , который будет использоваться для установки обновления.
exe или .cap , который будет использоваться для установки обновления. - Дважды щелкните файл BIOS и нажмите «ОК», чтобы запустить обновление. Ваш ноутбук ASUS должен автоматически перезагрузиться во время процесса.
Проверьте сенсорную панель при перезагрузке ноутбука, чтобы убедиться, что проблема с неработающей сенсорной панелью ASUS решена.
У меня есть похожая статья о том, что делать, если у вас нет сигнала на мониторе | БЫСТРАЯ ПОЧИНКА. Он проведет вас через шаги, чтобы исправить это.
5. Примените обновления Windows
Если проблема с сенсорной панелью ASUS не работает, стоит проверить наличие доступных обновлений Windows.
Microsoft выпускает регулярные обновления Windows для устранения уязвимостей и ошибок в системе безопасности.
Чтобы проверить наличие обновлений:
- Нажмите клавишу Windows + I, чтобы открыть приложение «Настройки».
- Нажмите «Обновление и безопасность» или «Центр обновления Windows» в Windows 11.

Теперь Windows проверит наличие доступных обновлений и установит их автоматически в фоновом режиме. После установки обновлений перезагрузите ноутбук ASUS и проверьте, снова ли работает сенсорная панель ASUS.
6. Установите обновленные драйверы сенсорной панели ASUS
Наконец, причиной проблемы могут быть драйверы, поэтому попробуйте обновить драйверы сенсорной панели. Вы можете сделать это через веб-сайт поддержки ASUS.
- Посетите веб-сайт поддержки ASUS.
- Введите номер модели ноутбука, чтобы перейти на нужную страницу загрузки.
- Найдите и загрузите драйвер Intel I2C или драйвер ASUS Precision Touchpad . Это зависит от вашего ноутбука.
- Затем установите новый драйвер и перезагрузите ноутбук ASUS.
7. Переустановите аппаратный кабель сенсорной панели
Этот последний шаг предназначен для опытных пользователей и должен использоваться, если все остальное не помогло.
 Если срок гарантии вашего ASUS истек, вы можете попробовать переустановить кабель сенсорной панели. Для этого потребуется открыть ноутбук ASUS.
Если срок гарантии вашего ASUS истек, вы можете попробовать переустановить кабель сенсорной панели. Для этого потребуется открыть ноутбук ASUS.- Сначала выключите ноутбук ASUS и отключите его от любого источника питания.
- Снимите нижнюю часть ноутбука ASUS, чтобы получить доступ к его внутренним компонентам. Обычно необходимо открутить несколько винтов, проверьте руководство.
- Осторожно отсоедините и снова подсоедините кабель сенсорной панели от материнской платы. Проследите его от сенсорной панели до того места, где он вставлен.
- Соберите все обратно, подключите ноутбук ASUS и включите его.
Если ни одно из этих решений не работает, возможно, вам придется заменить саму сенсорную панель. Обычно это крайняя мера, но она может понадобиться, если сенсорная панель повреждена или не работает должным образом.
У вас проблемы с аккумулятором ноутбука? Разве это не длится так же долго, как раньше? Если это так, возможно, пришло время для замены.
 Ознакомьтесь с моим руководством по основным шагам, необходимым для замены батареи ноутбука. Мы расскажем обо всем, от того, какие инструменты вам понадобятся, до того, как снять старую батарею и установить новую.
Ознакомьтесь с моим руководством по основным шагам, необходимым для замены батареи ноутбука. Мы расскажем обо всем, от того, какие инструменты вам понадобятся, до того, как снять старую батарею и установить новую.Дж.С. является владельцем, создателем контента и редактором Upgrades-and-Options.com. Я работаю в сфере ИТ и компьютерной поддержки более 20 лет. Серверное оборудование в моих компьютерных лабораториях в основном было IBM, но я поддерживал Dell, HP и другое оборудование. Кроме того, в рамках моих обязанностей администратора лаборатории я изучал, поддерживал и ремонтировал/модернизировал сетевое оборудование, такое как маршрутизаторы и коммутаторы Cisco. ПРОЧИТАТЬ ПОЛНУЮ БИОГРАФИЧЕСКУЮ ИНФОРМАЦИЮ >>
Мои новые статьи:
Исправить неработающую сенсорную панель ноутбука Asus [5 простых исправлений]
Если сенсорная панель вашего ноутбука Asus не работает, это может быть либо проблема с драйвером, либо случайное отключение сенсорной панели.
Вы можете легко исправить это дома, обновив драйвер сенсорной панели или снова включив устройство, нажав горячую клавишу, пока сенсорная панель находится в хорошем состоянии.

Исправим!
Исправить неработающую сенсорную панель ноутбука Asus
После нескольких часов исследований я, наконец, придумал 5 очень простых шагов, которые прекрасно работают на любом ноутбуке Asus. Эти шаги могут быть выполнены вами, даже если вы не настолько технически подкованы.
Все эти процессы, упомянутые здесь, могут занять около 15-20 минут в зависимости от вашего опыта. Я могу гарантировать, что проблема будет решена, если это проблема программного обеспечения.
1. Включение сенсорной панели с помощью горячей клавиши (если имеется)
Некоторые ноутбуки Asus имеют горячую клавишу для включения/отключения сенсорной панели. Вы можете найти функциональную клавишу с символом / значком сенсорной панели.
В большинстве случаев значок/символы можно найти на клавишах F3, F4, F6 или F7 , но в зависимости от вашего ноутбука они также могут различаться.
Иногда можно случайно нажать горячую клавишу сенсорной панели и отключить ее.
 Все, что вам нужно сделать, это нажать fn + (горячая клавиша сенсорной панели) .
Все, что вам нужно сделать, это нажать fn + (горячая клавиша сенсорной панели) .В случае, если на вашем ноутбуке это F6, нажмите fn + F6, и тачпад снова заработает, если он был по какой-то причине отключен.
Если это не решит проблему, перейдите к следующему решению.
2. Обновление драйвера сенсорной панели
Я бы посоветовал использовать внешнюю проводную/беспроводную мышь для облегчения навигации , но вы также можете использовать сочетания клавиш и клавиши навигации. Кроме того, вы должны быть подключены к Интернету.
Нажмите клавишу Windows, чтобы активировать панель поиска, введите « Диспетчер устройств » и щелкните результат, чтобы открыть « Диспетчер устройств ».
Спуститесь немного вниз, и вы увидите ‘ Мыши и другие указывающие устройства ‘. Расширьте это меню, используя раскрывающийся значок.
Щелкните правой кнопкой мыши драйвер тачпада на ноутбуке и выберите « Обновить драйвер ».
 Для меня это Synaptic SMBus TouchPad.
Для меня это Synaptic SMBus TouchPad.Убедитесь, что вы подключены к Интернету, и нажмите « Автоматический поиск драйверов ». Windows автоматически попытается загрузить наилучший драйвер и установить его.
У меня уже установлен последний драйвер. После завершения установки закройте все окна и перезагрузите ноутбук и проверьте, работает ли он . Если нет, перейдите к следующему решению.
3. Удаление текущего драйвера сенсорной панели
Часто эта проблема также может быть вызвана определенной версией драйвера. В этом случае вы можете попробовать удалить текущий драйвер сенсорной панели. Сделав это, ваш ноутбук вернется к исходному драйверу устройства.
Еще раз откройте Диспетчер устройств > Мыши и другие указывающие устройства > Щелкните правой кнопкой мыши драйвер сенсорной панели > Удалить устройство .
Отметьте ‘ Удалить программное обеспечение драйвера с этого устройства » и нажмите « Удалить ».
 После удаления перезагрузите устройство и проверьте, работает ли оно сейчас . Если нет, не волнуйтесь, есть еще два исправления, которые вы можете попробовать.
После удаления перезагрузите устройство и проверьте, работает ли оно сейчас . Если нет, не волнуйтесь, есть еще два исправления, которые вы можете попробовать.4. Загрузка и установка последней версии драйвера с официального веб-сайта Asus
Откройте новую вкладку в браузере и перейдите по этой ссылке.
После открытия ссылки вам необходимо выбрать из этого списка точную модель вашего ноутбука, после чего вы увидите модель и все важные ссылки. Вам нужно нажать на « Драйвер и утилита ‘.
Затем вам нужно выбрать именно ту модель, которой вы владеете. Я собираюсь выбрать « GA401IV » здесь, чтобы показать вам.
Вам также необходимо выбрать ОС вашего ноутбука, работающую в данный момент. Для меня это Windows 10 64-битная.
Прокрутите немного вниз и в разделе « Pointing Device » вы найдете последнюю версию драйвера сенсорной панели для вашего ноутбука Asus. Нажмите « Загрузить ».

Теперь откройте папку, в которую загружен драйвер. Откройте исполняемый файл драйвера и установите его. Как только это будет сделано, перезагрузите ноутбук и проверьте, работает ли тачпад.
5. Проверка и фиксация соединительного кабеля сенсорной панели
Если вы правильно выполнили все шаги, но проблема не устранена, скорее всего, проблема внутренняя. В этом случае вам нужно открыть ноутбук и проверить, правильно ли подключен разъем сенсорной панели.
Из всех этих решений это может показаться немного сложным, если вы никогда раньше не открывали ноутбук. Но поверьте, это не так сложно, если вы знаете, что делаете.
Ленточный кабель сенсорной панели
Возможно, разъем был отсоединен или поврежден, когда вы или любой технический специалист вносили какие-либо внутренние изменения. Также это может произойти от любых внешних повреждений и пыли.
Вы можете просто исправить это, посмотрев видео по разборке на YouTube для вашей модели ноутбука Asus, чтобы проверить правильность подключения разъема и чистоту области.

Вы также можете попробовать заменить разъем самостоятельно, выполнив пошаговое руководство в Интернете, или отремонтировать его в ближайшем сервисном центре Asus (если гарантия еще действительна) или у опытного техника.
Гарантийный срок на ноутбуки Asus
На все ноутбуки Asus распространяется стандартная гарантия сроком 1 год , которая может быть продлена до 3 лет за дополнительную плату.
Стоимость ремонта сенсорной панели ноутбука
В зависимости от модели ноутбука ремонт и замена сенсорной панели вашего ноутбука может стоить около 150-200 долларов США .
Final Words
Если все эти шаги не работают, не нужно паниковать. Лучшее, что вы можете сделать, это отнести его в ближайший сервисный центр. Если разъем сломан, починить его будет очень дешево, но ремонт/замена обойдется в приличную сумму.
Вот 5 способов устранения неполадок, если сенсорная панель вашего ноутбука Asus не работает с первого взгляда –
- Включение сенсорной панели с помощью горячей клавиши (если доступно)
- Обновление драйвера сенсорной панели
- Удаление текущего драйвера сенсорной панели
- Загрузка и установка последней версии драйвера с официального сайта Asus
- Проверка и ремонт кабеля разъема тачпада
Полезные ссылки
- Проверка гарантии на ноутбук
- Драйверы для ноутбуков Asus
- Обратитесь в службу поддержки Asus
- Ремонтные службы Asus
- Найдите ближайший сервисный центр Asus
Обязательно перезагрузите компьютер после внесения некоторых серьезных изменений.



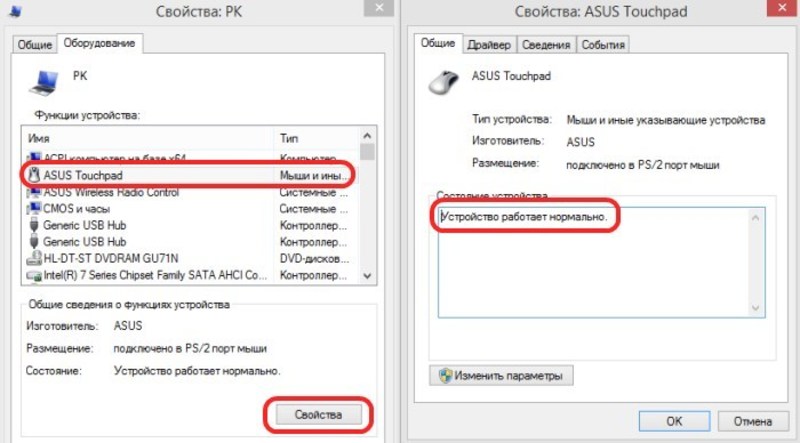

 exe или .cap , который будет использоваться для установки обновления.
exe или .cap , который будет использоваться для установки обновления.
 Если срок гарантии вашего ASUS истек, вы можете попробовать переустановить кабель сенсорной панели. Для этого потребуется открыть ноутбук ASUS.
Если срок гарантии вашего ASUS истек, вы можете попробовать переустановить кабель сенсорной панели. Для этого потребуется открыть ноутбук ASUS. Ознакомьтесь с моим руководством по основным шагам, необходимым для замены батареи ноутбука. Мы расскажем обо всем, от того, какие инструменты вам понадобятся, до того, как снять старую батарею и установить новую.
Ознакомьтесь с моим руководством по основным шагам, необходимым для замены батареи ноутбука. Мы расскажем обо всем, от того, какие инструменты вам понадобятся, до того, как снять старую батарею и установить новую.
 Все, что вам нужно сделать, это нажать fn + (горячая клавиша сенсорной панели) .
Все, что вам нужно сделать, это нажать fn + (горячая клавиша сенсорной панели) . Для меня это Synaptic SMBus TouchPad.
Для меня это Synaptic SMBus TouchPad. После удаления перезагрузите устройство и проверьте, работает ли оно сейчас . Если нет, не волнуйтесь, есть еще два исправления, которые вы можете попробовать.
После удаления перезагрузите устройство и проверьте, работает ли оно сейчас . Если нет, не волнуйтесь, есть еще два исправления, которые вы можете попробовать.

