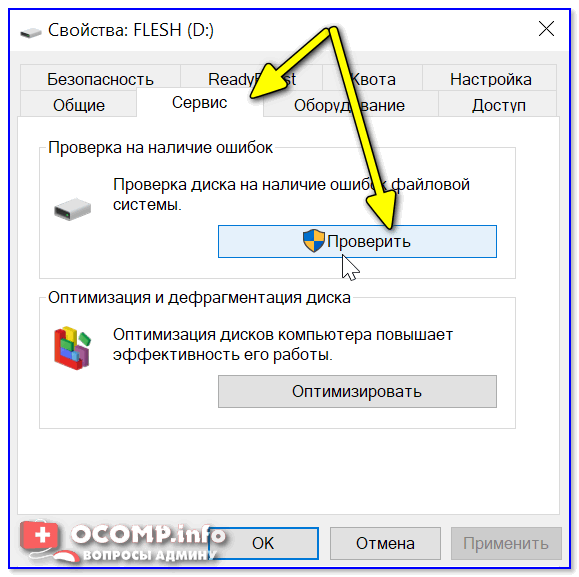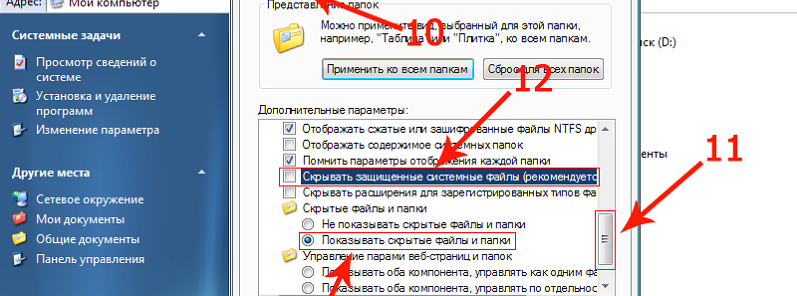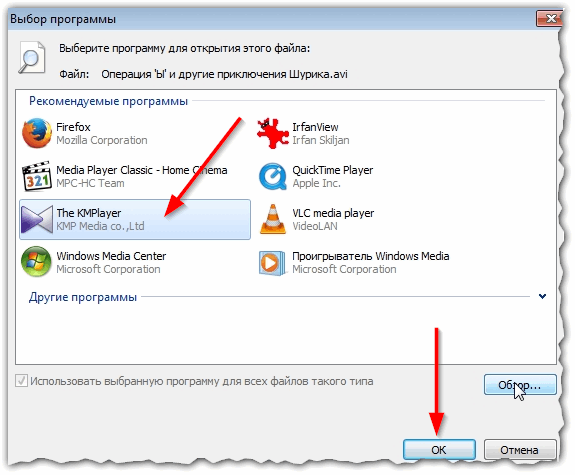На ноутбуке не открывается флешка: Компьютер не видит флешку: решаем проблему просто
Содержание
почему компьютер не видит USB устройства – WindowsTips.Ru. Новости и советы
Порт USB позволяет подключить практически любое устройство: контроллеры, адаптеры, дополнительные компоненты и т.д. Одна из самых важных возможностей этого интерфейса – возможность использовать с помощью него переносные накопители.
Иногда происходит так, что порт перестает воспринимать накопитель, и система не видит флешку на Windows 10, поэтому пользоваться им становится невозможно. Существует несколько причин для возникновения этой неполадки.
Ошибки USB, как правило, выражены такими симптомами:
- Носитель не отображается на компьютере.
- Система выдает ошибку о сбое.
- Зависание компьютера или появление «синего экрана смерти».
- Система требует отформатировать флешку.
- Сбой запроса дескриптора.
Причины
Есть 2 вида причин, почему Виндовс 10 не видит флешку: аппаратные, то есть из-за неправильной работы «железа», либо программные, когда происходят сбои в программном обеспечении.
Аппаратные причины, чаще всего, сводятся к поломке самого USB-порта или части платы, отвечающей за обработку этого разъема. В таком случае, обычно, прибегают к замене. Ремонт нередко бывает дорогим, поэтому проще купить новую плату, однако бывают исключения. Также, возможно, что причина, почему Windows 10 не видит флешку, заключается в поломке накопителя.
Программных причин достаточно много: это могут быть неполадки в работе Windows 10, проблема в драйвере, системе контроля электропитания и многие другие факторы.
Способы решения проблемы
Существует несколько методов решения, когда Windows 10 не видит USB устройства. Каждая из них имеет свои особенности и помогает в разных ситуациях. Нижеприведенные способы способны решить практически любую программную ошибку.
Способ #1 Через устранение неполадок Windows
Если Windows 10 не видит флешку, первое что стоит делать – воспользоваться официальными средствами. Утилита Microsoft для их операционных систем – «Устранение неполадок USB в Windows» самостоятельно анализирует все факторы и предлагает ряд решений.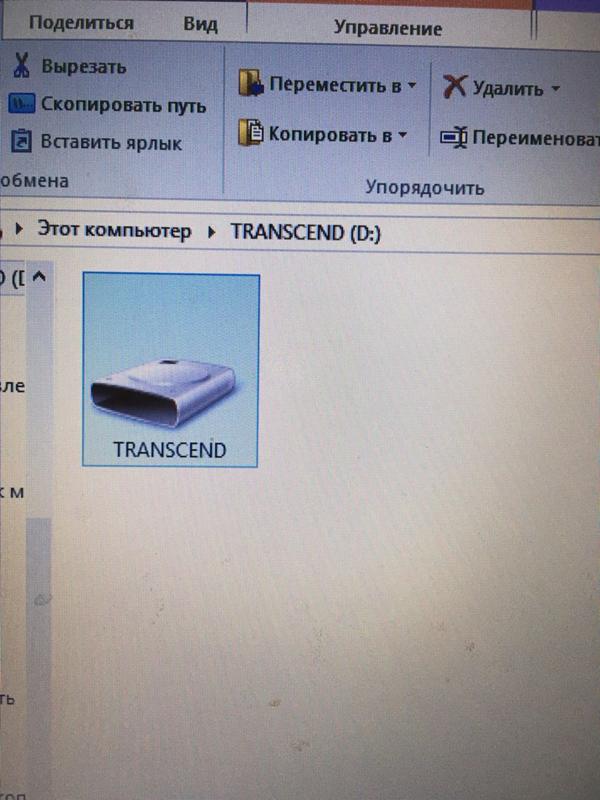 Запустите ее, а после выберите «Далее». Программа проверит некоторые возможные проблемы и сообщит о результате.
Запустите ее, а после выберите «Далее». Программа проверит некоторые возможные проблемы и сообщит о результате.
Устранение неполадок пытается решить проблему с USB, проверяя несколько факторов:
- Ошибки и повреждения реестра.
- Невозможность распознания USB-устройства.
- USB-принтер не печатает.
- Не работает функция безопасного извлечения.
- Проблема с драйвером или его обновлением.
В конце цикла программа сообщит о найденных ошибках и их исправлении. Если этот способ не помог, перейдите к следующему.
Способ #2 Управление дисками
Система управления дисками позволяет манипулировать любыми запоминающими устройствами: скрывать, разделять, объединять и т.д. Поскольку утилита работает со всеми носителями, она может помочь, когда Виндовс 10 не видит ЮСБ.
Если ноутбук не видит флешку с Windows 10, необходимо:
- Запустить программу управления дисками: нажмите комбинацию Win+R или найдите в пуске приложение «Выполнить», а после введите diskmgmt.
 msc и нажмите Enter.
msc и нажмите Enter.
- Откроется соответствующее окно, где будут показаны все запоминающие устройства. Удостоверьтесь определяется ли ваш накопитель при подключении.
- Если в управлении дисками видно устройство, вызовите контекстное меню и выберите действие «Сделать раздел активным».
- В этом же выпадающем меню потребуется назначить букву для флешки. Выберите «Изменить букву диска».
- Откроется окно изменения индекса. Нажмите «Изменить…», а после «ОК». Система сама назначит свободную букву.
Если же до сих пор компьютер не видит флешку на Виндовс 10, попробуйте решить проблему через манипуляцию с драйвером.
Способ #3 Диспетчер устройств
Неполадки могут заключаться в драйвере. Чтобы исправить эту проблему:
- Найдите в меню Пуск «Диспетчер устройств» и откройте его.
- В появившемся окне найдите раздел «Контроллеры USB».
- Найдите в списке драйвер флешки. Скорее всего она будет называться «Запоминающее устройство для USB».
 Если нет, то просто переподключите устройство и посмотрите какой пункт появился.
Если нет, то просто переподключите устройство и посмотрите какой пункт появился. - Нажмите правой кнопкой по драйверу и выберите «Удалить».
- Отключите устройство, перезагрузите компьютер и вставьте запоминающее устройство в порт.
После этого драйвер будет устанавливаться заново. Если проблема заключалась в его сбое, то на этот раз все будет работать правильно.
Способ #4 Через Реестр Windows 10
При обновлении ОС, заносятся новые данные в реестр. В некоторых ситуациях из-за этого может быть не видна флешка на компьютере с Windows 10. Устранить неполадку можно только с помощью сторонних утилит. Лучший выбор для этого – USBOblivion.
Важно! Перед началом работы с реестром, стоит создать резервную точку восстановления системы и реестра.
Если после обновления Windows 10 перестал видеть флешку, необходимо:
- Запустите программу с соответствующей вашей системе разрядностью.
- Выберите пункты «Произвести реальную очистку» и «Сохранить .
 reg-файлы отмены».
reg-файлы отмены». - Нажмите «Очистка». Утилита произведет анализ реестра и предложит список изменений.
- Подтвердите действие.
- Выйдите из программы.
- Перезагрузите компьютер и снова попробуйте подключить флешку.
Способ #5 Другие утилиты
Если после вышеперечисленных способов до сих пор виндовс 10 не видит USB флешку, проблема может заключаться не в сбое ПО. В первую очередь, проверьте компьютер на вредоносное ПО. Если у вас нет антивирусной программы, вы можете загрузить бесплатную утилиту, например, Avira или 360 Total Security. Проверьте компьютер и удалите все найденные вирусы.
Можете попробовать стороннюю программу для обновления драйверов. Такие утилиты иногда работают лучше встроенных систем Windows, поэтому они могут помочь, когда Windows 10 не видит флешку USB.
Если при подключении накопителя система предлагает форматировать его, согласитесь. Ошибка в хранении данных может возникать при небезопасном отключении, удалении и т.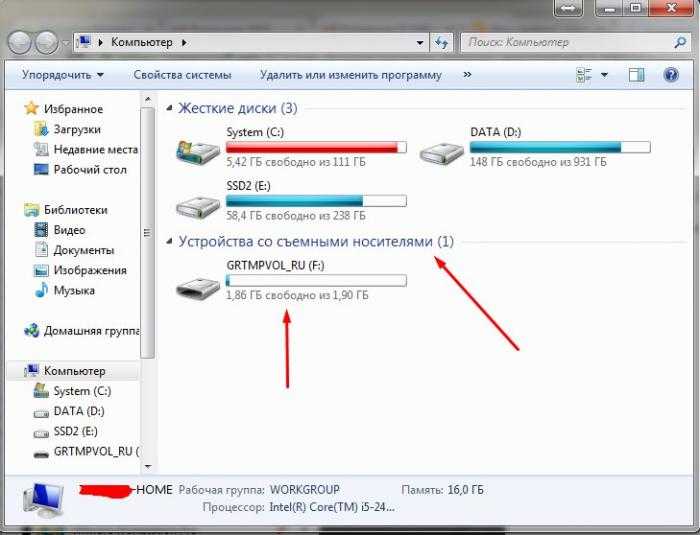 д.
д.
Заключение
Есть разные обстоятельства, почему компьютер не видит флешку на Windows 10. Вышеприведенные способы помогут решить большинство причин, по которым возникает ошибка. Стоит попробовать их все, а если не помогает ни один вариант, то, возможно, проблема в плате, USB-порте или самой флешке. В таком случае поможет только замена.
Почему ноутбук не видит флешку
Одной из самых распространенных проблем, с которым сталкиваются пользователи ноутбуков, является «невидимая» флешка. Вроде как вы ее и вставили в USB порт, но упрямый компьютер никак не может ее обнаружить. Паниковать не стоит, так как проблема может быть вполне решаемой.
Прежде всего, необходимо произвести быструю проверку самого компьютера и флешки. Для этого вам понадобится всего две вещи: второй компьютер и другая флеш-карта. Просто посмотрите, видит ли ваш ноутбук другие (наверняка исправные) флеш-накопители. Так же стоит проверить и саму флешку — подключите ее к другим компьютерам и проверьте, корректно ли она работает.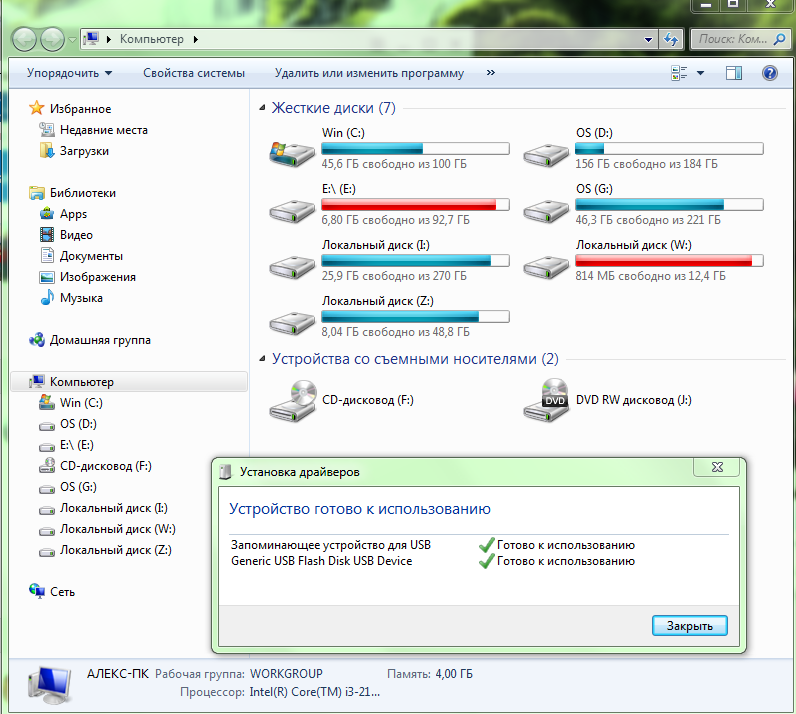 Исходя из этой быстрой проверки, вы сможете сделать выводы относительно работоспособности «железа».
Исходя из этой быстрой проверки, вы сможете сделать выводы относительно работоспособности «железа».
Если ваш ноутбук не хочет видеть абсолютно никакие флеш-карты, то возможно проблема в неисправном USB-порте. Проверьте, будет ли читаться флеш-карта в других портах, если они есть. А вот если сама карта нигде не хочет работать, то тут, к сожалению, мало что можно посоветовать — не исключено, что отходит контакт от штекера или повредилась сама плата. В таких случаях будет дешевле купить новый накопитель.
Любопытно, что флешка может не работать из-за того, что блоку питания ноутбука попросту не хватает мощности. Такое случается, когда аппарат слабый, а к нему подключено достаточно много устройств. Если вы используете хабы (разветвители USB-порта), то попробуйте подключить накопитель напрямую.
Что, если проблема носит программный характер? Что ж, это вполне возможно. Проверьте, подключен ли USB интерфейс ноутбука в настройках BIOS. Для этого во время загрузки компьютера нажмите кнопку DEL (это может быть и другая клавиша — одна из F1-12), сбросьте настройки на стандартные (default) или ищите строку, где упоминается интерфейс USB и включите ее (On или Enable). К сожалению, точного расположения параметра назвать нельзя, так как в каждой версии BIOS оно может различаться (так же как и само название настройки).
К сожалению, точного расположения параметра назвать нельзя, так как в каждой версии BIOS оно может различаться (так же как и само название настройки).
Проблема может крыться в настройках операционной системы. Выполните следующие действия — зайдите в Пуск, найдите пункт «Выполнить«. В строку вбейте команду «diskmgmt.msc» и нажмите Enter. Появится окно «Управление дисками». Его так же можно найти через Панель управления (Администрирование — Управление компьютерами — Управление дисками).
Теперь посмотрите, видна ли флешка в верхнем окне данного окна (найти ее можно по названию тома, если вы его помните, или по размеру). Если накопительное устройство видно, то щелкните по нему правой кнопкой мышки и выберете пункт в меню «Сделать раздел активным». Если название накопителя отображается как «Неизвестный» или «Не инициализирован» или «Не распределен», то, скорее всего, флеш-карта повреждена и ее осталось только менять.
p.varya / / Без рубрики Search
- Как устранить ошибку MSVCR100.dll, MSVCR110.dll, MSVCR120.dll и где их скачать
- MSI Afterburner — программа для разгона и контроля над видеокартой
- Как включить экранную клавиатуру
- Как узнать характеристики компьютера на Windows
- Как убрать пароль при входе в Windows 8.1 и 10
- Как открыть Jar файл
- Как убрать автозагрузку программ Windows
- Как сделать темную тему в ВК и не только
- Как изменить цвет панели задач windows 10
- Как заблокировать рекламу в Google Chrome, Mozilla Firefox, Яндекс.Браузера, Opera, Vivaldi, Microsoft Edge
11 способов исправить USB, не работающий в Windows 11
USB-устройство или порт, который не работает должным образом, может быть сложно диагностировать на ПК с Windows 11. Если вы не знаете, как решить проблему, следуйте этому руководству.
Универсальная последовательная шина (USB) — это порт золотого стандарта для подключения большинства портативных устройств к ПК.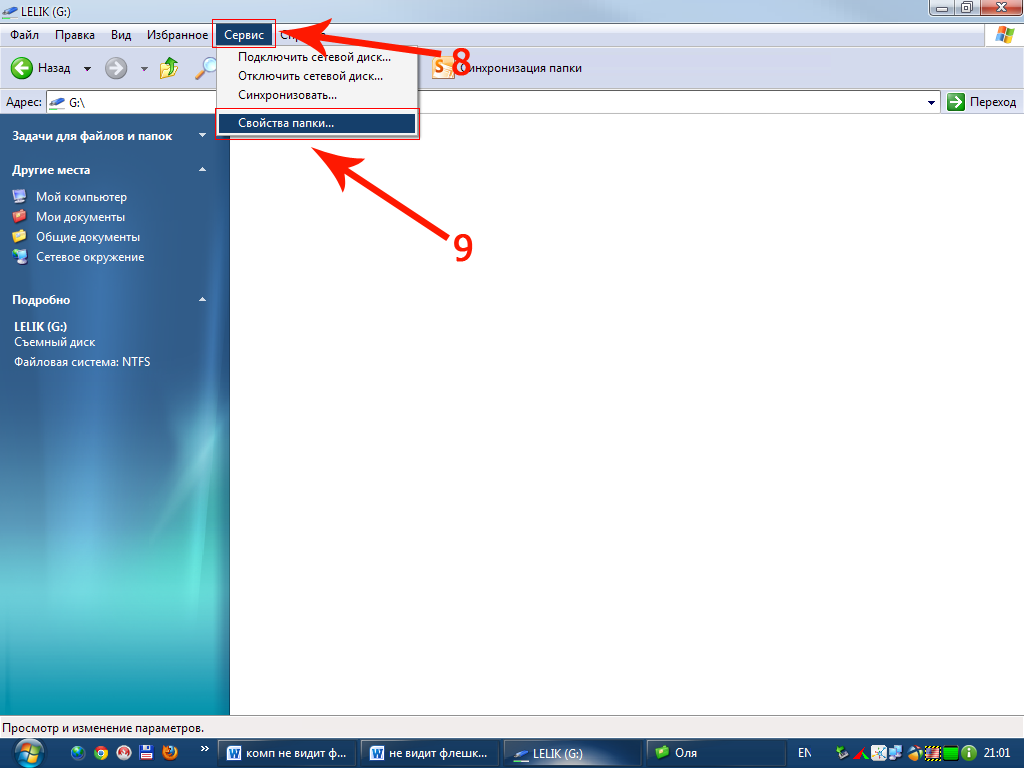 Будь то клавиатура, камера, портативный жесткий диск или даже небольшой настольный вентилятор, вполне вероятно, что вы будете использовать USB-кабель для подключения и питания.
Будь то клавиатура, камера, портативный жесткий диск или даже небольшой настольный вентилятор, вполне вероятно, что вы будете использовать USB-кабель для подключения и питания.
Технология USB «подключи и работай» упрощает подключение любых устройств к ПК с Windows 11, но что, если что-то пойдет не так? Если ваш USB перестает работать в Windows 11, причин может быть множество: от неисправного кабеля до отсутствия драйверов (и многих других).
Чтобы помочь вам решить проблему, вот 11 советов по устранению неполадок, которые вы можете попытаться исправить, если ваш USB не работает в Windows 11. исправления портов USB на вашем ПК, вам следует проверить их на наличие возможных повреждений.
Это включает извлечение USB-устройства, проверку кабеля и USB-порта, а также повторное подключение. Например, если есть сломанный кабель, вы можете заменить его. Если в USB-порте есть пыль, удалите ее с помощью сжатого воздуха.
После проверки на наличие повреждений и очистки USB-порта снова подключите устройство и посмотрите, устраняет ли оно ошибку USB не работает в Windows 11.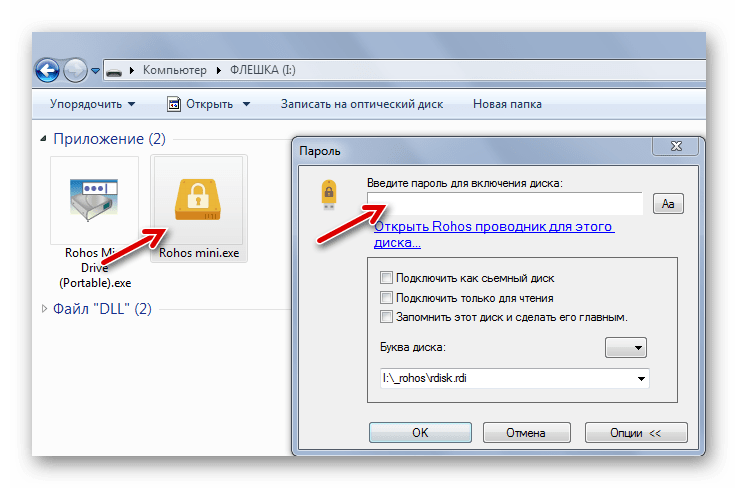
2. Попробуйте другой USB-порт
Если вы уверены, что ваш устройство работает нормально, проблема может быть связана с используемым портом USB.
Это простое исправление — просто извлеките USB-накопитель из порта, который вы используете в данный момент, и вставьте его в другой порт. Если устройство распознается Windows 11 и работает без проблем, то можно устранить неполадки с предыдущим портом.
Однако до тех пор вы можете продолжать использовать новый порт для выполнения своей работы.
3. Замените USB-устройство
Если USB-порт работает, возможно, неисправность связана с используемым вами устройством. Возможно, вам придется переключить свое устройство на что-то другое, если Windows не распознает его (по крайней мере, временно).
Например, жесткий диск USB будет распознан только в том случае, если сам диск не вышел из строя. Обязательно попробуйте устройство на другом ПК (если можете), чтобы убедиться, что оно работает, прежде чем рассматривать его замену.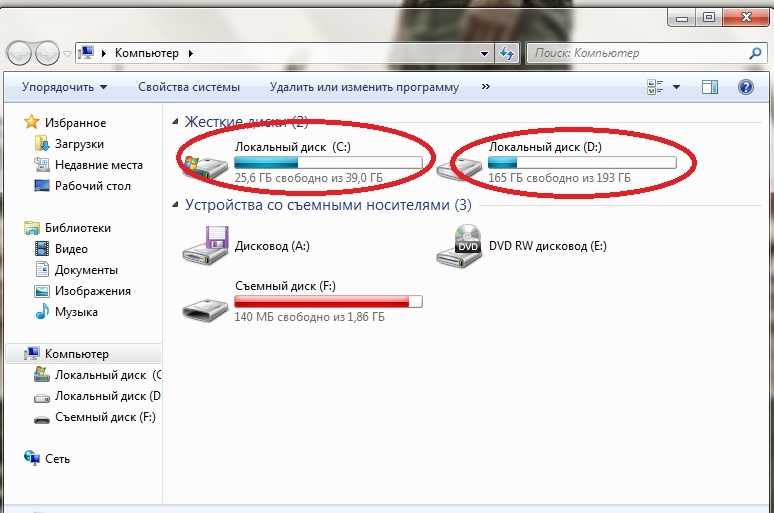
К сожалению, сложно определить, почему USB-устройство может перестать работать. Возможно, вам придется обратиться к руководству пользователя для этого устройства, чтобы изучить его или, если возможно, просмотреть возможные варианты поддержки от производителя.
4. Перезагрузите Windows 11
Считаете, что ваши USB-порты или устройства неисправны? Не паникуйте — сначала перезагрузите компьютер. Это проверенный метод устранения любого количества неполадок на вашем ПК, включая неисправные USB-устройства.
Вы можете обнаружить, что перезагрузка компьютера заставляет Windows установить отсутствующие драйверы. Если ваш USB не распознается в Windows 11, это может решить проблему.
Чтобы быстро перезапустить Windows 11:
- Оставьте USB-устройство подключенным и перезапустите Windows 11, щелкнув правой кнопкой мыши меню «Пуск» .
- Во всплывающем окне выберите Завершение работы или выход из системы > Перезагрузка .

Если возникла проблема с программным обеспечением, Windows должна распознать ваше USB-устройство после перезагрузки и, при необходимости, установить отсутствующие драйверы.
5. Проверьте наличие обновлений Windows
Поддержание вашего ПК с Windows 11 в актуальном состоянии имеет решающее значение, поскольку новые обновления Windows могут включать исправления неисправных USB-портов или неисправных устройств, а также общие улучшения удобства использования.
Чтобы проверить наличие обновлений Windows в Windows 11:
- Откройте меню «Пуск» и нажмите «Настройки» (или нажмите клавишу Windows + I ).
- В Settings перейдите к Windows Update , затем нажмите кнопку Проверить наличие обновлений .
- Windows 11 проверит наличие доступных обновлений и загрузит их.
- Чтобы установить любые доступные обновления, нажмите кнопку Перезагрузить сейчас или установите часы активности, чтобы Windows перезагружалась, когда вы не используете компьютер.

- Также следует проверить наличие необязательных обновлений (которые часто включают некритические драйверы устройств). Для этого перейдите к Дополнительные параметры в Центре обновления Windows выберите Дополнительные обновления , затем установите все доступные обновления из списка.
6. Переустановите USB-драйверы
Вы также можете убедиться, что ваши USB-драйверы обновлены. Вы можете быстро обновить или переустановить драйверы USB, выполнив следующие действия:
- Откройте меню «Пуск», нажав кнопку «Пуск» или клавишу Windows .
- Диспетчер устройств типа и выберите верхний результат.
- Прокрутите древовидное меню диспетчера устройств и разверните раздел Контроллеры универсальной последовательной шины .
- Щелкните правой кнопкой мыши каждую запись и выберите Удалить устройство .

- Перезагрузите компьютер, и Windows автоматически переустановит последние версии драйверов для этого устройства во время перезагрузки.
7. Проверка обновлений программного обеспечения с помощью инструментов OEM
Центр обновления Windows не является идеальным ресурсом, и он не включает все возможные обновления для вашего оборудования. Однако вы можете проверить наличие обновлений программного обеспечения вручную с помощью приложения для обновления OEM, созданного производителем вашего устройства.
Например, если отсутствуют важные драйверы набора микросхем, порты USB могут работать неправильно. Обычно это можно исправить, установив необходимые драйверы от производителя напрямую или с помощью приложения для обновления OEM.
Чтобы проверить наличие обновлений программного обеспечения OEM:
- Откройте меню «Пуск» и найдите первую букву производителя компьютера. Например, выполните поиск «D» для Dell или «L» для Lenovo.
- Найдите и запустите инструмент обновления производителя и установите все найденные обновления оборудования.

8. Проверка обновлений программного обеспечения и драйверов вручную
Если у вас не установлен OEM-инструмент, вы можете найти своего производителя в Интернете и загрузить обновления вручную. Если вы ищете номер модели своего устройства, вы сможете найти драйверы и обновления программного обеспечения, доступные для загрузки и установки.
Производители некоторых типов устройств будут чаще предоставлять обновленное программное обеспечение и драйверы. Например, если у вас есть продвинутая игровая клавиатура, потоковый микрофон или устройство аудиоинтерфейса, которое подключается через USB, вы можете увидеть более быстрое расписание обновлений, чем другие типы устройств.
Чтобы установить обновления драйверов вручную:
- Загрузите последнюю версию драйвера USB-устройства или программного обеспечения с веб-сайта производителя.
- Нажмите клавишу Windows + R на клавиатуре, чтобы открыть диалоговое окно «Выполнить».

- В Выполните , введите devmgmt.msc и нажмите OK .
- Когда откроется Диспетчер устройств , найдите свое USB-устройство в списке, щелкните его правой кнопкой мыши и выберите Обновить драйвер .
- Выберите Найдите на моем компьютере драйверы , перейдите к загруженному драйверу и следуйте инструкциям на экране, чтобы завершить установку.
Если вы загрузили обновление программного обеспечения, запустите файл установщика и следуйте инструкциям на экране, чтобы завершить обновление. Возможно, вам придется перезагрузить компьютер, чтобы внести изменения.
9. Изменение настроек управления питанием
Устройствам USB требуется достаточное количество энергии, но если вы работаете от батареи, эта мощность не всегда доступна. Например, USB-накопитель может не получать достаточно энергии из-за настроек управления питанием, когда ваш ноутбук работает от батареи.
Эту проблему можно решить, изменив настройки управления питанием. Для этого:
- Нажмите клавишу Windows + R , чтобы открыть диалоговое окно «Выполнить ».
- В Выполните , введите devmgmt.msc и нажмите OK .
- Прокрутите вниз и разверните раздел Контроллеры универсальной последовательной шины в Диспетчере устройств .
- Щелкните правой кнопкой мыши Корневой концентратор USB и выберите Свойства .
- В окне Свойства корневого концентратора USB выберите вкладку Управление питанием .
- Снимите флажок Разрешить компьютеру отключать это устройство для экономии энергии и нажмите OK .
10. Отключение опции выборочной приостановки питания USB
Еще одной потенциальной проблемой для USB-устройств является функция выборочной приостановки питания USB . Это помогает экономить заряд батареи ноутбука за счет приостановки работы устройств, которые не всегда используются.
Это помогает экономить заряд батареи ноутбука за счет приостановки работы устройств, которые не всегда используются.
К сожалению, иногда это может мешать работе USB-устройств, которые вы используете. Если Windows считает, что устройство не используется, она отключит питание и перестанет работать.
Чтобы отключить параметр выборочной приостановки USB в Windows 11:
- Откройте меню «Пуск», нажав Пуск или клавишу Windows .
- Введите edit power plan и выберите верхний результат.
- Далее нажмите Изменить дополнительные параметры питания 9вариант 0006.
- В Параметры электропитания разверните Настройки USB и измените параметр Выборочная приостановка USB на Отключено .
- Нажмите OK , чтобы сохранить.
11. Запустите сканирование SFC и DISM
Если приведенные выше параметры не работают, вы можете проверить, не повреждена ли ваша установка Windows 11. Инструменты SFC и DISM проверят ваш локальный диск на наличие поврежденных системных файлов и заменят их.
Инструменты SFC и DISM проверят ваш локальный диск на наличие поврежденных системных файлов и заменят их.
Чтобы запустить инструменты SFC и DISM на вашем ПК:
- Щелкните правой кнопкой мыши кнопку Start и выберите Windows Terminal (Admin) в меню.
- Введите следующую команду в окне терминала и нажмите Enter :
DISM /Online /Cleanup-Image /RestoreHealth
- следующее:
sfc /scannow
Обратите внимание, что выполнение этих сканирований может занять некоторое время. Когда сканирование завершено, перезагрузите компьютер и проверьте, работает ли USB-устройство снова. Если эти инструменты не могут исправить ваш компьютер, вам может потребоваться сбросить Windows 11 до заводских настроек.
Устранение неполадок ПК с Windows 11
Если ваш USB не работает в Windows 11, описанные выше шаги должны помочь вам решить проблему.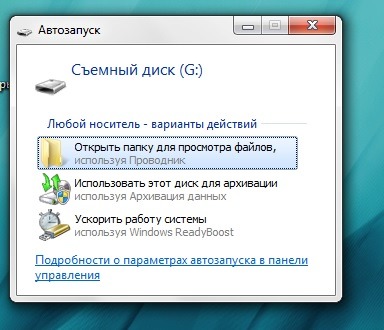 Проблемы с USB могут возникать на USB-устройствах любого типа, но для определенных устройств вам может потребоваться более специализированное исправление. Например, вы можете устранить неполадки со сломанной USB-клавиатурой в Windows 11, установив программное обеспечение для управления устройством и запустив средство устранения неполадок с клавиатурой.
Проблемы с USB могут возникать на USB-устройствах любого типа, но для определенных устройств вам может потребоваться более специализированное исправление. Например, вы можете устранить неполадки со сломанной USB-клавиатурой в Windows 11, установив программное обеспечение для управления устройством и запустив средство устранения неполадок с клавиатурой.
Ваши порты USB — не единственное, что может перестать работать на ПК с Windows 11. Например, если у вас возникли проблемы с дисплеем, вам может потребоваться исправить подключение HDMI.
Связанные элементы: Microsoft, Windows 11
5 способов исправить «USB-накопитель не отображается» на Mac и Windows — информация
- «Одно из USB-устройств, подключенных к этому компьютеру, признать это. Чтобы получить помощь в решении этой проблемы, нажмите на это сообщение.»
- «Устройство, которое вы подключили к этому компьютеру, неисправно, и Windows не распознает его.»
- «Флешка не распознана»
Возникновение ошибок, подобных этим и другим, может привести к напряженным дням и бессонным ночам.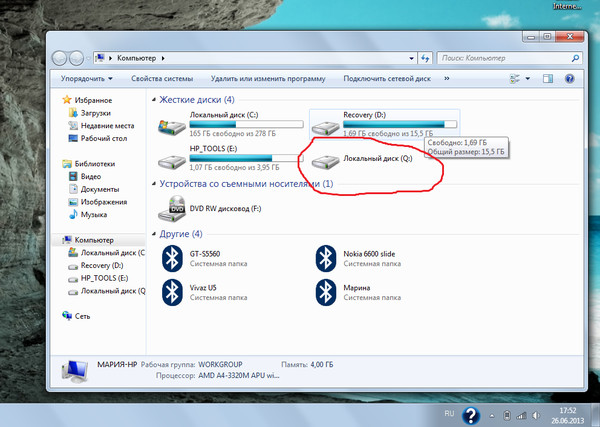 К счастью, мы пробовали и тестировали различные способы устранения ошибок USB-накопителей, не распознаваемых в Windows и Mac.
К счастью, мы пробовали и тестировали различные способы устранения ошибок USB-накопителей, не распознаваемых в Windows и Mac.
Но прежде чем мы начнем говорить о способах решения этой проблемы. Давайте кратко рассмотрим, почему возникает эта ошибка.
Почему мой USB не отображается в системах Windows или Mac?
Эти ошибки обычно появляются, когда внешнее устройство подключено к компьютеру, но операционная система не может его распознать или прочитать. Вот почему.
- Проблемы с USB-подключением
- Проблема с драйвером USB
- Ошибки файловой системы
- Проблемы с буквой диска
- Повреждения оборудования
Содержание:
- Воспользуйтесь методами первой помощи, чтобы выяснить причину проблемы.
- 5 верных способов исправить USB, не распознаваемый на Mac
- 4 проверенных способа исправить флешку, которая не отображается в Windows
Однако эти проблемы могут возникать в различных версиях систем Windows и Mac.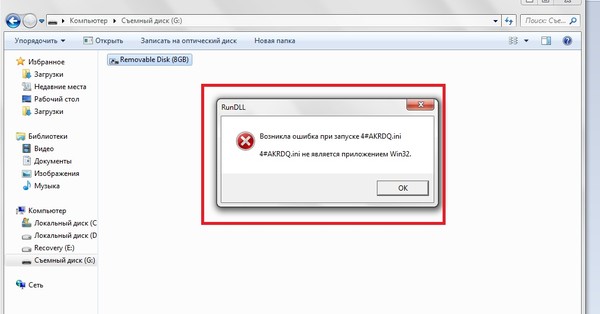 Возникновение этих ошибок может указывать на то, что ваша флешка повреждена, и рано или поздно вы можете потерять доступ к сохраненным на ней данным.
Возникновение этих ошибок может указывать на то, что ваша флешка повреждена, и рано или поздно вы можете потерять доступ к сохраненным на ней данным.
Попробуйте следующие основные методы устранения неполадок, которые можно использовать как в Windows, так и в Mac, чтобы выяснить, в чем именно заключается проблема.
Методы первой помощи, чтобы исправить USB-накопитель, который не отображается Проблема:
Способ 1. Перезагрузите компьютер, чтобы разрешить USB-устройство, не распознанное
Обычно простая перезагрузка может решить множество проблем в том числе флешка не распознается. Отключите USB-накопитель, выключите компьютер, а затем отсоедините кабель питания от блока питания, поскольку современные компьютеры не выключаются полностью, поэтому материнская плата все еще получает питание.
Теперь вы можете подключить источник питания, загрузить систему и подключить USB-накопитель. Убедитесь, что он распознан, и вы можете получить доступ к диску через проводник.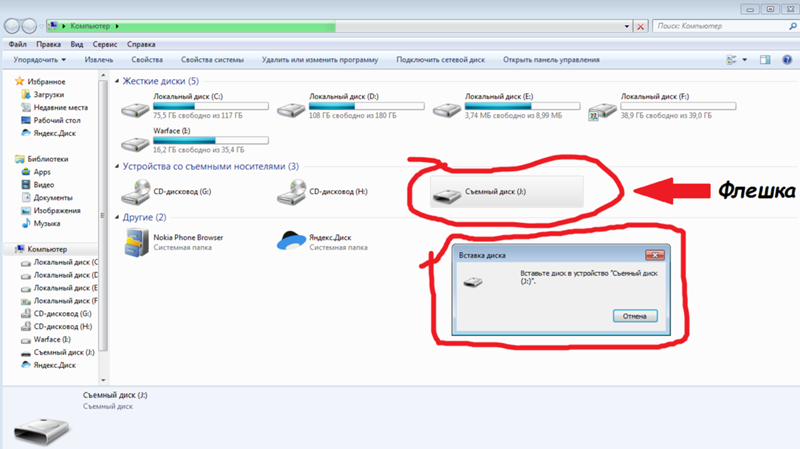
Способ 2. Попробуйте использовать другие компьютеры, чтобы избавиться от проблемы с нераспознанным USB-накопителем
Попробуйте подключить флэш-накопитель USB к другому ПК. Если флэш-накопитель USB не распознается и на втором ПК, возможно, он поврежден. Вы также можете попробовать восстановить USB-накопитель, отформатировав его, но это приведет к потере данных.
Способ 3. Отключите все USB-устройства, подключенные к ПК
Иногда наличие слишком большого количества USB-устройств на одном компьютере может привести к конфликтам и препятствовать работе других USB-устройств.
Итак, вы можете отключить все подключенные USB-устройства, а затем подключить USB-накопитель, чтобы проверить, решена ли проблема.
Если ошибка продолжает появляться, мы уверены, что ваше устройство могло быть повреждено.
5 проверенных способов исправить USB-накопитель, который не отображается на Mac
Существуют различные методы, которые помогут вам исправить флешки, не распознаваемые на Mac. Если вы являетесь пользователем Mac и столкнулись с ошибкой флэш-накопитель не распознан или USB не обнаружен, вот несколько бесплатных способов. Эти 5 бесплатных методов могут помочь вам решить проблему «Флэш-накопитель не распознан».
Если вы являетесь пользователем Mac и столкнулись с ошибкой флэш-накопитель не распознан или USB не обнаружен, вот несколько бесплатных способов. Эти 5 бесплатных методов могут помочь вам решить проблему «Флэш-накопитель не распознан».
Метод 1: Восстановление неопознанного USB-накопителя с помощью программы «Первая помощь»
Первая помощь — это встроенный инструмент, предназначенный для устранения незначительных проблем с внутренними или внешними дисками.
Шаг 1: нажмите команда + пробел и введите ДИСКОВАЯ УТИЛИТА , затем нажмите введите .
Шаг 2: Выберите USB-диск на левой боковой панели и щелкните параметр первой помощи на панели задач в верхней части экрана.
Шаг 3: Затем нажмите Выполнить во всплывающем сообщении.
Шаг 4: Дождитесь завершения процесса и нажмите Готово .
Важная информация: Ваш USB-накопитель может казаться пустым, но на самом деле он заполнен из-за вирусной атаки.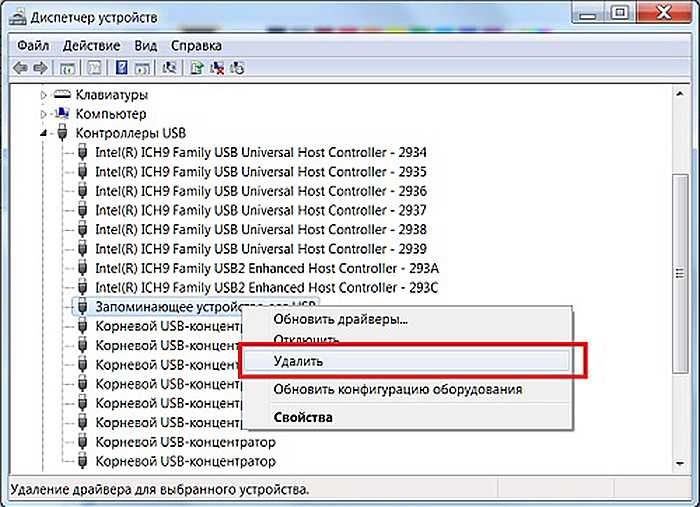 если вы столкнулись с той же проблемой. Пожалуйста, прочтите это подробное руководство, чтобы узнать, как исправить проблему с пустым, но заполненным USB-накопителем.
если вы столкнулись с той же проблемой. Пожалуйста, прочтите это подробное руководство, чтобы узнать, как исправить проблему с пустым, но заполненным USB-накопителем.
Способ 2. Сброс PRAM, чтобы исправить USB-устройство, не распознаваемое на Mac
Для устранения неполадок необходимо вернуть PRAM.
Шаг 1 — Завершите работу системы Mac.
Шаг 2 — Нажмите кнопку Power и удерживайте Command + Option вместе с P+R , пока система запускается.
Шаг 3 – Когда система запустится, отпустите кнопки. Это приведет к сбросу PRAM и может исправить ошибку, из-за которой флэш-накопитель не распознается на Mac.
Способ 3: Используйте Терминал для проверки и исправления ошибок
Шаг 1: В утилитах откройте Terminal , введите diskutil list и нажмите Return .
Шаг 2: Найдите номер диска USB-накопителя и введите diskutil info diskX, а затем Enter. (Вместо X введите номер диска USB-накопителя.)
(Вместо X введите номер диска USB-накопителя.)
Шаг 3: Введите diskutil eject disk X и нажмите Введите .
Шаг 4: Введите список diskutil и нажмите Введите .
Закройте окно, когда USB исчезнет из списка Терминалов.
Шаг 5: Выйдите из терминала и запустите консоль, чтобы проверить ошибки диска.
Шаг 6: Проверьте наличие ошибок, нажав « Ошибки и сбои ».
Шаг 7: Снова подключите флэш-накопитель USB к вашему Mac; если сообщение об ошибке не появляется, ваш USB-накопитель в безопасности.
Метод 4: Сброс портов USB для идентификации флэш-накопителя USB
Шаг 1: Перезагрузите компьютер Mac, нажмите и удерживайте клавиши Command + Option + P + R , пока на экране не появится логотип Apple.
Шаг 2: Подключите USB-устройство , которое не отображается на вашем компьютере Mac. Если он не появляется, щелкните символ Apple и выберите « Sleep ».
Шаг 3: Через несколько секунд нажмите любую клавишу, чтобы разбудить компьютер.
Шаг 4: Выключите Mac, отсоедините кабель питания и снова подключите его через 15 секунд.
Если это не работает, мы должны подозревать коррупцию в это время.
Метод 5: форматирование USB-накопителя на Mac Решение проблемы, при которой компьютер не распознает USB-устройство
Этот метод решает проблему после форматирования накопителя и его повторного подключения к системе. Чтобы сделать это, вот шаги;
Шаг 1 – Нажмите Command + Пробел и подключите флешку.
Шаг 2 — Откройте приложение и щелкните Дисковая утилита Опция
Шаг 3 — Выберите флэш-накопитель на левой панели.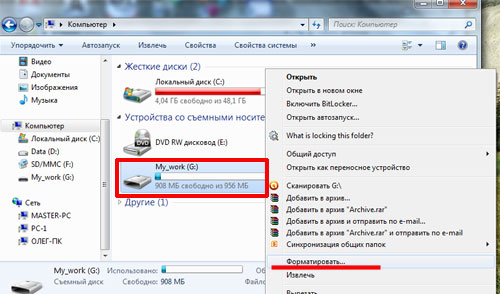
Шаг 4 – Нажмите кнопку Стереть , чтобы завершить процесс
Важное примечание: Форматирование приводит к безвозвратной потере данных с USB-накопителя. Вы можете ознакомиться с этим обширным руководством по восстановлению данных с неопознанных USB-накопителей.
4 способа исправить ошибку Windows не распознает USB
После того, как ваши данные с флэш-накопителя надежно сохранены, вы можете приступить к методам устранения неполадок. Как было сказано ранее, и Windows, и Mac будут иметь разные методы. Прочтите приведенную ниже процедуру:
Способ 1. Сканирование флэш-накопителя на наличие проблем
Каждый компьютер Windows имеет встроенную утилиту для сканирования и исправления незначительных ошибок флэш-накопителя USB. Вы можете использовать этот метод для исправления любых незначительных ошибок, присутствующих на вашем USB-накопителе.
Шаг 1 – Подключите USB-накопитель к компьютеру.
Шаг 2 — Перейдите к Этот ПК (Мой компьютер для более ранних версий) и щелкните правой кнопкой мыши на флэш-накопителе и перейдите к Свойства
3 Шаг 3 — Откройте инструмент 3 вкладку и щелкните Проверить сейчас
Это просканирует и покажет вам результаты на наличие проблем с вашим USB-устройством. Вы можете дополнительно устранить проблемы или использовать любой сторонний элемент для их устранения.
Способ 2: Проверьте, установлена ли у вас последняя версия Windows
Корпорация Майкрософт предоставляет исправления в виде обновлений Windows для регулярного решения основных проблем. Попробуйте проверить наличие ожидающих обновлений и установить их.
Шаг 1: Нажмите кнопку Пуск , введите Центр обновления Windows и выберите параметр Центр обновления Windows .
Шаг 2: Нажмите Проверить наличие обновлений .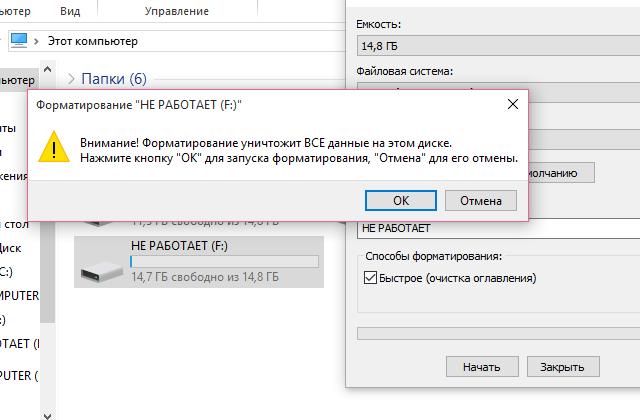
Шаг 3: Нажмите Установить обновления .
Шаг 4: Дождитесь установки всех обновлений.
Шаг 5: Перезагрузите компьютер.
Если этот метод не устранит ошибку, следуйте следующему методу.
Способ 3. Обновите драйверы устройства, чтобы устранить ошибку «Флэш-накопитель не распознан»
Драйверы позволяют вашим гаджетам взаимодействовать друг с другом. Устаревшие драйверы могут создавать проблемы, связанные с аппаратным обеспечением, включая ошибку нераспознанного флэш-накопителя.
Шаг 1: В меню «Пуск» выберите Диспетчер устройств .
Шаг 2: Нажмите «Контроллеры универсальной последовательной шины». В раскрывающемся меню щелкните правой кнопкой мыши значок Generic USB Hub и выберите Properties .
Шаг 3: Перейдите на вкладку Драйвер и нажмите кнопку Обновить драйвер .
Шаг 4: Выберите Автоматический поиск драйверов.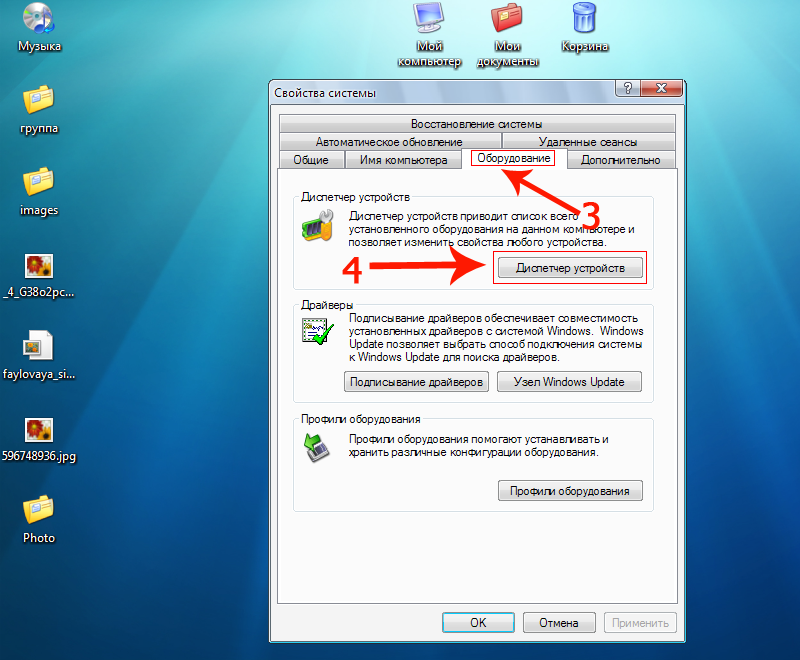 Как вариант, если у вас есть драйвера, требующие ручной установки, подберите их, нажав Поиск драйвера на моем компьютере .
Как вариант, если у вас есть драйвера, требующие ручной установки, подберите их, нажав Поиск драйвера на моем компьютере .
Если обновление драйверов не решает проблему, перейдите к следующему способу.
Примечание. Пожалуйста, обратитесь к этой статье, если на вашем USB-накопителе нет носителя в разделе «Управление дисками».
Способ 4: форматирование неопознанного флэш-накопителя
Форматирование флэш-накопителя USB на компьютере с Windows может устранить любые незначительные проблемы с системными файлами. Это вернет ваш Pendrive к заводскому состоянию. Имейте в виду, что форматирование вашего USB-накопителя удалит все данные, которые присутствуют на нем.
Шаг 1 – Щелкните правой кнопкой мыши значок флешки и выберите Формат ; это открывает окно формата.
Шаг 2 – Перейти к файловой системе .
Шаг 3 – Переключитесь между NTFS и FAT32 и нажмите Start
Это переформатирует флэш-накопитель и устранит проблему, связанную с нераспознаванием флэш-накопителя.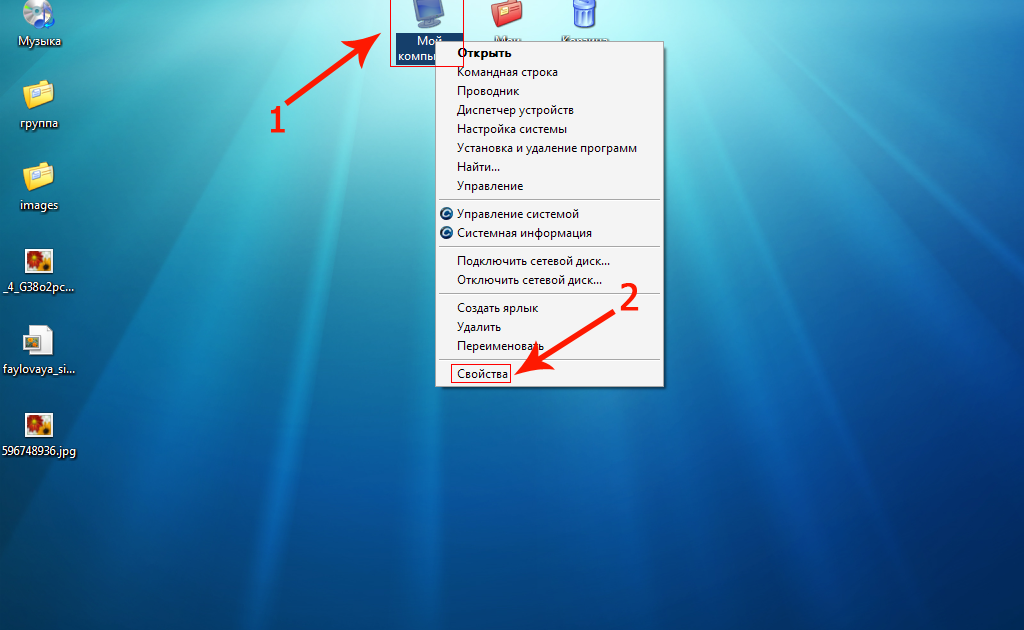
 msc и нажмите Enter.
msc и нажмите Enter. Если нет, то просто переподключите устройство и посмотрите какой пункт появился.
Если нет, то просто переподключите устройство и посмотрите какой пункт появился.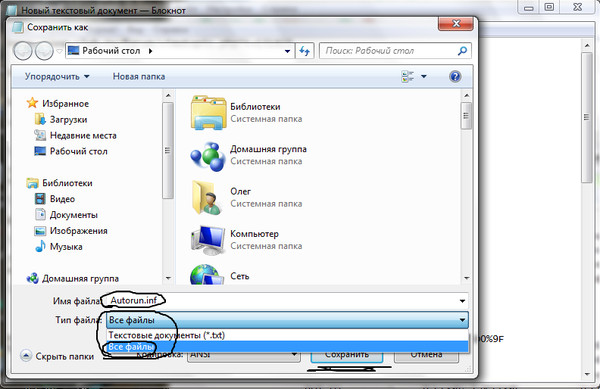 reg-файлы отмены».
reg-файлы отмены».