Как записать образ на диск на неро: How to create and burn ISO images with Nero Burning ROM : Nero AG
Содержание
6.4. Создание образа диска в Nero Burning ROM. Nero 8
6.4. Создание образа диска в Nero Burning ROM. Nero 8
ВикиЧтение
Nero 8
Кашеваров А
Содержание
6.4. Создание образа диска в Nero Burning ROM
Мы рассмотрели создание образа диска средствами утилиты Nero Express, входящей в новый пакет Nero 8. Выполнить процедуру создания образа диска можно и средствами приложения Nero Burning ROM, имеющего расширенные настройки. Чтобы выбрать и использовать для копирования диска это приложение, нужно выполнить такую последовательность действий.
1. Откройте Nero StartSmart. Перейдите на вкладку Rip and Burn (Перенос и запись), щелкнув на ней кнопкой мыши.
2. Щелкните правой кнопкой мыши на задании Copy Disc (Копирование диска). Появится контекстное меню выбора приложения для копирования диска.
3. Щелкните кнопкой мыши на пункте меню Nero Burning ROM. Откроется главное окно программы Nero Burning ROM и окно настроек нового проекта.
4. На вкладке Burn (Запись) вы можете видеть области Action (Действие) и Write (Запись). В области Action (Действие) можно выбрать режим Write (Запись) либо Simulation (Имитация), установив соответствующий флажок. Область настроек Write (Запись) содержит возможность выбора в раскрывающихся списках Write speed (Скорость записи), Write method (Метод записи), Number of copies (Число копий) соответствующих настроек. Следите, чтобы обязательно был установлен флажок Buffer underrun protection (Защита опустошения буфера).
Примечание
Режим имитации нужен для того, чтобы проверить правильность заданных параметров записи.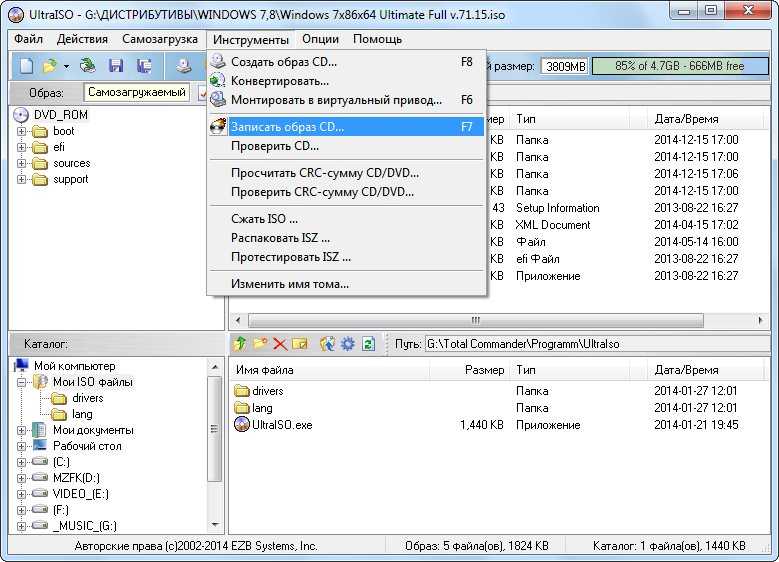 Программа имитирует процесс записи. Тем самым можно обнаружить возможные неполадки и дефекты.
Программа имитирует процесс записи. Тем самым можно обнаружить возможные неполадки и дефекты.
5. Перейдите на вкладку Read Options (Опции чтения), щелкнув на ней кнопкой мыши. Эта вкладка содержит настройки чтения диска (рис. 6.4). Раскрывающийся список Profile selection (Выбор профиля) в области Profile (Профиль) дает возможность выбора типа носителя и считываемой информации, например Data CD, Audio CD, Karaoke CD или Video CD. В области Data tracks (Дорожки данных) установите флажки Ignore read errors (Игнорировать ошибки чтения) и Write defect sectors (Записать дефектные сектора).
Рис. 6.4. Настройки вкладки Read Options (Опции чтения)
6. Перейдите на вкладку Copy options (Опции копирования), щелкнув на ней кнопкой мыши (рис. 6.5). В области General (Общий) снимите флажок On the fly (На лету).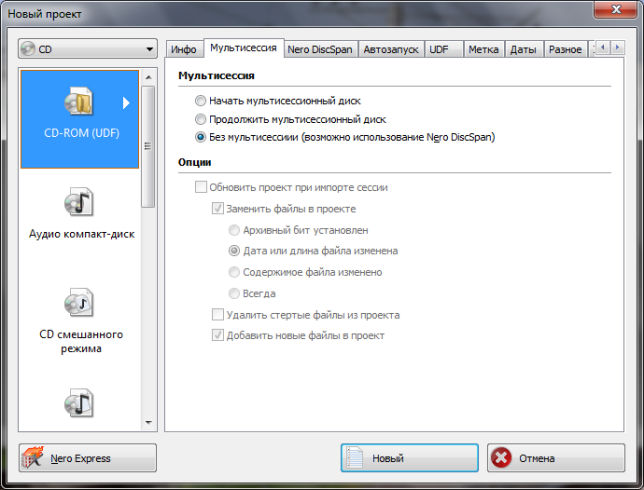 В области Source (Источник) в раскрывающемся списке Drive (Привод) выберите тот привод, с которого происходит копирование.
В области Source (Источник) в раскрывающемся списке Drive (Привод) выберите тот привод, с которого происходит копирование.
Рис. 6.5. Настройки вкладки Copy options (Опции копирования)
7. Перейдите на вкладку Image (Образ), щелкнув на ней кнопкой мыши (рис. 6.6). В области Image file (Файл образа) можно выбрать место, куда будет помещаться файл образа. Для этого нажмите кнопку Browse (Обзор) и в открывшемся окне укажите папку.
Рис. 6.6. Настройки вкладки Image (Образ)
Примечание
Установка флажка Delete image file after disc copy (Удалить файл образа после копирования) приводит к автоматическому удалению файла образа сразу после копирования. Во избежание случайного удаления советуем снять этот флажок, а файлы образов удалять позже самостоятельно.
8. Выполнив все настройки, нажмите кнопку Copy (Копирование). Начнется процесс создания файла образа диска (рис. 6.7).
Начнется процесс создания файла образа диска (рис. 6.7).
Рис. 6.7. Создание образа диска
9. По окончании создания образа диска сохраните файл в выбранной папке. После этого автоматически откроется привод компакт-дисков и программа выдаст окно с информацией об окончании работы, которое нужно закрыть, нажав кнопку OK. Закройте окно приложения Nero Burning ROM.
Образ копируемого диска создан и сохранен. Теперь в любое время сохраненный образ можно записать на диск.
Видеокурс
Более подробно процедура создания образа дисков различного профиля рассматривается в видеоуроке «Урок 6.2. Создание файла образа диска с данными».
12.3. Восстановление системы с помощью образа диска
12.3. Восстановление системы с помощью образа диска
Образ диска – это файл, содержащий в себе всю все содержимое жесткого диска или некоторых его разделов.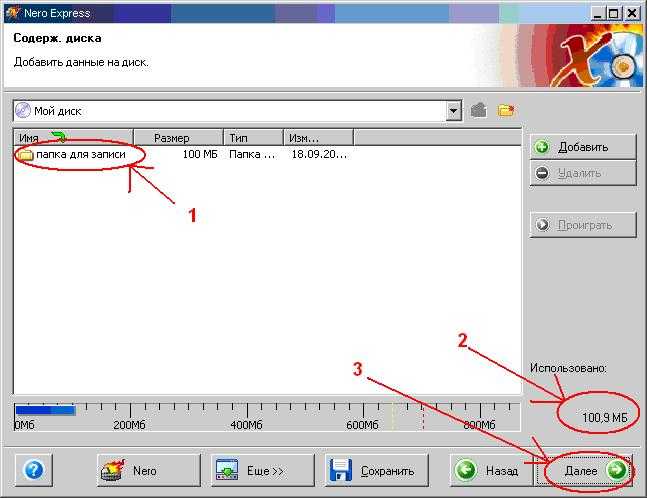 С помощью заранее созданного образа диска вы можете вернуть поврежденную систему в рабочее всего состояние за
С помощью заранее созданного образа диска вы можете вернуть поврежденную систему в рабочее всего состояние за
Архивация и восстановление файлов. Создание архивного образа компьютера Complete PC
Архивация и восстановление файлов. Создание архивного образа компьютера Complete PC
В предыдущем подразделе речь шла о сохранении в виде точек восстановления параметров системы для возможности вернуться к ним при сбое. В данном подразделе мы поговорим о том, как уберечься от
2.3 Запись образа диска с Ubuntu
2.3 Запись образа диска с Ubuntu
ISO файл — это некоторого рода архив, который содержит все файлы установочного диска. Для того, чтобы получить установочный диск Ubuntu, необходимо записать содержимое ISO на болванку. В принципе, это давно умеют делать все программы записи дисков,
Глава 18 Архивация данных и создание образа системы
Глава 18
Архивация данных и создание образа системы
18. 1. Архивация данных18.2. Создание образа системыТеоретически операционная система может работать долго и без сбоев, самостоятельно блокируя и решая проблемы со сбоями, программной и аппаратной несовместимостью. Для
1. Архивация данных18.2. Создание образа системыТеоретически операционная система может работать долго и без сбоев, самостоятельно блокируя и решая проблемы со сбоями, программной и аппаратной несовместимостью. Для
18.2. Создание образа системы
18.2. Создание образа системы
Плановое архивирование данных позволяет периодически сохранять ваши данные на выбранное устройство, тем самым обеспечив их сохранность и возможность быстрого восстановления. Но можно сказать, что операционная система – также очень важный
Запись компакт-диска с данными с помощью Nero Express
Запись компакт-диска с данными с помощью Nero Express
Пожалуй, наиболее просто записать компакт-диск с данными. Рассмотрим, как сделать это в программе Nero Express.В окне Nero Express в области Что вы хотите записать? выполните команду Данные ? Диск с данными.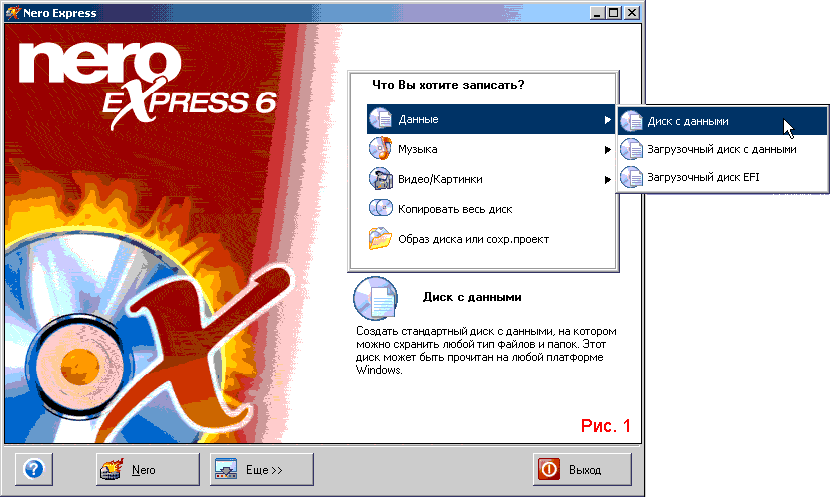 Откроется окно, изображенное
Откроется окно, изображенное
Глава 7 Nero Burning ROM
Глава 7
Nero Burning ROM
• Интерфейс программы.• Области ISO1 и Просм. файлов.• Окно Записать проект.• Создание загрузочного диска.• Mixed Mode CD.Burning ROM – самая известная и наиболее часто используемая программа из пакета Nero. Данная утилита предназначена для записи дисков. В этой
Запись Audio CD в приложении Nero Burning ROM
Запись Audio CD в приложении Nero Burning ROM
1. Вставьте чистый диск в записывающий привод компьютера и запустите программу Nero StartSmart.2. Перейдите на вкладку Rip and Burn (Перенос и запись).3. Щелкните правой кнопкой мыши на задании Burn Audio CD (Запись аудио-диска). В открывшемся контекстном
5.2. Запись Video CD в Nero Burning ROM
5.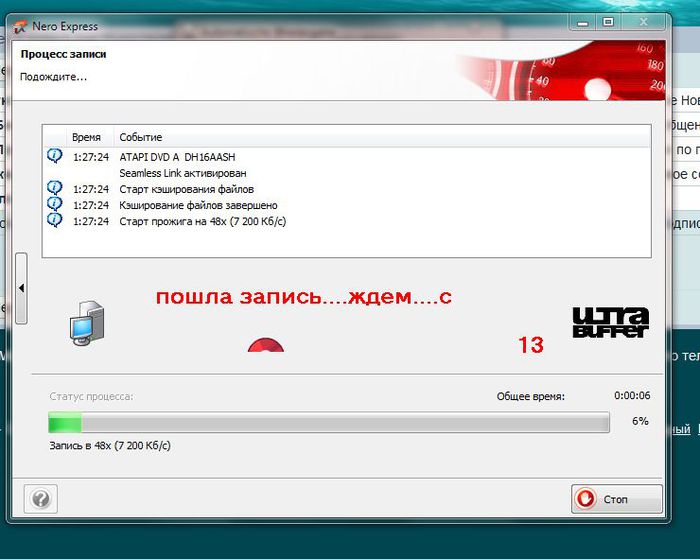 2. Запись Video CD в Nero Burning ROM
2. Запись Video CD в Nero Burning ROM
Записать видеофайлы на диск можно и при помощи приложения Nero Burning ROM. Информацию можно записать в двух форматах: Video CD и Super Video CD. Технология записи в них одинакова и различается только форматом исходного видеоматериала. Рассмотрим подробно
6.1. Копирование диска средствами Nero Express
6.1. Копирование диска средствами Nero Express
Рассмотрим алгоритм работы с программой при копировании диска на носитель. Последовательность действий при копировании CD и DVD одинакова.1. Вставьте в привод диск, который хотите скопировать.
Совет
Напоминаем, что обращаться с
6.2. Копирование диска в Nero Burning ROM
6.2. Копирование диска в Nero Burning ROM
Рассмотрим процесс копирования дисков при помощи приложения Nero Burning ROM, которое располагает гораздо большим количеством настроек, чем облегченное приложение Nero Express.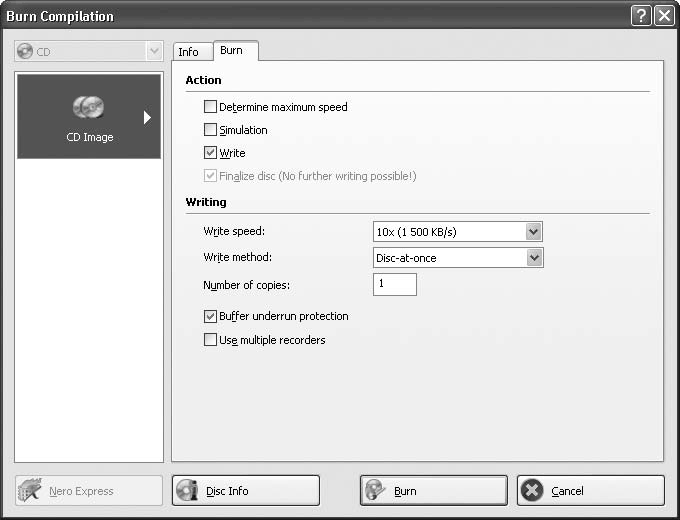 1. Вставьте копируемый диск в привод. Запустите программу Nero StartSmart,
1. Вставьте копируемый диск в привод. Запустите программу Nero StartSmart,
6.3. Создание образа диска в Nero Express
6.3. Создание образа диска в Nero Express
Не всегда у пользователя есть возможность сразу выполнить копирование дисков, например, ввиду отсутствия чистых дисков для записи. На помощь может прийти программа Nero 8. В ней есть специальная функция, позволяющая записать на жесткий
6.5. Запись образа диска в Nero Express
6.5. Запись образа диска в Nero Express
Вы создали и сохранили образ диска, но вся расположенная на нем информация хранится в одном файле, недоступном для просмотра. Чтобы вся сохраненная в образе информация предстала перед вами в своем первоначальном виде и соответствовала
6.6. Запись образа диска в Nero Burning ROM
6.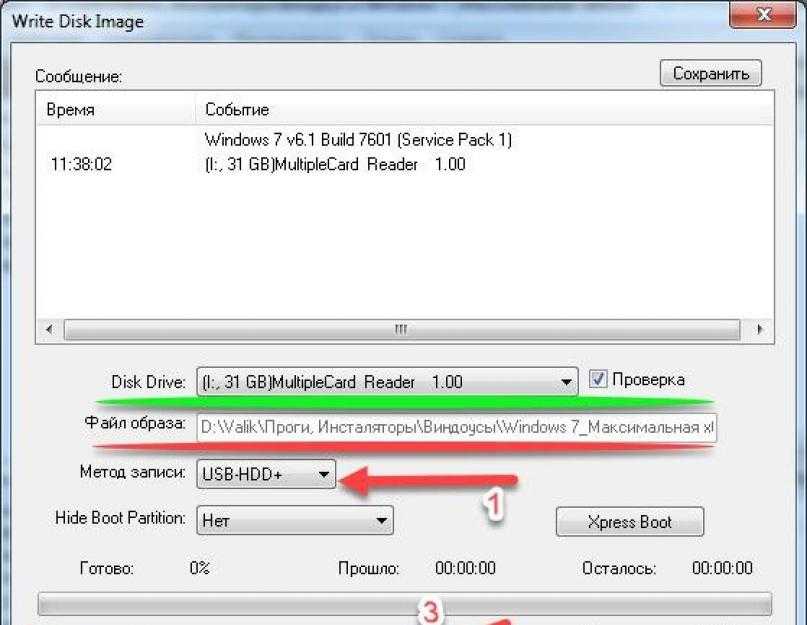 6. Запись образа диска в Nero Burning ROM
6. Запись образа диска в Nero Burning ROM
Мы рассмотрели запись на диск из файла образа при использовании приложения Nero Express. Теперь рассмотрим алгоритм записи образа на диск посредством приложения Nero Burning ROM, которое предоставляет множество тонких настроек процесса записи.1.
Обработка образа диска
Обработка образа диска
Из сохраненного образа данные извлекаются точно так же, как и из образа жесткого диска, – любой из программ, способных работать с файлами образов носителей. Подробно эта процедура была рассмотрена во второй главе книги. Для программ R-Studio или Easy
Глава 16 Запись дисков при помощи программы Nero Burning ROM
Глава 16
Запись дисков при помощи программы Nero Burning ROM
? Проект записи CD-ROM.? Настройка параметров записи.? Запись звукового компакт-диска.? Другие проекты.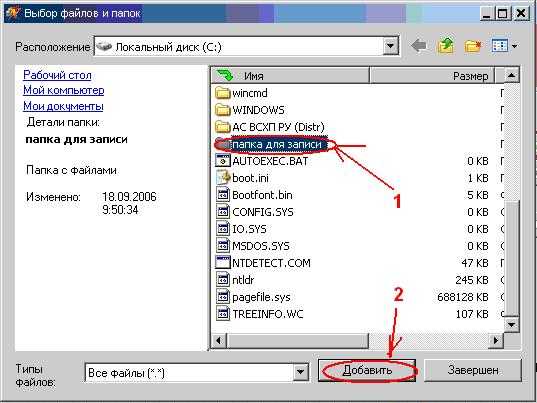 ? Печать обложки.Тема, рассматриваемая в данной главе, довольно обширна, поэтому я приведу только самые необходимые
? Печать обложки.Тема, рассматриваемая в данной главе, довольно обширна, поэтому я приведу только самые необходимые
6.5. Запись образа диска в Nero Express. Nero 8
6.5. Запись образа диска в Nero Express. Nero 8
ВикиЧтение
Nero 8
Кашеваров А
Содержание
6.5. Запись образа диска в Nero Express
Вы создали и сохранили образ диска, но вся расположенная на нем информация хранится в одном файле, недоступном для просмотра. Чтобы вся сохраненная в образе информация предстала перед вами в своем первоначальном виде и соответствовала оригиналу, нужно записать образ диска на CD или DVD. Рассмотрим подробно алгоритм записи информации из образа диска. Сначала рассмотрим упрощенный метод записи с помощью программы Nero Express.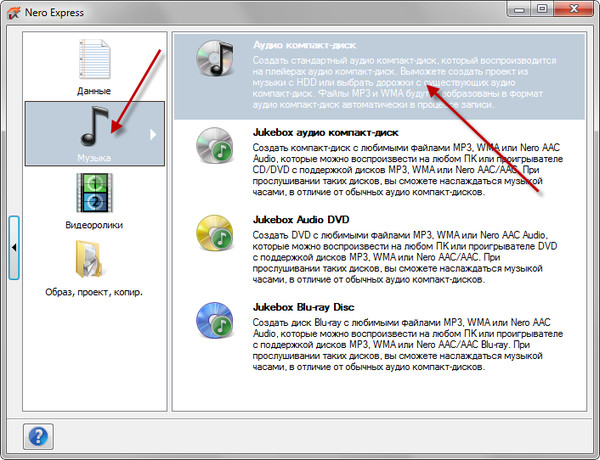
1. Вставьте в привод чистый компакт-диск. Перейдите на вкладку Rip and Burn (Перенос и запись), щелкнув на ней кнопкой мыши.
2. Щелкните кнопкой мыши на задании Copy Disc (Копирование диска). Откроется окно утилиты Nero Express, входящей в комплект Nero 8, где нужно выбрать тип копируемого диска.
3. В списке доступных заданий выберите Disc Image or Saved Project (Образ диска или сохр. проект). Откроется окно Open (Открыть), в котором необходимо указать программе путь к образу диска.
4. Укажите месторасположение файла образа диска и нажмите кнопку Open (Открыть).
5. В новом окне в раскрывающемся списке Current Recorder (Текущий рекордер) выберите пишущий привод, в который вставлен чистый диск, укажите количество нужных копий диска и тип носителя, на который будет осуществляться запись: CD или DVD. После этого нажмите кнопку Burn (Запись) (рис.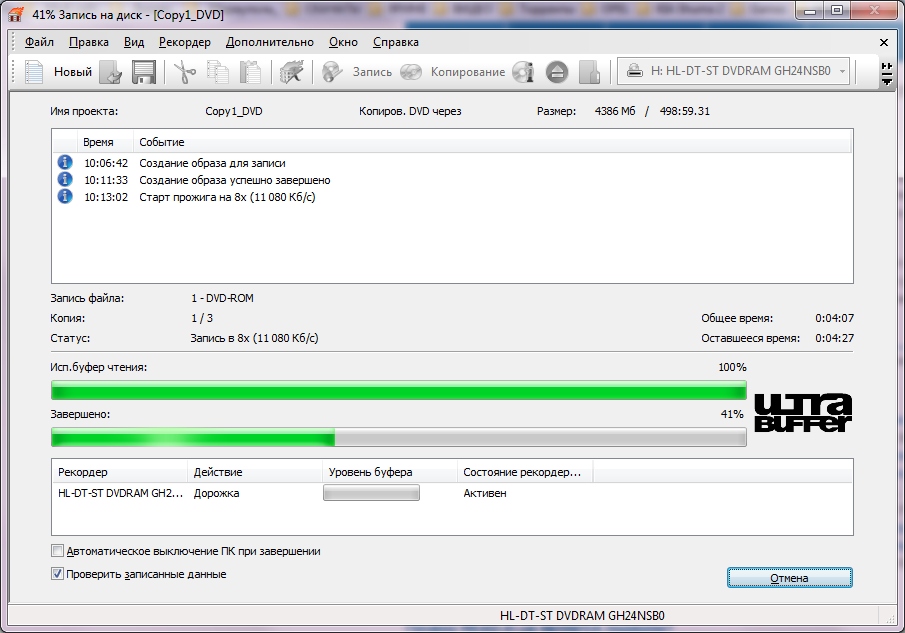 6.8).
6.8).
Рис. 6.8. Окно с финальными установками записи
6. Далее начнется уже знакомый вам процесс записи на диск. По окончании записи появится сообщение Burn process completed successfully (Прожиг успешно завершен). Нажмите кнопку OK для его закрытия, а затем кнопку Next (Далее). Образ диска записан на носитель.
Диск, записанный из образа, является точной копией того диска, который послужил источником для создания образа.
Совет
Со временем на жестком диске накапливается множество созданных и сохраненных ранее образов, которые занимают свободное место. Систематизируйте свои файлы образов, не забывая удалять те, которые уже записаны на носители. Тем самым вы будете экономить место на жестком диске.
12.3. Восстановление системы с помощью образа диска
12.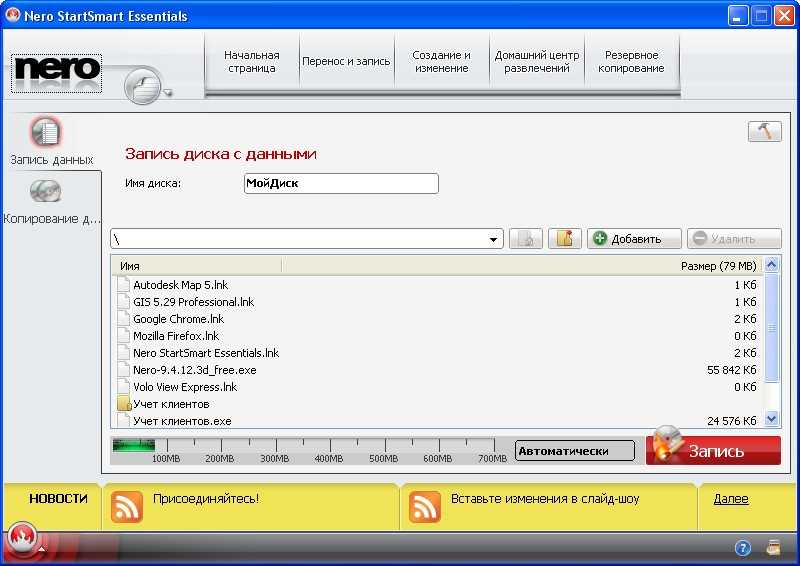 3. Восстановление системы с помощью образа диска
3. Восстановление системы с помощью образа диска
Образ диска – это файл, содержащий в себе всю все содержимое жесткого диска или некоторых его разделов. С помощью заранее созданного образа диска вы можете вернуть поврежденную систему в рабочее всего состояние за
2.3 Запись образа диска с Ubuntu
2.3 Запись образа диска с Ubuntu
ISO файл — это некоторого рода архив, который содержит все файлы установочного диска. Для того, чтобы получить установочный диск Ubuntu, необходимо записать содержимое ISO на болванку. В принципе, это давно умеют делать все программы записи дисков,
Запись компакт-диска с данными с помощью Nero Express
Запись компакт-диска с данными с помощью Nero Express
Пожалуй, наиболее просто записать компакт-диск с данными. Рассмотрим, как сделать это в программе Nero Express.В окне Nero Express в области Что вы хотите записать? выполните команду Данные ? Диск с данными.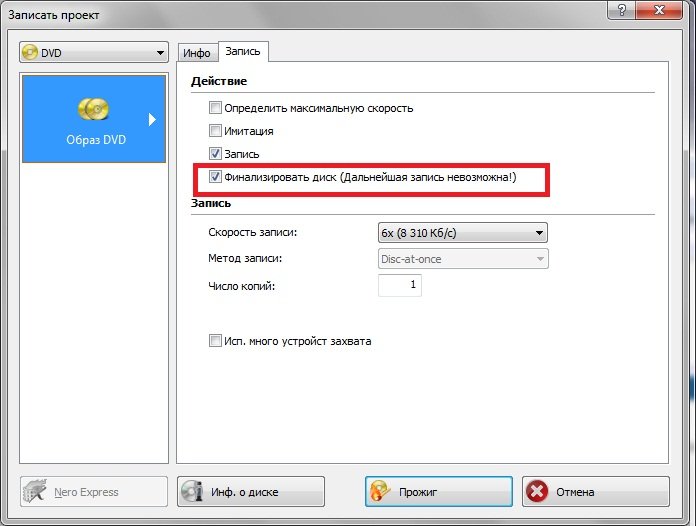 Откроется окно, изображенное
Откроется окно, изображенное
Запись CD из имеющегося файла-образа
Запись CD из имеющегося файла-образа
Для записи данных из созданного файла-образа на компакт-диск выполните следующие действия.1. Щелкните мышью на кнопке Запись CD из имеющегося файла-образа или выполните соответствующую команду меню Файл. Откроется окно Копирование из
Запись Audio CD в приложении Nero Express
Запись Audio CD в приложении Nero Express
Диск в формате Audio CD можно записать и в приложении Nero Express. Для этого нужно выполнить следующее.1. Вставьте чистый диск в записывающий привод компьютера и запустите программу Nero StartSmart.2. Перейдите на вкладку Rip and Burn (Перенос и запись).3.
5.2. Запись Video CD в Nero Burning ROM
5. 2. Запись Video CD в Nero Burning ROM
2. Запись Video CD в Nero Burning ROM
Записать видеофайлы на диск можно и при помощи приложения Nero Burning ROM. Информацию можно записать в двух форматах: Video CD и Super Video CD. Технология записи в них одинакова и различается только форматом исходного видеоматериала. Рассмотрим подробно
6.1. Копирование диска средствами Nero Express
6.1. Копирование диска средствами Nero Express
Рассмотрим алгоритм работы с программой при копировании диска на носитель. Последовательность действий при копировании CD и DVD одинакова.1. Вставьте в привод диск, который хотите скопировать.
Совет
Напоминаем, что обращаться с
6.2. Копирование диска в Nero Burning ROM
6.2. Копирование диска в Nero Burning ROM
Рассмотрим процесс копирования дисков при помощи приложения Nero Burning ROM, которое располагает гораздо большим количеством настроек, чем облегченное приложение Nero Express.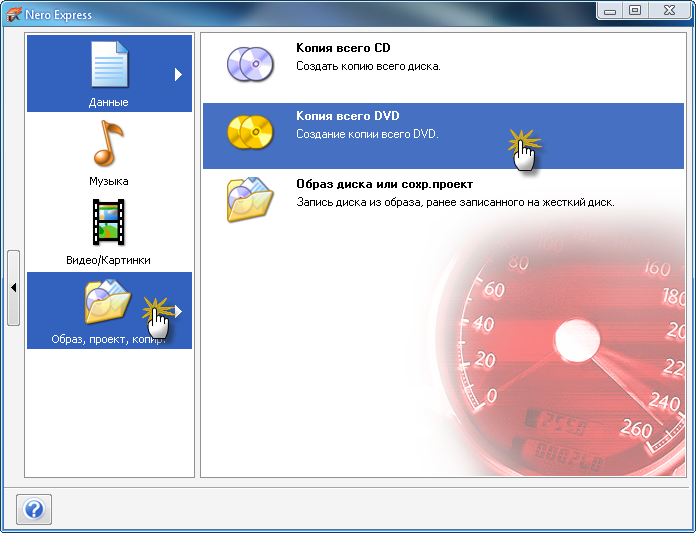 1. Вставьте копируемый диск в привод. Запустите программу Nero StartSmart,
1. Вставьте копируемый диск в привод. Запустите программу Nero StartSmart,
6.3. Создание образа диска в Nero Express
6.3. Создание образа диска в Nero Express
Не всегда у пользователя есть возможность сразу выполнить копирование дисков, например, ввиду отсутствия чистых дисков для записи. На помощь может прийти программа Nero 8. В ней есть специальная функция, позволяющая записать на жесткий
6.4. Создание образа диска в Nero Burning ROM
6.4. Создание образа диска в Nero Burning ROM
Мы рассмотрели создание образа диска средствами утилиты Nero Express, входящей в новый пакет Nero 8. Выполнить процедуру создания образа диска можно и средствами приложения Nero Burning ROM, имеющего расширенные настройки. Чтобы выбрать и
6.6. Запись образа диска в Nero Burning ROM
6. 6. Запись образа диска в Nero Burning ROM
6. Запись образа диска в Nero Burning ROM
Мы рассмотрели запись на диск из файла образа при использовании приложения Nero Express. Теперь рассмотрим алгоритм записи образа на диск посредством приложения Nero Burning ROM, которое предоставляет множество тонких настроек процесса записи.1.
Запись на диск созданного ранее образа
Запись на диск созданного ранее образа
Для создания видеодиска из сохраненного ранее на винчестер образа выполните следующие действия:1. Переключите Studio в режим вывода.2. Переключите окно Просмотр вывода в режим вывода на диск (кнопка
).3. Откройте окно параметров вывода
Nero Express – «начальная школа»
Nero Express – «начальная школа»
Этой программой обычно становится Nero Express – программа для быстрой записи дисков. В принципе, со временем вы сможете запросто отказаться от услуг SmartStart и сразу же запускать Nero Express – тем более, что у этой программы есть свой собственный
Обработка образа диска
Обработка образа диска
Из сохраненного образа данные извлекаются точно так же, как и из образа жесткого диска, – любой из программ, способных работать с файлами образов носителей. Подробно эта процедура была рассмотрена во второй главе книги. Для программ R-Studio или Easy
Подробно эта процедура была рассмотрена во второй главе книги. Для программ R-Studio или Easy
Как записать файл ISO на DVD с помощью Nero 12 в Windows 8.1?
Автор
MakeUseOf
Я загрузил новую версию рабочего стола Ubuntu 14.04.1 в виде файла ISO. Теперь мне трудно сделать загрузочный диск. У меня Nero 12, и при попытке использовать производителя ISO я получаю сообщение об источнике, не идентифицируемом Nero (что-то в этом роде). Я использую Windows 8.1 (и попытаюсь обновить ее позже сегодня) / Я даже загрузил Magic CD/DVD Maker и попытался снова. Куда мне идти отсюда?
Ваша тема Windows не синхронизируется должным образом? Вот исправление
Читать Далее
Похожие темы
Об авторе
MakeUseOf
(16669 опубликованных статей)
Еще от MakeUseOf
Комментарий
Подпишитесь на нашу рассылку
Подпишитесь на нашу рассылку, чтобы получать технические советы, обзоры, бесплатные электронные книги и эксклюзивные предложения!
Нажмите здесь, чтобы подписаться
Как записать свой экран с помощью VLC
Распродажа Prime Early Access: наслаждайтесь большими скидками на Yeedi Robovacs
Как использовать новый кошелек Sweatcoin
Как использовать Rarity.
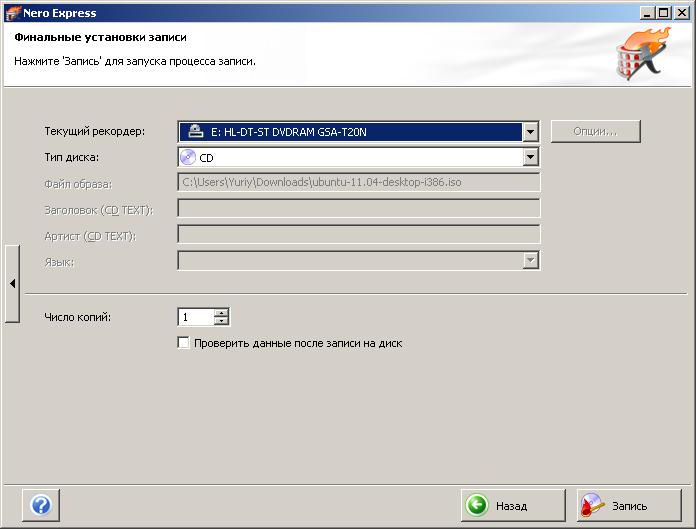 Tools для поиска самых редких NFT
Tools для поиска самых редких NFT
Сколько лет вашей учетной записи Gmail? Проверьте точную дату создания
Как посмотреть пароли Wi-Fi на Mac
Почему моя учетная запись Facebook отключена? 6 возможных причин
6 лучших гаджетов Google Fit
Что такое фоновое обновление приложения на iPhone и Android?
Официальный сайт ImgBurn
| |||||||||||||||||||||||||||||||||||||||||||||||||||||||||||||||||||||||||||||||||||||||||||||||||||||||||||||||||||||||||||||||||||||||||||||||
 5.8.0
5.8.0  При желании вы также можете попросить ImgBurn сравнить его с заданным файлом изображения, чтобы убедиться, что фактические данные верны
При желании вы также можете попросить ImgBurn сравнить его с заданным файлом изображения, чтобы убедиться, что фактические данные верны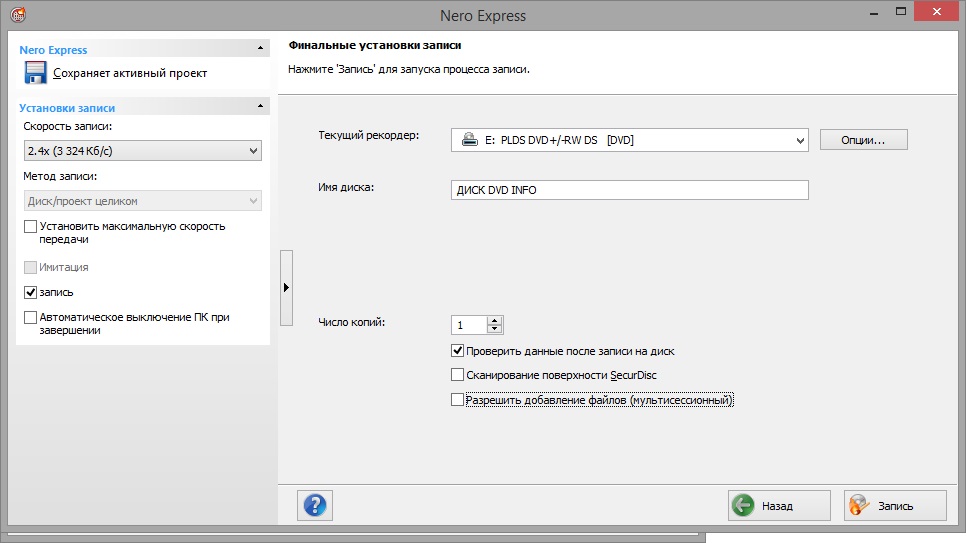
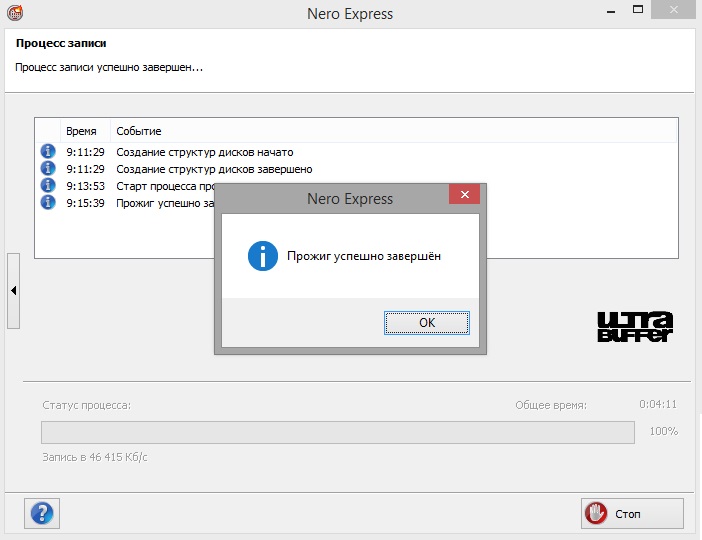 Функция автоматической скорости записи позволяет сохранять ваши любимые настройки скорости записи для каждого идентификатора носителя, вплоть до уровня диска. Данные, собранные во время записи (скорость записи, уровни буфера и т. д.), могут отображаться/анализироваться с помощью ДВДИнфоПро .
Функция автоматической скорости записи позволяет сохранять ваши любимые настройки скорости записи для каждого идентификатора носителя, вплоть до уровня диска. Данные, собранные во время записи (скорость записи, уровни буфера и т. д.), могут отображаться/анализироваться с помощью ДВДИнфоПро .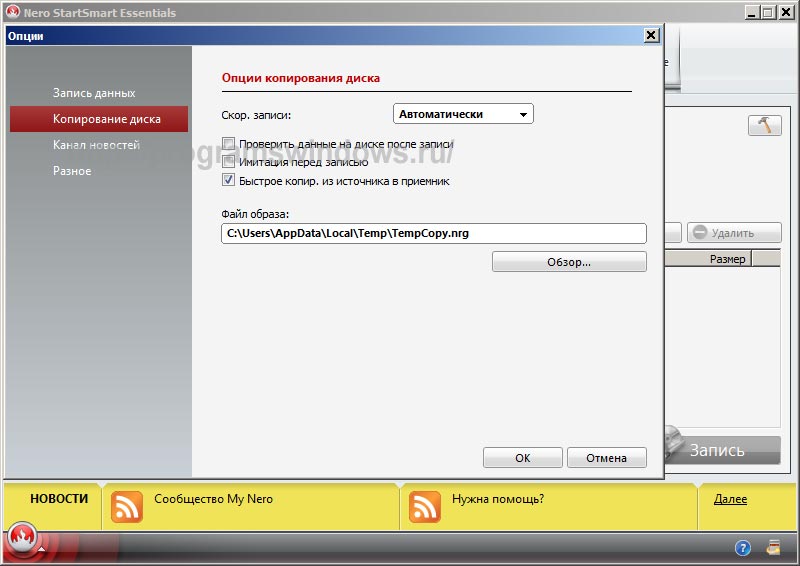 5.8.0 Выпущен!
5.8.0 Выпущен!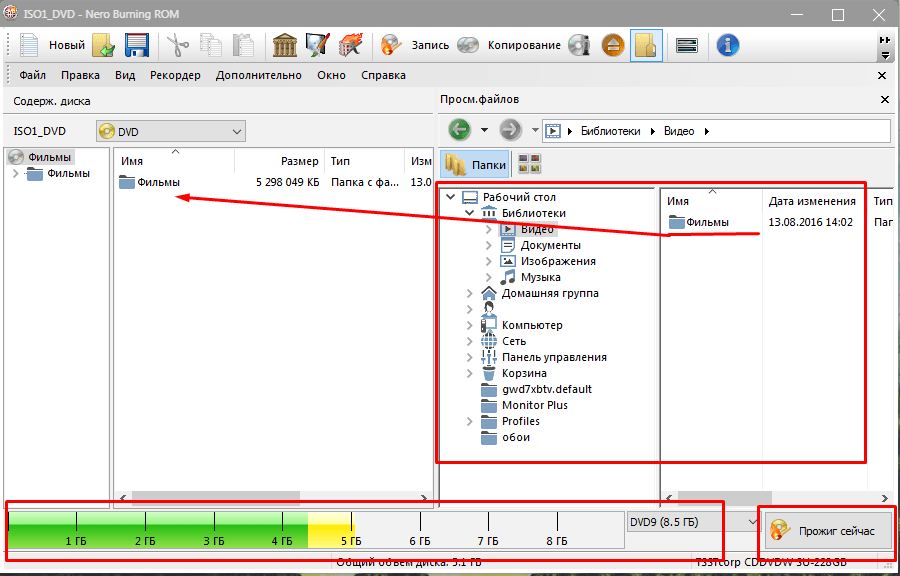
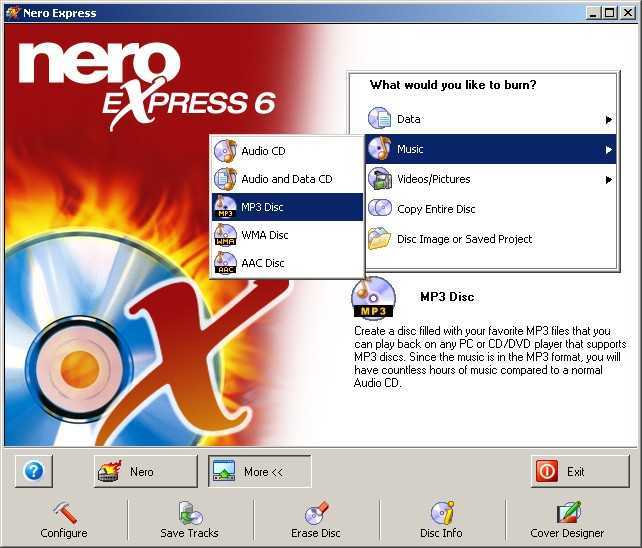
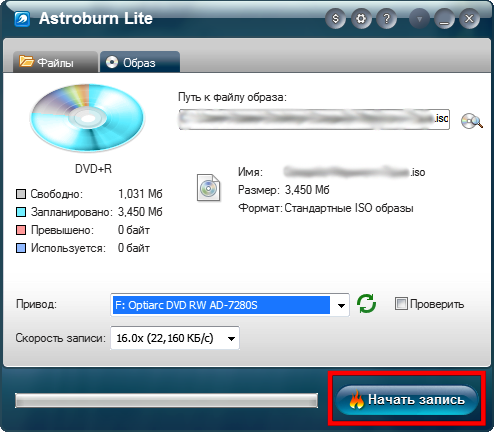
 Как обычно, есть несколько дополнений, изменений и исправлений.
Как обычно, есть несколько дополнений, изменений и исправлений.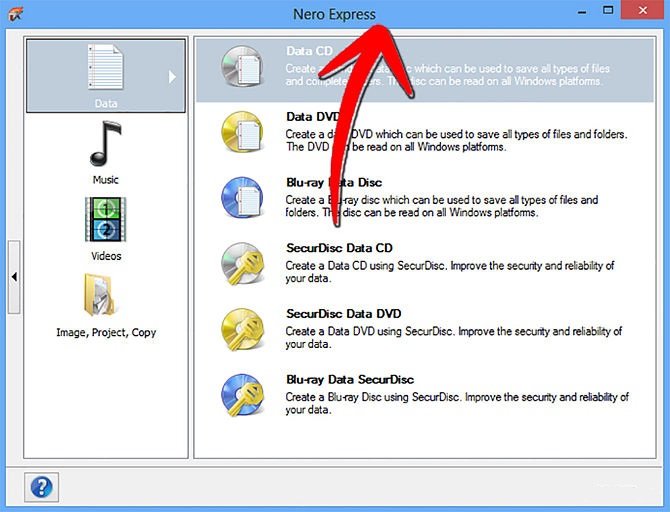
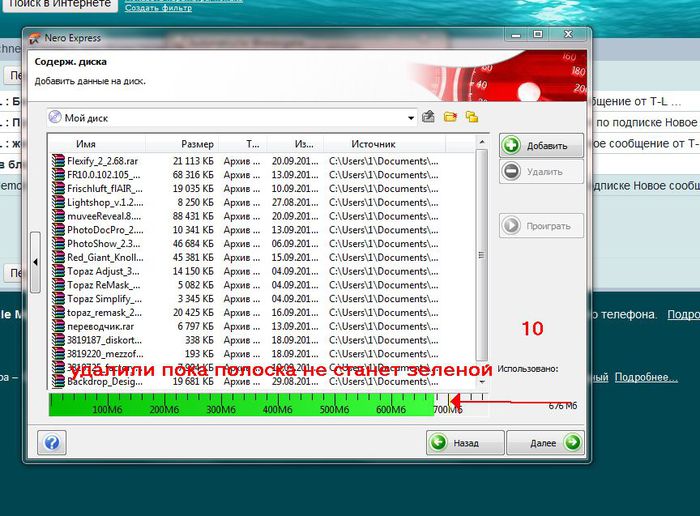 5.1.0 Выпущен!
5.1.0 Выпущен!
 4.3.0 Выпущен!
4.3.0 Выпущен!
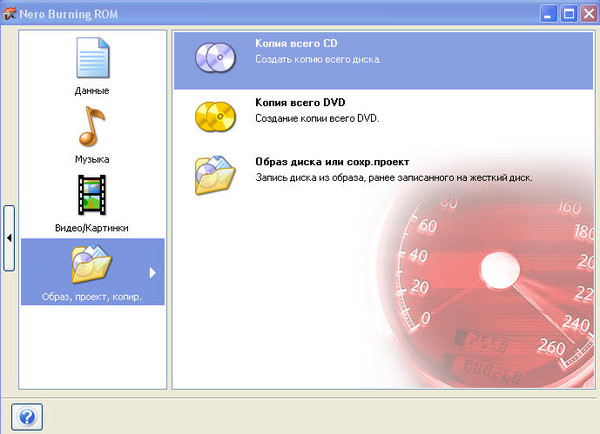 4, а это значит, что я наконец-то смогу начать реализовывать некоторые достойные новые функции!
4, а это значит, что я наконец-то смогу начать реализовывать некоторые достойные новые функции! Переводчики — Помогаем нести ImgBurn в массы! У меня достаточно проблем, чтобы просто сделать версию «Английский (Великобритания)», поэтому здорово, что другие находят время, чтобы перевести ее на свой язык.
Переводчики — Помогаем нести ImgBurn в массы! У меня достаточно проблем, чтобы просто сделать версию «Английский (Великобритания)», поэтому здорово, что другие находят время, чтобы перевести ее на свой язык. Тем не менее, хорошие вещи приходят к тем, кто ждет — не так ли?!
Тем не менее, хорошие вещи приходят к тем, кто ждет — не так ли?!