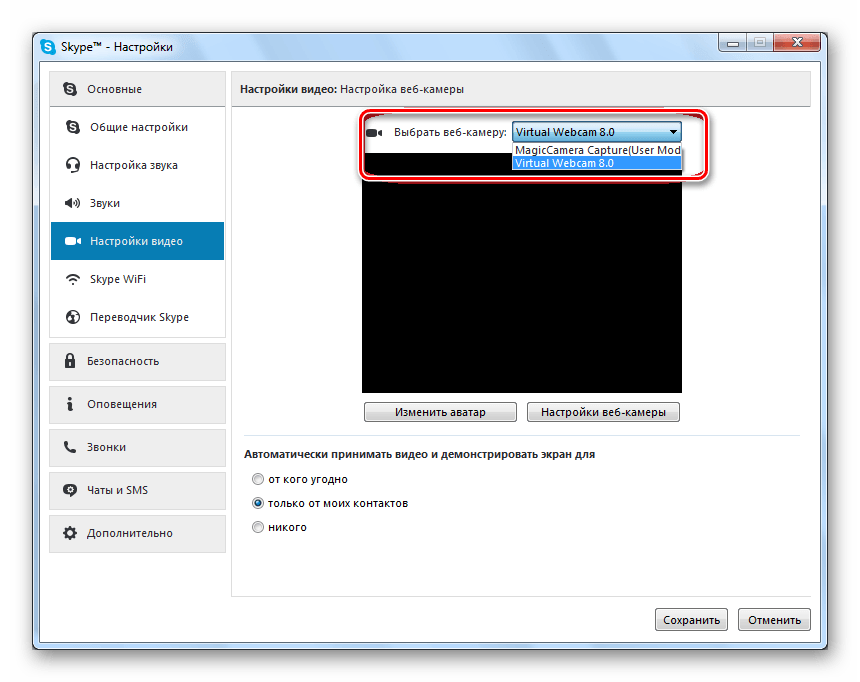На ноутбуке не показывает видео: Не работает видео на компьютере. Нет видео в интернете. В браузере не воспроизводится видео
Содержание
Решение проблем
27 апреля 2023
Не получается создать звонок или присоединиться ко встрече
- Сообщение «Присоединиться к этой встрече может только авторизованный сотрудник компании» означает, что создатель встречи не разрешил гостевой доступ к ней. Авторизуйтесь в Jazz как сотрудник компании и попробуйте присоединиться ко встрече снова.
- Вы видите сообщение «Пожалуйста, ожидайте. Организатор скоро вас впустит», но ничего не происходит. Это означает, что администратор встречи по какой-то причине не разрешил вам доступ (но и не запретил его). Возможно, он не видит ваш запрос на вход, свяжитесь с администратором и попросите открыть доступ.
- Проверьте, работает ли интернет: откройте сайт sberdevices.ru.
- Перезапустите приложение или обновите страницу jazz.sber.ru.
- Попробуйте создать звонок или подключиться ко встрече другим способом: через браузер, если вы подключались через приложение, и наоборот.
Во время звонка видео или звук прерывается
Проверьте скорость интернета и попросите собеседников сделать тоже самое. Измерить скорость подключения можно с помощью Speedtest.
Измерить скорость подключения можно с помощью Speedtest.
Видеозвонки возможны при исходящей или входящей скорости больше 5 Мбит/с. Скорость от 30 Кбит/с подходит для аудиозвонков, но уже ее уже недостаточно для стабильного видеопотока.
Если скорости для воспроизведения видео не достаточно, выключите свое видео и попросите об этом собеседников. Для этого нажмите на экране встречи. Если вы участвуете в видеовстрече со смартфона, выключить видео собеседников можно так: нажмите и выберите Только аудио от участников.
Во время звонка слышны эхо и шум
- Если это шум от вашего микрофона, нажмите и включите опцию Шумоподавление.
- Если доступны несколько микрофонов, например, есть микрофон и в ноутбуке, и в подключенной гарнитуре, попробуйте сменить микрофон в настройках встречи. Мы рекомендуем выбирать устройства с пометкой «Как в системе».
Вижу сообщение «Выбрано устройство ввода звука не как в системе»
Сообщение «Выбрано устройство ввода звука не как в системе, проверьте в настройках» означает, что в настройках Jazz в качестве микрофона выбрано не системное, а стороннее устройство. Например, вместо микрофона ноутбука используется микрофон подключенной гарнитуры.
Например, вместо микрофона ноутбука используется микрофон подключенной гарнитуры.
Это может вызвать проблемы со звуком: эхо или шум при звонке. Для улучшения качества звука откройте настройки встречи и выберите другой микрофон.
Не работает камера или микрофон
- Во время встречи нажмите и проверьте, правильные ли устройства ввода и вывода выбраны.
- Если вы звоните через браузер на компьютере, обновите страницу jazz.sber.ru и во всплывающем окне разрешите доступ к камере и микрофону. Если запрос на разрешение не появился, проверьте разрешения вручную: Google Chrome, Яндекс.Браузер, Firefox.
- Если вы звоните через браузер на компьютере, смартфоне или планшете, откройте jazz.sber.ru в режиме «Инкогнито»: Google Chrome, Яндекс.Браузер (компьютер, Android, iOS), Firefox (компьютер, Android, iOS).
- Если вы звоните через браузер или приложение на компьютере, проверьте настройки операционной системы: разрешен ли системный доступ к микрофону и камере — Microsoft Windows, macOS (микрофон, камера).

- Если вы звоните через через браузер на смартфоне или планшете или через приложение Салют, Jazz, проверьте, разрешен ли системный доступ к микрофону и камере: Android, iOS.
- Попробуйте создать звонок или подключиться ко встрече другим способом: через браузер, если вы подключались через приложение, и наоборот.
Не работает демонстрация экрана на Mac
Разрешите приложению Jazz или вашему браузеру запись экрана. Для этого следуйте инструкции.
Не получается транслировать звонок со смартфона на SberPortal или SberBox Top
- Проверьте, что смартфон и SberPortal или SberBox Top находятся в одной сети Wi-Fi.
- Убедитесь, что в приложении Салют вы авторизованы с тем же аккаунтом, который используете для устройства. В Салют откройте экран и проверьте, есть ли среди ваших устройств нужный SberPortal или SberBox Top. Если этот экран у вас не открывается, скажите ассистенту в приложении: «Открой умный дом».
- Выйдите из приложения Салют, выгрузите приложение из памяти смартфона, а затем запустите снова.

Вижу сообщение «Ограничения базовой лицензии»
Сообщение означает, что вы пользуетесь корпоративной версией Jazz с базовой версией тарифа. В этой версии можно создавать встречи максимум на 100 участников и длительностью до 40 минут. Если во встрече вас двое, лимит времени не ограничивается.
Для переключения на расширенный тариф, обратитесь к сотруднику, который отвечает за поддержку видеоконференций в вашей организации.
Не помню логин или пароль от своей учетной записи
Если вы забыли пароль от Сбер ID, восстановите его по номеру карты или номеру телефона.
Если вы пользуетесь корпоративной версией Jazz и не помните логин, используйте свой почтовый адрес. Введите его полностью, например, [email protected].
Если вы не помните пароль от корпоративной версии, восстановите его:
- Запустите приложение Jazz или откройте сервис через браузер. Не начинайте встречу.
- В правом верхнем углу экрана нажмите нажмите Войти и выберите Войти как сотрудник.
 Затем под полями ввода нажмите Восстановить пароль.
Затем под полями ввода нажмите Восстановить пароль. - Введите полный адрес своей почты. На нее будет отправлена ссылка на восстановление доступа, перейдите по ссылке, чтобы сгенерировать новый пароль.
Почему LG Smart Share не обновляет список файлов? — журнал LG MAGAZINE Россия
LG Smart Share – программа, которая способна осуществлять передачу мультимедийных файлов с компьютера, ноутбука, планшета или смартфона непосредственно на экран вашего телевизор. Это простой доступ к вашей любимой музыке, видео или фотографиям с одного устройства и возможность их просмотра на большом экране.
Подключение осуществляется беспроводным способом по Wi-Fi или через LAN-интерфейс. При подключении компьютера через LG Smart Share необходимо убедиться, что он соответствует определенным параметрам:
- Объем оперативной памяти должен составлять не менее 256 Мегабайт,
- Операционная система Microsoft Windows 10 или более ранние ее версии,
- Разрядность процессора – 32/64 бита,
- Базовая тактовая частота процессора – 1,20 ГГц.

Еще одно важное условие – все устройства, подключаемые друг к другу, должны поддерживать технологию DLNA (Digital Living Network Alliance).
Теперь давайте разберемся в особенностях установки и настройки приложения LG Smart Share.
Первое действие, которое вам необходимо выполнить, – это скачать и установить приложение LG Smart Share на ваш компьютер или ноутбук, далее нужно подключить телевизор к локальной сети вашей квартиры или дома. Подключение можно осуществить это при помощи сетевого провода или по Wi-Fi. Важно убедиться, что телевизор и ПК или ноутбук находятся в одной сети.
Для проводного подключения телевизора вам нужно будет:
- вставить Ethernet-кабель в LAN-порт телевизора;
- после включения телевизора выбрать раздел «Настройки» и далее «Сеть»;
- в строке «Подключение» выбрать «Проводное» и перейти к установке соединения.
Чаще всего после этого никаких дополнительных действий не потребуется – телевизор подключится к Интернет автоматически. Если по какой-то причине телевизор не подключился к сети – будет необходимо вручную ввести такие параметры, как IP-адрес, маску подсети и т.д.
Если по какой-то причине телевизор не подключился к сети – будет необходимо вручную ввести такие параметры, как IP-адрес, маску подсети и т.д.
Для беспроводного подключения по Wi-Fi вам нужно будет перейти в «Настройки», выбрать раздел «Сеть» и «Беспроводное соединение». В списке обнаруженных сетей выберите домашнюю сеть и введите пароль. Телевизор подключится в течение нескольких секунд.
LG Smart Share включает в себя две утилиты: LG Smart Share PC SW DLNA для установки соединения между компьютером и телевизором и Smart Share’s Media Link для преобразования мультимедиафайлов на вашем устройстве в единую библиотеку. Он предоставляет подробную информацию о вашей музыке и фильмах путем автоматического поиска дополнительной информации в сети Интернет. Краткое содержание, актеры, режиссер, зрительские рейтинги и другая информация отображаются мгновенно.
Скачивание файлов утилит необходимо осуществить на официальном сайте производителя, компании LG: https://www.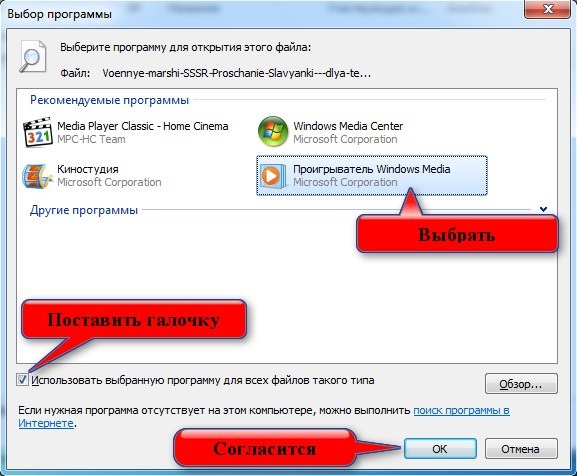 lg.com/ru/support/smart-share, укажите папку, в которую должен быть помещен дистрибутив программы. Распакуйте архив и запустите процесс установки, далее осуществите настройку приложения LG Smart Share. После окончания процесса настройки и подключения DLNA вы можете смотреть фильмы с компьютера или ноутбука на вашем телевизоре. Для этого:
lg.com/ru/support/smart-share, укажите папку, в которую должен быть помещен дистрибутив программы. Распакуйте архив и запустите процесс установки, далее осуществите настройку приложения LG Smart Share. После окончания процесса настройки и подключения DLNA вы можете смотреть фильмы с компьютера или ноутбука на вашем телевизоре. Для этого:
- Нажмите на телевизионном пульте кнопку Smart TV,
- Выберите раздел «Smart Share»,
- Откройте папку «Подключенные устройства» и выберите виртуальный сервер, созданный на компьютере или ноутбуке,
- В разделе «Все папки» вы увидите ваш контент, теперь можно запускать нужный вам клип или сериал обычным способом.
Теперь давайте разберем возможные проблемы и способы их устранения.
Одна из самых распространенных проблем – Smart Share не видит компьютер или ноутбук во вкладке «Подключенные устройства». Подобная неполадка может говорить о том, что телевизор и компьютер не подключены к локальной сети. Устраняют проблему следующим образом:
- При соединении через кабель проверьте, что штекеры плотно вставлены в разъемы Ethernet на обоих устройствах.

- Если подключение беспроводное, попробуйте отключить технику на несколько минут и проверить соединение после повторного включения.
Иногда мультимедийный контент может не проигрывается, так как устройство не поддерживает формат воспроизводимого файла. Полный список поддерживаемых форматов можно посмотреть в инструкции по эксплуатации устройства или на сайте производителя. Если формат поддерживается, но не воспроизводится, это может говорить о том, что файл поврежден. В работоспособности устройства можно удостовериться, запустив его на компьютере или ноутбуке.
Ниже вы найдете список поддерживаемых форматов:
Видео: .asf .wmw .divx .avi .mp4 .m4v .mov .mkv .ts .trp .tp .vob .mpg .mpeg
Аудио: Mp3
Фото: Jpeg, jpg, jps, mpo
Бывают случаи, когда телевизор при включенном Smart Share отображает папки с компьютера, хотя все действия выполнены вами правильно. В этом случае проблема может заключаться в антивирусе или брандмауэре.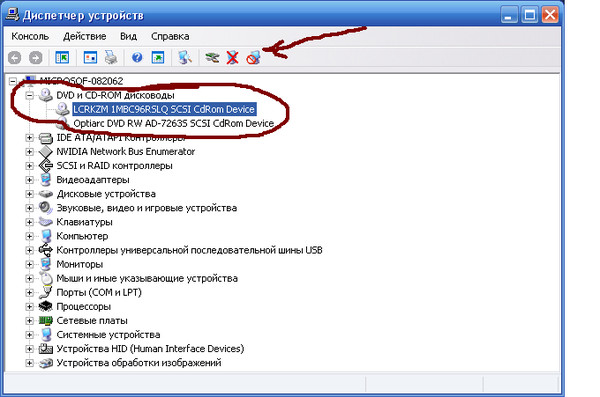 Попробуйте отключить их, перезагрузить телевизор и компьютер и попробуйте снова.
Попробуйте отключить их, перезагрузить телевизор и компьютер и попробуйте снова.
Иногда Smart Share не обновляет папку с добавленными файлами, вследствие чего контент из папки невозможно воспроизвести. В этом случае необходимо обновить папку вручную.
Еще несколько возможных ошибок при воспроизведении контента и способов их устранения:
- При проводном соединении воспроизводимый контент не прогружается или подвисает. Проверьте, не поврежден ли кабель, а также проверьте, плотно ли он вставлен в разъемы.
- Медиасервер недоступен. Попробуйте перезагрузить медиасервер и попробовать воспроизвести контент снова.
- Медиаустройство недоступно. Попробуйте сделать перезагрузку медиаустройства и попробовать воспроизвести контент снова.
- Тормозит видео. Временно остановите просмотр контента для загрузки достаточного для просмотра объема данных.
- Воспроизведение контента прерывается, а система указывает причину «Недостаточного места на диске». Попробуйте выбрать видео более низкого качества с меньшим размером кадров.

Есть у Smart Share и ряд недостатков. Например, невозможность использования для телевизоров, производителем которых является не компания LG. Также приложение Smart Share в некоторых случаях может испытывать сложности с проигрыванием фильмов сложных форматов или в HD разрешении.
Несмотря на то, что при использовании LG Smart Share могут возникать некоторые сложности, эта программа является весьма удобным способом поделитесь фотографиями из отпуска, музыкой или фильмами высокой четкости с друзьями и родными на большом экране телевизора LG.
Как устранить неполадки, если мой ноутбук включается, но я ничего не вижу | Малый бизнес
Джефф Гранди
Ноутбук, который не загружается, всегда является источником беспокойства, а в некоторых случаях даже паники. Если вы похожи на многих людей, ваш ноутбук служит не только источником развлечений, но и хранилищем важных данных и документов. Поэтому, если ваш ноутбук включается, но не может ничего отобразить на экране, волнение, мягко говоря, нарастает. Если на ваш ноутбук все еще распространяется гарантия, немедленно свяжитесь с продавцом или производителем и попросите помощи. Однако, если срок гарантии вашего ноутбука истек, выполните несколько простых шагов, чтобы устранить неполадки в ноутбуке и определить, можете ли вы отремонтировать устройство самостоятельно.
Если на ваш ноутбук все еще распространяется гарантия, немедленно свяжитесь с продавцом или производителем и попросите помощи. Однако, если срок гарантии вашего ноутбука истек, выполните несколько простых шагов, чтобы устранить неполадки в ноутбуке и определить, можете ли вы отремонтировать устройство самостоятельно.
Переустановите аккумулятор и кабели
Выключите ноутбук и закройте ЖК-экран. Отсоедините шнур питания переменного тока и другие кабели от ноутбука. Переверните ноутбук и извлеките аккумулятор.
Используйте ластик для очистки металлических контактов на аккумуляторе и отсеке аккумулятора. Удалите любой налет или отложения, которые могут появиться на контактах. Сдуйте лишние кусочки ластика с аккумулятора и батарейного отсека.
Снова вставьте аккумулятор в отсек и подсоедините шнур питания переменного тока и другие кабели. Убедитесь, что кабельные соединения затянуты, а аккумулятор заперт в отсеке.
Включите ноутбук и проверьте, видите ли вы изображение на дисплее.

Переустановите диски и память
Выключите ноутбук, отсоедините адаптер переменного тока и закройте ЖК-экран. Переверните ноутбук вверх дном.
Найдите крышку модуля памяти. На большинстве ноутбуков на крышке слота памяти есть небольшой значок карты памяти или этикетка. Удалите винт, удерживающий крышку, с помощью отвертки Phillips.
Вставьте запястье в петлю антистатического браслета и прикрепите другой конец к металлической поверхности.
Разблокируйте защелки, фиксирующие модуль памяти в гнезде. Извлеките модуль памяти и снова вставьте его в слот. Нажмите на модуль вниз, пока он не встанет на место со щелчком. Установите на место слот крышки модуля памяти и закрепите его стопорным винтом.
Найдите крышку жесткого диска и выкрутите фиксирующий винт. Извлеките жесткий диск и переустановите его в гнездо. Сделайте то же самое для CD/DVD-привода вашего ноутбука.
Снова подключите адаптер переменного тока к ноутбуку.
 Включите ноутбук и проверьте, отображается ли изображение на экране.
Включите ноутбук и проверьте, отображается ли изображение на экране.
Проверка с запасным монитором
Выключите ноутбук и отсоедините адаптер переменного тока.
Подключите кабель монитора от запасного внешнего монитора к видеовыходу VGA или DVI на задней панели ноутбука. Вставьте шнур питания в доступную электрическую розетку.
Включите ноутбук. После того, как на ноутбуке загорятся светодиоды или вы услышите, как жесткий диск внутри начинает вращаться, нажмите комбинацию клавиш «Fn», которая отправляет изображение на внешний монитор. На большинстве клавиатур ноутбуков есть небольшой значок с изображением символа монитора. Нажмите пару раз клавишу «Fn» и клавишу с символом монитора, чтобы увидеть, появляется ли изображение на внешнем мониторе. Если на мониторе появляется изображение, проблема связана с ЖК-экраном монитора. Если на мониторе не появляется изображение, вероятно, неисправна либо видеокарта, либо материнская плата в ноутбуке.

Ссылки
- Помощь по ремонту ноутбуков; Ноутбук умер. Как устранить проблему
- Справка по ремонту ноутбуков; Как проверить инвертор ЖК-экрана в ноутбуке; Май 2011 г.
Предупреждения
- Если вы обнаружите, что в ноутбуке неисправна материнская плата или видеокарта, отнесите ноутбук к профессиональному специалисту по компьютерам, если вы не уверены, что знаете, как ремонтировать или заменять компоненты внутри компьютера. Компоненты внутри ноутбука очень маленькие, хрупкие и чувствительны к статическому электричеству. Открывайте корпус ноутбука только в том случае, если вы уверены, что знаете, что делаете.
Writer Bio
Джефф Гранди пишет статьи и учебные пособия по компьютерам с 1995 года. С тех пор Гранди написал множество руководств по использованию различных приложений, которые опубликованы на многочисленных сайтах с инструкциями и учебными пособиями. Гранди родился и вырос в Южной Джорджии, имеет степень магистра математических наук Технологического института Джорджии.
дисплей — Видео не отображается на экране HDMI
спросил
Изменено
2 года, 10 месяцев назад
Просмотрено
27 тысяч раз
Когда я подключаю кабель HDMI от ПК к HD-телевизору, он дублирует все на экране моего ПК на телевизор, кроме «видео». Когда я воспроизвожу видео, оно будет нормально отображаться на экране ПК, но будет отображаться как пустой экран (черный цвет) на моем телевизоре, в то время как звук видео все еще исходит из телевизора.
Я пробовал все медиаплееры (Windows Media Player, Real Player, GOM Player и т. д.), но все результаты одинаковы; Пустой экран.
Я использую Windows XP
Что мне делать.
- дисплей
- HDMI
7
Ваш видеоплеер использует аппаратное ускорение видео. В этом режиме большинство видеокарт могут одновременно рисовать только на одном экране. Когда вы делите экраны между ПК и телевизором, ваша видеокарта должна выбрать один для рисования и просто выбирает первый.
В этом режиме большинство видеокарт могут одновременно рисовать только на одном экране. Когда вы делите экраны между ПК и телевизором, ваша видеокарта должна выбрать один для рисования и просто выбирает первый.
Если вы настраиваете параметры отображения для нескольких рабочих столов, вы должны иметь возможность перетаскивать видеоплеер на экран телевизора. На этом этапе видеокарте не нужно будет отображать видео на экране ПК, вместо этого она должна отображать его на телевизоре.
Я не знаю другого способа это исправить. Это ограничение вашей видеокарты. (И довольно распространенная проблема.) Теоретически, отключение аппаратного ускорения могло бы решить проблему, но вы на самом деле не хотите этого делать.
Кажется, я решил эту проблему. У меня была та же проблема с подключением HDMI и WiDi — медиаплееры показывали видео на моем ноутбуке, но не на экране телевизора. Я использую GOM player для всего. В меню настроек я изменил свой «Видеовыход» с «Микшер наложения (рекомендуется)» на «(Системные настройки по умолчанию)», и теперь видео отображается на обоих экранах.


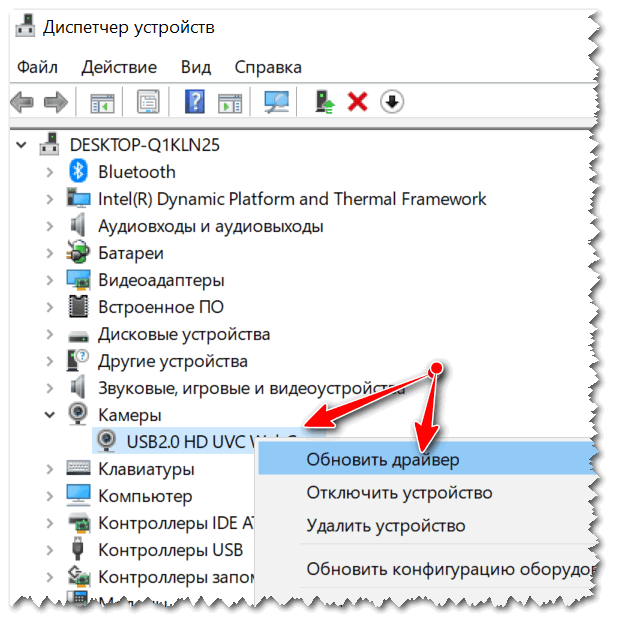 Затем под полями ввода нажмите Восстановить пароль.
Затем под полями ввода нажмите Восстановить пароль.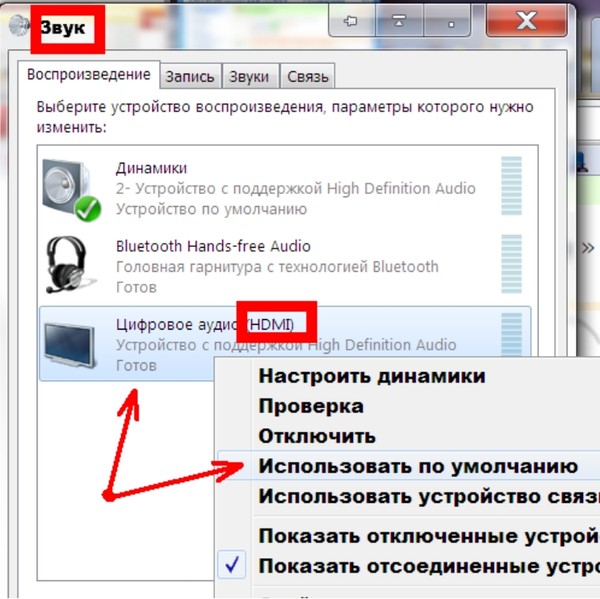

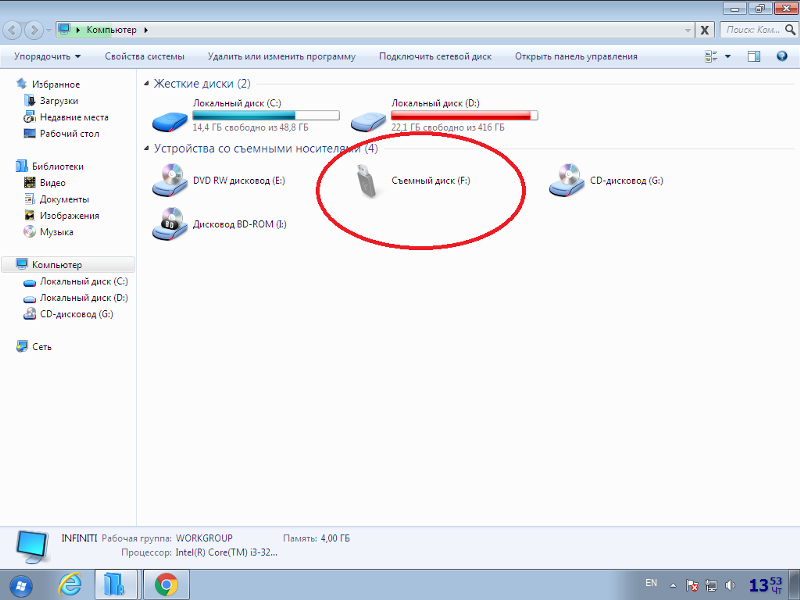

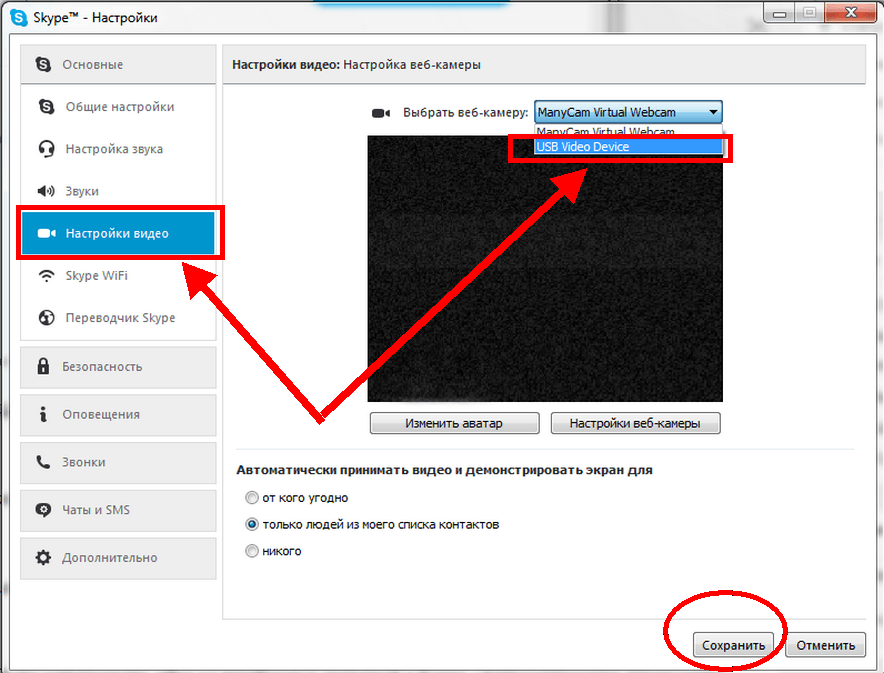 Включите ноутбук и проверьте, отображается ли изображение на экране.
Включите ноутбук и проверьте, отображается ли изображение на экране.