Почему не работает мышка на ноутбуке сенсорная acer: Отчего не работает тачпад на ноутбуке Acer
Содержание
Как включить тачпад на ноутбуке. Включение мышки на клавиатуре ноутбука
За малым исключением, представленные немногочисленными концептуальными моделями, все ноутбуки и нетбуки оснащены тачпадом — сенсорной панелью для управления курсором. Тачпад в лэптопах выполняет ту же задачу, что и мышь — перемещает указатель и отдает различные команды, например, вызов контекстного меню, запуск программ или выделение текста. Как правило, тачпад не нуждается в специальной настройке или тем более включении, драйвера на него устанавливаются в процессе установке Windows и включается он автоматически. Впрочем, бывают исключения, когда по какой-то причине сенсорная панель портативного компьютера оказывается отключена. В данной статье рассмотрим, как включить встроенный тачпад (мышку) на ноутбуке с помощью клавиатуры.
- 1
Аппаратная спецкнопка - 2
Горячие клавиши - 3
Приложение «Параметры» - 4
Панель управления тачпадом - 5
Дополнительная вкладка в свойствах манипулятора - 6
Перезагрузка - 7
BIOS - 8
Отсутствуют подходящие драйвера - 9
Что делать, если тачпад не включается
Аппаратная спецкнопка
Некоторые, по большей части игровые модели ноутбуков, снабжаются специальной аппаратной кнопкой включения/отключения тачпада. Она может располагаться как на самой сенсорной панели (Hewlett Packard) или над ней (Acer и Lenovo). Если у вас такой кнопки нет, переходите к следующему пункту.
Она может располагаться как на самой сенсорной панели (Hewlett Packard) или над ней (Acer и Lenovo). Если у вас такой кнопки нет, переходите к следующему пункту.
Горячие клавиши
Первая и самая очевидная причина неактивности тачпада заключается в том, что он просто отключен соответствующей функциональной кнопкой. На большинстве моделей она расположена в верхнем ряду и имеет на себе характерный значок — изображение перечеркнутой сенсорной панели. Работает она в связке c клавишей Fn, первое нажатие комбинации включает тачпад, а второе нажатие отключает его. В зависимости от модели лэптопа комбинации могут отличаться.
- На Asus и DNS — Fn + F9.
- На Acer – Fn + F7 или Fn + F9.
- На Lenovo – Fn + F8 либо Fn + F5.
- На Samsung, Toshiba и Dell – Fn + F5.
- На Sony – Fn + F1.

- На MSI – Fn + F3.
- Packard Bell – Fn + F6.
- Honor — Fn + F7.
Приведенный список не исчерпывает все варианты, отличия могут быть и в рамках одной модели разных серий. Например, на Toshiba Satellite тачпад включается/отключается комбинацией Fn + F9. В Huawei комбинации специально не предусмотрено, в лэптопах этого вендора тачпад можно включить в настройках системы (см. ниже).
Приложение «Параметры»
Универсальный способ, работающий в Windows 10 на лэптопах от разных производителей.
- Откройте приложение «Параметры» нажатием Win + i, используя Tab и клавиши-стрелки;
- Перейдите в раздел «Устройства» → «Сенсорная панель»;
- В правой колонке с помощью той же клавиши Tab выберите переключатель «Сенсорная панель» и нажатием клавиши пробела установите его в положение «Вкл».

Панель управления тачпадом
Многие модели ноутбуков поставляются с оригинальными драйверами устройств и фирменными утилитами, в том числе для управления тачпадом. Например, в ноутбуках Asus управлять сенсорной панелью можно с помощью фирменного приложения Smart Gesture. Если на вашем лэптопе установлено такое приложение, запустите его и посмотрите статус опции, отвечающей за работу тачпада. Интерфейс панелей управления тачпадом у разных производителей разный, равно как и его функционал.
Дополнительная вкладка в свойствах манипулятора
Если тачпад в вашем компьютере был произведен компанией Synaptics, в свойствах мыши у вас должна быть вкладка «Параметры устройства» с опцией активации сенсорной панели.
- Нажатием на клавиатуре Win + R откройте окошко быстрого выполнения команд, введите в него
main.cplи нажмите ввод. Также вы можете запустить апплет «Мышь» из классической панели управления; - Переключитесь клавишами-стрелками на вкладку «Параметры устройства», убедитесь, что у вас выделено устройство Synaptics TouchPad, установите с помощью клавиши табуляции фокус на кнопке «Включить» и нажмите ввод или пробел.

Если тачпад произведен другой компанией, название вкладки с параметрами сенсорной панели может отличаться, например, на ПК с тачпадом от производителя ELAN Microelectronic будет носить название Elan.
А вот отсутствие вкладки с настройками тачпада скорее всего станет означать, что у вас не установлен оригинальный драйвер производителя устройства.
Перезагрузка
Если тачпад перестал отзываться в какой-то определенный момент времени, очень даже возможно, что причиной тому стал сбой системы или драйвера. Решается эта проблема простой перезагрузкой компьютера. Перезагрузить ноутбук без мышки можно разными способами, но здесь мы приведем только самый простой.
- Нажмите на клавиатуре Win + D, чтобы свернуть все открытые окна и перейти на рабочий стол;
- Комбинацией Alt + F4 вызовите альтернативное меню «Завершение работы Windows»;
- С помощью клавиш-стрелок вверх-вниз или вправо-влево выберите опцию «Перезагрузка» и нажмите Enter.

Ноутбук будет перезагружен в штатном режиме.
BIOS
Если ни одним из перечисленных выше способов включить тачпад не удается, нужно проверить его настройки в BIOS. Отвечающую за это действие опцию ищите в разделе «Advanced». Называется она «Internal Pointing Device». Если опция имеет значение «Disabled», измените его на «Enabled» и сохраните конфигурацию нажатием F10. Напоминаем, что для перемещения по разделам BIOS необходимо использовать клавиши-стрелки.
Также опция включения/отключения тачпада может находиться в разделе «Main», а в некоторых случаях в разделе «Boot». Могут отличаться и названия опции: «Touchpad», «Touch Pad Mouse» и тому подобные наименования, это зависит от типа и версии BIOS.
Отсутствуют подходящие драйвера
Данный сценарий является весьма маловероятным, так как дистрибутив Windows содержит набор драйверов, совместимых с тачпадами всех известных производителей. Тем не менее, проверка состояния драйвера сенсорной панели не станет излишней.
Тем не менее, проверка состояния драйвера сенсорной панели не станет излишней.
- Вызовите нажатием Win + R окошко «Выполнить», введите в него команду
devmgmt.mscи нажмите ввод. Это откроет встроенный Диспетчер устройств. Открыть оснастку вы также можете, нажав Win + X и выбрав клавишами-стрелками одноименный пункт в контекстном меню кнопки Пуск; - Как только окно откроется, нажмите на клавиатуре клавишу Tab, установив фокус на названии ноутбука. Затем с помощью клавиши-стрелки «вниз» перейдите к пункту «Мыши и иные указующие устройства» и разверните его нажатием клавиши-стрелки «вправо»;
- Выбрав клавишей-стрелкой «вниз» устройство-тачпад, убедитесь, что оно определяется и не имеет пометок, которые могли бы указывать на его нерабочее состояние.
В противном случае необходимо будет скачать драйвера тачпада с сайта производителя и установить их. Как вариант, можно воспользоваться одной из программ для автоматической установки драйверов.
Как вариант, можно воспользоваться одной из программ для автоматической установки драйверов.
Что делать, если тачпад не включается
Если ни один из приведенных выше способов не помог, при этом сенсорная панель не определяется в приложениях или BIOS, есть вероятность, что имеет место выход ее из строя. В таком случае самым правильным решением станет обращение за помощью в сервисный центр для выяснения причины неполадки.
5 способов исправить неработающую беспроводную мышь Acer [2023]
Существует два типа мышей, которые можно подключить к ноутбуку: трекпад и физическая мышь с беспроводным адаптером. Иногда беспроводная мышь Acer не работает из-за проблем несовместимости между внешним оборудованием и ОС, драйверов беспроводной сети, драйверов трекпада могут быть повреждены, устаревшего системного программного обеспечения и многих других причин.
Вы заметите несколько симптомов — Указатель мыши будет автоматически перемещаться из стороны в сторону. Всякий раз, когда вы пытаетесь предоставить жесты, устройство не будет отвечать. Через некоторое время беспроводная мышь Acer перестанет работать. Наконец, система не распознает устройство.
Через некоторое время беспроводная мышь Acer перестанет работать. Наконец, система не распознает устройство.
Итак, вам нужно позаботиться о проблемах, чтобы беспроводная мышь работала правильно на ноутбуке Acer. С другой стороны, вы должны получить краткую информацию о концепции трекпада и беспроводной мыши. Оба они выполняют одну и ту же задачу, но немного отличаются друг от друга.
Трекпад и беспроводная мышь — краткое описание
Трекпад — это встроенная в ноутбук мышь, в то время как беспроводная мышь выполняет ту же задачу, но отсоединена от ноутбука. Несколько пользователей ноутбуков Acer заявили, что аппаратное обеспечение может столкнуться с конфликтом приоритетов системного устройства ввода, поэтому беспроводная мышь Acer не работает.
Устранение Не работает беспроводная мышь Acer
Вот эффективные методы, которые могут решить эту проблему. Внимательно пройдите их все. Но перед этим убедитесь, что вы успешно установили все необходимые драйвера на свой компьютер.
Способ 1. Проверка блока питания в беспроводной мыши
Каждая беспроводная мышь питается от комплекта батареек. Там может быть несколько мышей, которые перезаряжаются. Когда беспроводная мышь Acer не работает, уровень мощности ячеек может быть низким. Так что либо вам придется сменить комплект батареек и принести новый, либо перезарядить мышь. После этого беспроводное устройство должно работать правильно.
Способ 2. Включение беспроводного устройства с помощью клавиатуры
Ноутбуки Acer могут включать любое беспроводное устройство. Итак, беспроводная мышь не исключение. Чтобы исправить неработающую беспроводную мышь Acer, одновременно нажмите и удерживайте клавишу Fn (функция) и F6 или F7. На дисплее вы увидите некоторые инструкции, следуйте им. После этого снова подключите адаптер мыши и проверьте, правильно ли работает устройство.
Способ 3. Переустановите драйверы беспроводной сети
Устаревший драйвер может привести к тому, что беспроводная мышь Acer не будет работать. Итак, решение простое. Просто переустановите драйвер беспроводной сети; вы можете сделать это двумя способами. Перейдите в Диспетчер устройств и найдите адаптер беспроводной мыши. Щелкните адаптер правой кнопкой мыши и выполните обновление. Дождитесь завершения загрузки и установки.
Итак, решение простое. Просто переустановите драйвер беспроводной сети; вы можете сделать это двумя способами. Перейдите в Диспетчер устройств и найдите адаптер беспроводной мыши. Щелкните адаптер правой кнопкой мыши и выполните обновление. Дождитесь завершения загрузки и установки.
Установите флажок на упаковке беспроводной мыши. Надеюсь, вы получите диск с драйверами. Вставьте диск в DVD-привод ноутбука и еще раз установите все драйвера. После этого извлеките диск и перезагрузите систему, чтобы сохранить изменения.
Метод 4: чистая загрузка будет работать
Когда вы отключите все текущие системные службы и перезагрузите компьютер, это будет чистая загрузка. Поскольку беспроводная мышь Acer не работает, давайте попробуем выполнить чистую загрузку и проверим, правильно ли она работает. Перейдите в окно «Службы» и нажмите «Отключить все».
После этого выберите параметр «Автозагрузка» и запустите диспетчер задач. Отключите все задачи одну за другой, закройте оба окна и перезагрузите систему. Наведите указатель мыши на коврик и внимательно наблюдайте за жестами.
Наведите указатель мыши на коврик и внимательно наблюдайте за жестами.
Способ 5. Восстановление системного программного обеспечения
Отформатируйте внутренний жесткий диск или твердотельный накопитель, а затем восстановите систему, чтобы решить более 90 % системных проблем. Итак, неработающая беспроводная мышь Acer не является исключением. Создайте загрузочное запоминающее устройство и подключите его к компьютеру. Перезагрузитесь, и Windows автоматически загрузит и настроит все необходимые файлы. Отформатируйте системный диск, выберите его и действуйте дальше. Процесс восстановления может занять несколько минут. После этого установите необходимые драйвера.
Производственный брак?
Нередко электронное устройство может поставляться с производственным браком. Установите флажок на упаковке беспроводной мыши Acer. Убедитесь, что у вас есть все необходимые аксессуары с документацией. Гарантийный талон обязателен; обратитесь к продавцу или отнесите устройство в авторизованный сервисный центр.
Полезные советы
Беспроводная связь — это удобный способ управления устройством. Вероятность износа проволоки исключена. Но, вам нужно время от времени беспокоиться о наборе силовых элементов. С другой стороны, всегда старайтесь правильно выключать компьютер, чтобы предотвратить сбои в работе программного обеспечения. После использования заверните беспроводную мышь Acer во избежание попадания пыли и мусора.
Как исправить, если сенсорный экран Acer не работает: краткое руководство
С опозданием, Acer является одной из ведущих компаний-производителей ноутбуков во всем мире. Пользователи в основном предпочитают эту марку из-за ее производительности и долговечности. После недавнего обновления Windows многие пользователи могут столкнуться с рядом проблем с ноутбуками Acer. Среди них чаще всего встречается неработающий сенсорный экран Acer . Однако, выполнив несколько простых шагов, вы сможете устранить проблему. Если сенсорный экран перестает работать, это может сильно раздражать пользователей.
В этой статье мы обсудим простые, но эффективные решения проблемы с сенсорным экраном Acer.
В большинстве случаев мышь ноутбука Acer зависает или не работает. Из-за проблем с драйвером вы можете столкнуться с этим сбоем. Если вы обнаружите какой-либо сбой в своей операционной системе, может возникнуть вероятность получения этой ошибки. Помимо этой причины, другая причина заключается в том, что если ваша система подвергнется атаке вируса или вредоносного ПО, вы также можете столкнуться с этой проблемой. Любая аппаратная проблема также является причиной этой ошибки. В этой ситуации вам не нужно беспокоиться. Есть много способов избавиться от глюка.
Вы можете найти возможные причины, вызывающие эту конкретную ошибку. Следовательно, вам нужно пройти всю статью и выполнить шаги самостоятельно.
Исправления неработающего сенсорного экрана Acer
Существует более одного конструктивного способа решения Сенсорная панель Acer не работает . Для этого вам необходимо выполнить шаги. Здесь, в этом руководстве, мы указали уникальные шаги для скорейшего устранения ошибки.
Для этого вам необходимо выполнить шаги. Здесь, в этом руководстве, мы указали уникальные шаги для скорейшего устранения ошибки.
Способ 1. Удаление драйверов сенсорного экрана
Если вышеуказанный процесс не поможет вам решить проблему, вам нужно перейти к опции «Пуск». Затем перейдите в поле поиска и введите в нем «Диспетчер устройств». В качестве альтернативного метода вы можете одновременно нажать клавишу Windows и R, чтобы вызвать окно «Выполнить» для поиска диспетчера устройств.
Теперь вам нужно перейти в «Настройки» и нажать на нее. Дважды щелкните «Диспетчер интерфейса пользователя», который отображается в диспетчере экрана вашего устройства. Затем вы должны выбрать появившиеся «драйверы сенсорного экрана». Теперь щелкните правой кнопкой мыши «Драйверы сенсорного экрана» и выберите «Удалить». Наконец, откройте «Настройки» и просмотрите сенсорную панель устройства. Прокрутите вниз до нижней части экрана и нажмите «Дополнительные параметры мыши».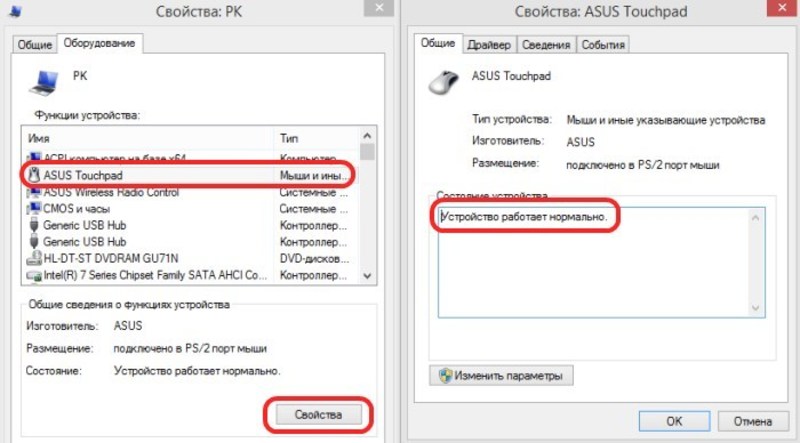 Теперь, наконец, перезагрузите устройство и проверьте, сохраняется ли ошибка.
Теперь, наконец, перезагрузите устройство и проверьте, сохраняется ли ошибка.
Метод 2: проверьте настройки локальной сети (LAN)
Редкое отключение подключения к локальной сети и использование беспроводной карты для интернет-серфинга также может исправить Сенсорный экран Acer, не работающий с Windows 10 .
Сначала нужно зажать клавишу Windows и R вместе, а в строке поиска ввести Control и затем нажать кнопку Enter.
Теперь нажмите на вкладку, а затем нажмите клавишу со стрелкой влево, чтобы выбрать маленькие значки, как показано на экране. Далее нажмите Enter.
- Теперь нажимайте на вкладку, пока не появится опция «Центр управления сетями и общим доступом».
- Затем выберите «Изменить настройки адаптера» и нажмите кнопку «Ввод».
- Далее выберите Tab. Когда вы увидите сетевую карту, нажмите клавишу Enter. Теперь, наконец, вам нужно выбрать опцию «Отключить» и нажать клавишу «Ввод».
Но если вы хотите вернуть соединение по локальной сети, включите его и нажмите клавишу Enter еще раз.
Метод 3: Обновите драйвер
Если предыдущий процесс вам не помог, не расстраивайтесь. Вы можете следовать этому, потому что, если ваши драйверы не обновлены до последней версии, вы можете довольно часто сталкиваться с этой проблемой на своем ноутбуке. Чтобы обновить устройство, сначала вам нужно перейти к значку «Домой». Затем перейдите в панель управления и выберите «Диспетчер устройств», щелкнув по нему. Теперь найдите последнее обновление для вашего устройства, нажмите «Обновить программное обеспечение драйвера» и обновите его.
После этого ваше устройство может работать правильно.
Способ 4. Просмотр диспетчера устройств и обновление драйверов
В случае, если сенсорная панель по-прежнему не работает на вашем ноутбуке Acer, диспетчер устройств Windows может помочь вам узнать подробности аппаратных запросов и обновить драйверы. Выполните следующие шаги, чтобы проверить Диспетчер устройств.
Первое, что вам нужно сделать, это зайти в меню «Пуск» Windows.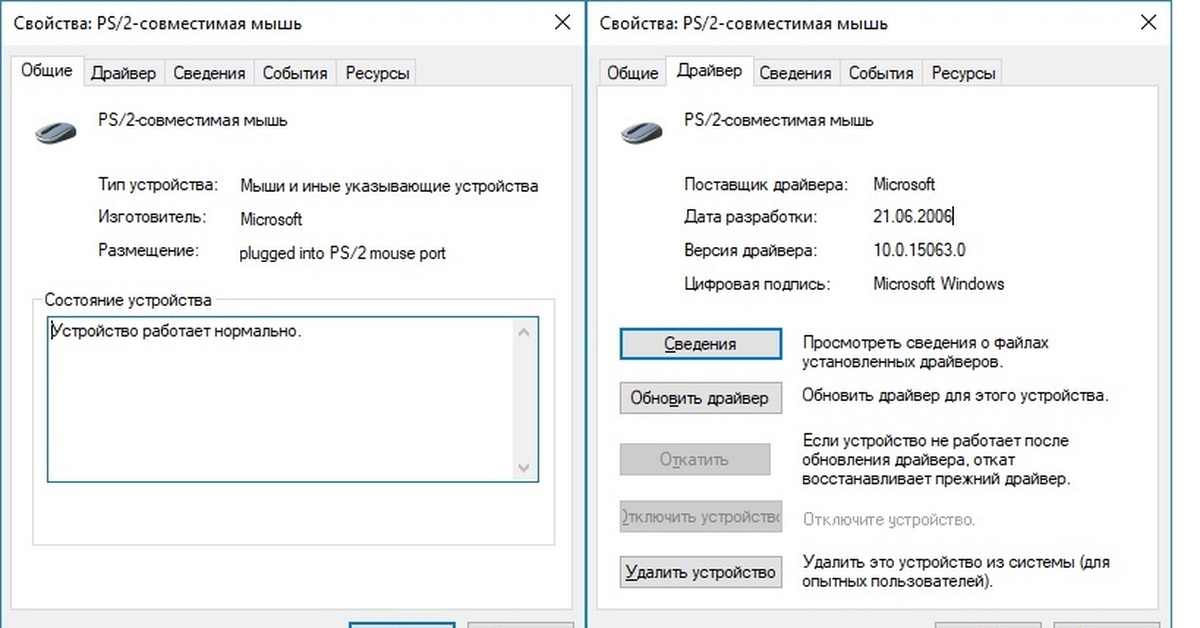 Введите Диспетчер устройств в строке поиска и нажмите клавишу Enter на клавиатуре. Теперь перед вами откроется экран диспетчера устройств, где вам нужно найти, а затем дважды щелкнуть мышью и другие указывающие устройства, расположенные в разделе «Мой компьютер». Перейдите к опции «Сенсорная панель» и щелкните ее правой кнопкой мыши. После этого нажмите «Обновить программное обеспечение драйвера», чтобы сохранить новые изменения. Наконец, проверьте, решена ли проблема или все еще появляется.
Введите Диспетчер устройств в строке поиска и нажмите клавишу Enter на клавиатуре. Теперь перед вами откроется экран диспетчера устройств, где вам нужно найти, а затем дважды щелкнуть мышью и другие указывающие устройства, расположенные в разделе «Мой компьютер». Перейдите к опции «Сенсорная панель» и щелкните ее правой кнопкой мыши. После этого нажмите «Обновить программное обеспечение драйвера», чтобы сохранить новые изменения. Наконец, проверьте, решена ли проблема или все еще появляется.
Способ 5. Проверка настройки CMOS (BIOS)
Необходимо убедиться, что сенсорная панель Acer не отключена в настройке Complementary Metal Oxide Semiconductor (BIOS). После входа в базовую систему ввода / вывода или настройку CMOS вам необходимо проверить все подключения аппаратных устройств и настройки. Если вы видите, что сенсорная панель Acer находится в режиме «Отключить», включите ее и перезагрузите компьютер. Теперь проверьте устройство, работает оно или нет.



