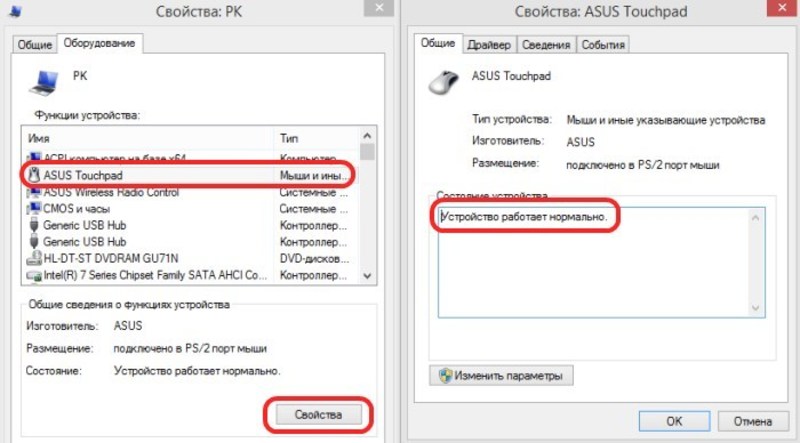На ноутбуке не работает мышка и тачпад: Не работает тачпад на ноутбуке? Возможные решения проблемы
Содержание
Что делать если не работает мышка на ноутбуке
Всем доброго времени суток… В ноутбуках в качестве управляющих аппаратных компонентов традиционно используются клавиатура и тач — пад. Но управление может осуществляться и при посредстве других инструментов. Из этой статьи Вы узнаете почему не работает мышка на ноутбуке и чем может быть вызвана эта неполадка?
Причин не так уж и много. Временный сбой в системе, неполадки с драйверами, аппаратные поломки USB-порта, кабеля и самой мыши. Изменение конфигурации сторонним ПО, заражение компьютера вирусом, нарушающим работу внешних устройств.
Все современные лэптопы оснащены USB-портами, к которым можно подключать различные устройства. В том числе мышки. К слову, последние могут быть беспроводными, работающими по Bluetooth или Wi-Fi. Манипуляторы типа мышь просты в использовании.
Они не нуждаются в дополнительных настройках. Определяются Windows сразу после автоматической установки драйвера. Тем не менее, иногда пользователям таки приходится сталкиваться с проблемами в работе манипулятора. Из которых наиболее распространенной является отсутствие реакции на перемещения мыши. Или невозможность определить устройство. Давайте рассмотрим основные причины более подробно.
Из которых наиболее распространенной является отсутствие реакции на перемещения мыши. Или невозможность определить устройство. Давайте рассмотрим основные причины более подробно.
Содержание
- Мышь отключена
- Системный сбой
- Аппаратные неполадки
- Проблемы с драйверами
- Проблемы с тач-падом и беспроводной мышью
- Заключение
Мышь отключена
Если не работает мышка на ноутбуке, бывает так, что она отключена. Некоторые модели мышек имеют на нижней панели маленький рычажок, служащий для включения и отключения устройства. Проверьте его, возможно, вы случайно установили переключатель в положение «Откл». Заодно рекомендуем проверить состояние оптического сенсора, не забился ли он мусором. Известно, что даже попавший в него волосок способен нарушить работу мышки.
Системный сбой
После аппаратных проблем сбой в операционной системе является самой распространенной причиной отказа мышки. При этом совсем необязательно, чтобы этот сбой носил глобальный характер. Просто в какой-то момент у Вас перестает работать манипулятор.
Просто в какой-то момент у Вас перестает работать манипулятор.
Решается проблема простой перезагрузкой компьютера с использованием тачпада или горячих клавиш Win + D и Alt + F4. Если тачпад тоже не работает, нажмите на клавиатуре отвечающую за его включение и отключение. Комбинацию Fn + F9, Fn + F7 или Fn + F5 (на разных моделях лэптопов она может отличаться).
Аппаратные неполадки
Если перезагрузка не помогла и мышка не работает на ноутбуке, убедитесь в исправности аппаратных компонентов. Первым делом попробуйте подключить мышь к другому USB-порту, а еще лучше к другому компьютеру. Если есть такая возможность.
Если у Вас имеется мобильное устройство, подключите его по тому же USB. К которому была подключена мышь и проверьте, будет ли оно работать. Проверьте также целостность кабеля, особенно в местах соединения с USB-штекером и корпусом мыши.
Это самый простой способ убедиться в исправности USB-порта и самой мыши. Также Вы можете открыть командой control /name Microsoft Device Manager Диспетчер устройств. Развернуть пункт «Мыши и иные указующие устройства» и посмотреть, имеется ли в списке устройств ваша мышь.
Развернуть пункт «Мыши и иные указующие устройства» и посмотреть, имеется ли в списке устройств ваша мышь.
Если она отсутствует или отмечена красным значком, это может указывать на аппаратную неполадку.
Проблемы с драйверами
Другим источником проблемы могут стать поврежденные драйвера мыши. Проверить состояние драйвера можно в том же Диспетчере устройств, в указанном выше пункте. Корректно работающее устройство не имеет предупреждающих знаков. На вкладке свойств «Общие» должно быть указано «Устройство работает нормально».
Если мышь или иное указующее устройство отмечено желтым восклицательным значком — это с большей долей вероятности станет указывать на неполадку с драйвером. В этом случае необходимо зайти в свойства устройства.
Переключиться на вкладку «Драйвера» и удалить драйвер нажатием одноименной кнопки.
После этого перезагружаем ноутбук и подключаем мышь повторно. Если с удалением драйвера возникли сложности, воспользуйтесь бесплатной утилитой Driver Store Explorer.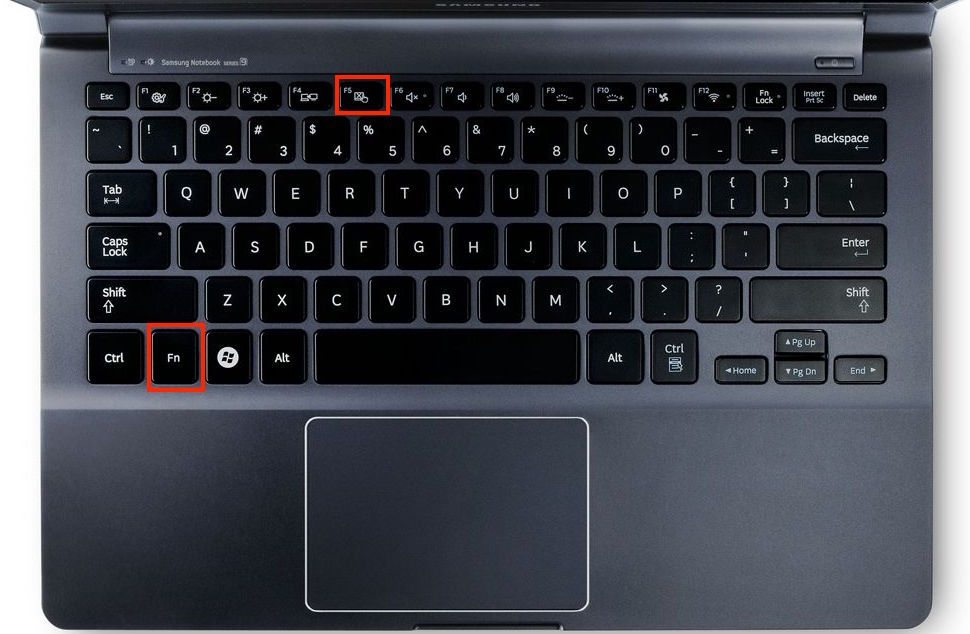 Позволяющей удалять из системы проблемные драйвера.
Позволяющей удалять из системы проблемные драйвера.
В качестве дополнительной меры можно попробовать удалить само устройство…
Затем обновить конфигурацию в Диспетчере устройств или перезагрузить компьютер.
Проблемы с тач-падом и беспроводной мышью
Сказанное выше вполне применимо к тач-паду и беспроводным манипуляторам. Но здесь есть определенные нюансы. Если у вас не работает сенсорная панель и отвечающие за ее включение/отключение горячие клавиши. Следует установить на ноутбук «родные» драйвера, поставляемые вместе с лэптопом на оптическом диске.
Кроме того, тач-пад может оказаться отключенным в BIOS. Соответствующая настройка обычно находится в разделе «Advanced» и называется «Internal Pointing Device».
Когда не работает беспроводная мышь. Следует попробовать поменять батарейки, проверить качество подключения Wi-Fi-адаптера и работу модуля Bluetooth. Если подключение беспроводной мышки осуществляется по этой технологии.
Заключение
В большинстве случаев этих нехитрых манипуляций оказывается достаточно. Чтобы восстановить нормальную работу указующего устройства. Если ни один из описанных выше способом не помог решить проблему. Разумнее всего будет обратится за помощью в сервисный центр.
Чтобы восстановить нормальную работу указующего устройства. Если ни один из описанных выше способом не помог решить проблему. Разумнее всего будет обратится за помощью в сервисный центр.
Для выяснения причин неполадки. Что касается переустановки системы как радикального решения, с этим спешить не стоит. Впрочем, загрузить ноутбук с любого LiveCD и проверить работу мыши в загрузочной среде другой операционной системы не помешает.
Не работает мышка на ноутбуке: как решить проблему?
Пользоваться ноутбуком без мыши или тачпада невозможно, поэтому, когда появляется с ними проблема, люди сразу задаются вопросом, что делать. Причины поломки могут возникнуть по вине человека или из-за программного сбоя. К счастью, любую из них можно довольно легко устранить. Достаточно разобраться, почему не работает мышка на ноутбуке, и ознакомиться с решением проблемы.
Рассмотрим все возможные причины неисправности мыши.
Содержание
- Общая поломка
- Что делать, если не работает проводная мышь
- Что делать, если неисправна беспроводная мышь
- Проблемы с сенсорной панелью (тачпадом)
Общая поломка
Чаще всего не работает мышь на ноутбуке, если случился сбой в работе операционной системы. Такое может возникнуть с любым человеком, поэтому не стоит беспокоиться. Обычно, проблему можно решить, просто перезагрузив компьютер. Сделать это можно либо комбинаций клавиш на клавиатуре, либо зажав кнопку включения на ноутбуке и опять его включить.
Такое может возникнуть с любым человеком, поэтому не стоит беспокоиться. Обычно, проблему можно решить, просто перезагрузив компьютер. Сделать это можно либо комбинаций клавиш на клавиатуре, либо зажав кнопку включения на ноутбуке и опять его включить.
Если же мышью по-прежнему нельзя пользоваться, то нужно сделать следующее:
1. Перейти в «Мой компьютер» — Свойства.
2. Выбрать раздел Оборудование — Диспетчер устройств – Мыши.
3. Если работа драйвера чем-либо нарушена, то там будет жёлтый прямоугольник с знаком восклицания.
Исправить такую проблему можно, скачав новый драйвер для мыши с официального сайта или установив с носителя. Теперь неприятность должна быть устранена.
Что делать, если не работает проводная мышь
В наше время проводной мышью пользуются всё меньше людей, так как она не всегда удобна и быстро выходит из строя. Однако, ещё есть те, которые не хотят по каким-то причинам приобретать беспроводную версию.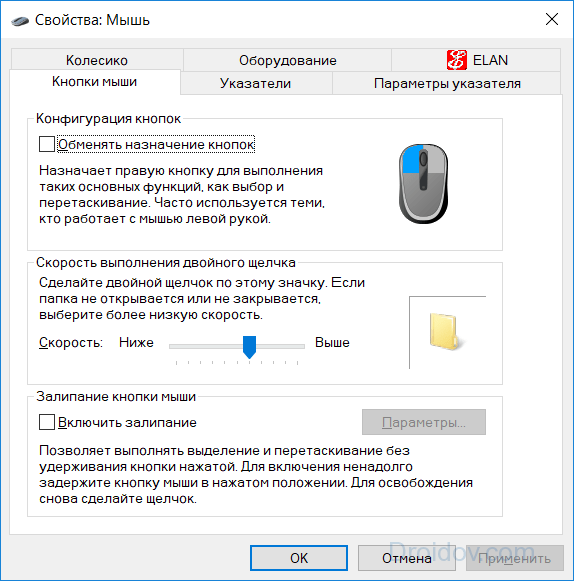 Именно они могут столкнуться с проблемой, касающейся того, что перестала работать мышь. Сразу нельзя ответить, почему это случилось. Прежде всего необходимо попробовать подключить мышь к другому компьютеру или ноутбуку. Если она на нём работает, то проблема в конкретном ноутбуке.
Именно они могут столкнуться с проблемой, касающейся того, что перестала работать мышь. Сразу нельзя ответить, почему это случилось. Прежде всего необходимо попробовать подключить мышь к другому компьютеру или ноутбуку. Если она на нём работает, то проблема в конкретном ноутбуке.
Что делать в этом случае:
• Прежде всего необходимо попробовать подключить мышку к иному USB-порту. Это часто помогает решить неприятность.
• Также нужно перезагрузить систему, потому что в ней мог произойти неожиданный сбой.
• Рекомендуется проверить драйвера и при необходимости установить новые.
• Можно попытаться удалить мышь из системы, перезагрузить ноутбук и снова её подсоединить. В этом случае осуществиться повторное распознавание устройства.
Если же не работает мышь на ноутбуке и другом компьютере, то её лучше сразу выкинуть и приобрести новую. Сломаться она могла из-за проводки, неисправности в штекере или же просто сгореть. Попытки решить механические проблемы самостоятельно редко приводят к положительному результату, только лишь тратят время.
К слову, в редких случаях мышь может не функционировать из-за статического напряжения. Чтобы исправить это, необходимо выключить ноутбук и отсоединить вилку от розетки, убрать аккумулятор, после чего нажать на кнопку включения и удерживать 30 секунд. Теперь можно вернуть аккумулятор, включить устройство и подсоединить мышь. Вполне вероятно, что теперь она заработает.
Что делать, если неисправна беспроводная мышь
Беспроводная мышь удобна по всем параметрам, однако, и с ней могут возникнуть проблемы. Чаще всего они вызваны падением устройства, проливания на него большого количества жидкости и старостью.
Однако, бывают причины, независящие от человека, из-за которых не работает беспроводная мышь. Именно о них и пойдёт разговор. Беспроводные мыши нуждаются в батарейках, которые имеют свойство выходить из строя.
Их нужно своевременно менять, чтобы мышь исправно функционировала. Вполне возможно, что на данный момент проблема именно в них. Поэтому следует попробовать их заменить и проверить, уйдёт ли неисправность.
Поэтому следует попробовать их заменить и проверить, уйдёт ли неисправность.
Также можно попытаться подсоединить приёмник в иной порт и проверить, включена ли мышь. Если же она работает, но постоянно подвисает и временами перестаёт подключать, то её необходимо перезагрузить.
В случае, когда абсолютно не работает беспроводная мышь и ни один из вышеперечисленных способов не помогает, её нужно заменить. По какой-то причине она окончательно вышла из строя, а пытаться выяснить, что именно привело к поломке, пустая трата времени.
Проблемы с сенсорной панелью (тачпадом)
Некоторые люди предпочитают пользоваться сенсорной панелью, встроенной в ноутбук. Казалось бы, что с ней уж точно не должно случиться никаких проблем, но бывает, что и она не работает или глючит. Здесь не подойдут способы решения, которые рекомендовано использовать, если перестала работать мышка. Поэтому придётся использовать методы, применимые в данной ситуации.
Отвечая на вопрос, почему возникли неполадки, следует упомянуть о качестве тачпада. Вполне вероятно, что производители ноутбука на нём сэкономили, поэтому и возникают различные глюки. Если же он долгое время функционировал без сбоев, а теперь почему-то начал барахлить, то проблема может быть в первую очередь в человеке.
Вполне вероятно, что производители ноутбука на нём сэкономили, поэтому и возникают различные глюки. Если же он долгое время функционировал без сбоев, а теперь почему-то начал барахлить, то проблема может быть в первую очередь в человеке.
Если курсор временами пропадает с экрана, то чаще всего происходит такое из-за загрязнения сенсорной панели. Именно поэтому её нужно регулярно протирать влажной салфеткой, чтобы на ней не было различных пятен и уплотнений. Также проблема может быть, если человек работает на тачпаде мокрыми руками.
Проблема может заключаться и в неисправности драйвера. В этом случае необходимо скачать его с официального сайта и переустановить. Часто именно это и помогает. Также не работать сенсорная панель может из-за того, что её случайно или намеренно отключили. Следует нажать на соответствующую кнопку включения, которая располагается на клавиатуре. В крайнем случае виновата может быть аппаратная поломка, а решить её можно только сдав устройство в сервисный центр.
Почему не работает беспроводная мышь или проводная – актуальный вопрос для всех владельцев ноутбука. Всевозможные решения её представлены в статье. Если они не помогли устранить неполадку, значит, лучше приобрести новую мышь, чем ломать голову над неисправностью. Покупать рекомендуется качественное устройство, а не дешёвое, так как от этого зависит срок эксплуатации. Не следует забывать о том, что с мышью нужно бережно обращаться и не ронять её.
Понравилась статья? Поделиться с друзьями:
Как быстро решить проблему с курсором?[2023]
«Курсор на моем ноутбуке Lenovo не работает. Я также не могу перемещать указатель на сенсорной панели. Не поврежден ли мой компьютер? Как заставить курсор моего компьютера снова начать мигать? »
Всякий раз, когда на ноутбуке возникает какая-либо ошибка, курсор/тачпад и клавиатура устройства перестают работать первыми. Такое явление довольно часто встречается у пользователей каждой известной марки ноутбуков. Однако решений для их исправления более чем достаточно, и мы собираемся показать вам именно это в этом руководстве. Итак, пожалуйста, прочитайте и узнайте, как исправить проблему с курсором ноутбука, не работающую, а также в качестве бонуса выясните, как восстановить удаленные данные с ПК с Windows.
Такое явление довольно часто встречается у пользователей каждой известной марки ноутбуков. Однако решений для их исправления более чем достаточно, и мы собираемся показать вам именно это в этом руководстве. Итак, пожалуйста, прочитайте и узнайте, как исправить проблему с курсором ноутбука, не работающую, а также в качестве бонуса выясните, как восстановить удаленные данные с ПК с Windows.
- Часть 1. Что вызывает мигание/мигание курсора?
- Часть 2: Курсор ноутбука не работает. Как это исправить?
- Часть 3: Как восстановить потерянные данные с ноутбука?
Часть 1. Что вызывает мигание/мигание курсора?
Что угодно может привести к зависанию курсора ноутбука. В большинстве случаев это связано с наличием вирусов или вредоносных программ внутри компьютера. Иногда это происходит из-за недавно установленного программного обеспечения, которое может привести к перегрузке ОЗУ и зависанию курсора.
Независимо от того, по какой причине курсор не может двигаться, всегда есть решение, и шесть из них вы узнаете в следующем разделе статьи.
Часть 2: Курсор ноутбука не работает — как это исправить?
Ниже приведены соответствующие методы решения проблемы с курсором ноутбука, не работающей:
- Обновление драйверов мыши и клавиатуры;
- Обновление видеодрайверов;
- Отключить биометрические устройства;
- Отключить антивирусное программное обеспечение;
- Запустить средство устранения неполадок оборудования;
- Обновите драйверы сенсорной панели.
1. Обновите драйверы мыши и клавиатуры:
Если вы недавно обновили ОС Windows 10, возможно, при обновлении не удалось обновить драйвер мыши и клавиатуры до самой последней версии. Перед этим целесообразно подключить к ноутбуку внешнюю мышь, чтобы вы могли без проблем выполнить решение. Вот инструкция:
- Введите «Диспетчер устройств» в строке поиска Windows и откройте утилиту;
- Найдите драйвер мыши и дважды щелкните по нему;
- Щелкните правой кнопкой мыши основной драйвер мыши и выберите «Обновить драйвер».

- Нажмите «Автоматический поиск обновленного программного обеспечения драйвера» и дайте ему выполнить поиск более новой версии драйвера;
- Нажмите «Закрыть» после того, как интерфейс успешно установил драйвер на компьютер;
- Перезагрузите компьютер!
Повторите ту же процедуру с драйвером клавиатуры и обновите его до последней версии.
2. Обновление видеодрайверов:
Самое последнее обновление Windows 10 также могло вызвать сбой с уже установленными видеодрайверами на вашем компьютере, поэтому мы рекомендуем вам проверить их последнюю версию через устройство. менеджера, следуя процедуре, упомянутой таким же образом.
3. Отключить биометрические устройства:
Биометрическая утилита ноутбука обеспечивает дополнительную безопасность пользователей, чтобы никто, кроме них, не мог получить доступ к компьютеру. Но это также оказывает значительную нагрузку на компьютер, что может привести к невозможности перемещения курсора. Мы советуем вам отключить функцию биометрии, чтобы проверить, движется ли курсор на компьютере или нет. Ознакомьтесь с пошаговым руководством, чтобы узнать, как отключить биометрические устройства на вашем ноутбуке:
Мы советуем вам отключить функцию биометрии, чтобы проверить, движется ли курсор на компьютере или нет. Ознакомьтесь с пошаговым руководством, чтобы узнать, как отключить биометрические устройства на вашем ноутбуке:
- Введите «Windows + R» и введите «services.msc», прежде чем нажать кнопку «ОК»;
- Найдите «биометрическую службу» и щелкните по ней правой кнопкой мыши;
- Нажмите «Свойства», чтобы продолжить;
- В диалоговом окне нажмите «Тип запуска» и в раскрывающемся меню выберите «Отключено»;
- Теперь нажмите «ОК», чтобы завершить новые настройки!
- Перезагрузите компьютер!
4. Отключите антивирусное программное обеспечение:
Известно, что антивирусные программы значительно влияют на производительность компьютерной системы. Если у вас установлено стороннее антивирусное программное обеспечение, разумно отключить его, чтобы увидеть, начинает ли курсор двигаться или нет.
5. Запустите средство устранения неполадок оборудования:
Было бы полезно регулярно устранять неполадки оборудования вашего компьютера независимо от кризиса. Лучший способ — выключить ноутбук, вынуть аккумулятор и открыть заднюю крышку, чтобы стереть всю лишнюю пыль с оборудования. Также рекомендуется вынимать и вставлять модули памяти ноутбука. Также следует проверить, правильно ли вы подключили зарядное устройство к компьютеру или нет.
Часть 3: Как восстановить потерянные данные с ноутбука?
Хотя проблема с курсором не приведет к какой-либо серьезной проблеме, такой как случайная потеря данных с компьютера, если такая проблема когда-либо возникнет, Recoverit Data Recovery позволяет вам восстановить потерянные файлы с высокой степенью эффективности восстановления:
Recoverit Data Recovery — лучшее программное обеспечение для восстановления файлов
- Приложение Recoverit может восстанавливать данные в более чем 1000 различных форматах файлов, включая все аудио, видео, документы и сжатые файлы;
- Он доступен в обеих основных компьютерных операционных системах (macOS и Windows).

Скачать бесплатно | Win Скачать бесплатно | Mac
После того, как вы загрузите и установите Recoverit на свой компьютер, он предложит вам восстановить данные, выполнив три простых шага:
Шаг 1. Выберите местоположение:
Запустите Recoverit на своем ноутбуке. Когда вы увидите интерфейс, щелкните любую папку или диск, с которого вы хотите восстановить стертые файлы, и нажмите «Пуск», чтобы начать сканирование восстановления.
Шаг 2. Сканирование местоположения:
В зависимости от размера потерянных данных, сканирование займет определенное время, но не более пары минут. Интерфейс уведомит вас, как только завершит сканирование всплывающим сообщением.
Шаг 3. Предварительный просмотр и восстановление файлов:
Вы сможете просматривать извлеченные данные по следующим категориям:
- Тип файла – В зависимости от формата данных;
- Путь к файлу — Относится к исходному пути стертых файлов.

Оттуда вам нужно будет выбрать данные, которые вы собираетесь использовать, и нажать кнопку «Восстановить», чтобы навсегда сохранить их на вашем устройстве.
Видеоруководство: как легко восстановить потерянные файлы в Windows 10/8/7?
Скачать бесплатно | Win Скачать бесплатно | Mac
Вывод:
Вы всегда должны знать сильные и слабые стороны вашего ноутбука. Иногда компьютер не может работать с большим файлом или программным обеспечением, что может привести к 9Курсор 0117 не работает Проблема в Windows 10. Кроме того, мы обсудили все возможные способы решения проблемы с курсором на вашем ноутбуке, а также удобный метод восстановления удаленных или потерянных файлов с вашего компьютера в случае аварии или чрезвычайной ситуации. Если у вас есть друг, который борется с похожей проблемой, не стесняйтесь поделиться с ним этим руководством.
Люди также спрашивают
Как исправить застрявший курсор на ноутбуке?
Нажмите любую из этих клавиш на клавиатуре: Fn, F8, F5, F7 или F9.; затем одновременно нажмите сенсорную панель, если вы используете клавишу сенсорной панели. Запустите сканирование SFC
Как исправить неработающую сенсорную панель ноутбука HP
Включите службу сенсорной панели ноутбука одним из следующих способов: дважды коснитесь левой верхней точки сенсорной панели или используйте функцию «Мышь и сенсорная панель» системных «Настройки». Обновите драйвер сенсорной панели в качестве альтернативного решения.
Как восстановить USB-мышь, не работающую на ноутбуке
Проверьте физическое состояние мыши, чтобы изменить порт, соединяющий ее с ноутбуком, или зарядить аккумулятор, или отключить USB-кабель и снова подключить мышь. Обновите драйвер мыши и перезагрузите ноутбук.
Другие популярные статьи от Wondershare
Тачпад ноутбука не работает — вот ваше решение
Итак, сенсорная панель вашего ноутбука с Windows внезапно перестала работать? Что ж, мы составили список возможных решений, которые могли бы решить вашу конкретную проблему. Хотя некоторые настройки могут немного отличаться в зависимости от производителя, но вы можете понять, что делать, если понимаете, что я здесь делаю. Для удобства навигации по настройкам мы предлагаем вам подключить к ноутбуку мышь. Хотя мы также рассмотрели, как добраться до этих настроек без мыши. Теперь приступим!
Хотя некоторые настройки могут немного отличаться в зависимости от производителя, но вы можете понять, что делать, если понимаете, что я здесь делаю. Для удобства навигации по настройкам мы предлагаем вам подключить к ноутбуку мышь. Хотя мы также рассмотрели, как добраться до этих настроек без мыши. Теперь приступим!
Включение «отключенной» сенсорной панели
С помощью мыши:
- Нажмите кнопку Windows в левом нижнем углу экрана.
- Затем нажмите на Windows Settings Gear
- Нажмите на плитку Устройства
- В боковом меню нажмите Мышь и сенсорная панель
- Теперь щелкните Дополнительные параметры мыши
- Убедитесь, что вы находитесь в настройках ClickPad табл. Щелкните ClickPad Enable .
После этого тачпад снова заработает. Если эта кнопка неактивна (не активна), попробуйте отключить, а затем включить ClickPad. Если тачпад по-прежнему не работает, перейдите к следующему возможному решению.
Если тачпад по-прежнему не работает, перейдите к следующему возможному решению.
Без мыши:
- Нажмите кнопку Windows на клавиатуре и выполните поиск Настройки. Нажмите Введите
- На экране настроек нажмите Вкладка 3 раза. Затем с помощью клавиш со стрелками переместите селектор вниз на Мышь и сенсорная панель и нажмите Enter
- Теперь нажимайте Tab до тех пор, пока не будет выделен пункт Дополнительные параметры мыши . Нажмите Введите
- Выделите ClickPad Enable и нажмите Введите . Если ClickPad Enable выделен серым цветом, попробуйте отключить, а затем включить ClickPad. Если это не сработает, перейдите к следующему вероятному решению.
Обновление драйвера
“ Драйвер устройства — это компьютерная программа, которая управляет определенным типом устройства, подключенного к компьютеру. Драйвер обеспечивает программный интерфейс для аппаратных устройств, позволяя операционным системам и другим компьютерным программам получать доступ к аппаратным функциям без необходимости знать точные сведения об используемом оборудовании. » — Википедия
Драйвер обеспечивает программный интерфейс для аппаратных устройств, позволяя операционным системам и другим компьютерным программам получать доступ к аппаратным функциям без необходимости знать точные сведения об используемом оборудовании. » — Википедия
Иногда эти драйверы дают сбои, и оборудование начинает работать со сбоями. Быстрое решение этой проблемы — обновить эти драйверы или установить новый. Начнем с обновления драйверов тачпада:
- Нажмите кнопку Windows на клавиатуре, найдите Диспетчер устройств и нажмите . Введите
- Найдите Мыши и другие указывающие устройства прямо сейчас. Разверните поле и дважды щелкните Synaptics SMBus TouchPad
.
- Затем перейдите на вкладку Драйвер. Выберите Обновление драйверов
- Затем нажмите Автоматический поиск обновленного программного обеспечения драйвера.
 Теперь система сама выполнит поиск совместимого драйвера и обновит его.
Теперь система сама выполнит поиск совместимого драйвера и обновит его.
Включить сенсорную панель из BIOS
Другой причиной может быть то, что сенсорная панель была отключена в настройках BIOS. Выполните следующие действия, чтобы получить доступ к BIOS и включить сенсорную панель:
- Перезагрузите ноутбук. Когда ноутбук снова начнет загружаться, нажмите клавишу F2 несколько раз, чтобы войти в настройки BIOS вашего ноутбука
- Используйте клавиши со стрелками на клавиатуре, чтобы перейти к Дополнительные настройки BIOS
- Затем найдите Параметры устройства на экране. Перейдите к нему и нажмите Введите
- Теперь найдите внутренних указательных устройств . Используйте клавиши со стрелками, чтобы выбрать кнопку Включить. Нажмите Введите
- Нажмите кнопку Esc на клавиатуре и откройте корневое меню BIOS.


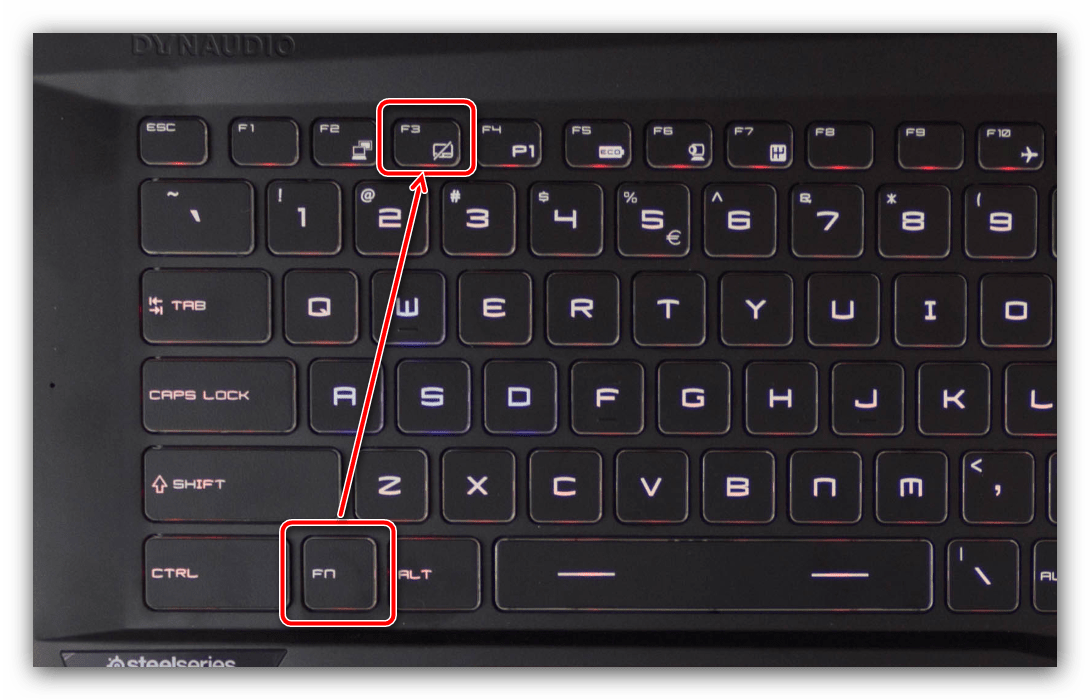

 Теперь система сама выполнит поиск совместимого драйвера и обновит его.
Теперь система сама выполнит поиск совместимого драйвера и обновит его.