Как удалить все файлы с диска с кроме системных: Очистка диска в Windows — Служба поддержки Майкрософт
Содержание
Как удалить все данные с компьютера windows 7
Как очистить компьютер перед продажей
Если ты решился продать старый компьютер или ноутбук, служивший тебе верой и правдой, у тебя возник вполне логичный вопрос — как очистить компьютер или ноутбук перед продажей.
Зачем нужна очистка перед продажей? Тут два варианта:
- Удалить всю персональную информацию.
- Удалить все лишние приложения и очистить систему с целью увеличения быстродействия. В противном случае грамотный покупатель без проблем сможет снизить цену.
Подготавливать компьютер к продаже мы будем в несколько этапов:
- Удаление всех программ, кроме базовых.
- Форматирование не системных разделов.
- Очистка системы.
Конечно, перед очисткой необходимо скопировать информацию, которую вы хотите сохранить на какой-нибудь носитель. Если под рукой нет флешки, можно воспользоваться Google и Yandex диском.
Удаление программ перед продажей компьютера
Поскольку нам необходимо очистить компьютер или ноутбук без потери производительности вариант Ctrl+A Shift Delete нам не подойдёт. Я крайне не рекомендую удалять программы методом удаления папки программы. Существует один единственно верный способ удаления программ с компьютера.
Я крайне не рекомендую удалять программы методом удаления папки программы. Существует один единственно верный способ удаления программ с компьютера.
Выбираем раздел «Удаление программ».
Выбираем программу из списка и жмём «Удалить». Деинсталятор у каждой программы свой. Но в большинстве случаев жмём «Ок» > «Далее» > «Далее» и т.д. Обратите внимание, что в некоторых случаях вам будет предложен выбор между «Upgrade» и «Delete». Как вы наверное догадались, выбираем Delete.
К сожалению удаление сразу нескольких программ невозможно, поэтому придётся дожидаться окончания текущего процесса для запуска нового.
Таким образом удаляем все программы, кроме драйверов, офиса, браузера и архиватора.
В браузере остаётся история, сохранённые пароли и т. д. Как очистить браузер читайте здесь: Как удалить историю браузера.
Форматирование дисков перед продажей компьютера
Форматирование позволит удалить абсолютно все данные с жёсткого диска. Форматировать будем все разделы кроме системного (Диск С:).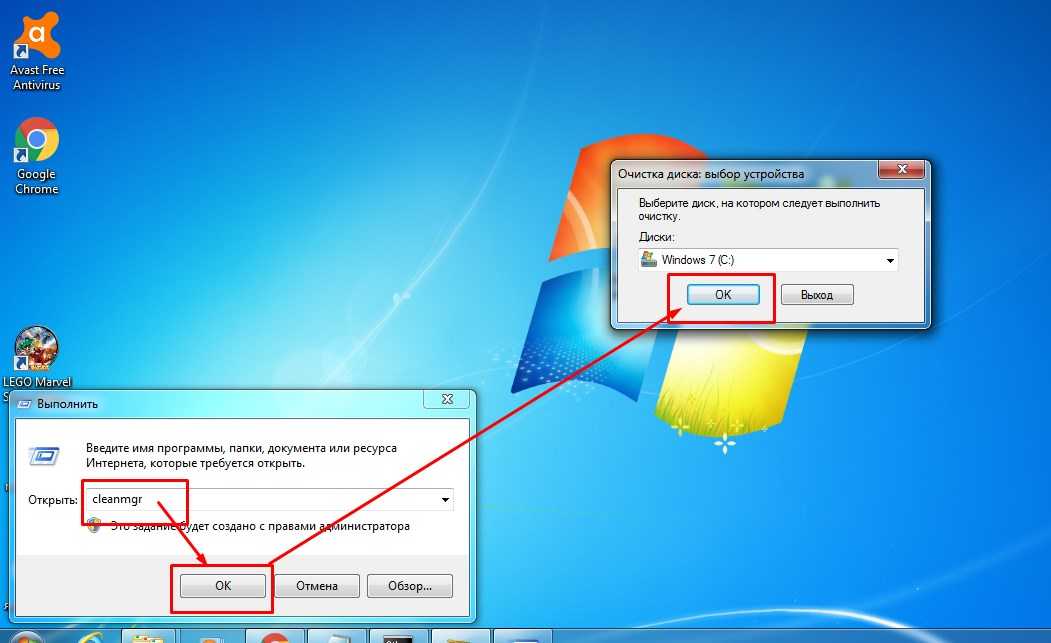
Открываем «Мой компьютер» и кликаем правой кнопкой мыши по нужному локальному диску.
Выбираем пункт «Форматирование».
Обязательно снимаем галочку с пункта «Быстрое (очистка оглавлений)» и жмём начать. Длительность процедуры форматирования зависит от объёма раздела.
Повторяем процедуру для всех разделов, кроме системного.
Как очистить систему перед продажей компьютера
Переходим на сайт программы ccleaner и скачиваем последнюю версию.
Устанавливаем и запускаем программу.
Ставим все галочки во всех разделах на всех вкладках раздела Cleaner. Эта программа удалит весь мусор, временные файлы и сохранённые пароли. Важно закрыть все программы и браузер. Жмём “Анализ”.
Ждём завершения анализа.
Далее жмём “Начать очистку”.
Ждём завершения очистки.
Корзина, загрузки, мои документы и рабочий стол
- Идём на рабочий стол и удаляем всё, кроме ярлыков «Мой компьютер», «Корзина», ярлыки браузеров.

- Кликаем правой кнопкой мыши и жмём «Очистить корзину».
- Переходим в папку «Загрузки» и удаляем всё содержимое.
- Идем в папку «Мои документы» и удаляем всё содержимое.
Перезагружаем компьютер. Все файлы и сохранённые пароли удалены. Осталась система и стандартные приложения.
Как удалить все с компьютера, кроме Windows 7
Удаление личных файлов и установленных программ без форматирования операционной системы понадобится при подготовке компьютера/ноутбука к продаже или для освобождения жесткого диска от мусора. Поэтому далее о том, как правильно избавиться от данных с ПК, чтобы их не удалось восстановить, и это не затронуло Windows 7.
Как удалить все с компьютера, кроме Windows 7,8 и 10
Доступно 2 способа:
- Перенести файлы/документы в корзину вручную.
- Форматировать локальные диски, которые содержат личные данные.
Когда сохранность личных данных не важна, рекомендуется полностью переустановить ОС, избавившись от остаточных системных файлов и записей в реестре.
Чистка жесткого и системных дисков: отличия
Локальный диск содержит информацию, записанную на него пользователем: мультимедийные/офисные/личные файлы, программы или игры. Его можно свободно форматировать, не опасаясь удалить данные, необходимые для работы ОС.
На системном диске хранится Windows 7, 8 или 10. Его нельзя форматировать, поскольку будут удалены файлы, отвечающие за работу системы. В таком случае очистка происходит точечно, деинсталляции подлежат ранее инсталлированные программы/драйвера.
Как отличить локальный от системного диска:
- откройте «Мой/Этот компьютер» – диск с Виндовс будет отмечен фирменным логотипом системы;
- если логотип отсутствует, поочередно открывайте хранилища – системным будет тот, где расположены папки «Windows» и «ProgramFiles»;
- системный диск всегда находится на первом месте, даже если на двух HDD/SDD установлены разные операционные системы.
Перед форматированием еще раз проверьте оставшиеся данные, выключая скрытые папки: «Вид» – «Скрытые элементы».
Как удалить все с компьютера и ноутбука вручную
Поочередно рассмотрим все доступные способы. Предварительно начнем с деинсталляции программ, а затем перейдем к документам. Учтите, что встроенные в Win инструменты удаляют файлы не полностью и впоследствии их можно восстановить.
Удаление софта
Прежде чем переходить к форматированию, сначала удаляется установленное ПО. Это нужно, чтобы убрать остаточные файлы и записи в реестре Windows. Как это происходит:
- Откройте «Пуск» и зайдите в «Панель управления».
- В «Просмотр» выберите «Категории». Затем – «Удаление программы».
- Отметьте софт левой кнопкой мышки, нажмите на «Удалить».
- Если необходимо, подтвердите проведение операции.
В корневой папке каждой программы/игры находится exe-файл «Uninstall», который выполняет аналогичные действия.
Перенос в корзину
Весь процесс выглядит так:
- Выделите все папки/документы.

- Нажмите «Del» или перенесите отмеченное содержимое в «Корзину».
- Щелкните по «Корзине» правой кнопкой мышки, выберите «Очистить корзину».
Такой вариант подойдет для быстрой, поверхностной очистки.
Форматирование
В отличие от переноса в корзину, форматирование вместе с удалением данных восстанавливает/блокирует поврежденные сектора. Первый способ его осуществить:
- Откройте «Мой компьютер».
- Щелкните правой кнопкой мышки по локальному диску и выберите «Форматировать…».
- В «Файловой системе» установите «NTFS», снимите отметку в разделе «Способы форматирования» напротив «Быстрое». Нажмите «Начать».
- Щелкните по «Пуск» правой кнопкой мыши, в появившемся подменю выберите «Управление дисками».
- В открывшемся окне щелкните по необходимому накопителю правой кнопкой мыши. Теперь нажмите «Форматировать…».
- Задайте название тома (локальный диск E/D/F), установите предпочитаемую файловую систему, отключите «Быстрое форматирование» и нажимайте на «ОК».

Не открывайте и не используйте диск во время форматирования, чтобы сохранить целостность секторов данных.
Последний способ доступен только при загрузке Windows с установочного DVD или флеш-карты:
- После предварительной загрузки инсталлятора откроется окно «Выбор раздела для установки Windows», в нем разверните подраздел «Настройка диска».
- Мышкой выделите необходимый том, нажмите «Форматировать». Без предварительных оповещений все данные будут стерты.
- Теперь выберите «Создать» и сделайте новое хранилище, разметив на нем область под хранение информации.
Перезагрузите устройство или завершите установку операционной системы.
Очистка системного диска
Теперь, когда вы избавились от программ и отформатировали локальный диск, остается почистить системное хранилище:
- Откройте «Мой компьютер», щелкните ПКМ по соответствующему накопителю, выберите «Свойства».
- Рядом с информацией об оставшейся емкости разверните «Очистка диска».

- Отметьте все пункты в «Удалить следующие файлы» и нажмите «ОК».
Таким образом избавляются от кэша и ненужной информации.
Какие программы можно использовать для удаления данных
Поскольку встроенные в систему инструменты несовершенны и оставляют возможность восстановления файлов, пользователям пригодится дополнительный софт.
Revo Uninstaller
Является аналогом CCleaner и подходит для полного удаления программ, включая остаточные файлы, папки и записи в реестре. После установки:
- Запустите софт и выберите ПО. Щелкните по «Удалить».
- В целях безопасности откажитесь от создания точки восстановления.
- Проведите «Продвинутый» способ сканирования на предмет записей в реестре.
- Выделите и удалите файлы, отмеченные жирным. Не отмечайте красные папки – они считаются системными. Двигайтесь «Далее».
alt=»Удаление записей в реестре» width=»803″ height=»265″ /> - Теперь отметьте и удалите оставшиеся папки/документы.

Очистка реестра ускоряет работу ОС и предотвращает возможные сбои при переустановке софта.
AOMEI Partition Assistant Standard Edition
При обычном форматировании удаленные данные освобождают ранее занимаемые сектора, но информация о них хранится до тех пор, пока поверх сектора не будет записана новая информация. Учитывая этот момент, рекомендуется проводить форматирование до 5 раз или воспользоваться бесплатной программой от AOMEI. После инсталляции:
- Запустите программу. Выделите необходимый накопитель кликом левой кнопки мышки. В меню слева выберите «Стирание раздела».
alt=»Стирание раздела» width=»800″ height=»160″ /> - В появившемся перечне выберите «Gutmann» и щелкните по «ОК». Ждите завершения процесса.
Метод очистки Гутмана состоит в том, что все сектора на указанном диске будут перезаписаны 35 раз с использованием специального алгоритма. Из-за этого процесс происходит максимально медленно, но после подобной процедуры восстановить данные с диска будет невозможно.
Кто переживает за сохранность личных данных от передачи на удаленные сервера, в момент работы с программой может отключить интернет, а затем полностью удалить ПО.
Избавиться от личной информации, не переустанавливая при этом Windows 7 реально, но выбранный способ зависит от дальнейшего использования компьютера. Если он останется у исходного пользователя, то достаточно отформатировать диск встроенными инструментами. Кто собирается продавать ПК или ноутбук, должен воспользоваться специальным софтом, затирающим сектора с информацией.
Как удалить всё с компьютера разберём подробно
Добрый день. Сегодня я продолжу статью «Как удалить Windows с компьютера?». Многие пользователи довольно часто сталкиваются с ситуацией, когда у них возникает необходимость удалить всё с компьютера.
Происходить это может по различным причинам. Главная, защита ваших конфиденциальных данных. К примеру, часто возникает у многих людей необходимость в продаже компьютера. По большей части, в целях получения новой более мощной модели. Можно, конечно, продать ПК по узлам, но мы рассмотрим вариант, когда человек желает продать весь системный блок.
По большей части, в целях получения новой более мощной модели. Можно, конечно, продать ПК по узлам, но мы рассмотрим вариант, когда человек желает продать весь системный блок.
Я думаю, вам ясно, что перед продажей компьютера, необходимо удалить с него всю конфиденциальную информацию. Это желательно сделать, ведь на жестком диске может храниться ценная конфиденциальная информация. Например, видео материалы, фото и прочие данные, которые вы не хотите оставлять чужим людям.
Из моей статьи, «Как восстановить удаленные файлы?», вы знаете, что файлы, которые просто удалены, без специального форматирования, можно восстановить. Напомню, что перед тем, как начать использовать винчестер, его желательно отформатировать. Во время форматирования, весь диск структурируется на кластеры.
Можно этот процесс сравнить с разбитием на ячейки. У каждого из полученных кластеров есть свой индивидуальный адрес. Он хранится в начале раздела (Табл. FAT). Эту таблицу можно сравнить с оглавлением.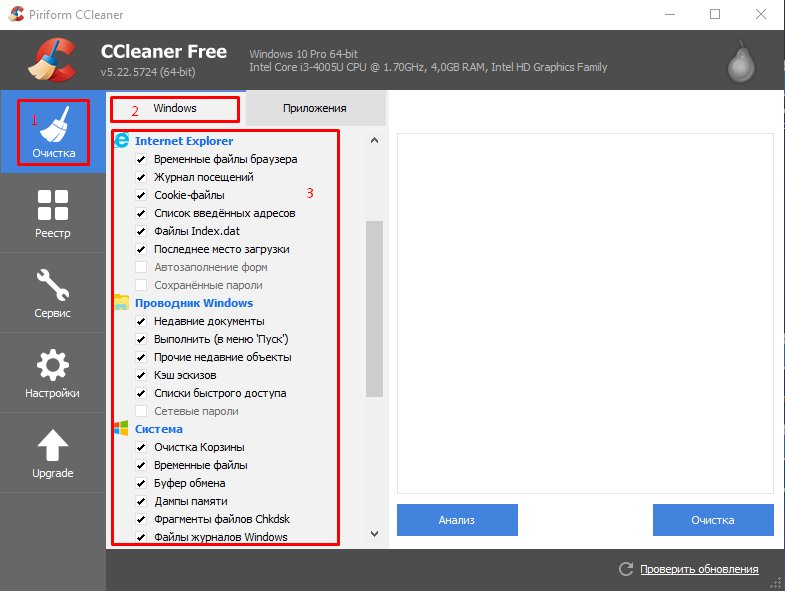 Во время внесения данных, кластеры, в которые внести информацию, помечаются операционной системой как занятые.
Во время внесения данных, кластеры, в которые внести информацию, помечаются операционной системой как занятые.
Когда же человек удаляет информацию, данные кластеры записываются системой как свободные. В тоже время, записанные данные остаются в них. Информация в кластерах будет сохраняться до той поры, пока человек не внесет туда новую. Поэтому, вернуть удаленную информацию не особо сложно. Для этого не нужно даже быть программистом. Делается это с помощью специальных программ, к примеру, Recuva.
Для того, чтобы убрать с кластеров информацию, на их место нужно внести новую. Но это не обязательно. Можно просто проделать полное форматирование данного диска. При быстром форматировании, у вас просто обнулится таблица FAT.
Но, хочу отметить, что даже полное форматирование не означает, что информация очищена полностью. Специальные программы помогут Кулибиным часть из этой информации вернуть.
Что же остаётся делать, если нужно удалить данные более тщательно? Для этого есть специальные программы, вроде HDD Low Level Format Tool. Также, можно провести форматирование несколько раз. А еще лучше, пригласить спеца (если информация очень ценная). Но я думаю, это не наш случай, поэтому мы проведем форматирование сами, при чем системным методом.
Также, можно провести форматирование несколько раз. А еще лучше, пригласить спеца (если информация очень ценная). Но я думаю, это не наш случай, поэтому мы проведем форматирование сами, при чем системным методом.
Как удалить всё с компьютера? Проведем полное форматирование.
Для этого, кликнем левой клавишей мыши по ярлыку «Компьютер». В открывшемся окне выберем нужный диск, к примеру D. Кликнем по нему правой клавишей мыши и нажмем «Форматирование».
Далее, самое важное. В новом окошке в разделе «Способы форматирования» убираем галочку над строчкой «Быстрое». Иначе у нас будет проведено быстрое форматирование.
А это равносильно стиранию оглавления книги. При этом сами главы останутся целыми. Поэтому, уберём галку и проведем полное форматирование, нажав «Начать». Во время форматирования лучше не перегружать ПК никакой работой, особенно форматируемый диск. Форматирование завершено. Система не только отформатировала диск, но и проверила его на наличие битых секторов и восстановила их.
Для ускорения работы установленного вами Windows я рекомендую: — Ускоритель компьютера .
Как удалить всё с компьютера Второй способ форматирования
Для этого нам понадобится командная строка меню «Пуск». Вводим туда «Создание и форматирование». У нас появится файл с одноименным названием, жмем по нему.
Выберем желаемый диск, в нашем случае D. Кликнем по нему правой клавишей мыши и далее, как в первом методе.
Как удалить всё с компьютера Форматирование в процессе установки системы
Я не стану вам описывать саму переустановку системы, тем более я это уже сделал в статье «Как переустановить систему?», просто добавлю. Во время переустановки системы, когда вы находитесь в окне выбора диска, нажмите на строку внизу окна «Настройка диска».
Затем, выберем диск для форматирования и нажмем «Форматировать». В нашем случае, т.к. мы желаем удалить всю информацию с компьютера, выберем каждый из дисков по очереди.
Далее, доводим установку ОС до логического конца.
Мы отформатировали все диски, кроме системного (если мы использовали способы 1 и 2). Для завершения удаления всей информации, войдем в системный диск (обычно, это диск С), и удалим все папочки, кроме папки Windows (её удалять нельзя, в ней находится наша система). После этого не забудем очистить нашу корзину.
Теперь знаете, как удалить всё с компьютера. Остаётся выбрать понравившийся метод и провести полное форматирование компьютера. Лично мне больше нравится форматирование во время переустановки системы. Успехов!
Вообще, можно выбрать понравившийся именно вам диск SSD на странице… Тем, кто не знает, что такое SSD диск, советую прочитать мою статью «Что такое SSD диск». Успехов!
Как удалить все с жесткого диска кроме windows
Home » Misc » Как удалить все с жесткого диска кроме windows
Как очистить системный диск Windows?
Здравствуйте, у меня на ноутбуке, на системном диске C:\ закончилось место, я удалял программы, но это не помогает, все равно место заканчивается.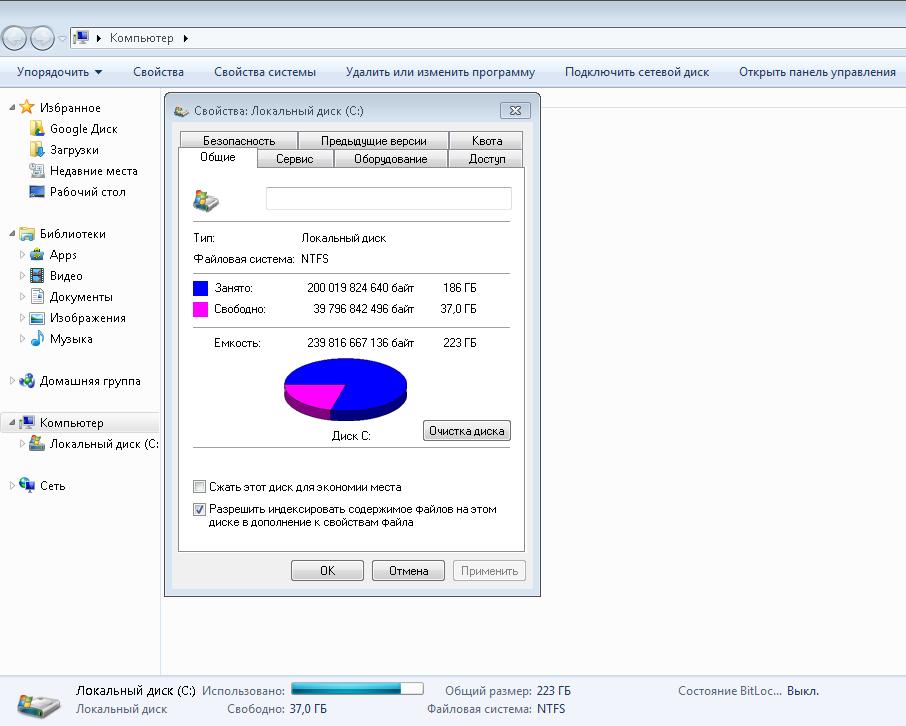 Папка Windows занимает объем 43 Гб, скажите как можно почистить диск? Может можно удалить что-нибудь из Windows 7?
Папка Windows занимает объем 43 Гб, скажите как можно почистить диск? Может можно удалить что-нибудь из Windows 7?
Лучше, самому не удалять файлы из папки C:\Windows\ , а воспользоваться специальным для этого средством: очистка диска. Очистка диска бывает двух типов — стандартная и расширенная.
Стандартная очистка диска
С помощью стандартной очистки диска можно удалить:
- Содержимое папки Downloaded Program Files;
- Временные файлы интернета – файлы, сохраняемые браузером Internet Explorer во время просмотра веб-страниц;
- Автономные веб-страницы – сохраненные на компьютере веб-страницы, которые можно просматривать без подключения к интернету;
- Файлы статистики игр;
- Содержимое Корзины;
- Временные файлы, создаваемые некоторыми программами в процессе работы;
- Эскизы – созданные системой копии эскизов всех изображений и документов для последующего ускорения открытия папок, в которых они содержатся.

1. Щелкните правой кнопкой мыши по диску, который нужно очистить и выберите Свойства.
2. На вкладке Общие нажмите кнопку Очистка диска.
3. На вкладке Очистка диска установите флажки напротив файлов, которые нужно удалить, и нажмите OK.
4. На вкладке Дополнительно можно удалить все точки восстановления системы, кроме самой новой. Чтобы сделать это, нажмите кнопку Очистить.
5. Нажмите ОК.
Расширенная очистка диска
С помощью встроенной в Windows 7 расширенной очистки диска можно удалить все, что удаляет стандартная очистка, плюс:
- Временные файлы установки – временные файлы, созданные во время установки программ и более не нужные на компьютере;
- Debug dump files – файлы, созданные дебаггером Windows;
- Старые файлы программы Chkdsk – потерянные фрагменты файлов, созданные во время проверки диска и более не нужные на компьютере.

- Предыдущие установки Windows – файлы и папки от предыдущих версий Windows, перемещенные в папку Windows.old.
- Настройка файлов журнала;
- Файлы дампа памяти для системных ошибок – можно удалить эти файлы, если ваш компьютер работает исправно и не нуждается в диагностике;
- Файлы минидампа для системных ошибок;
- Файлы, выброшенные обновлением Windows – файлы прежних версий Windows, сохраненные во время обновления до Windows 7.
- Пользовательские архивы отчетов об ошибках – файлы, используемые для отчетов об ошибках и поиска решений;
- Пользовательские очереди отчетов об ошибках;
- Системные архивы отчетов об ошибках;
- Системные очереди отчетов об ошибках;
- Файлы журнала обновлений Windows
– данные для определения и устранения проблем, связанных с установкой, обновлением и обслуживанием Windows.
1. Откройте меню Пуск > Все программы > Стандартные, щелкните правой кнопкой по значку командной строки и выберите Запуск от имени администратора.
2. Введите команду: cleanmgr и нажмите Ввод.
3. Выбираете необходимый диск и нажимаете OK
3. Отметьте флажками файлы, которые нужно удалить.
4. Нажмите OK
Вы можете задать вопрос по статье специалисту.
Помните, что все действия вы выполняете на свой страх и риск и загрузка неверных данных может повлечь за собой крах системы и потерю информации.
Тестирование в тестовой среде никто не отменяет.
Администрация сайта не несет ответственность за ваши действия.
Вся информация на сайте носит исключительно справочный характер и не является публичной офертой, определяемой в Статье 437 Гражданского кодекса Российской Федерации.
Как удалить с компьютера всё, кроме Windows и драйверов?
- Удаление программ
- Форматируем разделы/тома жесткого диска
- Удаляем ненужные файлы с системного диска
Многие пользователи Windows, не решаясь или не имея возможности выполнить переустановку операционной системы, предпочитают полностью очистить компьютер от установленных программ и файлов, не трогая при этом саму систему и драйверы устройств. Сразу скажем, что этот способ не очень эффективен, если целью удаления является увеличение производительности компьютера ввиду засорения жесткого диска различным мусором.
Сразу скажем, что этот способ не очень эффективен, если целью удаления является увеличение производительности компьютера ввиду засорения жесткого диска различным мусором.
Удаление программ
Речь идет о приложениях, которые были установлены пользователем. Их можно удалить, используя стандартные средства (файлы-деинсталляторы, находящиеся в папке с установленными приложениями, либо системные инструменты) или специализированные утилиты. Первый способ удобнее, т.к. не требует установки дополнительного приложения-деинсталлятора, но он не столь эффективен. Вот, что требуется сделать:
- Откройте «Панель управления» из меню «Пуск» и кликните по элементу «Удаление программы».
- Если такого нет, найдите и откройте раздел «Программы и компоненты».
- Откроется окно со списком установленных программ (возможно, что он будет не полным).
- Кликните один раз правой кнопкой мыши по значку/названию любой программы, затем в выпадающем меню выберите пункт «Удалить» или «Удалить/Изменить».

- Следуйте инструкция деинсталлятора для завершения удаления.
Второй способ — использование специальных программ-деинсталляторов. В список их возможностей зачастую входит очистка реестра от оставленных удаленным приложением записей и удаление остаточных файлов с жесткого диска. Одной из таких программ является Your Uninstaller. Работать с ней просто:
- Выбираем любую программу из числа представленных на экране, затем жмем кнопку «Uninstall» в левом верхнем углу.
- В открывшемся окне выбираем режим удаления «Super Mode» и жмем кнопку «Next».
- Первым делом запустится штатный деинсталлятор программы. Следуем инструкциям для удаления приложения.
- Как только он завершит свою работу, Your Uninstaller начнет сканировать компьютер на наличие следов удаленной только что программы, что займет некоторое время.
- На последнем этапе нажимает «Next», все остальное программа Your Uninstaller сделает сама.

Обратите внимание, что и в «Панели управления», и в программах-деинсталляторах будут также присутствовать приложения, установленные вместе с теми или иными драйверами устройств. В их именах может присутствовать слово «Драйвер» или «Driver», но не всегда. Если не знаете, является ли программа драйвером, вбейте с любой интернет-поисковик ее название, что уточнить предназначение.
По завершению удаления всего ненужного перейдите к следующему шагу.
Форматируем разделы/тома жесткого диска
Все тома диска (локальные диски D, F, E и т.д.), кроме системного (как правило, «Локальный диск C:»), не участвуют в работе операционной системы. Для быстрой очистки содержимого томов рекомендуем не удалять папки и файлы вручную, а выполнить форматирование:
- Убедитесь, что диск не является системным. В корне системных томов есть такие папки, как «Windows» и «Program Files». Если видите их, переходите к другому разделу. Если же других разделов нет, переходите к следующей части статьи.

- Кликните правой кнопкой мыши по форматируемому диску и выберите из выпадающего меню пункт «Форматировать…».
- В новом окне нажмите кнопку «Начать». Запустите форматирование диска, по завершению которого он будет очищен от хранящихся на нем данных.
Проделайте то же самое со всеми остальными несистемными разделами диска.
Удаляем ненужные файлы с системного диска
В Windows имеется ряд папок, где хранятся файлы программ, различные логи, кэшированные данные и т.д. По умолчанию эти папки скрыты. Но их можно открыть. Способ для всех версий Windows:
- Нажмите на клавиатуре «Win + R», в открывшееся окно скопируйте следующую команду (после — нажмите «ОК»): rundllexe shell32.dll,Options_RunDLL 0
- Откроется окно «Параметры проводника». Перейдите во вкладку «Вид».
- В самом низу списка «Дополнительные параметры» снимите галочку с пункта «Скрывать защищенные системные файлы», ниже — установите переключатель в положение «Показывать скрытые файлы, папки и диски».
 Нажмите «ОК».
Нажмите «ОК».
Переходим к удалению ненужных файлов и папок:
- Откройте системный диск, перейдите в папку «Пользователи».
- Найдите папку с именем учетной записи компьютера. В нашем случае — это «vzgn». Откройте ее, а затем перейдите в папку «AppData».
- В «AppData» содержатся файлы различных программ — сохранения, кэш, настройки, логи и т.д. Есть здесь и системные данные, которые лучше не трогать. В самом каталоге «AppData» можно увидеть 3 папки — «Local», «LocalLow» и «Roaming». Откройте, например, «Local».
- Здесь хранится довольно много вложенных папок. Из названия обычно соответствуют названию того приложения, что ее создало. Такие папки можно спокойно удалять.
Как и в случае с удалением программ, если есть сомнения касательно какой-либо из вложенных в «AppData» папок, впишите ее название в Яндекс или Гугл, чтобы получить более точную информацию о ней.
Как стереть с жесткого диска все, кроме ОС | Малый бизнес
Кимберли Леонард Обновлено 17 августа 2018 г.
Поддержание вашего бизнеса в актуальном состоянии с использованием новейших технологий помогает поддерживать бесперебойную и эффективную работу. Если вы переходите на новые компьютеры или имеете дело с серьезной вирусной атакой на вашу сеть, вам может потребоваться стереть все, чтобы отформатировать компьютер с исходными заводскими настройками. Когда вы стираете жесткий диск, вы выполняете восстановление системы. Операционные системы Windows 7, 8 и 10, Linux Ubuntu и Mac iOS упрощают очистку данных при восстановлении исходной операционной системы компьютера, готовой к форматированию по мере необходимости.
Восстановление системы Windows 7 и более поздних версий
Как и при любом серьезном действии на вашем компьютере, убедитесь, что вы сначала создали резервную копию всех данных, необходимых для ваших бизнес-потребностей. Храните эти данные на внешнем жестком диске или в облаке. Помните, что вы не сможете восстановить данные на этот или новый компьютер, если у вас нет надлежащей резервной копии. В Windows 10 есть возможность обновления, которая не переформатирует компьютер и не стирает данные. Он восстанавливает заводские настройки по умолчанию, не касаясь данных. Это рекомендуется для систем, работающих медленно, но не для очистки данных.
В Windows 10 есть возможность обновления, которая не переформатирует компьютер и не стирает данные. Он восстанавливает заводские настройки по умолчанию, не касаясь данных. Это рекомендуется для систем, работающих медленно, но не для очистки данных.
Перед восстановлением запишите все серийные номера программного обеспечения. Это необходимо для включения загруженного программного обеспечения, за которое вы заплатили. Нажмите кнопку «Пуск» и найдите «Настройки». В настройках выберите «Обновление и безопасность», а затем «Восстановление». Здесь вам дается два варианта. Первый — это Refresh, который сохраняет файлы. Второй — удалить все. Будут удалены не только ваши файлы данных, но и все установленные плагины, программы и пользовательские настройки. Это может занять несколько минут. По завершении выключите компьютер и перезагрузите его. Вы должны увидеть оригинальную стартовую страницу Windows. Прокрутите раздел «Документы», а также «Программы» в меню «Пуск», чтобы убедиться, что информации больше нет.
Восстановить компьютер Mac iOS
Как и Windows, Mac имеет возможность восстановить заводские настройки с или без изменения личных файлов. Системы Mac используют Time Machine для резервного копирования данных, но вам необходимо убедиться, что вы сохранили все серийные номера установленных программ. Хотя Time Machine предназначена для переустановки программ, полагаться на беспроблемный процесс без серийных номеров рискованно. Time Machine намного быстрее, чем резервное копирование данных вручную в облако или на внешний жесткий диск.
Поскольку компьютеры Mac так хорошо интегрируют устройства, вам нужно будет сделать несколько вещей, прежде чем сбросить настройки до заводских, чтобы защитить данные с других устройств. Во-первых, деавторизуйте iTunes, чтобы новый пользователь не мог войти в вашу учетную запись. Откройте iTunes, нажмите «Учетная запись» и найдите «Выбрать авторизацию», затем выберите «Деавторизовать этот компьютер». Также отключите FileVault, чтобы новый пользователь не смог получить доступ к зашифрованным файлам после сброса. В меню Apple выберите «Системные настройки». В разделе «Безопасность и конфиденциальность» выберите FileVault. Введите имя пользователя и пароль для вашей системы, затем выберите «Выключить FileVault». Отключите iCloud и iMessage через настройки.
Также отключите FileVault, чтобы новый пользователь не смог получить доступ к зашифрованным файлам после сброса. В меню Apple выберите «Системные настройки». В разделе «Безопасность и конфиденциальность» выберите FileVault. Введите имя пользователя и пароль для вашей системы, затем выберите «Выключить FileVault». Отключите iCloud и iMessage через настройки.
Теперь вы готовы стереть жесткий диск. Перейдите в окно «Утилиты» и выберите «Дисковая утилита». Выберите загрузочный диск. Щелкните Стереть. Из предложенных вариантов выберите «Mac OS Extended» и нажмите «Стереть». Когда это будет сделано, перезагрузите Mac, чтобы убедиться, что вы стерли данные.
Восстановление операционной системы Linux Ubuntu
Как и при любой перезагрузке до заводских настроек, обязательно сделайте резервную копию всех соответствующих данных и запишите все серийные номера программ, которые вы используете. Чтобы восстановить исходные заводские настройки системы Ubuntu, перезагрузите компьютер, нажав вместе комбинацию клавиш CTRL+ALT+DEL. Откройте режим восстановления GRUB, нажав Esc во время запуска. Клавиши F11 и F12 также могут перевести вас в режим восстановления. Из перечисленных вариантов выберите «Восстановить Ubuntu до заводского состояния». Когда процесс завершится, перезагрузите компьютер, чтобы убедиться, что все было сделано правильно.
Откройте режим восстановления GRUB, нажав Esc во время запуска. Клавиши F11 и F12 также могут перевести вас в режим восстановления. Из перечисленных вариантов выберите «Восстановить Ubuntu до заводского состояния». Когда процесс завершится, перезагрузите компьютер, чтобы убедиться, что все было сделано правильно.
Предупреждение
Регулярно создавайте резервные копии информации, чтобы иметь возможность восстановить чистые данные в случае заражения вирусом или сбоя. Если вы очищаете компьютер для продажи, тщательно сотрите все данные и переформатируйте жесткий диск, чтобы покупатель не получил конфиденциальную или личную информацию.
Ссылки
- Microsoft: Установка и переустановка Windows 7
- Microsoft: Выбор расширенного метода восстановления
- Microsoft: Как удалить папку Windows.old?
- MacPaw: как восстановить заводские настройки Mac
- Asus: как сбросить систему и удалить все мои личные файлы, приложения и настройки в Windows 10?
Советы
- Если производитель вашего компьютера не предоставил образ восстановления, используйте установочный диск Windows, чтобы восстановить заводские настройки компьютера.
 Вставьте диск в компьютер и выберите вариант восстановления заводских настроек. Следуйте инструкциям, чтобы завершить процесс.
Вставьте диск в компьютер и выберите вариант восстановления заводских настроек. Следуйте инструкциям, чтобы завершить процесс. - Оставайтесь за компьютером во время процесса восстановления, следуйте инструкциям и отвечайте на запросы системы.
- Несмотря на то, что у вас есть возможность создать резервную копию файлов во время процесса восстановления, рекомендуется перед началом перенести файлы на соответствующее устройство хранения резервных копий.
Предупреждения
- При восстановлении заводских настроек компьютера с жесткого диска удаляются все данные, кроме операционной системы.
Writer Bio
Обладая более чем 15-летним опытом владения малым бизнесом, включая владение агентством State Farm в Южной Калифорнии, Кимберли не понаслышке понимает потребности владельцев бизнеса. Когда Кимберли не пишет, она любит гоняться за водопадами со своим сыном на Гавайях.
Как стереть жесткий диск, не затрагивая ОС
Представьте себе такой сценарий: вы продаете свой компьютер, поэтому вы хотите стереть все свои личные данные — но вы также хотите оставить Windows нетронутой.
К сожалению, простого удаления ваших личных файлов недостаточно. С правильными инструментами кто-то может восстановить ваши данные. Вам необходимо надежно стереть жесткий диск, чтобы убедиться, что на нем не осталось следов личных данных.
Итак, как очистить жесткий диск, оставив операционную систему нетронутой?
Всегда тщательно очищайте диски перед продажей
Вы всегда должны стирать свои диски, прежде чем отдавать оборудование. Если вы не стираете свои диски, вы передаете личные данные человеку, покупающему ваш компьютер.
Сложность в том, что даже если вы удалите свои личные данные, они все равно останутся на жестком диске из-за того, как работает удаление файлов в Windows.
Видите ли, когда вы удаляете файл, он не исчезает в эфире. Компьютер помечает область, занимаемую файлом, как пригодную для использования, что означает, что она доступна для другого файла, чтобы перезаписать ее в будущем. В свою очередь, это означает, что файлы, которые вы удаляете с помощью обычных методов, могут оставаться доступными, даже если они не отображаются в проводнике или иным образом.
Если вы избавляетесь от ПК и не хотите, чтобы посторонние получили доступ к вашим конфиденциальным данным, вы должны надежно стереть свой диск.
Процесс «стирания» означает перезапись всех секторов на жестком диске, замену содержимого диска нулями или тарабарскими данными. В ходе этого процесса удаляются все данные, ожидающие удаления, в том числе те, которые может восстановить стороннее программное обеспечение.
Можно ли безопасно стереть SSD?
Прежде чем приступить к уничтожению жесткого диска, подумайте, какой у вас тип диска. Если у вас есть жесткий диск с магнитным вращающимся диском, вы можете перейти к методам безопасной очистки, описанным ниже.
Однако, если у вас есть SSD, вам необходимо прочитать наше краткое руководство о том, как безопасно стереть SSD.
Это связано с различием в том, как магнитный жесткий диск и твердотельный накопитель хранят данные. Если вы используете твердотельный накопитель, Windows автоматически включит функцию TRIM .
TRIM управляет вашим твердотельным накопителем, обеспечивая правильное удаление файлов, а также эффективный и последовательный износ флэш-памяти.
Использование инструмента для очистки диска на SSD — не лучшая идея. Очистка SSD сократит срок службы диска из-за дополнительного износа.
Как очистить жесткий диск без удаления Windows
Есть несколько способов стереть данные с диска, не затрагивая операционную систему.
1. Используйте Windows 10 для сброса этого ПК
Один из самых простых способов очистить диск и оставить операционную систему нетронутой встроен в Windows. Параметр Windows R eset this PC переустановит Windows 10, удалив при этом ваши личные данные.
После завершения процесса у вас будет свежая Windows для установки без каких-либо личных данных на диске.
Обратите внимание: Этот процесс сотрет ваши данные. Обязательно сделайте резервную копию всех важных данных в отдельном месте.
Как сбросить Windows 10
Сначала вам нужно сбросить Windows 10.
Нажмите Windows Key + I , введите recovery в строке поиска и выберите Reset this PC .
Далее выберите Удалить все , затем Удалить файлы и очистить диск. Функция сброса Windows 10 может занять некоторое время, но она гарантирует, что никто не сможет восстановить данные с вашего диска.
При появлении предупреждения выберите Сбросить и дождитесь завершения процесса.
2. Полностью очистите диск, затем переустановите Windows
Второй вариант — полностью стереть с диска все данные, включая операционную систему, а затем переустановить Windows. Этот процесс далеко не идеален и занимает некоторое время, но он оставляет вам полностью свободный диск с личными данными и новую установку Windows 10.
Для завершения этого процесса вам понадобятся две вещи: копия DBAN (Darik’s Boot и Nuke) и копия Windows 10 для установки после очистки диска.
P примечание об аренде: Этот процесс удалит все данные на вашем диске.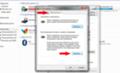 Восстановлению не подлежит.
Восстановлению не подлежит.
- Создайте установочный носитель Windows. Сначала узнайте, как создать установочный носитель Windows 10. В нем рассказывается, как загрузить и использовать инструмент Windows Media Creation, а также как установить Windows 10 на загрузочный USB-диск или DVD-диск.
- Запись DBAN на загрузочный носитель. После того, как вы закончите создание установочного носителя Windows 10, узнайте, как полностью стереть диск. Третий раздел посвящен «Как полностью стереть жесткий диск с помощью DBAN» и проведет вас через процесс создания носителя и как использовать DBAN для безопасной очистки вашего диска.
- Переустановите Windows 10 . Как только процесс DBAN завершится и ваш диск будет идеально чистым, вы сможете переустановить Windows 10. Следуйте нашему руководству по установке Windows 10 с загрузочного диска, и вы получите новую установку в кратчайшие сроки.
Как уже упоминалось, это длительный процесс.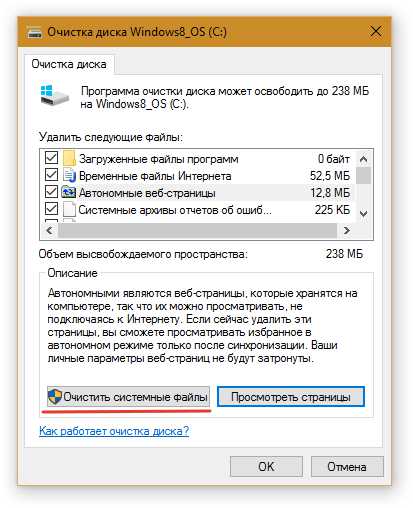 Однако это гарантирует, что никто не сможет получить личные данные с вашего старого жесткого диска.
Однако это гарантирует, что никто не сможет получить личные данные с вашего старого жесткого диска.
3. Используйте CCleaner Drive Wipe для стирания пустого пространства
Ваш третий вариант — использовать опцию CCleaner Drive Wipe, чтобы обнулить пустое пространство на вашем диске. Drive Wipe безвозвратно удалит ссылки на старые местоположения файлов на вашем диске, но работает только в свободных областях. Вы можете скопировать свои данные на другой диск (или удалить его), а затем удалить свои данные.
- Загрузите и установите CCleaner.
- После установки перейдите к Tools > Drive Wiper .
- Выберите Только свободное пространство , сколько проходов вы хотите (сколько раз вы хотите перезаписать данные) и диск, на котором вы хотите запустить процесс.
- Когда будете готовы, нажмите Стереть . Процесс может занять несколько минут.
Learn more
- Почему монитор иногда гаснет и тут же включается
- Skyrim bsa что это
- Что такое регистр и как его изменить
- Представление чисел в памяти компьютера 10 класс
- Виндовс 10 выбор загрузки
- Как выключить hdr на мониторе
- Как проверить работоспособность nfc
- Как подключить раздачу интернета с телефона на ноутбук
- Формат файла aae
- Как на самсунге сделать 2 вотсапа
- Turbo boost short power max что это
Как стереть с жесткого диска все, кроме ОС | Малый бизнес
Кимберли Леонард Обновлено 17 августа 2018 г.
Поддержание вашего бизнеса в актуальном состоянии с использованием новейших технологий помогает поддерживать бесперебойную и эффективную работу. Если вы переходите на новые компьютеры или имеете дело с серьезной вирусной атакой на вашу сеть, вам может потребоваться стереть все, чтобы отформатировать компьютер с исходными заводскими настройками. Когда вы стираете жесткий диск, вы выполняете восстановление системы. Операционные системы Windows 7, 8 и 10, Linux Ubuntu и Mac iOS упрощают очистку данных при восстановлении исходной операционной системы компьютера, готовой к форматированию по мере необходимости.
Восстановление системы Windows 7 и более поздних версий
Как и при любом серьезном действии на вашем компьютере, убедитесь, что вы сначала создали резервную копию всех данных, необходимых для ваших бизнес-потребностей. Храните эти данные на внешнем жестком диске или в облаке. Помните, что вы не сможете восстановить данные на этот или новый компьютер, если у вас нет надлежащей резервной копии. В Windows 10 есть возможность обновления, которая не переформатирует компьютер и не стирает данные. Он восстанавливает заводские настройки по умолчанию, не касаясь данных. Это рекомендуется для систем, работающих медленно, но не для очистки данных.
В Windows 10 есть возможность обновления, которая не переформатирует компьютер и не стирает данные. Он восстанавливает заводские настройки по умолчанию, не касаясь данных. Это рекомендуется для систем, работающих медленно, но не для очистки данных.
Перед восстановлением запишите все серийные номера программного обеспечения. Это необходимо для включения загруженного программного обеспечения, за которое вы заплатили. Нажмите кнопку «Пуск» и найдите «Настройки». В настройках выберите «Обновление и безопасность», а затем «Восстановление». Здесь вам дается два варианта. Первый — это Refresh, который сохраняет файлы. Второй — удалить все. Будут удалены не только ваши файлы данных, но и все установленные плагины, программы и пользовательские настройки. Это может занять несколько минут. По завершении выключите компьютер и перезагрузите его. Вы должны увидеть оригинальную стартовую страницу Windows. Прокрутите раздел «Документы», а также «Программы» в меню «Пуск», чтобы убедиться, что информации больше нет.
Восстановить компьютер Mac iOS
Как и Windows, Mac имеет возможность восстановить заводские настройки с или без изменения личных файлов. Системы Mac используют Time Machine для резервного копирования данных, но вам необходимо убедиться, что вы сохранили серийные номера установленных программ. Хотя Time Machine предназначена для переустановки программ, полагаться на беспроблемный процесс без серийных номеров рискованно. Time Machine намного быстрее, чем резервное копирование данных вручную в облако или на внешний жесткий диск.
Поскольку компьютеры Mac так хорошо интегрируют устройства, вам нужно будет сделать несколько вещей, прежде чем сбросить настройки до заводских, чтобы защитить данные с других устройств. Во-первых, деавторизуйте iTunes, чтобы новый пользователь не мог войти в вашу учетную запись. Откройте iTunes, нажмите «Учетная запись» и найдите «Выбрать авторизацию», затем выберите «Деавторизовать этот компьютер». Также отключите FileVault, чтобы новый пользователь не смог получить доступ к зашифрованным файлам после сброса. В меню Apple выберите «Системные настройки». В разделе «Безопасность и конфиденциальность» выберите FileVault. Введите имя пользователя и пароль для вашей системы, затем выберите «Выключить FileVault». Отключите iCloud и iMessage через настройки.
В меню Apple выберите «Системные настройки». В разделе «Безопасность и конфиденциальность» выберите FileVault. Введите имя пользователя и пароль для вашей системы, затем выберите «Выключить FileVault». Отключите iCloud и iMessage через настройки.
Теперь вы готовы стереть жесткий диск. Перейдите в окно «Утилиты» и выберите «Дисковая утилита». Выберите загрузочный диск. Щелкните Стереть. Из предложенных вариантов выберите «Mac OS Extended» и нажмите «Стереть». Когда это будет сделано, перезагрузите Mac, чтобы убедиться, что вы стерли данные.
Восстановление операционной системы Linux Ubuntu
Как и при любой перезагрузке до заводских настроек, обязательно сделайте резервную копию всех соответствующих данных и запишите все серийные номера программ, которые вы используете. Чтобы восстановить исходные заводские настройки системы Ubuntu, перезагрузите компьютер, нажав вместе комбинацию клавиш CTRL+ALT+DEL. Откройте режим восстановления GRUB, нажав Esc во время запуска. Клавиши F11 и F12 также могут привести вас в режим восстановления. Из перечисленных вариантов выберите «Восстановить Ubuntu до заводского состояния». Когда процесс завершится, перезагрузите компьютер, чтобы убедиться, что все было сделано правильно.
Клавиши F11 и F12 также могут привести вас в режим восстановления. Из перечисленных вариантов выберите «Восстановить Ubuntu до заводского состояния». Когда процесс завершится, перезагрузите компьютер, чтобы убедиться, что все было сделано правильно.
Предупреждение
Регулярно создавайте резервные копии информации, чтобы иметь возможность восстановить чистые данные в случае заражения вирусом или сбоя. Если вы очищаете компьютер для продажи, должным образом сотрите все данные и переформатируйте жесткий диск, чтобы покупатель не получил конфиденциальную или личную информацию.
Ссылки
- Microsoft: Установка и переустановка Windows 7
- Microsoft: Выбор расширенного метода восстановления
- Microsoft: Как удалить папку Windows.old?
- MacPaw: как восстановить заводские настройки Mac
- Asus: как сбросить систему и удалить все мои личные файлы, приложения и настройки в Windows 10?
Советы
- Если производитель вашего компьютера не предоставил образ восстановления, используйте установочный диск Windows, чтобы восстановить заводские настройки компьютера.
 Вставьте диск в компьютер и выберите вариант восстановления заводских настроек. Следуйте инструкциям, чтобы завершить процесс.
Вставьте диск в компьютер и выберите вариант восстановления заводских настроек. Следуйте инструкциям, чтобы завершить процесс. - Оставайтесь за компьютером во время процесса восстановления, следуйте инструкциям и отвечайте на запросы системы.
- Несмотря на то, что у вас есть возможность создать резервную копию файлов во время процесса восстановления, рекомендуется перед началом перенести файлы на соответствующее устройство хранения резервных копий.
Предупреждения
- Восстановление заводских настроек компьютера стирает все данные на жестком диске, кроме операционной системы.
Writer Bio
Обладая более чем 15-летним опытом владения малым бизнесом, включая владение агентством State Farm в Южной Калифорнии, Кимберли не понаслышке понимает потребности владельцев бизнеса. Когда Кимберли не пишет, она любит гоняться за водопадами со своим сыном на Гавайях.
3 способа удалить все файлы в каталоге, кроме одного или нескольких файлов с расширениями
Аарон Кили
Иногда возникает ситуация, когда необходимо удалить все файлы в каталоге или просто очистить каталог, удалив все файлы, кроме файлов определенного типа (оканчивающихся определенным расширением).
В этой статье мы покажем вам, как удалять файлы в каталоге, за исключением определенных расширений или типов файлов, с помощью команд rm , find и globignore .
Прежде чем двигаться дальше, давайте начнем с краткого рассмотрения одной важной концепции Linux — сопоставления имен файлов с образцом, которая позволит нам решить нашу проблему.
Рекомендуем прочитать: Используйте команду find для поиска нескольких имен файлов/расширений в Linux
В Linux шаблон оболочки представляет собой строку, состоящую из следующих специальных символов, которые называются подстановочными знаками или метасимволами :
-
*— соответствует нулю или более символов -
?— соответствует любому одиночному символу -
[seq]— соответствует любому символу в seq -
[!seq]— соответствует любому символу, не входящему в последовательность
.
.
.
Здесь мы рассмотрим три возможных метода, в том числе:
Удаление файлов с помощью расширенных операторов сопоставления с образцом
Различные расширенные операторы сопоставления с образцом перечислены ниже, где список шаблонов — это список, содержащий один или больше имен файлов, разделенных с помощью | символ:
-
*(список шаблонов)– соответствует нулю или более вхождений указанных шаблонов -
?(список-шаблонов)— соответствует нулю или одному вхождению указанных шаблонов - +(список шаблонов) — соответствует одному или нескольким вхождениям указанных шаблонов
-
@(pattern-list)— соответствует одному из указанных шаблонов -
!(список шаблонов)— соответствует чему угодно, кроме одного из указанных шаблонов
Чтобы использовать их, включите параметр оболочки extglob следующим образом:
# shopt -s extglob
1. Чтобы удалить все файлы в каталоге, кроме имени файла, введите следующую команду:
Чтобы удалить все файлы в каталоге, кроме имени файла, введите следующую команду:
$ rm -v !("имя файла")
Удалить все файлы, кроме одного в Linux
2. Чтобы удалить все файлы, кроме имя_файла1 и имя_файла2 :
$ rm -v !("имя_файла1"|"имя_файла2")
Удалить все файлы, кроме нескольких файлов в Linux
3. В приведенном ниже примере показано, как удалить все файлы, кроме всех .zip файлов в интерактивном режиме:
$ rm -i !(*.zip)
Удалить все файлы, кроме Zip-файлов в Linux
4. Далее вы можете удалить все файлы в каталоге, кроме всех файлов .zip и .odt следующим образом, отображая при этом, что делается:
$ rm -v !(*.zip|*.odt)
Удалить все файлы, кроме определенных расширений файлов
Когда у вас есть все необходимые команды, отключите параметр оболочки extglob следующим образом:
$ shopt -u extglob
Удалить файлы с помощью команды find Linux
В этом методе мы можем использовать команду find исключительно с соответствующими параметрами или в сочетании с командой xargs , используя конвейер, как в формах ниже:
$ find /directory/ -type f -not -name 'ШАБЛОН' -delete
$ find /directory/ -type f -not -name 'ШАБЛОН' -print0 | xargs -0 -I {} пм {}
$ find /directory/ -type f -not -name 'ШАБЛОН' -print0 | xargs -0 -I {} rm [параметры] {}
5. Следующая команда удалит все файлы, кроме файлов
Следующая команда удалит все файлы, кроме файлов .gz в текущем каталоге:
$ find . -type f -not -name '*.gz'-удалить
Команда find — удалить все файлы, кроме файлов .gz
6. Используя конвейер и xargs , вы можете изменить описанный выше случай следующим образом:
$ find . -type f -not -name '*gz' -print0 | xargs -0 -I {} rm -v {}
Удаление файлов с помощью команд find и xargs
7. Давайте рассмотрим еще один пример. Приведенная ниже команда удалит все файлы, кроме .gz , .odt и .jpg файлов в текущем каталоге:
$ find . -type f -not \(-name '*gz' -or -name '*odt' -or -name '*.jpg' \) -delete
Удалить все файлы, кроме расширений файлов
Удалить файлы с помощью переменной Bash GLOBIGNORE
Однако последний подход работает только с bash. Здесь переменная GLOBIGNORE хранит список шаблонов, разделенных двоеточиями (имена файлов), которые следует игнорировать при раскрытии пути.
Рекомендуем прочитать: 12 полезных практических примеров использования команды Grep в Linux
Чтобы использовать этот метод, перейдите в каталог, который вы хотите очистить, затем установите переменную GLOBIGNORE следующим образом:
$ cd test $ GLOBIGNORE=*.odt:*.iso:*.txt
В этом случае все файлы, кроме .odt , .iso и .txt , будут удалены из текущего каталога.
Теперь запустите команду для очистки каталога:
$ rm -v *
Затем выключить GLOBIGNORE переменная:
$ unset GLOBIGNORE
Удаление файлов с помощью переменной Bash GLOBIGNORE
Примечание . Чтобы понять значение флагов, используемых в командах выше, обратитесь к справочным страницам каждой команды, которую мы использовали на различных иллюстрациях.
Вот и все! Если у вас есть какие-либо другие методы командной строки для той же цели, не забудьте поделиться с нами через наш раздел обратной связи ниже.


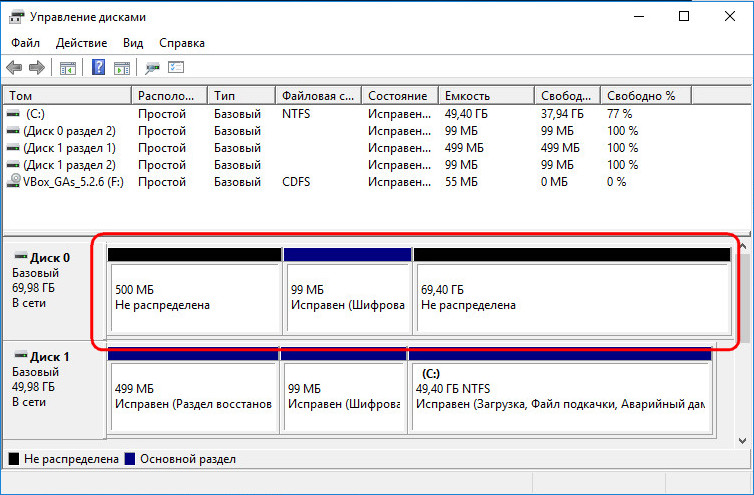

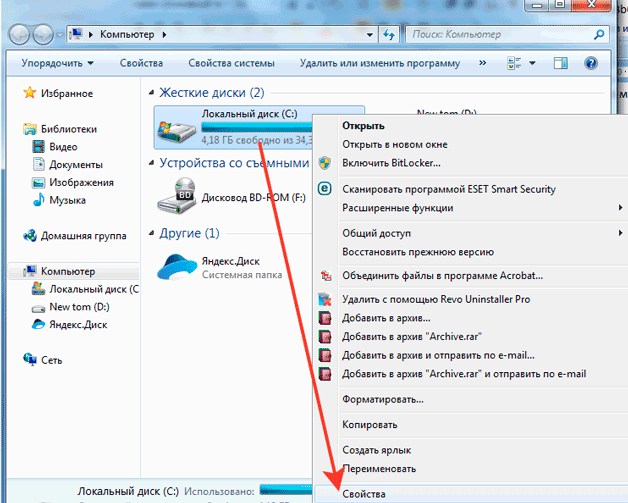


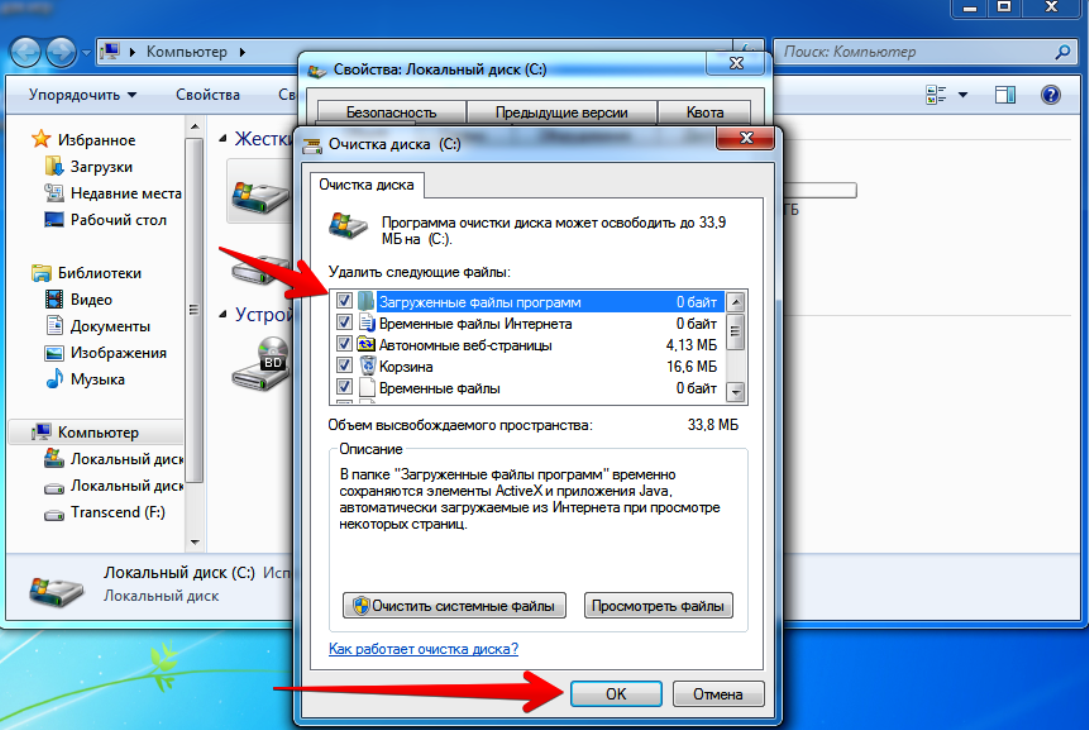





 Нажмите «ОК».
Нажмите «ОК». Вставьте диск в компьютер и выберите вариант восстановления заводских настроек. Следуйте инструкциям, чтобы завершить процесс.
Вставьте диск в компьютер и выберите вариант восстановления заводских настроек. Следуйте инструкциям, чтобы завершить процесс.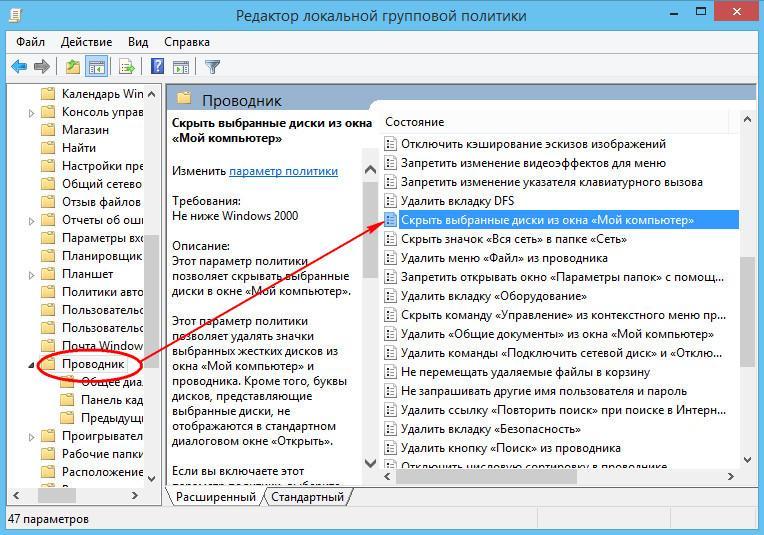 Вставьте диск в компьютер и выберите вариант восстановления заводских настроек. Следуйте инструкциям, чтобы завершить процесс.
Вставьте диск в компьютер и выберите вариант восстановления заводских настроек. Следуйте инструкциям, чтобы завершить процесс.