На ноутбуке не запускается виндовс 10: Не запускается Windows 10 | remontka.pro
Не запускается Windows 10 | remontka.pro
Вопросы о том, что делать, если Windows 10 не запускается, постоянно перезагружается, синем или черном экране при запуске, сообщает о том, что компьютер запущен некорректно, об ошибках Boot Failure — одни из самых часто задаваемых пользователями. В этом материале собраны наиболее распространенные ошибки, в результате которых компьютер с Windows 10 не загружается и способы решения проблемы.
При исправлении таких ошибок всегда полезно помнить, что происходило с компьютером или ноутбуком непосредственно перед этим: Windows 10 перестала запускаться после обновления или установки антивируса, возможно, после обновления драйверов, БИОС или добавления устройств, или после неправильного выключения, севшего аккумулятора ноутбука и т.п. Все это может помочь правильнее определить причину возникновения проблемы и исправить ее.
Внимание: действия, описанные в некоторых инструкциях, могут приводить не только к исправлению ошибок запуска Windows 10, но в некоторых случаях и к тому, что они усугубятся. Беритесь за описанные шаги лишь в случае, если готовы к этому.
Беритесь за описанные шаги лишь в случае, если готовы к этому.
«Компьютер запущен некорректно» или «Кажется, система Windows загрузилась неправильно»
Первый распространенный вариант проблемы, когда Windows 10 не запускается, а вместо этого сначала (но не всегда) сообщает о некой ошибке (CRITICAL_PROCESS_DIED, например), а после этого — синий экран с текстом «Компьютер запущен некорректно» и двумя вариантами действий — перезагрузкой компьютера или дополнительными параметрами.
Чаще всего (за исключением некоторых случаев, в частности, ошибки INACCESSIBLE_BOOT_DEVICE) это бывает вызвано повреждением системных файлов вследствие их удаления, установок и удалений программ (часто — антивирусов), использования программ для очистки компьютера и реестра.
Попробовать решить такие проблемы можно путем восстановления поврежденных файлов и реестра Windows 10. Подробная инструкция: Компьютер запущен некорректно в Windows 10.
Появляется логотип Windows 10 и компьютер выключается
Своими причинами проблема, когда Windows 10 не запускается, а компьютер сам выключается, иногда после нескольких перезагрузок и появлений логотипа ОС, аналогична первому описанному случаю и возникает обычно после неудачного автоматического исправления запуска.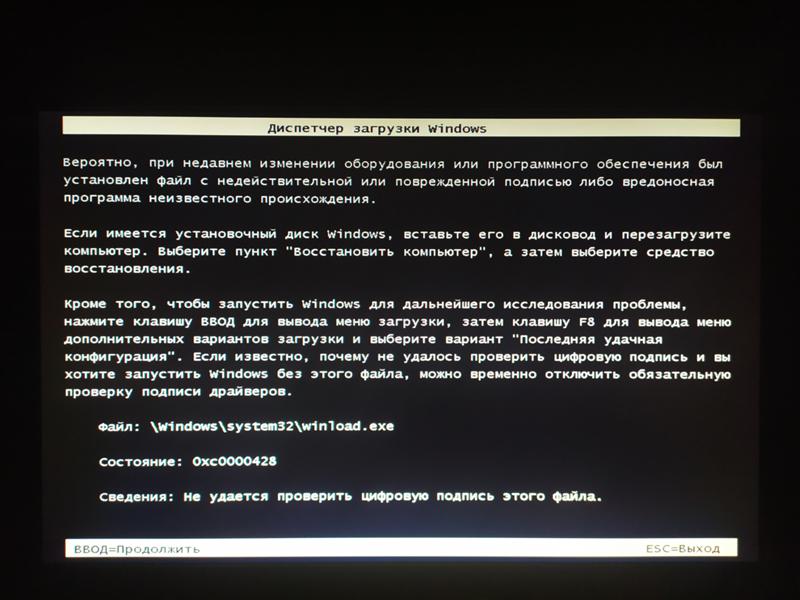
К сожалению, в данной ситуации мы не можем попасть в среду восстановления Windows 10, имеющуюся на жестком диске, а потому нам потребуется либо диск восстановления, либо загрузочная флешка (или диск) с Windows 10, сделать которые придется на каком-либо другом компьютере (если у вас такой накопитель отсутствует).
Подробно о том, как загрузиться в среду восстановления с помощью установочного диска или флешки в руководстве Диск восстановления Windows 10. После загрузки в среде восстановления пробуем способы из раздела про «Компьютер запущен некорректно».
Ошибки Boot Failure и An operating system wasn’t found
Еще один частый вариант проблемы с запуском Windows 10 — черный экран с текстом ошибки Boot failure. Reboot and Select Proper Boot device or insert boot media in selected boot device или An operating system wasn’t found. Try disconnecting any drives that don’t contain an operating system. Press Ctrl+Alt+Del to restart.
В обоих случаях, если это не неверный порядок устройств загрузки в БИОС или UEFI и не повреждение жесткого диска или SSD, почти всегда причиной ошибки запуска является испорченный загрузчик Windows 10.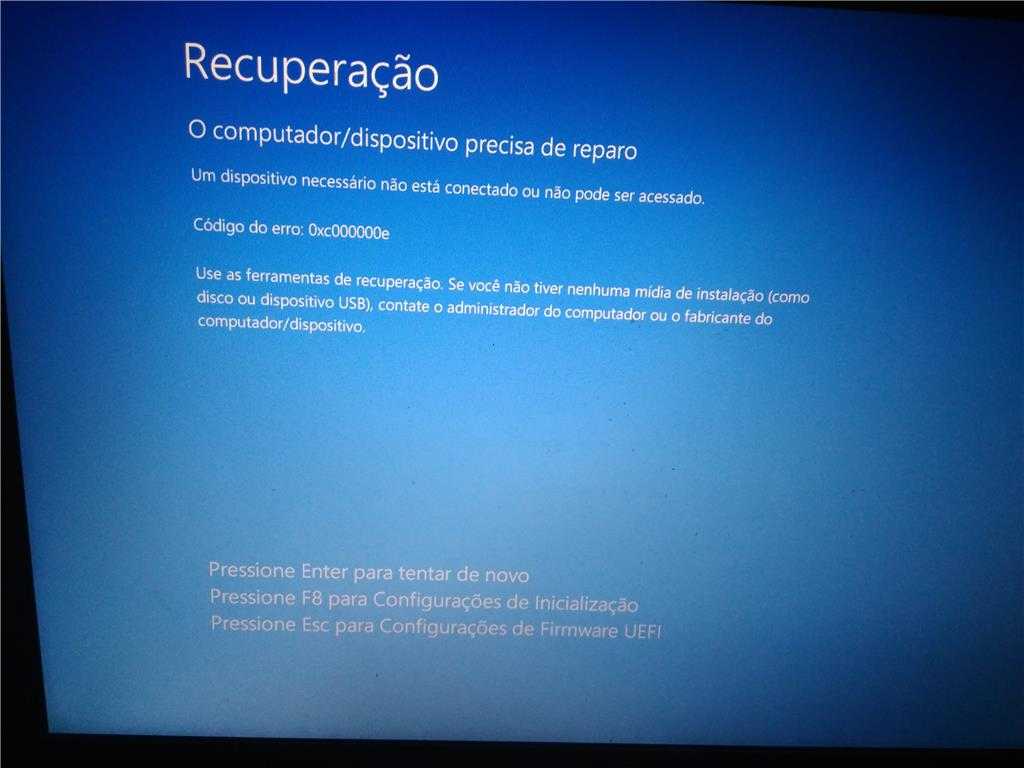 Шаги, которые помогут исправить эту ошибку описаны в инструкции: Boot Failure и An operating system wasn’t found в Windows 10.
Шаги, которые помогут исправить эту ошибку описаны в инструкции: Boot Failure и An operating system wasn’t found в Windows 10.
INACCESSIBLE_BOOT_DEVICE
Существуют несколько вариантов причин появления ошибки на синем экране Windows 10 INACCESSIBLE_BOOT_DEVICE. Иногда это просто некий баг при обновлении или сбросе системы, иногда — следствие изменения структуры разделов на жестком диске. Реже — физические проблемы с жестким диском.
Если в вашей ситуации Windows 10 не запускается именно с этой ошибкой, подробные шаги, чтобы исправить ее, начиная с простых и заканчивая более сложными вы найдете в материале: Как исправить ошибку INACCESSIBLE_BOOT_DEVICE в Windows 10.
Черный экран при запуске Windows 10
Проблема, когда Windows 10 не запускается, а вместо рабочего стола вы видите черный экран, имеет несколько вариантов:
- Когда судя по всему (например, по звуку приветствия ОС), в действительности все запускается, но видите вы только черный экран.
 В этом случае, используйте инструкцию Черный экран Windows 10.
В этом случае, используйте инструкцию Черный экран Windows 10. - Когда после каких-то действий с дисками (с разделами на нем) или неправильного выключения вы видите сначала логотип системы, а потом сразу черный экран и больше ничего не происходит. Как правило, причины этого те же, что и в случае INACCESSIBLE_BOOT_DEVICE, попробуйте использовать способы оттуда (инструкцию указывал выше).
- Черный экран, но есть указатель мыши — попробуйте способы из статьи Не загружается рабочий стол.
- Если после включения не появляется ни логотипа Windows 10 ни даже экрана BIOS или логотипа производителя, особенно если до этого у вас и без этого случались проблемы с запуском компьютера с первого раза, вам пригодятся следующие две инструкции: Компьютер не включается, Не включается монитор — я их писал довольно-таки давно, но в целом они актуальны и сейчас и помогут разобраться, в чем именно дело (а оно, вероятнее всего, не в Windows).
Это пока все, что мне удалось систематизировать из наиболее общих для пользователей проблем с запуском Windows 10 на текущий момент времени.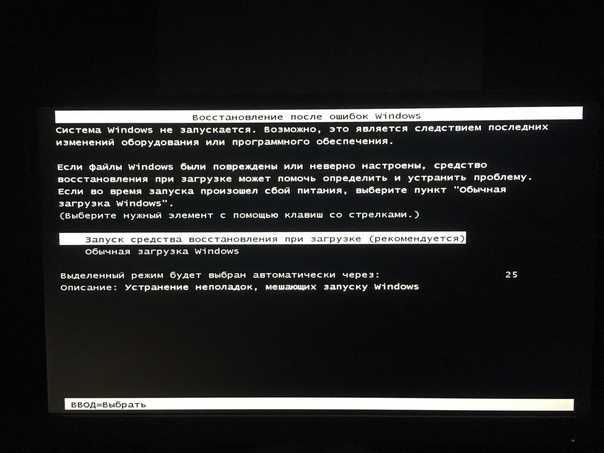 Дополнительно рекомендую обратить внимание на статью Восстановление Windows 10 — возможно, она также сможет помочь при решении описываемых проблем.
Дополнительно рекомендую обратить внимание на статью Восстановление Windows 10 — возможно, она также сможет помочь при решении описываемых проблем.
remontka.pro в Телеграм | Другие способы подписки
Поддержать автора и сайт
Дополнительные способы устранения неполадок при загрузке Windows — Windows Client Management
-
Статья -
- Чтение занимает 4 мин
-
Попробуйте воспользоваться нашим виртуальным агентом — Он поможет быстро определить и устранить распространенные проблемы с загрузкой Windows.
Примечание
Эта статья предназначена для использования агентами поддержки и ИТ-специалистами.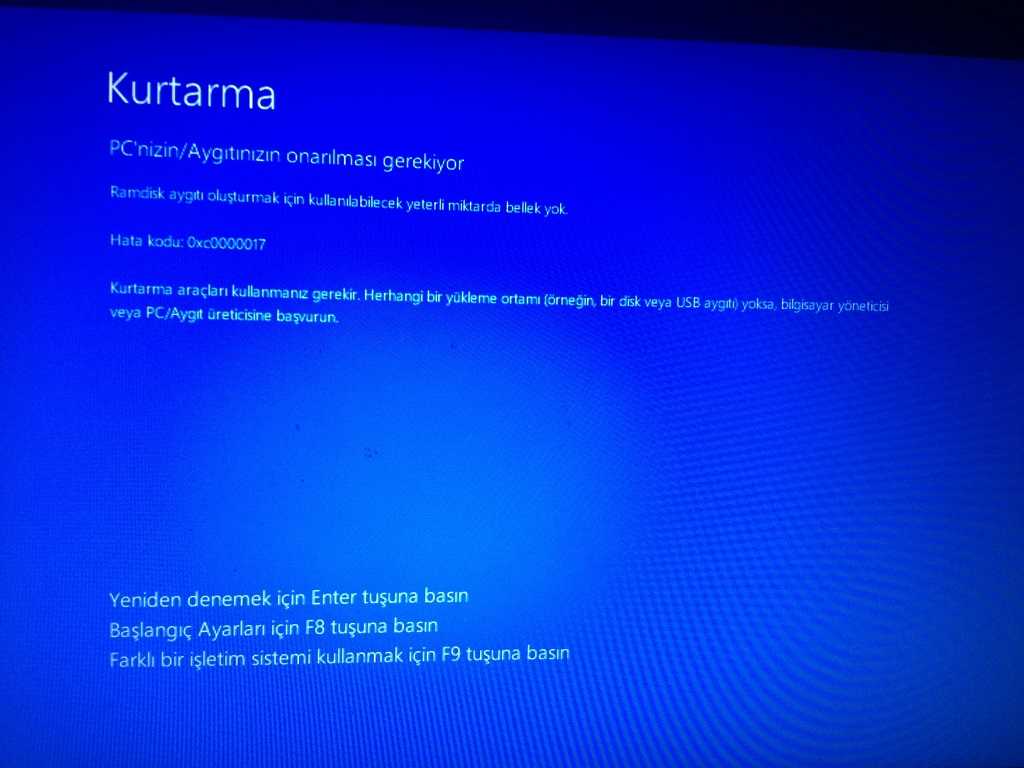 Если вы ищете более общие сведения о вариантах восстановления, см. раздел Параметры восстановления в Windows 10.
Если вы ищете более общие сведения о вариантах восстановления, см. раздел Параметры восстановления в Windows 10.
Сводка
Существует несколько причин, по которым на компьютере с Windows могут возникнуть проблемы при запуске. Чтобы устранить проблемы загрузки, сначала определите, на каких из следующих этапов компьютер зависает:
| Этап | Процесс загрузки | BIOS | UEFI |
|---|---|---|---|
| 1 | Предзагрузка | MBR/PBR (код загрузки) | Встроенное ПО UEFI |
| 2 | Диспетчер загрузки Windows | %SystemDrive%\bootmgr | \EFI\Microsoft\Boot\bootmgfw.efi |
| 3 | Загрузчик ОС Windows | %SystemRoot%\system32\winload.exe | %SystemRoot%\system32\winload.efi |
| 4 | Ядро ОС Windows NT | %SystemRoot%\system32\ntoskrnl.exe |
Предварительная перезагрузка: встроенное ПО компьютера инициирует самообработку питания (POST) и загружает параметры встроенного ПО.
 Этот процесс предварительной загрузки завершается при обнаружении допустимого системного диска. Встроенное ПО считывает основную загрузочную запись (MBR), а затем запускает диспетчер загрузки Windows.
Этот процесс предварительной загрузки завершается при обнаружении допустимого системного диска. Встроенное ПО считывает основную загрузочную запись (MBR), а затем запускает диспетчер загрузки Windows.Диспетчер загрузки Windows: диспетчер загрузки Windows находит и запускает загрузчик Windows (Winload.exe) в загрузочном разделе Windows.
Загрузчик операционной системы Windows: загружаются основные драйверы, необходимые для запуска ядра Windows, и ядро запускается.
Ядро ОС Windows NT. Ядро загружается в память куста системного реестра и другие драйверы, помеченные как BOOT_START.
Ядро передает управление процессу диспетчера сеансов (Smss.exe), который инициализирует системный сеанс, загружает и запускает устройства и драйверы, не помеченные BOOT_START.
Вот краткое описание последовательности загрузки, того, что будет видно на дисплее, и типичных проблем с загрузкой в этой точке последовательности.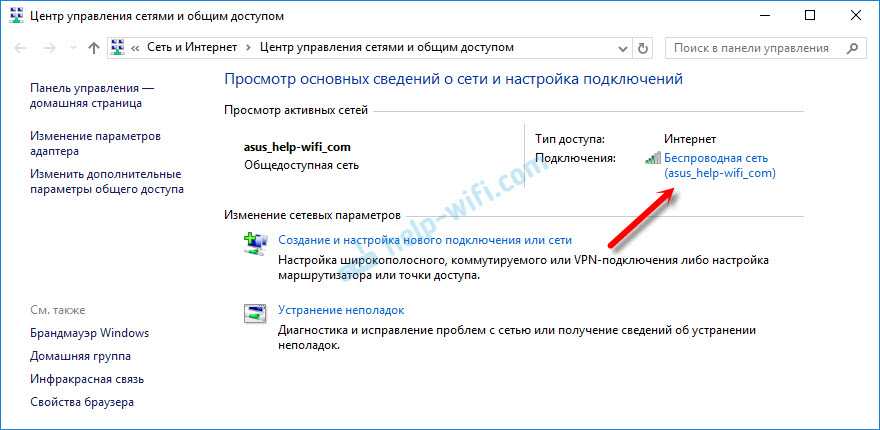 Перед началом устранения неполадок необходимо понять структуру процесса загрузки и состояние отображения, чтобы убедиться, что проблема правильно определена в начале взаимодействия. Выберите эскиз, который хотите увеличить.
Перед началом устранения неполадок необходимо понять структуру процесса загрузки и состояние отображения, чтобы убедиться, что проблема правильно определена в начале взаимодействия. Выберите эскиз, который хотите увеличить.
Каждый этап имеет разные подходы к устранению неполадок. Данная статья содержит методы устранения неполадок, которые возникают на первых трех этапах.
Примечание
Если компьютер постоянно загружается с параметрами восстановления, для разрыва цикла в командной строке запустите следующую команду:
Bcdedit /set {default} recoveryenabled no
Если параметры F8 не работают, запустите следующую команду:
Bcdedit /set {default} bootmenupolicy legacy
Этап BIOS
Чтобы определить, прошла ли система этап BIOS, выполните следующие действия:
Если к компьютеру подключены какие-либо внешние периферийные устройства, отключите их.
Проверьте, работает ли свет жесткого диска на физическом компьютере.
 Если он не работает, эта дисфункция указывает на то, что процесс запуска завис на этапе BIOS.
Если он не работает, эта дисфункция указывает на то, что процесс запуска завис на этапе BIOS.Нажмите клавишу NumLock, чтобы узнать, выключен ли индикатор. Если он не переключается, это означает, что процесс запуска завис на этапе BIOS.
Если система зависла на этапе BIOS, возможно, проблема с оборудованием.
Этап загрузки загрузчика
Если экран черный, за исключением мигающего курсора, или если вы получаете один из следующих кодов ошибок, это состояние указывает на то, что процесс загрузки завис на этапе загрузчика:
- Данные конфигурации загрузки (BCD) отсутствуют или повреждены
- Файл загрузки или MBR поврежден
- Операционная система отсутствует
- Загрузочный сектор отсутствует или поврежден
- Bootmgr отсутствует или поврежден
- Загрузка невозможна из-за отсутствия или повреждения системных кустов
Чтобы устранить эту проблему, запустите компьютер с помощью установочного носителя Windows, нажмите Shift + F10 для командной строки и используйте любой из следующих методов.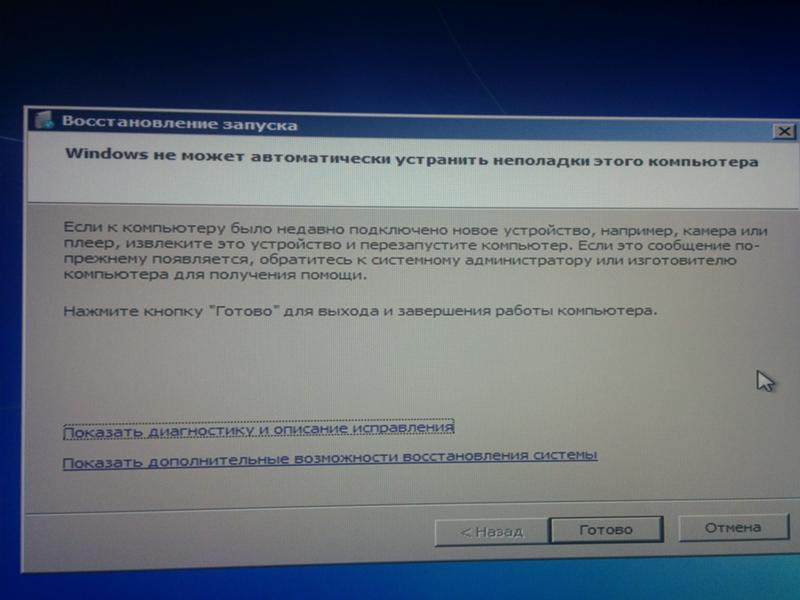
Метод 1. Средство восстановления при загрузке
Средство восстановления при загрузке автоматически устраняет множество распространенных проблем. Это средство также позволяет быстро диагностировать и устранить более сложные проблемы при загрузке. При обнаружении компьютером проблемы при загрузке, компьютер запускает средство восстановления при загрузке. При запуске средства, оно выполняет диагностику. Эти диагностические данные включают анализ файлов журналов запуска, чтобы определить причину проблемы. Когда средство восстановления при загрузке определяет причину, оно пытается устранить проблему автоматически.
Чтобы вызвать средство восстановления при запуске, выполните следующие действия.
Примечание
Дополнительные методы запуска WinRE см. в разделе Среда восстановления Windows (Windows RE).
Запустите систему на установочном носителе для установленной версии Windows. Дополнительные сведения см. в разделе Создание установочного носителя для Windows».

На экране Установка Windows выберите Далее > Восстановить компьютер.
На экране Выбор варианта выберите Устранения неполадок.
На экране Дополнительные параметры выберите Восстановление при загрузке.
После восстановления при загрузке выберите Завершение работы и включите компьютер, чтобы узнать, может ли Windows правильно загрузиться.
Средство восстановления при загрузке создает файл журнала, который поможет вам понять проблемы при запуске и сделанные восстановления. Файл журнала можно найти в следующем расположении:
%windir%\System32\LogFiles\Srt\Srttrail.txt
Дополнительные сведения см. в разделе Устранение ошибок типа «синий экран».
Метод 2. Восстановление кодов загрузки
Чтобы восстановить коды загрузки, запустите следующую команду:
BOOTREC /FIXMBR
Чтобы восстановить загрузочный сектор, запустите следующую команду:
BOOTREC /FIXBOOT
Примечание
При запуске BOOTREC вместе с Fixmbr перезаписывается только основной загрузочный код.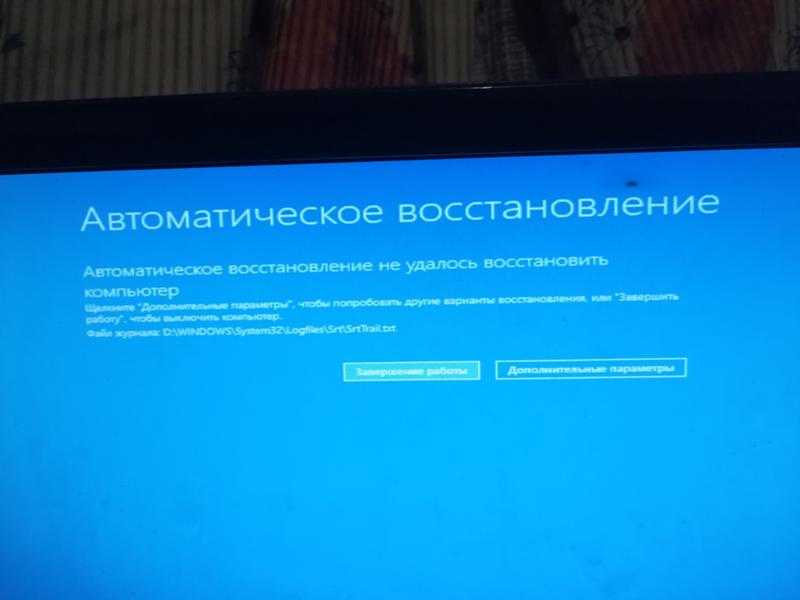 Если повреждение данных в MBR влияет на таблицу разделов, запуск
Если повреждение данных в MBR влияет на таблицу разделов, запуск Fixmbr может не устранить проблему.
Метод 3. Устранение ошибок BCD
При получении ошибок, связанных с BCD, выполните следующие действия:
Сканируйте все установленные системы. Чтобы выполнить этот шаг, запустите следующую команду:
Bootrec /ScanOS
Перезапустите компьютер, чтобы проверить, устранена ли проблема.
Если проблема не устранена, запустите следующие команды:
bcdedit /export c:\bcdbackup attrib c:\boot\bcd -r -s -h ren c:\boot\bcd bcd.old bootrec /rebuildbcd
Перезапустите систему.
Метод 4. Замена Bootmgr
Если методы 1, 2 и 3 не устраняют проблему, замените файл Bootmgr с диска C на раздел, зарезервированный системой. Чтобы осуществить эту замену, выполните следующие действия.
В командной строке измените каталог на раздел, зарезервированный в системе.
Запустите команду
attrib, чтобы отобразить файл:attrib -r -s -h
Перейдите на системный диск и запустите ту же команду:
attrib -r -s -h
Переименуйте файл
bootmgrкакbootmgr.: old
oldren c:\bootmgr bootmgr.old
Перейдите на системный диск.
Скопируйте файл
bootmgrи вставьте его в раздел, зарезервированный в системе.Перезагрузите компьютер.
Метод 5. Восстановление системного куста
Если Windows не удается загрузить куст системного реестра в память, необходимо восстановить системный куст. Для этого используйте среду восстановления Windows (Windows RE) или диск аварийного восстановления (ERD) для копирования файлов из каталога C:\Windows\System32\config\RegBack в C:\Windows\System32\config.
Если проблема сохраняется, может потребоваться восстановить резервную копию состояния системы в альтернативное расположение, а затем получить заменяемые кусты реестра.
Примечание
Начиная с Windows 10 версии 1803, Windows больше не будет автоматически возвращать системный реестр в папку RegBack. Это изменение сделано специально и призвано помочь уменьшить общий размер дискового места в Windows. Чтобы восстановить систему с поврежденным кустом реестра, Корпорация Майкрософт рекомендует использовать точку восстановления системы. Дополнительные сведения см. в разделе Начиная с Windows 10 версии 1803, системный реестр больше не выполняет резервное копирование в папку RegBack.
Чтобы восстановить систему с поврежденным кустом реестра, Корпорация Майкрософт рекомендует использовать точку восстановления системы. Дополнительные сведения см. в разделе Начиная с Windows 10 версии 1803, системный реестр больше не выполняет резервное копирование в папку RegBack.
Этап ядра
Если система зависает на этапе ядра, могут проявиться несколько симптомов или можно получить несколько сообщений об ошибке. Эти сообщения об ошибках включают в себя, но не ограничиваются следующими примерами:
После экрана-заставки появляется STOP-ошибка (экран логотипа Windows).
Отображается определенный код ошибки. Например,
0x00000C2,0x0000007B, илиinaccessible boot device.- Дополнительные способы устранения STOP-ошибки 7B или ошибки Inaccessible_Boot_Device
- Дополнительные рекомендации по устранению неполадок для события с кодом 41 «Система была перезагружена без надлежащего завершения работы».

Экран завис на значке «Вращающийся колесик» (скользяющиеся точки) «система занята».
После экрана-заставки появляется черный экран.
Чтобы устранить эти проблемы, попробуйте следующие варианты загрузки восстановления по одному.
Сценарий 1. Попытайтесь запустить компьютер в безопасном режиме или последнюю удачную конфигурацию
На экране Дополнительные параметры загрузки попробуйте запустить компьютер в безопасном режиме или безопасном режиме с загрузкой сетевых драйверов. Если любой из этих параметров работает, используйте просмотр событий, чтобы определить и диагностировать причину проблемы загрузки. Чтобы просмотреть события, записанные в журналы событий, выполните следующие действия:
Используйте один из следующих методов, чтобы открыть средство просмотра событий:
В дереве консоли разверните средство просмотра событий, а затем выберите журнал, который нужно просмотреть.
 Например, выберите системный журнал или журнал приложений.
Например, выберите системный журнал или журнал приложений.В области сведений откройте событие, которое вы хотите просмотреть.
В меню Правка выберите Копировать. Откройте новый документ в программе, в которую вы хотите вставить событие. Например, Microsoft Word. Затем выберите Вставить.
Используйте клавиши СТРЕЛКА ВВЕРХ или СТРЕЛКА ВНИЗ, чтобы просмотреть описание предыдущего или следующего события.
Чистая загрузка
Для устранения неполадок, влияющих на службы, выполните чистую загрузку с помощью конфигурации системы (msconfig).
Выберите Выборочный запуск, чтобы проверить службы по одному, чтобы определить, какая из них вызывает проблему. Если не удается найти причину, попробуйте включить системные службы. Однако в большинстве случаев проблемная служба — сторонняя.
Отключите любую неисправную службу и попытайтесь снова запустить компьютер, выбрав Обычный запуск.
Подробные инструкции см. в разделе Выполнение чистой загрузки в Windows.
Если компьютер запускается в режиме отключения подписей драйверов, запустите компьютер в режиме отключения обязательной проверки подписей драйверов, а затем выполните действия, которые описаны в следующей статье, чтобы определить, какие драйверы или файлы требуют обязательную проверку подписей драйверов: Устранение неполадок при загрузке, вызванной отсутствием подписей драйверов (x64)
Примечание
Если компьютер является контроллером домена, попробуйте режим восстановления служб каталогов (DSRM).
Этот метод является важным этапом при возникновении STOP-ошибки «0xC00002E1» или «0xC00002E2»
Примеры:
Предупреждение
Неправильное изменение параметров реестра с помощью редактора реестра или любым иным путем может привести к возникновению серьезных неполадок. Для этих проблем может потребоваться переустановка операционной системы. Корпорация Майкрософт не гарантирует, что такие неполадки могут быть устранены. Внося изменения в реестр, вы действуете на свой страх и риск.
Внося изменения в реестр, вы действуете на свой страх и риск.
Код ошибки INACCESSIBLE_BOOT_DEVICE (СТОП 0x7B)
Чтобы устранить эту STOP-ошибку, выполните следующие действия, чтобы отфильтровать драйверы:
Перейдите в среду восстановления Windows (WinRE), вставив ISO-диск системы в дисковод. ISO должен иметь ту же версию Windows или более позднюю версию.
Откройте реестр.
Загрузите системный куст и назовите его тест.
В следующем подразделе реестра проверьте, нет ли элементов нижнего и верхнего фильтра для драйверов сторонних производителей:
HKEY_LOCAL_MACHINE\SYSTEM\ControlSet001\Control\ClassДля каждого найденного стороннего драйвера выберите верхний или нижний фильтр, а затем удалите данные значения.
Выполните поиск похожих элементов во всем реестре. Выполните соответствующую обработку, а затем выгрузите куст реестра.
Перезапустите сервер в обычном режиме.

Подробнее об устранении неполадок см. в разделе Дополнительные способы устранения STOP-ошибки 7B или ошибки Inaccessible_Boot_Device».
Чтобы устранить проблемы, которые возникают после установки обновлений Windows, проверьте ожидающие обновления, выполнив следующие действия:
Откройте окно командной подсказки в WinRE.
Запустите команду:
DISM /image:C:\ /get-packages
При наличии ожидающих обновлений, удалите их, выполнив следующие команды::
DISM /image:C:\ /remove-package /packagename: name of the package DISM /Image:C:\ /Cleanup-Image /RevertPendingActions
Попробуйте запустить компьютер.
Если компьютер не запускается, выполните следующие действия.
Откройте окно командной строки в WinRE и запустите текстовый редактор, например, Блокнот.
Перейдите на системный диск и найдите
windows\winsxs\pending.xml.Если pending.
 xml найден, переименуйте его как
xml найден, переименуйте его как pending.xml.old.Откройте реестр, а затем загрузите куст компонентов в HKEY_LOCAL_MACHINE в качестве теста.
Выделите загруженный тестовый куст и выполните поиск значения
pendingxmlidentifier.Если значение
pendingxmlidentifierсуществует, удалите его.Выгрузите тестовый куст.
Загрузите системный куст и назовите его тест.
Перейдите к следующему подразделу:
HKEY_LOCAL_MACHINE\SYSTEM\ControlSet001\Services\TrustedInstallerИзмените начальное значение с
1на4.Выгрузите куст.
Попробуйте запустить компьютер.
Если STOP-ошибка возникает в конце процесса загрузки или если STOP-ошибка все еще генерируется, вы можете записать дамп памяти. Хороший дамп памяти может помочь определить причину STOP-ошибки.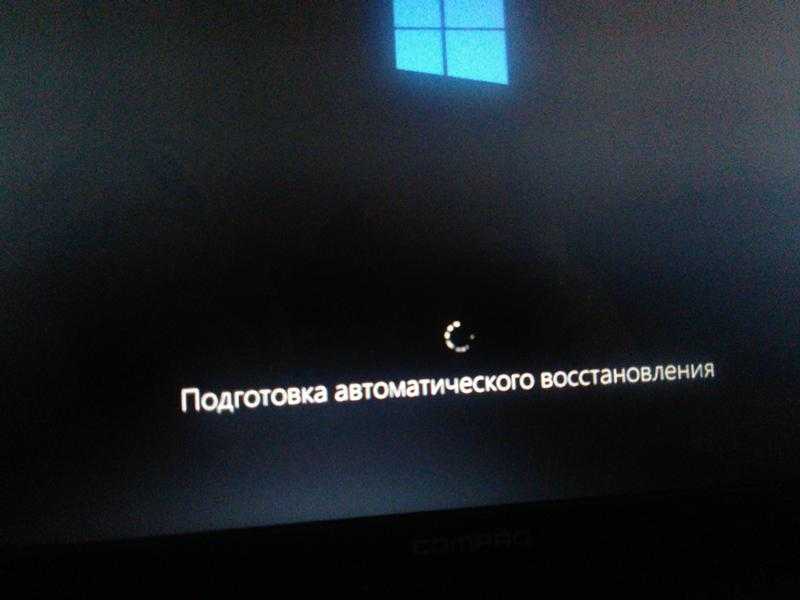 Дополнительные сведения см. в статье Создание ядра или полного аварийного дампа.
Дополнительные сведения см. в статье Создание ядра или полного аварийного дампа.
Подробнее о проблемах с файлами страниц в Windows 10 или Windows Server 2016 см. в статье Введение в файлы страниц.
Подробнее о STOP-ошибках см. в разделе Дополнительные способы устранения STOP-ошибок или ошибки типа «синий экран».
Иногда в файле дампа отображается ошибка, связанная с драйвером. Например, отсутствует или поврежден windows\system32\drivers\stcvsm.sys. В этом случае следуйте приведенным ниже рекомендациям.
Проверьте функциональные возможности, предоставляемые драйвером. Если это сторонний драйвер загрузки, убедитесь, что вы понимаете процесс его работы.
Если драйвер не важен и не имеет зависимостей, загрузите системный куст, а затем отключите драйвер.
Если STOP-ошибка указывает на повреждения системного файла, запустите проверку системного файла в автономном режиме.
Для этого откройте WinRE, откройте командную строку и выполните следующую команду:
SFC /Scannow /OffBootDir=C:\ /OffWinDir=C:\Windows
Дополнительные сведения см.
 в разделе Использование средства проверки системных файлов (SFC) для устранения проблем.
в разделе Использование средства проверки системных файлов (SFC) для устранения проблем.При повреждении диска выполните команду check disk:
chkdsk /f /r
Если STOP-ошибка указывает на общее повреждение данных реестра или если вы считаете, что установлены новые драйверы или службы, выполните следующие действия:
- Запустите WinRE и откройте окно командной строки.
- Запустите текстовый редактор, например Блокнот.
- Перейдите к
C:\Windows\System32\Config\. - Переименуйте все пять кустов, включив
.oldв их имя. - Скопируйте все кусты из папки
Regback, вложите их в папкуConfigи попробуйте запустить компьютер в обычном режиме.
Примечание
Начиная с Windows 10 версии 1803, Windows больше не будет автоматически возвращать системный реестр в папку RegBack. Это изменение сделано специально и призвано помочь уменьшить общий размер дискового места в Windows. Чтобы восстановить систему с поврежденным кустом реестра, Корпорация Майкрософт рекомендует использовать точку восстановления системы. Дополнительные сведения см. в разделе Начиная с Windows 10 версии 1803, системный реестр больше не выполняет резервное копирование в папку RegBack.
Чтобы восстановить систему с поврежденным кустом реестра, Корпорация Майкрософт рекомендует использовать точку восстановления системы. Дополнительные сведения см. в разделе Начиная с Windows 10 версии 1803, системный реестр больше не выполняет резервное копирование в папку RegBack.
Как создать диск восстановления и диск восстановления системы в Windows 10
Windows 10 предлагает несколько вариантов восстановления, которые помогут вам устранить неполадки в системе при возникновении серьезной ошибки. Если у вас есть диск восстановления или диск восстановления системы , вы можете использовать его для восстановления вашего ПК после системного сбоя.
Диск восстановления системы
и диск восстановления предлагают эффективные решения для восстановления с инструментами восстановления для устранения системных ошибок. Таким образом, вы не полностью зависите от своей удачи или удара, чтобы ваша система снова заработала. Но между этими двумя типами носителей для восстановления есть некоторые ключевые различия.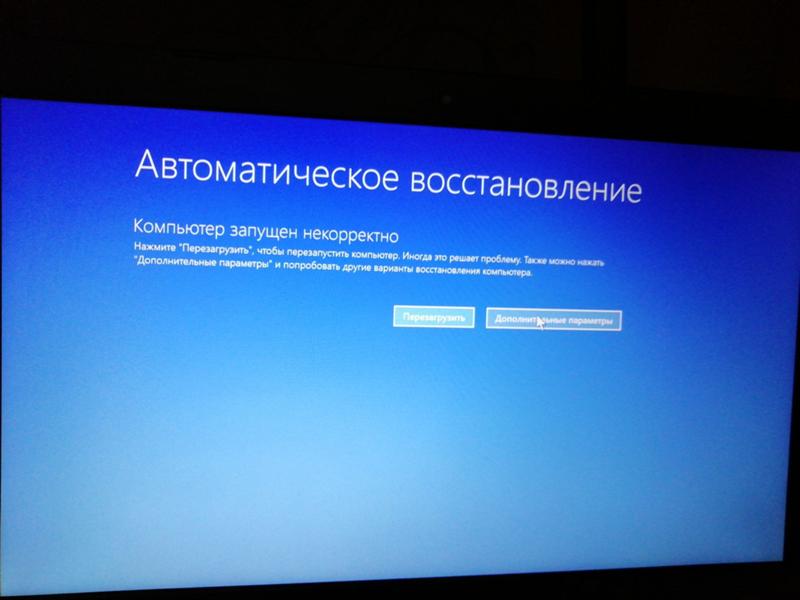
В чем разница между диском восстановления системы и диском восстановления?
Как следует из названия, диск восстановления системы — это инструмент восстановления Windows, записанный на DVD. Это загрузочный диск, содержащий инструменты восстановления системы для устранения неполадок при запуске Windows и восстановления резервной копии образа системы.
В то время как функция диска восстановления системы была представлена в Windows 7, диск восстановления появился в Windows 8. Диск восстановления использует флэш-накопитель USB для создания загрузочного диска. Он содержит все инструменты для устранения неполадок, предоставляемые диском восстановления системы, и некоторые другие.
Поскольку диск восстановления предлагает возможность копирования системных файлов, необходимых для установки Windows, вы можете использовать его для чистой установки Windows 10, если это необходимо. Вы не можете добиться этого с помощью диска восстановления системы.
Тем не менее, вы можете использовать USB-диск восстановления только для устранения неполадок ПК, который вы использовали для его создания.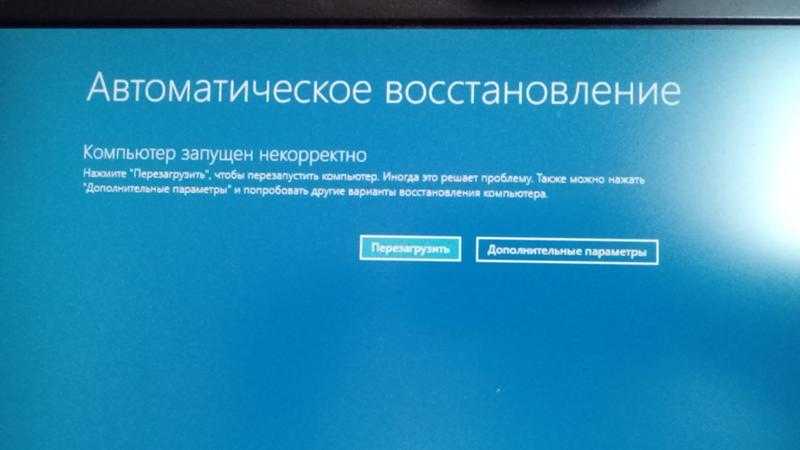 Напротив, диск восстановления системы будет работать с любой системой, работающей под управлением той же версии Windows 10.
Напротив, диск восстановления системы будет работать с любой системой, работающей под управлением той же версии Windows 10.
Как создать диск восстановления
Подключите флэш-накопитель USB, который вы хотите использовать в качестве диска восстановления, к компьютеру. Microsoft рекомендует использовать USB-накопитель с емкостью не менее 16 ГБ памяти . Убедитесь, что USB-накопитель пуст, так как этот процесс удалит все данные, хранящиеся на диске.
Кроме того, отформатируйте USB-накопитель в файл NTFS system , чтобы избежать проблем при создании диска восстановления.
Чтобы создать диск восстановления:
- Введите диск восстановления в поле поиска меню «Пуск» и выберите «Лучшее соответствие».
- Когда откроется окно Диск восстановления, установите флажок Резервное копирование системных файлов на диск восстановления 9Коробка 0024. Копирование системных файлов является необязательным, и процесс восстановления диска может занять немного больше времени, но мы советуем вам оставить этот флажок.
 Щелкните Далее.
Щелкните Далее. - Windows выполнит поиск доступных USB-накопителей и выведет их список. Выберите USB-накопитель из списка и нажмите Next .
Прочтите описание в окне диска восстановления и нажмите Далее , чтобы начать процесс создания диска восстановления. Windows сначала отформатирует ваш USB-накопитель в файловую систему FAT32, а затем скопирует необходимые файлы. Этот процесс может занять некоторое время.
После завершения процесса закройте окно Recovery Drive и извлеките USB-накопитель. Вы можете использовать этот носитель для восстановления для устранения проблем с запуском Windows, доступа к дополнительным параметрам загрузки, а также для обновления и перезагрузки компьютера в случае сбоя системы.
Как создать диск восстановления системы
Излишне говорить, что для создания диска восстановления системы вам потребуется чистый DVD/CD и дисковод DVD-RW.
Чтобы создать диск восстановления системы:
- Вход панель управления в строке поиска меню «Пуск» и выберите «Лучшее соответствие».

- В окне панели управления выберите Система и безопасность > Резервное копирование и восстановление (Windows 7).
- На левой панели щелкните ссылку Создать диск восстановления системы . Вставьте DVD или CD в DVD-привод, если вы еще этого не сделали.
- В окне Создать диск восстановления системы нажмите кнопку раскрывающегося списка и выберите DVD/CD. Затем нажмите Создать диск Кнопка для продолжения.
Windows начнет процесс создания диска восстановления системы. Поскольку это не связано с копированием системных файлов, процесс завершится быстро. После создания диска прочтите важную информацию, представленную на экране, чтобы понять, как его использовать. Затем нажмите кнопку Close и извлеките диск.
Как обсуждалось ранее, в отличие от диска восстановления, привязанного к вашему ПК, диск восстановления системы связан с версией Windows вашего ПК (32-разрядная/64-разрядная). Таким образом, вы можете использовать его для восстановления любого компьютера, если версия Windows соответствует версии ремонтного диска.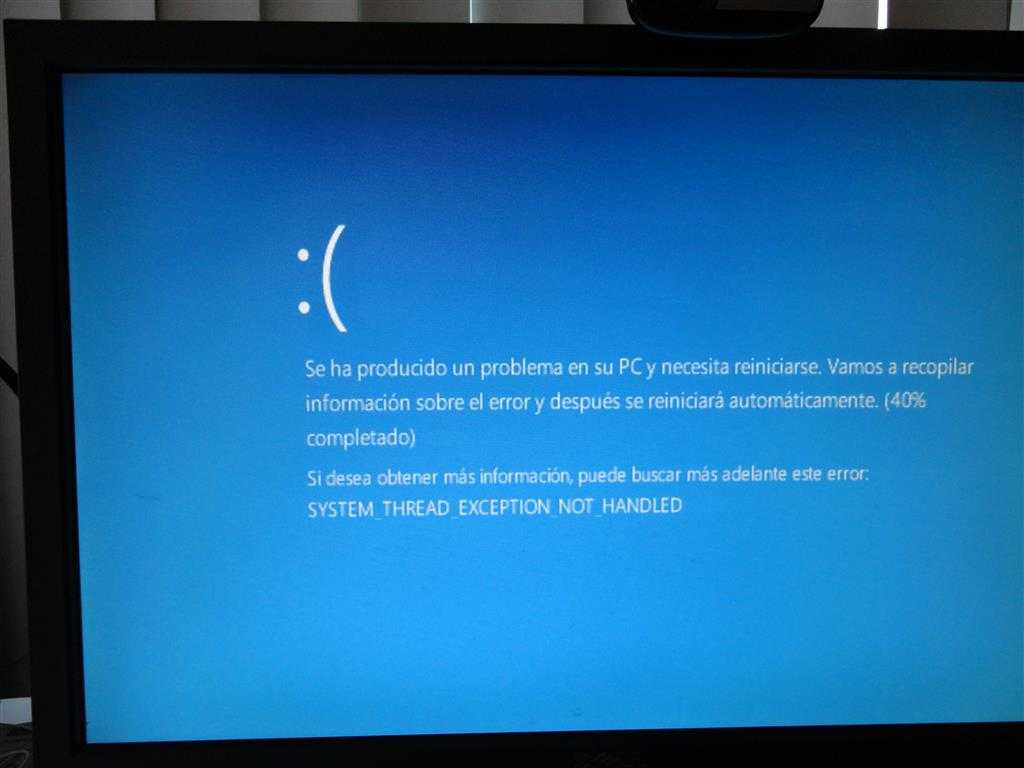
Как использовать диск восстановления системы или диск восстановления для восстановления Windows 10
Если Windows не запускается правильно, она автоматически загружается с раздела восстановления и загружает дополнительные параметры запуска. Однако, если он не может загрузить или восстановить себя, вы можете использовать диск восстановления для устранения неполадок компьютера.
Вставьте USB-накопитель или DVD-диск для восстановления в компьютер и включите его. Ваш компьютер автоматически загрузится с диска восстановления и отобразит Troubleshoot 9.Экран 0024. Если это не так, измените порядок загрузки на загрузку с диска восстановления.
После того, как ваш компьютер загрузится с диска восстановления, вы можете перезагрузить компьютер или получить доступ к дополнительным параметрам. Мы рекомендуем сначала попробовать Дополнительные параметры . Он состоит из параметров восстановления системы, таких как восстановление системы, восстановление из образов системы, возврат к предыдущей версии и автоматическое восстановление системы.
В крайнем случае, если расширенные опции не помогли, используйте Перезагрузите компьютер , чтобы выполнить чистую установку Windows 10. В процессе сброса будет переустановлена Windows, удалены все файлы и приложения, которые не поставлялись с ОС.
Создайте диск восстановления до того, как ваш компьютер выйдет из строя!
Теперь, когда вы знаете, как создать диск восстановления системы и USB-накопитель восстановления в Windows 10, пришло время создать его до того, как ваш компьютер перестанет работать. Если возможно, создайте оба носителя для восстановления. Хотя диск восстановления может помочь вам переустановить Windows, вы можете использовать диск восстановления для восстановления компьютера из образа системы.
Поскольку ни один из этих методов восстановления не создает резервные копии ваших личных файлов, обязательно создайте хорошую процедуру резервного копирования. Таким образом, когда произойдет бедствие, вы сможете минимизировать ущерб.
Что делать, если Windows не запускается
Это ужасный момент, когда ваш компьютер не загружается до рабочего стола. Возможно, ваш компьютер вышел из строя и теперь не может восстановиться, или, может быть, все было хорошо, когда вы выключили компьютер, но теперь по какой-то причине Windows не запускается. Этому может быть множество возможных причин — и даже возможно, что проблема не в Windows, а в вашем BIOS или даже в аппаратном обеспечении вашего ПК.
Здесь мы собираемся показать вам, как определить проблему, когда Windows не запускается, и как ее можно исправить.
1. Восстановление при загрузке Windows 10
Windows 10 поставляется со встроенной функцией восстановления при загрузке, которая может сканировать и восстанавливать отсутствующие или поврежденные системные файлы запуска.
Самый быстрый способ добраться до восстановления при загрузке — это резко выключить компьютер, пока он загружается три раза. Обычно вы делаете это, просто удерживая кнопку питания на вашем ПК.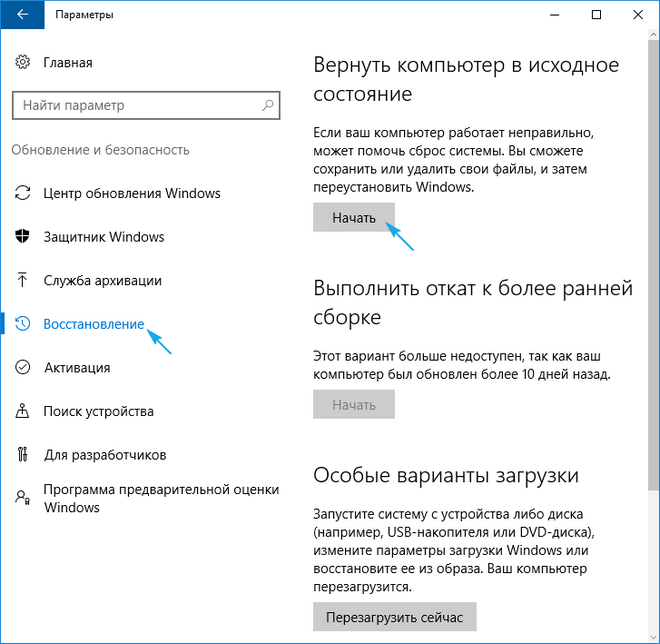 Поэтому удерживайте кнопку питания на вашем компьютере, пока он загружается три раза подряд, и в четвертый раз ваш компьютер загрузит восстановление запуска Windows 10.
Поэтому удерживайте кнопку питания на вашем компьютере, пока он загружается три раза подряд, и в четвертый раз ваш компьютер загрузит восстановление запуска Windows 10.
Кроме того, вы можете использовать установочный диск Windows 10 или создать диск восстановления Windows 10.
Получив носитель для восстановления, вставьте его в компьютер и перезагрузите компьютер. Он должен загрузиться прямо с носителя для восстановления. (Если нет, вы должны получить возможность выбрать диск восстановления во время загрузки вашего ПК.) Нажмите «Далее» на экране установки Windows, затем «Восстановите компьютер».
Откроются параметры загрузки, с помощью которых можно устранить многие проблемы Windows. Перейдите в «Устранение неполадок -> Дополнительные параметры -> Восстановление при загрузке».
Когда вы нажмете «Восстановление при загрузке», Windows перезапустится и просканирует ваш компьютер на наличие системных файлов, которые она может исправить. (Может потребоваться проверка подлинности учетной записи Microsoft. ) Если программа обнаружит проблему, она автоматически ее устранит.
) Если программа обнаружит проблему, она автоматически ее устранит.
2. Сброс вашей CMOS
Сброс вашей CMOS восстанавливает заводские настройки BIOS по умолчанию. Это не должно иметь негативных последствий для вашего ПК и может привести к повторному запуску Windows 10.
Обычно вы можете сбросить CMOS из BIOS (доступ к которому осуществляется нажатием F2 , F8 , Удалите или аналогичный ключ во время загрузки вашего ПК).
Если вы не видите эту опцию, выключите компьютер, отсоедините его от сети, а затем попробуйте удерживать кнопку физического сброса на вашем компьютере около пяти секунд. После этого проверьте, запускается ли Windows.
Существуют и другие, более сложные способы сброса CMOS, поэтому, если вышеуказанные методы не работают, вы можете попробовать сбросить CMOS с помощью этого руководства.
3. «Не удалось запустить Windows» 0xc00000f
Приведенный выше код является одним из наиболее частых кодов ошибок, связанных с тем, что Windows 10 не запускается.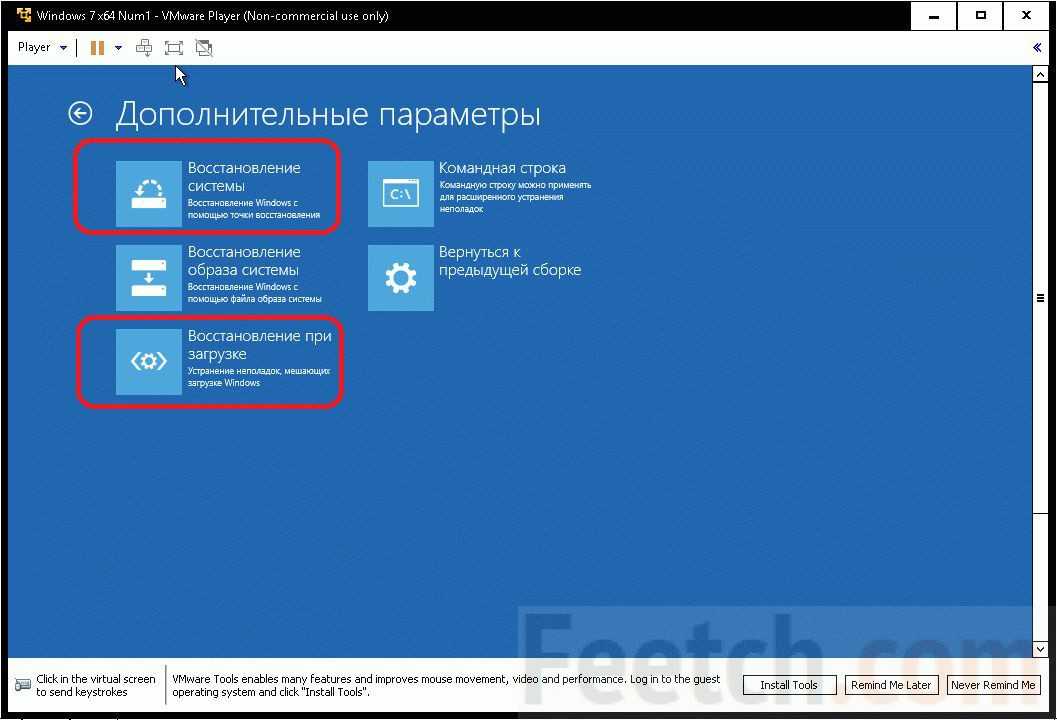 Наиболее часто упоминаемой причиной этого является ошибка в BCD (или данных конфигурации загрузки).
Наиболее часто упоминаемой причиной этого является ошибка в BCD (или данных конфигурации загрузки).
Лучший способ исправить эту ошибку — восстановить BCD. Следуйте инструкциям в Совете 1 до момента, когда вы нажмете «Восстановить компьютер».
Теперь вместо восстановления при загрузке перейдите в «Устранение неполадок -> Командная строка», затем введите следующие команды:
загрузочная запись /FixMbr загрузочная запись /FixBoot загрузочная запись /ScanOs bootrec /RebuildBcd
После этой последней команды введите exit в командной строке, нажмите Enter и перезагрузите компьютер (без вставленного установочного носителя).
4. Проверьте соединения материнской платы
Если при запуске Windows появляется совершенно пустой экран, то, если вы достаточно уверены, стоит заглянуть внутрь, чтобы убедиться, что все оборудование подключено. вставлен как надо. Вот основные компоненты, на которые следует обратить внимание.
- Память/ОЗУ: ОЗУ поставляется в виде тонких маленьких палочек, которые можно легко сместить, если вы ударили компьютер.
 Современные ноутбуки обычно держат оперативную память в отсеке на нижней стороне, что означает, что вам не нужно открывать все это, чтобы взглянуть. Откройте отсек оперативной памяти (или компьютерную башню), извлеките оперативную память и вставьте ее обратно, чтобы убедиться, что она хорошо подключена.
Современные ноутбуки обычно держат оперативную память в отсеке на нижней стороне, что означает, что вам не нужно открывать все это, чтобы взглянуть. Откройте отсек оперативной памяти (или компьютерную башню), извлеките оперативную память и вставьте ее обратно, чтобы убедиться, что она хорошо подключена. - Жесткий диск ОС: Другая возможность заключается в том, что ваш основной жесткий диск Windows отключился от материнской платы (или блока питания). Плотно прижмите кабели SATA и убедитесь, что они также подключены к вашему блоку питания.
- Карты PCI-E: Маловероятно, но все же возможно, что отключенный графический процессор или другое устройство PCI-Express может быть причиной того, что ваш рабочий стол Windows 10 не запускается. Убедитесь, что все правильно подключено.
5. Проверка внешних флэш-накопителей и дисков
Ваш компьютер может быть настроен на загрузку с внешнего диска, что означает, что если у вас есть другая ОС или диск восстановления на USB-накопителе, и этот накопитель подключен к вашему ПК , ваш компьютер попытается загрузиться с него.
Если такое внешнее запоминающее устройство подключено, Windows может попытаться загрузиться с него, но произойдет сбой из-за того, что не подключено подходящее устройство, содержащее файлы восстановления. Удалите все внешние запоминающие устройства перед запуском Windows и посмотрите, поможет ли это.
6. Ошибки загрузочной записи Windows
Ошибки загрузочной записи являются основной причиной того, что Windows не запускается, но, к счастью, их можно легко исправить с помощью некоторых команд командной строки. Вы можете обратиться к этому руководству, чтобы исправить ошибки загрузочной записи.
7. Используйте безопасный режим для решения проблемы
Всякий раз, когда я сталкиваюсь с какой-либо проблемой Windows, которая делает ОС неработоспособной, я первым делом захожу в безопасный режим. Безопасный режим может быстро ответить на множество вопросов, а также упростить их решение. В безопасном режиме Windows запускается с минимально необходимыми драйверами и только с необходимыми системными файлами запуска, поэтому неисправный файл, программа или драйвер, скорее всего, не загрузятся в этом режиме, что упрощает выявление и решение проблемы.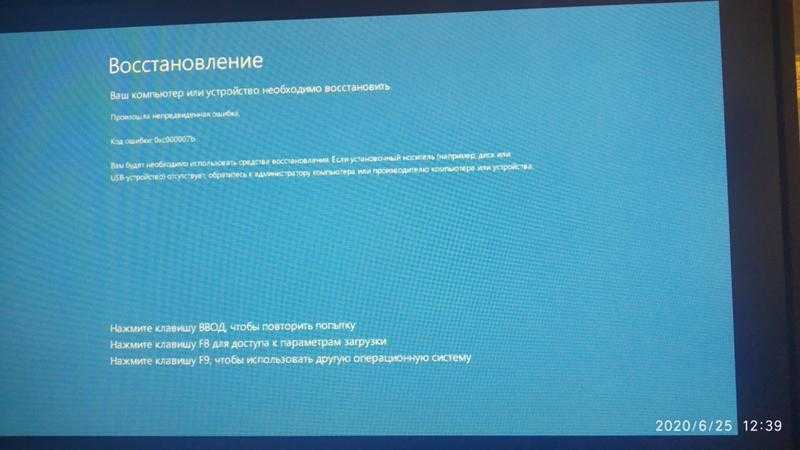
Хотя есть много способов получить доступ к безопасному режиму, теперь, когда Windows 10 вообще не загружается, у нас есть ограниченные возможности. Если вы перезапустили Windows несколько раз, и это не удалось, Windows автоматически откроет параметры загрузки. Если по какой-то причине он не дает вам такой вариант (очень редко), то вы можете сделать одно из двух:
1. Перезагрузите ПК, и как только Windows 10 попытается загрузиться; отключите блок питания или нажмите и удерживайте кнопку питания для принудительного выключения. Повторите этот процесс три-четыре раза, и Windows автоматически загрузит параметры загрузки.
2. Вы также можете попробовать несколько раз нажать клавишу F8, пока Windows пытается запуститься, и посмотреть, загружаются ли параметры загрузки. Скорее всего, это не будет работать в Windows 8/10, так как время загрузки слишком быстрое, но на более медленных машинах это все еще может работать.
В параметрах загрузки перейдите к «Устранение неполадок -> Дополнительные параметры -> Параметры запуска -> Перезагрузить».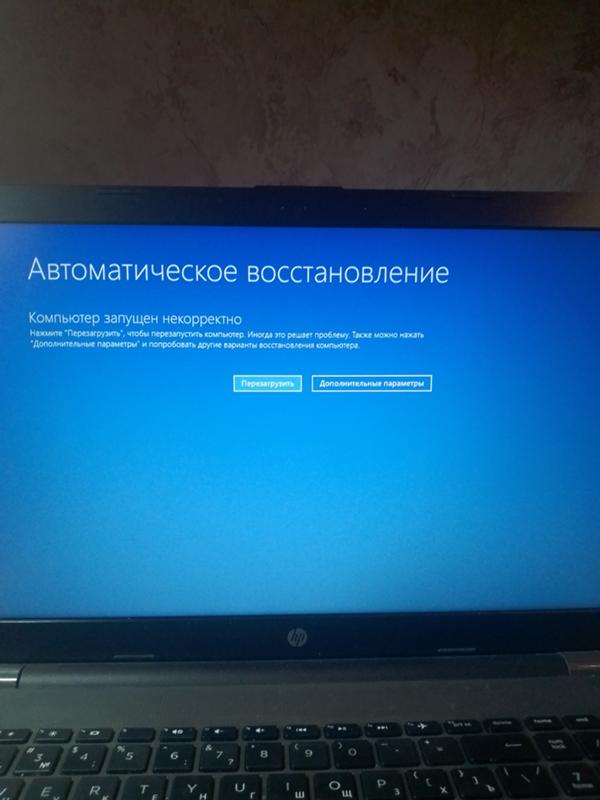
После перезагрузки ПК вы можете выбрать Безопасный режим из списка с помощью цифровой клавиши 4.
Перейдя в Безопасный режим, вы можете следовать приведенному здесь руководству, чтобы устранить проблему с Windows. Здесь перечислены возможные действия, которые вы можете выполнить в безопасном режиме для решения проблем с Windows (включая проблему, связанную с тем, что окно не загружается).
Last Resort
Если по какой-то причине вам ничего не помогает, и вы уверены, что вам придется делать чистую установку Windows 10 и потерять при этом все данные, все же есть надежда сохранить хотя бы часть ваших данных .
Вы можете загрузиться с установочного диска или диска восстановления Windows 10 (о котором мы рассказали в начале этой статьи), затем, когда он загрузится, выберите «Устранение неполадок -> Сбросить этот компьютер -> Сохранить мои файлы». Это создаст резервную копию и сохранит все файлы, документы, изображения и т. д., хранящиеся в профилях пользователей в Windows 10 (и сами профили).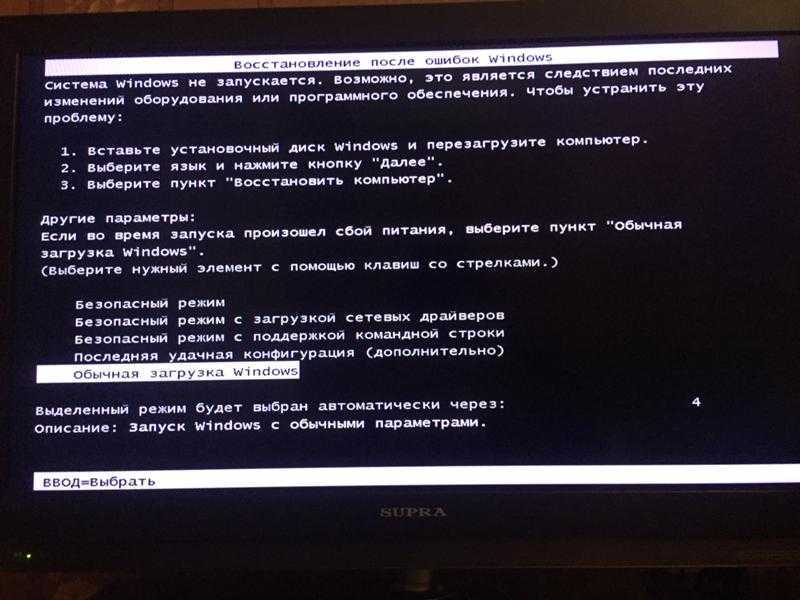 Сторонние программы, игры и прочее будут удалены.
Сторонние программы, игры и прочее будут удалены.
Ты сейчас внутри?
После прохождения всех вышеперечисленных опций вы должны оказаться внутри Windows. Если исправление ошибок запуска или устранение ошибок загрузочной записи не помогает, то восстановление или перезагрузка ПК, вероятно, решит проблему, и вы можете сделать это как из меню загрузки, так и из безопасного режима. Однако эти параметры могут привести к удалению некоторых последних данных, но, по крайней мере, вы будете в Windows 10.
Чтобы получить дополнительные советы по устранению неполадок, ознакомьтесь с нашими исправлениями для не отвечающих приложений Windows и нашим списком последних проблем с обновлением Windows 10. .
Полезна ли эта статья?
Подпишитесь на нашу рассылку!
Наши последние учебные пособия доставляются прямо на ваш почтовый ящик
Подпишитесь на все информационные бюллетени.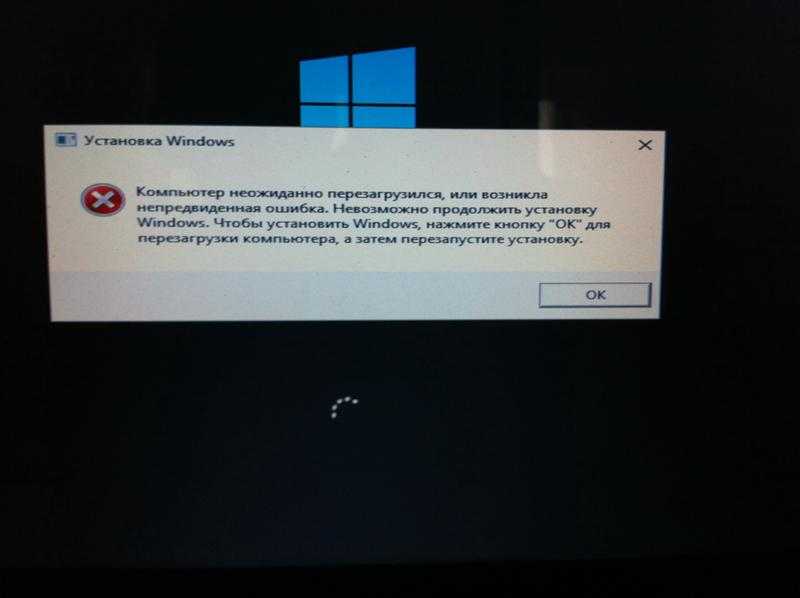
 В этом случае, используйте инструкцию Черный экран Windows 10.
В этом случае, используйте инструкцию Черный экран Windows 10. Этот процесс предварительной загрузки завершается при обнаружении допустимого системного диска. Встроенное ПО считывает основную загрузочную запись (MBR), а затем запускает диспетчер загрузки Windows.
Этот процесс предварительной загрузки завершается при обнаружении допустимого системного диска. Встроенное ПО считывает основную загрузочную запись (MBR), а затем запускает диспетчер загрузки Windows.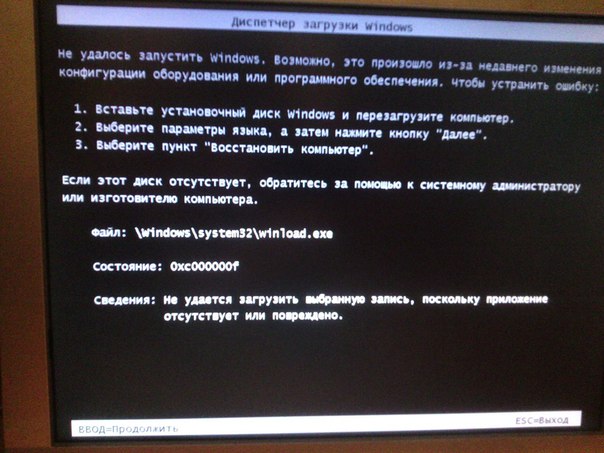 Если он не работает, эта дисфункция указывает на то, что процесс запуска завис на этапе BIOS.
Если он не работает, эта дисфункция указывает на то, что процесс запуска завис на этапе BIOS.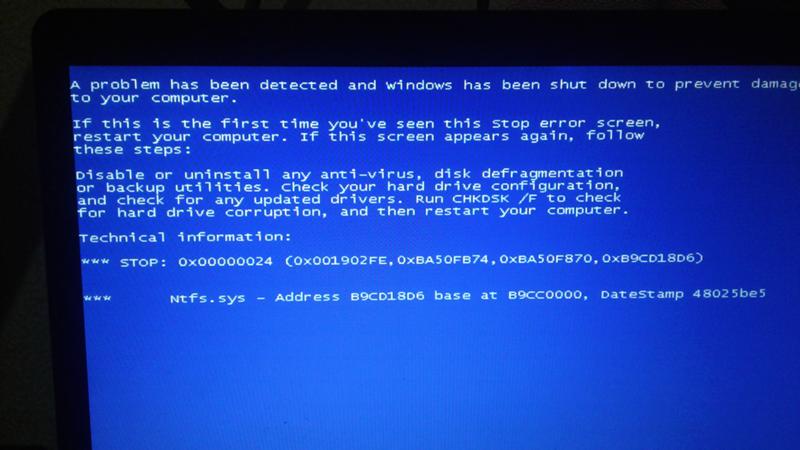
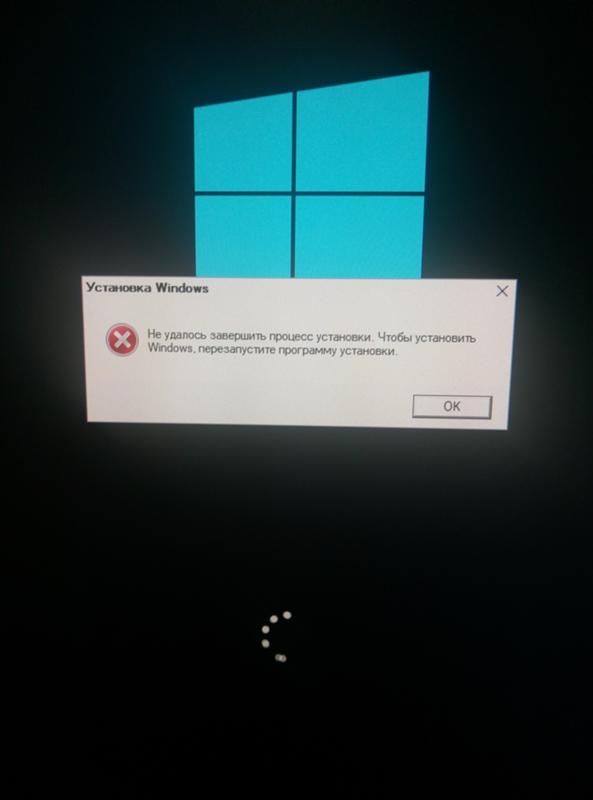 old
old
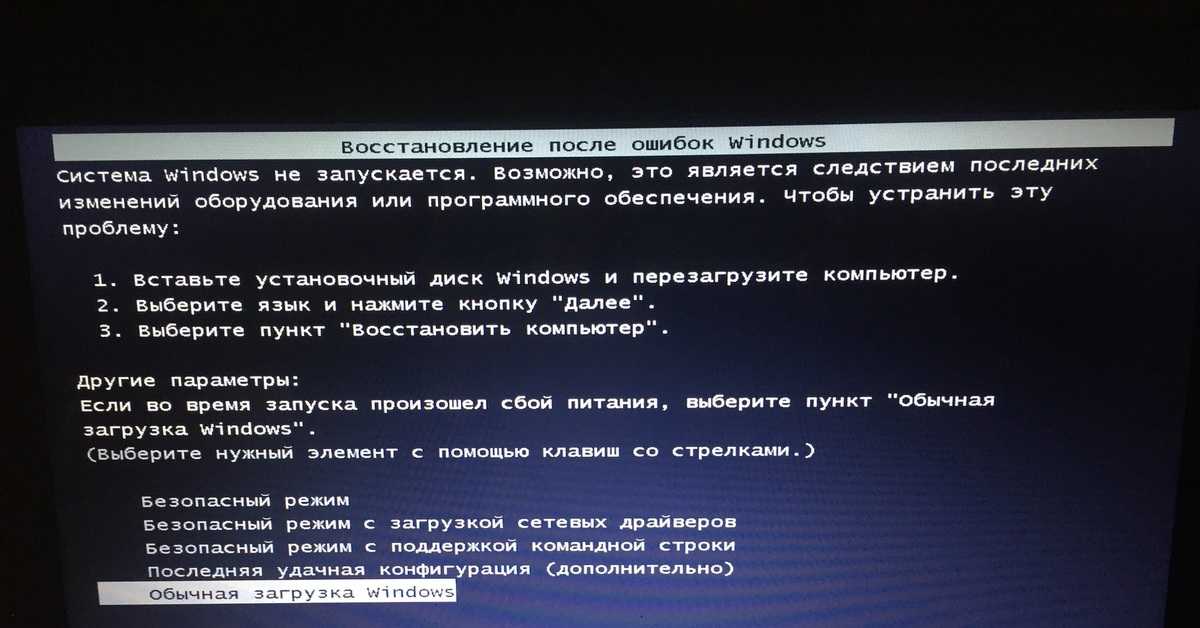 Например, выберите системный журнал или журнал приложений.
Например, выберите системный журнал или журнал приложений.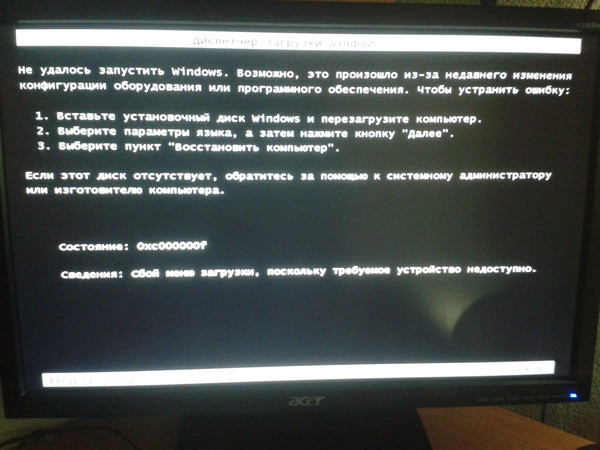
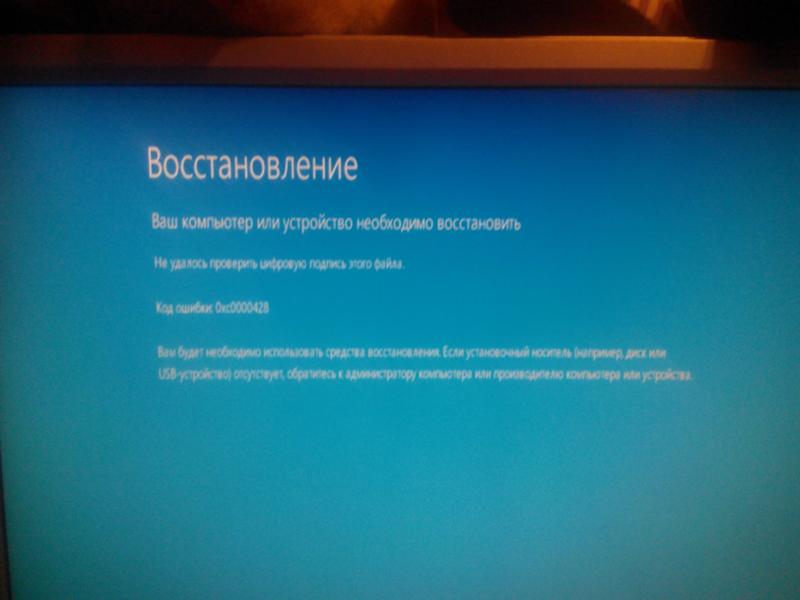 xml найден, переименуйте его как
xml найден, переименуйте его как  в разделе Использование средства проверки системных файлов (SFC) для устранения проблем.
в разделе Использование средства проверки системных файлов (SFC) для устранения проблем.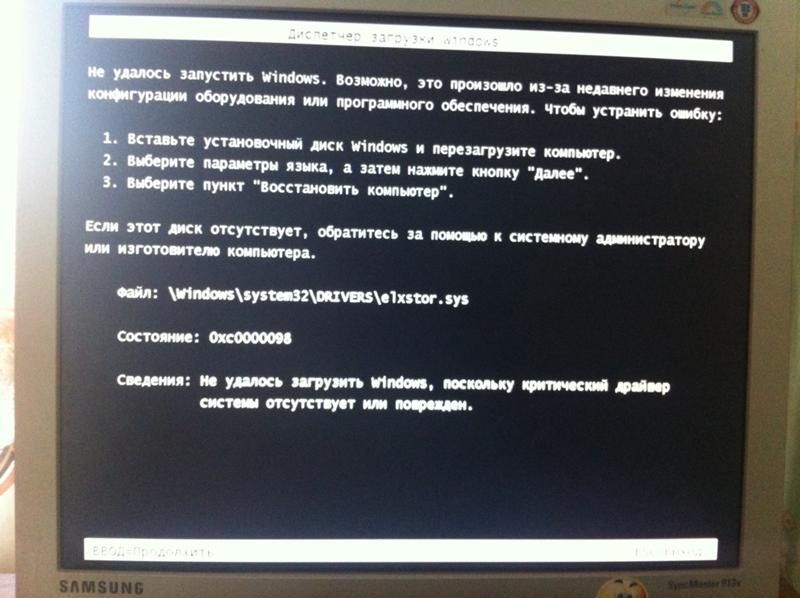 Щелкните Далее.
Щелкните Далее. 
 Современные ноутбуки обычно держат оперативную память в отсеке на нижней стороне, что означает, что вам не нужно открывать все это, чтобы взглянуть. Откройте отсек оперативной памяти (или компьютерную башню), извлеките оперативную память и вставьте ее обратно, чтобы убедиться, что она хорошо подключена.
Современные ноутбуки обычно держат оперативную память в отсеке на нижней стороне, что означает, что вам не нужно открывать все это, чтобы взглянуть. Откройте отсек оперативной памяти (или компьютерную башню), извлеките оперативную память и вставьте ее обратно, чтобы убедиться, что она хорошо подключена.