На ноутбуке пропадает интернет: Отключается Wi-Fi на ноутбуке. Почему пропадает интернет по Wi-Fi?
Содержание
Пропадает интернет на ноутбуке через wifi: почему, причины, решения
В информационном веке почти каждый человек пользуется Wi-Fi, так как этот инструмент является самым удобным способом получения информации. И большинство пользователей сталкивалось с тем, что интернет на ноутбуке через wifi периодически пропадает уже после проведения настройки.
Содержание статьи
- В чём проявляется нестабильная работа подключения по Wi-Fi
- Выявление причин исчезновения wi-fi на ноутбуке
- Методы решения
- Проблемы со стороны роутера
- Проблемы со стороны ноутбука
В чём проявляется нестабильная работа подключения по Wi-Fi
- Низкая скорость соединения, которая падает и поднимается в течение дня (обычно к вечеру снижается).
- Перемены скорости в более длительных периодах — может быть стабильной в течение нескольких дней, после чего снова начинает падать.
- Сбои подключения устройств.
 Девайс подсоединяется только в определённых местах или не с первого раза.
Девайс подсоединяется только в определённых местах или не с первого раза. - Обрывы связи на подключённом устройстве. Проявляется в спонтанном отключении от интернет-сети и таком же подключении. Это часто незаметно, особенно если у вас не установлены программы, которые меняют статус «в сети» на «не в сети» и обратно при изменении статуса интернет-подключения (например, Скайп).
- Также на проблему с Wi-Fi могут указывать различные ошибки от приложений, установленных на вашем ноутбуке, которые требуют постоянной связи интернет.
Выявление причин исчезновения wi-fi на ноутбуке
В первую очередь осмотрите сам роутер: работает ли датчик подключения к сети? Обследуйте путь подключения роутера по кабелям к модему, перезагрузите ноутбук, модем и маршрутизатор.
Если ничего из этого не позволило найти истинную причину, почему связь барахлит, то надо узнать «виновника», которым может быть сам ноутбук, маршрутизатор или интернет-провайдер. Для исключения последнего варианта наберите горячую линию оператора и узнайте, были ли у них в последнее время сбои подачи.
Для исключения последнего варианта наберите горячую линию оператора и узнайте, были ли у них в последнее время сбои подачи.
Можно подключить ноутбук напрямую к модему через кабель: в том случае, когда подключения становится стабильным, это указывает, что проблема в роутере или ноутбуке.
Методы решения
Если вы точно определили, что провайдер ни при чём, то попробуйте для начала простые возможные способы решения этой проблемы:
- Перезагрузите роутер.
- Перезагрузите ноутбук.
- Надёжно подключите зарядные устройства маршрутизатора и ноутбука.
Если данные манипуляции не привели к успеху – идём дальше.
Проблемы со стороны роутера
Маршрутизатор может «резать сигнал» по следующим причинам:
Устаревшая модель. Возможно, модель вашего роутера просто старая, и он приходит в негодность. Для начала попробуйте обновить прошивку роутера. Возможно, потребуется купить новый маршрутизатор.
Для начала попробуйте обновить прошивку роутера. Возможно, потребуется купить новый маршрутизатор.
Малая производительность. Проверьте, сколько устройств подключено через ваш маршрутизатор к сети, может он просто притормаживает от большого количества девайсов, подключённых к интернету.
Техническая проблема. Могла сгореть микросхема, прийти в негодность кабель или адаптер.
Важно! Вспомните: возможно, вы роняли роутер или пережимали каким-либо образом его кабеля ранее.
Помехи в рабочем канале, создаваемые соседними беспородными сетями. Решить эту проблему можно, перейдя на другой канал связи.
Проблемы со стороны ноутбука
Первая, наиболее вероятная причина потери связи – устаревшие драйверы, ПО для корректной работы ноутбука и маршрутизатора. Обновите ПО на официальном сайте компании вашего маршрутизатора и обновите драйверы беспроводной связи на компьютере.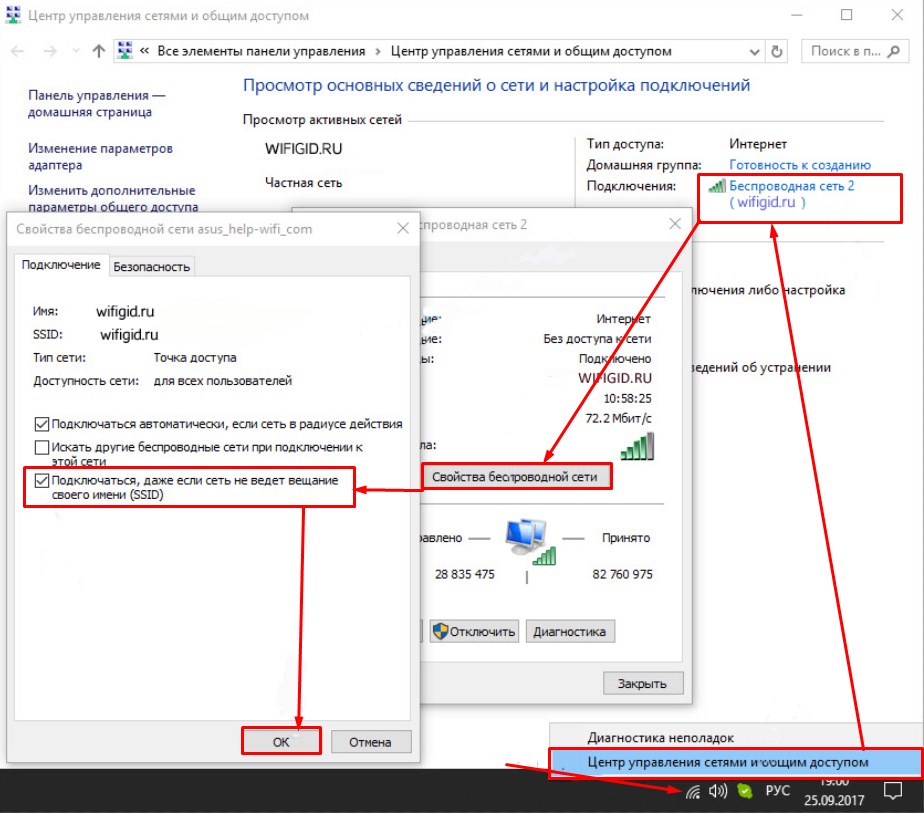
Если это не увенчалось успехом, то нужно разобрать ноутбук и провести его чистку: устранить пыль и другие загрязнения. Особенно обратите внимание на wi-fi модуль: он должен быть чист. Также проверьте надёжность пайки схемы модуля. Дело в том, что он может быть попросту с полусантиметровым слоем пыли, в связи с чем wi-fi будет работать на минимальном расстоянии от маршрутизатора.
Почему пропадает Интернет через Wi-Fi на смартфоне, планшете или ноутбуке.
Проблема, когда пропадает Интернет на ноутбуке или персональном компьютере, является одной из самых распространенных. При этом причин, по которым Интернет не работает, может быть очень много: начиная от проблем, связанным с неполадками сети провайдера, заканчивая блокировками антивирусной программы, установленной на Вашем устройстве. Если при использовании компьютера неожиданно пропал интернет, и Вы не можете зайти ни на одну веб-страницу, то для того, чтобы устранить проблему, следует учесть ряд факторов, речь о которых ниже.
Пропал Интернет: наиболее распространенные причины.
Итак, прежде всего, необходимо проверить исправность локального соединения. Самый быстрый способ проверки причины пропажи сети заключается в использовании командной строки. Преимущество этого метода заключаются том, что при его применении не задействуются свойства Windows. Для этого необходимо воспользоваться алгоритмом:
Пуск-Все Программы- Стандартные- Командная строка. После этого, используя протоколы и команду ipconfig, обращаемся к отдельным ПК (необходимо нажать ОК или Enter). Если в диалоговом окне вывелось сообщение Настройка протокола IP для Windows, то компьютер к интернету не подключен (возможно, отошел кабель или есть проблемы с провайдером).Проверить наличие соединения можно и без использования командной строки. Для этого необходимо ввести команду: Пуск- Все программы Стандартные Связь — Сетевые подключения. Делаем два правых щелчка на Подключение по локальной сети, выбираем параметр Принято. Если значение равно 0, то подключения нет.
Делаем два правых щелчка на Подключение по локальной сети, выбираем параметр Принято. Если значение равно 0, то подключения нет.
Если выяснилось, что проблема, по которой не работает Интернет на ноутбуке, планшете, смартфоне по Wi-Fi, заключается именно в отсутствии сети, то необходимо обратиться к Вашему провайдеру и узнать о возможных неполадках или изменениях показателей настройки параметров протокола сети. Возможно также, что Вы случайно отключили Wi-Fi роутер или на Вашем счету закончились средства.
Физические поломки.
Менее приятной причиной отсутствия подключения могут стать физические неисправности кабеля, сетевой карты, материнской платы, а также проблемы самой ОС. Для того, чтобы их диагностировать, необходимо проверить настройки протокола интернета у провайдера, сразу получить адреса IP и DNS-сервера. Идеально, если у Вас есть дополнительный компьютер или ноутбук. Его нужно присоединить к локальной сети и запустить обмен пакетами с удаленным ПК. Если проблем с доступом на другом ПК не возникло, значит проблемы все же в компьютере, который не видит сеть.
Если проблем с доступом на другом ПК не возникло, значит проблемы все же в компьютере, который не видит сеть.
Основные виды проблем в данном случае:
1) Возможно, что произошли неполадки в встроенной сетевой карте компьютера. Чтобы проверить ее на исправность, стоит использовать внешнюю сетевую карту. Для начала встроенную нужно отключить.
2) Отсутствуют драйвера на сетевую карту (или необходимо их обновление или переустановка).
3) Если используется внешняя модель адаптера сети, то стоит попробовать заменить его. Для того, чтобы диагностировать причину, по которой пропадает Интернет, нужно заменить сетевую карту, установить новые драйвера (или обновить существующие) и предпринять новую попытку зайти в Интернет.
4) Если после проведения вышеперечисленных процедур результата нет и интернет по-прежнему не работает, а сетевая карта при этом исправна, то следует загрузить Безопасный режим (с поддержкой сетевых драйверов) и войти в сеть. Если в данном случае выйти в Интернет не получилось, то нужно проверить ПК на наличие вирусов. Также можно запустить переустановку ОС.
Также можно запустить переустановку ОС.
5) Возможно, Ваш ПК слишком загружен ненужными программами. Особенно актуальна проблема невозможности подключения к Интернету, если установлено две антивирусные программы, работа которых приводит к конфликту.
6) Очень часто проблемы с подключением могут возникать из-за неправильной настройки самого модема или Wi-Fi роутера. Уточните правильные настройки в техподдержке провайдера или на их официальном сайте. Затем вы сможете самостоятельно настроить подключение к Интернету в вашем модеме или роутере, перейдя по адресу http://192.168.1.1 или http://192.168.0.1 в зависимости от модели вашего устройства. IP адреса 192.168.1.1 и 192.168.0.1 это вход в admin-панель управления настройками ADSL и Wi-Fi роутеров (логин и пароль обычно admin admin).
7) Ещё одной проблемой может стать слабый сигнал вай фай соединения. Если Wi-Fi плохо ловит, Интернет может заметно тормозить, обрываться или вообще не работать. Поэтому убедитесь что качество приёма от вашего роутера приемлемое, если требуется проведите эксперимент. Возьмите смартфон, планшет (например на ОС Android) или ноутбук и подойдите к точке доступа поближе. Если Интернет стал работать лучше — значит проблема в слабом Wi-Fi сигнале.
Возьмите смартфон, планшет (например на ОС Android) или ноутбук и подойдите к точке доступа поближе. Если Интернет стал работать лучше — значит проблема в слабом Wi-Fi сигнале.
Что касается наиболее часто встречающихся причин, по которым интернет не работает, то связаны они с провайдером (особенно если применяется соединение посредством использования модема). Поэтому изначально следует позвонить Вашему провайдеру и попытаться диагностировать проблему с ним.
Как подключить ноутбук HP к WiFi
Скопированная ссылка!
Джессика Чайлдрес
|
17 апреля 2023 г.
Время чтения: 7 минут
Содержание
- Общие проблемы с подключением
- Проверить роутер
- Предпочтительные функции маршрутизатора
- Скорость сети
- Расширенный поиск и устранение неисправностей
- Беспроводной драйвер ноутбука
- Резюме
Постоянное подключение ноутбука к Интернету становится все более важным. Поскольку все больше и больше офисов переходят на гибридные или полностью удаленные варианты работы, крайне важно быть уверенным в своих связях. Если у вас возникли проблемы с подключением ноутбука HP к сети Wi-Fi, решить эту проблему можно несколькими способами.
Поскольку все больше и больше офисов переходят на гибридные или полностью удаленные варианты работы, крайне важно быть уверенным в своих связях. Если у вас возникли проблемы с подключением ноутбука HP к сети Wi-Fi, решить эту проблему можно несколькими способами.
Прежде чем вы начнете разочаровываться, взгляните на эти распространенные проблемы и способы их устранения. Вы можете установить соединение всего за несколько минут, если это одна из этих распространенных проблем. Помните, что ваш ноутбук также поставляется с
HP Support Assistant
, который может выполнить диагностику вашего компьютера, чтобы определить возможные проблемы и предоставить вам решение. Хотя обычно это самый быстрый способ установить соединение, вы можете столкнуться с более сложной проблемой.
Распространенные проблемы с подключением
Прежде чем углубляться или изменять какие-либо параметры компьютера, рассмотрите эти распространенные проблемы. Часто обрыв соединения WiFi — это просто проблема с маршрутизатором или самой сетью.
Часто обрыв соединения WiFi — это просто проблема с маршрутизатором или самой сетью.
Убедитесь, что у вас есть правильные пароли для защищенных сетей Wi-Fi, и не забывайте избегать таких сайтов, как мобильный банкинг, если вы находитесь в общедоступной и открытой сети, чтобы предотвратить мошенничество. Вот несколько наиболее распространенных проблем с подключением и способы их решения.
Включите WiFi ноутбука
Настройки — это первое, что нужно проверить, если ваш ноутбук HP не подключается к WiFi. Все устройства, такие как 16-дюймовый ноутбук «2-в-1» HP Spectre x360 — 16t-f2000 , поставляются с Windows 11 Домашняя, что упрощает доступ к настройкам и внесение необходимых изменений.
На любом экране можно нажать кнопку «Пуск» в нижней части экрана, а затем выбрать значок настройки. Затем выберите опцию сети и Интернета в левом меню и убедитесь, что кнопка WiFi включена. На том же экране вы должны убедиться, что режим полета выключен.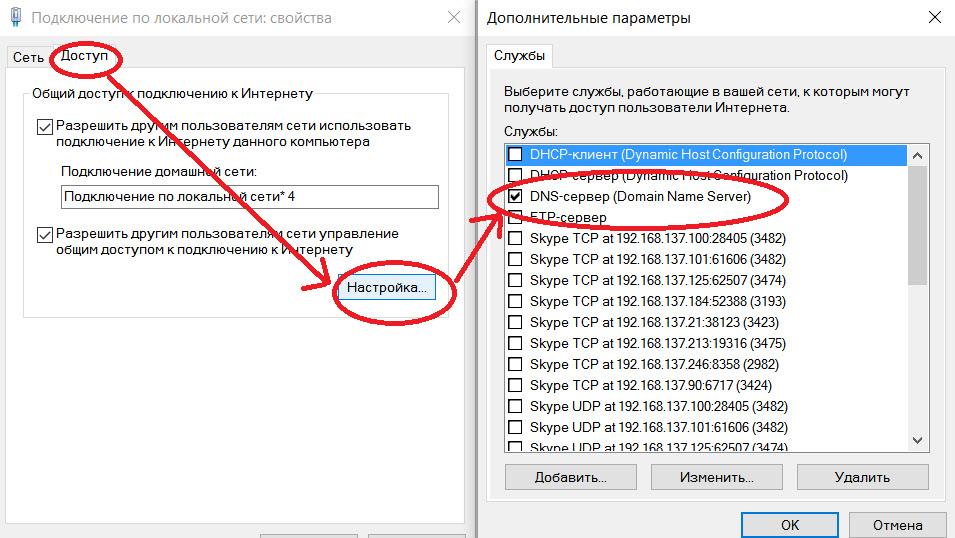
Если ваш Wi-Fi был отключен, подождите немного, пока сеть заполнится, а затем выберите ту, к которой вы хотите подключиться. Если это частная сеть, вам потребуется правильный пароль для правильного подключения, а если это общедоступная сеть, она должна подключиться после того, как вы ее выберете.
Проверьте маршрутизатор
Следующий шаг — еще одна распространенная проблема, которую относительно легко решить, если вы находитесь дома или в офисе. Маршрутизаторы часто отключаются от Интернета из-за плохой погоды, неисправных проводов, перебоев в подаче электроэнергии или обновлений оборудования.
Если ваш ноутбук HP не подключается к WiFi, а вы уже проверили настройки, вам следует попробовать маршрутизатор. Если вы обнаружите, что он либо выключен, либо индикатор подключения мигает, скорее всего, проблема в плохом соединении.
Попробуйте выключить его и подождите около минуты, прежде чем снова включить. Будь то отключение электроэнергии или обновление, маршрутизатор иногда может терять соединение, что не позволяет вашему ноутбуку подключиться к Интернету.
Когда маршрутизатор снова включится, убедитесь, что все шнуры находятся в правильном месте и не повреждены, а затем попробуйте повторно подключить ноутбук к сети Wi-Fi. Это распространенный способ решить проблему, и вы можете восстановить соединение в течение минуты или около того, если проблема заключается в этом.
Предпочтительные функции маршрутизатора
При выборе маршрутизатора для дома или офиса обратите внимание на двухдиапазонный вариант. Этот тип маршрутизатора предоставляет вам два варианта сети, как правило, диапазон 2,4 ГГц и диапазон 5 ГГц. Вариант 2,4 ГГц имеет немного более низкую скорость соединения, но лучше настроить маршрутизатор в отдельном месте от вашего офиса.
Вариант с частотой 5 ГГц обычно быстрее, но не обеспечивает такого надежного соединения, если вы находитесь в другой комнате. Например, если вы установили маршрутизатор в гостиной, а ваш офис находится в нескольких комнатах от вас, вам нужно выбрать частоту 2,4 ГГц, чтобы соединение могло достигать вас.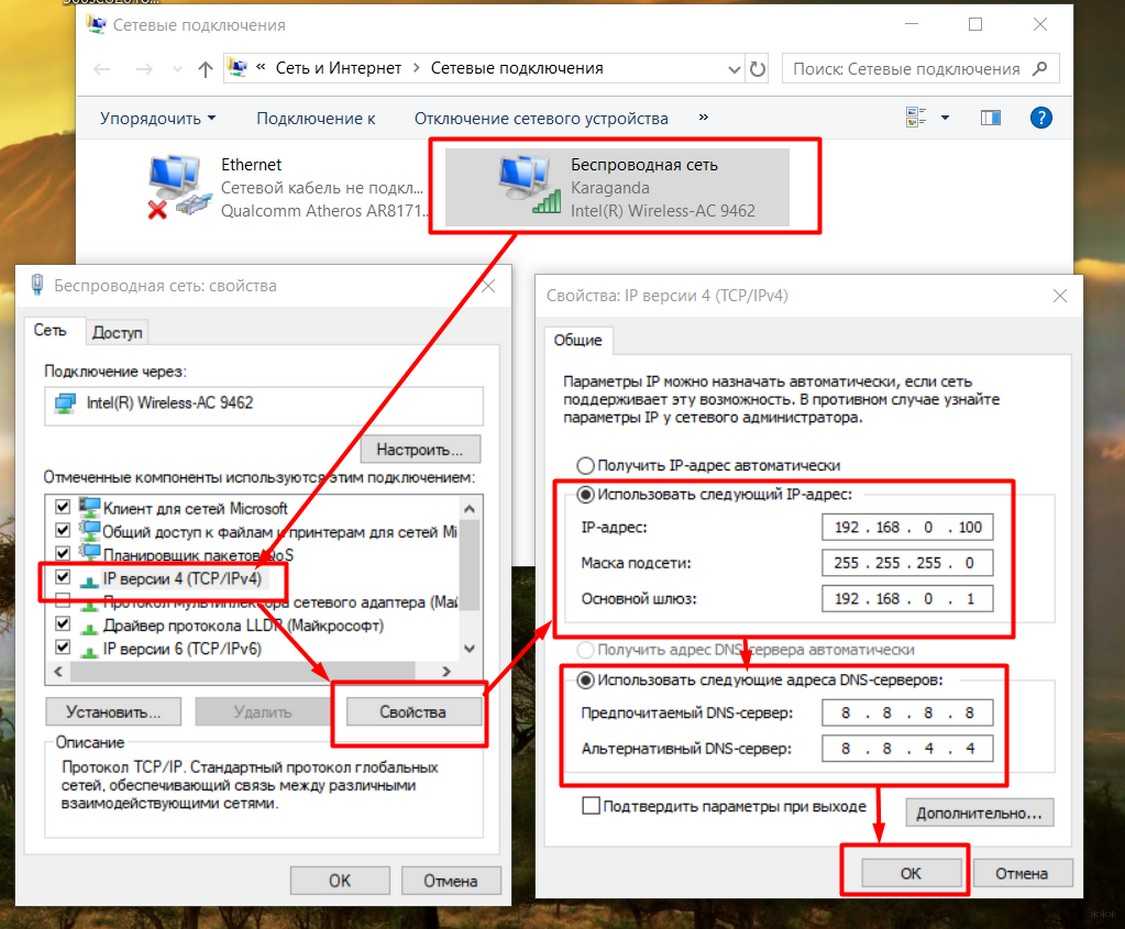 Если ваш маршрутизатор находится в вашем домашнем офисе, вам нужно выбрать вариант 5 ГГц для надежного и быстрого соединения.
Если ваш маршрутизатор находится в вашем домашнем офисе, вам нужно выбрать вариант 5 ГГц для надежного и быстрого соединения.
Еще один вариант, который следует учитывать при покупке или аренде маршрутизатора, — это возможность подключения к кабелю Ethernet. Это важно, если вам нужно подключить такие устройства, как принтеры или настольные компьютеры, напрямую к Интернету. Если вам нужна эта функция, ищите маршрутизатор с портом Ethernet или LAN.
Скорость сети
Если вы проверили настройки своего ноутбука и убедились, что маршрутизатор работает правильно, но проблемы все еще возникают, вам может потребоваться проверить скорость сети. HP Support Assistant — это хорошее место для начала, если вы столкнулись с медленным подключением.
Он может запускать тесты оптимизации и сети, а также проверять вашу операционную систему, чтобы убедиться, что она работает максимально быстро. Такие устройства, как ноутбук OMEN 16t-k000, 16,1-дюймовый , например, являются быстрыми ноутбуками, идеально подходящими для игр. Если вы столкнулись с медленным подключением, попробуйте запустить диагностические тесты с помощью Помощника поддержки, чтобы устранить проблему.
Если вы столкнулись с медленным подключением, попробуйте запустить диагностические тесты с помощью Помощника поддержки, чтобы устранить проблему.
Если вы все еще видите медленное соединение, это может быть сам WiFi. Вы можете использовать один из многих бесплатных веб-сайтов для проверки скорости соединения. Возможно, вам придется переключиться на более быструю сеть, если вы используете общедоступное подключение, например, в кафе или местной библиотеке.
Расширенное устранение неполадок
Если вы выполнили диагностические тесты, проверили маршрутизатор и убедились, что настройки Wi-Fi включены, у вас может возникнуть сложная проблема. Независимо от того, есть ли у вас ноутбук более старой модели или что-то новое, например HP ENVY x360 2-in-1 Laptop 15t-ew100, 15,6-дюймовый , настройки могут со временем сбрасываться из-за различных загрузок или дополнительного программного обеспечения. Вот несколько способов решения сложных проблем с подключением.
Беспроводной драйвер ноутбука
Если вы перепробовали все, что описано в предыдущем разделе, но у вас все еще есть проблемы, рассмотрите возможность обновления или переустановки драйвера беспроводной сети вашего ноутбука. Со временем драйвер беспроводной сети вашего устройства может отставать или устаревать, если он не был обновлен программным обеспечением вашего ноутбука.
Чтобы переустановить и обновить это, вам сначала нужно открыть Диспетчер устройств на своем ноутбуке HP. После открытия выберите «Сетевые адаптеры», щелкните правой кнопкой мыши беспроводное устройство вашего ноутбука и выберите «Удалить».
После того, как вы подтвердите удаление и удаление текущего драйвера, вы будете перенаправлены обратно в окно диспетчера устройств, а затем выберете раздел сетевых адаптеров. Отсюда выберите кнопку действия, затем выберите сканирование аппаратных изменений.
Вы должны увидеть изменения в разделе сетевых устройств и можете либо выбрать новый драйвер беспроводной сети, либо переустановить текущий драйвер. После внесения всех изменений перезагрузите компьютер, чтобы изменения вступили в силу.
После внесения всех изменений перезагрузите компьютер, чтобы изменения вступили в силу.
Подключение с помощью кабеля Ethernet
Отличным способом обеспечения быстрого и надежного подключения к Интернету является порт Ethernet или LAN. Благодаря этому порту и кабелю вы можете напрямую подключаться к Интернету, избавляя ноутбук от необходимости постоянно искать и поддерживать надежное соединение Wi-Fi.
Хотя современные ноутбуки, такие как 14-дюймовый ноутбук HP EliteBook 1040 G9 (), имеют множество внешних портов, они не всегда имеют прямой порт Ethernet или LAN. Если это относится к вашему конкретному устройству, подумайте об адаптере или концентраторе, таком как Универсальный многопортовый концентратор HP USB-C для бизнеса . Внешнее устройство элегантное, его легко носить с собой, оно оснащено несколькими портами, в том числе местом для подключения Ethernet или LAN.
Используя этот концентратор, вы можете напрямую подключить свой ноутбук к Интернету, устраняя медленные или неустойчивые соединения во время работы, игр или дизайна.
Краткая информация
Независимо от того, являетесь ли вы владельцем нового ноутбука HP или старой, но надежной модели, важно установить надежное соединение WiFi во время работы или игр. Приведенные выше советы — отличный способ подключить ваше устройство к Wi-Fi без обращения в службу технической поддержки.
Если у вас возникли проблемы с подключением, лучше всего начать с HP Support Assistant, который может выполнить диагностические тесты на устройстве, прежде чем вы начнете устранять неполадки самостоятельно. Если после этого у вас все еще есть проблемы, рассмотрите возможность запуска вышеуказанных параметров, чтобы проверять по одной вещи за раз.
Всегда лучше начинать с малого, например, с маршрутизатора и настроек Wi-Fi ноутбука, прежде чем изменять какое-либо программное обеспечение или драйверы устройств. Если маршрутизатор работает нормально, а настройки вашего ноутбука показывают доступные сети, но он не подключается, возможно, вам нужно попробовать что-то еще.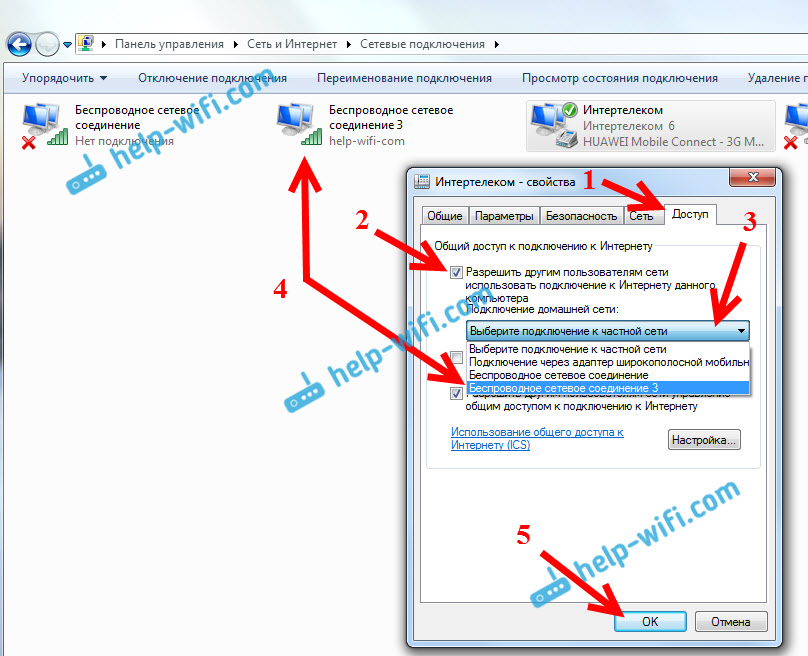
Обновление и переустановка драйвера беспроводной сети может решить проблему, но сначала следует попробовать другие способы решения проблемы, если это возможно. Конечно, если у вас все еще есть проблемы, вы всегда можете использовать что-то вроде многопортового концентратора HP для прямого подключения вашего устройства к Интернету через кабель Ethernet или LAN.
Если ни один из этих вариантов не работает, вы всегда можете связаться с действующим агентом через своего помощника по поддержке, чтобы получить дополнительную помощь в решении ваших проблем.
Об авторе
Джессика Чайлдрес — автор статей для HP Tech Takes. Она бывший учитель физкультуры и в настоящее время живет в Панама-Сити, штат Флорида, со своим мужем и двумя собаками. Она любит читать, писать и проводить время на пляже.
Раскрытие информации: Наш сайт может получать часть дохода от продажи продуктов, представленных на этой странице.
Как починить ноутбук, который не подключается к WiFi [Руководство на 2023 год]
СОДЕРЖАНИЕ
1
Wi-Fi — это современный эквивалент золота; он дает нам доступ практически ко всем ресурсам в мире, позволяет нам общаться с друзьями и даже с легкостью работать.
Итак, когда ваш ноутбук внезапно не подключается к сети Wi-Fi, это действительно может показаться концом света. Но не переживайте, в большинстве случаев обычно есть простое решение.
В этой статье мы проведем вас через процесс устранения неполадок, начиная с самых простых решений и заканчивая более сложными методами.
Начнем!
Что мешает моему ноутбуку подключиться к Wi-Fi?
Целый ряд причин может помешать вашему ноутбуку подключиться к Wi-Fi, включая помехи беспроводному сигналу, включенный режим полета, зависшие сетевые службы и устаревший сетевой адаптер.
Между вашим устройством и маршрутизатором также может быть нарушение связи, особенно если вы не перезагружаете маршрутизатор регулярно!
Конечно, сначала вы захотите определить, есть ли реальная проблема с вашим ноутбуком или с самим Интернетом.
Проверьте, можете ли вы подключиться к Wi-Fi через телефон, планшет или любое другое устройство, которое у вас есть под рукой. Если они не подключаются, то это довольно четкий показатель того, что проблема связана с вашим Wi-Fi.
Возможно, у вас перебои с доступом в Интернет (обратитесь к своему интернет-провайдеру), или, возможно, ваш маршрутизатор и модем не работают должным образом. Их сброс, который мы обсуждаем на шаге 7, также может помочь в этом.
14 эффективных способов починить ноутбук, который не подключается к Wi-Fi
1. Проверьте физический переключатель Wi-Fi вашего ноутбука
Да, мы знаем. Это может показаться простым, но вы будете удивлены, насколько это распространенная причина! Вы или пушистое животное из семейства кошачьих могли случайно нажать на кнопку и выключить его.
Если на вашем ноутбуке есть переключатель Wi-Fi, он обычно располагается в верхнем углу клавиатуры или сбоку. Быстро найдите кнопку, а затем убедитесь, что она включена.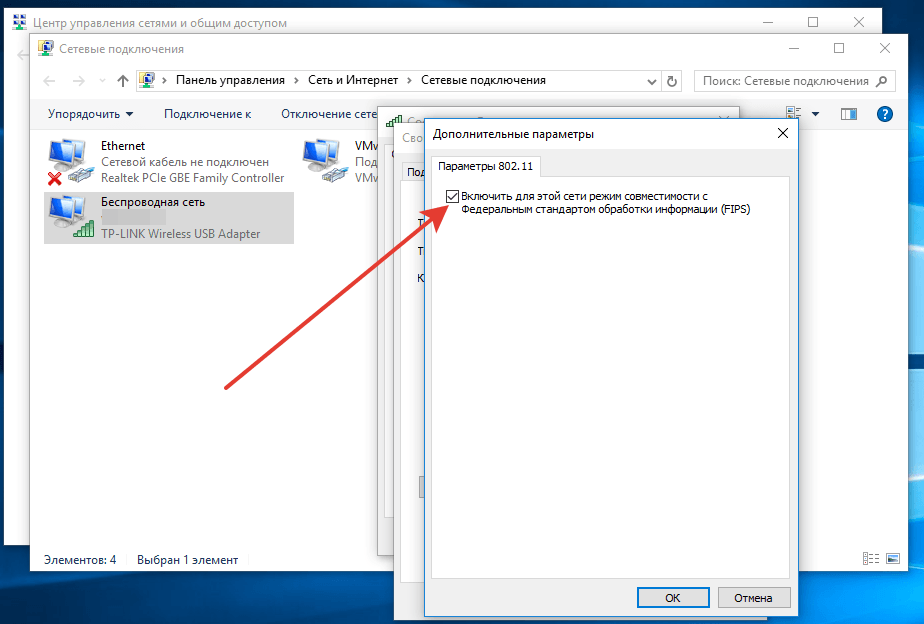
Вы также должны убедиться, что опция Wi-Fi действительно включена в настройках «Сеть и Интернет». Вы можете получить к нему доступ, нажав на кнопку вкладки сетевого подключения. Если Wi-Fi включен, вкладка внизу будет синей в Windows 10/11.
2. Отключите режим полета
Еще одна упускаемая из виду, но распространенная причина — активация режима полета. Возможно, вы включили эту функцию, если недавно путешествовали, не хотели, чтобы вас беспокоили социальные сети, или просто случайно включили ее (особенно если у вас есть ярлык).
Итак, стоит проверить это и убедиться, что режим полета отключен. Вы можете найти его в настройках Wi-Fi. Если он выключен, он будет отображаться серым цветом.
Если ваш режим полета не включен, вы можете попробовать следующий шаг:
3. Перезапустите Проводник Windows
Перезапуск Проводника Windows потенциально может решить вашу проблему, особенно если вы можете подключиться к реальному Wi-Fi, но не загружаете веб-страницы.
Это простой процесс:
- Удерживайте клавиши «Ctrl», «Shift» и «Esc», чтобы открыть «Диспетчер задач».
- В процессах прокрутите вниз, пока не найдете файл «Проводник Windows».
- Щелкните его правой кнопкой мыши и нажмите «Перезагрузить».
- Проверьте, восстановилось ли соединение Wi-Fi. Если это не так, читайте дальше.
4. Забыли сохраненную беспроводную сеть
Если ваша беспроводная сеть отображается, но выдает сообщение «Не удается подключиться» всякий раз, когда вы нажимаете на нее, возможно, ваш сетевой профиль поврежден.
Чтобы решить эту проблему, вам придется забыть и заново добавить сеть:
- Нажмите кнопку «Пуск» в Windows, перейдите в «Настройки», а затем в «Сеть и Интернет».
- Выберите «Wi-Fi», затем «Управление известными сетями».
- Найдите нужную сеть Wi-Fi и нажмите кнопку «Забыть».
- Закройте окно, чтобы применить изменения.
- Переподключитесь к сети Wi-Fi (вам придется снова ввести пароль).

- Перейдите к шагу 5, если ваш ноутбук по-прежнему не может подключиться к нему.
5. Запустите средство устранения неполадок сети
Средство устранения неполадок сети — это встроенная программа диагностики Windows, которая может помочь в выявлении и решении проблем с подключением.
Итак, если ваш ноутбук не подключается к Wi-Fi, вы обязательно захотите попробовать:
- Перейдите в «Система», «Устранение неполадок», а затем выберите «Другие средства устранения неполадок».
- Прокрутите вниз и выберите опцию «Сетевой адаптер».
- Нажмите «Выполнить». Выберите опцию «Устранение неполадок».
- Выберите «Все сетевые адаптеры» и нажмите «Далее».
- Выполните шаги по устранению неполадок, а затем проверьте, исчезла ли проблема.
Средство устранения сетевых неполадок выявило и решило вашу проблему? Если нет, перейдите к следующему методу.
6. Подключение к другому частотному диапазону сети
Некоторые маршрутизаторы (двухдиапазонные маршрутизаторы) обеспечивают подключение к двум различным сетевым диапазонам (2,4 ГГц и 5 ГГц). У каждого есть свои плюсы и минусы; 5G Гц, как правило, быстрее, но не может достигать 2,4 ГГц.
У каждого есть свои плюсы и минусы; 5G Гц, как правило, быстрее, но не может достигать 2,4 ГГц.
Если текущий диапазон не работает, попробуйте подключиться к другому частотному диапазону сети. В большинстве случаев они используют одно и то же имя сети Wi-Fi, но заканчиваются либо на 2,4G, либо на 5G.
Вы также можете переключиться на другой канал Wi-Fi, в идеале на менее загруженный или непопулярный в вашем районе.
Вы можете использовать приложение, такое как Wifi Analyzer, чтобы определить самые популярные каналы рядом с вашим местоположением. Не все маршрутизаторы позволяют изменить этот параметр, но если это возможно, вы сможете сделать это в дополнительных настройках беспроводной сети маршрутизатора:
- Откройте веб-браузер и введите IP-адрес вашего маршрутизатора (обычно он находится на задней панели). маршрутизатора).
- Введите имя пользователя и пароль администратора вашего маршрутизатора. Опять же, вы найдете эту информацию на задней панели маршрутизатора.
 (пока он не был изменен)
(пока он не был изменен) - Откройте «Настройки беспроводной сети» (иногда находятся в разделе «Дополнительные настройки»).
- Отключите любую опцию «Автоподключение», а затем выберите опцию «Каналы».
- Измените свой канал Wi-Fi по желанию. 1, 6 или 11 обычно являются лучшим выбором.
- Примените изменения.
Имейте в виду, что эти шаги могут отличаться в зависимости от вашего маршрутизатора и производителя. Если вы не можете понять это, обратитесь за помощью к производителю или ознакомьтесь с руководством маршрутизатора.
Если ваш ноутбук по-прежнему не подключается к Wi-Fi, продолжайте читать наши следующие методы устранения неполадок.
С этого момента все становится немного сложнее, но не волнуйтесь, мы объясним все просто и предоставим пошаговые инструкции.
7. Перезапустите маршрутизатор и модем
Перезапуск маршрутизатора и модема очищает память, завершает приостановленные задачи и сбрасывает назначенные IP-адреса, что может устранить проблемы с подключением к сети Wi-Fi.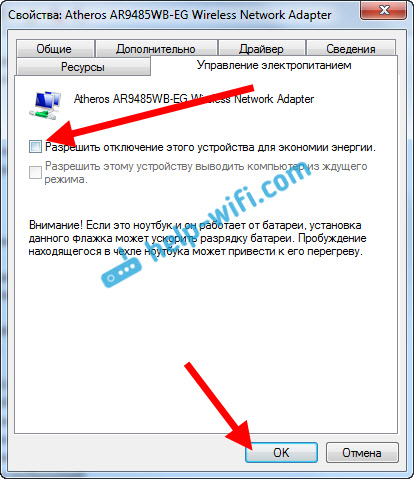
В настоящее время большинство маршрутизаторов и модемов интегрированы, но если у вас есть два отдельных устройства, обязательно перезагрузите их оба. Вот как это сделать:
- Отключите маршрутизатор и модем от электрической розетки. Имейте в виду, что некоторые модемы имеют резервную батарею, которая позволяет устройству работать даже после того, как вы отключите его от источника питания. Вам также придется извлечь аккумулятор, чтобы перезапуск произошел.
- Подождите не менее 30 секунд, а в идеале около минуты. Терпение здесь имеет решающее значение; вам нужно дать вашим устройствам и интернет-провайдеру (интернет-провайдеру) достаточно времени, чтобы распознать, что маршрутизатор и модем отключились.
- Если у вас есть комбинированный блок, теперь вы можете подключить его снова. Он должен включиться автоматически, но если не просто нажать кнопку питания.
- Если у вас есть два отдельных устройства, вам нужно сначала подключить модем к розетке.
 Подождите от 1 до 3 минут, чтобы дать ему время восстановиться.
Подождите от 1 до 3 минут, чтобы дать ему время восстановиться. - Снова подключите маршрутизатор и подключите все необходимые кабели (например, Ethernet). Подождите еще несколько минут.
- Проверьте, может ли ваш ноутбук подключиться к сети Wi-Fi.
Перезапуск маршрутизатора и модема также помогает защититься от вредоносных программ, поэтому рекомендуется делать это регулярно.
Если проблема не устранена и все кабели маршрутизатора подключены правильно (и не повреждены), мы рекомендуем в следующий раз попытаться уменьшить помехи беспроводного сигнала.
8. Уменьшение помех беспроводному сигналу
Многие факторы могут повлиять на силу и надежность вашего беспроводного соединения, включая физическое расположение маршрутизатора, количество устройств поблизости и полосу частот.
Вот несколько способов минимизировать помехи беспроводному сигналу (и, надеюсь, устранить проблемы с подключением!):
- Устранение физических препятствий.
 Стены, мебель и другие устройства между ноутбуком и маршрутизатором могут препятствовать прохождению сигнала. Убедитесь, что маршрутизатор расположен в месте, обеспечивающем беспрепятственный путь подключения.
Стены, мебель и другие устройства между ноутбуком и маршрутизатором могут препятствовать прохождению сигнала. Убедитесь, что маршрутизатор расположен в месте, обеспечивающем беспрепятственный путь подключения. - Держите двери открытыми. Это особенно важно, если в вашем доме толстые стены, например, из кирпича и камня.
- Расположите маршрутизатор как можно ближе к ноутбуку. Это довольно очевидно. Чем ближе ваш ноутбук к маршрутизатору, тем меньше будет проходить сигнал и тем надежнее он будет.
- Купите кабель Ethernet. Кабель Ethernet обязательно повысит надежность и скорость Wi-Fi. В конце концов, это позволяет вашему ноутбуку мгновенно получать и передавать данные (проходит через проводное прямое соединение без помех).
- Переключение на другой диапазон (если применимо). Зайдите на страницу администрирования вашего маршрутизатора и установите диапазон беспроводной связи на 5 ГГц.
 Этот диапазон обычно менее загружен, что означает более надежное беспроводное соединение для вас, поскольку на этой частоте работает не так много устройств.
Этот диапазон обычно менее загружен, что означает более надежное беспроводное соединение для вас, поскольку на этой частоте работает не так много устройств. - Минимизация помех от устройств. Отключите все неиспользуемые электронные устройства, работающие в той же полосе частот, например принтеры, планшеты, динамики Bluetooth и смарт-телевизоры.
- Используйте расширитель диапазона беспроводной связи. Если вышеуказанные шаги выполнить невозможно, и вы не можете держать свой ноутбук рядом с маршрутизатором, вам следует приобрести расширитель диапазона беспроводной связи.
После того, как ваш маршрутизатор находится в оптимальном месте и вы внесли другие необходимые изменения для минимизации помех, подойдите к своему ноутбуку и проверьте, сохраняется ли проблема.
9. Переустановите или обновите сетевой адаптер
Совсем не видите значок Wi-Fi? Тогда типичным виновником является то, что по какой-то причине ваш сетевой адаптер не распознается вашей системой. Поэтому стоит переустановить его, чтобы посмотреть, вернет ли он ваше соединение.
Поэтому стоит переустановить его, чтобы посмотреть, вернет ли он ваше соединение.
Вот как это сделать:
- Щелкните правой кнопкой мыши логотип Windows «Пуск» и выберите «Диспетчер устройств».
- Откройте вкладку «Сетевые адаптеры».
- Нажмите на адаптер Wi-Fi; будет несколько вариантов, поэтому убедитесь, что вы выбрали правильный (обычно в названии будет написано Wi-Fi).
- Щелкните правой кнопкой мыши адаптер Wi-Fi и выберите «Удалить устройство».
- Нажмите кнопку «Удалить».
- Перезагрузите ноутбук. Windows автоматически переустановит адаптер Wi-Fi.
- Проверьте, устранена ли проблема. Если это не так, перейдите к следующему шагу.
- Вернитесь в Диспетчер устройств и щелкните правой кнопкой мыши драйвер Wi-Fi. Выберите «Обновить».
- Выберите «Выполнить поиск драйверов на моем компьютере».
- Выберите параметр «Позвольте мне выбрать из списка доступных драйверов».
- Под моделями появится несколько версий драйверов.
 Выберите последнюю версию — большинство ноутбуков будут отображать дату для каждой версии — или просмотрите каждую версию драйвера по одной.
Выберите последнюю версию — большинство ноутбуков будут отображать дату для каждой версии — или просмотрите каждую версию драйвера по одной. - Нажмите «Далее», чтобы установить, перезагрузите ноутбук и проверьте, работает ли ваш Wi-Fi.
- Если это не так, возможно, доступно другое обновление драйвера. Вы можете проверить (и установить) последнюю версию драйвера непосредственно с веб-сайта производителя вашего ноутбука.
Имейте в виду, что этот процесс приведет к тому, что ваш ноутбук забудет сохраненные сетевые пароли, поэтому вам придется вводить их повторно.
10. Восстановить дополнительные настройки Интернета
Не теряй надежды! Известно, что восстановление расширенных настроек Интернета устраняет проблемы с подключением к Wi-Fi.
Если ни один из вышеперечисленных методов не сработал, попробуйте следующее:
- В строке поиска Windows введите «Свойства обозревателя» и нажмите клавишу ввода.
- Нажмите на вкладку «Дополнительно».

- Нажмите кнопку «Восстановить дополнительные настройки».
- Примените изменения и нажмите «ОК».
- Перезагрузите ноутбук и проверьте, устранена ли проблема.
Это исправление позволит вам просматривать веб-страницы в кратчайшие сроки. Однако, если вы все еще видите всплывающее окно «не удается подключиться», попробуйте наше следующее решение.
11. Проверка работы сетевых служб
Необходимо убедиться, что все сетевые службы работают правильно. Если даже одна из служб не работает, это определенно может помешать вашему ноутбуку подключиться к Wi-Fi.
Вы можете проверить свои сетевые службы в Диспетчере задач:
- Одновременно удерживайте клавиши «Ctrl», «Shift» и «Esc», чтобы открыть «Диспетчер задач».
- Выберите вкладку «Службы», а затем щелкните ссылку «Открыть службы».
- Найдите «DHCP-клиент» и убедитесь, что его статус установлен на «Работает». Если это не так, щелкните правой кнопкой мыши службу и выберите «Свойства».

- Установите тип запуска «Автоматически» и выберите «Пуск».
- Примените изменения и нажмите «ОК».
- Повторите описанные выше шаги для следующего: «Автонастройка WLAN», «Подключение к службам Wi-Fi Direct» и все сетевые службы (например, «Подключенные к сети устройства», «Сетевые подключения» и «Служба настройки сети») должны быть установить автоматический или ручной режим. Вы также можете нажать «Запустить» службу вверху, чтобы они запустились немедленно.
12. Обновите свой IP-адрес
Если все ваши сетевые службы работают, вам следует рассмотреть возможность освобождения и обновления вашего IP-адреса.
Этот процесс обновляет IP-адрес вашего ноутбука и заставляет маршрутизатор немедленно забыть старый IP-адрес, решая любые проблемы с подключением, вызванные этим. Для этого вам нужно открыть командную строку:
- Одновременно нажмите и удерживайте клавиши «Windows» и «R».
- В поле поиска введите CMD и нажмите Enter, чтобы загрузить командную строку.

- Введите «ipconfig /release» и снова нажмите Enter.
- Введите «ipconfig /renew» и нажмите Enter.
- Проверьте, можете ли вы теперь подключиться к Wi-Fi.
- Если вы не можете, вам нужно ввести «ipconfig /flushdns» в командной строке.
- Еще раз проверьте соединение Wi-Fi.
Пока вы находитесь в командной строке, вы также можете попробовать следующие команды, если предыдущее не сработало: введите «netsh winsock reset», «netsh winsock reset catalog», а затем «netsh int ip reset resetlog». .txt» Перезагрузите компьютер.
13. Выполните сброс сети
В крайнем случае стоит сбросить все настройки сети. Он переустановит ваши сетевые адаптеры и вернет другие сетевые компоненты в состояние по умолчанию.
- Перейдите в Windows, затем выберите «Настройки».
- Перейдите в раздел «Сеть и Интернет», «Дополнительные параметры сети» и выберите параметр «Сброс сети».
- Выберите «Сбросить сейчас», затем нажмите «Да».
 Он автоматически перезагрузит ваш ноутбук после завершения сброса. Обычно процесс занимает несколько минут.
Он автоматически перезагрузит ваш ноутбук после завершения сброса. Обычно процесс занимает несколько минут.
14. Включите DHCP и автоматический DNS
Много раз, особенно когда вы пытаетесь подключиться к общедоступной сети Wi-Fi в отеле или аэропорту, после подключения к рассматриваемой сети он хочет перенаправить вас на страницу входа в браузере.
Однако это не работает, если вам не был назначен правильный IP-адрес или разрешено использование DNS указанной сети/сервера.
Поэтому обязательно установите для DNS значение «Автоматически» и включите DHCP, что позволит маршрутизатору/сети, к которой вы подключаетесь, автоматически назначать вам IP-адрес. Вот как это сделать.
Часто задаваемые вопросы
Почему мой ноутбук не подключается к Wi-Fi, а другие устройства подключаются?
Обычно это указывает на проблему с самим ноутбуком.
Это может быть что-то простое, например, включение режима полета, или что-то более сложное, например, сетевые службы работают неправильно.
Может ли вредоносное ПО привести к тому, что мой ноутбук не будет подключаться к Wi-Fi?
Да, это возможно. Это особенно актуально, если это наносит ущерб настройкам вашей сети.
Вы можете проверить и удалить вредоносное ПО с помощью антивирусного программного обеспечения, такого как Malwarebytes.
Почему мой ноутбук не подключается к бесплатному Wi-Fi?
Многие брандмауэры блокируют бесплатный Wi-Fi, поскольку они не совсем безопасны. Вам нужно будет настроить параметры брандмауэра, чтобы разрешить соединение.
Некоторые общедоступные сети Wi-Fi также имеют страницы входа в систему, где вы должны ввести данные своей учетной записи (или зарегистрироваться), чтобы использовать их.
Итак, если страница входа в систему Wi-Fi не загружается в вашем браузере по умолчанию, проверьте, загружается ли она в другом браузере (например, Chrome вместо Safari).
С вами
Проблемы с подключением — это полный кошмар, но, надеюсь, одно из наших решений, приведенных выше, сработало для вас.
 Девайс подсоединяется только в определённых местах или не с первого раза.
Девайс подсоединяется только в определённых местах или не с первого раза.
 (пока он не был изменен)
(пока он не был изменен) Подождите от 1 до 3 минут, чтобы дать ему время восстановиться.
Подождите от 1 до 3 минут, чтобы дать ему время восстановиться. Стены, мебель и другие устройства между ноутбуком и маршрутизатором могут препятствовать прохождению сигнала. Убедитесь, что маршрутизатор расположен в месте, обеспечивающем беспрепятственный путь подключения.
Стены, мебель и другие устройства между ноутбуком и маршрутизатором могут препятствовать прохождению сигнала. Убедитесь, что маршрутизатор расположен в месте, обеспечивающем беспрепятственный путь подключения.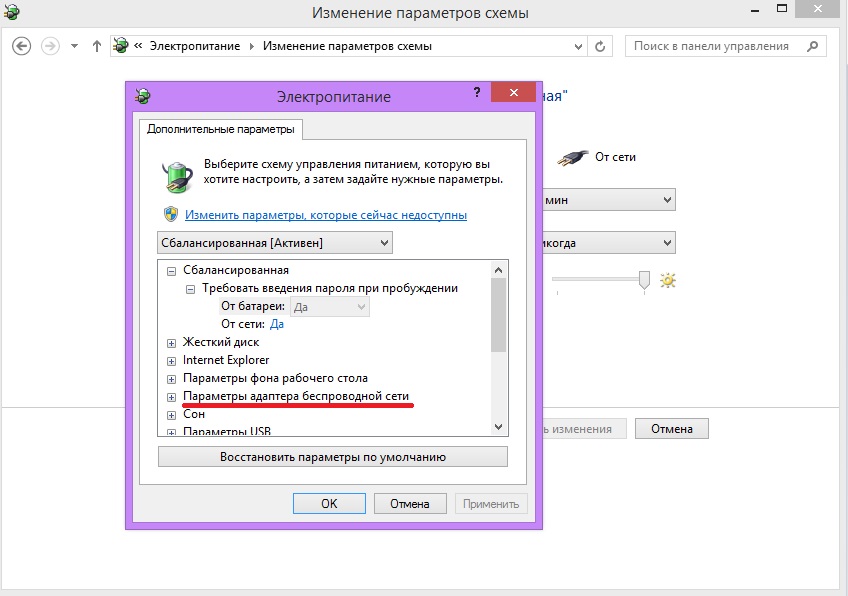 Этот диапазон обычно менее загружен, что означает более надежное беспроводное соединение для вас, поскольку на этой частоте работает не так много устройств.
Этот диапазон обычно менее загружен, что означает более надежное беспроводное соединение для вас, поскольку на этой частоте работает не так много устройств.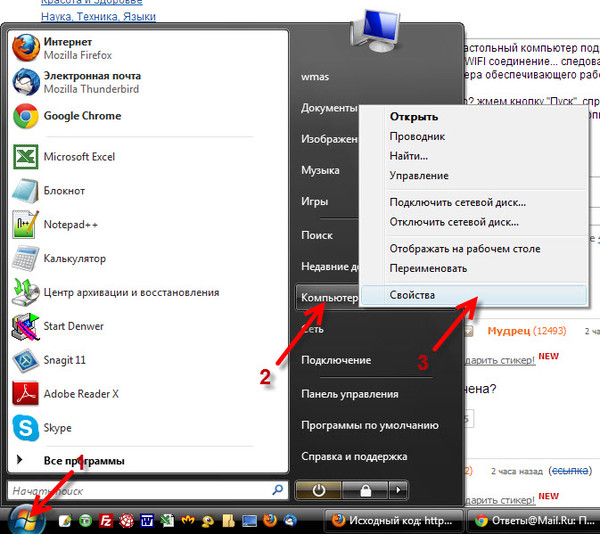 Выберите последнюю версию — большинство ноутбуков будут отображать дату для каждой версии — или просмотрите каждую версию драйвера по одной.
Выберите последнюю версию — большинство ноутбуков будут отображать дату для каждой версии — или просмотрите каждую версию драйвера по одной.


 Он автоматически перезагрузит ваш ноутбук после завершения сброса. Обычно процесс занимает несколько минут.
Он автоматически перезагрузит ваш ноутбук после завершения сброса. Обычно процесс занимает несколько минут.