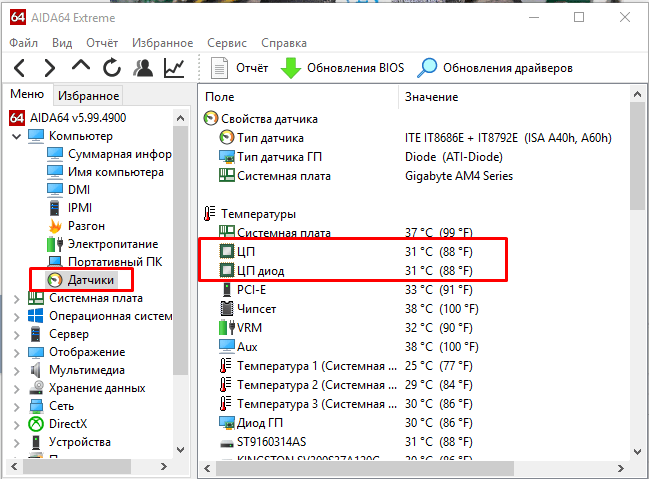Почему зависает компьютер во время игры: Как исправить зависание компьютера во время игры
Содержание
Компьютер зависает — что делать?
Одна из распространенных проблем, которые могут возникнуть у пользователя — компьютер зависает при работе, в играх, во время загрузки или же при установке Windows. При этом, определить причину такого поведения не всегда легко.
В этой статье — подробно о том, почему зависает компьютер или ноутбук (наиболее распространенные варианты) применительно к Windows 10, 8 и Windows 7 и о том, что делать, если у вас возникла такая проблема. Также на сайте присутствует отдельная статья по одному из аспектов проблемы: Зависает установка Windows 7 (подойдет и для Windows 10, 8 на относительно старых ПК и ноутбуках).
Примечание: некоторые из действий, предлагаемых ниже может быть невозможным выполнить на зависшем компьютере (если он делает это «намертво»), однако они оказываются вполне реализуемыми, если зайти в безопасный режим Windows, учитывайте этот момент. Также может быть полезным материал: Что делать, если компьютер или ноутбук тормозит.
Программы в автозагрузке, вредоносное ПО и не только
Начну с наиболее распространенного по моему опыту случая — компьютер зависает при загрузке Windows (во время входа в систему) или сразу после него, но через какой-то промежуток времени все начинает работать в штатном режиме (если не начинает, то варианты ниже, вероятно, не про вас, могут подойти описанные далее).
К счастью, этот вариант зависания одновременно является и самым простым (поскольку не затрагивает аппаратные нюансы работы системы).
Итак, если зависание компьютера происходит во время загрузки Windows, то есть вероятность наличия одной из следующих причин.
- В автозагрузке находится значительное количество программ (а также, возможно, команды обслуживания), причем их запуск, особенно на относительно слабых компьютерах, может приводить к невозможности использовать ПК или ноутбук до окончания загрузки.
- На компьютере имеется вредоносное ПО или вирусы.
- К компьютеру подключены какие-то внешние устройства, инициализация которых занимает продолжительное время и на это время система перестает отвечать.
Что делать в каждом из этих вариантов? В первом случае я рекомендую прежде всего удалить все, что на ваш взгляд не нужно в автозагрузке Windows. Подробно об этом я писал в нескольких статьях, но для большинства подойдет инструкция Автозагрузка программ в Windows 10 (причем описанное в ней актуально и для предыдущих версий ОС).
Для второго случая рекомендую использовать проверку антивирусными утилитами, а также отдельными средствами для удаления вредоносного ПО — например проверить компьютер Dr.Web CureIt и затем AdwCleaner или Malwarebytes Anti-Malware (см. Средства удаления вредоносных программ). Хороший вариант также использовать загрузочные диски и флешки с антивирусами для проверки.
Последний пункт (инициализация устройств) достаточно редкий и происходит обычно со старыми устройствами. Тем не менее, если есть основания предполагать, что именно устройство служит причиной зависания, попробуйте выключить компьютер, отключить от него все необязательные внешние устройства (кроме клавиатуры и мыши), включить его и посмотреть, сохранится ли проблема.
Также рекомендую заглянуть в список процессов в диспетчере задач Windows, особенно если есть возможность запустить диспетчер задач еще до того, как проявляется зависание — там вы (возможно) сможете увидеть какая именно программа вызывает его, обратив внимание на процесс, который вызывает 100% загрузку процессора при зависании.
Кликнув по заголовку столбца ЦП (что означает центральный процессор) вы можете отсортировать запущенные программы по степени использования процессора, что удобно для отслеживания проблемного ПО, которое может вызывать тормоза системы.
Два антивируса
Большинство пользователей знают (потому что об этом часто говорится), что нельзя устанавливать более одного антивируса в Windows (предустановленный Защитник Windows при этом не считается). Однако, все еще встречаются случаи, когда в одной системе оказываются сразу два (и даже более) антивирусных продукта. Если у вас так, то очень возможно, что это — то, почему зависает ваш компьютер.
Что делать в данном случае? Тут все просто — удалить один из антивирусов. Причем в таких конфигурациях, где в Windows оказывается сразу несколько антивирусов, удаление может стать нетривиальной задачей, и я бы рекомендовал использовать специальные утилиты удаления с официальных сайтов разработчиков, а не простое удаление через «Программы и компоненты». Некоторые подробности: Как удалить антивирус.
Некоторые подробности: Как удалить антивирус.
Отсутствие места на системном разделе диска
Следующая распространенная ситуация, когда компьютер начинает зависать — отсутствие места на диске C (или его малое количество). Если на вашем системном диске 1-2 Гб свободного места, то очень часто это может привести именно к такой работе компьютера, с зависаниями в различные моменты.
Если описанное — про вашу систему, то рекомендую к ознакомлению следующие материалы: Как очистить диск от ненужных файлов, Как увеличить диск C за счет диска D.
Компьютер или ноутбук зависает через некоторое время после включения (и больше не реагирует)
Если ваш компьютер всегда, через некоторое время после включения ни с того ни с сего зависает и для продолжения работы его требуется выключить или перезагрузить (после чего через короткое время проблема опять повторяется), то тут возможны следующие варианты причин возникновения проблемы.
Прежде всего — это перегрев компонентов компьютера. Является ли это причиной, можно проверить с помощью специальных программ для определения температуры процессора и видеокарты, см. например: Как узнать температуру процессора и видеокарты. Один из признаков того, что именно в этом проблема — компьютер зависает во время игры (причем в разных играх, а не в какой-то одной) или выполнения «тяжелых» программ.
Является ли это причиной, можно проверить с помощью специальных программ для определения температуры процессора и видеокарты, см. например: Как узнать температуру процессора и видеокарты. Один из признаков того, что именно в этом проблема — компьютер зависает во время игры (причем в разных играх, а не в какой-то одной) или выполнения «тяжелых» программ.
При необходимости, стоит убедиться, что вентиляционные отверстия компьютера ничем не перекрываются, почистить его от пыли, возможно, выполнить замену термопасты.
Второй вариант возможной причины — проблемные программы в автозагрузке (например, несовместимые с текущей ОС) или же драйвера устройств, вызывающие зависания, что тоже случается. В данном сценарии помочь может безопасный режим Windows и последующее удаление ненужных (или недавно появившихся) программ из автозагрузки, проверка драйверов устройств, желательно — установка драйверов чипсета, сетевой и видеокарты с официальных сайтов производителя, а не из драйвер-пака.
Один из распространенных случаев, имеющих отношение к только что описанному варианту — компьютер зависает при подключении к Интернету. Если у вас происходит именно это, то рекомендую начать с обновления драйверов сетевой карты или Wi-Fi адаптера (под обновлением я подразумеваю установку официального драйвера от производителя, а не обновление через диспетчер устройств Windows, где почти всегда вы увидите, что драйвер не нуждается в обновлении), а продолжить поиском вредоносного ПО на компьютере, которое также может вызывать зависание именно в момент появления доступа в Интернет.
Если у вас происходит именно это, то рекомендую начать с обновления драйверов сетевой карты или Wi-Fi адаптера (под обновлением я подразумеваю установку официального драйвера от производителя, а не обновление через диспетчер устройств Windows, где почти всегда вы увидите, что драйвер не нуждается в обновлении), а продолжить поиском вредоносного ПО на компьютере, которое также может вызывать зависание именно в момент появления доступа в Интернет.
И еще одна возможная причина, по которой может зависать компьютер с подобными симптомами — проблемы с оперативной памятью компьютера. Тут стоит попробовать (если умеете и знаете как) запуск компьютера только с одной из планок памяти, при повторении зависания — с другой, до выявления проблемного модуля. А также проверку оперативной памяти компьютера с помощью специальных программ.
Зависание компьютера из-за проблем с жестким диском
И последняя распространенная причина проблемы — жесткий диск компьютера или ноутбука.
Как правило, симптомы бывают следующими:
- При работе компьютер может намертво зависнуть, причем указатель мыши обычно продолжает двигаться, просто ничто (программы, папки) не открывается.
 Иногда через некоторый промежуток времени проходит.
Иногда через некоторый промежуток времени проходит. - При зависании жесткий диска начинает издавать странные звуки (в этом случае см. Жесткий диск издает звуки).
- После некоторого времени простоя (или работы в одной не требовательной программе, наподобие Word) и при запуске другой программы, компьютер зависает на некоторое время, но через несколько секунд «отмирает» и все работает нормально.
Начну с последнего из перечисленных пунктов — как правило, это происходит на ноутбуках и не говорит о каких-либо проблемах с компьютером или диском: просто в параметрах электропитания у вас выставлено «отключать диски» через определенное время простоя для экономии энергии (причем простоем может считаться и время работы без обращения к HDD). Затем, когда диск понадобился (запуск программы, открытие чего-либо), требуется время, чтобы он «раскрутился», для пользователя это может выглядеть как зависание. Эта опция настраивается в параметрах схемы электропитания, если вы хотите изменить поведение и отключить сон для HDD..jpg)
А вот первый из перечисленных вариантов обычно сложнее в диагностике и может иметь своими причинами самые разные факторы:
- Повреждение данных на жестком диске или его физическая неисправность — стоит проверить жесткий диск стандартными средствами Windows или же более мощными утилитами, такими как Victoria, а также посмотреть информацию S.M.A.R.T. диска.
- Проблемы с питанием жесткого диска — зависания возможны по причине недостатка питания HDD из-за неисправного блока питания компьютера, большого количества потребителей (можно попробовать отключить какие-то из необязательных устройств для проверки).
- Плохого подключения жесткого диска — проверьте подключение всех шлейфов (данных и питания) как со стороны материнской платы, так и со стороны HDD, переподключите их.
Дополнительная информация
Если ранее каких-либо проблем с компьютером не случалось, а сейчас он стал зависать — попробуйте восстановить последовательность ваших действий: возможно, вы устанавливали какие-то новые устройства, программы, выполняли какие-то действия по «очистке» компьютера или что-то еще. Полезным может оказаться откат к созданной ранее точке восстановления Windows, если таковые сохранились.
Полезным может оказаться откат к созданной ранее точке восстановления Windows, если таковые сохранились.
Если проблема не решена — попробуйте подробно описать в комментариях, как именно происходит зависание, что предшествовало ему, на каком устройстве это происходит и, возможно, у меня получится вам помочь.
remontka.pro в Телеграм | Способы подписки
Зависает ПК в играх и видео
Когда смотрю видео или в игры играю (в играх на высоких настройках сразу виснет, в видео тоже чем лучше качество тем больше шансов что зависнет), бывает виснет и белые или цветные квадратики на экране появляются, а позже или сразу, бывает черный или синий экран с белыми буквами. В чем причина? Смарт показывает, что диск в норме.
Windows 7
Категория: Система
Автор вопроса: Гость
Просмотров: 2228
Ответы специалистов и комментарии пользователей
vitalist
/ Виталий Владимирович
12.08.2018, 11:46
Ты не написал, какая конфигурация твоего компьютера. Или у тебя ноутбук? Но в любом случае у тебя проблема с видеокартой. Синие экраны и артефакты на экране (разноцветные квадратики) однозначно указывают на перегрев видеокарты. Вынь видеокарту, сними систему олаждения с неё и тщательно прочисти рёбра радиатора (там иногда забито до того плотно, что поток воздуха не проходит совсем), положи свежую термопасту и собери её. Недавно с подобной проблемой обратился товарищ по работе, радиатор видеокарты был вот в таком состоянии:
Или у тебя ноутбук? Но в любом случае у тебя проблема с видеокартой. Синие экраны и артефакты на экране (разноцветные квадратики) однозначно указывают на перегрев видеокарты. Вынь видеокарту, сними систему олаждения с неё и тщательно прочисти рёбра радиатора (там иногда забито до того плотно, что поток воздуха не проходит совсем), положи свежую термопасту и собери её. Недавно с подобной проблемой обратился товарищ по работе, радиатор видеокарты был вот в таком состоянии:
С ноутбуком всё сложнее — там чтобы почистить систему охлаждения порой надо весь ноут разобрать. Если сам не уверен в своих силах — обращайся в сервис.
Голосов:
+1
Soslek
/
13.08.2018, 07:59
У меня ПК, винда 7 и 10, забыл написать. Потом за все более подробно отпишусь , у меня начал браузер виснуть уже без видео,
короч хуже стало. Я радиатор на процессоре прочистил, а видюху тоже ни разу не снимал, поэтому побоялся , только с боку
открутил, а там где она с материнкой соприкасается, рядом с разьемом в который она вставляется, она вроде тоже прикручена,
там две круглых фигнюшки, может она к ним прикручена, поэтому даже если я защелку на этом синем разьеме поверну куда нужно,
и начну дергать то она может сломаться.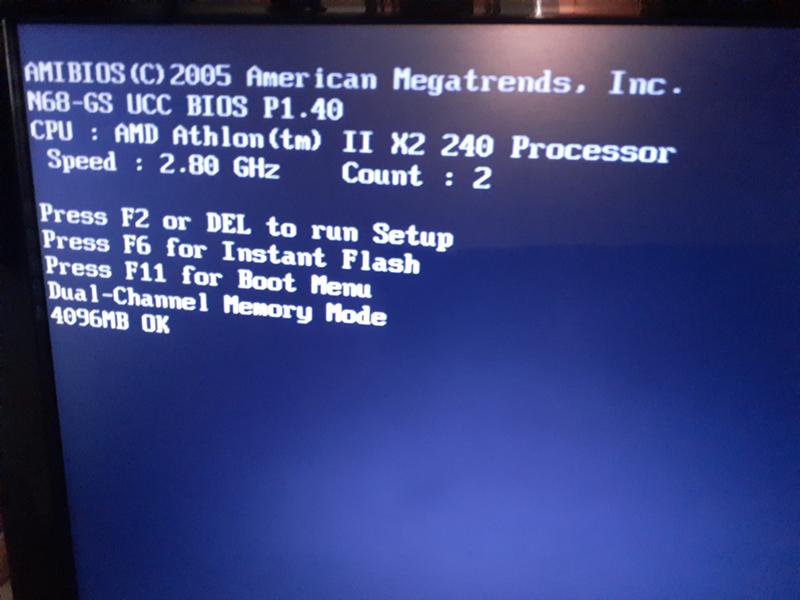 Если она там прикручена, то мне сначала придется материнку полностью откручивать, и доставать а потом уже видюху, а так я не хотел делать. Конечно я уверен на 99% что она там не пркручена, потому что тогда там на материнке с зади в середине будут болтики, а они должны только по бокам быть, она по краям прикручена, но мало-ли.
Если она там прикручена, то мне сначала придется материнку полностью откручивать, и доставать а потом уже видюху, а так я не хотел делать. Конечно я уверен на 99% что она там не пркручена, потому что тогда там на материнке с зади в середине будут болтики, а они должны только по бокам быть, она по краям прикручена, но мало-ли.
Поэтому мне нужно что бы вы мне 2 вещи сказали:
1) В какую сторону дергать защелку на разьеме материнки в который вставляется видюха, и до какой степени ?
2) Там рядом с разьемом 2 круклых фигнюшки в которых видюха вставлена, прикручена она там к материнке или нет ?
И на счет защелки синего разьема на материнке, что бы Вы вдохновили, сказав, что если будет туго, то все равно можно тянуть, и на счет вытягивания видеокарты тоже самое, вот тогда я не буду боятся.
Голосов:
0
Soslek
/
13.08.2018, 08:14
Я ПК выключил на время, теперь включил, может сейчас долго с браузером будет все нормально, и я тогда сейчас подробно отпишусь.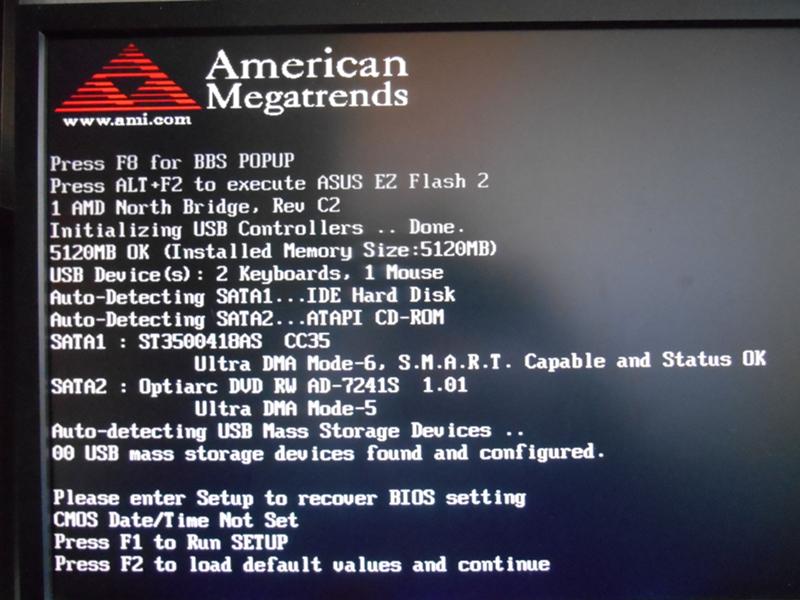 Насчет железа, значит причина в том что пылью забилось, а не в термопасте, хуже конечно от ее замены не будет, но она дает незначительную разницу в температуре, давайте обсудим. ( кстати раз перегрев, почему специальная прога Speccy не показывает больших скачков температуры, видюха 45 градусов, может до 50 с + доходит, не более, больше всего в ПК материнка греется она на 60 с + , по моему до 70 доходило, я включал и видео одновременно (от видео и игр виснет) и эту прогу но ничего не перегревалось)
Насчет железа, значит причина в том что пылью забилось, а не в термопасте, хуже конечно от ее замены не будет, но она дает незначительную разницу в температуре, давайте обсудим. ( кстати раз перегрев, почему специальная прога Speccy не показывает больших скачков температуры, видюха 45 градусов, может до 50 с + доходит, не более, больше всего в ПК материнка греется она на 60 с + , по моему до 70 доходило, я включал и видео одновременно (от видео и игр виснет) и эту прогу но ничего не перегревалось)
От замены термопасты снижение на лишних 2-4 градуса не помешает, но это не причина и не решение проблемы, допустим варианты с\без термопасты дадут разницу в 10 градусов от замены термопасты, так между моделями видюх тоже может быть та же разница, так что с видеокартой которая греется на 10 градусов больше будет прям на столько ужасно все, что она прям на много лет меньше проработает, и будет постоянно иметь очень большой шанс поломки?
Я пытался найти видео на ютубе где бы на практике показали пользу от ее замены, там в примере где ее 6 лет не меняли, а ПК нормально работает, сразу отмазки что это термопаста хорошая была и т. д. И так в каждом видео. Если они уже специально не могут создать ситуацию что бы была польза на практике что вот меняем и на много градусов меньше греется, или так не работает а после замены работает. А раз даже искусственно такую ситуацию создать не могут, то что можно говорить про обычные условия эксплуатации. Так что я считаю что ее можно и не менять.
д. И так в каждом видео. Если они уже специально не могут создать ситуацию что бы была польза на практике что вот меняем и на много градусов меньше греется, или так не работает а после замены работает. А раз даже искусственно такую ситуацию создать не могут, то что можно говорить про обычные условия эксплуатации. Так что я считаю что ее можно и не менять.
Голосов:
0
vitalist
/ Виталий Владимирович
14.08.2018, 01:33
Отвечу сначала насчёт термопасты. Со временем от высоких температур она высыхает, теряет пластичность, делается как камень — ну и соответственно теряет свои свойства. Далее: если уж менять термопасту, то класть «правильную». К примеру широкораспространённая КТП-8 сильно уступает, к примеру термопасте от Aerocool. Далее, на многих серьёзных видеокартах охлаждается и видеопамять при помощи или соответствующих радиаторов, приклееных на микросхемы памяти или общим радиатором с видео процессором через «терможвачку».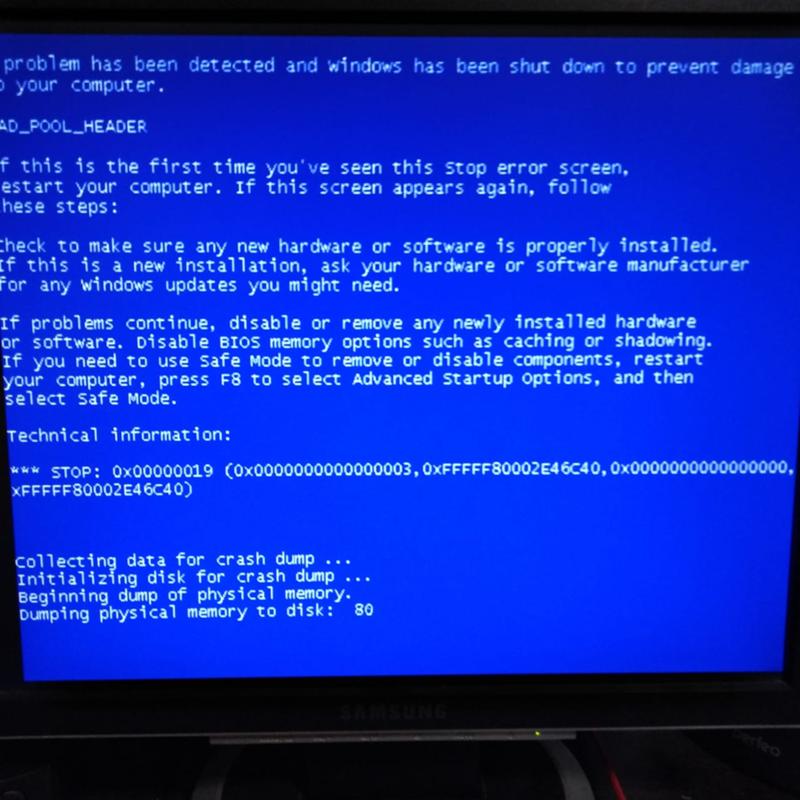 При разборке и чистке видеокарты термопасту менять обязательно.
При разборке и чистке видеокарты термопасту менять обязательно.
Далее: не доверяй различным программам для мониторинга температур! Врут! Врут безбожно! (в частности — не может температура материнской платы быть выше температуры видеокарты). Доверять можно только данным, полученным с использованием термощупов. (многие авометры имеют такую опцию).
Ну и наконец, про слот на маме, в который устанавливается видеокарта. Защёлка, фиксирующая видеокарту в слоте, имеет различную конструкцию: иногда нужно только язычёк отогнуть, чтобы освободить край, иногда защёлку опустить вниз или в сторону. Суть одна. А с другой стороны видеокарта крепится винтом или двумя к корпусу компьютера. Открутив их и освободив защёлку, видеокарта легко выходит из слота. Не надо прикладывать никаких сверхусилий. Также в некоторых корпусах фиксирование выдеокарты к корпусу быывает не винтами, а специальными поворотными защёлками (у меня кстати такой). Но ещё раз повторяю — никаких сверхусилий! Если не вынимается, то не все защёлки и винты освобожденыы!
Голосов:
0
Soslek
/
14. 08.2018, 03:52
08.2018, 03:52
Хоть это и не совсем в тему, просто я не выкупаю фишку и хочется что бы объяснили, вот чипы постоянно переводят на новый техпроцесс, делая их меньше, считается что это для того что бы они меньше грелись, только вот я не пойму за счет чего они будут меньше греться, транзистор становится тоньше, но ведь греет же ток, и все так же идет 1 электрон за тоже время, и если транзистор тоньше, то он нагреется сильней, но за счет того что он меньше , тепловыделение будет такое-же, короче по логике то на то и выходит, если провод толще (то больше железа или кремния, или еще чего) то и нагреваться будет слабей, разницы не должно быть.
Тут не так как с термопастой, я знаю что я чего-то не понимаю. Это же электроника, и тот код 1 и 0 , это одна цифра что электрон движется а другая останавливается.
Электрон 1 за тоже время, получается. Или взять радиаторы с отоплением, от того что они будут толще греть сильней не будут, новые тоньше, но греют наверное так же.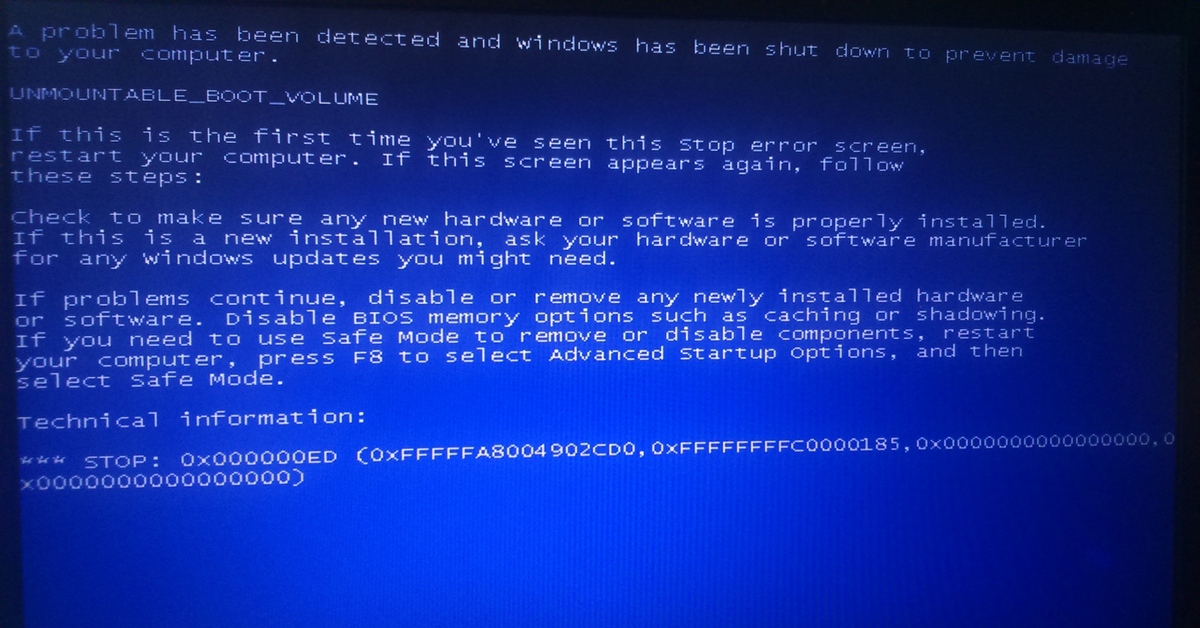
Ну может если их слишком тонкими сделать тогда будут давать меньше тепла. Ну если раз в 5 толще то точно сильней греть не будут, может даже наоборот.
Больший объем метала нагреется на меньшую температуру, ну за счет того что его больше выйдет тоже самое.
Голосов:
0
vitalist
/ Виталий Владимирович
14.08.2018, 07:56
Относительно последнего поста почитай здесь: https://hi-news.ru/technology/bitva-za-nanometry-zachem-proizvoditeli-umenshayut-texprocess.html
На многое тебе откроются глаза…
Голосов:
0
Soslek
/
18.08.2018, 10:31
У меня ПК, винда 7 и 10, забыл написать. Я радиатор на процессоре прочистил, а видюху тоже ни разу не снимал, поэтому побоялся , только с боку открутил, а там где она с материнкой соприкасается, рядом с разьемом в который она вставляется, она вроде тоже прикручена, там две круглых фигнюшки, может она к ним прикручена, поэтому даже если я защелку на этом синем разьеме поверну куда нужно, и начну дергать то она может сломаться.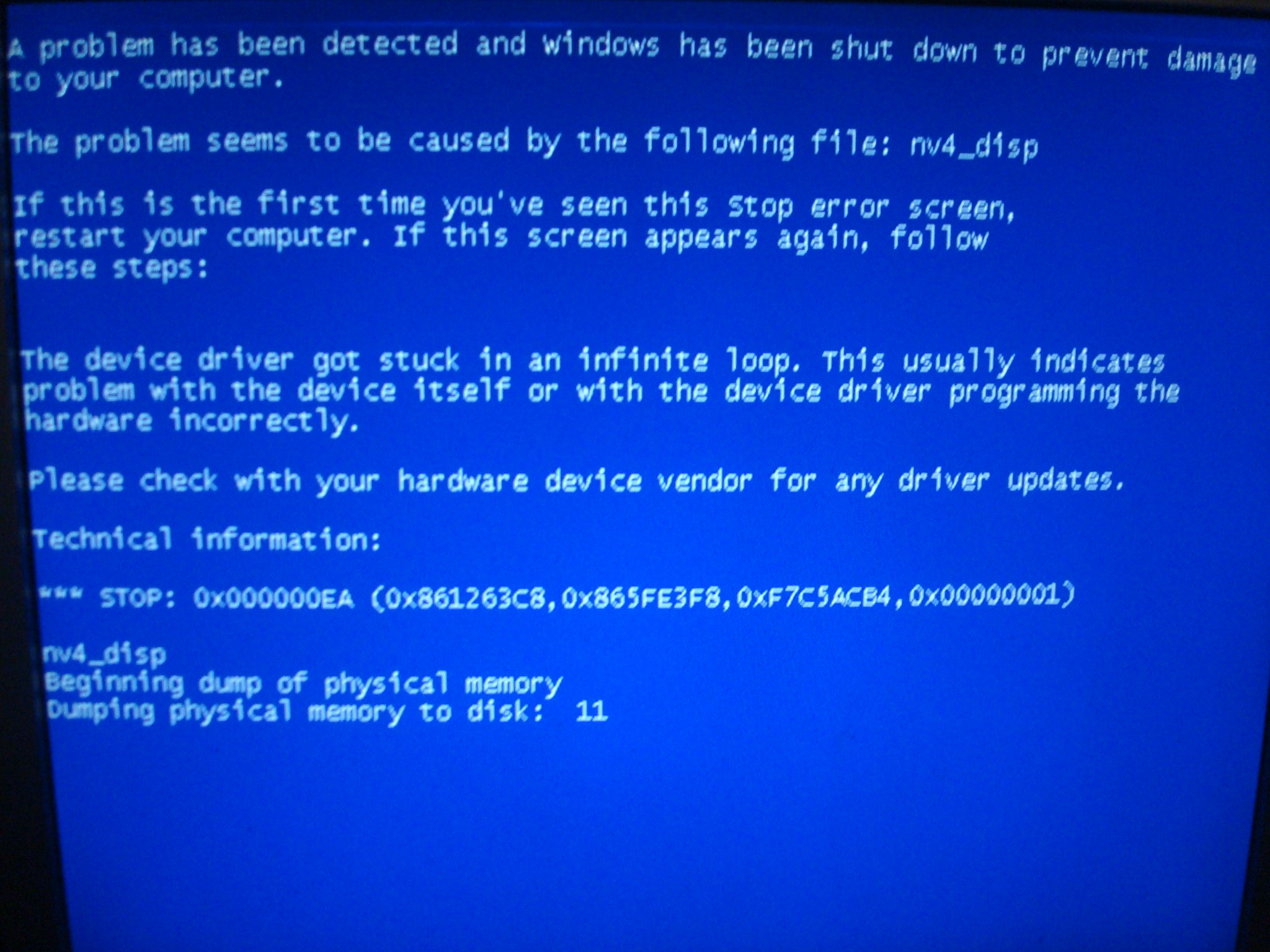
Если она там прикручена, то мне сначала придется материнку полностью откручивать, и доставать а потом уже видюху, а так я не хотел делать. Конечно я уверен на 99% что она там не прикручена, потому что тогда там на материнке сзади в середине будут болтики, а они должны только по бокам быть, она по краям прикручена, но мало-ли.
Поэтому мне нужно что бы вы мне 2 вещи сказали:
1) В какую сторону дергать защелку на разьеме материнки в который вставляется видюха, и до какой степени ?
2) Там рядом с разьемом 2 круглых фигнюшки в которых видюха вставлена, прикручена она там к материнке или нет ?
И на счет защелки синего разъема на материнке, что бы Вы вдохновили, сказав, что если будет туго, то все равно можно тянуть, и на счет вытягивания видеокарты тоже самое, вот тогда я не буду боятся.
Голосов:
0
vitalist
/ Виталий Владимирович
26.08.2018, 09:59
Видеокарта к материнке никогда (подчёркиваю — никогда!) не прикручивается, а просто вставляется в соответствующий слот и фиксируется в нём защёлкой. Также видеокарта фиксируется винтом к корпусу для того, чтобы ты её не выломал при втыкании кабеля. Защёлка нажимается вниз до упора или отжимается в стороку до освобождения видеокарты. Если ты открутил винт (бывает два винта, если видеокарта высокая) и освободил защёлку, видеокарта выходит из слота очень легко.
Также видеокарта фиксируется винтом к корпусу для того, чтобы ты её не выломал при втыкании кабеля. Защёлка нажимается вниз до упора или отжимается в стороку до освобождения видеокарты. Если ты открутил винт (бывает два винта, если видеокарта высокая) и освободил защёлку, видеокарта выходит из слота очень легко.
Голосов:
0
Для ответа в данной теме, войдите на сайт под своим логином или зарегистрируйтесь.
Разделы
Дополнительно
Быстро
Разработка
Valorant Случайные зависания и сбои без каких-либо ошибок
XУСТАНОВИТЕ, щелкнув ФАЙЛ ДЛЯ ЗАГРУЗКИ
Получите максимум удовольствия от игры, контролируя драйверы!
Чтобы ваш ПК и периферийные устройства работали в полную силу, вам нужно избегать проблем с драйверами. Если они устарели, это может привести к снижению производительности и ошибкам в игре.
Если они устарели, это может привести к снижению производительности и ошибкам в игре.
Быстрый и простой способ всегда иметь хорошо работающие драйверы — выполнить следующие шаги:
Раскройте весь потенциал своего ПК с помощью настроек производительности Outbyte Driver Updater. Оптимизируйте использование ЦП, продлите срок службы батареи, предотвратите перегрев и многое другое для улучшения игрового процесса.
Valorant — тактический шутер от первого лица, разработанный и изданный Riot Games. Несколько игроков сообщили, что Valorant случайно зависает, а иногда и вылетает без каких-либо ошибок, особенно после обновления патча 5.12.
В этой статье вы найдете решения для устранения различных проблем с Valorant, таких как сбои, невозможность запуска, зависание и другие проблемы.
Почему мой Вэл случайно зависает?
Может быть несколько причин, по которым Valorant может зависать на вашем устройстве. Некоторые распространенные причины случайного зависания Valorant включают в себя:
- Устаревшие драйверы : Устаревшие драйверы могут вызывать проблемы совместимости с игрой, что приводит к зависаниям.

- Поврежденные файлы игры : Если файлы игры повреждены или повреждены, это может привести к сбою, зависанию или невозможности запуска Valorant.
- Проблемы с сетью : Если у вас возникли проблемы с подключением или высокая задержка, это будет причиной сбоя Valorant без каких-либо ошибок.
Как исправить зависание в Valorant?
Вот несколько предварительных проверок, которые вы должны выполнить, чтобы убедиться, что все на месте, прежде чем пытаться использовать любое из приведенных ниже решений.
- Закройте ненужные программы, работающие в фоновом режиме, чтобы освободить системные ресурсы.
- Проверьте подключение к Интернету и попробуйте устранить неполадки в сети.
- Проверьте минимальные системные требования, предоставленные playvalorant.com.
Содержание:
- Обновление драйвера графического процессора
- Оптимизируйте подключение к Интернету
- Обновление Windows
- Восстановить файлы игры
- Отключить наложение
- Выполнить чистую загрузку
- Переустановите Valorant
1.
 Обновите драйвер графического процессора
Обновите драйвер графического процессора
Чтобы остановить зависание Valorant при запуске, убедитесь, что ваши драйверы графического процессора обновлены. Вы можете обновить графические драйверы вручную и автоматически, вот как это сделать:
✅ Обновите драйвер графического процессора вручную с помощью диспетчера устройств :
- Найдите Диспетчер устройств в строке поиска и откройте его.
- Разверните Видеоадаптеры , щелкните правой кнопкой мыши тот, который вы используете, затем выберите Обновить драйвер .
- Нажмите Автоматический поиск драйверов .
✅ Автоматическое обновление драйверов графического процессора с помощью Outbyte Driver Updater – надежного стороннего инструмента:
- Загрузите и установите Outbyte Driver Updater .
- Запустите Outbyte Driver Updater , и он начнет сканирование.

- Обновите все драйверы , чтобы исправить все ошибки.
2. Оптимизируйте подключение к Интернету
Чтобы устранить случайные зависания Valorant, необходимо иметь надежное подключение к Интернету, поскольку в игру можно играть онлайн. Чтобы оптимизировать подключение к Интернету, выполните следующие действия:
❇️ Перезагрузите маршрутизатор : Перезагрузка маршрутизатора может помочь устранить проблемы с подключением и повысить общую производительность.
❇️ Проверьте ваше соединение на наличие помех : Если вы используете беспроводное соединение, возможно, ему мешают другие устройства или источники помех. Отключите все дополнительные устройства, которые могут мешать работе вашего маршрутизатора, или попробуйте перенести его в другую область.
❇️ Обновите прошивку на вашем роутере : Обновление прошивки на вашем роутере может помочь ему работать более эффективно и оптимизировать ваше интернет-соединение.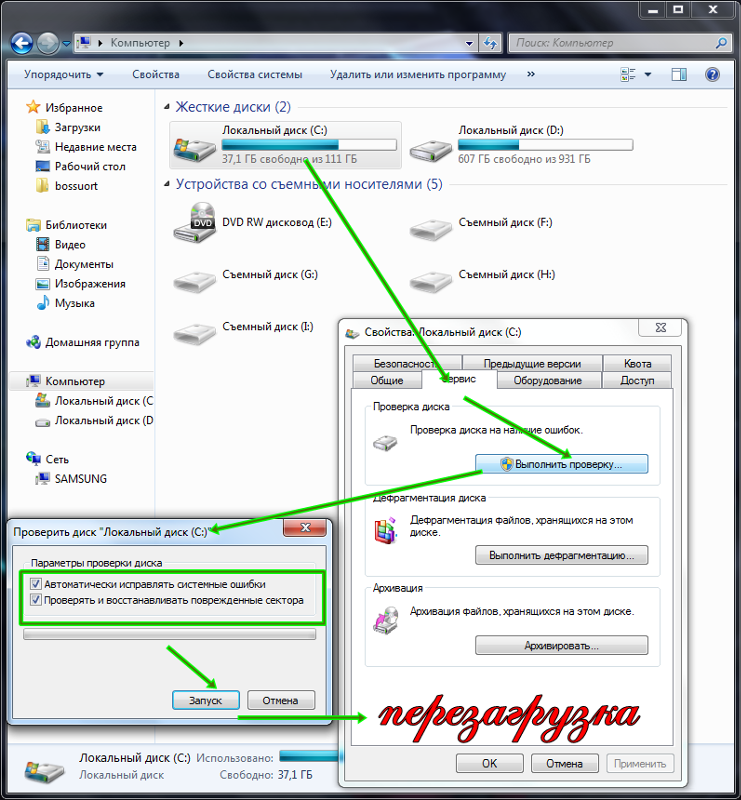
❇️ Используйте проводное соединение : Если вы в настоящее время используете беспроводное соединение, подумайте о переключении на проводное соединение. В целом проводные соединения быстрее и надежнее беспроводных.
❇️ Проверьте своего интернет-провайдера (ISP): Возможно, проблемы с интернет-соединением связаны с вашим интернет-провайдером. Спросите своего интернет-провайдера, знают ли они о каких-либо проблемах или могут ли они предпринять какие-либо действия для укрепления вашего соединения.
❇️ Уменьшите количество устройств, подключенных к Интернету : Слишком много устройств могут бороться за пропускную способность, что замедлит ваше соединение. Ограничьте количество устройств, одновременно использующих Интернет, или попробуйте отключить некоторые из них.
3. Обновление Windows
В большинстве случаев последние обновления Windows повышают производительность и исправляют ошибки, которые обычно могут исправить зависание Valorant на экране загрузки. Чтобы обновить Windows, выполните следующие действия:
Чтобы обновить Windows, выполните следующие действия:
- Нажмите Win + I для доступа к Настройки .
- Нажмите вкладку Обновление Windows , затем нажмите Проверить наличие обновлений .
- Если обновления были найдены, нажмите кнопку Установить сейчас .
4. Восстановление файлов игры
Чтобы проверить файлы игры в программе запуска Epic Games, выполните следующие действия:
- Откройте программу запуска Epic Games и перейдите к Valorant.
- Нажмите на значок шестеренки рядом с кнопкой Play , чтобы открыть настройки Valorant.
- В меню настроек нажмите на кнопку « Подтвердить ».
- Программа запуска Epic Games начнет проверку файлов игры. Этот процесс может занять несколько минут.
Если в процессе проверки будут обнаружены какие-либо проблемы с файлами игры, они будут автоматически устранены и в конечном итоге исправлены случайные зависания Valorant. Если вы продолжаете сталкиваться с тем, что Valorant продолжает зависать в середине игры, давайте перейдем к следующему решению.
Если вы продолжаете сталкиваться с тем, что Valorant продолжает зависать в середине игры, давайте перейдем к следующему решению.
5. Отключить оверлей
Игровые оверлеи обычно могут привести к сбою, зависанию или даже прекращению запуска игр. Чтобы решить эту проблему, попробуйте отключить все используемые вами наложения.
➡️ Отключить оверлей NVIDIA GeForce Experience :
- Откройте приложение NVIDIA GeForce Experience .
- Щелкните значок шестеренки « Настройки » в правом верхнем углу окна.
- В меню Настройки перейдите к пункту « Общие ” вкладка.
- Прокрутите вниз до раздела « Внутриигровое наложение » и установите переключатель «Внутриигровое наложение» в положение « Выкл. ».
В качестве альтернативы, играя в Valorant, вы можете отключить оверлей, нажав «Alt + Z», и это откроет оверлей.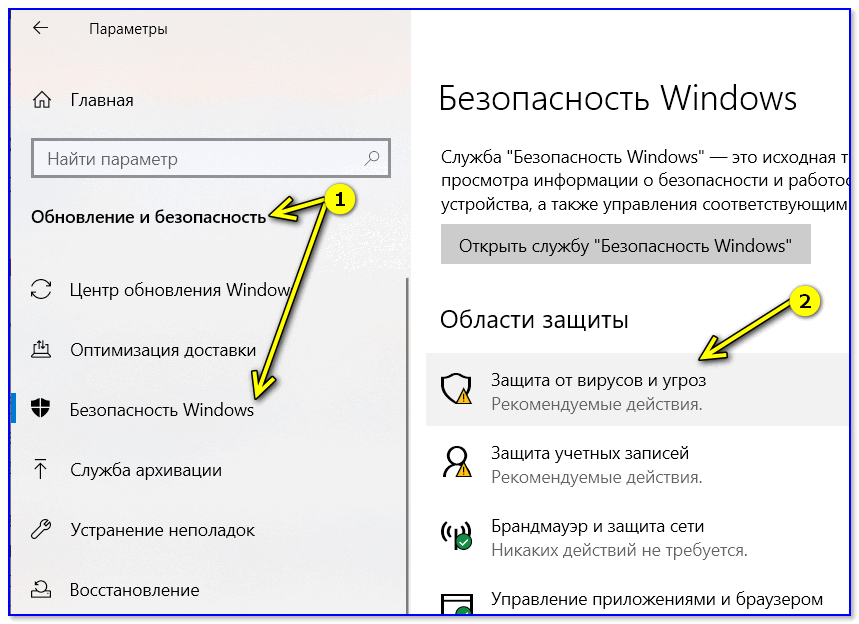 Переключите переключатель «Внутриигровой оверлей» в положение «Выкл.», нажав кнопку «Настройки» в правом верхнем углу оверлея.
Переключите переключатель «Внутриигровой оверлей» в положение «Выкл.», нажав кнопку «Настройки» в правом верхнем углу оверлея.
Помните, что, отключив наложение, вы не сможете использовать некоторые функции NVIDIA GeForce Experience, такие как запись экрана и мгновенное воспроизведение.
➡️ Чтобы отключить оверлей Discord , выполните следующие действия:
- Откройте Discord и щелкните значок шестеренки « Настройки пользователя » в левом нижнем углу окна.
- В меню «Настройки» перейдите на вкладку « Overlay ».
- Переключите переключатель «Включить внутриигровое наложение» в положение « Выкл. ».
Кроме того, вы можете отключить оверлей, нажав комбинацию клавиш «Shift + `» во время игры в Valorant. Это откроет оверлей, и вы можете нажать кнопку «X» в правом верхнем углу оверлея, чтобы закрыть его.
Имейте в виду, что отключение оверлея может помешать вам использовать определенные функции Discord, такие как внутриигровой чат и совместное использование экрана.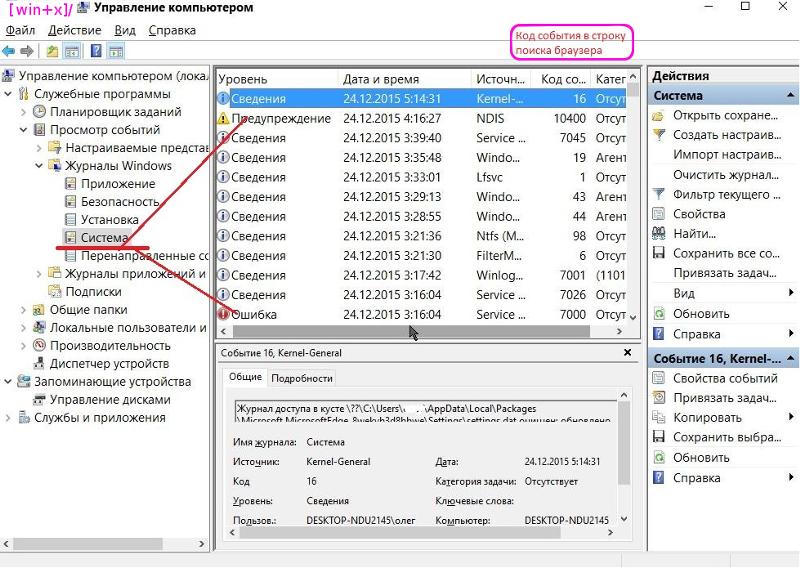
6. Выполните чистую загрузку
Чистая загрузка завершит или приостановит работу любых ненужных серверных программ. Кроме того, эти программы несовместимы друг с другом, что приводит к зависанию Valorant на экране запуска.
Чтобы выполнить чистую загрузку в Windows, выполните следующие действия:
1️⃣ Нажмите кнопку « Windows + R », чтобы открыть диалоговое окно «Выполнить».
2️⃣ Введите « msconfig » и нажмите Enter, чтобы открыть утилиту System Configuration .
3️⃣ Перейдите на вкладку « Services » и установите флажок « Hide all Microsoft services ».
4️⃣ Нажмите на кнопку « Отключить все ».
5️⃣ Нажмите кнопку « Применить », затем нажмите кнопку « OK ».
6️⃣ Перезагрузите компьютер.
Проверьте, устранил ли этот шаг Valorant от зависания или сбоя.
7. Переустановите Valorant
Если вы выполнили все предыдущие шаги, но проблема не устранена, попробуйте переустановить игру.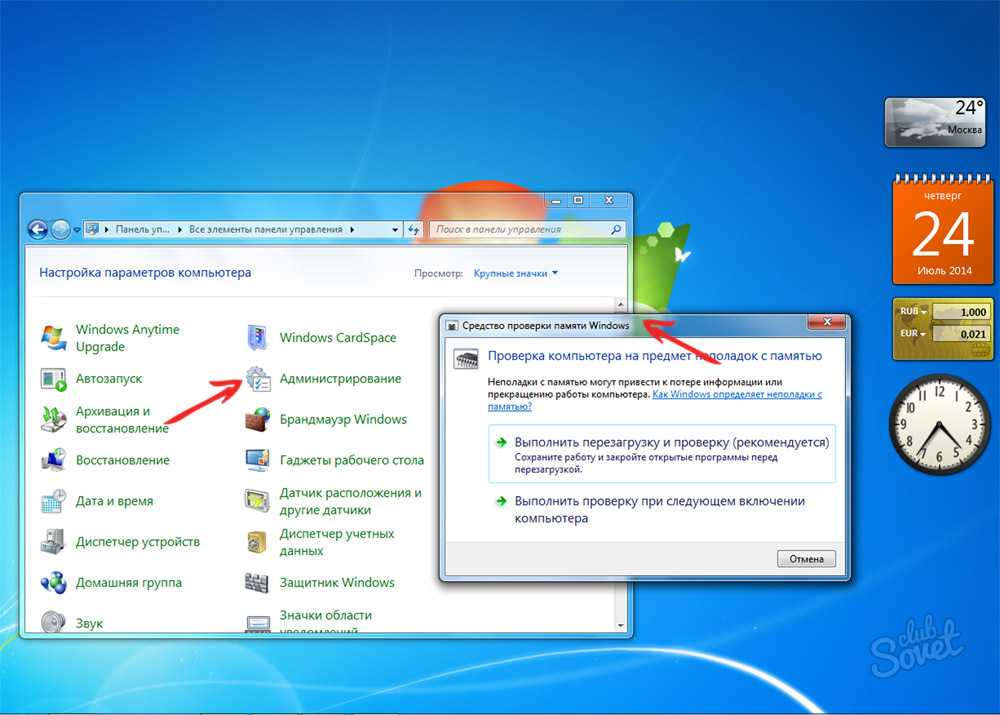 Хотя повторная установка игры может быть пугающей, в некоторых случаях чистая установка может решить серьезные проблемы с кодом, которые невозможно решить с помощью стандартных методов устранения неполадок.
Хотя повторная установка игры может быть пугающей, в некоторых случаях чистая установка может решить серьезные проблемы с кодом, которые невозможно решить с помощью стандартных методов устранения неполадок.
Если вы когда-либо сталкивались с кодом ошибки Valorant 7 во время игры, знайте, что это вызвано отключением серверов. Также эта ошибка может сработать, если игрок сделал что-то подозрительное или неэтичное.
Мы очень надеемся, что приведенная выше информация окажется полезной и поможет вам исправить случайное зависание и сбой Valorant без каких-либо ошибок. Если у вас есть какие-либо предложения или решения, которые помогли вам исправить, и мы не упомянули их, оставьте комментарий ниже.
Если вы столкнулись с какими-либо проблемами или ошибками во время игры в свои любимые игры и нуждаетесь в поддержке, не стесняйтесь обращаться к нам здесь. Наша команда всегда готова помочь вам и сделать так, чтобы ваш игровой опыт был безупречным и приятным.
Как решить проблему зависания Fortnite на ПК с Windows?
- Мастер разделов
- Магия разделов
- Как решить проблему зависания Fortnite на ПК с Windows?
Шерри | Подписаться |
Последнее обновление
Fortnite — популярная видеоигра. Некоторые игроки сообщают, что их Fortnite продолжает зависать во время игры на ПК с Windows, и им интересно, как это решить. Возможные причины этой проблемы различны. Чтобы устранить проблему зависания Fortnite, MiniTool Partition Wizard предлагает несколько решений.
Многие пользователи, играющие в Fortnite на ПК с Windows, жалуются, что игра Fortnite почему-то зависает или зависает во время игры. Если вы тоже спрашиваете «почему мой Fortnite зависает», вы попали в нужное место. В следующем содержании вы можете узнать о возможных причинах этой проблемы, а также о том, как ее исправить.
Решение 1. Проверьте системные требования
Чтобы играть в Fortnite на ПК с Windows, должны быть выполнены минимальные системные требования для игры:
- Видеокарта : Intel HD 4000
- Процессор : Core i3-3225 3,3 ГГц
- Память : 4 ГБ ОЗУ
- ОС : Windows 7/8/10 64-разрядная
Вы можете проверить характеристики своего ПК в Информации о системе. Вам просто нужно нажать Win + R , чтобы вызвать окно Run . Затем введите msinfo32 в поле и нажмите Введите . Если ваш компьютер соответствует минимальным системным требованиям, вам следует перейти к следующему решению. В противном случае вам необходимо обновить оборудование.
Вам просто нужно нажать Win + R , чтобы вызвать окно Run . Затем введите msinfo32 в поле и нажмите Введите . Если ваш компьютер соответствует минимальным системным требованиям, вам следует перейти к следующему решению. В противном случае вам необходимо обновить оборудование.
Решение 2. Запустите Fortnite от имени администратора
Иногда простой перезапуск может помочь решить распространенные проблемы на ПК. Если ваш Fortnite продолжает зависать, вы также можете попробовать перезагрузить компьютер. Если это не поможет, вы можете попробовать запустить игру от имени администратора, учитывая, что Fortnite может не получить доступ к определенным файлам или папкам игры без прав администратора.
Вам просто нужно убедиться, что Fortnite и Epic Games Launcher полностью закрыты. Щелкните правой кнопкой мыши значок программы запуска Epic Games и выберите «Запуск от имени администратора». Затем перейдите в Fortnite и проверьте, правильно ли он работает.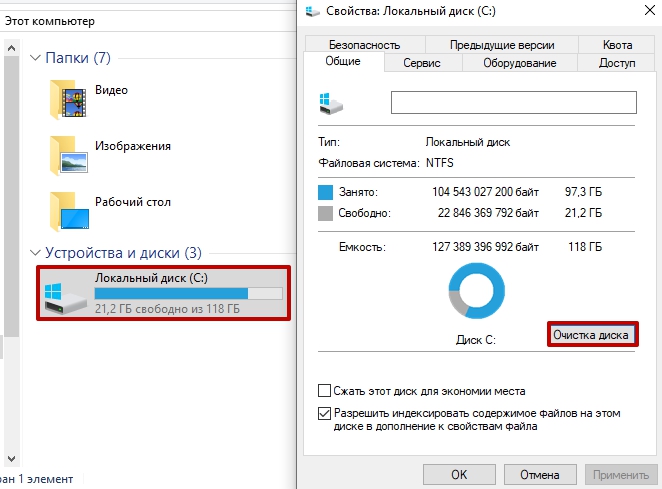
Решение 3. Проверьте файлы Fortnite
Если ваш Fortnite не установлен должным образом или некоторые игровые файлы отсутствуют или повреждены, вы также можете столкнуться с проблемой зависания Fortnite. Чтобы решить проблему, вы можете попробовать проверить файлы игры через Epic Games Launcher. Вот руководство:
Шаг 1 : Откройте Epic Game Launcher и выберите Library .
Шаг 2 : Нажмите значок настроек в Fortnite.
Шаг 3 : В следующем меню нажмите ПРОВЕРИТЬ .
Когда процесс завершится, перезапустите игру, чтобы проверить, решена ли проблема.
Решение 4. Настройте виртуальную память
Виртуальная память используется для хранения временных файлов, когда в системе недостаточно оперативной памяти. Если у вас недостаточно виртуальной памяти для сохранения временных файлов, ваш компьютер может работать медленнее, и могут возникнуть проблемы с зависанием или сбоем игры. В этом случае вы можете выполнить следующие шаги, чтобы увеличить виртуальную память.
В этом случае вы можете выполнить следующие шаги, чтобы увеличить виртуальную память.
Шаг 1 : Нажмите Win + S , чтобы открыть утилиту Search . Затем найдите Панель управления и запустите ее.
Шаг 2 : В панели управления выберите Система и безопасность > Система . Затем нажмите Дополнительные параметры системы .
Шаг 3 : На вкладке Advanced щелкните Settings в разделе Performance .
Шаг 4 : во всплывающем окне перейдите на вкладку Advanced и нажмите Change в разделе Virtual memory .
Шаг 5 : Снимите флажок Автоматически управлять размером файла подкачки для всех дисков . Затем выберите диск C , выберите Пользовательский размер и введите значение 4096 для Исходный размер (МБ) и Максимальный размер (МБ) .
 Иногда через некоторый промежуток времени проходит.
Иногда через некоторый промежуток времени проходит.