На ноутбуке выключается wifi: Отключается Wi-Fi на ноутбуке. Почему пропадает интернет по Wi-Fi?
Содержание
Как включить Wi-Fi для нетбука Asus | Small Business
By Allen Bethea
Нетбуки — превосходные инструменты, позволяющие вашим сотрудникам оставаться на связи и продуктивно работать во время путешествий. Однако по сравнению со многими планшетными ПК некоторые нетбуки потребляют меньше энергии и имеют относительно короткое время автономной работы. Производители нетбуков, такие как Asus, позволяют экономить электроэнергию, отключая адаптер Wi-Fi, когда он не нужен. Вы можете включить или отключить Wi-Fi для нетбука Asus, изменив настройки в BIOS или Basic Input Output System или нажав специальную «горячую» клавишу во время работы вашего нетбука.
Включите Wi-Fi в BIOS
Включите нетбук Asus. Если ваш нетбук уже включен, нажмите кнопку «Пуск», щелкните стрелку рядом с кнопкой «Завершение работы», а затем нажмите «Перезагрузить».
Дождитесь появления экрана BIOS Asus Netbook, затем нажмите клавишу «F2».
Нажмите стрелку «вправо», чтобы перейти на вкладку «Дополнительно».

Нажимайте стрелку «вниз», пока не дойдете до опции «Конфигурация встроенных устройств». Нажмите клавишу «Ввод».
Нажмите стрелку «вниз» на «Onboard WLAN», затем нажмите клавишу «Enter».
Если выделен параметр «Отключено», нажмите стрелку «Вверх», чтобы выделить параметр «Включено», затем нажмите клавишу «Ввод».
Нажмите клавишу «F10». Нажмите клавишу «Enter», чтобы сохранить изменения и выйти из BIOS.
Раздел 2. Использование горячих клавиш Asus.
Включите нетбук Asus.
Войдите в свою операционную систему.
Одновременно нажмите синюю клавишу «FN» и «F2», затем отпустите. Эта комбинация клавиш является «горячей» клавишей для включения или выключения адаптера Wi-Fi. Индикатор Wi-Fi на вашем нетбуке должен загореться при включении адаптера.
Советы
- Беспроводное соединение вашего нетбука Asus может работать медленно или не работает из-за приложений и системных утилит, работающих в фоновом режиме.
 Закройте все ненужные окна или вкладки браузера, которые могут автоматически загружать видео- или аудиоданные. Проверьте панель задач, чтобы узнать, выполняет ли операционная система или антивирусное приложение обновления или проверки системы. Если вы время от времени загружаете файлы с помощью однорангового приложения для обмена файлами, убедитесь, что все соединения закрыты и файлы не передаются в вашу систему или из нее.
Закройте все ненужные окна или вкладки браузера, которые могут автоматически загружать видео- или аудиоданные. Проверьте панель задач, чтобы узнать, выполняет ли операционная система или антивирусное приложение обновления или проверки системы. Если вы время от времени загружаете файлы с помощью однорангового приложения для обмена файлами, убедитесь, что все соединения закрыты и файлы не передаются в вашу систему или из нее.
Предупреждения
- Ваши беспроводные соединения могут не работать даже после включения оборудования Wi-Fi нетбука с помощью «горячих» клавиш. Это может быть связано с изменениями конфигурации операционной системы или изменением IP-адреса вашего нетбука или адреса Интернет-протокола. Соединение может быть восстановлено после того, как вы выключите систему, подождите несколько минут, а затем снова включите ее.
Writer Bio
Аллен Бетеа пишет статьи по программированию, веб-дизайну, операционным системам и компьютерному оборудованию с 2002 года.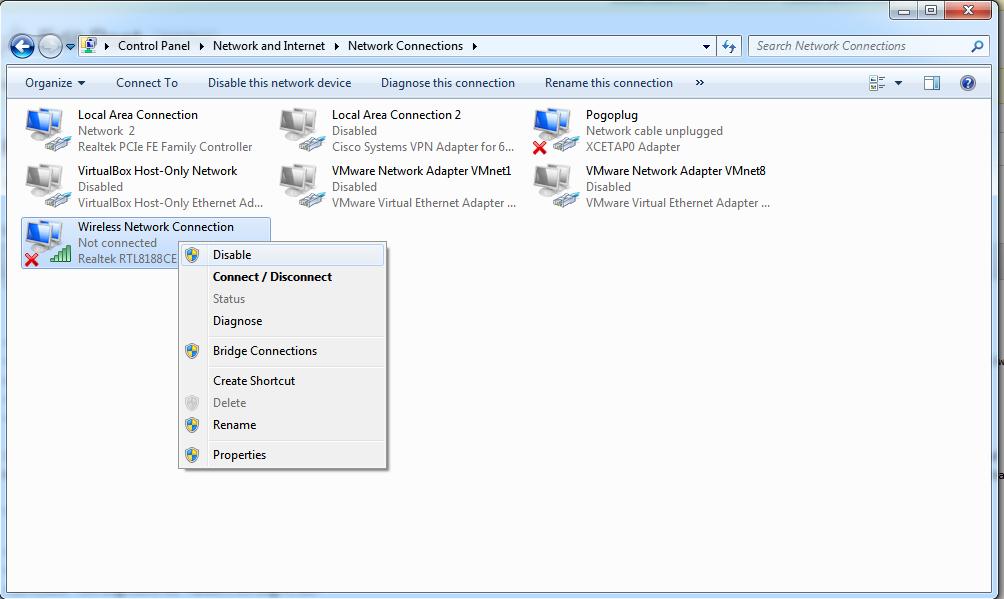 Он имеет степень бакалавра наук UNC-Chapel Hill и степени AAS в области офисных технологий, машиностроения/чертежей и Интернета. технологии. Аллен имеет большой опыт работы с настольным и системным программным обеспечением для операционных систем Windows и Linux.
Он имеет степень бакалавра наук UNC-Chapel Hill и степени AAS в области офисных технологий, машиностроения/чертежей и Интернета. технологии. Аллен имеет большой опыт работы с настольным и системным программным обеспечением для операционных систем Windows и Linux.
Значок Fix WiFi отображается серым цветом в Windows 10 — TechCult
Значок Fix WiFi отображается серым цветом в Windows 10: Если вы недавно обновились до Windows 10, скорее всего, вы не сможете подключиться к Wi-Fi, короче говоря , значок Wi-Fi отображается серым цветом, и вы не видите никаких доступных подключений Wi-Fi. Это происходит, когда тумблер Wi-Fi, встроенный в Windows, неактивен, и независимо от того, что вы делаете, вы не можете включить Wi-Fi. Немногие пользователи были настолько разочарованы этой проблемой, что полностью переустанавливали свою ОС, но это тоже не помогло.
При запуске средства устранения неполадок будет отображаться только сообщение об ошибке «Возможность беспроводной связи отключена», что означает, что физический переключатель, присутствующий на клавиатуре, выключен, и вам необходимо вручную включить его, чтобы решить проблему. Но иногда это исправление также не работает, поскольку WiFi отключен напрямую из BIOS, поэтому вы видите, что может быть много проблем, из-за которых значок WiFi становится серым. Итак, не теряя времени, давайте посмотрим, как на самом деле исправить значок WiFi, который неактивен в Windows 10, с помощью перечисленных ниже шагов по устранению неполадок.
Но иногда это исправление также не работает, поскольку WiFi отключен напрямую из BIOS, поэтому вы видите, что может быть много проблем, из-за которых значок WiFi становится серым. Итак, не теряя времени, давайте посмотрим, как на самом деле исправить значок WiFi, который неактивен в Windows 10, с помощью перечисленных ниже шагов по устранению неполадок.
Примечание: Убедитесь, что режим полета не включен, из-за чего вы не можете получить доступ к настройкам WiFi.
Содержание
1
Обязательно создайте точку восстановления на случай, если что-то пойдет не так.
Способ 1. Включите физический переключатель WiFi на клавиатуре
Возможно, вы случайно нажали физическую кнопку , чтобы выключить WiFi , или какая-то программа отключила его. Если это так, вы можете легко исправить Значок Wi-Fi становится серым при нажатии кнопки. Найдите на клавиатуре значок WiFi и нажмите его, чтобы снова включить WiFi. В большинстве случаев это Fn (функциональная клавиша) + F2.
В большинстве случаев это Fn (функциональная клавиша) + F2.
Способ 2. Включите соединение WiFi
1. Щелкните правой кнопкой мыши на значке сети в области уведомлений.
2.Выберите Открыть Центр управления сетями и общим доступом.
3.Нажмите Изменить настройки адаптера.
3. Снова щелкните правой кнопкой мыши тот же адаптер и на этот раз выберите Включить.
4. Снова попробуйте подключиться к беспроводной сети и посмотреть, сможете ли вы Исправить значок Wi-Fi неактивен в Windows 10.
Способ 3. Запустите средство устранения неполадок сети 002 1.Правильно -Нажмите на значок сети и выберите Устранение неполадок.
2. Следуйте инструкциям на экране.
3.Теперь нажмите Клавиша Windows + W и введите Устранение неполадок нажмите Enter.
4.Оттуда выберите « Сеть и Интернет». »
5. На следующем экране нажмите Сетевой адаптер.
6. Следуйте инструкциям на экране, чтобы Исправить значок Wi-Fi неактивен в Windows 10.
Способ 4. Включите функцию беспроводной связи 73 Клавиша Windows + Q и введите сеть и центр обмена.
2.Нажмите Изменить настройки адаптера.
3. Щелкните правой кнопкой мыши соединение WiFi и выберите Свойства.
4.Нажмите Configure рядом с беспроводным адаптером.
5. Затем щелкните вкладку Power Management.
6. Снимите флажок «Разрешить компьютеру отключать это устройство для экономии энергии».
7. Перезагрузите компьютер.
Способ 5: Включить WiFi из BIOS
Иногда ни один из вышеперечисленных шагов не будет полезен, поскольку беспроводной адаптер был отключен из BIOS , в этом случае вам нужно войти в BIOS и установить его по умолчанию, а затем войти в систему.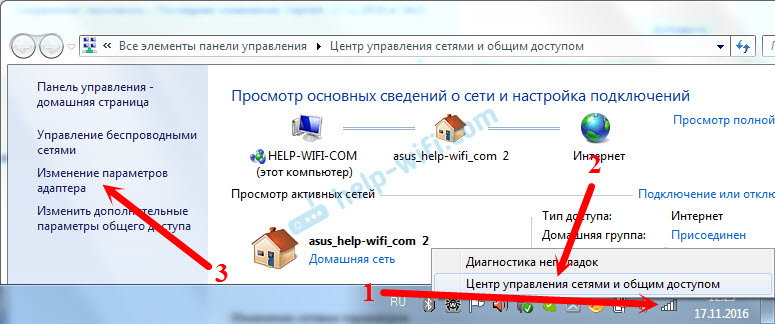 снова и перейдите в «Центр мобильности Windows» через панель управления, и вы можете включить / выключить беспроводной адаптер .
снова и перейдите в «Центр мобильности Windows» через панель управления, и вы можете включить / выключить беспроводной адаптер .
Если это не помогло, сбросьте настройки BIOS по умолчанию.
Метод 6. Включение WiFi из Центра мобильности Windows
1. Нажмите клавишу Windows + Q и введите центр мобильности Windows.
2.В Центре мобильности Windows включите соединение WiFi.
3. Перезагрузите компьютер, чтобы сохранить изменения.
Способ 7. Включите службу автонастройки WLAN
1. Нажмите клавишу Windows + R, затем введите services.msc и нажмите Enter.
2. Найдите Служба автонастройки WLAN , затем щелкните ее правой кнопкой мыши и выберите Свойства.
3.Убедитесь, что для Типа запуска установлено значение Автоматический и служба запущена, если нет, нажмите кнопку Пуск.
4. Нажмите «Применить», а затем «ОК».
5. Перезагрузите компьютер, чтобы сохранить изменения.
Метод 8: Исправление реестра
1. Нажмите клавиши Windows + R, затем введите regedit и нажмите Enter, чтобы открыть редактор реестра.
2. Перейдите к следующему разделу реестра:
Computer\HKEY_CURRENT_USER\Software\Classes\Local Settings\Software\Microsoft\Windows\CurrentVersion\TrayNotify
3. Убедитесь, что вы выделили TrayNotify в левой области окна е а затем в правом окне
найдите ключи реестра Iconstreams и PastIconStream.
4. Найдя, щелкните правой кнопкой мыши каждый из них и выберите «Удалить».
5. Перезагрузите компьютер, чтобы сохранить изменения.
Метод 9: Удаление драйверов адаптера беспроводной сети
1. Нажмите клавишу Windows + R, затем введите « devmgmt.msc » и нажмите Enter, чтобы открыть Диспетчер устройств.
2. Разверните Сетевые адаптеры и найдите имя вашего сетевого адаптера.
3. Обязательно запишите имя адаптера на случай, если что-то пойдет не так.
4. Щелкните правой кнопкой мыши сетевой адаптер и удалите его.
5. Если требуется подтверждение , выберите Да.
6. Перезагрузите компьютер и попробуйте повторно подключиться к сети.
7. Если вы не можете подключиться к сети, это означает, что программное обеспечение драйвера не установлено автоматически.
8. Теперь вам нужно зайти на сайт производителя и скачать оттуда драйвер .
9.Установите драйвер и перезагрузите компьютер.
Переустановив сетевой адаптер, вы можете исправить значок Wi-Fi, который отображается серым цветом в Windows 10.
Метод 10: Обновление BIOS
Выполнение обновления BIOS является критической задачей, и если что-то пойдет не так, это может серьезно повредить вашу систему, поэтому рекомендуется наблюдение специалиста.
1. Первым шагом является определение версии BIOS. Для этого нажмите Клавиша Windows + R , затем введите « msinfo32 » (без кавычек) и нажмите Enter, чтобы открыть информацию о системе.
2. Когда откроется окно Информация о системе , найдите версию/дату BIOS, затем запишите производителя и версию BIOS.
3. Затем перейдите на веб-сайт вашего производителя, например, в моем случае это Dell, поэтому я перейду на веб-сайт Dell, а затем введу серийный номер своего компьютера или нажму на параметр автоматического определения.
4. Теперь из списка показанных драйверов я нажму на BIOS и загружу рекомендуемое обновление.
Примечание: Не выключайте компьютер и не отключайте его от источника питания во время обновления BIOS, иначе вы можете повредить компьютер. Во время обновления ваш компьютер перезагрузится, и вы ненадолго увидите черный экран.
5.После загрузки файла просто дважды щелкните файл Exe, чтобы запустить его.

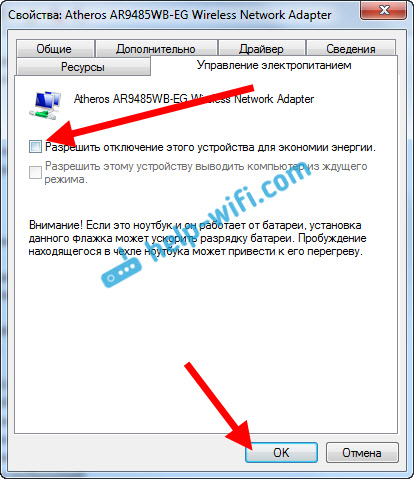 Закройте все ненужные окна или вкладки браузера, которые могут автоматически загружать видео- или аудиоданные. Проверьте панель задач, чтобы узнать, выполняет ли операционная система или антивирусное приложение обновления или проверки системы. Если вы время от времени загружаете файлы с помощью однорангового приложения для обмена файлами, убедитесь, что все соединения закрыты и файлы не передаются в вашу систему или из нее.
Закройте все ненужные окна или вкладки браузера, которые могут автоматически загружать видео- или аудиоданные. Проверьте панель задач, чтобы узнать, выполняет ли операционная система или антивирусное приложение обновления или проверки системы. Если вы время от времени загружаете файлы с помощью однорангового приложения для обмена файлами, убедитесь, что все соединения закрыты и файлы не передаются в вашу систему или из нее.