Сканирование и сохранение документов: MFC-990CW | Poccия | Brother support website
Содержание
Сканирование и сохранение документов | Справка ScanSnap
Сканирование документов и их сохранение как файлов PDF.
В данном разделе описывается процесс сканирования базовых документов и сохранения сканированных изображений как файлов PDF.
Для получения подробной информации о сканировании различных документов смотрите Как сканировать документы.
Для получения подробной информации о сканировании различных документов смотрите Как сканировать документы.
Для получения подробной информации о сканировании различных документов смотрите Как сканировать документы.
Для получения подробной информации о сканировании различных документов смотрите Как сканировать документы.
Для получения подробной информации о сканировании различных документов смотрите Как сканировать документы.
Для получения подробной информации о сканировании различных документов смотрите Как сканировать документы.
Для получения подробной информации о сканировании различных документов смотрите Как сканировать документы.
Для получения подробной информации о сканировании различных документов смотрите Как сканировать документы.
Для получения подробной информации о сканировании различных документов смотрите Как сканировать документы.
Для получения подробной информации о сканировании различных документов смотрите Как сканировать документы.
-
Подготовьте документы для сканирования при помощи ScanSnap. -
Откройте лоток бумаги АПД (крышка) на ScanSnap для включения питания. Удерживайте правую сторону лотка бумаги АПД (крышка) ScanSnap, затем откройте его или нажмите кнопку [Scan] для включения. Откройте подающую направляющую ScanSnap для включения питания.
- Откройте лоток бумаги АПД (крышка) на ScanSnap для включения питания. Удерживайте правую сторону лотка бумаги АПД (крышка) ScanSnap, затем откройте его или нажмите кнопку [Scan] для включения. Откройте подающую направляющую ScanSnap для включения питания.

- Нажмите кнопку [Scan] или кнопку [Stop] на ScanSnap для включения питания.
-
Подготовьте профиль в ScanSnap Home.-
Нажмите кнопку [Scan] вверху Основное окно ScanSnap Home для отображения Окно сканирования.
-
Нажмите для отображения Окно [Добавить новый профиль]. -
Выберите [Сохранение документов] в списке шаблонов.
-
Нажмите кнопку [Добавить], чтобы добавить этот профиль в список профилей в окне сканирования.
-
-
На главном экране на сенсорной панели выберите профиль, добавленный в шаге 3, из списка профилей. - Убедитесь, что профиль, добавленный в шаге 3, выбран в списке профилей в окне сканирования.
-
Сканируйте документ при помощи ScanSnap.
-
Поместите фоновую подкладку в передней стороне ScanSnap.
-
Поместите документ в область сканирования ScanSnap.Для получения подробной информации об области сканирования смотрите Расположение документа.
-
Нажмите кнопку [Scan] для начала сканирования документа.
-
Нажмите кнопку [Stop] для завершения сканирования документов. -
Выберите способ сохранения сканированных изображений в окне [ScanSnap Home — Сканирование изображения и сохранение файла] в ScanSnap Home.
-
Вытяните удлинитель и укладчик на лотке бумаги АПД (крышка). -
Вытяните укладчик на себя. -
Вытяните удлинитель.
-
Вставьте документ прямо в секцию подачи ScanSnap стороной для сканирования вверх.Убедитесь, что документ подан в ScanSnap и крепко удерживается.
СОВЕТ
-
При выполнении сканирования с открытой выводящей направляющей оставьте достаточно пространства на задней стороне ScanSnap, чтобы позволить документу быть полностью выведенным. В дополнение к этому при сканировании длинных документов необходимо поддерживать сканируемые документы руками, чтобы предотвратить их падение с основания, где установлен ScanSnap.
Удостоверьтесь, что в области, где документ выходит из сканера, нет препятствий. В противном случае произойдет замятие бумаги.
-
-
Загрузите документ в лоток бумаги АПД (крышка).
-
Выровняйте боковые направляющие по обоим краям документа.
Возьмитесь за каждую сторону боковой направляющей посередине для их регулировки. В противном случае документ может быть подан перекошено при сканировании.
-
Вытяните удлинитель на лотке бумаги АПД (крышка) и откройте укладчик. -
Загрузите документ в лоток бумаги АПД (крышка).
-
Выровняйте боковые направляющие по обоим краям документа.Возьмитесь за каждую сторону боковой направляющей посередине для их регулировки. В противном случае документ может быть подан перекошено при сканировании.
-
Загрузите документ в лоток бумаги АПД (крышка).
-
Выровняйте боковые направляющие по обоим краям документа.
-
Загрузите документы в лоток бумаги АПД (крышка) или вставьте документ в ручной податчик.
-
Нажмите кнопку [Scan].
-
Нажмите кнопку [Scan]. Нажмите кнопку [Scan]. -
Нажмите кнопку [Scan/Stop] для начала сканирования документа.Чтобы продолжить сканирование, вставьте следующий документ для сканирования. После вставки документа сканирование начнется автоматически.
-
Нажмите кнопку [Scan/Stop] для завершения сканирования документа.
-
Если папка, заданная как место назначения для сохранения, выбрана в окне списка папок в главном окне ScanSnap Home, записи данных содержимого, созданные из отсканированных документов, отобразятся в списке записей данных содержимого.
[ХРАНЕНИЕ ДОКУМЕНТОВ]| СОХРАНЕНИЕ ТОЛЬКО ДАННЫХ ДОКУМЕНТА (СКАНИРОВАНИЕ НА ЛОКАЛЬНЫЙ ДИСК)|BP-70M65|07-02_002|загрузка руководства|МФУ / Копир / Принтеры|Офисное решение: Sharp
[ХРАНЕНИЕ ДОКУМЕНТОВ]|
СОХРАНЕНИЕ ТОЛЬКО ДАННЫХ ДОКУМЕНТА (СКАНИРОВАНИЕ НА ЛОКАЛЬНЫЙ ДИСК)|BP-70M65|07-02_002|загрузка руководства|МФУ / Копир / Принтеры|Офисное решение: Sharp
Руководство Пользователя
- Начальная страница руководства пользователя
- ХРАНЕНИЕ ДОКУМЕНТОВ
-
СОХРАНЕНИЕ ФАЙЛОВ В РЕЖИМЕ ХРАНЕНИЯ ДОКУМЕНТОВ -
СОХРАНЕНИЕ ТОЛЬКО ДАННЫХ ДОКУМЕНТА (СКАНИРОВАНИЕ НА ЛОКАЛЬНЫЙ ДИСК)
СОХРАНЕНИЕ НА ЛОКАЛЬНОМ ДИСКЕ
Сохранение в режиме простого
сканирования
На главном экране коснитесь кнопки [Простое Сканирование].
Коснитесь кнопки [Локальный Жесткий Диск/USB].
Разместите оригинал.
Поместите оригинал в автоматический подающий лоток документа
или на стекло сканера.
АВТОМАТИЧЕСКИЙ ПОДАЮЩИЙ ЛОТОК ДОКУМЕНТА
СТЕКЛО СКАНЕРА
Коснитесь кнопки [Ск. на локаль. жес. диск].
Чтобы выбрать настройки, коснитесь кнопки каждой необходимой настройки.
ПОСЛЕОВАТЕЛЬНОСТЬ ОТПРАВКИ СКАНИРОВАННОГО ИЗОБРАЖЕНИЯ
Коснитесь кнопки [Цвет Старт] или [Ч/Б Старт],
чтобы начать сканирование.
После завершения сканирования и сохранения файла раздастся
звуковой сигнал.
Сохранение в режиме хранения документов
На главном экране коснитесь кнопки [Извлечение файла].
коснитесь кнопки [Ск. на локаль. жес. диск] на панели действий.
Разместите оригинал.
Поместите оригинал в автоматический подающий лоток документа
или на стекло сканера.
АВТОМАТИЧЕСКИЙ ПОДАЮЩИЙ ЛОТОК ДОКУМЕНТА
СТЕКЛО СКАНЕРА
Проверьте имя файла и местоположение для сохранения
и коснитесь кнопок нужных настроек.
- Если флажок [Создать загружаемый файл] установлен
(), кнопка [Формат Файла] становится недоступной. Данные
сканирования нельзя будет загрузить в указанном формате с веб-страницы. - Для получения дополнительной информации
о настройках сканирования оригинала см. описание режима копирования
или передачи изображения. - Если используетс 2-сторонний оригинал,
коснитесь кнопки [Оригинал], затем коснитесь кнопки [2-Сторонний Блокнот]
или [2-Стороння Книга] в зависимости от типа оригинала. - Чтобы задать имя пользователя, атрибут
файла или пароль, коснитесь [Опции]. - Если файл создается с отключенным параметров
[Создать загружаемый файл], эту настройку нельзя будет включить позже.
Коснитесь кнопки [Старт], чтобы начать сканирование.
После завершения сканирования и сохранения файла раздастся
звуковой сигнал.
СОХРАНЕНИЕ НА ВНЕШНЕМ НАКОПИТЕЛЕ
Сохранение в режиме простого сканирования
На главном экране коснитесь кнопки [Простое Сканирование].
Коснитесь кнопки [Локальный Жесткий Диск/USB].
Разместите оригинал.
Поместите оригинал в автоматический подающий лоток документа
или на стекло сканера.
АВТОМАТИЧЕСКИЙ ПОДАЮЩИЙ ЛОТОК ДОКУМЕНТА
СТЕКЛО СКАНЕРА
Коснитесь кнопки [Сканир-е во Внеш. Память].
При использовании BP-70M31 / BP-70M36 / BP-70M45
/ BP-70M55 / BP-70M65 с установленным комплектом расширения для
оптического распознавания символов или BP-50M26 / BP-50M31 / BP-50M36
/ BP-50M45 / BP-50M55 / BP-50M65 коснитесь кнопки [Авто Настройка] для
автоматической установки настроек считывания, подходящих для оригинала.
Использовать «Авто Настройка» невозможно, если в системных параметрах настройки
установлен параметр [Отключение OCR].
АВТОМАТИЧЕСКАЯ НАСТРОЙКА ПАРАМЕТРОВ СКАНЕРА (АВТОНАСТРОЙКА)
Чтобы выбрать настройки, коснитесь кнопки каждой необходимой настройки.
ПОСЛЕОВАТЕЛЬНОСТЬ ОТПРАВКИ СКАНИРОВАННОГО ИЗОБРАЖЕНИЯ
Коснитесь кнопки [Цвет Старт] или [Ч/Б Старт],
чтобы начать сканирование.
После завершения сканирования и сохранения файла раздастся
звуковой сигнал.
Сохранение в режиме хранения документов
На главном экране коснитесь кнопки [Извлечение файла].
На панели действий коснитесь пункта [Сканировать на Устр. Внешней Памяти].
Разместите оригинал.
Поместите оригинал в автоматический подающий лоток документа
или на стекло сканера.
АВТОМАТИЧЕСКИЙ ПОДАЮЩИЙ ЛОТОК ДОКУМЕНТА
СТЕКЛО СКАНЕРА
Проверьте имя файла и местоположение для сохранения
и коснитесь кнопок нужных настроек.
- Для получения дополнительной информации
о настройках сканирования оригинала см. описание режима копирования
или передачи изображения. - Если используетс 2-сторонний оригинал,
коснитесь кнопки [Оригинал], затем коснитесь кнопки [2-Сторонний Блокнот]
или [2-Стороння Книга] в зависимости от типа оригинала.
Коснитесь кнопки [Старт], чтобы начать сканирование.
После завершения сканирования и сохранения файла раздастся
звуковой сигнал.
Сканирование на накопитель USB
Подключите накопитель USB к аппарату.
- Используйте
формат FAT32, NTFS или exFAT для запоминающего устройства USB. - Если формат
запоминающего устройства USB — FAT32, используйте запоминающее устройство
USB емкостью 32 ГБ или меньше.
Когда откроется экран выбора действия, коснитесь кнопки [Сканировать на Устр. Внешней
Памяти].
Чтобы настроить дополнительные параметры в обычном режиме,
установите флажок
[Выполните Детальн. Уст.].
РЕЖИМА СЕТЕВОГО СКАНЕРА
Если открыт экран «Сканирование на Диск/USB», данный
экран не открывается.
Коснитесь кнопки [Цвет Старт] или [Ч/Б Старт].
Чтобы выполнить предварительный просмотр документа, коснитесь
кнопки [Предварит. Просмотр].
ЭКРАН ПРЕДВАРИТЕЛЬНОГО ПРОСМОТРА
После того как будут сканированы все оригиналы, коснитесь
кнопки [Завершить].
Если оригинал сканируется с помощью устройства
автоматической подачи документов, данный экран не открывается.
Прочтите сообщение [Отп.дан.была зак. ] и отключите накопитель
] и отключите накопитель
USB от аппарата.
Version 02a / bp70m65_usr_02a_ru
© SHARP CORPORATION
Простые способы оцифровки бумажных документов
Бумажные документы почти исчезли. Цифровые документы заменяют бумажные документы, упрощая управление большими объемами файлов. Компании по сканированию документов помогают организациям быстро и эффективно перейти к безбумажной работе. Электронное хранилище документов позволяет легко отслеживать, просматривать, обновлять и беспрепятственно обмениваться информацией. Организации могут использовать различные методы для оцифровки бумажных документов.
Начните упорядочивать свои файлы уже сегодня!
Узнайте, как наши услуги сканирования документов могут помочь вам сэкономить время и пространство и улучшить рабочий процесс.
Позвоните по телефону (800) 670-2809 или нажмите здесь, чтобы узнать больше.
Лучшие способы оцифровки бумажных документов
В зависимости от ваших требований и целей существуют различные способы сканирования документов. Вот 4 простых и лучших способа сканирования документов.
Вот 4 простых и лучших способа сканирования документов.
1) Многофункциональные устройства
Многофункциональные устройства или МФУ позволяют создавать высококачественные документы. МФУ будет иметь встроенный сканер. Вы можете сканировать бумажные документы и отправлять файлы с МФУ в локальные или сетевые папки. Однако, хотя этот процесс автоматизирован, вам необходимо потратить время и усилия на оцифровку бумажных документов. Например, сканирование большого объема документов за один раз может занять много времени. Если система застрянет во время процесса, это усугубит ситуацию.
Плюсы:
- Создание высококачественных отсканированных документов
Минусы:
- Требует много времени
- Не подходит для сканирования объемных документов
Если вы рассматриваете МФУ, убедитесь, что устройство оснащено устройством автоматической подачи документов (АПД), которое будет принимать несколько страниц и подавать их по одной странице за раз в сканер или копировальный аппарат.
2) Сканер
Эта опция удобна, но довольно утомительна. Сегодня на рынке доступно множество разновидностей сканеров, и вам нужно найти лучший вариант, соответствующий вашим целям и бюджету. При покупке сканера учитывайте такие факторы, как:
- Размер бумаги, с которой может работать сканер
- Скорость
- Варианты разрешения
- Функции программного обеспечения
- Доступные варианты цвета (цветной, черно-белый или оба)
Однако настольный сканер не лучший вариант, если вы хотите сканировать несколько документов.
Плюсы:
- Простота использования
- Отсканированное изображение можно сохранить в виде файла на вашем компьютере
Минусы:
- Проблемы с качеством
- Ограничение размера бумаги
- Может быть дорого
- Проблемы переносимости
Чтобы решить, стоит ли вам инвестировать в сканер, тщательно взвесьте все плюсы и минусы устройства.
3) Приложения для сканирования
Это подходящий вариант для сканирования небольшого количества бумажных документов. Вы можете использовать приложение для сканирования на своем смартфоне или планшете. Поскольку большинство приложений для сканирования просты и удобны в использовании, это отличный вариант для людей, которые не умеют оцифровывать бумажные документы. Эти приложения помогают новичкам, предоставляя пошаговые инструкции по сканированию бумажных документов. Однако это не лучший вариант, если вы хотите сканировать большое количество бумажных документов, так как это занимает много времени.
Популярные варианты на рынке включают
- Adobescanner
- CamScanner
- Эбби FineReader PDF
- Гениальное сканирование
- СвифтСкан
- Объектив Microsoft Office
- Фотоскан Google
- Турбоскан
- Умный сканер документов
- Сканер дисков Google
- Блокнот
- Крошечный сканер
Плюсы:
- Простота в обращении
- Может сканировать откуда угодно и когда угодно
- Сейф
Минусы:
- Не подходит для сканирования большого объема документов
- Занимает много времени
- Занимает место во внутренней памяти
4) Услуги сканирования документов
Если вы хотите сканировать бумажные документы в большом количестве, услуги сканирования документов являются лучшим вариантом. В аутсорсинговых компаниях работают опытные специалисты, способные оцифровывать и индексировать документы с высокой точностью и точностью без ущерба для качества. Они могут справиться со всем проектом, от подготовки, сканирования, индексации и форматирования до загрузки в систему электронного документооборота (СЭД). Аутсорсинг услуг по визуализации документов в нужной компании был бы более рентабельным, чем выполнение работы собственными силами.
В аутсорсинговых компаниях работают опытные специалисты, способные оцифровывать и индексировать документы с высокой точностью и точностью без ущерба для качества. Они могут справиться со всем проектом, от подготовки, сканирования, индексации и форматирования до загрузки в систему электронного документооборота (СЭД). Аутсорсинг услуг по визуализации документов в нужной компании был бы более рентабельным, чем выполнение работы собственными силами.
Плюсы:
- Идеально подходит для сканирования больших объемов документов
Минусы:
- Дорого по сравнению с приложениями для сканирования.
Факторы, которые следует учитывать перед сканированием документов
Прежде чем приступить к сканированию документов, рассмотрите следующие факторы:
1) Выберите между частичной и полной оцифровкой
Решите, хотите ли вы сканировать существующий набор документов полностью или частично. Некоторые компании для повышения безопасности предпочитают сканировать только конфиденциальную информацию.
Некоторые компании для повышения безопасности предпочитают сканировать только конфиденциальную информацию.
Если вы предпочитаете частичное сканирование документа вместо полного сканирования, решите, какие части документов вы хотите сканировать. Кроме того, вы должны определить, хотите ли вы сохранить документ после сканирования или отказаться от него. Требования соответствия будут влиять на это решение.
2) Перед процессом выберите подходящий сервис
Существует множество вариантов оцифровки бумажных документов: сканеры, приложения для сканирования и сервисы сканирования документов. Исходя из ваших требований, вы должны определить лучший способ сканирования документов. Например, если вам нужно сканировать документы в большом количестве, выберите службу обработки изображений документов, а не сканирующие машины и приложения для сканирования. Сканирующие машины и приложения для сканирования подходят только для сканирования небольшого количества файлов.
3) Предварительно задайте имена файлов
После сканирования важно дать имя файлу. Вы должны заранее определить, как вы хотите назвать файл. На этом этапе вы должны решить, хотите ли вы включить дату, месяц и год вместе с именем всех файлов или упорядочить их по имени проекта. Имейте в виду, что имя файла должно облегчить отслеживание этого файла.
4) Сканировать документы
После принятия решения по вышеуказанным факторам, отсканировать документы. Правильное решение для процесса сканирования сэкономит ваше время. Например, если вы планируете сканировать с помощью сканирующего устройства, проверьте, есть ли в сканере устройство автоматической подачи страниц, а также оптическое распознавание символов (OCR), что сэкономит ваше время на поиске того, что вам нужно, в оцифрованных документах.
После завершения процесса сканирования попросите кого-нибудь проверить отсканированный документ, чтобы убедиться, что он хорошо виден и организован.
5) Сбор отзывов
Необходим сбор отзывов по отсканированным документам. Если кто-то обнаружит какие-либо ошибки в файлах, немедленно исправьте их.
6) Сохранить отсканированную копию
Вы можете сохранить отсканированные копии документов в виде PDF-файлов или других форматов в вашей системе. Существуют такие инструменты, как PrimoPDF, которые помогают конвертировать отсканированные документы в PDF.
Приложение для сканирования в мобильном телефоне имеет встроенную функцию хранения документов. Например, CamScanner сохраняет отсканированные копии прямо в папку. Точно так же сканер дисков Google будет хранить копии на диске Google.
7) Защита отсканированных документов
Используйте надежные пароли для защиты ваших документов от хакеров и похитителей личных данных. Большинство компьютерных операционных систем имеют инструменты для блокировки папок и шифрования файлов для повышения безопасности. Программы редактирования PDF, такие как Adobe Acrobat DC, имеют функции для установки паролей для повышения безопасности. Кроме того, вы также можете предоставить резервную копию для дополнительной безопасности на внешнем жестком диске или флэш-накопителе.
Программы редактирования PDF, такие как Adobe Acrobat DC, имеют функции для установки паролей для повышения безопасности. Кроме того, вы также можете предоставить резервную копию для дополнительной безопасности на внешнем жестком диске или флэш-накопителе.
Попрощайтесь с бумажным беспорядком, воспользовавшись нашими простыми советами по оцифровке документов!
Начните прямо сейчас!
Советы по оцифровке бумажных документов
Вот несколько советов, которые помогут в процессе оцифровки бумажных документов.
- Избегайте задержек
- Предварительно определить параметр сканирования
- Создайте систему хранения перед сканированием документов
- Поддерживать организованный цифровой архив
- Отбрасывать ненужные файлы и уничтожать почту, конфиденциальную
- Имя файла для легкого поиска
- Хранить несколько копий одного и того же файла в разных местах
- Создайте надлежащие резервные копии для отсканированных файлов
Выберите подходящий вариант преобразования бумажных документов в цифровые файлы в соответствии с вашими требованиями и бюджетом. В соответствии с требованиями к сканированию большого количества документов , точностью и своевременностью лучше всего полагаться на услуги сканирования документов в Нью-Йорке.
В соответствии с требованиями к сканированию большого количества документов , точностью и своевременностью лучше всего полагаться на услуги сканирования документов в Нью-Йорке.
Сканирование документов | CDE
Обзор
Почти все приложения CDE требуют загрузки электронных версий различных документов. Сканирование — это способ создания электронных версий бумажных документов. Помимо использования стандартного планшетного сканера, подключенного к компьютеру, вы также можете использовать камеру на своем смартфоне или планшете для сканирования документов, необходимых для заполнения вашего приложения с помощью CDE.
Бесплатные и недорогие приложения для сканирования доступны на таких сайтах, как магазины приложений Google Play и Apple iTunes. После того, как вы получили доступ к соответствующему магазину приложений для вашего устройства, найдите «сканер» и выберите продукт, который соответствует вашим потребностям.
Сканирование с помощью смартфона или планшета
Хотя каждое приложение работает немного по-разному, основные шаги по сканированию и обмену документами практически одинаковы для всех приложений сканирования.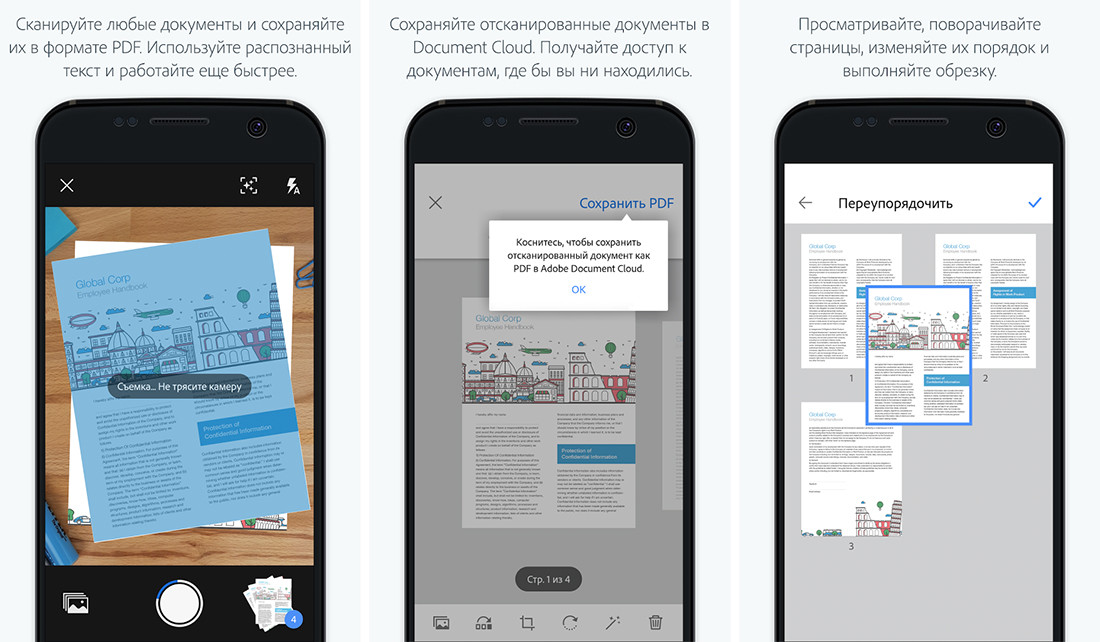 Вот они:
Вот они:
- Загрузите и установите выбранное приложение сканера на свой смартфон или планшет.
- Коснитесь приложения для сканирования на своем устройстве, чтобы открыть его.
- Поместите документ для сканирования на плоскую неотражающую поверхность.
- Сфотографируйте (отсканируйте) документ с помощью приложения для сканирования и камеры, встроенной в ваше устройство.
- Следуйте инструкциям в приложении, чтобы отправить отсканированное изображение по электронной почте на компьютер, который вы будете использовать при заполнении онлайн-заявки.
- Помните, что вы не можете заполнить онлайн-заявку с помощью телефона или планшета. В настоящее время CDE не поддерживает эти устройства.
- Поэтому вам необходимо отправить отсканированный документ с мобильного устройства на компьютер по электронной почте, чтобы вы могли получить к нему доступ при заполнении онлайн-заявки.
Сканирование с помощью планшетного сканера, подключенного к компьютеру
Сканирование документов с помощью планшетного сканера аналогично созданию фотокопий:
- Поместите документ на сканер лицевой стороной вниз.

- Используйте программное обеспечение, прилагаемое к сканеру, чтобы начать процесс сканирования.
- Сохраняйте каждый файл отдельно как файл PDF или файл изображения (например, в формате .jpg или .png).
Обратите внимание: если у вас дома нет сканера, вы можете отсканировать документы в местной библиотеке. В этом случае сохраните отсканированные документы на портативном USB-накопителе (или, если возможно, отправьте их по электронной почте с общедоступного компьютера на свой персональный компьютер), чтобы вы могли получить к ним доступ позже при заполнении онлайн-заявки.
Важное примечание : Если вы используете общедоступный компьютер, всегда защищайте свою личную информацию: никогда не сохраняйте отсканированные файлы на локальный жесткий диск компьютера. Всегда сохраняйте файлы непосредственно на портативный USB-накопитель, который вы предоставили.
Именование сохраненных файлов
При сохранении отсканированных файлов на компьютер существует несколько рекомендаций, которые значительно ускорят время обработки вашего приложения.







