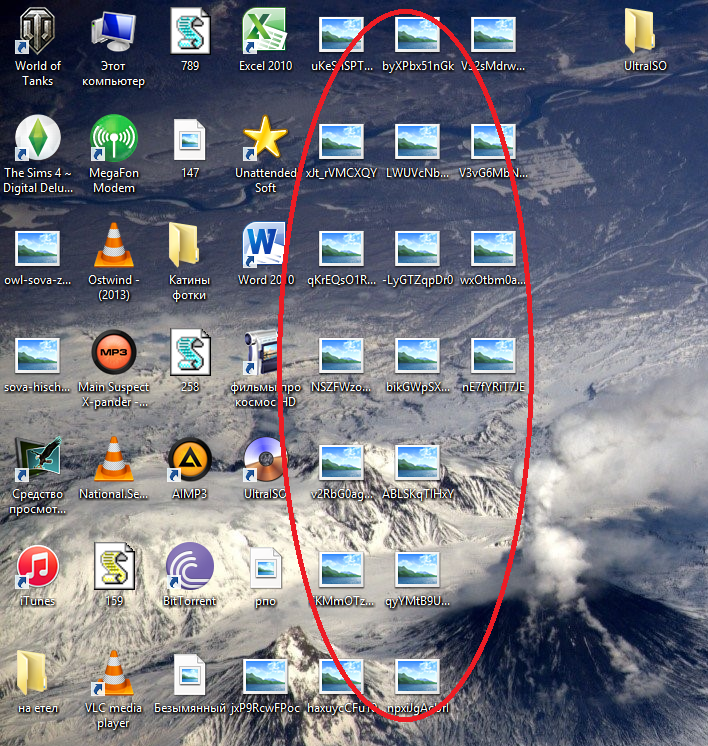На рабочем столе не активны ярлыки: Ярлык не открывается: причины и способы исправления
Содержание
Что такое ярлыки на Android, зачем они нужны и как ими пользоваться
Думаю, вы знаете, что такое 3D Touch. Это интерфейс распознавания усиленных нажатий, который появился в iPhone в 2015 году. Благодаря ему пользователи iOS получили доступ к так называемому контекстному меню приложений с кнопками быстрого доступа к отдельным функциям или разделам этих самых приложений. Не знаю, кто как, но я предназначения 3D Touch так и не понял, потому что реализовать то же самое вполне можно было и программным способом, что Apple впоследствии и сделала. Правда, опять её в этом опередила Google.
Ярлыки — это кнопки для быстрого перехода к конкретным функциям приложения
Как мгновенно отправить большое видео с телефона на телефон
В Android 9 появились так называемые ярлыки рабочего стола. Это те же самые кнопки быстрого доступа из контекстного меню приложений, которые просто можно добавить на рабочий стол. Несмотря на то что этому механизму уже почти три года, пользователи в большинстве своём игнорируют его, а зря. Мой личный опыт показывает, что это отличная вещь, которая не просто упрощает взаимодействие с большинством приложений, но и значительно экономит время. Не поняли, как это работает? Сейчас объясню и предложу кучу полезных ярлыков.
Мой личный опыт показывает, что это отличная вещь, которая не просто упрощает взаимодействие с большинством приложений, но и значительно экономит время. Не поняли, как это работает? Сейчас объясню и предложу кучу полезных ярлыков.
Как работают ярлыки на Android
Добавить ярлык на рабочий стол чаще всего можно из контекстного меню приложения
Смотрите. В каждом приложении есть раздел или функция, которыми вы пользуетесь чаще всего. Возьмём сервис видеозвонков Google Duo. Например, я использую его для звонков жене. Мне нецелесообразно запускать приложение, переходить в раздел видеозвонков (там есть ещё раздел с отправкой видеосообщений), искать нужный контакт и набирать его. Куда проще вынести ярлык на рабочий стол и звонить по нажатию на него.
Как Google превратила обновления Android в простую формальность
Второй сценарий – это приложение YouTube. Так уж вышло, что я практически не смотрю видео, которые мне рекомендует сервис, потому что не успеваю просмотреть даже все новинки подписок.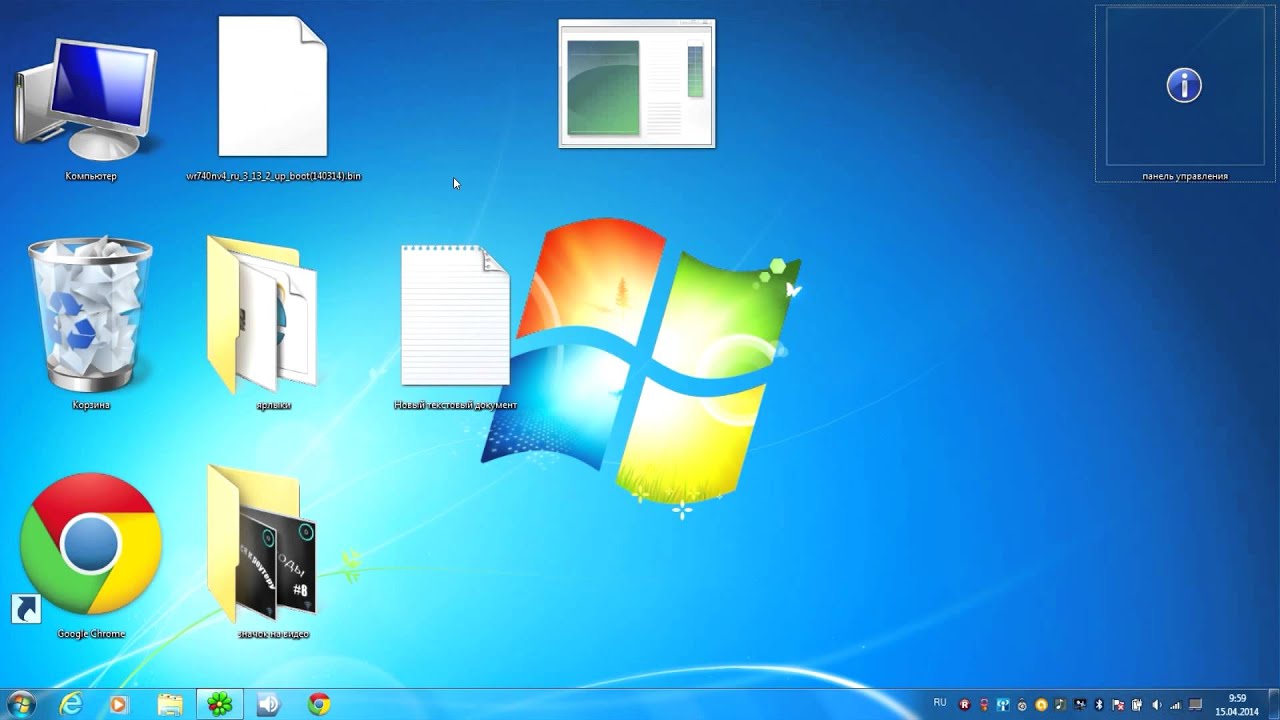 Поэтому для меня нет смысла открывать приложение и нажимать на вкладку с подписками. Логичнее и быстрее для меня сразу переходить в подписки, но делать это можно только с помощью ярлыка на рабочем столе.
Поэтому для меня нет смысла открывать приложение и нажимать на вкладку с подписками. Логичнее и быстрее для меня сразу переходить в подписки, но делать это можно только с помощью ярлыка на рабочем столе.
Как добавить ярлык на Android
- Разблокируйте смартфон и откройте рабочий стол;
- Отыщите на рабочем столе нужное приложение;
- Приложите к нему палец и удерживайте до появления контекстного меню;
- Нажмите нужную кнопку и, удерживая её, перетащите на свободное место на рабочем столе.
Темы на Android: как они работают и как их устанавливать
Некоторые ярлыки скрываются в самих приложениях, а не в контекстном меню. То есть, чтобы найти их, придётся немного постараться. Я вряд ли смогу перечислить все приложения, которые скрывают в своём составе ярлыки, но по одному точно пробегусь. Это приложение Google. Оно включает в себя как минимум три ярлыка: словарь, словарный тренажёр и погода.
Как добавить ярлык погоды Google
Иногда ярлыки можно добавить только из приложения
Чтобы добавить словарь или словарный тренажёр на рабочий стол, забейте в поиске любое слово (желательно на английском).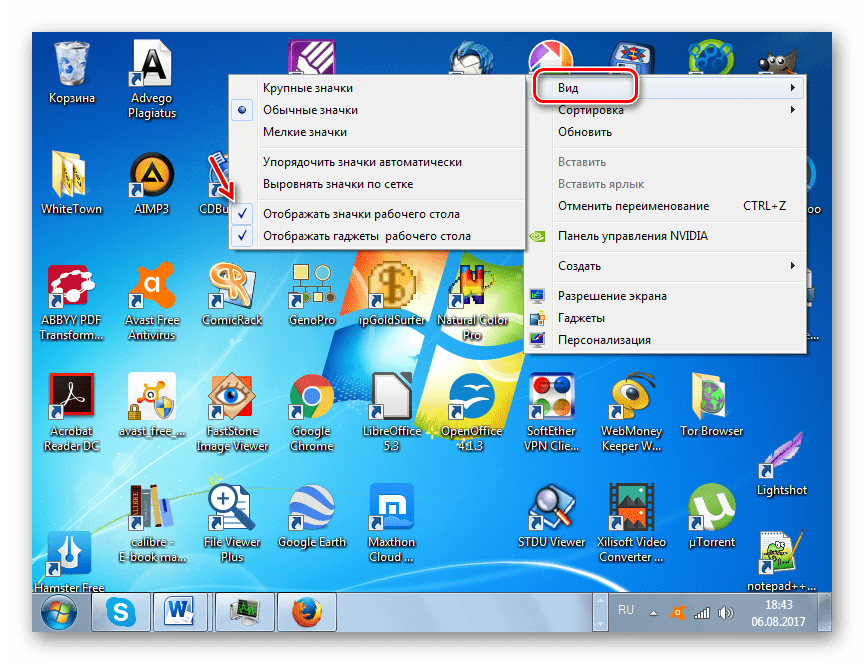 В результатах поиска должно появиться определение искомого вами слова, а под ним – предложение добавить ярлык словаря на рабочий стол.
В результатах поиска должно появиться определение искомого вами слова, а под ним – предложение добавить ярлык словаря на рабочий стол.
Если Google не предлагает добавить ярлык погоды автоматически, откройте контекстное меню в самом приложении и добавьте его вручную
Иногда вместо ярлыка словаря под ним появляется словарный тренажёр, который позволяет тренировать слова на иностранных языках. Пройдите небольшой тест и вам так же будет предложено добавить его на рабочий стол. С ярлыком погоды всё ещё проще – достаточно открыть погоду в приложении Google и согласиться на добавление на рабочий стол.
Как играть в Cyberpunk 2077 на Android бесплатно
Важно понимать, что нет никакой необходимости выносить на рабочий стол все возможные ярлыки. Хороший пример – мессенджеры. Наверняка вы общаетесь с большим количеством людей, каждого из которых просто невозможно разместить на рабочем столе. В противном случае, он будет весь завален кнопками, направляющими в чат с конкретным собеседником. А вот если собеседник один – такой трюк вполне можно провернуть, как у меня в случае с Google Duo.
А вот если собеседник один – такой трюк вполне можно провернуть, как у меня в случае с Google Duo.
- Теги
- Новичкам в Android
- Приложения для Андроид
Лонгриды для вас
Как поменять тариф на телефоне. Здесь все способы
Когда мы покупаем SIM-карту в салоне сотовой связи или заказываем ее на официальном сайте оператора, нам обязательно нужно выбрать тарифный план — базовый пакет услуг и систему ставок, предоставляемых за абонентскую плату или без нее. Каждый из нас подключает ТП в соответствии с собственными предпочтениями, а потому после приобретения симки долгое время не задумывается над тем, как поменять тариф. Однако все меняется, и со временем список предоставляемых услуг становится неактуальным. Если вас тоже не устраивает текущий ТП, то вы можете самостоятельно поменять тариф.
Читать далее
Новые телеграм-каналы, на которые сложно не подписаться
В отличие от других медиаплатформ вроде YouTube или Дзен, мессенджер Telegram лишен рекомендательной ленты. Из-за этого многие пользователи попадают в информационный пузырь. Чтобы выбраться из него, нужно периодически подписываться на новые каналы в Телеграме. Наша подборка поможет освежить ленту, а еще вы узнаете, где искать стикеры, скачивать обои на телефон и путешествовать по всему миру почти бесплатно. Поехали!
Из-за этого многие пользователи попадают в информационный пузырь. Чтобы выбраться из него, нужно периодически подписываться на новые каналы в Телеграме. Наша подборка поможет освежить ленту, а еще вы узнаете, где искать стикеры, скачивать обои на телефон и путешествовать по всему миру почти бесплатно. Поехали!
Читать далее
Какой должна быть температура процессора телефона и как ее проверить
Наверное, вы замечали, что смартфоны по-разному ведут себя в зависимости от условий эксплуатации. Это выражается не только в скорости работы, но и в нагреве корпуса. Когда его температура становится выше температуры нашего тела, мы начинаем испытывать определенный дискомфорт. А то, насколько исходящее тепло ощутимо, зависит от состояния внутренних компонентов смартфона, главным из которых, безусловно, является вычислительный чип. Высокая температура процессора сказывается на общей работоспособности устройства и впоследствии может привести к выходу смартфона из строя. Поэтому давайте выясним, какие температурные показатели чипсета считаются нормальными, а какие — критическими и требующими нашего вмешательства.
Читать далее
Новости партнеров
5 причин не покупать подержанный Макбук. Вы просто попадете на деньги
4 лайфхака для Айфона, которые пригодятся каждому
Картинка как в жизни: теперь понятно почему очки Apple будут стоить 3к баксов
10 полезных товаров к лету, которые дешевле купить на AliExpress
Как убрать ярлык с рабочего стола Windows [ОБЗОР]
57 комментариев
Продолжаю борьбу за чистоту рабочих столов Ваших компьютеров. Уже пытался убедить начать пользоваться красивыми панелями быстрого доступа к файлам и программам, рассказывал о удобном способе упорядочивания ярлыков на экране монитора…
Сегодня хочу поведать про то, как временно убрать ярлыки на рабочем столе Windows.
Лично у меня девственная чистота на рабочем столе компьютера, ни одного ярлыка, только корзина (прим. и ее уже давно нет). Люблю порядок во всём, знаете ли. Считаю, что красивые обои смотрятся гораздо лучше, чем непролазные завалы иконок.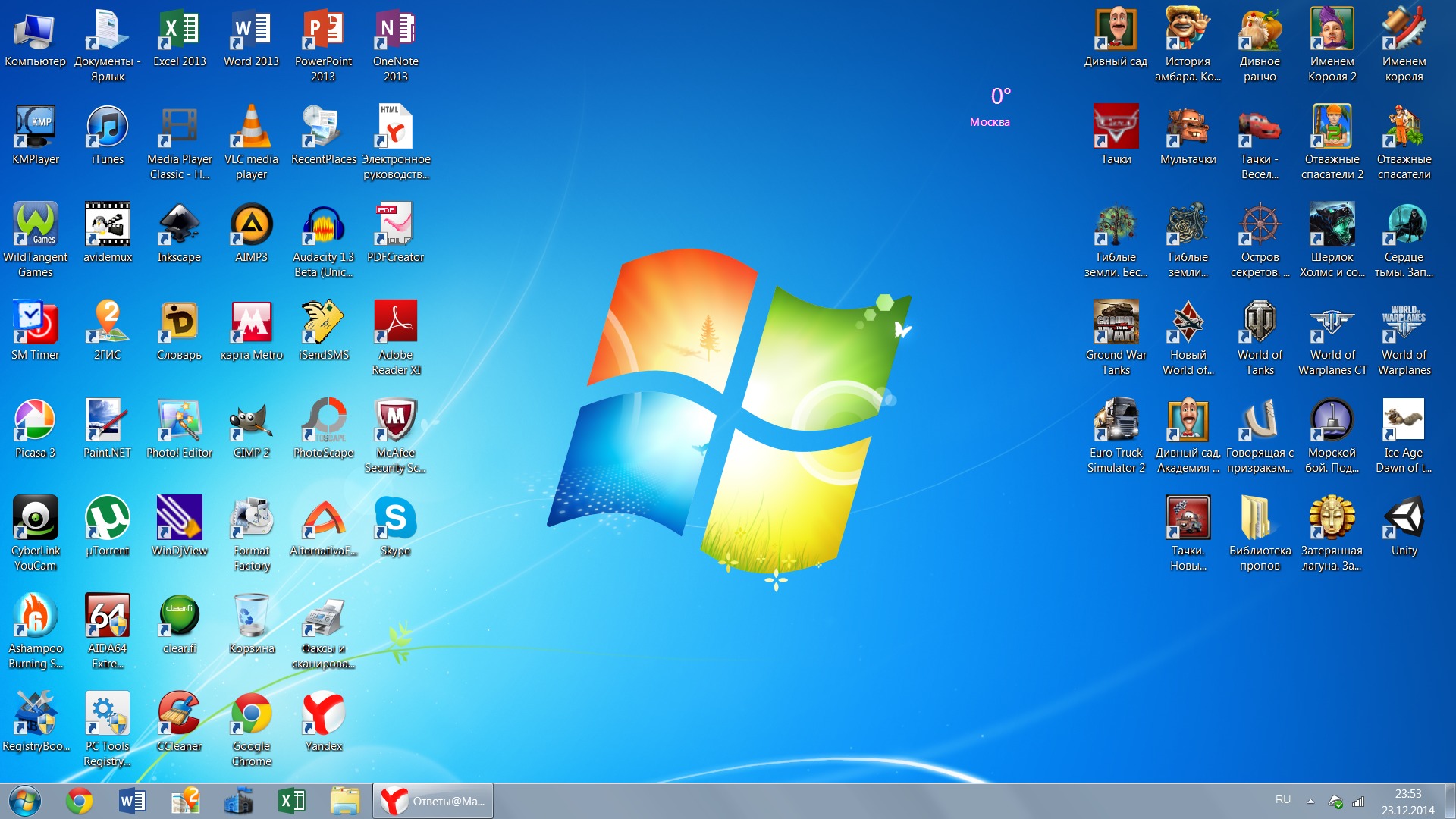
Содержание:
Программа AutoHideDesktopIcons
Большинство пользователей думают, что ярлыки на рабочем столе, «это удобно» — это привычка и не более, ребята!
Существует много компьютерных программ позволяющих совместить красоту чистого рабочего стола и быстрый доступ к файлам и программам — вот к ним и надо привыкать.
Но прекращаю воевать с ветряными мельницами и предлагаю компромисс — использовать абсолютно бесплатную, маленькую (27 кб) и портативную (что это значит) программку AutoHideDesktopIcons, которая позволит временно скрывать ярлыки на рабочем столе.
Как уже говорил выше — утилита портативная и её не надо устанавливать в операционную систему, достаточно скачать, разархивировать куда удобно и запустить кликом по ярлыку в папке…
Убираем ярлыки на рабочем столе компьютера
Если она запустится с английским интерфейсом, как у меня — кликните на кнопочку «LNG» и укажите глупой программе нужный язык.
Ползунком, что слева и внизу окна нужно выставить интервал времени после которого все ярлыки на рабочем столе скроются.
…
…
Остальные немногочисленные настройки понятны и без пояснений. Ещё можно кликнуть на «Больше опций»…
…и заставить появляться ярлыки, когда они понадобятся, по клавиатурной комбинации или при малейшем движении мышкой.
Как видите — ничего сложного. Данная программа мне понравилась даже больше, чем предыдущая (скрывающая курсор), от того же автора.
Даю ссылку на скачивание программы с официального сайта производителя…
Скачать AutoHideDesktopIcons
| Предназначение: | Бесплатная программа, которая уберет все ярлыки с рабочего стола Windows |
| Название программы: | AutoHideDesktopIcons |
| Производитель (автор): | Nenad Hrg® |
| Статус: | Бесплатно |
| Категория: | Интерфейс Windows |
| Размер инсталлятора (архива): | 95 кб |
| Поддержка ОС: | Windows XP,7,8,10 |
| Язык интерфейса: | Английский, Русский… |
| Безопасность: | Вирусов нет |
| Похожие программы: | Fences |
| Ссылка на инсталлятор/сайт: | Скачать/Перейти |
. ..
..
…
Очень сомневаюсь, что кто-то до сих пор использует Windows 98, поэтому скачивайте программу по первой, верхней ссылке…
ПОЛЕЗНОЕ ВИДЕО
…
…
Так легко и просто можно убрать ярлыки с рабочего стола Windows. До новых полезных компьютерных программ и интересных приложений для Андроид.
Уверенный пользователь трех домашних ПК с многолетним опытом, «компьютерщик» для всех родственников, соседей и знакомых, в течении 13-ти лет автор более тысячи обзоров интересных и полезных программ для компьютера на собственном софтовом блоге OptimaKomp.RU
Я только обозреваю программы!
Любые претензии — к их производителям!
Все комментарии проходят модерацию
Как исправить неработающие сочетания клавиш
Сочетания клавиш делают нашу повседневную работу проще и лучше, поскольку они сокращают некоторые длинные вводы.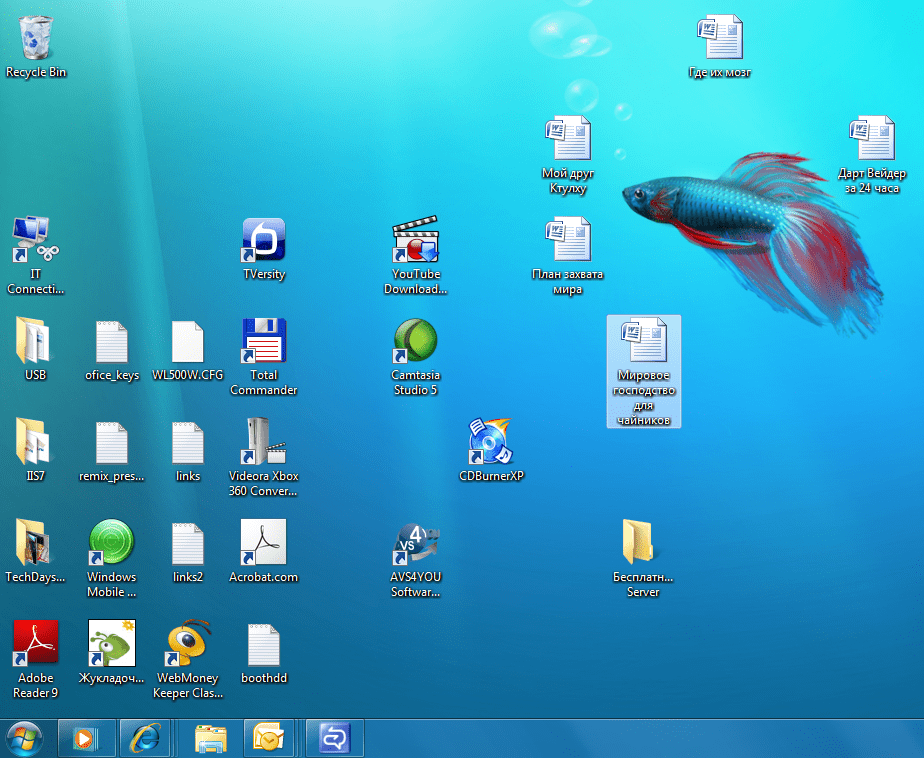 Однако не всегда эта операция проходит гладко. Иногда сочетания клавиш не работают.
Однако не всегда эта операция проходит гладко. Иногда сочетания клавиш не работают.
Эти короткие клавиши фактически присутствуют в любой операционной системе, такой как компьютеры Windows и Mac. Если вы один из тех пользователей, которые печатают так быстро, что сильно зависят от сочетаний клавиш, у вас могут возникнуть проблемы, когда сочетания клавиш перестанут работать.
CTRL + Tab, CTRL + ALT+ DEL — это лишь некоторые из часто используемых горячих клавиш, с которыми все хорошо знакомы. Чтобы лучше узнать, как исправить сочетания клавиш , которые не работают , лучше прочитайте этот пост!
Часть 1. 5 способов: как исправить неработающие сочетания клавишЧасть 2. Распространенные причины, по которым не работают сочетания клавишЧасть 3. Заключение
Часть 1. 5 способов: как исправить неработающие сочетания клавиш
Горячие клавиши не работают по разным причинам. К счастью, есть также различные быстрые исправления, которые вы можете сделать, чтобы решить эту проблему.
Решение 1. Очистите физическую клавиатуру
Если сочетания клавиш не работают, проще всего очистить физическую клавиатуру. Пыль и грязь могут быть причинами того, что ваша клавиатура находится не в лучшем состоянии. Если есть грязь, она может застрять между клавишами и вызвать некоторые сбои.
- Лучший способ ухода за клавиатурой — регулярно чистить ее чистой ватной палочкой, смоченной в спирте, или щеткой. Обязательно пройдитесь по промежуткам между клавишами, чтобы полностью удалить грязь и пыль.
- Вы также можете использовать сжатый воздух для удаления мусора.
Решение 2. Отключите залипание клавиш
Отключение залипания клавиш также исправит клавиатура ярлыки , которые не рабочий . Sticky Keys — это функция специальных возможностей Windows, которая позволяет клавишам-модификаторам оставаться активными, но иногда эта функция прерывает некоторые из известных сочетаний клавиш.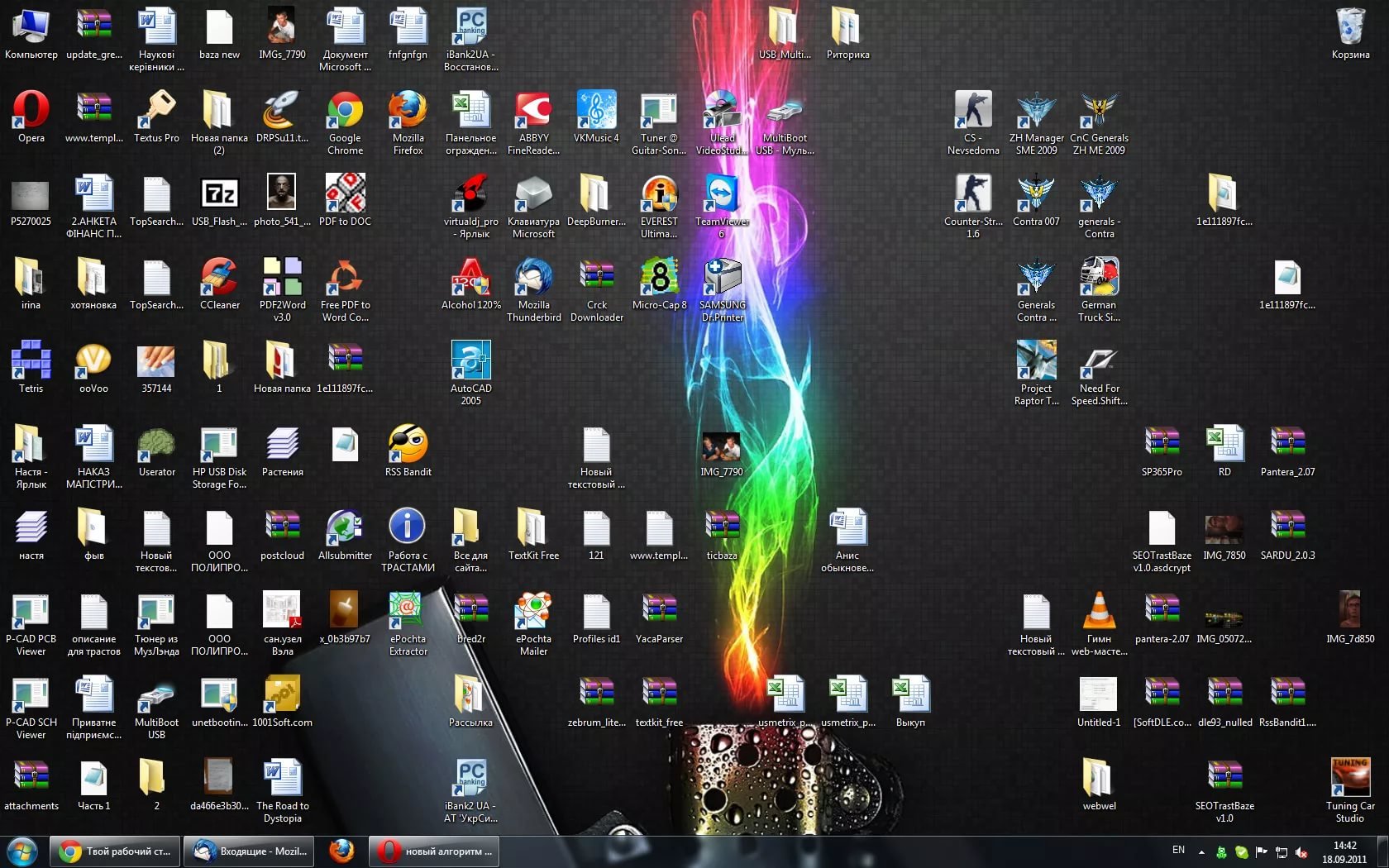
Чтобы исправить сочетания клавиш, вы можете отключить залипание клавиш, следуя этому руководству:
- Откройте специальные возможности с панели управления
- Найдите параметр Упростите ввод
- Убедитесь, что флажок Включить залипание клавиш не установлен.
- Выберите Применить
- Нажмите OK и выйдите.
Решение 3. Сброс настроек клавиатуры
Сброс настроек клавиатуры, когда сочетания клавиш не работают. Возможно, вы пытались использовать другие настройки клавиатуры или включили другие языки клавиатуры, причины, по которым ваши сочетания клавиш были отключены и больше не работают. Чтобы решить эту проблему, вы можете сбросить настройки клавиатуры.
Вот как:
- Запустите Панель управления и перейдите в Языки
- Нажмите «Добавить язык» или переместите предпочтительный язык или язык по умолчанию вверх, чтобы сделать его основным языком клавиатуры
Решение 4. Обновите драйвер клавиатуры.
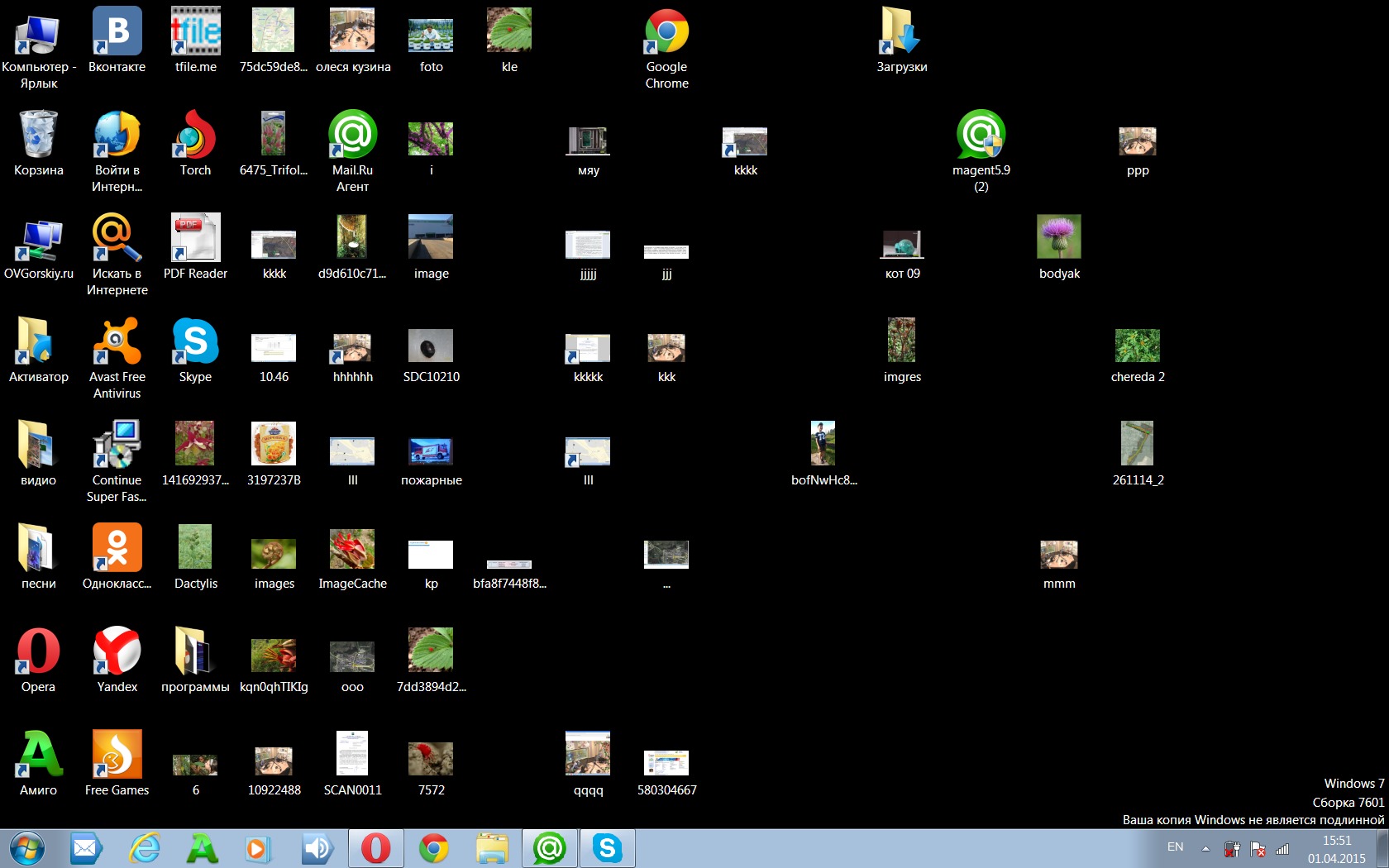 рабочий . Обновление драйвера клавиатуры через диспетчер устройств может быстро решить вашу проблему.
рабочий . Обновление драйвера клавиатуры через диспетчер устройств может быстро решить вашу проблему.
- Наведите курсор на Пуск и щелкните правой кнопкой мыши
- Щелкните Диспетчер устройств
- Прокрутите и перейдите к Клавиатуры
- Нажмите, чтобы открыть параметры и выбрать соответствующую клавиатуру
- Щелкните правой кнопкой мыши выбранную клавиатуру и выберите «Обновить драйвер».
- Выберите автоматическое обновление драйвера
При необходимости вам будет предложено перезагрузить компьютер, чтобы применить обновление. Другой вариант — перейти на сайт производителя или на сайт драйвера, чтобы найти и загрузить последнее обновление драйвера.
Попробуйте проверить свои короткие клавиши после обновления, чтобы убедиться, что все работает.
Решение 5. Выполните чистую загрузку
Использование 3 rd сторонних программ иногда может повлиять на работу клавиатуры. Чтобы обновить компьютер, вам необходимо выполнить чистую загрузку.
Чтобы обновить компьютер, вам необходимо выполнить чистую загрузку.
- Введите Конфигурация системы в поле поиска
- Перейти на вкладку «Общие»
- Найти и отметить Выборочный запуск
- Снимите флажок рядом с Загрузить элементы автозагрузки
- Нажмите «ОК»
- Перейти на вкладку «Услуги»
- Найдите и установите флажок Скрыть все службы Microsoft
- В разделе «Автозагрузка» найдите и отключите все элементы автозагрузки
- Нажмите «Применить» и нажмите «ОК».
- Перезагрузите компьютер
Теперь, когда вы только что выполнили чистую загрузку, проверьте, работают ли ваши сочетания клавиш.
Часть 2. Распространенные причины, по которым не работают сочетания клавиш
Мы только что предоставили 5 основных и быстрых исправлений, которые вы можете сделать, чтобы решить проблему с неработающими сочетаниями клавиш. Однако понимание того, почему возникает эта проблема, может на самом деле дать вам больше знаний и предоставить вам больше возможностей для устранения неполадок.
Сочетания клавиш делятся на две категории: стандартные сочетания клавиш на ПК и сочетания клавиш, созданные производителем. Вышеупомянутые быстрые исправления используются для ярлыков, связанных с ПК или Windows.
Однако, если у вас возникли проблемы с клавишами громкости клавиатуры или кнопкой Wi-Fi, вы можете поискать на сайте производителя, как обновить программное обеспечение клавиатуры.
Вот несколько типичных причин, по которым сочетания клавиш не работают:
- Зависит от программы. Многие сайты отключили использование основных сочетаний клавиш во избежание плагиата и других методов защиты контента.
- Устаревшие драйверы
- физический урон
- Обратные функции — последние клавиатуры используют мультимедийные клавиши в качестве доминирующей настройки, в которую вам нужно добавить функциональные клавиши, чтобы заставить их работать
- Международная клавиатура — стандартная раскладка клавиатуры — американская, поэтому, если вы используете другие языки, последовательность клавиатуры может немного отличаться.

- 3 rd Стороннее программное обеспечение — их также называют троллями, потому что это программы с собственными наборами сочетаний клавиш, противодействующими сочетаниям клавиш на клавиатуре Windows или Mac. Популярные программы, такие как EverNote, Camtasia и GoToWebinar, являются обычными программными троллями, которых вам нужно искать.
Часть 3. Заключение
Сочетания клавиш — самый быстрый способ выполнить задачу. С тех пор он был надежным партнером, и проблемы с короткими ключами действительно замедлят вас, особенно если вы уже зависели от них.
Однако исправить сочетания клавиш не работает легко, если вы будете следовать 5 методам, которые мы представили выше. Все, что вам нужно сделать, это сначала определить проблему и найти совместимое решение, основанное на вашей проблеме.
Надеюсь, вам понравилось и вы узнали много нового из этого руководства о том, как разрешать сочетания клавиш.
7 лучших способов исправить неработающие сочетания клавиш в Windows 11
Использование сочетаний клавиш на ПК с Windows 11 может значительно облегчить работу.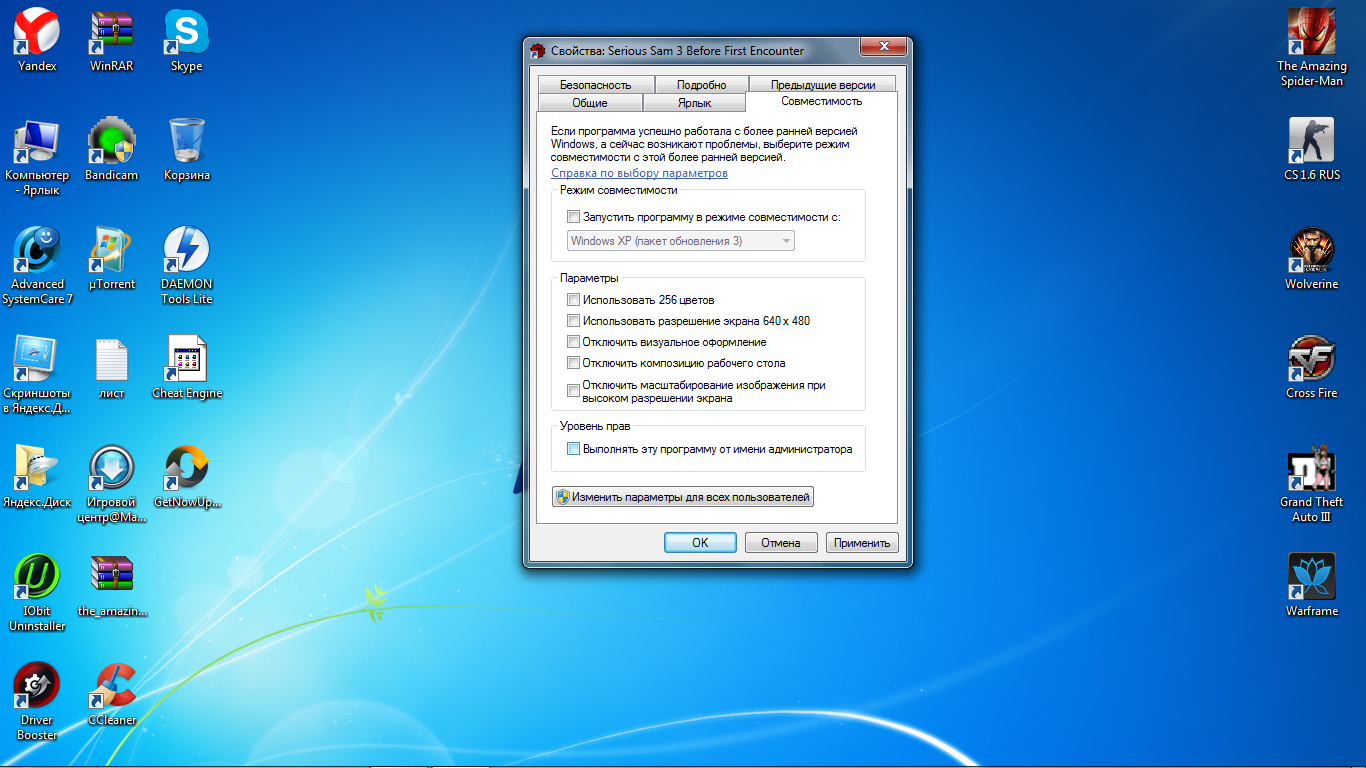 Знание правильных комбинаций клавиш для выполнения определенных задач повышает вашу скорость и избавляет от необходимости постоянно жонглировать клавиатурой и мышью. Но что происходит, когда Windows не реагирует на эти сочетания клавиш?
Знание правильных комбинаций клавиш для выполнения определенных задач повышает вашу скорость и избавляет от необходимости постоянно жонглировать клавиатурой и мышью. Но что происходит, когда Windows не реагирует на эти сочетания клавиш?
Если основные способы устранения неполадок, такие как перезагрузка компьютера, не помогли, вы можете использовать приведенные ниже решения, чтобы исправить сочетания клавиш, которые не работают в Windows 11.
Шаг 1: Нажмите клавишу Windows + I, чтобы открыть «Настройки». На вкладке «Система» прокрутите вниз, чтобы выбрать «Устранение неполадок».
Шаг 2: Затем нажмите Другие средства устранения неполадок.
Шаг 3: Найдите средство устранения неполадок клавиатуры и нажмите кнопку «Выполнить», чтобы начать процесс устранения неполадок.
Шаг 1: Нажмите клавишу Windows + I, чтобы открыть приложение «Настройки».
Шаг 2: Используйте левую панель, чтобы переключиться на вкладку Специальные возможности. Справа прокрутите вниз до раздела «Взаимодействие» и выберите «Клавиатура».
Шаг 3: Выключите переключатель рядом с залипанием клавиш.
Если проблема не устранена, рассмотрите возможность отключения клавиш фильтра в том же меню и повторите попытку. Если функция «Фильтрация клавиш» в Windows включена, иногда она может ложно игнорировать нажатия клавиш.
Шаг 1: Откройте меню «Пуск», введите services и нажмите Enter.
Шаг 2: В окне «Службы» прокрутите до конца вниз, чтобы найти «Службу устройств с интерфейсом пользователя». Щелкните его правой кнопкой мыши и выберите «Пуск» из списка.
Щелкните его правой кнопкой мыши и выберите «Пуск» из списка.
Если служба уже запущена, выберите «Перезапустить».
Шаг 1: Нажмите клавишу Windows + R, чтобы запустить команду «Выполнить», введите gpedit.msc, и нажмите Enter.
Шаг 2: В окне редактора групповой политики используйте левую панель, чтобы перейти к следующей папке.
Конфигурация пользователяАдминистративные шаблоныКомпоненты WindowsПроводник файлов
Шаг 3: Справа дважды щелкните параметр Отключить горячие клавиши Windows.
Шаг 4: Выберите «Отключено» в следующем окне и нажмите «Применить», а затем «ОК».
Выйдите из редактора групповой политики и перезагрузите компьютер перед проверкой сочетаний клавиш.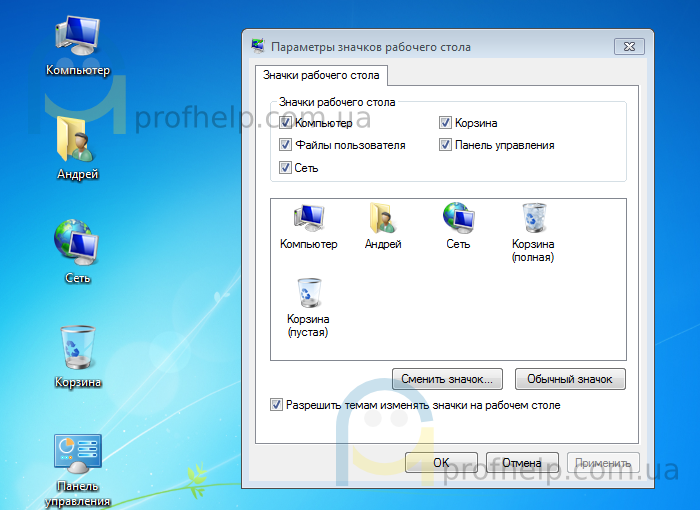
Шаг 1: Щелкните значок поиска на панели задач, введите диспетчер устройств и щелкните первый появившийся результат.
Шаг 2: Найдите и разверните Клавиатуры. Щелкните правой кнопкой мыши драйверы клавиатуры и выберите в списке Обновить драйвер.
Вы можете попробовать загрузить свой компьютер в состоянии чистой загрузки, чтобы запустить его без каких-либо сторонних программ или ненужных служб. Вот как.
Шаг 1: Нажмите Win + R, чтобы открыть диалоговое окно «Выполнить». В поле Открыть введите msconfig.msc и нажмите Enter.
Шаг 2: В окне «Конфигурация системы» перейдите на вкладку «Службы». Установите флажок «Скрыть все службы Microsoft», а затем нажмите кнопку «Отключить все».