Добавить в строку в таблицу sql: примеры вставки строк в таблицу БД MySQL
Содержание
библиотека Pandas и работа с таблицами
Pandas — главная Python-библиотека для анализа данных. Она быстрая и мощная: в ней можно работать с таблицами, в которых миллионы строк. Вместе с Марией Жаровой, ментором проекта на курсе по Data Science, рассказываем про команды, которые позволят начать работать с реальными данными.
Среда разработки
Pandas работает как в IDE (средах разработки), так и в облачных блокнотах для программирования. Как установить библиотеку в конкретную IDE, читайте тут. Мы для примера будем работать в облачной среде Google Colab. Она удобна тем, что не нужно ничего устанавливать на компьютер: файлы можно загружать и работать с ними онлайн, к тому же есть совместный режим для работы с коллегами. Про Colab мы писали в этом обзоре.
Пройдите тест и узнайте, какой вы аналитик данных и какие перспективы вас ждут. Ссылка в конце статьи.
Анализ данных в Pandas
На сайте Google Colab сразу появляется экран с доступными блокнотами. Создадим новый блокнот:
Создадим новый блокнот:
Импортирование библиотеки
Pandas недоступна в Python по умолчанию. Чтобы начать с ней работать, нужно ее импортировать с помощью этого кода: import pandas as pd
pd — это распространенное сокращенное название библиотеки. Далее будем обращаться к ней именно так.
Загрузка данных
В качестве тренировочного набора данных будем использовать «Отчет об уровне счастья» в разных странах за 2019 год (World Happiness Report). Открыть его можно двумя способами.
1. Загрузить в сессионное хранилище:
И прочитать с помощью такой команды: df = pd.read_csv('WHR_2019.csv')
2. Создать объект типа DataFrame вручную, например, если есть несколько списков и нужно соединить их в одну таблицу или если хотите наглядно оформить небольшой набор данных.
Это можно сделать через словарь и через преобразование вложенных списков (фактически таблиц).
Через словарь: my_df = pd. DataFrame({'id': [1, 2, 3], 'name': ['Bob', 'Alice', 'Scott'], 'age': [21, 15, 30]})
DataFrame({'id': [1, 2, 3], 'name': ['Bob', 'Alice', 'Scott'], 'age': [21, 15, 30]})
Через вложенные списки: df = pd.DataFrame([[1,'Bob', 21], [2,'Alice', 15], [3,'Scott', 30]], columns = ['id','name', 'age'])
Результаты будут эквивалентны.
Просмотр данных
Загруженный файл преобразован во фрейм и теперь хранится в переменной df. Посмотрим, как он выглядит, с помощью метода .head(), который по умолчанию выводит пять первых строк: df.head()
Если нужно посмотреть на другое количество строк, оно указывается в скобках, например df.head(12). Последние строки фрейма выводятся методом .tail().
Также чтобы просто полностью красиво отобразить датасет, используется функция display(). По умолчанию в Jupyter Notebook, если написать имя переменной на последней строке какой-либо ячейки (даже без ключевого слова display), ее содержимое будет отображено.
display(df) #эквивалентно команде df, если это последняя строка ячейки
Размеры датасета
Количество строк и столбцов в датафрейме можно узнать, используя метод . shape:
shape: df.shape #покажет размеры сразу по двум осям df.shape[0] #размер по горизонтали - то есть количество строк df.shape[1] #размер по горизонтали - то есть количество столбцов
Переименование столбцов
Названия столбцов можно переименовать под себя с помощью команды rename: df.rename(columns = {'Overall rank':'Место в рейтинге', 'Country or region':'Страна или регион', 'Score':'Баллы', 'GDP per capita':'ВВП на душу населения', 'Social support':'Социальная поддержка', 'Healthy life expectancy':'Ожидаемая продолжительность здоровой жизни', 'Freedom to make life choices':'Свобода жизненных выборов', 'Generosity':'Щедрость', 'Perceptions of corruption':'Восприятие коррупции'}, inplace = True) df.head()
Характеристики датасета
Чтобы получить первичное представление о статистических характеристиках нашего датасета, достаточно этой команды: df.describe()
Обзор содержит среднее значение, стандартное отклонение, минимум и максимум, верхние значения первого и третьего квартиля и медиану по каждому столбцу.
Еще одна команда показывает другую справку: сколько значений в каждом столбце (в нашем случае в столбцах нет пропущенных значений) и формат данных: df.info()
Работа с отдельными столбцами или строками
Выделить несколько столбцов можно разными способами.
1. Сделать срез фрейма df[['Место в рейтинге', 'Ожидаемая продолжительность здоровой жизни']]
Срез можно сохранить в новой переменной: data_new = df[['Место в рейтинге', 'Ожидаемая продолжительность здоровой жизни']]
Теперь можно выполнить любое действие с этим сокращенным фреймом.
2. Использовать метод loc
Если столбцов очень много, можно использовать метод loc, который ищет значения по их названию: df.loc [:, 'Место в рейтинге':'Социальная поддержка']
В этом случае мы оставили все столбцы от Места в рейтинге до Социальной поддержки.
3. Использовать метод iloc
Если нужно вырезать одновременно строки и столбцы, можно сделать это с помощью метода iloc:df. iloc[0:100, 0:5]
iloc[0:100, 0:5]
Первый параметр показывает индексы строк, которые останутся, второй — индексы столбцов. Получаем такой фрейм:
В методе iloc значения в правом конце исключаются, поэтому последняя строка, которую мы видим, — 99.
4. Использовать метод tolist()
Можно выделить какой-либо столбец в отдельный список при помощи метода tolist(). Это упростит задачу, если необходимо извлекать данные из столбцов: df['Баллы'].tolist()
Часто бывает нужно получить в виде списка названия столбцов датафрейма. Это тоже можно сделать с помощью метода tolist(): df.columns.tolist()
Добавление новых строк и столбцов
В исходный датасет можно добавлять новые столбцы, создавая новые «признаки», как говорят в машинном обучении. Например, создадим столбец «Сумма», в который просуммируем значения колонок «ВВП на душу населения» и «Социальная поддержка» (сделаем это в учебных целях, практически суммирование этих показателей не имеет смысла): df['Сумма'] = df['ВВП на душу населения'] + df['Социальная поддержка']
Можно добавлять и новые строки: для этого нужно составить словарь с ключами — названиями столбцов. Если вы не укажете значения в каких-то столбцах, они по умолчанию заполнятся пустыми значениями NaN. Добавим еще одну страну под названием Country:
Если вы не укажете значения в каких-то столбцах, они по умолчанию заполнятся пустыми значениями NaN. Добавим еще одну страну под названием Country: new_row = {'Место в рейтинге': 100, 'Страна или регион': 'Country', 'Баллы': 100} df = df.append(new_row, ignore_index=True)
Важно: при добавлении новой строки методом .append() не забывайте указывать параметр ignore_index=True, иначе возникнет ошибка.
Иногда бывает полезно добавить строку с суммой, медианой или средним арифметическим) по столбцу. Сделать это можно с помощью агрегирующих (aggregate (англ.) — группировать, объединять) функций: sum(), mean(), median(). Для примера добавим в конце строку с суммами значений по каждому столбцу: df = df.append(df.sum(axis=0), ignore_index = True)
Удаление строк и столбцов
Удалить отдельные столбцы можно при помощи метода drop() — это целесообразно делать, если убрать нужно небольшое количество столбцов.
df = df.drop(['Сумма'], axis = 1)
В других случаях лучше воспользоваться описанными выше срезами.
Обратите внимание, что этот метод требует дополнительного сохранения через присваивание датафрейма с примененным методом исходному. Также в параметрах обязательно нужно указать axis = 1, который показывает, что мы удаляем именно столбец, а не строку.
Соответственно, задав параметр axis = 0, можно удалить любую строку из датафрейма: для этого нужно написать ее номер в качестве первого аргумента в методе drop(). Удалим последнюю строчку (указываем ее индекс — это будет количество строк): df = df.drop(df.shape[0]-1, axis = 0)
Копирование датафрейма
Можно полностью скопировать исходный датафрейм в новую переменную. Это пригодится, если нужно преобразовать много данных и при этом работать не с отдельными столбцами, а со всеми данными: df_copied = df.copy()
Уникальные значения
Уникальные значения в какой-либо колонке датафрейма можно вывести при помощи метода .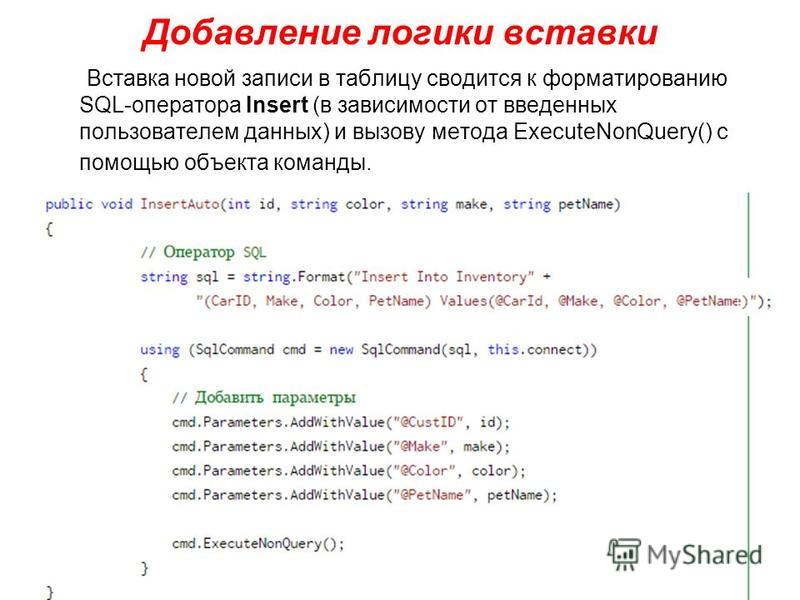 unique():
unique(): df['Страна или регион'].unique()
Чтобы дополнительно узнать их количество, можно воспользоваться функцией len():len(df['Страна или регион'].unique())
Подсчет количества значений
Отличается от предыдущего метода тем, что дополнительно подсчитывает количество раз, которое то или иное уникальное значение встречается в колонке, пишется как .value_counts(): df['Страна или регион'].value_counts()
Группировка данных
Некоторым обобщением .value_counts() является метод .groupby() — он тоже группирует данные какого-либо столбца по одинаковым значениям. Отличие в том, что при помощи него можно не просто вывести количество уникальных элементов в одном столбце, но и найти для каждой группы сумму / среднее значение / медиану по любым другим столбцам.
Рассмотрим несколько примеров. Чтобы они были более наглядными, округлим все значения в столбце «Баллы» (тогда в нем появятся значения, по которым мы сможем сгруппировать данные): df['Баллы_new'] = round(df['Баллы'])
1) Сгруппируем данные по новому столбцу баллов и посчитаем, сколько уникальных значений для каждой группы содержится в остальных столбцах. Для этого в качестве агрегирующей функции используем .count():
Для этого в качестве агрегирующей функции используем .count():df.groupby('Баллы_new').count()
Получается, что чаще всего страны получали 6 баллов (таких было 49):
2) Получим более содержательный для анализа данных результат — посчитаем сумму значений в каждой группе. Для этого вместо .count() используем sum():df.groupby('Баллы_new').sum()
3) Теперь рассчитаем среднее значение по каждой группе, в качестве агрегирующей функции в этом случае возьмем mean():df.groupby('Баллы_new').mean()
4) Рассчитаем медиану. Для этого пишем команду median():df.groupby('Баллы_new').median()
Это самые основные агрегирующие функции, которые пригодятся на начальном этапе работы с данными.
Вот пример синтаксиса, как можно сагрегировать значения по группам при помощи сразу нескольких функций: df_agg = df.groupby('Баллы_new').agg({ 'Баллы_new': 'count', 'Баллы_new': 'sum', 'Баллы_new': 'mean', 'Баллы_new': 'median' })
Сводные таблицы
Бывает, что нужно сделать группировку сразу по двум параметрам.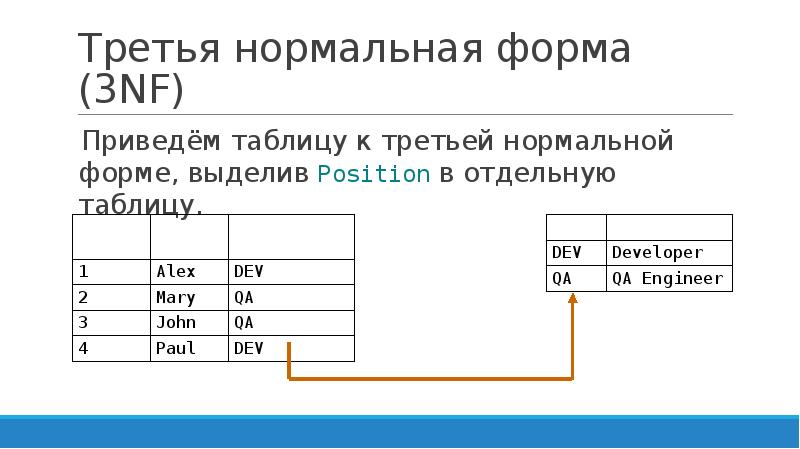 Для этого в Pandas используются сводные таблицы или pivot_table(). Они составляются на основе датафреймов, но, в отличие от них, группировать данные можно не только по значениям столбцов, но и по строкам.
Для этого в Pandas используются сводные таблицы или pivot_table(). Они составляются на основе датафреймов, но, в отличие от них, группировать данные можно не только по значениям столбцов, но и по строкам.
В ячейки такой таблицы помещаются сгруппированные как по «координате» столбца, так и по «координате» строки значения. Соответствующую агрегирующую функцию указываем отдельным параметром.
Разберемся на примере. Сгруппируем средние значения из столбца «Социальная поддержка» по баллам в рейтинге и значению ВВП на душу населения. В прошлом действии мы уже округлили значения баллов, теперь округлим и значения ВВП: df['ВВП_new'] = round(df['ВВП на душу населения'])
Теперь составим сводную таблицу: по горизонтали расположим сгруппированные значения из округленного столбца «ВВП» (ВВП_new), а по вертикали — округленные значения из столбца «Баллы» (Баллы_new). В ячейках таблицы будут средние значения из столбца «Социальная поддержка», сгруппированные сразу по этим двум столбцам: pd. pivot_table(df, index = ['Баллы_new'], columns = ['ВВП_new'], values = 'Социальная поддержка', aggfunc = 'mean')
pivot_table(df, index = ['Баллы_new'], columns = ['ВВП_new'], values = 'Социальная поддержка', aggfunc = 'mean')
Сортировка данных
Строки датасета можно сортировать по значениям любого столбца при помощи функции sort_values(). По умолчанию метод делает сортировку по убыванию. Например, отсортируем по столбцу значений ВВП на душу населения: df.sort_values(by = 'ВВП на душу населения').head()
Видно, что самые высокие ВВП совсем не гарантируют высокое место в рейтинге.
Чтобы сделать сортировку по убыванию, можно воспользоваться параметром ascending (от англ. «по возрастанию») = False: df.sort_values(by = 'ВВП на душу населения', ascending=False)
Фильтрация
Иногда бывает нужно получить строки, удовлетворяющие определенному условию; для этого используется «фильтрация» датафрейма. Условия могут быть самые разные, рассмотрим несколько примеров и их синтаксис:
1) Получение строки с конкретным значением какого-либо столбца (выведем строку из датасета для Норвегии): df[df['Страна или регион'] == 'Norway']
2) Получение строк, для которых значения в некотором столбце удовлетворяют неравенству. Выведем строки для стран, у которых «Ожидаемая продолжительность здоровой жизни» больше единицы:
Выведем строки для стран, у которых «Ожидаемая продолжительность здоровой жизни» больше единицы: df[df['Ожидаемая продолжительность здоровой жизни'] > 1]
3) В условиях фильтрации можно использовать не только математические операции сравнения, но и методы работы со строками. Выведем строки датасета, названия стран которых начинаются с буквы F, — для этого воспользуемся методом .startswith(): df[df['Страна или регион'].str.startswith('F')]
4) Можно комбинировать несколько условий одновременно, используя логические операторы. Выведем строки, в которых значение ВВП больше 1 и уровень социальной поддержки больше 1,5: df[(df['ВВП на душу населения'] > 1) & (df['Социальная поддержка'] > 1.5)]
Таким образом, если внутри внешних квадратных скобок стоит истинное выражение, то строка датасета будет удовлетворять условию фильтрации. Поэтому в других ситуациях можно использовать в условии фильтрации любые функции/конструкции, возвращающие значения True или False.
Применение функций к столбцам
Зачастую встроенных функций и методов для датафреймов из библиотеки бывает недостаточно для выполнения той или иной задачи. Тогда мы можем написать свою собственную функцию, которая преобразовывала бы строку датасета как нам нужно, и затем использовать метод .apply() для применения этой функции ко всем строкам нужного столбца.
Рассмотрим пример: напишем функцию, которая преобразует все буквы в строке к нижнему регистру, и применим к столбцу стран и регионов: def my_lower(row): return row.lower() df['Страна или регион'].apply(lower)
Очистка данных
Это целый этап работы с данными при подготовке их к построению моделей и нейронных сетей. Рассмотрим основные приемы и функции.
1) Удаление дубликатов из датасета делается при помощи функции drop_duplucates(). По умолчанию удаляются только полностью идентичные строки во всем датасете, но можно указать в параметрах и отдельные столбцы. Например, после округления у нас появились дубликаты в столбцах «ВВП_new» и «Баллы_new», удалим их: df_copied = df. copy() df_copied.drop_duplicates(subset = ['ВВП_new', 'Баллы_new'])
copy() df_copied.drop_duplicates(subset = ['ВВП_new', 'Баллы_new'])
Этот метод не требует дополнительного присваивания в исходную переменную, чтобы результат сохранился, — поэтому предварительно создадим копию нашего датасета, чтобы не форматировать исходный.
Строки-дубликаты удаляются полностью, таким образом, их количество уменьшается. Чтобы заменить их на пустые, можно использовать параметр inplace = True.df_copied.drop_duplicates(subset = ['ВВП_new', 'Баллы_new'], inplace = True)
2) Для замены пропусков NaN на какое-либо значение используется функция fillna(). Например, заполним появившиеся после предыдущего пункта пропуски в последней строке нулями: df_copied.fillna(0)
3) Пустые строки с NaN можно и вовсе удалить из датасета, для этого используется функция dropna() (можно также дополнительно указать параметр inplace = True): df_copied.dropna()
Построение графиков
В Pandas есть также инструменты для простой визуализации данных.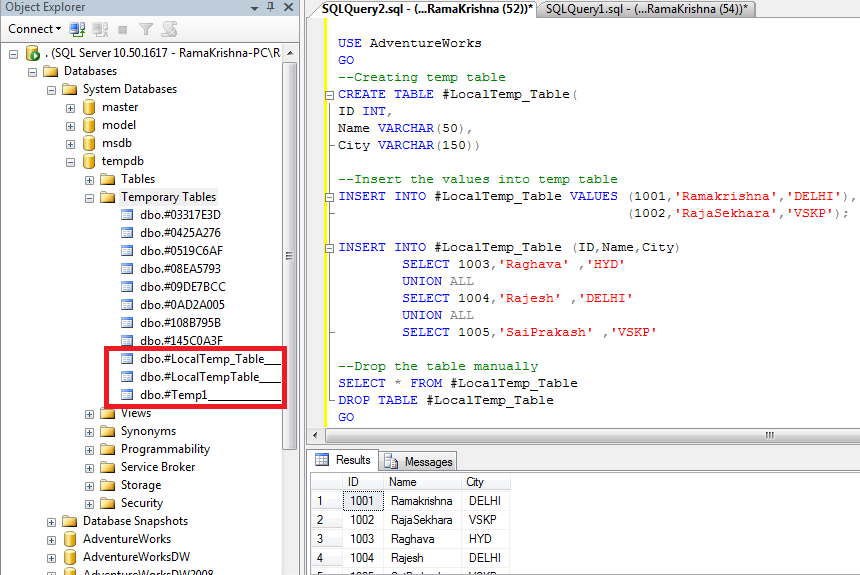
1) Обычный график по точкам.
Построим зависимость ВВП на душу населения от места в рейтинге: df.plot(x = 'Место в рейтинге', y = 'ВВП на душу населения')
2) Гистограмма.
Отобразим ту же зависимость в виде столбчатой гистограммы: df.plot.hist(x = 'Место в рейтинге', y = 'ВВП на душу населения')
3) Точечный график. df.plot.scatter(x = 'Место в рейтинге', y = 'ВВП на душу населения')
Мы видим предсказуемую тенденцию: чем выше ВВП на душу населения, тем ближе страна к первой строчке рейтинга.
Сохранение датафрейма на компьютер
Сохраним наш датафрейм на компьютер: df.to_csv('WHR_2019.csv')
Теперь с ним можно работать и в других программах.
Блокнот с кодом можно скачать здесь (формат .ipynb).
Тест-симулятор по аналитике данных
Добавление новых строк в панель результатов — визуальные инструменты для работы с базами данных
Редактировать
Твиттер
Фейсбук
Электронная почта
- Статья
Применяется к: SQL Server
Вы можете добавлять новые данные, вводя их или вставляя из другой программы, такой как Блокнот или Excel. Вставляемая строка должна иметь то же количество и типы столбцов, что и таблица, в которую вы вставляете. Вы можете вставить сразу несколько строк в панель результатов.
Для получения информации о том, как вводить данные, см. Правила обновления результатов (визуальные инструменты для баз данных).
Добавление новой строки данных
Перейдите в нижнюю часть панели результатов, где имеется пустая строка для добавления новой строки данных.
Начальные значения для всех столбцов будут NULL .
Совет
Чтобы перейти непосредственно к первой пустой строке, используйте панель навигации в нижней части панели результатов.
Если вы вставляете строки из буфера обмена, выберите новую строку, нажав кнопку слева от нее.

Примечание
Если одну или несколько строк, которые вы вставляете, не удается зафиксировать в базе данных, вы получите сообщение о том, какие строки не удалось зафиксировать.
Введите данные для новой строки. При вставке выберите Вставить в меню Редактировать .
Оставьте эту строку, чтобы зафиксировать ее в базе данных.
Если при сохранении строки возникает ошибка, конструктор запросов и представлений отображает сообщение, а затем возвращает вас к редактируемой строке. Тогда вы можете:
Устраните ошибку, внеся дополнительные изменения в строку.
Отмените редактирование, нажав ESC. Если вы нажмете ESC, находясь в ячейке, которую вы изменили, изменения для этой ячейки будут отменены. Если вы нажмете ESC, находясь в ячейке, в которую вы не вносили изменения, изменения для всей строки отменяются.
См. также
Работа с данными в области результатов (визуальные инструменты для баз данных)
Выполнение основных операций с запросами (визуальные инструменты для баз данных)
Обратная связь
Просмотреть все отзывы о странице
Как добавить последовательные номера строк в таблицу с помощью SQL CTE | Magnetism Solutions
Колин Мейтленд, 23 февраля 2023 г.

В этой статье я покажу, как добавить уникальный порядковый номер строки к записям в таблице SQL Server с помощью SQL Common Table Expression (CTE).
Это пример выбранных столбцов из таблицы «Возможность». Этот список выбранных здесь возможностей отсортирован по дате создания и названию возможности. Обратите внимание, что столбец RowNumber не содержит номеров строк.
Я хочу заполнить столбец RowNumber уникальным последовательным номером строки, отсортированным по дате создания и имени возможности.
Это легко сделать с помощью SQL.
ШАГ 1
Первым шагом является написание инструкции SQL, которая генерирует номер строки для каждой строки, отсортированной по дате создания и имени возможности. Здесь столбец, содержащий сгенерированный номер строки, называется RowID, а не RowNumber. Столбец RowID — это временный столбец, который существует только в наборе результатов.
Функция ROW_NUMBER() генерирует номер строки для каждой строки, а предложение ORDER BY используется в функции OVER() для указания порядка строк, для которых должны быть сгенерированы номера строк.
ШАГ 2
Второй шаг заключается в преобразовании инструкции SQL в Common Table Expression (CTE) вместе с добавлением соответствующей инструкции UPDATE. Это делается путем добавления этих предложений WITH … AS и UPDATE … SET, как показано здесь.
Эту инструкцию SQL можно упростить, удалив из инструкции SELECT все столбцы, на которые не ссылается инструкция UPDATE.
Оператор SQL преобразует возможности, возвращенные оператором SELECT, во временный результирующий набор, известный как Common Table Expression (CTE). В этом примере набор результатов назван CTE. Однако вы можете использовать другие допустимые имена, такие как OpportunityRowNumbers, вместо CTE.
Оператор UPDATE выполняется для каждой строки в CTE и обновляет RowNumber из RowID.
ВЫВОД
Вот так просто! В результате столбец RowNumber в таблице возможностей теперь содержит уникальный порядковый номер строки для каждой записи.
