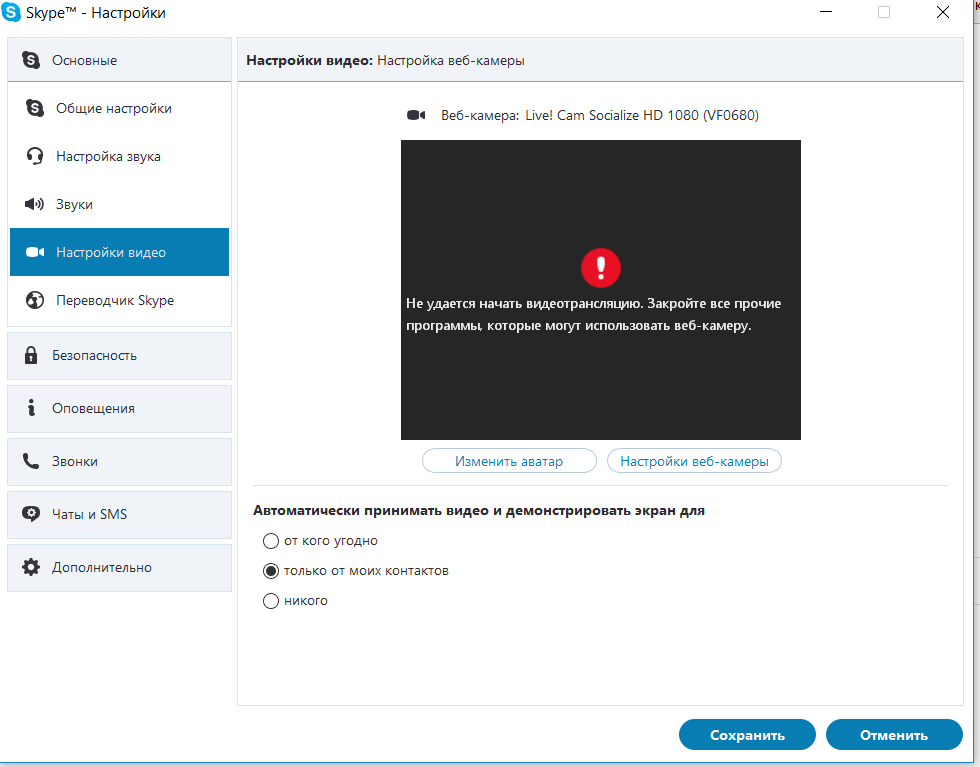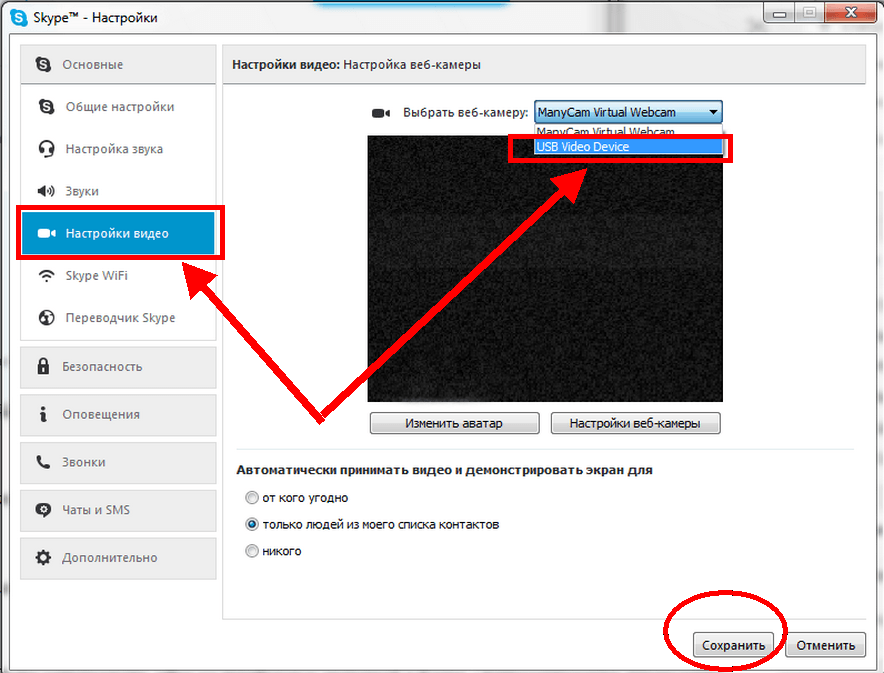На работает камера на компьютере: Камера не работает в Windows
Содержание
Как включить веб-камеру на ноутбуке самостоятельно
Сегодня практически вся портативная компьютерная техника оснащена веб-камерами. С их помощью можно пообщаться в видеочатах, сделать фотографию, снять видеосюжет для блога и еще много чего интересного. Но иногда случается так, что после покупки ноутбука выясняется — камера не работает. Как работать с “вебкой” на ноутбуке и будет темой нашей публикации.
Кнопка включения
Если вы решили поболтать с приятелем в скайпе, и выяснилось, что видеокамера на вашем ноутбуке не работает, то не стоит паниковать или бежать в сервисный центр. Вполне возможно, что камеру просто необходимо активировать. На самом деле, вопрос, как включить веб-камеру на ноутбуке достаточно часто задают работникам сервисных центров. А все очень просто: за включение видеокамеры на ноутбуке отвечает одна из клавиш F1-F12 в паре с функциональной клавишей Fn.
Как правило, кнопка включения “вебки” обозначена пиктограммой фотоаппарата, но в зависимости от модели ноутбука, может не обозначаться совсем. Точные данные можно узнать из сопроводительной документации к ноутбуку.
Точные данные можно узнать из сопроводительной документации к ноутбуку.
Почему не работает веб-камера на компьютере
Иногда случается такая ситуация, что камера работала, но после переустановки системы работать перестала. Причиной тому может стать банальное отсутствие драйверов в той версии ОС, которую вы устанавливаете. Кроме этого, проблема может быть и в аппаратной части вашего ноутбука.
Рассмотрим наиболее частую причину неработающей камеры — это отсутствие драйверов.
- Прежде всего следует узнать, видит ли видеокамеру система. Если вы не знаете как найти на ноутбуке веб-камеру, то для начала зайдите в Панель управления, после чего необходимо зайти в раздел Оборудование и звук. Далее, в категории Устройства и принтеры следует выбрать Диспетчер устройств.
- Далее следует сделать двойной клик по строке Устройства обработки изображений. Если вы увидите веб-камеру, то значит и система ее видит. Если возле нее стоит желтый треугольник с восклицательным знаком, то драйвера установлены не корректно.

- Чтобы переустановить драйвера следует зайти в свойства “вебки” и в открывшемся окне перейти на вкладку Драйвер. Во вкладке необходимо нажать на кнопку Удалить.
- После удаления выйдите в Диспетчер устройств и удалите устройство, щелкнув по нему правой кнопкой манипулятора.
- После этого перезагрузите ноутбук и установите родные драйвера с диска, который шел в комплекте с устройством. Если диска нет, то после перезагрузки компьютера загрузите их с сайта производителя вашего ноутбука.
Устанавливайте, наиболее свежую версию драйверов для камеры вашего ноутбука.
Теперь следует проверить, работает ли ваша камера после переустановки драйверов. Сделать это в windows XP достаточно просто прямо в проводнике. Выбираете USB видеоустройство и видите изображение.
В windows 7, такой возможности, к сожалению, нет. В качестве штатной программы для работы с веб-камерой, компания Microsoft предлагает использовать Paint.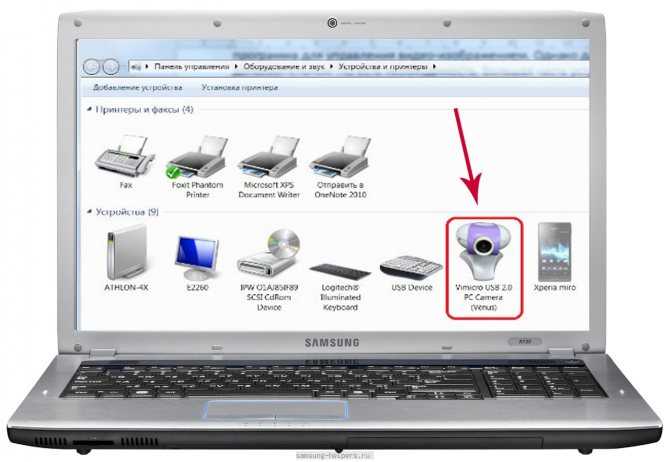
Откройте Paint, нажмите Файл, а из выпадающего списка выберите со сканера и камеры.
Именно там теоретически можно проверить ее работоспособность. Теоретически, так как практически эта функция, по каким-то причинам не всегда доступна.
В некоторых портативных устройствах, предустановлена программа для камеры ноутбука vmcap, выполненная на основе кода, который в качестве примера работы с “вебкой” выложила сама фирма Microsoft, поэтому ее можно считать в определенной степени штатной утилитой.
Программка проста в использовании, не требует установки и весит всего 217 088 байт. Из функций утилиты: настройка изображения (яркость, контрастность) и возможность записи видео.
Обзор программы ManyCam
Основным достоинством этой достаточно функциональной программы для веб-камеры на ноутбук является ее бесплатное распространение.
С помощью ManyCam можно сделать запись видео, добавить массу видеоэффектов, накладывать на звуковые эффекты, изменять фон и пр. Особенностью этой программы является то, что после ее установки система определяет помимо штатной камеры еще и виртуальную, которую можно использовать в скайпе или другой программе видеозвонков, непосредственно с настроенными вами эффектами.
Особенностью этой программы является то, что после ее установки система определяет помимо штатной камеры еще и виртуальную, которую можно использовать в скайпе или другой программе видеозвонков, непосредственно с настроенными вами эффектами.
Программа легко устанавливается и несмотря на англоязычный интерфейс очень понятна даже для новичков.
Если обновление и переустановка драйверов ничего не дала и камера на вашем ноутбуке так и не заработала, то на ноутбуке возможна аппаратная проблема, которая решается исключительно в сервисном центре.
Не работает веб-камера в Windows 11. Как это исправить?
Весьма неприятная ситуация, когда веб-камера перестает работать во время важной конференции. Чаще всего проблема с камерой вызвана программной стороной, а не аппаратной. В этой статье мы рассмотрим вариантов устранения проблемы, связанные с web-камерой в Windows 11.
Самый элементарный способ для ремонта камеры — перезагрузка компьютера.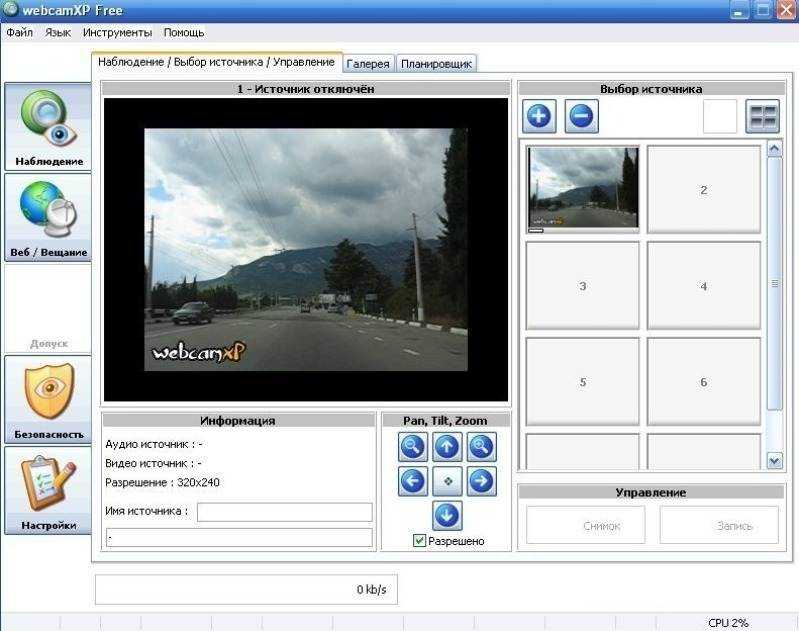 Для перезагрузки компьютера, переходим в меню «Пуск» и нажимаем кнопку «Питание». Затем в появившемся меню выбираем опцию «Перезагрузка», чтобы немедленно перезагрузить компьютер.
Для перезагрузки компьютера, переходим в меню «Пуск» и нажимаем кнопку «Питание». Затем в появившемся меню выбираем опцию «Перезагрузка», чтобы немедленно перезагрузить компьютер.
Так же можно нажать клавиши «Alt+F4», чтобы открыть диалоговое окно «Завершение работы Windows» и выбираем в раскрывающемся списке пункт «Перезагрузка». Теперь, нажимаем кнопку «ОК», чтобы перезагрузить компьютер.
Перезагрузка может решить проблему, а может и нет. Если камера все еще не работает, переходим к следующему способу.
Современные ноутбуки и ультрабуки оснащены «шторкой» или кнопкой конфиденциальности, чтобы физически отключить веб-камеру, установленную на устройстве, поэтому проверяем, не отключена ли камера при помощи этой фичи.
Затвор веб-камеры может размещаться прямо там, где установлена камера, и полностью закрывать объектив камеры.
Так же на многих ноутбуках имеются клавиши «Fn», которые могут отключать камеру, ищем кнопку с изображением камеры и нажимаем её вместе с клавишей «Fn».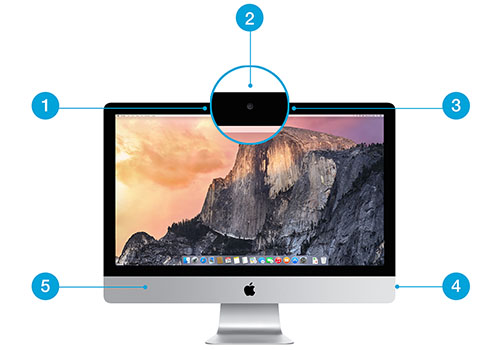
Существуют модели ноутбуков, на которых могут быть установлены физические кнопки/переключатели на боковой панели корпуса.
Если вы обнаружили подобные кнопки/шторки/переключатели, убедитесь, что они не блокируют камеру.
В Windows 11 имеются встроенные средства устранения неполадок, в том числе и для веб-камеры, которое можно запустить для решения проблемы.
Переходим в «Параметры», нажав клавиши «Win+I» и переходим в раздел «Bluetooth и устройства» на левой панели.
В правой части щелкаем по плитке «Камеры», чтобы продолжить.
В разделе «Подключенные камеры» щелкаем по проблемной камере.
А затем под названием камеры нажимаем на кнопку «Устранение неполадок».
Откроется отдельное окно для устранения неполадок: «Техническая поддержка». Следуем инструкциям на экране, чтобы устранить неполадки с камерой.
Если камера не работает в конкретном приложении или в нескольких приложениях, но при этом прекрасно работает в других программах, это может указывать на неправильную настройку параметров конфиденциальности камеры.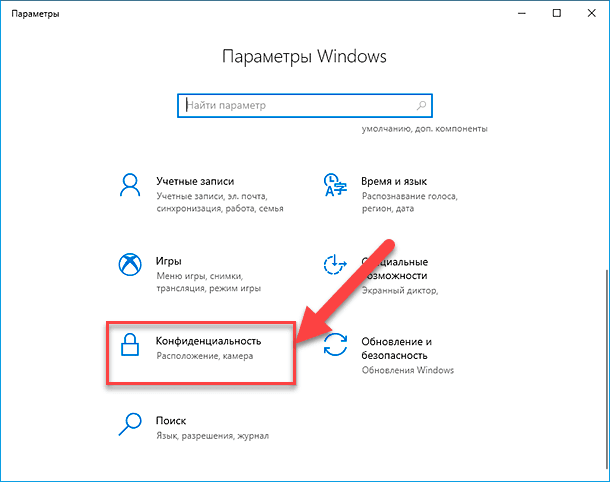 Исправить проблему можно в «Параметрах» Windows 11.
Исправить проблему можно в «Параметрах» Windows 11.
Заходим в «Параметры» через меню «Пуск», нажав на соответствующую иконку.
Затем переходим в раздел «Конфиденциальность и защита», чтобы в последствии нажать на плитку «Камера» в правой части окна.
Проверяем, чтобы переключатель «Доступ к камере» был активен. Также проверяем переключатель «Разрешить приложениям доступ к камере» и переключатели у приложений, в которых имеется проблема с веб-камерой.
Если этот способ не решил проблему, переходим к следующему способу.
Если веб-камера не правильно показывает изображение или полностью темная, следует попробовать обновить драйвера устройства. Существует 2 способа обновления драйверов — автоматический или выбор из имеющихся драйверов.
Щелкаем по меню «Пуск» правой кнопкой мыши, чтобы отобразить контекстное меню, в котором кликаем по пункту «Диспетчер устройств».
В окне «Диспетчер устройств» находим проблемную камеру и щелкаем по ней правой кнопкой мыши.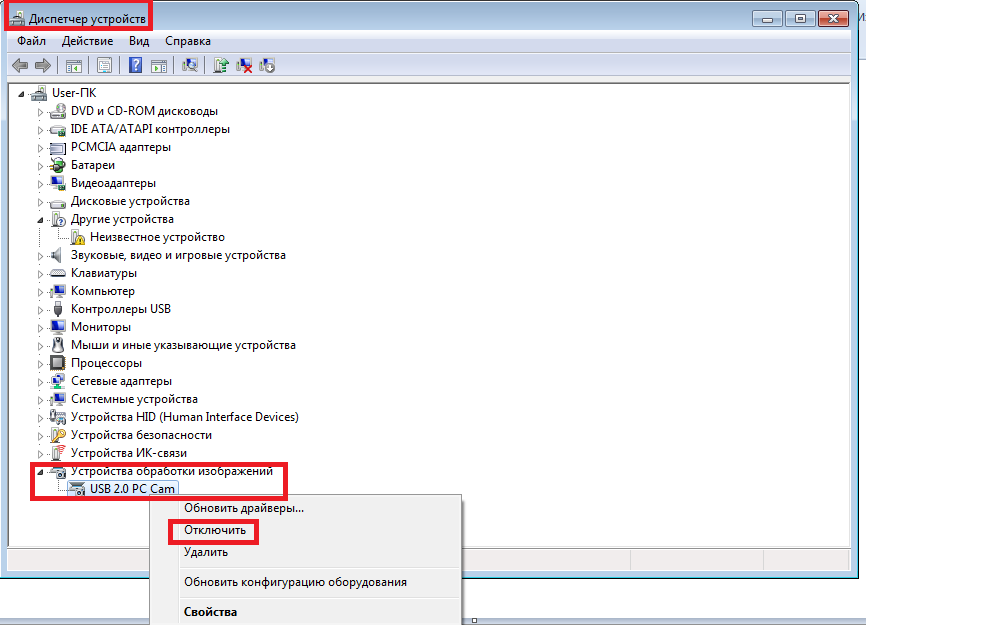 Появится меню, в котором щелкаем по пункту «Обновить драйвер».
Появится меню, в котором щелкаем по пункту «Обновить драйвер».
В окне «Как вы хотите провести поиск драйверов?» нажимаем на кнопку «Автоматический поиск драйверов».
Система установит наиболее подходящие драйвера. Однако, если у вас имеются драйвера, щелкаем на кнопку «Найти драйвера на этом компьютере».
Если ни один из вышеперечисленных способов не подошел, то пробуем выполнить сброс камеры. Для этого переходим в «Параметры» Windows 11 (клавиши «Win+I»), щелкаем по пунктам «Приложения» — «Приложения и возможности».
Находим плитку «Камера» и щелкаем по трем точкам справа от названия. В появившемся меню щелкаем по «Дополнительные параметры».
Находим кнопку «Сброс» в разделе «Сбросить» и нажимаем на неё.
Если появится запрос на подтверждение, соглашаемся.
Вот и все. Используя вышеупомянутые способы, мы сможем снова заставить камеру работать на Windows 11. Если веб-камера все еще не работает, возможно она физически неисправна. А вам помогли эти способы?
Как проверить свою веб-камеру, чтобы убедиться, что она работает
- Вы можете протестировать свою веб-камеру онлайн или с помощью программ, поставляемых с Windows 10 или вашим Mac.

- Вам не нужно ждать видеозвонка, чтобы узнать о проблеме с вашей веб-камерой — протестируйте ее заранее.
- Большинство приложений для веб-конференций, таких как Skype и Zoom, позволяют просматривать видео с веб-камеры в настройках.
Начало видеовызова или веб-конференции может оказаться неожиданно напряженным. Будет ли ваша веб-камера работать так, как должна? Совместимо ли оно с вашим программным обеспечением для веб-конференций и все ли настроено правильно?
Если ваша веб-камера не работает в момент начала встречи, уже слишком поздно. Вот почему рекомендуется протестировать веб-камеру перед запланированным звонком — это может избавить вас от потенциального смущения, если видео настроено неправильно или вообще не работает.
Как проверить веб-камеру онлайн
Правильно ли работает ваша веб-камера? Вероятно, вам следует протестировать ее с помощью программного обеспечения для веб-конференций, которое вы планируете использовать, но если вы хотите быстро убедиться, что сама камера работает и правильно подключена, проверьте ее в веб-браузере.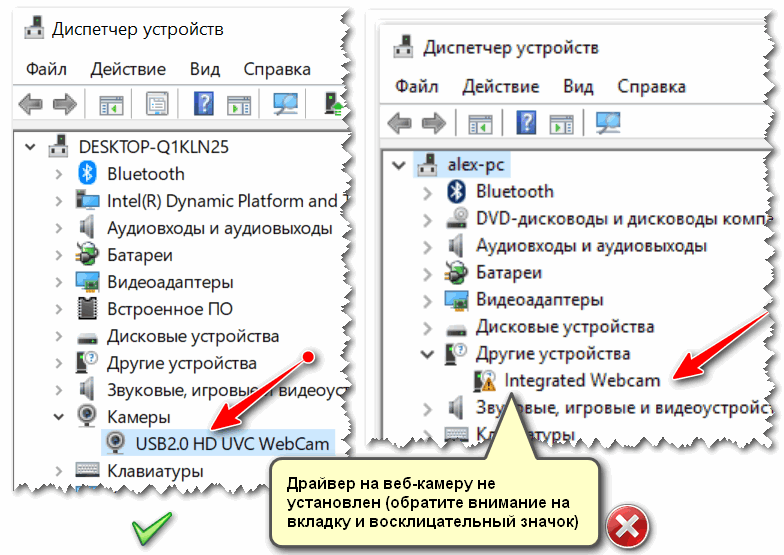
Есть несколько веб-сайтов, которые вы можете попробовать; надежный — Webcam Test. Зайдите на страницу и нажмите «Проверить мою камеру». Возможно, вам потребуется предоставить браузеру разрешение на доступ к камере, но через некоторое время вы должны увидеть свое видео на странице вместе с подробной информацией о вашей веб-камере слева.
Вы можете протестировать свою веб-камеру с помощью веб-сайта, например Webcam Test.
Дэйв Джонсон/Инсайдер
Как проверить свою веб-камеру в Skype
Чтобы убедиться, что ваша веб-камера правильно работает в Skype, запустите настольное приложение и щелкните меню из трех точек в левой части окна. Нажмите «Настройки», а затем на странице «Настройки» нажмите «Аудио и видео».
Нажмите «Настройки», а затем на странице «Настройки» нажмите «Аудио и видео».
Вы должны увидеть свое видео. Если вы этого не сделаете, возможно, выбрана неправильная камера — попробуйте открыть раскрывающееся меню над окном видео.
Видео с веб-камеры можно посмотреть в настройках Skype.
Дэйв Джонсон/Инсайдер
Как протестировать веб-камеру в Zoom
Как и Skype, Zoom позволяет легко протестировать видео на экране настроек приложения. Запустите Zoom, а затем щелкните аватар своей учетной записи в правом верхнем углу окна. В выпадающем меню выберите «Настройки». В окне «Настройки» нажмите «Видео», и вы должны увидеть прямую трансляцию с камеры в верхней части страницы.
В окне «Настройки» нажмите «Видео», и вы должны увидеть прямую трансляцию с камеры в верхней части страницы.
Настройки масштабирования отобразят видео с вашей веб-камеры перед началом собрания.
Дэйв Джонсон/Инсайдер
Как проверить веб-камеру в Windows 10
Возможно, вы не знаете об этом, но в Windows есть программа «Камера», которая автоматически отображает поток с вашей веб-камеры. Вы можете использовать приложение для фотосъемки и записи видео. Чтобы протестировать веб-камеру с помощью этой утилиты, нажмите кнопку «Пуск» и введите «Камера».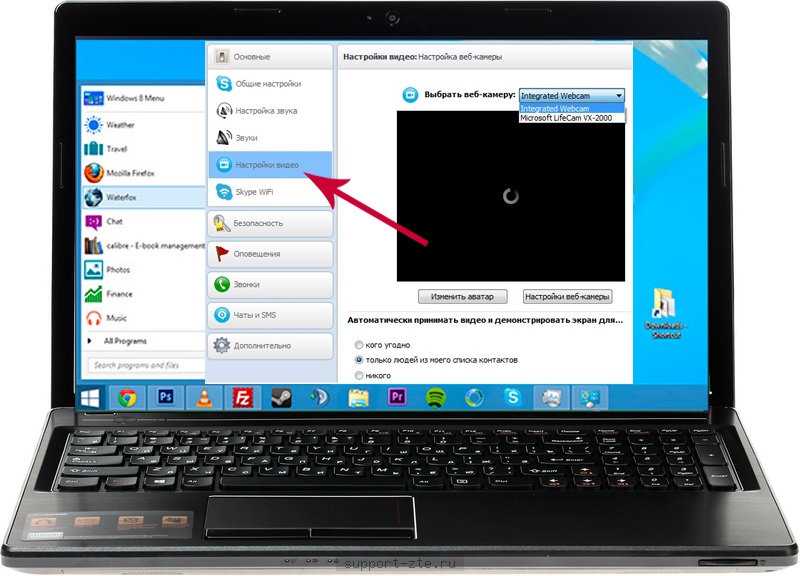 Когда вы увидите, что приложение «Камера» появилось в результатах поиска, щелкните его. Появится приложение, автоматически отображающее видео с вашей веб-камеры.
Когда вы увидите, что приложение «Камера» появилось в результатах поиска, щелкните его. Появится приложение, автоматически отображающее видео с вашей веб-камеры.
В Windows 10 есть приложение «Камера», которое позволяет записывать фото и видео с веб-камеры.
Дэйв Джонсон/Инсайдер
Как протестировать веб-камеру на Mac
Как и в Windows, на вашем Mac есть встроенное приложение камеры. Найдите Photobooth в доке или выполнив поиск в Finder. Когда он запустится, вы должны автоматически увидеть свою веб-камеру.
Используйте приложение Photobooth для Mac, чтобы проверить свою веб-камеру.
Дэйв Джонсон/Инсайдер
Устранение неполадок вашей веб-камеры
Как правило, ваша веб-камера должна быть самонастраивающимся устройством, которое работает без усилий и практически безотказно. Если у вас возникли проблемы с его работой, вот наиболее распространенные проблемы:
Дэйв Джонсон
Внештатный писатель
Дэйв Джонсон — технический журналист, который пишет о потребительских технологиях и о том, как индустрия трансформирует спекулятивный мир научной фантастики в современную реальную жизнь.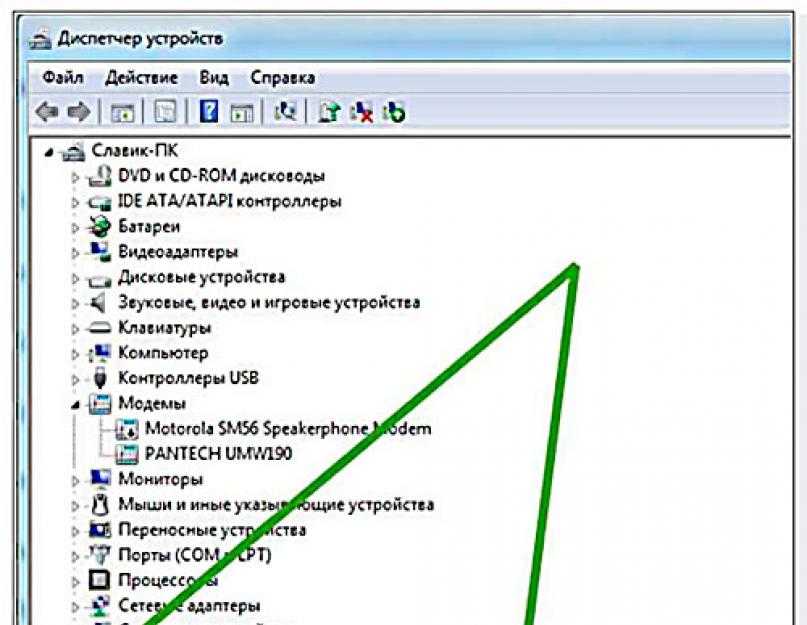 Дэйв вырос в Нью-Джерси, прежде чем поступить в ВВС, чтобы управлять спутниками, преподавать космические операции и планировать космические запуски. Затем он провел восемь лет в качестве руководителя отдела контента в группе Windows в Microsoft. Как фотограф Дэйв фотографировал волков в их естественной среде обитания; он также инструктор по подводному плаванию и соведущий нескольких подкастов. Дэйв является автором более двух десятков книг и участвовал во многих сайтах и публикациях, включая CNET, Forbes, PC World, How To Geek и Insider.
Дэйв вырос в Нью-Джерси, прежде чем поступить в ВВС, чтобы управлять спутниками, преподавать космические операции и планировать космические запуски. Затем он провел восемь лет в качестве руководителя отдела контента в группе Windows в Microsoft. Как фотограф Дэйв фотографировал волков в их естественной среде обитания; он также инструктор по подводному плаванию и соведущий нескольких подкастов. Дэйв является автором более двух десятков книг и участвовал во многих сайтах и публикациях, включая CNET, Forbes, PC World, How To Geek и Insider.
ПодробнееПодробнее
11 лучших способов исправить неработающую камеру в Windows 11
Представьте, что вы готовитесь к виртуальной встрече и обнаруживаете, что камера на вашем ПК с Windows 11 не работает. Хотя Windows 11 достаточно эффективна, когда речь идет об автоматическом обнаружении и настройке камер, время от времени она может сталкиваться с проблемами и ошибками. К счастью, исправить такие проблемы, связанные с камерой, в Windows не так уж сложно.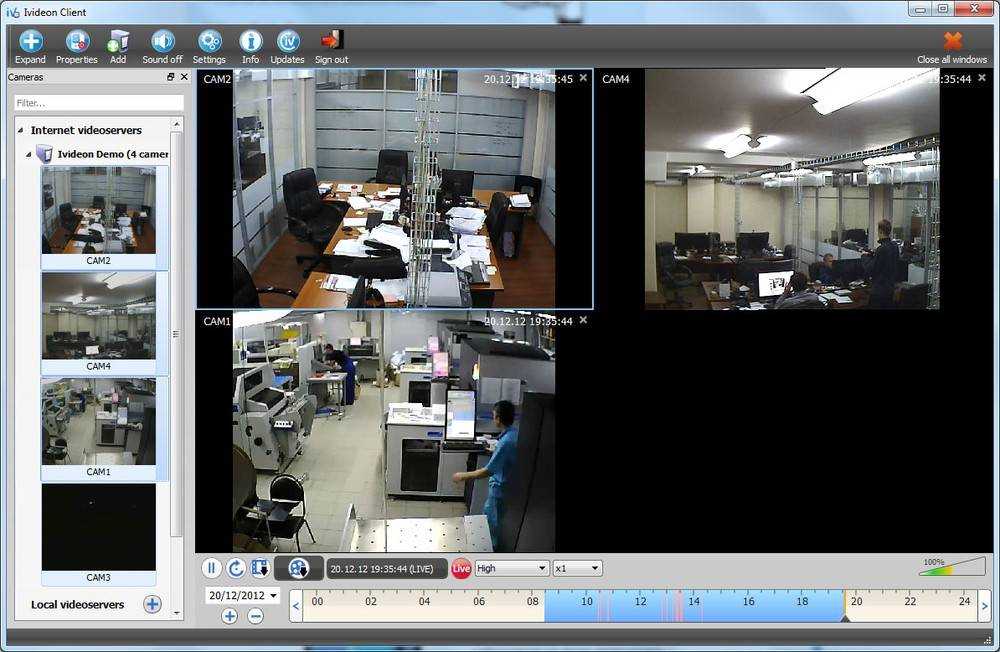
Может быть несколько причин, по которым камера может перестать работать на вашем ПК с Windows 11, от проблем совместимости до поврежденных или неисправных драйверов. В некоторых случаях к таким проблемам может привести и отсутствие соответствующих разрешений камеры. Какой бы ни была причина, это руководство расскажет вам обо всех возможных решениях проблемы с неработающей веб-камерой в Windows 11. Итак, давайте посмотрим.
1. Проверьте, совместима ли ваша веб-камера
Прежде чем приступать к каким-либо действиям по устранению неполадок, рекомендуется проверить, совместима ли ваша веб-камера с Windows 11, особенно если это более старая модель. Обычно эту информацию можно найти в документации к веб-камере или на сайте производителя.
2. Перезагрузите компьютер.
Если проблема с веб-камерой связана с разовым сбоем, перезагрузка компьютера должна помочь. Для этого щелкните правой кнопкой мыши значок «Пуск» и выберите «Завершение работы или выход» > «Перезагрузить». После перезагрузки компьютера проверьте, сохраняется ли проблема.
После перезагрузки компьютера проверьте, сохраняется ли проблема.
3. Запустите средство устранения неполадок камеры
Windows предлагает ряд средств устранения неполадок для диагностики и устранения проблем, связанных с системой. В этом случае может помочь запуск средства устранения неполадок камеры. Вот шаги для того же.
Шаг 1: Нажмите клавишу Windows + S, чтобы открыть меню поиска, введите настройки устранения неполадок и нажмите Enter.
Шаг 2: Перейдите к разделу Другие средства устранения неполадок.
Шаг 3: Нажмите кнопку «Выполнить» рядом с камерой и следуйте инструкциям на экране, чтобы запустить инструмент.
4. Проверьте соединение
Если вы используете внешнюю веб-камеру, убедитесь, что она правильно подключена. Вы также можете попробовать переключиться на другой USB-порт, чтобы убедиться, что проблема не связана с неисправным USB-портом.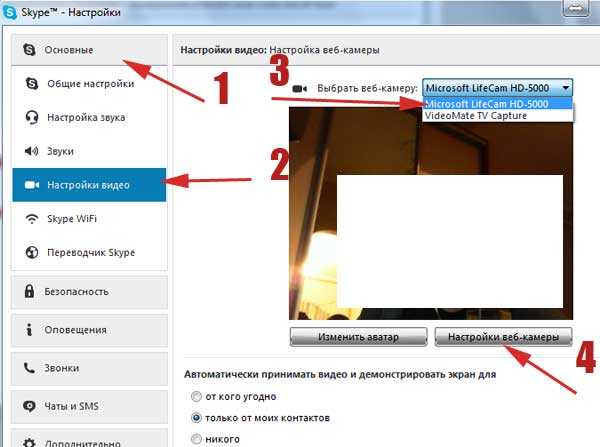 Кроме того, если на вашем ПК или внешней веб-камере есть физический переключатель включения/выключения, обязательно проверьте и его.
Кроме того, если на вашем ПК или внешней веб-камере есть физический переключатель включения/выключения, обязательно проверьте и его.
Если повторное подключение камеры не помогает, попробуйте просканировать компьютер на наличие аппаратных изменений. Для этого выполните следующие действия:
Шаг 1: Нажмите клавишу Windows + S, чтобы открыть меню поиска. Введите диспетчер устройств в поле и нажмите Enter.
Шаг 2: Нажмите значок «Сканировать на наличие изменений оборудования» вверху.
5. Проверьте разрешения
Далее вам следует просмотреть разрешения приложения в Windows и убедиться, что приложению, которое вы пытаетесь использовать, разрешено использовать камеру. Вот как вы можете это сделать.
Шаг 1: Нажмите клавишу Windows + I, чтобы запустить приложение «Настройки». На вкладке «Конфиденциальность и безопасность» выберите параметр «Камера» на правой панели.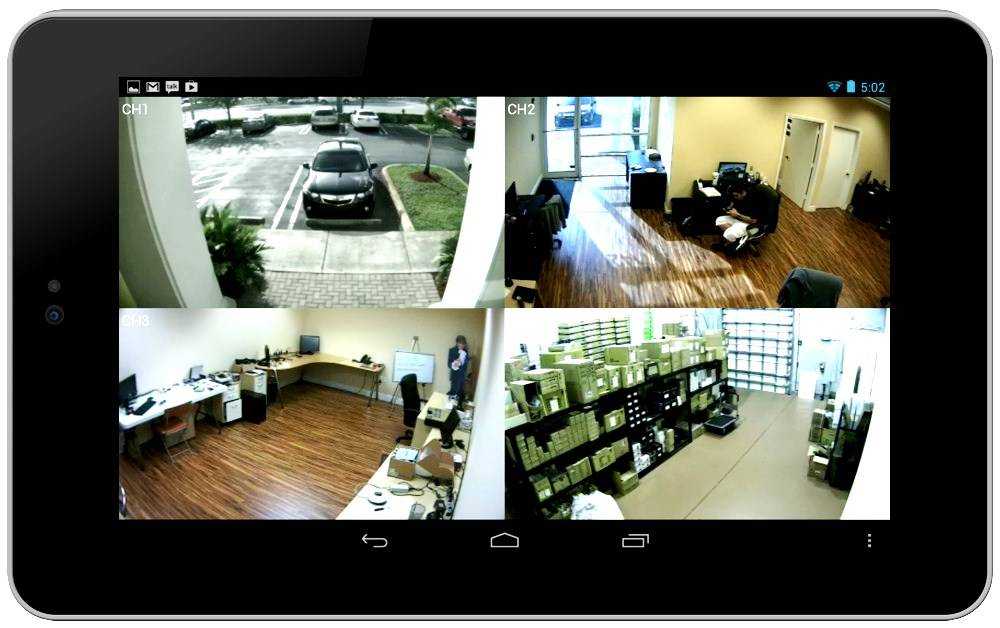
Шаг 2: Включите переключатель рядом с Доступ к камере.
Шаг 3: Убедитесь, что приложение, которое вы пытаетесь использовать, имеет доступ к камере.
6. Отключить антивирус
Некоторые антивирусные программы включают параметр конфиденциальности, запрещающий приложениям доступ к камере в Windows. Чтобы проверить эту возможность, вы можете на мгновение отключить антивирус. Если это снова заставит камеру работать, вам следует покопаться в настройках антивирусной программы и разрешить доступ к камере оттуда.
7. Повторное включение камеры из диспетчера устройств
Несколько пользователей сообщили о решении проблем с камерой в Windows путем простого отключения драйвера камеры и его повторного включения. Вы также можете попробовать.
Шаг 1: Щелкните значок поиска на панели задач, введите диспетчер устройств и нажмите Enter.
Шаг 2: Разверните Камеры, щелкните правой кнопкой мыши веб-камеру и выберите Отключить устройство.
Шаг 3: Еще раз щелкните правой кнопкой мыши веб-камеру и выберите Включить устройство.
8. Проверьте свою веб-камеру в Интернете
Вы также можете проверить веб-камеру в своем браузере, посетив веб-сайт, например Webcam Test. Это должно помочь вам определить, связана ли проблема с камерой с приложением или программой, которую вы используете. Если камера нормально работает в вашем браузере, вы можете рассмотреть возможность восстановления проблемного приложения в Windows 11.
9. Сброс приложения «Камера»
Если вы по-прежнему не можете получить доступ к камере, возможно, проблема связана с приложением «Камера». сам. В этом случае вы можете попробовать сбросить настройки приложения в Windows, выполнив следующие действия.
Шаг 1: Нажмите клавишу Windows + I, чтобы открыть приложение «Настройки».
Шаг 2: На левой панели перейдите на вкладку «Приложения» и нажмите «Установленные приложения».
Шаг 3: Найдите приложение «Камера» в списке, щелкните значок меню из трех точек рядом с ним и выберите «Дополнительные параметры».
Шаг 4: Прокрутите вниз до раздела «Сброс» и нажмите кнопку «Сброс».
10. Обновите или переустановите драйверы камеры
Поскольку Windows использует драйверы на вашем ПК для обнаружения камеры и работы с ней, эта проблема также может возникнуть, если эти драйверы устарели или несовместимы. Чтобы решить эту проблему, вы можете попробовать обновить драйвер, чтобы узнать, поможет ли это.
Шаг 1: Щелкните правой кнопкой мыши значок «Пуск» и выберите «Диспетчер устройств» из списка.
Шаг 2: Разверните узел Камеры, щелкните правой кнопкой мыши веб-камеру и выберите параметр Обновить драйвер. Затем следуйте инструкциям на экране, чтобы завершить обновление драйвера.
Если проблема не устранена, это может быть связано с повреждением драйверов.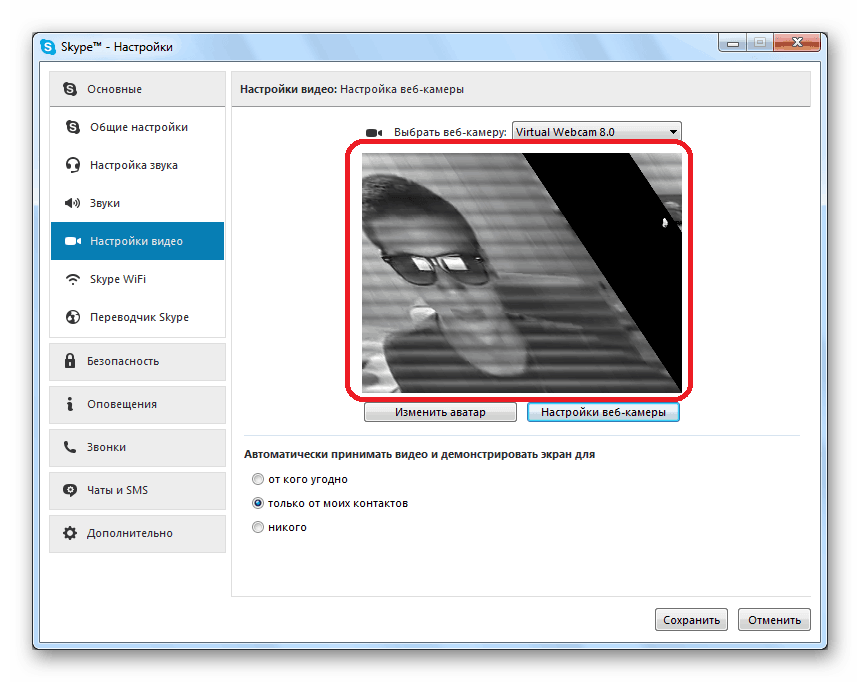 В этом случае вам следует удалить драйверы через диспетчер устройств, а затем перезагрузить компьютер. Windows должна автоматически установить отсутствующие драйверы при загрузке.
В этом случае вам следует удалить драйверы через диспетчер устройств, а затем перезагрузить компьютер. Windows должна автоматически установить отсутствующие драйверы при загрузке.
11. Обновление Windows
Обновления Windows обычно включают обновления драйверов и исправления ошибок, а также улучшения производительности. Итак, если ничего не работает, вы можете попробовать установить любые ожидающие обновления на свой компьютер и посмотреть, поможет ли это.
Для этого нажмите клавишу Windows + I, чтобы открыть приложение «Настройки». На вкладке «Обновление Windows» нажмите кнопку «Проверить наличие обновлений», чтобы загрузить и установить ожидающие обновления.
Пока вы это делаете, вы также должны проверить свою систему на наличие дополнительных обновлений. На вкладке «Центр обновления Windows» перейдите к «Дополнительные параметры» > «Необязательные обновления». Загрузите и установите все обновления драйверов и попробуйте снова использовать веб-камеру.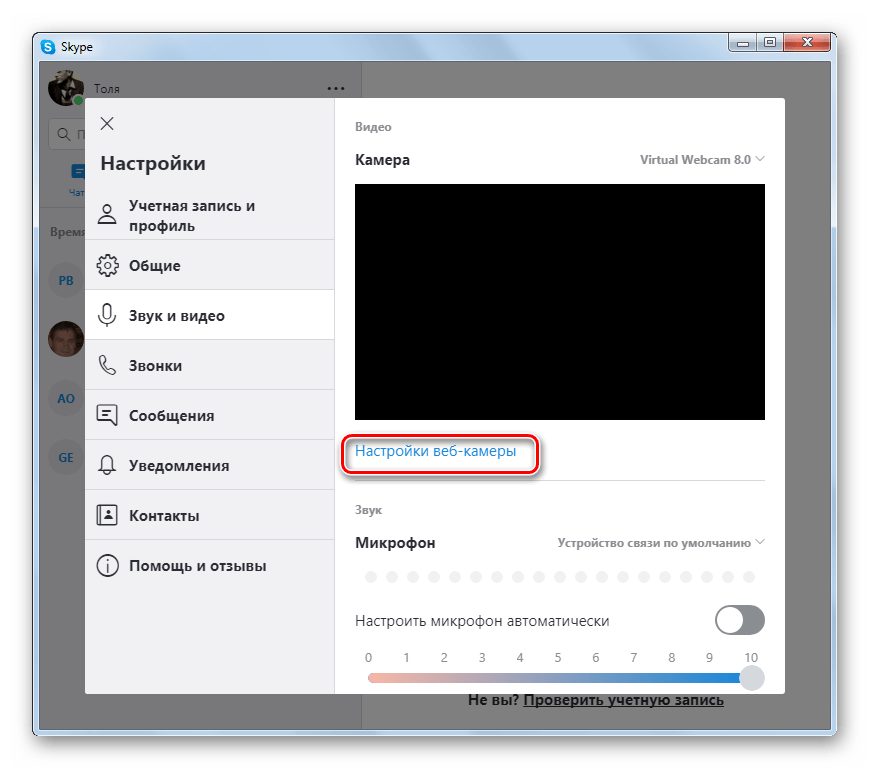
Часто задаваемые вопросы о неработающей камере в Windows 11
1. Почему моя веб-камера размыта в Windows 11?
Если ваша веб-камера выглядит размытой в Windows 11, это может быть связано с медленным подключением к Интернету или неисправными драйверами веб-камеры, которые являются распространенными причинами.
2. Камера моего ноутбука не работает в Teams, но работает с другими приложениями. Что мне делать?
Если Microsoft Teams не может обнаружить вашу камеру, попробуйте обновить или переустановить приложение, чтобы решить проблему.
3. Как сбросить настройки камеры в Windows 11?
Чтобы сбросить настройки камеры в Windows 11, откройте приложение «Настройки» и перейдите в раздел «Bluetooth и устройства» > «Камеры». Затем выберите свою веб-камеру из списка и нажмите кнопку «Сбросить настройки» в следующем меню.